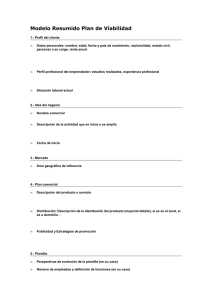Mis chuletas de OpenOffice.org
Anuncio

Mis chuletas de OpenOfce.org
Impreso el 17 de febrero de 2009 a las 12:31 horas
Índice
1 Uso.................................................................1
1.1 Crear plantilla por defecto......................1
1.2 Referencias cruzadas automáticas..........1
1.3 Extensiones interesantes........................1
1.4 Impresión de folleto................................2
1.4.1 Impresora a una sola cara...............2
1.4.2 Impresión a doble página................2
1.5 Selección de texto por bloques...............2
1.6 Buscar y reemplazar retorno de carro,
tabuladores, etc (utilizando expresiones
regulares)...................................................... 2
1.7 Backreferences en reemplazar................3
1.8 Obtener “siguiente campo” trabajando
con campos de entrada.................................3
1.9 Macros....................................................3
1.9.1 Cómo instalar una macro.................3
1.9.2 Macro para arreglar texto ASCII con
párrafos rotos...........................................3
2 Al instalar....................................................... 3
2.1 Marcas de formato..................................3
2.2 Cómo abrir .docx en Linux......................3
2.2.1 Instalamos conversor en formato
.deb........................................................... 4
2.2.2 Instalamos conversor de Novell.......4
1 Uso
1.1 Crear plantilla por defecto
Creo un documento como quiero que sean todos por defecto: tipo de letra, tamaño, alienación,
márgenes, etcétera. Accedo a “Archivo” > “Plantilla” > “Guardar” y le pongo el nombre que yo
quiera en “Nombre nueva plantilla” y “Aceptar”.
Ahora voy a “Archivo” > “Plantilla” > “Administrar”. En la parte de la izquierda, hago clic en la
columna donde he almacenado mi plantilla (probablemente, en “Mis plantillas”). Selecciono el
nombre de la plantilla que acabo de crear, botón derecho del ratón, y accedo a “defnir como
plantilla predeterminada”. Cierro y ya está.
Ahora, en “Archivo” > “Nuevo” tipo de documento, se crea con la nueva plantilla por defecto.
Para volver a la plantilla por defecto original, “Archivo” > “Plantilla” > “Administrar”. En la parte
de la izquierda, hago clic en la columna donde he almacenado mi plantilla (probablemente, en “Mis
plantillas”). Selecciono el nombre de la plantilla que acabo de crear, botón derecho del ratón, y
accedo a “restaurar plantilla predeterminada”. Cierro y ya está.
1.2 Referencias cruzadas automáticas
Primero marco el destino. Selecciono texto de texto, Insertar > Referencia Cruzada (o CTR+F2),
pestaña “References”, “Set Reference”, en la caja “Name” le pongo un nombre a la referencia.
Segundo inserto la referencia. “Insert” > “Cross-Reference” (o CTR+F2), pestaña “References”, tipo
“Insert Reference”, selecciono la deseada en “Selection” y en “Format” pongo el tipo: a página, a
capítulo, enlazando al textoo con “reference”, etc.
1.3 Extensiones interesantes
Importar/exportar a Google Docs,
http://extensions.services.openoffice.org/project/OoGdocsIntegrator
Importar PDF, http://extensions.services.openoffice.org/project/pdfimport
Paginación, http://extensions.services.openoffice.org/project/pagination
Text Clipboard, http://extensions.services.openoffice.org/project/TextClip
Extensiones interesantes
Página 1 de 4
1.4 Impresión de folleto
1.4.1 Impresora a una sola cara
No utilizo el icono de impresión directa. CTR+P (o Archivo > Imprimir) y pincho en “Opciones”. En la
tercera columna (“Páginas”), Selecciono “Páginas impares”, y “Folleto” y deselecciono “Páginas
pares”. OK. Hago clic en “Propiedades” de la impresora, y selecciono la presentación “Horizontal” y
el orden de impresión “Descendente”. Imprimo.
Le doy la vuelta al papel de forma que se imprima en la cara todavía en blanco.
CTR+P (o Archivo > Imprimir) y pincho en “Opciones”. En la tercera columna (“Páginas”), Selecciono
“Páginas pares”, y “Folleto” y deselecciono “Páginas impares”. OK. Hago clic en “Propiedades” de
la impresora, y comprueba que siga seleccionada la presentación “Horizontal” y cambio el orden de
impresión a “Ascendente”. Imprimo.
1.4.2 Impresión a doble página
No utilizo el icono de impresión directa. CTR+P (o Archivo > Imprimir) y pincho en “Opciones”. En la
tercera columna (“Páginas”), Selecciono “Páginas impares”, “Páginas pares”, y “Folleto” y
deselecciono “Invertido”. OK. Hago clic en “Propiedades” de la impresora, y selecciono la
presentación “Horizontal” . Imprimo.
1.5 Selección de texto por bloques
Abre el procesador de textos con el texto que quieres seleccionar. En la barra de estado (abajo del
todo de la ventana), haz clic en STD varias veces hasta que aparezca BLK.
Haz la selección deseada. OOo compone un bloque rectangular. Cualquier carácter con al menos un
píxel en el rectángulo es seleccionado.
1.6 Buscar y reemplazar retorno de carro, tabuladores, etc
(utilizando expresiones regulares)
http://openoffice.blogs.com/openoffice/2008/04/searching-and-r.html
Edit > Find and Replace (o presiona CTR+F). Teclea el símbolo correspondiente en “Buscar”:
$ es retorno de carro
\n (soft returns, insertados con MAY+Rtm)
^$ es un párrafo vacío (retorno de carro sin texto)
\t es un tabulador
En “Reemplazar con” teclea lo deseado (o nada, si queres quitarlo). Pincha en “Más opciones” y
selecciona “Expresiones Regulares”. De esta forma buscará los códigos, no los caracteres
tecleados. Si utilizamos una mezcla e expresiones regulares y caracteres normales, necesitaremos
poner un símbolo \ delante de lo que deseamos que se evalúe normalmente. Por ejemplo, si
buscamos el símbolo $ pero deseamos reemplazarlo con un retorno de carro ( \n), deberemos buscar
\$ y reemplazarlo por \n.
Para buscar un correo electrónico:
(http://wiki.services.openofce.org/wiki/Documentation/How_Tos/Regular_Expressions_in_Writer)
[a-zA-Z0-9._%+\-]+@[a-zA-Z0-9.\-]+\.[a-z]{2,6}
En general, las expresiones regulares no funcionan en la caja “Reemplazar con”. Las cuatro
construcciones que funcionan son:
\t inserta un tabulador, reemplazando el texto encontrado.
\n inserta una marca de párrafo, reemplazando el texto encontrado. Esto puede ser inesperado,
porque \n en “Buscar” signifca nueva línea.
$1, $2, etc son backreferences, which (from OOo2.4) insert text groups found. See under Grouping
Buscar y reemplazar retorno de carro, tabuladores, etc (utilizando expresiones regulares)
Página 2 de 4
and backreferences. $0 inserts the entire text found.
& also inserts the entire text found.
1.7 Backreferences en reemplazar
Llamado también backward references, o subexpression substitutions, o submatches en buscar y
reemplazar.
Ejemplo: cambiar AAAA-DD-MM por DD/MM/AAAA
Edit > Find & Replace [Editar > Buscar y reemplazar o CTR+B]
En el campo 'Search for', teclea:
([0-9]{4})-([0-9]{2})-([0-9]{2})
En el campo 'Replace with', teclea
$3/$2/$1
Haz clic en 'More Options', marca la caja 'Regular Expressions'. Clic en 'Replace All'.
Ejemplo: cambiar un NRP
Queremos cambiar muchos números de registro de personal (NRP) a un formato como XXXX-XX-43
Buscamos [0-9]{3}-[0-9]{2}-([0-9]{4}) y reemplazamos por XXX-XX-$1
1.8 Obtener “siguiente campo” trabajando con campos de
entrada
Insertar> Campos> Otros> Funciones> Campo de entrada
e insertamos campos. Pero al cumplimentar cada campo no hay un botón de “siguiente”. Para
obtenerlo teclea Ctrl+May+F9 (en Mac, Cmd+Fn+May+F9)
1.9 Macros
Véase http://www.ooomacros.org/
1.9.1 Cómo instalar una macro
http://www.oooforum.org/forum/viewtopic.phtml?
t=7995&start=0&postdays=0&postorder=asc&highlight=
1.9.2 Macro para arreglar texto ASCII con párrafos rotos
http://www.oooforum.org/forum/viewtopic.phtml?
t=6429&postdays=0&postorder=asc&start=0&sid=fbe6d32c89922885e9bea029c37de9af
2 Al instalar
2.1 Marcas de formato
Para habilitar todas las posibilidades en Insertar > Marca de formato (Insert> Formatting Mark)
hay que ir a Herramientas> Opciones> Confguración de Idioma> y marcamos Habilitado para
Complex text layout (CTL).
2.2 Cómo abrir .docx en Linux
http://www.ubuntugeek.com/ubuntu-tip-how-to-openview-docx-files-in-openoffice.html
Cómo abrir .docx en Linux
Página 3 de 4
2.2.1 Instalamos conversor en formato .deb
Descarga la versión para i386:
ftp://ftp-mirror.internap.com/pub/www.getdeb.net/od/odf-converter_1.0.0-2~getdeb1_i386.deb
wget ftp://ftp-mirror.internap.com/pub/www.getdeb.net/od/odf-converter_1.0.0-2~getdeb1_i386.deb
La versión para Amd64 está en:
http://cesium.di.uminho.pt/pub/getdeb/od/odf-converter_1.0.0-2~getdeb1_amd64.deb
wget http://cesium.di.uminho.pt/pub/getdeb/od/odf-converter_1.0.0-2~getdeb1_amd64.deb
Instala el paquete:
$ sudo dpkg -i odf-converter_1.0.0-2~getdeb1_i386.deb
2.2.2 Instalamos conversor de Novell
Descarga el conversor en formato rpm:
http://download.novell.com/Download?buildid=GuM6LMM9SR4
Se instala con:
$ sudo aptitude install alien
Utilizamos alien para convertirlo a tgz: fakeroot alien -ct odf-converter-1.0.0-5.i586.rpm
Lo desempaquetamos: tar xzf odf-converter-1.0.0.tgz
Copiamos:
sudo cp usr/lib/ooo-2.0/program/OdfConverter /usr/lib/openoffice/program/
sudo
cp
usr/lib/ooo2.0/share/registry/modules/org/openoffice/TypeDetection/Filter/MOOXFilter_cpp.xcu
/usr/lib/openoffice/share/registry/modules/org/openoffice/TypeDetection/Filter/
sudo
cp
usr/lib/ooo2.0/share/registry/modules/org/openoffice/TypeDetection/Types/MOOXTypeDetection.xcu
/usr/lib/openoffice/share/registry/modules/org/openoffice/TypeDetection/Types/
Reiniciamos OpenOfce.
Instalamos conversor de Novell
Página 4 de 4