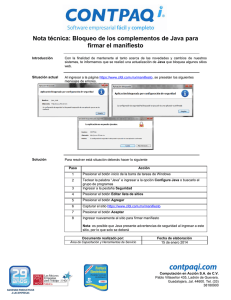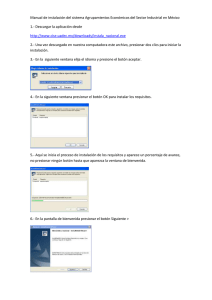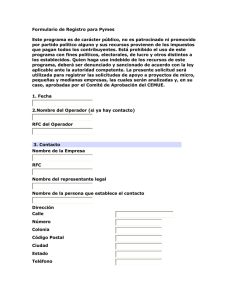Requerimientos generales de formato para las guías
Anuncio

PROCESO PARA EL FIRMADO DEL MANIFIESTO PARA PAC´s Contenido Requisitos para ejecutar la aplicación ...............................................................................2 Guía rápida de ejecución .........................................................................................................2 Guía detallada de ejecución ...................................................................................................3 Notas técnicas ........................................................................................................................... 15 Antecedentes y fundamento legal .................................................................................... 16 Aviso de Privacidad ................................................................................................................ 17 1 Requisitos para ejecutar la aplicación Para poder ejecutar la aplicación deberá contar con Java versión 1.7.0_51 o superior. Si tiene problemas para ejecutar esta aplicación debido a la versión de Java en su equipo, por favor consulte el tema “Notas técnicas”. Guía rápida de ejecución A continuación se presenta una guía rápida con los pasos necesarios para llevar a cabo el proceso de generación y firmado de los manifiestos para los PAC´s. Solo si lo considera necesario, por favor consulte la guía detallada que se encuentra más adelante. Descarga e instalación de la aplicación (Paso 1): Descargar el archivo .zip del siguiente enlace: http://www.control2000.com.mx/soporte/utilerias/AppJava.zip Después de descargarlo deberá descomprimirlo, se sugiere descargarlo en el Escritorio o en Mis Documentos para evitar conflictos relacionados con la falta de privilegios sobre algunas carpetas del sistema operativo. Para descomprimirlo dé clic derecho sobre el archivo AppJava.zip y seleccione la opción “Extraer Aquí”. Inicio de la aplicación (Paso 2): Abrir la carpeta recién descomprimida (AppJava) y hacer doble clic en el archivo con nombre: C2KFirmaDoc.jar Se deberá mostrar una ventana de Inicio de Sesión (de lo contrario consulte el apartado: Notas Técnicas), en la cual podrá elegir si desea “Entrar sin Identificarse” o escribir su usuario y contraseña (mismo que Control2000 le entrego por correo electrónico para configurar su conexión de timbrado) para posteriormente oprimir el botón: Entrar. Si decidió entrar identificándose, se mostrara una ventana informativa listando los RFC´s emisores que su empresa tiene dados de alta en Control2000 para poder timbrar, esta ventana cuenta con el botón refrescar (el cual sirve para verificar que RFC´s faltan por firmar sus manifiestos en la columna Doc. x Firmar) y el botón aceptar para continuar. 2 Proceso de generación y firmado de manifiestos (Paso 3): En la siguiente ventana deberá ir presionando los botones que se vayan habilitando conforme vaya avanzando en el proceso y podrá ayudarse de los mensaje que aparecerán en la parte inferior de la aplicación. Después de haber guardado y enviado el primer y segundo Manifestó el ultimo botón de la aplicación dirá: Finalizar y Nuevo, en este punto podrá presionarlo para proceder a firmar el manifiesto de otro RFC emisor o cerrar la aplicación con el tache superior derecho. Guía detallada de ejecución A continuación se presenta una guía detallada de los pasos a seguir para llevar a cabo la generación y firmado de los manifiestos para los PAC´s. Descarga e instalación de la aplicación (Paso 1): ¡¡¡ Importante ¡¡¡ Esta aplicación puede descargarla y ejecutarla en cualquier equipo, aunque en éste no tenga instalas las aplicaciones de Control 2000®. Para realizar la descarga de la aplicación siga el siguiente link o tecléelo en su navegador de internet. http://www.control2000.com.mx/soporte/utilerias/AppJava.zip Dependiendo del sistema operativo instalado en su equipo variará la vista que le presente, pero en general dispondrá de la opción “Guardar como” 3 Dar clic en la opción “Guardar como”, se abrirá el explorador de archivos de Windows, seleccione la carpeta “Documentos” (o “Mis Documentos” en algunos sistemas operativos) y de clic sobre el botón “Guardar”. En dicha carpeta se guardará el archivo AppJava.zip. Se recomienda esta carpeta para evitar en la medida de lo posible conflictos relacionados con la falta de privilegios de los usuarios sobre algunas carpetas del sistema. Una vez guardado el archivo AppJava.zip, abra el explorador de archivos de Windows, seleccione el archivo AppJava.zip, de clic derecho y seleccione la opción “Extraer aquí”. Se descomprimirán los archivos contenidos en él y se creará una carpeta llamada “AppJava”. Inicio de la aplicación (Paso 2): De doble clic sobre la carpeta “AppJava” que se creó en el paso anterior para ver su contenido, encontrará un archivo llamado “C2KFirmaDoc.jar”, de doble clic sobre él para iniciar la aplicación. 4 Se desplegará la siguiente ventana de bienvenida, a través de la cual podrá iniciar la aplicación proporcionando su nombre de usuario y contraseña que le proporcionó Control 2000, o no proporcionando esta información presionando directamente el botón “Entrar sin Identificarse”. A continuación se describe la diferencia entre ambas modalidades. Ejecutar la aplicación indicando usuario y contraseña: ¡¡¡ Importante ¡¡¡ Los datos y nombres de archivos que aparecen en las imágenes mostradas aquí son demostrativos para el proceso que se quiere explicar. Deberá capturar su “Usuario de Control 2000” y “Contraseña”, que son las mismas que en su momento le envió por correo Control 2000® y que fueron capturadas en su(s) aplicación(es) de Control 2000® (Administrador 2000® y/o Nomina 2000®) para configurar su “Conexión para el Timbrado”. 5 Si el Usuario o Contraseña tecleados son incorrectos se desplegará un mensaje como el siguiente, en este caso tendrá que verificarlos y volverlos a capturar para intentar nuevamente. El ejecutar las aplicación entrando con su usuario y contraseña le permitirá desplegar una ventana previa en la cual podrá visualizar cada uno de los RFC´s emisores que tiene registrados en Control 2000®, el nombre de la empresa y la cantidad de Manifiestos (columna “Doc. X Firmar”) que tiene pendientes por firmar. Para continuar con el “Proceso de Firmado de Manifiestos” deberá presionar el botón “Aceptar”. ¡¡¡ Importante ¡¡¡ Si usted tiene varios RFC´s emisores registrados en Control 2000®, no será en esta ventana dónde seleccionará el RFC para firmar sus respectivos Manifiestos, esta relación es solo informativa, más adelante se indicará en qué momento se selecciona el RFC del que se van a firmar los Manifiestos. Ejecutar la aplicación sin indicar usuario y contraseña: Para ejecutar la aplicación en esta modalidad presione el botón “Entrar sin Identificarse”. No se desplegará la ventana anterior para poder visualizar RFC´s emisores que tiene registrados en Control 2000®, pero podrá continuar sin problema con el “Proceso de Firmado de Manifiestos”. 6 Proceso de generación y firmado de manifiestos (Paso 3): Independientemente de la modalidad con la que haya iniciado la ejecución de la aplicación se abrirá la siguiente ventana en la que realizará el proceso de firmado de los Manifiestos de cada uno de sus RFC´s emisores registrados en Control 2000® y para cada uno de los PAC´s (EDICOM y MASTEREDI) con los que actualmente se puede timbrar sirviendo como medio de envío nuestros sistemas Administrador 2000® y Nómina 2000®. En ésta encontrará tres secciones las cuales se explican a continuación. 1 2 3 7 Durante el proceso de firmado, en la sección No. 1 se irá pre visualizando el Manifiesto tal y como quedará al finalizar del proceso. Conforme se avance y se complemente la información requerida en él, ésta pre visualización se irá actualizando con dicha información (¡No se puede editar en ella directamente!). En la sección No. 2 se encuentran los diferentes botones que permitirán realizar el proceso de firmado paso a paso, activándose cada uno de ellos hasta que el paso previo haya sido completado. Conforme se vaya avanzando en el proceso, en la sección No. 3 se irán mostrando mensajes con indicaciones que le ayudarán a saber que hay que hacer en ese momento para continuar con el proceso de firmado del Manifiesto. El primer manifiesto que habrá que firmar es el que requiere el PAC EDICOM. Los paso a seguir para realizar el proceso de firmado del Manifiesto son: 3.1 Presionar el botón “Aviso de privacidad” para desplegar una nueva ventana en la cual podrá leer el Aviso de Privacidad correspondiente. Una vez leído el documento y aceptados los términos del mismo, deberá dar un clic sobre la casilla junto al texto “He leído y estoy de acuerdo con lo estipulado en este contrato”, se activará el botón “Aceptar” el cual deberá presionar para cerrar la ventana y continuar con el proceso. Si se presiona el botón “Cerrar Aplicación” se cerrará la aplicación cancelando el proceso. 8 3.2 Después de haber leído y aceptado el Aviso de Privacidad el siguiente paso es indicar la ubicación del Certificado Público de la FIEL con el que firmará digitalmente el Manifiesto. Para ello deberá presionar el botón “Certificado público (FIEL)”, se desplegará una ventana del explorador de archivos de Windows en la cual deberá ubicar, seleccionar el archivo con extensión “cer” de su Certificado Público de la FIEL y dar clic en el botón “Abrir” para que quede registrada su ubicación. En este momento es cuando la aplicación, mediante la información contenida en el Certificado seleccionado, identificará el RFC emisor del cual se desea firmar los Manifiestos. Si el Certificado Publico de la FIEL fue leído correctamente se presentará el siguiente mensaje Si el Certificado que ha seleccionado no corresponde a un Certificado Público de la FIEL se presentará el siguiente mensaje informando de ello e indicando cómo puede identificar si el Certificado es o no de una FIEL. 3.3 El siguiente paso será complementar información para el Manifiesto, deberá presionar el botón “Llenar Datos” para abrir la siguiente ventana en la que deberá capturar el domicilio fiscal del contribuyente emisor de los CFDI´s así como el nombre de su representante legal. Una vez capturada esta información deberá presionar el botón “Finalizar” para guardar los datos. 9 3.4 El siguiente paso es indicar la ubicación de la Llave Privada de la FIEL con el que firmará digitalmente el Manifiesto. Para ello deberá presionar el botón “Llave privada (FIEL)”, se desplegará una ventana del explorador de archivos de Windows en la cual deberá seleccionar el archivo con extensión “key” de su Llave privada de la FIEL y dar clic en el botón “Abrir” para que quede registrada su ubicación. Enseguida se desplegará una ventana en la cual deberá teclear la contraseña de la llave privada de la FIEL. Al presionar el botón “Aceptar” se comprobará que la contraseña sea la correcta. Si la contraseña es correcta se presentará el mensaje “La contraseña es Correcta” y podrá proseguir con el proceso. 10 Si la contraseña no es correcta se presentará el siguiente mensaje, deberá verificar que la contraseña tecleada corresponda realmente a la Llave Privada de la FIEL seleccionada antes, o que la haya tecleado correctamente, deberá intentarlo nuevamente, es importante respetar mayúsculas y minúsculas. O si la Llave Privada de la FIEL que se ha seleccionado en este paso no corresponde con el Certificado Público de la FIEL seleccionado en el paso 2, se presentará un mensaje informando de la disparidad. 3.5 Para confirmar que ha aceptado los términos y condiciones del Manifiesto para el PAC deberá activar la casilla junto al texto “Acepto Términos y Condiciones para el PAC: nombrePac” que se encuentra abajo del botón “Llave Privada (FIEL)”. 3.6 A continuación deberá presionar el botón “Firmar” para ya firmar digitalmente el Manifiesto. 3.7 Después de haber firmado digitalmente el Manifiesto se activará el botón “Guardar y Enviar”, presiónelo para guardar el Manifiesto en la ubicación de su preferencia. 11 ¡¡¡ Importante ¡¡¡ Al ejecutar este proceso deberá tener habilitada su conexión a Internet ya que dentro de este mismo paso el Manifiesto firmado será enviado a Control 2000® para posteriormente ser enviado a los PAC´s. Si se ha recibido y guardado correctamente el Manifiesto en Control 2000® se presentará el siguiente mensaje. 3.8 Después de haber guardado y enviado el Manifiesto para el PAC EDICOM, se activará el botón “Siguiente Documento” el cual deberá presionar para proseguir ahora con el firmado del Manifiesto para el PAC MASTEREDI. 3.9 Después de haber concluido con el proceso de firmado del Manifiesto para EDICOM y haber pasado al siguiente documento, notará que en la sección donde antes se pre visualizaba el documento para EDICOM ahora se pre visualiza el documento para MASTEREDI ya complementado con la información que antes se había proporcionado para el documento de EDICOM (Certificado Público de la FIEL y su correspondiente Llave Privada, nombre del Contribuyente Emisor, domicilio, nombre del representante legal, etcétera). 12 Podrá observar también que se han deshabilitado la casilla “Acepto Términos y Condiciones para el PAC:”, los botones “Firmar”, “Guardar y Enviar”, y el último botón, que ahora se llamara “Finalizar y Nuevo”, también aparece des habilitado. Esto indicará que para completar el proceso de firmado del documento para MASTEREDI, bastara con aceptar los términos y condiciones (paso 3.5), firmar digitalmente el documento (paso 3.6), guardar el mismo y enviarlo a Control 2000® (paso 3.7). 3.10 Después de haber firmado, guardado y enviado también el documento para el PAC MASTEREDI hay que presionar el botón “Finalizar y Nuevo”. 13 Se iniciará desde cero el proceso de firmado de Manifiestos, presentándose la pantalla inicial para que pueda comenzar el proceso para firmar los Manifiestos de otro RFC emisor desde el paso 3.1. Confirmación de que Control 2000® ha recibido los Manifiestos: Si inició la ejecución de la aplicación indicando Usuario y Contraseña podrá regresar a la ventana “Lista de RFC´s registrados en Control 2000”, en ella podrá presionar el botón para refrescar la vista y actualizar el número que muestra la cantidad de Manifiestos pendientes por firmar en el campo “Doc x Firmar”. 14 Si después de refrescar esta ventana siguieran apareciendo RFC´s con documentos pendientes por firmar, significará que no se completó correctamente el proceso de firmado de alguno de los Manifiestos, si este es el caso deberá cerrar por completo la aplicación y ejecutarla nuevamente para repetir el proceso. Salir de la aplicación Para finalizar la aplicación bastará con presionar el botón con la “X” de la esquina superior derecha de la ventana de la aplicación. Si tenía abierta también la ventana “Lista de RFC´s registrados en Control 2000”, ésta se cerrará también. Después de terminar de usar la aplicación podrá, si así lo desea, eliminar la carpeta “AppJava” creada en el paso “Descarga de la aplicación”. Notas técnicas Si al intentar ejecutar la aplicación se presenta un mensaje como este: 15 O simplemente no se ejecuta la aplicación de modo que no se abre ninguna ventana, o el Sistema Operativo le pregunta con que programa desea abrir este archivo: “C2KFirmaDoc.jar”, lo más probable es que en su equipo tenga instalada una versión de Java inferior a la requerida (versión 1.7.0_51) o no tenga instalado java. Si este es el caso, deberá acudir a la página oficial de Java para descargar e instalar la versión más reciente de Java. Tecleé en su navegador de internet la dirección https://www.java.com/es/download/ y siga los pasos indicados en ella para realizar dicha instalación. Una vez que tenga instalada la última versión de Java en su equipo, por favor intente nuevamente iniciar la aplicación dando doble clic en el archivo C2KFirmaDoc.jar. Si estando ya en ejecución la aplicación se presenta cualquier otro mensaje de error que no esté referido en la presente guía, por favor envíe el archivo “BitacoraDeErroresDDMMYYYY.txt” que se crea dentro de la carpeta “AppJava” a la dirección de correo [email protected] para dar seguimiento al problema. Antecedentes y fundamento legal El Proveedor Autorizado de Certificación de CFDI (PAC) es la entidad autorizada por parte del SAT para proveer al Contribuyente emisor de CFDI´s, la certificación de validez a dichos documentos. Para efectos del artículo 29 fracción IV, segundo párrafo del CFF y las regla 1.2.7.2.5 fracción II de la Resolución Miscelánea Fiscal para 3014 publicada en el Diario Oficial de la Federación del día 30 de diciembre de 2013, en la que se señala que el PAC debe solicitar al Contribuyente le proporcione un Manifiesto de conocimiento y autorización para poder entregar al SAT copia de los comprobantes que haya certificado (Timbrado), y a la regla 1.2.7.2.7, de la misma Resolución, en la que se señala que los Contribuyentes que puedan utilizar de manera simultánea el servicio de uno o más PAC´s, están obligados a proporcionar por escrito a cada PAC, el Manifiesto referido. Con la finalidad de apoyar al cumplimiento de las normas referidas, Control 2000® como Proveedor de Solución de Facturación Electrónica y tomando en cuenta que nuestras aplicaciones Administrador 2000® y Nómina 2000®, está preparada para enviar a timbrar con más de un PAC, entendiéndose por enviar a timbrar, el proceso de enviar al PAC la información necesaria para que éste certifique la validez del documento agregándole a éste un “Timbre Fiscal Digital”, pone a disposición del Contribuyente usuario de nuestras aplicaciones, una aplicación para poder firmar los correspondientes Manifiestos para cada uno de los PAC´s con los que a la fecha se puede realizar el proceso de timbrado desde nuestras aplicaciones. 16 Aviso de Privacidad ESTRATEGIA EMPRESARIAL, S.A. DE C.V., con domicilio en Av. Gustavo Baz 47-301-302 Col. Xocoyahualco, Tlalnepantla, Estado de México, C.P. 54080 utilizará sus datos personales genéricos (no sensibles) para los procesos de promoción, venta y servicio de Control 2000. Para mayor información acerca del tratamiento y de los derechos que puede hacer valer, usted puede acceder al aviso de privacidad completo en http://www.control2000.com.mx/aviso_privacidad.php 17