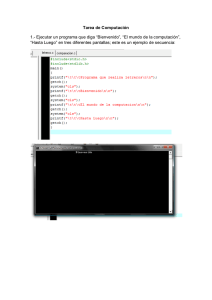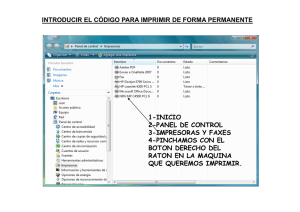Instalación, Reinstalación y Desinstalación
Anuncio

Instalación, Reinstalación y Desinstalación Instalación, puesta en marcha y actualizaciones Instalación de SimplyGest Reinstalar SimplyGest Traspasar el programa o los datos de un ordenador a otro (cambiar de ordenador) Instalación en Red Desinstalar SimplyGest ¿Qué hacer en caso de problemas? Consulte la sección "Problemas y Soluciones" Instalación de SimplyGest La instalación de SimplyGest es muy sencilla. Sólo necesitará descargar un archivo en nuestra web. Dependiendo de la versión que desee instalar, deberá descargar un archivo u otro. Dependiendo de qué navegador web utilice (Internet Explorer, Firefox, etc...) el archivo será almacenado en una carpeta de Descargas de forma automática (sin preguntar) o bien le dará la opción de elegir en qué carpeta desea guardar el archivo. Una vez descargado el archivo, haga doble click sobre el mismo para ejecutarlo, y empezará la instalación del SimplyGest. Junto con el programa, se instalará también la Utilidad de Mantenimiento y Copias de Seguridad, así como todos los Módulos Adicionales. El programa se instala con la base de datos vacía (no hay datos de prueba iniciales), pero al entrar por primera vez en la primera empresa, se le preguntará si desea descargar datos de ejemplo para probar el programa, o si prefiere empezar de cero. Si en la carpeta de instalación ya hay una copia de SimplyGest instalada, NO se sobre-escribirá ningún dato, PERO es muy importante descargar la versión correcta, y sobre todo, no instalar una versión demostrativa sobre una versión ya desbloqueada. NOTA: Por defecto, SimplyGest se instala en la carpeta "C:\SimplyGest\" Para Expertos: Puede tener instaladas varias copias de SimplyGest en carpetas distintas, o incluso varias versiones del programa (Estándar, Tallas y Colores, etc...) en el mismo disco, sin que exista conflicto entre ellas. Reinstalar SimplyGest La reinstalación del programa no afectará a los datos que pudiera tener insertados en el mismo. La reinstalación o actuaización del programa no sobre-escribe ni inicializa ningún dato de la base de datos. Puede reinstalar el programa tantas veces como desee sin afectar a los datos introducidos previamente, siempre que lo reinstale en la misma ruta y que no instale una versión DEMO sobre una versión ya registrada. IMPORTANTE: No Desinstale SimplyGest si simplemente desea reinstalar el programa. Si desinstala una versión registrada, perderá el registro, desbloqueo y probablemente los datos y configuraciones. Si sólo necesita reinstalar por algún motivo, no es necesario desinstalar. En caso de que desee reinstalar SimplyGest, no instale nunca una versión DEMO sobre una versión ya registrada. Si es usted cliente registrado, descargue SimplyGest desde la Zona de Clientes de nuestra web. Cambiar el programa de ordenador o trasladar datos de un equipo a otro Puede que necesite cambiar el programa de ordenador en algún momento, y por lo tanto, trasladar al nuevo ordenador todos los datos que tuviera insertados en el antiguo equipo, para poder seguir utilizando el programa en el nuevo ordenador. Para ello debe hacer uso de las "Copias de Seguridad". Estos son los pasos a seguir: Haga una copia de seguridad de los datos en el ordenador antiguo (si hubiera empresas creadas y datos insertados). Instale la versión DEMO de SimplyGest en el nuevo ordenador. Utilice la utilidad de copias de seguridad para recuperar/restaurar la copia de seguridad que ha hecho en el antiguo equipo. Una vez haya comprobado que los datos se han importado correctamente, desinstale el programa en el ordenador antiguo y anote el Código de Desinstalación. Sin dicho código, no podremos verificar que el programa se ha dejado de usar en el equipo antiguo, y deberá volver adquirir una Licencia de Reactivación. De esta forma, tendrá el programa instalado en el nuevo equipo con los mismos datos y configuraciones que tenía en el equipo anterior. NOTA IMPORTANTE 1: Deberá volver a desbloquear el programa en el nuevo equipo, generando nuevos Nºs de Validación y enviándolos por eMail, ya que el Código de Desbloqueo del primer ordenador no funcionará en el segundo. Siga los pasos que aparecerán al desinstalar el programa en el equipo antiguo. Hay otras formas de cambiar/traspasar los datos de un ordenador a otro. Contacte con nosotros para más información al respecto. NOTA IMPORTANTE 2: Si sólo ha comprado una licencia, no podrá usar el programa en más de un equipo simultáneamente. Está obligado a 1 / 192 NOTA IMPORTANTE 2: Si sólo ha comprado una licencia, no podrá usar el programa en más de un equipo simultáneamente. Está obligado a desinstalar el programa en el antiguo ordenador. De lo contrario, SimplyGest está programado para comprobar el registro automáticamente cada cierto tiempo, quedando la licencia inutilizable. Si desea usar el programa en más de un ordenador, deberá comprar "licencias adicionales" (consulte precios para segundas licencias en nuestra web). Desinstalar SimplyGest NOTA IMPORTANTE para usuarios registrados Si es usted cliente registrado de SimplyGest, y el programa ya está registrado y desbloqueado en este equipo, NO desinstale SimplyGest sin contactar antes con nosotros para evitar problemas con la pérdida de licencia, etc... Existen sólo dos motivos por los que debería tener que desinstalar un SimplyGest ya desbloqueado: por formateo del disco duro o por cambio de ordenador. Si el motivo de la desinstalación no es alguno de los indicados, no podrá volver a reinstalar el programa en el mismo equipo, y deberá adquirir una Licencia de Reactivación. Para evitar problemas, le recomendamos contactar con nosotros si se dispone a cambiar de equipo, formatear, reinstalar, etc... Cómo Desinstalar el programa: Hay dos formas de desinstalar SimplyGest de su equipo... Desde "Agregar y Quitar Programas" o "Desinstalar un programa" en el Panel de Control de Windows Desde la opción correspondiente en el "Menú Inicio" de Windows (Programas -> SimplyGest -> Desinstalar) La desinstalación del programa elimina los siguientes archivos de forma automática, salvo que se indique lo contrario al finalizar la desinstalación: Ejecutable del Programa y utilidad de Mantenimiento y Copias de Seguridad Informes prediseñados que se instalaron durante la instalación del programa (no se eliminan aquellos creados por el usuario y guardados con otro nombre) Información de registro y desbloqueo del programa. En general, todos los archivos que instaló el Instalador de SimplyGest La desinstalación del programa NO elimina los siguientes componentes: Archivos que se hayan creado DESPUÉS de haber instalado el programa. Los datos de las empresas creadas, por seguridad. Tras desinstalar, el asistente le preguntará si desea eliminar por completo la carpeta donde estaba instalado el programa, en cuyo caso sí se borrará absolutamente todo su contenido, y no habrá opción de volver atrás. El Desinstalador de SimplyGest permite mostrar los códigos de desbloqueo usados en dicho equipo/disco al desinstalar una versión registrada por formateo del disco duro o reinstalación de Windows, con posibilidad de imprimirlos o guardarlos en un archivo externo. De esta forma no será necesario que vuelva a ponerse en contacto con SimplyGest para solicitar unos nuevos códigos. Si no va a utilizar el programa en el ordenador, puede eliminar la carpeta "\SimplyGest" completa. Recuerde hacer siempre una copia de seguridad si desea conservar los datos de su empresa. 2 / 192 Proceso de Compra y Registro/Desbloqueo El proceso de compra/registro puede resumirse en 3 sencillos pasos: 1) Realización del pedido en nuestra página web. Verá instrucciones sobre cómo realizar el pago. 2) Una vez realizado el pago, genere y envíenos los Números de Validación del programa y de los módulos adicionales adquiridos. Si dispone de conexión a Internet, podrá enviarlos de forma automática. 3) Le facilitaremos los Códigos de Desbloqueo, para que el programa sea "desbloqueado" y deje de funcionar en modo demo. Si dispone de conexión a Internet, este proceso puede hacerse de forma automática. En esta página encontrará toda la información necesaria para realizar estos pasos Preguntas Más Frecuentes relacionadas con el Registro, Compra o Desbloqueo del programa ¿Cuales son las limitaciones de la DEMO de SimplyGest? He instalado la DEMO... ¿Necesitaré reinstalar la versión registrada cuando la compre? ¿Perderé los datos que ya tengo introducidos en la versión DEMO cuando compre el programa? ¿Puedo conservar los datos de mi anterior programa, o importarlos desde otra base de datos? Cómo desbloquear/registrar SimplyGest una vez realizado el pago PASO 1: Generar el/los Nºs de Validación que deberá enviarnos por e-Mail o por FAX PASO 2: Introducir el/los Código/s de Desbloqueo que le enviaremos una vez realizado el paso 1 Proceso de Compra, Soporte Técnico... ¿En qué consiste el proceso de compra/registro? ¿Cómo hago el pedido? ¿Qué escribo en "Nombre de Usuario" y "Contraseña"? ¿Recibiré un CD-Rom con el programa? ¿Qué pasará cuando finalice el período gratuito de soporte técnico? Preguntas sobre el Proceso de Registro/Desbloqueo ¿Cuánto dura el proceso de registro/desbloqueo? ¿Qué es el Número de Validación? ¿Cómo se obtiene? ¿Qué es el Código de Desbloqueo? ¿Dónde lo introduzco cuando lo reciba? ¿Caduca el Código de Desbloqueo? Si re-instalo/actualizo el programa...¿Necesitaré otro código de desbloqueo? Preguntas Frecuentes sobre la Instalación, Reinstalación, Actualizaciones y Desinstalación ¿Qué es una "licencia adicional"? ¿Puedo tener instaladas varias versiones de SimplyGest en el mismo ordenador? Tengo SimplyGest Estándar... ¿Qué ocurriría si deseo actualizarme a SimplyGest Profesional o a Tallas y Colores? ¿Puedo comprar/instalar los módulos adicionales más adelante? ¿Cómo debo proceder para instalar una Actualización? ¿Cómo debo proceder para Desinstalar SimplyGest? Ya tengo el programa instalado... ¿Necesito re-instalar la versión registrada No. Si ya tiene instalado el programa, sólo necesitará "desbloquearlo". Pulse aquí para más información sobre el desbloqueo/registro del programa. ¿Perderé los datos que ya tengo introducidos al adquirir la versión registrada? No. Todos los datos se conservarán, ya que no es necesario re-instalar el programa sino desbloquearlo. Las limitaciones de la versión shareware desaparecen y el programa pasa a ser totalmente funcional. ¿Cuánto dura el proceso de registro? Depende de la forma de pago que haya elegido en el pedido: Para transferencias bancarias: Una vez haya realizado la transferencia/ingreso en alguna de las cuentas bancarias disponibles, podrá enviarnos el comprobante de la misma, bien por FAX o por e-Mail a las direcciones que se indiquen al hacer el pedido. Podrá enviarnos también los Números de Validación de las licencias o módulos adicionales que ha adquirido. En cuanto lo recibamos, le enviaremos los códigos de desbloqueo correspondientes, con los que el programa quedará totalmente funcional. 3 / 192 Para pago online con Tarjeta de Crédito/Débito: Una vez haya realizado el pedido en nuestra web, podrá pagar en servidor seguro introduciendo los datos de su tarjeta. No será necesario que envíe ningún justificante del pago. Desde este momento, podrá enviarnos los Números de Validación de las licencias o módulos adicionales que ha adquirido. En cuanto los recibamos, le enviaremos los códigos de desbloqueo correspondientes. ¿Recibiré un CD-Rom con el programa? No. Tenga en cuenta que NO es necesario un CD con el programa, ya que si ya tiene instalado SimplyGest en su ordenador, sólo necesitará desbloquearlo para que sea totalmente funcional. NOTA: Para clientes fuera de España, la única forma de pago disponible es la transferencia bancaria. ¿Qué es una "Licencia Adicional"? Cada licencia le da derecho a instalar/utilizar SimplyGest en un ordenador. Si adquiere, por ejemplo, dos licencias, podrá utilizar el programa en dos ordenadores simultáneamente. El precio de una licencia adicional es inferior al de una Licencia completa del programa. Consulte los precios oficiales en nuestra web ¿Para qué es el Número de Validación? ¿Cómo se obtiene? El Número de Validación, o o Código de Activación, es una clave que generará el programa, una vez decida comprarlo. Existe un Número de Validación único para cada licencia, programa, módulo y ordenador... Por ejemplo, si ha adquirido dos licencias y un módulo adicional, necesitará generar 4 Números de Validación (uno por cada licencia/módulo. Recuerde que comprando un módulo, podrá instalarlo en todas las licencias), y recibirá 4 Códigos de Desbloqueo (uno para cada Nº de Validación). Una vez haya decidido adquirir el programa y haya realizado la transferencia, podrá enviarnos los Números de Validación. De esta manera, podremos enviarle el/los Códigos de Desbloqueo correspondentes. Los Nºs de Validación se generan desde el propio programa, en la ventana de registro. La ventana de registro es la que aparece al pulsar determinadas acciones, y tarda unos segundos en poder cerrarse. Recuerde que cada Módulo tiene su propia ventana de registro, y lo mismo para cada licencia/ordenador. ¿Para qué es el Código de Desbloqueo? ¿Dónde lo introduzco? El Código de Desbloqueo es una contra-clave que se envía a los clientes registrados para desbloquear el programa, de forma que quedará totalmente funcional al instante (desbloqueado), sin limitaciones de ningún tipo. Sólo existe un Código de Desbloqueo por cada Número de Validación, es decir, un Código sólo desbloquea una licencia/módulo adicional: si hubiera adquirido 2 licencias y 1 módulo, y desea usar el módulo en las dos licencias, necesitará 4 Códigos de Desbloqueo. Además, el Código generado para un Módulo, no funcionará para desbloquear el programa u otro módulo, etc... Una vez haya recibido el/los Códigos de Desbloqueo, deberá introducirlo en la ventana de registro de la licencia/módulo correspondiente. ¿Qué escribo en "Nombre de Usuario" y "Contraseña"? Este Nombre de Usuario y Contraseña le servirá más adelante para desbloquear el programa para que sea totalmente operativo. Debe escribir un "nombre de usuario" formado únicamente por LETRAS MINÚSCULAS, y una contraseña formada sólo por NÚMEROS. Para generar el Número de Validación necesitará el mismo nombre de usuario y contraseña, así que deberá recordarlos. Con estos datos podrá entrar en la Zona Exclusiva para Clientes/Distribuidores, para descargar actualizaciones, contratar más soporte técnico, etc... ¿Caduca el Código de Desbloqueo? NO. El código de desbloqueo no caduca. Sin embargo, si pretende cambiar de equipo (trasladar la Licencia de un equipo a otro), el código de desbloqueo antiguo no servirá para desbloquear la nueva instalación de SimplyGest. Necesitará dar de baja la licencia anterior y solicitar el traslado de la nueva, proceso que debe realizarse con ayuda del Servicio Técnico o del Dpto. Comercial. Si re-instalo/actualizo el programa...¿Necesitaré otro código de desbloqueo? NO. Aunque reinstale o actualice el programa a una nueva versión, no le volverá a pedir el código de desbloqueo. Sólo se le pedirá un nuevo Código de Desbloqueo en caso de trasladar la licencia o tras haber formateado el disco duro, en cuyo caso podrá usar los códigos antiguos. ¿Cuales son las limitaciones de la DEMO? SimplyGest es un programa "shareware", lo que significa que puede probar el programa antes de adquirirlo durante el tiempo que desee, con el fin de comprobar si sus características satisfacen las necesidades de su empresa/negocio. 4 / 192 fin de comprobar si sus características satisfacen las necesidades de su empresa/negocio. No existen límites de tiempo, por lo que podrá probar el programa indefinidamente. No perderá los datos que ya tenga insertados si decide comprar el programa o actualizarlo a una nueva versión. Las limitaciones de la versión shareware son las siguientes: El programa muestra una ventana de registro al realizar determinadas operaciones. Esta ventana permanece abierta durante unos segundos. Deberá esperar a que pueda cerrarse para poder continuar. No se imprimen todos los registros. Por ejemplo, si imprime una factura/listado con 5 artículos, probablemente sólo aparezcan 2 o 3. ¿Cuales son los requisitos mínimos para instalar SimplyGest? SimplyGest es una aplicación informática que funciona bajo en las siguientes versiones de Windows: Windows XP Windows 2000 (cualquier edición) Windows 2003 (cualquier edición) Windows Server (cualquier edición) Windows Vista (cualquier edición) Windows 7 (cualquier edición) Windows 8 (cualquier edición) La configuraciónh mínima para el hardware es la siguiente: Pentium 133 Mhz 64 Mb de memoria RAM No obstante, es ya muy poco común tener un equipo con estas características, por lo que siempre se recomienda un equipo moderno, cuanto más potente mejor. Esta es la configuración mínima RECOMENDADA: Pentium III 1000 Mhz 256 Mb de memoria RAM * SimplyGest no garantiza el funcionamiento de las futuras versiones de SimplyGest bajo Windows 98, Millenium. Microsoft dejó de dar soporte para Windows 98 y Millenium en Julio de 2006, y dejará de hacerlo para Windows XP en 2013. Proceso de Compra y Registro de SimplyGest A continuación se explica detalladamente en qué consiste el proceso de registro de SimplyGest. Una vez haya decidido comprar el programa, podrá realizar el pedido en nuestra web, rellenando un sencillo formulario en el que indicará la versión de SimplyGest, los módulos adicionales que desea adquirir (opcional), el Nº de ordenadores en los que se va a instalar el programa, etc... Tras finalizar los pasos del pedido, instantáneamente recibirá un e-Mail para solicitar la confirmación del mismo, con las instrucciones a seguir para la realización del pago. Una vez realizado el pago, podrá generar y enviarnos los "Números de Validación" de las licencias y módulos que haya adquirido. Dichos Nºs de Validación se crean en la "ventana de registro", que aparece durante unos segundos al abrir un Módulo o al realizar algunas operaciones del programa. Pulse aquí para más información. Le enviaremos los "Códigos de Desbloqueo" correspondientes, y el programa quedará desbloqueado inmediatamente, sin limitaciones de ningún tipo, y conservando todos los datos que ya tenía insertados. IMPORTANTE: Puede comprar los módulos adicionales más adelante si lo prefiere. Si desea utilizar el programa en red, sólo tendrá que pagar los módulos adicionales una sola vez. Si desea instalar SimplyGest en 2 o más equipos, no tendrá que pagar el programa 2 veces. Consulte los precios de las "licencias adicionales" en nuestra web. NOTA: Le recomendamos consultar nuestra web para obtener información actualizada sobre este proceso, así como diferencias entre las formas de pago, etc... Cómo Generar los Nº de Validación del programa y de los módulos adicionales Tanto el programa como los módulos adicionales que haya comprado, necesitan ser "desbloqueados" para que las limitaciones de la demo desaparezcan y todo funcione de forma normal. Cada módulo adicional se desbloquea de forma independiente, con su propio código de desbloqueo. Lo mismo ocurre con el programa. Por ejemplo, el Código de Desbloqueo del programa no desbloqueará el Módulo TPV, sino únicamente el programa. Para desbloquear el Módulo TPV (o cualquier otro módulo adicional) deberá generar un Nº de Validación en dicho módulo y enviárnoslo también. Para desbloquear un Módulo Adicional, o el propio programa, se necesitan dos pasos: Generar el Nº de Validación (este ejemplo) e introducir el código de desbloqueo. Cada módulo adicional tiene una ventana de registro/desbloqueo propia, como la siguiente. Esta ventana aparece al abrir el Módulo Adicional, si éste no se ha desbloqueado. El este ejemplo concreto explicaremos cómo desbloquear el Módulo TPV Visual (El programa y el resto de los módulos se desbloquean de la misma forma, con sus propias ventanas de registro). Ejecute el Módulo Adicional del que desee obtener el Nº de Validación. En este caso, ejecutaremos el Módulo TPV Visual, que debe estar ya instalado. 5 / 192 instalado. Aparecerá una ventana como la que se muestra a continuación: Si ya ha realizado el pago, elija la opción para generar el Nº de Validación y pulse Aceptar. Aparecerá la siguiente ventana: 6 / 192 Escriba el Usuario/Contraseña que eligió al realizar el pedido en nuestra web, y la Referencia del Pedido correspondiente. Si no recuerda su usuario/contraseña, póngase en contacto con nosotros. Si no recuerda la Referencia del Pedido, consulte el email que recibió tras realizar el pedido, o pulse el botón adjunto para ver los pedidos registrados en su cuenta de cliente. Si dispone de conexión a Internet, pulse "Proceso Automático". Se creará un código de caracteres alfanuméricos que será enviado automáticamente a SimplyGest. Si no dispone de Internet esn ese equipo, podrá generarlo a mano, y deberá enviarlo por e-Mail o por FAX, respetando en todo caso las mayúsculas y minúsculas y evitando confundir caracteres (es recomendable el proceso automático). Una vez comprobado su pedido, licencias, etc... su Código de Desbloqueo estará disponible, y podrá continuar con la segunda parte del proceso, tal como le indicamos en el siguiente paso... Cómo Desbloquear SimplyGest El siguiente ejemplo explica cómo desbloquear SimplyGest o un Módulo Adicional, con el Código de Desbloqueo correspondiente, una vez hayamos confirmado el pago del programa y nos haya enviado el Nº de Validación correspondiente (ver ejemplo anterior). En este ejemplo explicaremos cómo desbloquear el Módulo TPV Visual. Ejecute el Módulo Adicional a desbloquear (en este caso, el Módulo TPV Visual). Aparecerá una ventana como la que se muestra a continuación: 7 / 192 Indique su Usuario y Contraseña de Cliente de SimplyGest. Aparecerá la siguiente ventana: 8 / 192 Si dispone de Internet, pruebe el "Proceso Automático". Si su desbloqueo ya está disponible, el programa/módulo quedará desbloqueado de forma automática. Si no tiene Internet o prefiere el método manual, teclee el código de desbloqueo a mano y a continuación, Pulse "Desbloquear". Si el código ya está disponible (método automático), o si es correcto (método manual), y corresponde con el Nº de Validación que nos envió (mismo ordenador, mismo módulo, etc...), el programa/módulo quedará desbloqueado y funcional, sin limitaciones de ningún tipo, y por tiempo ilimitado. NOTA: NO podrá desbloquear los Módulos Adicionales si no ha desbloqueado primero el programa. Desbloquee primero el programa y luego los módulos adicionales. Cómo conservar los datos de su anterior programa en SimplyGest Hemos elaborado una pequeña utilidad gratuita, llamada SimplyMove, que le permitirá traspasar la mayoría de sus datos a SimplyGest. Gracias a SimplyMove, puede conservar los datos de sus artículos, clientes, proveedores (y otros como familias, formas de pago, etc...) de su anterior programa, o extraerlos desde una base de datos externa (como DBase, Access, Excel, Paradox...) IMPORTANTE: No todos los datos se podrán recuperar, puesto que no todos los programas o bases de datos tienen la misma estructura. Por defecto, SimplyMove puede abrir tablas DBase, FoxPro, Paradox, MS Access y hojas de MS Excel. Si sus datos antiguos se encuentran en otro formato, intente "exportar" las tablas como Dbase/FoxPro/Paradox para que puedan ser abiertas e importadas por SimplyMove. Si tiene dudas o no sabe utilizar SimplyMove, nosotros podemos realizarle el traspaso gratuitamente, asegurándole total confidencialidad. ¿Qué pasa si ya tengo SimplyGest Estándar y deseo actualizarme a SimplyGest Profesional? No tendrá ningún problema... Únicamente tendrá que pagar la diferencia y descargar e instalar la actualización a la nueva versión. Puede ver una lista de precios en nuestra web. Conservará todos sus datos y sólo tendrá que volver a desbloquear el programa (registrar la nueva versión), tal como hizo la primera vez. Deberá realizar un nuevo pedido en nuestra web, utilizando el MISMO nombre de Usuario y la MISMA Contraseña que utilizó al realizar el primer pedido. En el formulario de pedido, en el desplegable "Tipo de Programa", seleccione "Actualización a SGest Profesional" o "Actualización a SGest. Tallas/Colores". Especifique el Nº de licencias adicionales, módulos, etc... si lo desea. 9 / 192 Especifique el Nº de licencias adicionales, módulos, etc... si lo desea. Sus datos se conservarán en la nueva versión, y sólo tendrá que volver a desbloquear/registrar el programa, al como hizo la primera vez. ¿Puedo tener instaladas varias versiones de SimplyGest en el mismo ordenador? En efecto, puede tener instalados "SimplyGest Estándar", "SimplyGest Profesional" y "SimplyGest Tallas y Colores" en el mismo ordenador sin problemas. Para ello, deberá instalar cada programa en rutas distintas. Lo mismo ocurrirá con los módulos adicionales: deberá copiar cada módulo en su ruta correspondiente, para que pueda ser ejecutado por cada versión. Al ejecutar el programa (sea la versión que sea), detectará si es la misma que se ejecutó por última vez, y de no ser así, le preguntará si desea "cambiar de ruta" para ejecutar el que debería. Por ejemplo, si está utilizando SimplyGest Profesional y ahora quiere abrir SimplyGest Tallas y Colores, haga lo siguiente: Cierre SimplyGest Profesional Ejecute SimplyGest Tallas y Colores. Aparecerá una ventana que dice que la ruta no es la que se esperaba. Pulse el botón "NO". Ahora debería entrar en SimplyGest Tallas y Colores normalmente. ¿Puedo comprar los módulos adicionales en otro momento? Por supuesto. En el momento en que decida comprar otro módulo adicional, o una licencia adicional de SimplyGest para instalalo en otro ordenador, sólo tendrá que ir a nuestra web y realizar el pedido, de la siguiente manera: En "Tipo de Programa", seleccione "Sólo Módulos o Licencias Adicionales". En cualquier caso, si tiene alguna duda, consulte con nuestro Dpto. de Soporte Técnico. ¿Qué pasará cuando finalice el período gratuito de soporte técnico? Según la versión adquirida, dispondrá de 3 o 6 meses gratuitos de soporte técnico. Gracias a este soporte, usted podrá realizar consultas, resolver dudas y problemas relacionados con el programa. Si es cliente registrado, dispone de una Zona de Clientes en nuestra web, donde podrá entrar para conocer el estado de su soporte técnico y descargar actualizaciones del programa. Una vez agotado el soporte técnico, podrá entrar en la Zona de Clientes, pero NO podrá descargar la actualizaciones (deberá hacerlo entonces en la Zona Descargas, en archivos más grandes) y no podrá aprovecharse del Soporte Técnico para resolver problemas con el programa, diseño de informes a medida, traspaso de datos, etc... Para ver más información al respecto, visite la siguiente página en nuestra web: http://www.simplygest.es/soporte.html ¿Cómo se instalan las Actualizaciones? Las actualizaciones deben descargarse exclusivamente desde la Zona de Clientes/Distribuidores de nuestra web. Si descarga e instala un archivo de instalación de otra web, o desde la Zona de Descargas públicas de la web (versión DEMO), correrá el riesgo de perder su registro y desbloqueo, y deberá adquirir una Licencia de Reactivación. No instale nunca una versión DEMO sobre una versión ya registrada, aunque la instale en otra carpeta o ruta diferente. No desinstale SimplyGest si lo que desea hacer es reinstalar o instalar una actualización. Vea el siguiente paso para más información. En la web existen instrucciones detalladas paso a paso para descargar e instalar las actualizaciones. Necesito Desinstalar SimplyGest... ¿Qué tengo que hacer? Si desea CAMBIAR DE EQUIPO, DE DISCO DURO, FORMATEAR EL MISMO, REINSTALAR O ACTUALIZAR EL SISTEMA OPERATIVO, o cualquier operación que requiera una nueva instalación del programa, deberá realizar los siguientes pasos ANTES de realizar la operación: 1. En primer lugar, realice una copia de seguridad de los datos de su(s) empresa(s) y compruebe qué nº versión (Ejemplo: 8.4.2) del programa tiene instalada. 2. Desinstale el programa en el equipo antiguo. Y guarde el código de desinstalación que le mostrará el programa durante la desinstalación del mismo. * En el caso de que la versión instalada fuera igual o superior a la versión 8.7.7 y que el motivo de desinstalación sea por formateo, al desinstalar el programa se le mostrarán los códigos de desbloqueo que habían sido usados para desbloquear esa licencia. Cópielos, podrá usarlos para desbloquear posteriormente el programa. 3. Asegúrese de que instala la misma versión del programa en la nueva instalación o una versión similar a la de su base de datos. En caso de tener varios equipos conectados en red el nº de versión instalada deberá ser el mismo en todos los equipos. 4. Recupere la copia de seguridad anterior en la nueva instalación y compruebe que todos los datos han sido recuperados y que todo funciona correctamente. 5. Deberá desbloquear el programa en el nuevo ordenador, generando los códigos de validación, desbloqueo, etc... NOTA: El desinstalador del programa permite mostrar los códigos de desbloqueo utilizados en dicho equipo/disco al desinstalar una versión Registrada por formateo del disco o reinstalación del sistema operativo, con posibilidad de imprimir los códigos o guardarlos en un archivo de texto. De esta forma, no será necesario volver a contactar con SimplyGest para solicitar unos nuevos códigos de desbloqueo. Existen varios casos en los que puede haber sido imposible generar el código de desinstalación, como en una avería de hardware, rotura física de algún componente del ordenador... 10 / 192 En esos casos, simplemente tendrá que enviarnos dos documentos correctamente cumplimentados: Declaración Jurada que se le enviaría desde nuestro Dpto. Comercial. Factura o parte de reparación que justifique la avería, cambio de componente, etc... Los documentos deberá enviarlos a la dirección de email [email protected] o al número de fax 902 996 803. En caso contrario, SimplyGest se reservaría el derecho a remitirle unos nuevos códigos de desbloqueo, y deberá adquirir una "Reactivación de Licencia". Una vez que haya enviado el código de desinstalación o en su defecto la documentación solicitada anteriormente, deberá proceder con el desbloqueo del programa en el nuevo equipo o instalación. A continuación encontrará información detalla acerca del proceso de Desbloqueo pero antes debe asegurarse que saber cuáles son sus datos de registro como usuario de SimplyGest (Identificativo y Contraseña) y qué versión de SimplyGest y Módulos Adicionales necesita desbloquear. DESBLOQUEO: En las versiones DEMO, podrá comprobar cómo al realizar ciertas operaciones el programa le muestra una ventana recordándole que tiene una versión de prueba, se trata de la ventana de registro. PROGRAMA: Simplemente deberá entrar en el menú "Configurar SimplyGest". Inmediatamente se le abrirá la ventana de registro (cuenta atrás). Deberá seleccionar la penúltima opción (Ya he comprado el programa necesito generar los Nº de Validación). Solo tendrá que introducir su identificativo (usuario) y contraseña y pulsar Generar Nº de Validación. Una vez generado, deberá copiar/pegar dicho número en un documento de texto o directamente en un correo electrónico. MÓDULOS: El proceso es igual, pero esta vez la ventana de registro saldrá cuando intente entrar en los módulos. Una vez tenga los Nº de Validación pegados en un documento o en un correo electrónico deberá enviárnoslos a la siguiente cuenta de correo: [email protected] Si lo desea, también puede enviarnos los Nº de Validación vía FAX al número: 902 996 803. Por último, nosotros le responderemos enviándole los códigos de desbloqueo correspondientes a los Nº de Validación que nos haya enviado. Solo tendrá que introducirlo en el programa. La operación es similar, ya que esta vez tendrá que pulsar la última opción en la ventana de registro, tanto en el programa como en los módulos adquiridos. Para más información llama al... 902 996 301 11 / 192 Instalación y Primeros Pasos Primeros pasos con el programa y los Módulos Adicionales Ejecutar SimplyGest La ventana de "Selección de Empresa" Instalación en Red Configurar el Programa Ejecutar los Módulos Adicionales Ejecutar el Reparador de Datos y la Utilidad de Copias de Seguridad La interfaz de SimplyGest (primeros pasos) Menús Desplegables (más opciones "ocultas") Cambio rápido de Empresa (volver a mostrar la ventana de seleccionar empresa) Cambio rápido del Usuario activo (cerrar sesión) Empezar un nuevo año/ejercicio con SimplyGest ¿Qué hacer en caso de problemas? Consulte la sección "Problemas y Soluciones" Ejecutar SimplyGest Durante la instalación del programa, podrá elegir si colocar un icono (acceso directo) de SimplyGest en su Escritorio de Windows, o en la barra de tareas de Windows. De esta forma, será más fácil ejecutar SimplyGest. No obstante, los accesos directos al programa, Manual de Usuario, y otras utilidades se guardan en el Menú Inicio de Windows (Inicio -> Programas -> SimplyGest). Ejecutar los Módulos Adicionales Cada Módulo Adicional se ejecuta de forma distinta. Ninguno de ellos puede ejecutarse de forma independiente. Todos ellos se ejecutan desde SimplyGest. Para saber cómo abrir/mostrar un Módulo Adicional, lea la ayuda correspondiente a cada Módulo Adicional pulsando aquí. Ejecutar el Reparador de Datos y la Utilidad de Copias de Seguridad El Reparador de Datos, la Utilidad de Copias de Seguridad y el Comprobador de Actualizaciones se ejecuta de forma independiente (no hace falta abrir SimplyGest). Puede ejecutar estas utilidades desde el Menú Inicio de Windows (SimplyGest debe estar cerrado). Si ejecuta el Reparador y SimplyGest está abierto, aparecerá un mensaje de aviso indicándole que ambos programas no pueden estar abiertos simultáneamente. Obtenga más información sobre estas utilidades en la sección dedicada al Reparador de Datos. La ventana de "Selección de Empresa" Esta es la primera ventana que aparece al abrir SimplyGest. En ella se muestran las empresas disponibles con las que puede trabajar. Si no hay ninguna empresa creada, SimplyGest creará una vacía y podrá escribir un nombre para la misma. Utilice los botones de la derecha para crear otra empresa, duplicar (copiar) la actual o configurar la red. Para entrar en la empresa seleccionada, haga doble click sobre la misma (en la tabla), o pulse el botón Aceptar o la tecla Enter en su teclado. Al "entrar" en una empresa, SimplyGest realizará las comprobaciones necesarias para asegurar que ésta funcione correctamente y no falte ningún archivo. En caso de encontrar algún error, el programa le avisará con un mensaje. Si acaba de actualizar SimplyGest a una versión posterior, es muy probable que aparezca un mensaje indicándole que es necesario modificar/actualizar la base de datos. Este proceso es totalmente automático y puede tardar varios segundos, según el volumen de datos. No se borrará ni modificará ningún dato. Únicamente se añadirán nuevos campos en la base de datos o se realizarán otras operaciones de mejora en la misma. Cada empresa tiene su propio "Código de Empresa" y su propia carpeta de datos. Dentro de la carpeta "\...\SimplyGest\Datos\" encontrará varias subcarpetas. Cada una de ellas corresponde a cada empresa de SimplyGest. Por ejemplo, la carpeta \Datos\1 corresponderá a la empresa Nº2. NO elimine nunca dichas subcarpetas. Si borra una carpeta de empresa, SimplyGest entenderá que desea eliminar la empresa, y borrará sus datos la próxima vez que ejecute el programa. La interfaz de SimplyGest Las Ventanas 12 / 192 La interfaz de SimplyGest está dividida en pestañas, y cada pestaña representa una ventana diferente. De esta forma, podremos acceder a las ventanas de Artículos, Clientes, Proveedores, etc... fácil y cómodamente en cualquier momento, haciendo click en la pestaña correspondiente. En SimplyGest, la mayoria de las ventanas tienen el mismo aspecto, como puede ver en la imagen anterior. En la parte superior podemos ver las distintas pestañas disponibles (Artículos, Clientes, Historial, etc...) Justo debajo se encuentra la sección de búsqueda y opciones generales. En el centro de la ventana, se encuentra la tabla (o grid) que muestra todos los datos en forma de lista. Por ejemplo, todos los artículos. En la parte inferior se encuentra el panel de edición, donde se introducen los datos o se realizan las modificaciones del registro que está seleccionado en la tabla. En la parte derecha de la ventana normalmente veremos los botones con las opciones y funciones relacionadas y más habituales, así como el botón "Más Opciones", con el resto de opciones disponibles. Los Botones Algunos botones de SimplyGest incluyen un pequeño botón adjunto en la parte derecha. Este botón secundario o alternativo contiene otras funciones adicionales relacionadas con el botón principal. Por ejemplo, en la imagen anterior vemos que el botón Imprimir se compone de dos partes: el botón principal, y el botón alternativo en la parte derecha. Pulsando la parte más grande del botón, se llevará a cabo la función principal. Por ejemplo, imprimir un listado de artículos. Sin embargo, si pulsamos la flecha adjunta se desplegará un menú con opciones adicionales relacionadas con la impresión, como por ejemplo, imprimir sólo el artículo seleccionado, imprimir etiquetas, etc... De esta forma el contenido de las ventanas se centrará en los datos, y no en las opciones, llegando a conseguir una interfaz sencilla y agradable a simple vista, y evitando sobre todo llenar las ventanas de botones y opciones que muy pocas veces se utilizan. Menús desplegables Haciendo click con el botón secundario del ratón sobre cualquier lugar de la pantalla, aparecerá un menú desplegable con varias opciones interesantes. Aunque en la mayoría de los casos siempre existe un botón "Más Opciones", en otros lugares hay un menú desplegable con más opciones que le recomendamos investigar. Estos menús, además de las opciones básicas visibles en pantalla, incluyen otras opciones como Mostrar la Ayuda, Cambiar de Empresa, cambiar de usuario, etc... Cambiar de Empresa/Almacén Si tiene varias empresas/almacenes creados, puede alternar de uno a otro de forma rápida, de la siguiente manera: Haga click con el botón secundario del ratón sobre cualquier parte de la ventana (no sobre las tablas ni casillas) Seleccione "Cambiar de Empresa" También puede cambiar de empresa desde la ventana "Datos de su Empresa" en la ventana "Configurar". 13 / 192 Cerrar Sesión (Cambiar de Usuario activo) Con la versión "Profesional" y "Tallas y Colores" de SimplyGest puede crear varios usuarios, asignar permisos a cada uno de ellos, contraseñas, etc... Si ha entrado en el programa con un usuario, y desea entrar como otro usuario: Haga click con el botón secundario del ratón sobre cualquier parte de la ventana (no sobre las tablas ni celdas) Seleccione "Cerrar Sesión" o bien Pulse la tecla F4 en el teclado. Si el nuevo usuario necesita una contraseña, se le pedirá para poder entrar al programa. Si pulsa Cancelar en la ventana de selección de usuario, no se realizará ningún cambio. 14 / 192 La Interfaz del Programa A simple vista Las Pestañas (ventanas) Los Botones Las Sub-Pestañas (rellenar datos) Las Tablas (rejillas de datos o "grids") Ayuda instantánea (texto resaltado) Menús Desplegables y botones con "Más Opciones" Algunos trucos y Consejos Como rellenar datos de forma correcta Como cambiar el diseño, colores, etc... de las ventanas y objetos del programa Las Pestañas (ventanas) SimplyGest se caracteriza por el diseño de sus ventanas y su intuitiva interfaz. Cada ventana principal es una pestaña a la que se puede acceder fácilmente haciendo click sobre ella, sin necesidad de cerrar otras ventanas o usar botones y menús. Algunas pestañas permanecerán deshabilitadas si no hay datos en la misma. Por ejemplo, la pestaña "Artículos" tiene todos los botones y objetos deshabilitados (no se puede hacer click sobre ellos) cuando no tenga artículos creados (cuando esté vacía). El único botón que se podrá pulsar será "Nuevo Artículo". Puede cambiar de pestaña con el teclado, usando las teclas "Ctrl+Flecha Izquieda" o "Ctrl+Flecha Derecha" Si abre una sub-ventana (por ejemplo, un documento en el historial), no podrá cambiar de pestaña hasta que no cierre el documento abierto. Normalmente, en la parte superior de la pestaña se encuentra la tabla de datos (rejilla) para navegar, localizar, buscar, etc... algún dato en concreto. En la parte inferior se encuentran las casillas (campos) para modificar datos del registro actualmente seleccionado. En el lado derecho de la pantalla se encuentran los botones de opciones. Los Botones Los botones de opciones se encuentran a la derecha de la pantalla. Sólo aquellas opciones que se estiman "más utilizadas" tienen su propio botón, visible a simple vista. Otras opciones, no menos interesantes, se encuentran en el botón "Más Opciones" o en los menús desplegables. Normalmente, la acción de un botón actúa sobre el registro seleccionado en ese momento. En el siguiente apartado puede ver cómo seleccionar varios registros (por ejemplo, varios artículos) para actuar simultáneamente sobre todos ellos. Las Sub-Pestañas (Rellenar los Datos) Algunas ventanas (Artículos, Clientes y Proveedores) constan de varias sub-pestañas en la parte inferior de la ventana, donde se encuentran las casillas necesarias para rellenar los datos de los artículos, clientes, etc... o modificar los actuales. Utilice las casillas para rellenar los datos o modificar los existentes. Recuerde pulsar siempre la tecla Enter o el tabulador para guardar los cambios y pasar a la siguiente casilla (no lo haga con el ratón, perderá tiempo). Una vez termine con las casillas de una subpestaña, puede configurar el programa para que continúe automáticamente con la siguiente pestaña o bien para que inserte un artículo nuevo automáticamente. Las Tablas (rejillas de datos o "grids") Las tablas de datos muestran de forma rápida todos los registros (todos los artículos, clientes, etc...) de la pestaña en la que se encuentre. De esta forma, podrá buscar, localizar, modificar, etc... registros de forma rápida. Por defecto, las tablas estan ordenadas por el campo "Código" (o por Nº de Factura en el historial), pero puede ordenarlas por cualquier otro campo, haciendo click sobre el título de la columna que desee ordenar. La columna ordenada aparecerá de otro color. Puede seleccionar varios registros (en vez de uno solo) para actuar directamente sobre todos ellos, por ejemplo, para borrarlos o realizar alguna operación sobre ellos. Hay tres formas de seleccionar varios o todos los registros en la tabla: Para seleccionar varios: Haga click sobre cada uno de ellos manteniendo pulsada la tecla "Control" en su teclado. Para seleccionar varios (un rango): Haga click sobre el primer artículo a seleccionar, mantenga pulsada la tecla "Shift", y haga click sobre el último registro a seleccionar, o utilice los cursores sin soltar la tecla "Shift" en el teclado. De esta forma, seleccionará todo el rango de registros que van desde el primero al último seleccionados, como si fueran archivos. Para seleccionarlos todos: Utilice la opción "Seleccionar Todos" del botón "Más Opciones" Los registros seleccionados aparecen en otro color y tienen una "flecha con un punto" o un "punto" en la parte izquierda de la tabla, como muestra la siguiente imagen: 15 / 192 muestra la siguiente imagen: Las tablas muestran sólo algunos datos de mayor relevancia, no todos los disponibles en la base de datos. Las versiones "Profesional" y "Tallas y Colores" constan de "columnas anidadas", que permiten mostrar más datos de un solo registro sólo con hacer un click. Las columnas anidadas tienen un pequeño recuadro con el signo [+] (como en la imagen anterior) que indica que dicha columna puede "dividirse" en varias columnas más. Por ejemplo, la columna "Nombre del Cliente" puede dividirse en "Nombre" y "Contacto". Puede ocultar algunas columnas de la tabla, o mostrar otras que no aparecen por defecto en pantalla. Para ello, haga click con el botón secundario del ratón sobre la tabla y seleccione la opción "Columnas" Por ejemplo, en la tabla de clientes puede ocultar/mostrar las columnas "Provincia", "Población", "e-Mail", "Dirección", "e-Mail", "Contacto" y "Fecha de Alta" si lo desea. La siguiente imagen muestra un ejemplo: El tamaño (ancho) de cada columna puede ser modificado. SimplyGest recordará el tamaño de cada columna cuando vuelva a abrir el programa la próxima vez. Las tablas tienen sus propios "menús desplegables". Haciendo click con el botón secundario del ratón sobre una tabla o celda, aparecerá un menú desplegable con varias opciones interesantes. Normalmente estas opciones son las mismas que se encuentran dentro del botón "Más Opciones". Ayuda Instantánea (texto de auyuda resaltado) Cada objeto visible en pantalla tiene su propio "hint" (ayuda resaltada) y un texto identificativo que muestra información sobre dicho objeto, botón, etc... Coloque el puntero del ratón sobre un objeto, y podrá leer (se puede desactivar), en la parte inferior de la ventana del programa, una breve descripción sobre lo que hace dicho botón, objeto, etc... Algunos objetos, además, muestran información adicional si coloca el cursor del ratón sobre él durante unos segundos. El texto resaltado aparece también cuando cambia de objeto con la tecla "Enter" o el tabulador, para no tener que usar el ratón. NOTA: El texto resaltado que aparece en la parte inferior de la pantalla se puede desactivar. Es probable que en algunos casos se produzca un leve "parpadeo" y el texto de ayuda sea ilegible o llegue a molestar. Pruebe a cambiar la imagen de fondo usando una imagen más pequeña, no usar imagen de fondo o quitar esta opción en la configuración del programa. Menús Desplegables con más opciones 16 / 192 Además de los botones y opciones visibles a simple vista en pantalla, SimplyGest consta de varios "menús desplegables" con muchas más opciones interesantes y de gran utilidad. Por ejemplo, el menú desplegable principal muestra opciones como "Cambiar de Empresa", "Cambiar de Usuario", "Mostrar este manual", etc... Para mostrar un menú desplegable, haga click con el botón secundario del ratón sobre la pantalla de SimplyGest. Según en qué parte haga click, aparecerá un menú u otro. Por ejemplo, haciendo el click sobre una tabla (rejilla) aparecerán opciones relacionadas con la tabla o registro actual. Haciendo click-secundario sobre la pantalla del programa (no sobre una tabla) aparece el menú desplegable principal, con otras opciones no relacionadas con los datos dle programa. Existen otros menús desplegables, en el Módulo TPV, en documentos del historial, en la venta o compra actual, etc... Si alguna opción del menú aparece deshabilitada (no se puede seleccionar o hacer click) significará que no hay datos suficientes para realizar la operación, o bien que no hay ningún registro seleccionado, o simplemente que el usuario actual no tiene permisos para efectuar dicha opción. Como rellenar los datos de forma correcta Cuando escriba un dato en una casilla, pulse "Enter" (tecla "Intro") o el tabulador en el teclado para guardar los cambios y pasar automáticamente a la siguiente casilla. Es recomendable hacer ésto, ya que SimplyGest puede necesitar hacer algunos cálculos tras insertar un artículo, por ejemplo. 17 / 192 Licencia de Uso, Garantía y Limitaciones de Responsabilidad LA INSTALACIÓN Y COMPRA DE ESTE PROGRAMA SUPONE LA ACEPTACIÓN DE LAS CONDICIONES QUE SE DETALLAN A CONTINUACIÓN LICENCIA DE USO: SimplyGest es “shareware”. Esto significa que usted puede y debe probar el programa, sin límite de tiempo, antes de comprarlo. La compra del programa implica que el cliente ha evaluado el programa y acepta sus características “tal como son”, sin derecho a exigir ningún tipo de modificación que no haya sido pactada con anterioridad en forma de “sugerencia”. Es el propio usuario quien debe cerciorarse previamente, mediante el uso de la versión de evaluación, de que el programa cumple todas las necesidades de su negocio. Este software se concede bajo Licencia de uso, no se vende. La licencia es exclusiva para cada cliente, no transferible a terceros, e indefinida en el tiempo. La licencia es efectiva hasta su cancelación, que podría producirse automáticamente, sin previa notificación expresa, en el caso de no cumplirse alguna de las condiciones previstas en este texto. Este contrato de Licencia le otorga el derecho de instalar y ejecutar el software en un único equipo. Para instalar y ejecutar el software en una red local o remota, deberá adquirir y una Licencia Adicional para cada puesto donde se instale y/o ejecute el software. CARACTERÍSTICAS YACTUALIZACIONES: SimplyGest garantiza el buen funcionamiento de la aplicación, pero no garantiza que las prestaciones y características del programa sean las que el usuario crea que debe cumplir. SimplyGest se reserva el derecho de realizar modificaciones y/o actualizaciones en el programa, pudiendo cambiar su interfaz gráfica, diseño de sus componentes y ventanas, opciones y características, etc... con el fin de mejorar el aspecto del mismo o su eficacia. En ningún caso estas modificaciones/actualizaciones alterarán los datos que el CLIENTE tenga en el programa. El CLIENTE tiene la posibilidad, pero no la obligación, de instalar y usar estas actualizaciones/modificaciones cuando desee, siempre que lo permita la vigencia de su contrato de Mantenimiento (Soporte Técnico). ALQUILER Y TRANSFERENCIA DEL SOFTWARE: Este software se concede bajo Licencia de uso, no se vende. Usted no podrá alquilar, arrendar o prestar el software, pero podrá transferir los derechos otorgados en este Contrato de Licencia de forma permanente, siempre y cuando el nuevo beneficiario de la Licencia se obligue a los términos de este Contrato. La transferencia de los derechos debe ser notificada a SimplyGest por escrito en un plazo de 30 días desde el cambio de titular de la licencia. Después de esta notificación, usted perderá automáticamente todos los derechos sobre el software, que pasarán a pertenecer al nuevo titular de la Licencia. La transferencia de la Licencia de uso del software se realizará únicamente en los casos de cambio de titular/propietario del negocio, siempre que el nombre de la empresa continúe siendo el mismo. LIMITACIÓN DE RESPONSABILIDAD: Salvo disposición contraria del orden público, SimplyGest no será en ningún caso considerado responsable de los daños, directos o indirectos, o pérdidas (pérdidas lucrativas, actividad interrumpida, pérdida de información u otras pérdidas de tipo económico , incluyéndose, sin límite, los que deriven de pérdidas de beneficios, interrupción del negocio, pérdida de información comercial o cualesquiera otras pérdidas pecuniarias) originadas como consecuencia de la utilización o imposibilidad de utilización del software. Esta aplicación no deberá ser utilizada en ningún caso en situaciones en las que un error del sistema o del programa pueda ocasionar peligro o pérdidas de vidas humanas, ni suponer perjuicios económicos que se puedan estimar en cantidades superiores al propio precio de la aplicación en el momento de su adquisición. En ningún caso SimplyGest será el responsable de los daños que se originen como consecuencia de un mal uso del programa, configuración e instalación defectuosas, funcionamiento no conforme, ineptitud particular o de una ausencia de ciertas funcionalidades en alguno de sus programas. Además, el CLIENTE reconoce que SimplyGest no será responsables bajo ningún concepto de una pérdida financiera sufrida por una tercera persona y de ninguna 18 / 192 CLIENTE reconoce que SimplyGest no será responsables bajo ningún concepto de una pérdida financiera sufrida por una tercera persona y de ninguna reclamación o acción de justicia dirigida o intentada contra el usuario por otra tercera persona no autorizada. SimplyGest no será considerado como responsable en el caso de pérdida de datos. El CLIENTE reconoce haber sido informado de la necesidad de prever una gestión informática y proceder a una copia de seguridad del sistema, programas, y archivos de datos cada cierto tiempo. La ausencia de tal copia de seguridad reduce de manera significativa las probabilidades de limitar los perjuicios que podrían resultar de una irregularidad en el funcionamiento de su sistema o programas, y puede reducir el alcance de los servicios del soporte técnico prestado. DERECHO A DEVOLUCIÓN: SimplyGest no reembolsará el importe percibido si el cliente estima que la aplicación no satisface sus necesidades después de haber realizado el pago y desbloqueo de la aplicación. Es el propio usuario quien debe comprobar, durante el período de evaluación, que la aplicación satisface las necesidades de su empresa, y que su equipo (ordenador, impresora, periféricos...) es totalmente compatible con el programa. Esta política es homologable a la que se aplica de modo general en el mercado de los programas de ordenador cuando el producto se sirve en soporte físico, donde una vez desprecintado el envoltorio, ningún comercio admite la devolución del dinero. La responsabilidad máxima de SimplyGest, y su única indemnización, consistirá, a elección de SimplyGest, en la devolución de la cantidad abonada por la compra del producto o en la sustitución o reparación del mismo en un plazo de 48 horas, siempre que se trate de un error demostrable del programa, y nunca por motivos distintos a éste. No se admitirán devoluciones motivadas por la ausencia, a estimación del cliente, de ciertas funcionalidades y características en la aplicación. En caso de contener la aplicación algún error, SimplyGest se compromete a resolverlo a la mayor brevedad de tiempo posible, pero no se responsabilizará de los daños directos o indirectos, consecuencia de la utilización o imposibilidad de utilización de la aplicación, incluida la pérdida de datos que eventualmente pudiera producirse con ocasión de, o en relación con, el uso del software autorizado. La integridad y conservación de los ficheros de datos corre por cuenta exclusiva del usuario, quien deberá obtener y mantener una copia de seguridad por lo menos una vez al día. Esta garantía limitada será nula si el defecto del software es resultado de accidente, abuso o utilización incorrecta. PROPIEDAD INDUSTRIAL E INTELECTUAL: SimplyGest, su logotipo, el diseño de su web y cualquier otra imagen del programa o de la empresa; son propiedad de SimplyGest, y están protegidas por las leyes de Propiedad Intelectual españolas, por las disposiciones de los tratados internacionales y por todas las otras leyes nacionales que sean de aplicación. Se prohíbe la utilización de la marca registrada, logotipo o cualquier imagen del programa, "snapshot", etc... sin consentimiento expreso de SimplyGest. En ningún caso esta licencia implica la cesión del derecho de propiedad sobre el software, por lo que el usuario no podrá proceder a su redistribución, venta, o modificación del código interno del programa mediante ingeniería inversa o por cualquier otro procedimiento, sin la autorización expresa y por escrito del autor. Está terminantemente prohibida la venta del programa a terceros sin consentimiento previo por parte de SimplyGest, así como la alteración del tipo de licencia, duración y condiciones de este escrito. 19 / 192 Otras Ventanas Ventana de Búsqueda Avanzada Ventana de Vista Previa Ventana de creación de Kits, combinados, etc... Ventana de Visualización/Modificación de Documentos en el Historial Ventana de Conversión de Documentos (agrupar albaranes, copiar facturas, etc...) Ventana de Filtrar Informes Ventana de Búsqueda Avanzada Esta ventana le permitirá realizar búsquedas avanzadas en la base de datos, de forma que pueda mostrar (o imprimir) sólo aquellos registros que cumplan una determinada condición o varias condiciones. Por ejemplo, podrá mostrar en pantalla todos los artículos cuyo stock sea menor que 10 y su precio mayor que 100. También permite guardar las búsquedas en plantillas, para su posterior utilización en el futuro, así como ver las plantillas guardadas y acceder a ellas más rápida y cómodamente. Esta ventana se muestra haciendo click en el pequeño botón adjunto a la casilla "Buscar ..." (con el dibujo de una la lupa), o bien con el botón o menú "Búsqueda Avanzada" según el caso o la pestaña donde se encuentre. La ventana de Búsqueda Avanzada consta de varios desplegables en la parte superior, donde deberá elegir el campo a buscar, el operador y el valor a buscar. Lo veremos más fácilmente con un ejemplo. Imagine que desea buscar aquellos artículos cuyo stock sea igual a 20 y que pertenezcan a una familia concreta: En el primer desplegable ("Elegir Campo") seleccione "Existencia" En el segundo, seleccione "Igual a" En la tercera casilla, escriba el valor a buscar (en este ejemplo, el 20) Pulse "Añadir Línea". Se añadirá la primera condición de búsqueda. Como vamos a añadir otra condición, tenga en cuenta el último desplegable de la derecha ("Y" o "O"), ya que de él dependerá el tipo de búsqueda. Si deben cumplirse ambas condiciones, seleccione "Y". Si debe cumplirse alguna de las dos, seleccione "O". Vuelva al primer desplegable y seleccione "Familia" En el segundo, "Igual a" Y en la tercera casilla, pulse el botón adjunto para seleccionar la familia, o bien escriba el código de la familia a buscar si ya lo conoce. Pulse "Añadir Línea" Con esto ya tiene las dos condiciones de búsqueda. Pulse "Buscar" para cerrar la ventana y mostrar los resultados en la tabla. Cuando realice una búsqueda avanzada, la tabla resultante quedará "filtrada". En la parte inferior de la ventana, podrá ver, por ejemplo, el siguiente texto: "243 Artículos (filtrada)". La palabra "filtrada" indica que actualmente hay una búsqueda en curso, y que probablemente por eso no aparezcan todos los artículos en la tabla. Para cancelar la búsqueda actual, vuelva a hacer click en el pequeño botón adjunto con la lupa, en la parte superior de la ventana. 20 / 192 La pestaña de Búsquedas Predefinidas muestra una lista con las búsquedas más habituales o las que haya guardado el usuario. Si acostumbra a realizar siempre las mismas búsquedas, puede ahorrarse el trabajo de elaborar las condiciones de búsqueda cada vez que quiera realizar esa búsqueda. La ventana de búsqueda avanzada consta de dos pequeños botones en la parte inferior que le permiten guardar las condiciones actuales en un archivo, o abrir una condición previamente guardada. El programa recuerda en un desplegable las últimas búsquedas realizadas en cada ventana (Artículos, Clientes, Proveedores e Historial), pudiendo acceder a ellas más rápidamente en cualquier momento, sin tener que abrir la ventana de Búsqueda Avanzada. Ventana de Vista Previa La ventana de Vista Previa (o vista preliminar) muestra en pantalla el informe/listado/factura/documento que se va a imprimir, antes de que éste se imprima. Desde esta ventana, puede realizar varias operaciones interesantes, como por ejemplo: Elegir otro documento distinto para imprimir (otro modelo de factura, un listado avanzado, códigos de barras, etc...): Pulse el botón "Elegir otro" en la parte superior para buscar el informe prediseñado que desee imprimir. Recuerde que todos estos documentos se pueden modificar a su gusto. Alternar entre imprimir un listado o imprimir etiquetas (según proceda), de forma cómoda y rápida Modificar un informe prediseñado a su gusto, pulsando el botón "Diseñar actual" Decidir qué datos imprimir: En el recuadro superior derecho, marque los datos que desee imprimir en este documento. Cada documento/plantilla tiene sus propios campos. Puede hacer, por ejemplo, que un listado de artículos no se imprima el precio de coste si no lo necesita esta vez. SimplyGest recuerda esta decisión para la próxima vez que utilice esa plantilla. Elegir el Nº de Copias a imprimir Maximizar la Vista Previa: Si maximiza la vista previa, podrá verla en pantalla completa, y además, podrá: - Buscar Texto en todas las páginas del informe - Navegar por todas las páginas de forma sencilla - Imprimir sólo una página, o un intervalo de ellas Exportar el informe/documento a otro formato (PDF, Word, HTML, Imagen, Texto, Lotus...) Enviar el documento/informe por e-Mail Elegir el Nº de veces a imprimir cada etiqueta o códigos de barras, en el caso de que se trate de etiquetas (nº fijo o según stock de cada artículo) Elegir desde qué Nº de Etiqueta queremos empezar a imprimir Recargar el informe (inicializarlo), de forma que volverá a aparecer la ventana de "filtrar informe". Tiene el mismo efecto que cerrar la ventana y volver a pulsar "Imprimir". Firmar digitalmente el documento o factura (con certificado digital). Necesita el "Módulo Adicional de Firma Digital". Puede encontrar información más detallada, ejemplos, y preguntas frecuentes sobre la impresión de documentos pulsando aquí Componentes de Artículos (kits, combinados, modelos, packs...) 21 / 192 Componentes de Artículos (kits, combinados, modelos, packs...) Con SimplyGest Profesional es posible crear artículos compuestos o combinados. Hay 6 tipos de Kits disponibles. Los veremos con un ejemplo para entender mejor las características de cada uno. KIT DE ARTÍCULOS Descripción: Actualiza el stock de los artículos que componen el Kit. ¿Cuándo se utiliza? Un Kit de Artículos está formado por artículos ya creados en el almacén. Al vender un kit, se actualiza el stock de aquellos artículos que lo componen en el almacén. Se actualiza el stock de los artículos que componen el kit. Ejemplo: Imagine que tiene un artículo llamado TECLADO, otro llamado MONITOR y otro llamado TORRE. Cree un Kit de este tipo, llamado "ORDENADOR MONTADO". Ahora podrá vender el artículo "ORDENADOR MONTADO" y automáticamente se descontará el stock del TECLADO, del MONITOR y de la TORRE, pero NO del kit "ORDENADOR MONTADO". PACK INDIVISIBLE Descripción: Actualiza sólo el stock del Kit, no de sus componentes. ¿Cuándo se utiliza? Este tipo de Kit es similar al anterior, PERO no actualiza el stock de sus componentes, sino el stock del propio kit. Ejemplo: Imagine un artículo llamado "PACK REGALO", compuesto por 2 artículos "Teclado" y "Ratón". Al vender este artículo, se actualiza el stock del "Pack Regalo", pero no el stock del teclado ni del ratón. Es decir, si tiene 10 ratones y 5 teclados, al vender el "Pack Regalo" le quedarán los mismos ratones y teclados en almacén, pero un "Pack Regalo" menos. PAQUETE/CAJA Descripción: Actualiza las cantidades de los componentes del kit, no de los artículos reales. ¿Cuándo se utiliza? Este tipo de kit es muy util para comercios que trabajen con cajas, paquetes, etc... Es decir, artículos compuestos por otros artículos que van decrementando según se vende el kit. Si el/los artículo/s que compone/n este kit también existen en almacén de forma individual, su stock no se verá afectado al vender un combinado que lo contenga. Ejemplo: Tenemos un artículo llamado "Caja de Galletas", formado por 30 cajetillas de galletas en su interior y 10 chicles. Tras vender este kit, pasará a estar formado por 29 cajetillas de galletas y 9 chicles. Si el artículo "cajetillas de galletas" también se vende por separado, su stock es independiente del existente dentro del "kit". COMBINADO Descripción: Permite crear el combinado sobre la marcha, desde el TPV Hostelería. ¿Cuándo se utiliza? Este tipo de kit es exclusivo para el TPV Hostelería. Permite crear un combinado sobre la marcha (durante una venta), eligiendo los artículos que compondrán la mezcla de forma rápida y sencilla. Incluso podrá hacer que el precio del combinado incremente según los combinables que contenga (opcional). Ejemplo: Cree un kit de este tipo llamado "COMBINADO". Al vender este artículo en el TPV Hostelería, aparecerá una ventana donde podrá elegir qué artículos compondrán el combinado. Podrá elegir tantos combinables como desee para la "mezcla". Puede hacer que se utilice siempre la misma familia de artículos para crear el combinado si lo prefiere. Consulte la ayuda del TPV Hostelería para más información al respecto. MODELOS/Nºs de Descripción: Usar como segunda descripción o como distintos Nºs de Series de un mismo SERIE producto. ¿Cuándo se utiliza? Permite vender artículos con varios modelos/tipos/descripciones, con opción de alterar el PVP final según el modelo elegido. 1) Si rellena la columna "Nº de Serie", al vender el artículo se añadirá ese Nº de Serie a la venta, y se almacenará en el historial. 2) Si rellena la columna "2ª Descripción", se añadirá la 2ª descripción a la venta actual cuando añada ese modelo a una venta. 3) Si rellena la columna "Cantidad", se decrementará el stock del modelo/ref. al venderlo. 4) Si rellena la columna "Fórmula", puede hacer que, según el modelo elegido al vender, el artículo cueste +0,20 € más, 0,60 menos, o el doble, un precio fijo, etc... Puede usar, por ejemplo: +10, -10, *2, /2, 10, etc... Si desea que el precio del kit varíe según la fórmula que contenga, marque la casilla "Habilitar Fórmula para este Kit". Desde el botón "Seguimiento", podremos llevar un control de los movimientos (ventas/tíckets) del Número de Serie que hayamos seleccionado. Ejemplos: En tiendas de Informática, un mismo modelo/marca de "Disco Duro" puede tener varios Nºs de Serie y es conveniente saber a quién se vende cada uno. Un filete de solomillo puede venderse "muy hecho", "poco hecho" o "medio hecho". Puede hacer incluso que, según lo que seleccione el cliente, el PVP del solomillo varíe en función del tipo. KIT CON SELECCIÓN DE ARTÍCULOS Descripción: Permite elegir qué componentes añadir a la venta. ¿Cuándo se utiliza? Este tipo de Kit permite elegir qué artículos añadir a la venta de entre los que componen el Kit. Así mismo, podremos 22 / 192 modificar el PVP y la Cantidad a vender de cada subartículo, así como seleccionarlos todos pulsando un botón. Ejemplo: Un artículo compuesto por varios subartículos, pero no siempre se venden todos. Podremos elegir qué sub-artículos vender cada vez. Los artículos que seleccionemos se añadirán a la venta de forma separada, como si los vendiésemos por separado Existen dos formas de crear un Kit o artículo compuesto: Seleccione un artículo en la tabla y haga click sobre él con el botón secundario del ratón. Elija la opción "Componentes (kits)" en el menú desplegable. Podrá ver/modificar/crear los componentes de dicho artículo. Pulse el botón con la flecha adjunta al botón "Nuevo Artículo" en la parte superior derecha de la ventana. En el menú desplegable, seleccione la opción "Crear Kit de Artículos". SimplyGest le preguntará un código y un nombre para el Kit que se dispone a crear. Una vez creado el kit, en la ventana del Kit elija el "tipo de kit" en e desplegable inferior. NOTA: No podrá crear tarifas de precios para un KIT si la opción "Actualizar el precio del KIT según precios de los componentes" está activada. IMPORTANTE: Dependiendo del tipo de kit, su PVP variará en función del precio, impuesto, etc... de los artículos que éste contenga, por lo que no podrá modificar manualmente el precio e impuesto del KIT, a no ser que la casilla "Actualizar el precio del KIT según precios de los componentes" esté activada. Ventana de Visualización/Modificación de Documentos en el Historial Si hace doble click sobre un documento guardado en el historial (o pulsando "Abrir Documento"), aparece una ventana con los datos del documento actual, para visualizar su contenido, modificar datos, añadir/eliminar artículos, etc... Por ejemplo, podrá cambiar la fecha de vencimiento de una factura antigua, o quitar un artículo, cambiar su cantidad o precio, etc... En en el título de la ventana aparece el tipo de documento que está visualizando (Factura de Venta, Pedido, etc...) En la parte superior de la ventana podrá ver (y modificar) algunos datos del documento, como el cliente/proveedor, las fechas de emisión y vencimiento, si está o no está cobrada/pagada, la forma de pago que se utilizó para el documento, el agente/comercial que realizó la venta/compra/etc..., indicar algún archivo externo, el comentario/estado del documento, etc... En la parte inferior puede ver si el documento está sujeto a Recargo o Retención o exento de impuestos, así como el importe bruto (base imponible), el total, la cuota del impuesto, descuentos, etc... En la parte derecha se encuentran los botones para realizar algunas operaciones como: Botones de "navegación", que le permitirán ir a la siguiente factura y a la anterior de forma rápida, sin tener que cerrar la ventana y volver a abrirla. Imprimir el documento actual Gestionar sus cobros y pagos (necesita el Módulo de Cobros y Pagos) Vaciar el documento (no implica eliminarlo del historial, sólo vacía los artículos) Añadir o Quitar nuevo artículo (el programa le preguntará si desea actualizar su stock) Cambiar la cantidad de un artículo (el programa le preguntará si desea actualizar su stock, según la diferencia con respecto a la cantidad anterior) Cambiar Comentario: Permite asignar un comentario de texto al documento. Puede hacerlo también haciendo doble click en el recuadro destinado al comentario/estado del documento. Pasar a la Venta/Compra actual: Copia el/los artículo/s selecionado/s a la pestaña de ventas/compras (según el caso) Marcar de otro color: Cambia el color del documento. Muy util para señalar/marcar algunos documentos por la razón que sea. Cambiar el Agente/Empleado que hizo el documento Cambiar la fecha de emisión y la fecha de vencimiento, forma de pago, etc... del documento Algunas modificaciones requieres confirmación del usuario. Por ejemplo, si modifica la cantidad, precio, etc... de un artículo, es muy probable que el importe y total del documento cambien, por lo que el historial se verá afectado. SimplyGest le preguntará si desea aplicar los cambios al historial. Lo mismo ocurre con las fechas de emisión y vencimiento. 23 / 192 Conversor de Documentos Esta ventana le permite realizar las siguientes operaciones: Convertir un albarán/presupuesto/pedido en factura (facturar) Convertir un documento a otro ya existente Convertir varios albaranes/presupuestos/pedidos en una sola factura nueva o a una ya existente (agrupar documentos) Convertir varios albaranes/presupuestos/pedidos en varias facturas (copiar documentos) Y mucho más Según el caso, podrá especificar algunas opciones: Indicar si crear un documento nuevo o especificar si convertirlo/agruparlo a uno ya existente Actualizar el stock durante la conversión: Actualiza el stock de los artículos durante la facturación de un albarán, etc... Guardar los documentos resultantes en la serie...: le permite especificar a qué serie irán los documentos resultantes de la conversión (por defecto, la misma que la del original) Aplicar la siguiente fecha a los resultantes: Le permite aplicar otra fecha distinta al documento/s resultante/s (si no marca esta opción, la fecha será la misma que la del original) Marcar los documentos como cobrados/pagados/no cobrados/no pagados: Elija cómo desea que figuren los documentos resultantes. Añadir una línea de texto explicativa a ambos documentos: Añade una línea adicional a la factura y al documento original, indicando a qué documento fue convertido (en el original) y de cqué documento proviene (en el resultante) Una vez realizada la conversión: - No hacer nada con los originales - Mostrarlos "tachados" en el historial: Los originales se mostrarán "tachados" en el historial, para indicar que fueron ya convertidos (puede cancelarlo si lo desea más adelante) - Marcarlos como "Convertidos": El Comentario/Estado del documento mostrará el texto "Convertido a XXXXX", indicando a qué documento fue convertido - Eliminar los documentos originales: Borra del historial los documentos originales tras su traspaso. Ventana de Filtrar Informe 24 / 192 Esta ventana aparece al imprimir algunos informes avanzados que permiten filtrar el contenido a imprimir. Con esta ventana, podrá especificar qué "familias" incluir en el listado/informe, o qué clientes/proveedores, etc... con el fin de que el listado/informe sea más "corto", e incluso tarde menos en imprimir. Sobre todo si no necesitamos imprimir el listado completo, sino algo concreto. Por ejemplo, para un listado de ventas, podrá elegir qué intervalo de fechas imprimir y qué clientes inlcuir, de forma que en el listado sólo aparecerán las ventas de ESE intervalo de fechas y a ESOS clientes seleccionados. Para especificar clientes, fechas, etc... utilice los controles de dicha ventana. Para elegir varios, seleccione el elemento deseado y pulse el botón [+] para añadirlo al recuadro. Si no desea hacer ningún filtro, e imprimirlo TODO, marque la opción inferior llamada "Imprimir Listado Completo......" 25 / 192 Configurar SimplyGest en Red ANTES DE EMPEZAR... SimplyGest permite varios tipos de configuración en red que le permitirá trabajar en varios ordenadores/tiendas simultáneamente (u ocasionalmente, consultando stocks en otras tiendas de forma puntual, etc...), según sus necesidades: Conexión en una Red Local: Varios ordenadores en la misma red usando el programa simultáneamente... Conexión Cliente/Servidor: para conexión a través de Internet o en Red Local (de forma permanente o puntual para consultar stocks, etc...) Conexión mediante "Terminal Server" o "Escritorio Remoto". Intercambiar Datos entre ordenadores/empresas mediante Copias de Seguridad o con el Módulo de Traspasos e Intercambios Consultar Stocks en otras tiendas... Gestionar varias tiendas remotas desde un almacén central, o desde su casa... En esta página encontrará información, ejemplos e instrucciones para cada uno de los casos. Introducción y Posibilidades de conexión... Diferencias entre los diferentes métodos de conexión Posibilidades según el tipo de conexión PASO A PASO: Cómo configurar SimplyGest en red. Posibilidades de conexión SIN MÓDULO CLIENTE/SERVIDOR (Red Local) Posibilidades de conexión CON MÓDULO CLIENTE/SERVIDOR (Internet o Red Local) Traspasar datos de un ordenador a otro mediante copias de seguridad Traspasar datos de un ordenador a otro mediante el Módulo de Traspasos Y después... Recomendaciones para un óptimo funcionamiento de SimplyGest en red Ya he configurado el programa en red, pero tengo problemas al conectar... Diferencias entre los distintos métodos de conexión Una conexión en "Red Local" (conocidas como LAN) permite conectar varios ordenadores entre sí, dentro de la misma oficina, salón, tienda, etc... siempre que dichos ordenadores estén conectados "físicamente", mediante un cable de red, WiFi, etc... La conexión "a través de Internet", sea permanente o puntual, permite conectar ordenadores que se encuentran en ubicaciones geográficas distintas, como por ejemplo, en provincias distintas, tiendas distintas, países, etc... Esta conexión se realiza a través de Internet, y gracias a ella podrá, por ejemplo, conectarse a su oficina desde su propia casa y trabajar simultáneamente, o al ordenador de un amigo que se encuentra en otro país, o consultar stocks en otra tienda, etc... Para ello, es muy recomendable una conexión a Internet de alta velocidad (ADSL, Fibra Óptica, etc...) Si no dispone de conexión de ningún tipo, existe otra alternativa que no requiere conexión entre los equipos. Consiste en intercambiar datos entre sus tiendas/ordenadores sin necesidad de realizar una conexión. Para ello, puede usar el "Módulo de Traspasos de Datos" o la utilidad de Copias de Seguridad incluída en el programa. El método de "Terminal Server" o "Escritorio Remoto", disponible en Windows XP, 2000/2003, Vista, etc... permite conectarse a su oficina desde su casa. Con este método no es necesario que instale el programa en su casa, ya que lo que hará será conectarse a la oficina como si estuviera en ella. El inconveniente de este método de conexión es que sólo se podrá conectar un usuario (en el servidor no puede haber ningún usuario usando el programa en ese momento). Encontrará información relacionada más abajo. Posibilidades según el tipo de conexión Posibilidades SIN módulo cliente/servidor (Red Local): Podrá utilizar el programa en varios ordenadores simultáneamente y en tiempo real en la misma red, pudiendo facturar, crear/eliminar/modificar registros, utilizar los módulos adicionales, etc... en cualquiera de los ordenadores conectados. Podrá utilizar el ordenador servidor únicamente para guardar los datos, y configurar los usuarios, contraseñas, etc... y utilizar el resto de los ordenadores para vender, etc... Posibilidades para conexión CON el Módulo Cliente/Servidor (Internet o Red Local): 26 / 192 Posibilidades para conexión CON el Módulo Cliente/Servidor (Internet o Red Local): Podrá utilizar el programa en varios ordenadores simultáneamente (o de forma puntual) en tiempo real, aunque estén en ciudades distintas, países o cualquier lugar del mundo, siempre que disponga de una conexión a Internet de alta velocidad (ADSL, por ejemplo). Podrá trabajar desde su propia casa, conectándose con el ordenador de la oficina, tienda, etc... Podrá llevar una gestión distinta e independiente en cada tienda, o si lo prefiere, usar la misma facturación (compartir el stock, artículos, clientes...) en todas las tiendas (como si se tratara de un almacén central). Podrá conectarse a otra tienda en cualquier momento puntual, por ejemplo, para consultar algún stock, etc... o bien mantenerlas siempre interconectadas y que todos los datos se almacenen automáticamente en un ordenador central. Podrá gestionar varias tiendas desde un solo equipo (almacén central), aunque todas las tiendas trabajen de forma independiente Posibilidades para trabajar sin ningún tipo de Conexión, simplemente llevando datos de un sitio a otro: Podrá utilizar el programa de forma independiente en varios ordenadores/tiendas, de forma que cada una de ellas llevará su propia gestión/stock/etc... Podrá traspasar información de una tienda/ordenador a otra, por medio de copias de seguridad, o con el módulo de Intercambios/Traspasos Posibilidades para conexión con Terminal Server o Escritorio Remoto: Con Windows 2000, 2003, XP, Vista, W7 y versiones posteriores, es posible crear una conexión de escritorio remoto de forma muy sencilla. Esta conexión le permitirá ver, en la pantalla de su casa, el contenido/pantalla del ordenador de su oficina/tienda/etc..., como si estuviera en él. De esta forma, podrá ejecutar cualquier programa de la tienda desde el ordenador de su casa, y entre ellos, SimplyGest. Se requiere una conexión de alta velocidad a Internet. Este tipo de conexión NO REQUIERE el pago de una licencia adicional (ni siquiera hace falta tener el programa instalado en su casa), pero tiene el inconveniente de que sólo se podrá acceder al programa en un sólo equipo (no permite multiusuario). Esto significa que, el ordenador de la oficina/tienda tiene que estar encendido (con SimplyGest apagado) y que sólo se podrá conectar un usuario al mismo tiempo. Recomendaciones para un uso óptimo del programa en red Una vez tenga el programa correctamente configurado en red, es recomendable activar/desactivar algunas características y opciones para optimizar el funcionamiento del programa, velocidad, etc... Dependiendo de la cantidad de datos que existan en el historial, y del tipo de conexión, puede que la velocidad del programa disminuya en el momento de realizar algunas operaciones, como abrir documentos antiguos, navegar por las pestañas, realizar una venta, etc... Para evitarlo, SimplyGest incluye algunas opciones configurables que pueden habilitarse o deshabilitarse en cualquier momento, y le ayudarán a optimizar el uso del programa en red. Dichas opciones se encuentran en la pestaña "Inicio y Rendimiento" de la ventana "Configurar SimplyGest". Si utiliza el Módulo Cliente/Servidor para conexión a través de Internet, sin duda es la velocidad de su conexión y la potencia del ordenador Servidor lo que afectará a la velocidad del programa. Es muy recomendable una conexión ADSL (o similar) de 2MB o más. Una de las opciones del programa que deberá tener en cuenta es "Mostrar más información en la Barra de Estado inferior". Esta opción muestra información sobre el registro actualmente seleccionado en una tabla, el Número de registros existentes, la suma de todos los importes, etc... Lógicamente calcular estos datos puede llevar mucho tiempo si se trata de una base de datos muy grande en red o a través de Internet. Desactivando esta opción, o eligiendo las otras alternativas sugeridas, podrá incrementar la velocidad del programa. "Mostrar Nº de Documento actual en pantalla": Esta opción oculta el Nº de Documento que se esté realizando, en la ventana de ventas/compras o en el TPV. El motivo es el siguiente: En teoría, si un usuario está haciendo la venta Nº3 en un ordenador, y otro usuario va a realizar otra venta en otro ordenador, a éste último usuario se le asignaría la venta Nº4. Ahora imagine que el último usuario termina la venta ANTES que el primer usuario: La factura Nº4 quedaría guardada antes que la Nº3. Pero imagínese además, que el usuario de la venta Nº3 decide no terminar la venta. En ese caso, en el historial quedaría un "salto" inevitable en la enumeración (1, 2 y 4). Para evitar que ésto ocurra, active esta característica en la configuración del programa. SimplyGest está programado para impedir automáticamente que esto ocurra. Otros programas permiten mostrar el Nº de Venta en pantalla, PERO dejan huecos en blanco o saltos en la enumeración del historial. No use imágenes BMP o imágenes de gran tamaño para sus artículos. Use imágenes en formato .JPG y de pequeño tamaño. Si tiene muchos artículos con imágenes, el tamaño de la base de datos puede ser muy grande, y los demás puestos de la red pueden tardar en abrir el programa o trabajar con los atículos. Las imágenes JPG permiten reducir el tamaño (peso) de la imagen hasta un 80%, sin afectar notablemente a la calidad o tamaño (dimensiones) de la imagen. Asímismo, para el logotipo de la empresa, utilice una imagen de poco peso y dimensiones. Lo mismo ocurre con los diseños de factura, listados, etc... Si ha añadido imágenes/fotos propias a su diseño de factura, procure que sean JPG y de poco peso y tamaño. Si usa la tecnología Cliente/Servidor, es recomendable configurar los puestos para que sólo recojan del Servidor algunos datos, no todos. Esto lógicamente beneficiará notablemente a la velocidad de conexión. En lugar de guardar toda la información en el equipo remoto (Servidor), algunas tablas podrán guardarse en el equipo local (cliente). Por ejemplo, puede hacer que cada tienda pueda vender de forma independiente pero que los historiales de todas ellas se guarden en un solo Servidor. Consulte las instrucciones de la configuración Cliente/Servidor para más información al respecto. 27 / 192 SimplyGest en Red con Cliente/Servidor El Módulo Cliente/Servidor permite utilizar la tecnología Cliente/Servidor de la Base de Datos de SimplyGest, permitiendo conectar varios ordenadores a través de Internet o en red local, hasta 300 veces más rápido que con la conexión normal. De esta manera, podrá interconectar varias tiendas, trabajar desde casa, conectarse remotamente a otra tienda para consultar stocks, realizar traspasos de datos entre dos tiendas, etc... Además, gracias al Módulo Cliente/Servidor podrá consultar sus datos de SimplyGest desde su teléfono móvil, desde cualquier navegador web, o publicar datos en su Tienda Virtual. Debido a que las características y posibilidades de la tecnología Cliente/Servidor están en constante evolución, se recomienda consultar la web del Módulo Cliente/Servidor para obtener información más actualizada. PASO 1: Comprobaciones previas PASO 2: Configurar/Preparar el equipo Servidor PASO 3A: Configurar el resto de equipos que se conectarán al servidor (OPCIONAL) PASO 3B: Configurar el equipo Central o Almacén para que se conecte a varias Tiendas/Servidores (Modo Multi-Tienda) ¿Qué posibilidades me ofrece este tipo de conexión? Pulse aquí si tiene problemas al conectar SimplyGest en Red PASO 1: Comprobaciones Previas El Módulo Cliente/Servidor se puede usar para conectar equipos a través de Internet o en Red Local. Si no va a utilizar SimplyGest a través de Internet, ni conectar varias tiendas, sino simplemente desea usarlo en Red Local, este Módulo Adicional no es necesario, pero sí recomendable, ya que aumentará considerablemente la velocidad en red hasta un 300%. Para poder utilizar SimplyGest a través de Internet, es necesario que tanto el programa, como el Módulo Cliente/Servidor, tengan acceso a Internet. Si tiene instalado un cortafuegos (firewall), asegúrese de que SimplyGest y el Módulo C/S tienen acceso completo a Internet Si utiliza un "Router" para acceder a Internet, tendrá que abrir y redireccionar puertos para que apunten al equipo que actuará como Servidor. Los puertos que utiliza SimplyGest son: 56980 y 56981 Deberá conocer la IP PÚBLICA o dirección DNS del ordenador que actuará como Servidor. Tenga en cuenta que no es lo mismo la IP LOCAL que la IP PÚBLICA. Para conocer la IP Pública de un equipo, hay varias páginas gratuitas en Internet que permiten mostrar la IP pública del equipo. El Módulo C/S también permite conocer dicha dirección IP de forma rápida con un solo click. Es recomendable que la IP del Servidor sea una IP FIJA (estática), no dinámica. De lo contrario, cada vez que se conecte a Internet la IP PÚBLICA será diferente, y los demás puestos no podrán conectarse al Servidor. Para evitar ésto, existen algunos servicios de redirección a través de direcciones DNS, que permiten convertir automáticamente IPs dinámicas en fijas. SimplyGest también permite conectar al Servidor mediante direcciones DNS, siempre que la conversión llegue a realizarse con éxito. PASO 2: Configurar y preparar el Servidor (o Servidores) El primer paso de la configuración en red se realiza en el Servidor... Instale SimplyGest en el ordenador que actuará como Servidor y cree una empresa si aún no hay ninguna creada (Recuerde que también podrá usar el programa y los módulos adicionales en ese equipo). Instale el Módulo Cliente/Servidor (sólo en el Servidor), necesario para que los demás puestos puedan conectarse a este Servidor. Ejecute SimplyGest en el Servidor. En la ventana "Seleccionar Empresa/Almacén" pulse el botón "Red...". Aparecerá la siguiente ventana: 28 / 192 Seleccione la primera opción para configurar este equipo como Servidor y pulse Aceptar. El Módulo Cliente/Servidor se auto-ejecutará y realizará una serie de comprobaciones automáticas para comprobar que todo está correctamente instalado. En caso de no haber ningún problema, podrá ver el icono del Módulo Cliente/Servidor junto al Reloj de Windows, similar a la siguiente imagen: Si todo ha ido bien, la ventana se cerrará automáticamente y aparecerá la frase "ACTUANDO COMO SERVIDOR", como indica la siguiente imagen: PASO 3A: Configurar los demás equipos que se conectarán al servidor (OPCIONAL) Una vez preparado el servidor (o servidores), y no antes, podrá configurar los equipos "cliente" que se conectarán al Servidor o Servidores que ya hemos configurado como tales. Debe tener en cuenta que no siempre es necesario realizar este paso. Haga esto sólo si desea que exista una conexión permanente al Servidor. Si sólo desea conectarse al Servidor en momentos puntuales (bien para consultar el stock de un artículo, o para traspasar datos entre tiendas), no es necesario tenerlos conectados permanentemente al Servidor. Para conectar los equipos de forma permanente al Servidor: 29 / 192 Vaya a otro ordenador e instale el programa y los módulos adicionales que desee usar en ese equipo, si aún no lo ha hecho. Ejecute el programa, y en la ventana "Seleccionar Empresa/Almacén", pulse el botón "Red". Aparecerá la siguiente ventana: Seleccione la 2ª opción y pulse Aceptar. En la siguiente ventana, se le pedirá la "Dirección IP" o "Dirección DNS" del ordenador Servidor y, opcionalmente, la contraseña de seguridad (encriptación). Si va a acceder al Servidor a través de Internet, escriba la dirección IP pública del Servidor. Si el Servidor está en la misma red local que el puesto donde se encuentra, escriba la dirección IP local del Servidor. Indique la contraseña de acceso/conexión (si la hubiera). Configure también, opcionalmente, los datos que desea obtener/guardar en el Servidor (el resto se guardarán localmente en cada equipo). De esta forma, podremos hacer, por ejemplo, que sólo se compartan los Artículos, y que los Clientes, Proveedores e Historiales sean propios e independientes para cada Tienda/Equipo, ganando en velocidad. Opcionalmente, podemos hacer PING a la dirección IP del Servidor, y comprobar si está accesible, así como el tiempo medio de respuesta. Esto nos ayudará a comprobar si la velocidad de conexión es adecuada o suficiente. Pulse el botón "Aceptar". Si la dirección del Servidor indicada y la contraseña son correctas, y el Módulo Cliente/Servidor está "abierto" en el Servidor, aparecerá un mensaje indicando que ya está conectado y verá automáticamente las empresas del Servidor. Si no fuera posible conectarse al Servidor, aparecerá un mensaje de aviso indicándole el motivo y lo que debe hacer en cada caso. En el 90% de los casos, pulsar "Reintentar" solucionará el problema, ya que probablemente se debe al bloqueo del cortafuegos y se deben esperar varios segundos. PASO 3B: Modo Multi-Tienda En caso de disponer de varias Tiendas, y desee controlarlas todas desde un equipo Central, o desde su casa, etc... existe el Modo Multi-Tienda (opción 3 de las disponibles). Cada Tienda ebe tener instalado y configurado el Módulo Cliente/Servidor. Una vez hayamos configurado el equipo Servidor de cada tienda siguiendo el PASO 2, nos dirigiremos al equipo Central que se conectará a todas las tiendas para realizar los siguientes pasos. 30 / 192 siguiendo el PASO 2, nos dirigiremos al equipo Central que se conectará a todas las tiendas para realizar los siguientes pasos. Ejecute el programa, y en la ventana "Seleccionar Empresa/Almacén", pulse el botón "Red". Aparecerá la siguiente ventana: Seleccione la 3ª opción y pulse Aceptar. En la siguiente ventana, podremos indicar las Tiendas a las que deseamos conectarnos. Podremos escribir un nombre para ayudarnos a diferenciar cada Tienda, y deberemos introducir la IP o DNS de cada tienda, la contraseña de encriptación (si la hubiera) y el Nº de Empresa en el Servidor. Es decir, si en la tienda de Barcelona tenemos creadas 3 empresas diferentes en SimplyGest, cada una de ellas tendrá un número (código). Desde esta ventana tendremos que indicar a cual de ellas conectarnos concretamente. Una vez finalicemos, podremos acceder a cada Tienda de forma remota desde el equipo en el que estamos, y trabajar directamente con ella como si estuviéramos físicamente en la tienda. ¿Qué posibilidades me ofrece este tipo de conexión? El Módulo Cliente/Servidor ofrece una gran variedad de posibilidades y opciones exclusivas disponibles únicamente en algunos pocos programas de Facturación y TPV. La posibilidad de conectarse remotamente a otra tienda, trabajar desde casa, traspasar datos entre dos tiendas, o consultar si tenemos stock de un artículo en otra de nuestras tiendas, son características que hoy en día se han convertido en algo bastante común. Dependiendo del tipo de conexión, volumen de información, etc... debe elegir un modo de conexión u otro. Pese a que algunas empresas prefieren "compartirlo todo", y guardarlo todo en un Servidor Central, otras empresas prefieren que cada Tienda trabaje de forma independiente, y conectarse a las demás sólo en momentos puntuales, para consultar algo o intercambiar información. Otro modo de conexión permite que, sólo los Artículos sean comunes para todas las Tiendas, y que el resto (Historial, por ejemplo), sea propio de cada tienda. Con esto aumenta la velocidad considerablemente, ya que sólo requeriremos el Servidor a la hora de buscar artículos, no al vender o realizar otras operaciones. 31 / 192 vender o realizar otras operaciones. Obviamente utilizar una conexión permanente al Servidor, sobre todo si se trata de varias tiendas, requiere una conexión de alta velocidad, y las demás tiendas dependerán del Servidor. Si el Servidor se desconecta, o si se corta la conexión, las demás Tiendas no podrán trabajar. Por este motivo, siempre es más recomendable que cada tienda funcione de forma independiente, pero que permitan conectarse al Servidor, o a las otras Tiendas, en momentos puntuales, para consultas, intercambio, etc... En cualquier caso, no dude en comentarnos qué necesita y nuestro Dpto. Técnico intentará ofrecerle la mejor opción. 32 / 192 Configurar SimplyGest en Red SIN Cliente/Servidor Supongamos que queremos utilizar el programa en varios ordenadores simultáneamente SIN el Módulo Cliente/Servidor. Uno de los ordenadores será el que almacena y comparte la Base de Datos (generalmente el ordenador más potente). En el siguiente ejemplo tendremos 3 equipos conectados. El Servidor se llama "UNO". Los otros dos ordenadores, se llaman "DOS" y "TRES". PASO 1: Preparar el Servidor PASO 2: Configurar los demás equipos que se conectarán al servidor ¿Qué posibilidades me ofrece esta configuración? Pulse aquí si tiene problemas al conectar SimplyGest en Red PASO 1: Preparar el Servidor El primer paso de la configuración en red se realiza en el Servidor... Instale SimplyGest en el servidor y cree una empresa si aún no hay ninguna creada (Recuerde que también podrá usar el programa y los módulos adicionales en ese equipo). Comparta la carpeta del programa (o si lo prefiere, comparta todo el disco), de forma que ésta sea visible y accesible a través de la red por los demás equipos. Si utiliza Windows 2000 o Windows XP, asegúrese de activar la opción "Permitir que usuarios de la red cambien mis archivos", tal como muestra la siguiente imagen. Según la configuración de su sistema operativo, puede que sea necesario habilitar los permisos de los usuarios tal como muestra el siguiente ejemplo. Se trata de un paso opcional, que no siempre es necesario, y que no todos los sistemas operativos incluyen: 33 / 192 Una vez compartida la carpeta (o el disco entero), podrá verla en "Mis Sitios de Red" o "Red" al cabo de unos segundos en todos los puestos. Ya hemos preparado el ordenador Servidor. Compruebe que desde los otros puestos podemos ver la carpeta compartida de SimplyGest en el Servidor. PASO 2: Configurar los demás equipos que se conectarán al servidor Una vez preparado el servidor, deberá configurar los demás puestos. Vaya a otro ordenador (por ejemplo, al ordenador "TRES") e instale el programa y los módulos adicionales que quiera usar en ese equipo si aún no lo ha hecho. Comparta la carpeta del programa, de forma que sea visible y accesible desde el servidor y los demás puestos de la red. Asegúrese de compartir la carpeta/disco con todos los permisos, tal como se indica en las instrucciones para el servidor. Ejecute el programa, y en la ventana "Seleccionar Empresa/Almacén" pulse el botón "Red". Aparecerá la siguiente ventana (según la versión de SimplyGest, la ventana puede parecer diferente): Seleccione la opción "Este ordenador accede a través de la red local a una carpeta compartida......" y pulse Aceptar. En la ventana de "búsqueda de carpeta compartida", busque (o escriba) la carpeta compartida de SimplyGest EN EL SERVIDOR (es decir, la ruta de SimplyGest en el ordenador "UNO"). Si la carpeta está compartida, deberá aparecer a simple vista, tal como muestra la siguiente imagen: 34 / 192 Si todo es correcto, y la ruta indicada pertenece al servidor, la ventana de configuración se cerrará y ya podrá ver las empresas del Servidor. Podrá leer claramente "CONECTADO A xxx" (xxx será el nombre del servidor), como indica la siguiente imagen: ¿Qué posibilidades me ofrece esta configuración? Utilizando una Red Local, sin usar el Módulo Cliente/Servidor, podrá trabajar con SimplyGest en varios equipos a la vez simultáneamente, realizando ventas, compras, modificaciones, creando artículos, etc... Si en otra Tienda remota (por ejemplo, TIENDA B) sí disponemos del Módulo Cliente/Servidor instalado, podríamos conectarnos desde la TIENDA A en la que estamos para, por ejemplo, consultar stock de un artículo en la TIENDA B, traspasar datos de una tienda a otra, etc... Cualquier operación que requiera la conexión remota a otra tienda, necesita el Módulo Cliente/Servidor. 35 / 192 Inicio Este manual contiene instrucciones y ejemplos paso a paso sobre el funcionamiento de SimplyGest y de sus Módulos Adicionales. Utilice el menú de la izquierda para navegar por las distintas secciones de la ayuda, o use el buscador por palabras para encontrar información concreta. Recuerde consultar este manual en caso de cualquier duda para su comodidad. Puede consultar una versión reducida de este manual en http://www.simplygest.es/manual/, así como descargar una versión en PDF o adquirir la versión en papel Si está probando SimplyGest... Primeros Pasos: Las Ventanas y los Botones en SimplyGest Primeros Pasos: Primeros Pasos con SimplyGest Importe sus datos de otros programas, Excel, Word, HTML, Access u otras bases de datos. ¿Cuales son los requisitos mínimos del ordenador para poder utilizar SimplyGest? ¿Cuales son las limitaciones de la versión DEMO? Diferencias entre las 3 versiones de SimplyGest (se abre en una ventana nueva) Instalación en Red Local o trabajar a través de Internet Instalación, Reinstalación, Desinstalación de SimplyGest Módulos Adicionales disponibles Cómo imprimir otros informes, listados avanzados, modelos de factura, códigos de barras... ¡más de 600 documentos distintos! Si está interesado en comprar SimplyGest... Listado de Precios (se abre en una ventana nueva) Proceso de Compra: ¿Cómo y dónde comprar SimplyGest? Preguntas Frecuentes sobre el proceso de compra y registro/desbloqueo Contrato de Licencia y Garantía de Uso Si acaba de comprar el programa... Proceso Desbloqueo del Programa (ejemplo paso a paso) Ahora que soy cliente ¿tengo que pagar alguna cuota mensual o anual? Comprobar si hay actualizaciones del programa disponibles para descargar Ir al Centro de Soporte de nuestra página web (se abre en una ventana nueva) Primeros Pasos: Las Ventanas y los Botones en SimplyGest Primeros Pasos: Primeros Pasos con SimplyGest Recuerde... Consultar el manual le ayudará a conocer el funcionamiento del programa y aclarar posibles dudas de forma rápida, cómoda y eficaz. Pulse la tecla F1 en cualquier ventana del programa o de los Módulos Adicionales para mostrar este manual de usuario o la ayuda relacionada con cada ventana. El programa incluye un Reparador de Datos que le ayudará a verificar el correcto funcionamiento de la base de datos, y resolver algunos problemas de forma completamente automática en un par de minutos. 36 / 192 Artículos Paso a Paso Cómo crear un artículo La pestaña de Artículos: Botones, Opciones, Menús, etc... La Tabla/Lista de Artículos: Ordenar, localizar y seleccionar artículos Buscar Artículo(s): Cómo buscar o localizar un artículo (o grupo de artículos) Nuevo Artículo: Añadir Artículos Nuevos o crear una copia del actual Seguimiento Imprimir... Imprimir etiquetas... Imprimir códigos de barras... Los botones "Vender Artículos" y "Comprar Artículos" El botón "Más Opciones" y los menús desplegables Borrar Selección Las pestañas inferiores: "General", "Opcionales", "Más Datos", "Historial" y "Estadísticas" (Rellenar los Datos) Artículos Compuestos (Crear kits, combinados, packs, etc...) Otras Opciones y Características... ¿Precios con o sin Impuesto incluido? Tarifas de Precios Minimo de Venta (cantidad mínima a vender) Consultar Artículo (consultar stocks en otras tiendas) Kits y Artículos Compuestos (componentes, combinados, packs...) Enviar un listado de artículos por e-Mail Traspasar/Enviar Datos a otra Tienda/Empresa Pedir a Proveedor(es) Consultar otros Años/Empresas Modificar Precios o Stocks de forma masiva PVP de Oferta, Descuentos Especiales y Promociones Usar el Teclado (atajos de teclado) Catálogo Web Preguntas más frecuentes relacionadas con Artículos... Cómo exportar un listado de artículos (u otro informe) a Excel, Word, etc... Trabajar con Precios CON o SIN impuesto incluído Cómo imprimir otro listado o informe de Artículos distinto al predeterminado Cómo imprimir varias etiquetas de cada artículo, o de un solo artículo, o según su stock Cómo imprimir etiquetas, Códigos de Barras, etc... de mis artículos Cómo seleccionar algunos artículos (no todos) para imprimirlos, eliminarlos, etc... Cómo modificar el precio, stock o margen de todos o algunos artículos, de forma masiva Vídeos relacionados Crear Artículos Columnas y Tablas Ordenar y Personalizar Tablas Realizar una Búsqueda Rápida Realizar una Búsqueda Avanzada 37 / 192 Imprimir Etiquetas Cómo crear un artículo Para crear un nuevo artículo, pulse el botón "Nuevo Artículo" (o pulse la tecla "INSERT" en su teclado). SimplyGest nos preguntará si deseamos asignar nosotros mismos un código para el artículo, o si preferimos que sea SimplyGest quien asigne consecutivamente los códigos automáticamente. Según la opción deseada (que podemos modificar en cualquier momento desde la configuración del programa), el cursor se colocará automáticamente en la casilla "Código" o en "Descripción", en la parte inferior-izquierda de la ventana. Puede utilizar cualquier tipo de código, formado por números, letras, guiones, etc... Cuando escriba el código del artículo, o cualquier otro dato, pulse la tecla "Enter" o "Intro" o el tablador (Tab) para guardar los cambios y pasar automáticamente a la siguiente casilla, donde podrá seguir escribiendo los demás datos (no todas las casillas son obligatorias). Cada vez que escriba un dato en alguna casilla, recuerde pulsar "Enter" para pasar a la siguiente casilla e ir guardando los cambios. Fíjese que existen varias subpestañas en la Ficha de cada artículo. No todos los datos son obligatorios. La Tabla/Lista de Artículos: Ordenar, localizar y seleccionar artículos En el centro de la ventana de artículos se encuentra la Tabla de Artículos. En ella aparece la lista de artículos creados, ordenada por defecto por el campo "Código", aunque puede ordenarla por cualquier otra columna. Ordenar la Tabla: Puede ordenar el listado de artículos en pantalla simplemente haciendo click sobre el título de la columna que desee ordenar. Si desea ordenar su listado por "Descripción", pulse sobre el título de la columna "Descripción" en la tabla. Puede ordenar los listados de artículos por: Código, Descripción, Existencia y Precio. SimplyGest recordará el orden de cada tabla cuando cierre y vuelva a abrir el programa. Algunos informes/documentos/listados respetan el orden actual de la tabla (El resto de los informes/plantillas tienen su propio orden personalizable). Seleccionar Artículos: Puede resultarle muy útil seleccionar varios artículos a la vez, para cambiar un dato concreto a todos ellos sin necesidad de ir uno por uno. Para seleccionar varios artículos, mantenga pulsada la tecla "Ctrl" en el teclado mientras hace click sobre ellos en la tabla. Algunas opciones y características pueden actuar directamente sobre todos los artículos seleccionados, para no tener que modificarlos uno a uno. Seleccionar todos los artículos visibles: Puede hacerlo de 3 formas distintas: 1) Haga click con el botón derecho del ratón sobre la tabla y elija la opción "Seleccionar Todos". 2) o pulse el botón "Más Opciones" a la derecha para mostrar la opción "Seleccionar Todos" 3) o haga click en el pequeño recuadro situado en la parte superior izquierda de la tabla, como muestra la siguiente imagen Localización Rápida de un Artículo: Haga click (botón izquierdo del ratón) en la tabla y pulse una letra en sul teclado. Se mostrará el primer registro que comience por la letra pulsada. De esta forma, si la tabla está ordenada por Nombre, podrá encontrar más rápidamente aquellos nombres que empiecen por la tecla pulsada. La tabla de artículos tiene su propio menú desplegable, que aparece al hacer click sobre ella con el botón secundario del ratón. Buscar y Localizar artículos o grupos de artículos SimplyGest permite 3 tipos de búsqueda para clientes, artículos, proveedores o documentos en el historial... Localización Rápida: Haga click en la tabla y pulse una letra en el teclado. Se mostrará el primer registro que comience por la letra pulsada. De esta forma, si la tabla está ordenada por Nombre, podrá encontrar más rápidamente aquellos nombres que empiecen por la tecla pulsada. Búsqueda rápida: Le permite encontrar fácilmente un registro que contenga una determinada palabra o parte de una palabra. Por ejemplo, podrá encontrar un artículo cuyo nombre contenga la palabra "libr". Este modo de búsqueda permite, además, elegir en qué campos buscar, para agilizar el proceso de búsqueda, ya que puede ser lento si la lista de artículos es muy grande. Para buscar un artículo con este método, coloque el cursor en la casilla "Buscar Artículo(s)" (parte superior derecha de la ventana), escriba la palabra a buscar y pulse la tecla "Enter". Este método busca por los campos Cödigo, Nombre, Contacto... Búsqueda Avanzada: También conocido como "filtro". Podrá filtrar la lista de artículos de forma que sólo sean visibles aquellos que cumplan una o varias condiciones (por ejemplo, aquellos que tengan menos de 10 existencias y su precio sea mayor que 100) Para filtrar la lista de artículos, haga click en el pequeño botón señalado con una lupa, junto a la casilla de "Búsqueda rápida", como muestra la imagen siguiente: 38 / 192 También puede hacerlo con el borón "Más Opciones" y la opción "Búsqueda Avanzada". IMPORTANTE: Si pulsa "Imprimir" con la lista filtrada, se imprimirán sólo los artículos visibles en ese momento. De esta manera podrá imprimir resultados de búsqueda, artículos en concreto, etc... Además, si la lista está filtrada (hay una búsqueda en curso), en el informe/listado se imprimirá también una descripción de la búsqueda que se ha hecho. Nuevo Artículo o Duplicar el actual Para insertar un nuevo artículo, pulse el botón "Insertar Nuevo" (o la tecla "INS" en el teclado). El cursor se colocará automáticamente en la casilla "código", ofreciéndole el código siguiente (opcional) al último que insertó. Puede utilizar cualquier tipo de código, formado por números, letras, guiones, etc... NO debe haber ningún código en blanco ni repetido. Cuando haya terminado de rellenar los datos del nuevo artículo, SimplyGest pulsará el botón "Insertar Nuevo" automáticamente (opcional), para continuar insertando más artículos. (Pulse la tecla "Escape" para dejar de insertar artículos) Para Copiar un Artículo, utilice la flecha adjunta al botón "Insertar", para desplegar un menú com na opción "Copia del Actual". Se creará una copia exacta del artículo que esté seleccionado en ese momento, pero con otro código. Para crear un Kit de Artículos utilice la flecha adjunta al botón y seleccione la opción correspondiente. Puede obtener más información sobre los kits de artículos pulsando aquí. Seguimiento de un artículo El historial de movimientos de SimplyGest registra (opcionalmente) todos los movimientos (ventas, compras, pedidos, tíckets, por artículo...) que realice. Pulsando este botón, accederá de forma rápida a los movimientos correspondientes al artículo actualmente seleccionado en la tabla, desde el primer día del año hasta hoy. Mire la ayuda sobre "Historiales" para más información. Imprimir, imprimir etiquetas, códigos de barras, listados avanzados, etc... Si pulsa el botón "Imprimir", aparecerá (opcionalmente) la ventana de Vista Previa, desde la que podrá elegir el informe/documento que desee imprimir (etiquetas, listados avanzados, códigos de barras...), qué datos imprimir, cuántas copias, etc... Por defecto, se imprimirán todos los artículos que hay actualmente visibles en la tabla. Es posible imprimir sólo algunos artículos (no todos), o el resultado de una búsqueda. Imprimir otros listados, informes de artículos, códigos de barras, etiquetas, etc... Hay más de 400 tipos de documentos distintos disponibles para imprimir, todos ellos personalizables a su gusto, y puede crear los suyos propios si lo desea. Consulte el ejemplo Imprimir otros informes y documentos para saber cómo imprimir otros informes. Imprimir varias etiquetas de cada artículo, o según su stock: Una vez aparezca la ventana de "Vista Previa", utilice la opción "Opciones para Etiquetas" en la parte derecha de la ventana para indicar cuántas veces imprimir cada registro. Elegir desde qué etiqueta queremos empezar a imprimir: En alguna ocasión, puede serle util la posibilidad de elegir desde queremos empezar a imprimir. Sobre todo, cuando tenemos media hoja de etiquetas sin utilizar (libres) y la otra media utilizada. SimplyGest le permite elegir desde qué Nº de Etiqueta desea empezar a imprimir. Para ello, en la ventana de vista previa, seleccione la opción correspondiente. Generar e Imprimir Códigos de Barras: Con la versión Profesional de SimplyGest, podrá generar e imprimir códigos de barras para sus artículos, aunque sus artículos NO tengan código de barras. SimplyGest le permite crear un código de barras a partir del código que le haya asignado a sus artículos, sean números o letras. Éstos códigos pueden ser leídos por un lector (pistola, scaner...) de códigos de barras, con lo que podrá tener todos sus artículos etiquetados. IMPORTANTE: Hay más de 30 modelos de etiquetas de códigos de barras incluídos en el programa, todos ellos configurables. Puede crear sus propios diseños de etiquetas con el diseñador de informes si lo desea. Si utiliza códigos muy largos o con muchos espacios, el código de barras puede ser muy largo o ilegible por el lector/scaner. Puede imprimir los códigos de barras en etiquetas adesivas, en listados, o en informes diseñados por usted. 39 / 192 La facilidad con la que el lector (scaner/pistola) de códigos de barras pueda leer/detectar el artículo, puede depender de la calidad de la impresora, nivel de tinta o colo de la misma, etc... NOTA: Algunos documentos no tienen en cuenta el orden actual ni los artículos actualmente visibles en la tabla, ya que incluyen su propia ventana de búsqueda (filtrado). Es posible mostrar el diálogo de "Configuración de la Impresora" antes de imprimir, activando dicha opción en "Configurar SimplyGest". NOTA: Si está viendo la vista previa maximizada, el diálogo de "Configurar Impresora" aparece automáticamente. Gracias a esto podrá imprimir sólo algunas páginas, determinar el Nº de copias, qué páginas imprimir, etc... NOTA: Si desea realizar un filtro al informe que está utilizando, simplemente deberá pulsar el botón "Filtrar Informe" que se encuentra en la parte inferior derecha de la vista previa. Recuerde que sólo se podrán filtrar aquellos informes que permitan esta condición, es decir informes que sean filtrables Los botones de "vender artículo" y "comprar artículo" Estos botones le permiten pasar el/los artículos seleccionados a la pestaña de ventas/compras (según el caso) para venderlos o comprarlos. Gracias a esto, podrá buscar un artículo desde esta pestaña e insertarlo en la venta/compra actual de forma rápida. No obstante, la forma correcta de vender/comprar artículos es desde la propia pestaña de Ventas o Compras, ya que algunas opciones (como el descuento, tarifas, etc...) no estan disponibles con estos botones. Mínimo de Venta La versión Profesional permite asignar un "mínimo de venta" a cada artículo (cantidad mínima a vender). Por ejemplo, si un artículo tiene un mínimo de venta de "3" unidades, al vender dicho artículo (en el programa y en el TPV), la unidad mínima por defecto será de 3 unidades. Además, si se intentan vender menos de 3 unidades, el programa mostrará un aviso indicando que ese artículo tiene un Mínimo de Venta de 3 unidades. El botón "Más Opciones" y el menú desplegable Este botón consta de varias opciones relacionadas con los artículos. Buscar Artículos: Accede de forma rápida a la "Búsqueda Avanzada" Seleccionar Todos: Selecciona todos los artículos visibles, para actuar directamente sobre todos ellos en algunas opciones. Columnas...: Esta opción permite mostrar/ocultar algunas columnas de la tabla.Así mismo, podremos guardar nuestra configuración como un diseño personalizado para poder usarlo siempre que lo necesitemos. Existen varias columnas que pueden ser ordenadas de forma ascendente y descendente, tanto para Artículos como para clientes, Proveedores e Historiales, como son Nombre, Cantidad, Pendiente, Contacto, Nombre Fiscal, Fecha, Nº Factura... Copiar Actual: Permite realizar una copia exacta del artículo seleccionado. Si el artículo origen estuviera formado por cualquiera de los Kits disponibles en SimplyGest, al realizar la copia, se duplicaría también esta información. Consultar Artículo...: Permite consultar la existencia de un determinado artículo en todas las tiendas conectadas a su Servidor, o de cualquier otra tienda que utilice el módulo Cliente/Servidor, de forma rápida. Por ejemplo, podrá saber el stock del artículo seleccionado en todas las tiendas conectadas al servidor central, o en cualquier otra tienda de la que conozca su dirección IP, con sólo hacer un click. Puede crear una lista de Tiendas Disponibles, conociendo su IP, para conectarse a ellas en cualquier momento de forma puntual, sin necesidad de tenerlas conectadas permanentemente. Pulse aquí para ver información más detallada sobre esta opción Enviar a otra tienda/empresa: Le permitirá enviar los artículos seleccionados a otra empresa/tienda utilizando varios métodos diferentes,por email, pasándolo a un archivo, utilizando nuestro Módulo de Traspasos y Modificaciones Avanzadas o publicándolo en Mi Carpeta Virtual. Consultar en otros años/empresas: Le permitirá consultar/comparar el artículo seleccionado en otras empresas/años creados en su instalación de SimplyGest. Actualizar en otra tienda/empresa: Es una forma de traspasar y actualizar el artículo(s) seleccionado(s) utilizando el Módulo de Traspasos y Modificaciones Avanzadas sin tener que realizar el filtro desde éste, sino que podemos hacerlos más fácilmente desde la pestaña "Artículos". Módulo SAT: Abrirá el Módulo SAT automáticamente por la pestaña Artículos y en la ficha del que hubiéramos seleccionado. Etiquetas Electrónicas: Accederemos directamente al Módulo de Etiquetas Electrónicas Taggy para configurar y crear la(s) etiqueta(s) del/los artículo(s) seleccionado(s). Asistente de Ofertas y Promociones: Se abrirá un asistente desde el cual podremos crear facilmente las ofertas/promociones que deseemos utilizar con el artículo seleccionado. Marcar de otro color: Permite mostrar de otro color el artículo seleccionado en las tablas del programa. "Modificar Stock" y "Modificar Precios" (Modificación Masiva de precios, stock y %margen): Opción bastante útil que permite modificar el precio, el stock o el %Margen de sus artículos, pudiendo elegir entre Incrementarlo (sumar), decrementarlo, multiplicarlo o dividirlo por un valor que usted elija, o por un porcentaje o bien asignarle un valor concreto. Podrá aplicar esta modificación a todos los artículos que en ese momento esten visibles en la tabla (a todos, o al resultado de una búsqueda, por ejemplo), sólo a los artículos que estén seleccionados en ese momento, sólo a los artículos de un proveedor concreto, sólo a los artículos de una familia concreta... Aparecerá una ventana con las opciones disponibles, donde se le preguntará el campo a modificar (el precio CON o SIN IVA, el stock, el precio de coste...), el tipo de modificación (sumar, restar...), el valor y, según el caso, otro desplegable en el que podrá especificar sobre qué campo aplicar el incremeto/decremento/oferta/etc... Gracias a esto, podrá modificar el precio de venta de todos sus artículos sumando un 10% a su precio de coste, o sumándolo al mismo precio de venta, o modificar el precio de coste, etc... Según la opción elegida, podrá incluso actualizar los precios a partir del nuevo margen obtenido, o a partir del nuevo precio de coste, etc... IMPORTANTE: Si por alguna razón necesita recalcular los precios (por ejemplo, después de importar datos desde otro programa, etc..) puede 40 / 192 usar esta característica para realizar dicha operación. Simplemente deberá pulsar sobre la opción "Regularizar Decimales" Tarifas de Precios: Puede crear ilimitadas tarifas de precios exclusivas para cada artículo o un grupo de Tarifas Globales para todos sus artículos. Aparecerá una ventana donde podrá crear/eliminar/modificar las tarifas, bien para el artículo actualmente seleccionado, o para todos los artículos (tarifas globales). Puede crear las tarifas según el "%Margen" con respecto al precio de coste, según el "%Dto" sobre el Precio de Venta original, según un "%Incremento" (recargo) sobre el PVP original, utilizar una fórmula especial o bien escribir precios exactos directamente, tanto CON o SIN Impuesto, en las columnas de la tabla. (Recuerde pulsar siempre la tecla "Enter" para cambiar de una columna a otra para guardar los cambios realizados). Según hayamos indicado un Descuento, un Margen, un Incremento, Fórmula o Precio Fijo, el artículo se añadirá a la venta con el precio correspondiente tras realizar el cálculo indicado. La tarifa de precios Fórmula permite crear fórmulas simples o en cascada ("+2%", "-30", "x2", "+50%-20%+5", etc...). Para más información y ejemplos sobre las fórmulas en cascada, pulse aquí. El botón "Recalcular" permite volver a calcular las tarifas en caso de que hayamos cambiado el PVP o Coste del artículo, para aquellas tarifas que dependan de dicho precio original. También existe una opción para que este recálculo se haga automáticamente si cambiamos a mano el precio de algún artículo. El botón "Copiar estas tarifas a..." permite asignar a otros artículos las tarifas actualmente visibles. Esto es muy util si queremos, por ejemplo, usar las mismas tarifas para todos los artículos de una familia concreta, etc... NOTA 1: Si crea tarifas globales para todos sus artículos, pero un artículo ya tiene tarifas propias (exclusivas de ese artículo), se usarán las tarifas propias de dicho artículo. NOTA 2: Puede configurar los clientes para que usen siempre la misma tarifa, ninguna (precio base original) o que el programa le pregunte que tarifa utilizar al vender a dicho cliente. NOTA 3: Las tarifas globales permiten que el proceso de venta, actualización de precios, etc... sea más cómodo y rápido. Utilice mejor tarifas globales si los nuevos precios dependen del Margen o un porcentaje con respecto al margen, coste, etc... ya que aunque el precio original del artículo cambie, siempre se calculará el nuevo precio al vender. NOTA 4: Existe una opción configurable en el programa que permite actualizar/recalcular las tarifas en caso de que cambiemos en algún momento el Precio, Coste, al Vender o Comprar. NOTA 5: Podemos fácilmente copiar las tarifas de un artículo en otro, para no tener que crearlas todas de nuevo, con el botón "Copiar..." de la derecha (sólo con tarifas exclusivas para cada artículo) Componentes (kits): Pulse esta opción para ver/editar/crear los componentes de un artículo. Pulse aquí para más información sobre los kits de artículos, configuración, utilización, etc... Pedir a Proveedor(es): Utilizaremos la esta opción para realizar automáticamente el pedido a nuestros proveedores del/los artículo(s) seleccionado(s), pudiendo tener en cuenta algunas variables, como son... * Para los artículos seleccionados. * Para los artículos sin stock o bajo stock mínimo: Tendrá en cuenta los artículos que se encuentren sin stock o por debajo del stock mínimo indicado en la ficha del mismo. * Para los artículos sin stock: Sólo tendrá en cuenta los artículos sin stock. * Para los artículos bajo mínimo: Sólo tendrá en cuenta los artículos bajo stock mínimo. * Usar un lector de código de barras o desde un archivo: Mediante un lector de código de barras introduciremos los artículos que queramos añadir al pedido, o bien, si abrimos un archivo de texto en el cual se encuentren los códigos de los artículos a pedir. Así mismo, en el pedido resultante, podremos indicar para qué cliente correspondería cada artículo pedido. Pedir a Proveedor(es) Utilizaremos la esta opción para realizar automáticamente el pedido a nuestros proveedores del/los artículo(s) seleccionado(s), pudiendo tener en cuenta algunas variables, como son... * Para los artículos seleccionados. * Para los artículos sin stock o bajo stock mínimo: Tendrá en cuenta los artículos que se encuentren sin stock o por debajo del stock mínimo indicado en la ficha del mismo. * Para los artículos sin stock: Sólo tendrá en cuenta los artículos sin stock. * Para los artículos bajo mínimo: Sólo tendrá en cuenta los artículos bajo stock mínimo. * Usar un lector de código de barras o desde un archivo: Mediante un lector de código de barras introduciremos los artículos que queramos añadir al pedido, o bien, si abrimos un archivo de texto en el cual se encuentren los códigos de los artículos a pedir. Así mismo, en el pedido resultante, podremos indicar para qué cliente correspondería cada artículo pedido. Borrar Selección Este botón elimina los artículos actualmente seleccionados en la tabla (el actual o los que usted seleccione). El programa le pedirá confirmación antes de eliminar los artículos. Puede eliminar un solo artículo o varios de una sola vez. Consulte el primer tema de esta página para saber cómo seleccionar varios artículos o todos los visibles actualmente. Consultar otros Años/Empresas Esta opción permite consultar los artículos de otra de las empresas (o años) disponibles en el programa de forma rápida y cómoda, sin tener que cambiar de empresa o cerrar y volver a abrir el programa. Aparecerá una ventana donde se muestran los artículos de la otra empresa/ejercicio, respetando el filtro actual. 41 / 192 Rellenar los Datos en las sub-pestañas En estas sub-pestañas, podrá: Asignar imágenes a sus artículos: Para asignar una imagen o foto a un artículo, abra la pestaña "Más Datos" en la parte inferior de la pestaña "Artículos". Haga doble click sobre el recuadro "Imagen" para abrir un archivo previamente guardado, o bien utilice los botones adjuntos para abrir, eliminar la imagen actual, o usar el capturador de fotografías directamente desde la Webcam, si dispone de una. Si ha adquirido el Módulo TPV (Terminal punto de Venta), puede configurarlo para que muestre las imágenes de los artículos en la tabla. IMPORTANTE: El formato de las imágenes puede ser JPG, PNG o BMP. Es MUY recomendable utilizar imágenes JPG, ya que este formato es capaz de reducir hasta un 75% el tamaño de una imagen BMP SIN afectar a su calidad. Asignar un stock mínimo para cada artículo, o el mismo para todos:En la pestaña "Más Datos" de cada artículo, existe una opción llamada "Avisarme cuando el stock sea <=..." Asigne o escriba la cantidad mínima de dicho artículo y LUEGO active dicha opción. IMPORTANTE: Los artículos con "stock-mínimo" se mostrarán de otro color (a elegir por usted) en la tabla. Los artículos cuyo stock esté por debajo de cero, se mostrarán de otro color (a elegir por usted) en la tabla. Puede asignar el mismo stock-mínimo a TODOS los artículos, seleccionando la opción correspondiente en dicha pestaña. Los artículos con stock-mínimo preasignado serán respetados. Cuando finalice una venta (o albarán, o presupuesto, o tícket desde el TPV) y si tiene configurada la opción "Actualizar Stock", se mostrará una ventana con los artículos que se hayan quedado sin stock con dicha operación, pudiendo comprarlos con sólo hacer un click. Esta opción puede activarse/desactivarse en la configuración del programa, para que no muestre este aviso de fin de existencias. Asignar el proveedor: Cuando realice una compra a un proveedor, SimplyGest asigna automáticamente el proveedor a los artículos que acaba de comprarle. De esta manera, cuando vuelva a hacer una compra de un artículo, SimplyGest recordará el proveedor automáticamente. Puede modificar o cambiar o asignar el proveedor de cada artículo en cualquier momento, en la casilla el "Proveedor habitual". Podrá imprimir informes y listados especiales, como por ejemplo, "Artículos por Proveedor", etc... Asignar la familia: Para crear las familias, diríjase a la pestaña de "Configuración" y pulse el botón "Familias de Artículo". Aparecerá la ventana de creación/modificación de familias. Cree las familias asignándoles un código y un nombre. Una vez creadas (podrá modificarlas o crear nuevas si lo necesite, en cualquier momento), podrá asignar a cada artículo (o un grupo de ellos, con el módulo adicional "Traspasos y Modificaciones de Datos") una determinada familia. Además, podrá asignar una imagen a cada familia si lo desea. Para ello, en la ventana de creación de familias, haga doble click sobre el recuadro derecho para escoger una imagen para la familia actual. Información Adicional: Podrá añadir en este campo toda la información adicional referente al Artículo, Cliente o Proveedor que no ha podido introducir en el resto de los campos de la ficha. Se trata de un campo de edición de texto sobre el que podrá navegar cómodamente e introducir toda la información que necesite Así mismo, podrá adjuntar un archivo externo a este campo o exportar la información aquí almacenada a otro archivo. Historial: En esta pestaña podremos consultar los movimientos (ventas, tickets, albaranes, presupuestos, pedidos o compras) del artículo seleccionado. Estadísticas: Desde esta pestaña podrá visualizar las gráficas correspondientes a los movimientos del artículo consultado. Y mucho más: Fecha de Alta, Fecha de Caducidad, Ubicación, campo Notas, Unidad de Medida, etc... Todos estos campos pueden aparecer en facturas y listados si lo desea. Precios CON Impuesto o SIN impuesto incluido Le resultará útil poder alternar entre "Precios con Impuesto" o "Sin Impuesto incluido" mientras crea y rellena artículos o modifica sus datos. Pulsando la tecla F8 podrá alternar entre ambas posibilidades, tanto en el programa como en los TPVs. SimplyGest se encargará de calcular el valor correspondiente inverso automáticamente. Recuerde que debe especificar el impuesto que lleva el artículo, para poder hacer los cálculos oportunos. Modificar Precios o Stocks Con esta opción podrá modificar de forma masiva el precio o stock de todos sus artículos o de un grupo de ellos. Además, se recalcularán aquellos precios que falten por rellenar (si los hubiera), con opción a recalcular el %margen, etc... durante la operación. Para realizar esta opción, ejecute la opción "Modificar -> Precios/Stocks" y configúrela como se explica a continuación: En "Qué modificar" seleccione lo que desea modificar En "¿Cómo?" seleccione la opción deseada En "¿Cuánto?" seleccione la cantidad a modificar a cada artículo. Configure los demás apartados según el caso Seleccione los artículos a modificar y pulse el botón "Modificar" Aplicar una Fórmula (Oferta/Incremento/Decremento) al PVP de los artículos (PVP alternativo o de oferta) 42 / 192 Cada artículo tiene una casilla llamada Fórmula o "Incremento/Decremento/Oferta" o "Incr/Decr/Oferta", en la que puede escribir una fórmula, descuento especial o promoción (ver lista de fórmulas compatibles más abajo) para usarla automáticamente al vender el artículo si hemos activado la opción "Periodo de Oferta". Gracias a ésto, podrá aplicar descuentos especiales, promociones, recargos, etc... en el precio de algunos artículos en determinadas fechas, indicando incluso una "fecha de fin del periodo de oferta" o desactivándolo manualmente cuando queramos. Por ejemplo, puede hacer que el PVP del artículo se incremente en un 10%, o +15 Euros, o dividirlo por 2, etc... durante un tiempo determinado, o incluso crear fórmulas "en cascada" (varias operaciones seguidas), o promociones especiales (2x1, 3x2, 2ª Ud. al 50%, etc...) Estos son algunos ejemplos de fórmulas y promociones compatibles y una descripción del resultado final. Existe un Asistente de creación de promociones que le ayudará a elegir la promoción a utilizar de forma visual, para no tener que crear las fórmulas a mano. Si escribimos "-20", se reducirá el PVP del artículo en 20 Euros al añadirlo a una venta. Si escribimos "+5", se incrementará el PVP del artículo en 5 Euros al añadirlo a una venta. Si escribimos "-10%", se reducirá el PVP del artículo en un 10% al añadirlo a una venta. Si escribimos "x3", se triplicará el PVP del artículo al añadirlo a una venta. Si escribimos "/2", se dividirá el PVP del artículo a la mitad al añadirlo a una venta. Si escribimos "+2%-50%*2", por orden, se sumará un 2%, al resultado se le aplicará un descuento del 50% y al resultado se le multiplicará por 2. Si escribimos "2=0", le indicamos al programa que al vender este artículo, la segunda unidad sale gratis. Si escribimos "3=0", le indicamos al programa que al vender este artículo, la tercera unidad sale gratis. Si escribimos "2=-10%", le indicamos al programa que la segunda unidad se venderá al 10% de Descuento. Si escribimos "3=-50%", le indicamos al programa que la tercera unidad se venderá al 50% de Descuento. Si escribimos "2=-5", le indicamos al programa que la segunda unidad se venderá a 5 euros menos. Si escribimos "2=-5+1x2", le indicamos al programa que la segunda unidad se venderá al resultado de aplicar la fórmula "-5+1x2". Si escribimos "P", le indicaremos a los Módulos TPV que este artículo requiere ser pesado en la balanza, con lo que el peso se obtendrá automáticamente (sólo bajo SimplyGest Profesional). Esta opción funciona aunque el período de oferta esté desactivado. Si escribimos "D", le indicaremos a los Módulos TPV que este artículo será interpretado como artículo con Código Doble aunque su código no sea doble o lo suficientemente largo. etc... Existe un asistente de ofertas/promociones (pulsando el botón que se encuentra en el campo fórmula/oferta), que le permitirá diseñar y crear de forma rápida e intuitiva las ofertas y promociones que vayamos a utilizar con nuestros artículos. Simplemente seleccionamos el tipo de promoción que queramos utilizar y rellenamos los campos con la información correspondiente. En todo momento dispondremos de ejemplos para cada una de las promociones, teniendo así una referencia clara de lo que estamos configurando. Por ejemplo, si queremos que la segunda unidad sea a mitad de precio, tendríamos que seleccionar la cuarta opción y poner que la 2 Unidad al 50%. Los precios de oferta son muy útiles en períodos de rebajas, o para aplicar promociones especiales. Puede imprimir etiquetas mostrando la fórmula (el incremento/decremento, etc...) de la rebaja si lo desea y el precio resultante, o incluso mostrar ambos precios (el antiguo y el nuevo) en algunos casos. De esta forma podrá tener 2 precios diferentes sin tener que utilizar varias tarifas. NOTA: La opción "incremento/decremento/oferta" se puede habilitar/deshabilitar en cualquier momento en la configuración del programa. De este modo, aunque sus artículos tengan incremento/decremento/oferta asignado, si la opción no está habilitada se usará el precio original. Puede activar el periodo de oferta manualmente, o indicar una Fecha de Finalización automática. Usar el teclado Las siguientes combinaciones de teclas le permitirán realizar algunas operaciones de forma rápida. "Shift" + "Supr": Elimina los artículos seleccionados (no todos, sólo los seleccionados). "Impr": Igual que pulsar el botón "Imprimir" "F10": Alternar moneda principal y secundaria "Ctrl" + "+": Incrementar el stock del artículo seleccionado "Ctrl" + "-": Decrementar el stock del artículo seleccionado "INS": Insertar nuevo artículo "F1": Mostrar la ayuda "F2": Tarifas de precios para el artículo seleccionado (sólo en SimplyGest Profesional) 43 / 192 "F2": Tarifas de precios para el artículo seleccionado (sólo en SimplyGest Profesional) "F3": Búsqueda Avanzada "F5": Actualizar (refrescar) datos (opcional si trabaja en red) "F8": Alternar entre Precios CON Impuesto y Precios SIN impuesto. "cursores": Anterior/Siguiente artículo en la tabla 44 / 192 Clientes y Proveedores Paso a Paso Cómo crear un nuevo cliente o proveedor La pestaña de Clientes y Proveedores: Botones, Opciones, Menús, etc... La Tabla/Lista de Clientes/Proveedores: Ordenar, localizar y seleccionar registros Buscar clientes/proveedores: Cómo buscar o localizar un registro (o un grupo de ellos) Nuevo Cliente/Proveedor: Añadir clientes/proveedores Nuevos o crear una copia del actual Artículos en Trámite para el Cliente... Imprimir... Sus Movimientos Los botones "Vender a este Cliente" y "Comprar a este Proveedor" El botón "Más Opciones" y los menús desplegables Las pestañas inferiores: "General", "Opcionales", "Más Datos" y "Historial" y "Estadísticas" (Rellenar los Datos) Otras opciones y Características... Artículos en Trámite para el cliente... Asignar un diseño de Factura a un cliente Envío de e-Mails Envío de SMS (mensajes a móviles) Descuentos por volumen... Consultar otros Años/Empresas Días de Pago Uso del Teclado (teclas de acceso rápido) Traspasar/Enviar Datos a otra Tienda/Empresa Control de Cobros/Pagos Preguntas más frecuentes... Cómo exportar un listado de clientes/proveedores (u otro informe) a Excel, Word, etc... Cómo imprimir otros informes (etiquetas para sobres, listados más completos, etc...) Cómo mostrar los clientes/proveedores que cumplen años hoy, o que lleven 1 año dados de alta, etc... Vídeos relacionados Columnas y Tablas Ordenar y Personalizar Tablas Realizar una Búsqueda Rápida Realizar una Búsqueda Avanzada Cómo crear un nuevo cliente o proveedor Para crear un nuevo cliente/proveedor, pulse el botón "Nuevo Cliente" o "Nuevo Proveed." (o pulse la tecla "INSERT" en su teclado). Verá que el cursor se coloca automáticamente en la casilla "Código" en la parte inferior-izquierda de la ventana. Por defecto, SimplyGest asigna automáticamente un código a cada registro. Si prefiere asignarlos manualmente usted mismo, desactive esa opción. Puede utilizar cualquier tipo de código, formado por números, letras, guiones, etc... NO debe haber ningún código en blanco ni repetido. Cuando escriba el código, pulse "Enter" para guardar los cambios y pasar automáticamente a la siguiente casilla (Nombre), donde podrá escribir el nombre del cliente/proveedor que acaba de crear. Cada vez que escriba un dato en alguna casilla, recuerde pulsar "Enter" para pasar a la siguiente casilla. Una vez haya creado un cliente/proveedor y sus artículos, ya podrá empezar a realizar ventas/compras. Existen algunas características adicionales que pueden resultarle de interés, como por ejemplo, detectar NIF/CIF repetidos, autocompletar o comprobar el NIF/CIF, etc... Estas y otras opciones pueden configurarse desde "Configurar SimplyGest" La Tabla/Lista de Clientes/Proveedores: Ordenar, localizar y seleccionar registros En el centro de la ventana se encuentra la Tabla. En ella aparece la lista de clientes/proveedores creados, ordenada por defecto por el campo "Código", aunque puede ordenarla por cualquier otra columna. 45 / 192 "Código", aunque puede ordenarla por cualquier otra columna. Ordenar la Tabla: Puede ordenar el listado en pantalla simplemente haciendo click sobre el título de la columna que desee ordenar. Si desea ordenar su listado por "Nombre", pulse sobre el título de la columna "Nombre" en la tabla. Puede ordenar los listados de artículos por: Código, Descripción, Existencia y Precio. SimplyGest recordará el orden de cada tabla cuando cierre y vuelva a abrir el programa. Algunos informes/documentos/listados respetan el orden actual de la tabla (El resto de los informes/plantillas tienen su propio orden personalizable). Seleccionar registros: Puede resultarle muy útil seleccionar varios clientes/proveedores a la vez, para cambiar un dato concreto a todos ellos sin necesidad de ir uno por uno. Para seleccionar varios artículos, mantenga pulsada la tecla "Ctrl" en el teclado mientras hace click sobre ellos en la tabla. Algunas opciones y características pueden actuar directamente sobre todos los artículos seleccionados, para no tener que modificarlos uno a uno. Seleccionar todos los visibles: Puede hacerlo de 3 formas distintas: 1) Haga click con el botón derecho del ratón sobre la tabla y elija la opción "Seleccionar Todos". 2) o pulse el botón "Más Opciones" a la derecha para mostrar la opción "Seleccionar Todos" 3) o haga click en el pequeño recuadro situado en la parte superior izquierda de la tabla, como muestra la siguiente imagen Localización Rápida de un Cliente/Proveedor: Haga click (botón izquierdo del ratón) en la tabla y pulse una letra en sul teclado. Se mostrará el primer registro que comience por la letra pulsada. De esta forma, si la tabla está ordenada por Nombre, podrá encontrar más rápidamente aquellos nombres que empiecen por la tecla pulsada. La tabla de clientes y proveedores tiene su propio menú desplegable, que aparece al hacer click sobre ella con el botón secundario del ratón. Insertar Nuevo Para insertar un nuevo cliente/proveedor, pulse el botón "Insertar Nuevo" o la tecla "INS". El cursor se colocará automáticamente en la casilla "código", ofreciéndole el código siguiente (opcional) al último que insertó. Puede utilizar cualquier tipo de código, formado por números, letras, guiones, etc... Cuando haya terminado de rellenar los datos, SimplyGest pulsará el botón "Insertar Nuevo" automáticamente (opcional), para continuar insertando más. Si NO desea seguir insertando, pulse la tecla "Escape" en el teclado. Para Copiar un Cliente/Proveedor, utilice la flecha adjunta al botón "Insertar", para desplegar un menú com na opción "Copia del Actual". Se creará una copia exacta del cliente/proveedor que esté seleccionado en ese momento, pero con otro código que deberá especificar usted. Imprimir... Si pulsa el botón "Imprimir", aparecerá (opcionalmente) la ventana de Vista Previa, desde la que podrá elegir el modelo de listado a imprimir (plantilla), qué datos imprimir, imprimir sólo una página concreta, etc... Por defecto, se imprimirán todos los artículos que hay actualmente visibles en la tabla. Es posible imprimir sólo algunos artículos (no todos), o el resultado de una búsqueda. NOTA: Algunas plantillas prediseñadas no tienen en cuenta el orden actual ni los artículos actualmente visibles en la tabla, ya que incluyen su propia ventana de búsqueda (filtrado). Es posible mostrar el diálogo de "Configuración de la Impresora" antes de imprimir, activando dicha opción en "Configurar SimplyGest". NOTA: Si está viendo la vista previa maximizada, el diálogo de "Configurar Impresora" aparece automáticamente. Gracias a esto podrá imprimir sólo algunas páginas, determinar el Nº de copias, qué páginas imprimir, etc... Imprimir otros listados, plantillas, informes de artículos, etc... Hay más de 300 documentos disponibles, todos ellos personalizables, y puede crear los suyos propios si lo desea, o modificarlos a su gusto. Consulte el ejemplo Imprimir otros informes y documentos para saber cómo imprimir otros informes. Imprimir varias veces un mismo cliente/proveedor: Puede imprimir varias veces un determinado cliente (o grupo de artículos). Gracias a esto podrá imprimir varias etiquetas o códigos de barras de cada cliente/proveedor. Para ello, siga los siguientes pasos: 1) Primero, elija el modelo de listado o plantilla que desea usar y cierre la ventana de vista previa. 2) Mantenga pulsada la tecla "Shift" del teclado mientras pulsa el botón "Imprimir". SimplyGest le preguntará cuántas veces quiere imprimir cada registro. Generar e Imprimir Etiquetas o Códigos de Barras: Con la versión Profesional de SimplyGest, podrá generar e imprimir códigos de barras para sus clientes o proveedores. Gracias a esto, ¡podrá reconocer a sus clientes/proveedores con un código de barras y un lector! Podrá imprimir el código de barras del cliente en la factura, en lugar de sus datos. IMPORTANTE: Hay más de 30 modelos de etiquetas de códigos de barras incluídos en el programa, todos ellos configurables. Puede crear sus propios diseños de etiquetas con el diseñador de informes si lo desea. Si utiliza códigos muy largos o con muchos espacios, el código de barras puede ser muy largo o ilegible por el lector/scaner. Puede imprimir los códigos de barras en etiquetas adesivas, en listados, facturas, o en informes diseñados por usted. 46 / 192 La facilidad con la que el lector (scaner/pistola) de códigos de barras pueda leer/detectar el artículo, puede depender de la calidad de la impresora, nivel de tinta o colo de la misma, etc... Artículos en Trámite para el Cliente Desde aquí podremos controlar los artrículos que han sido presupuestados o pedidos para un cliente en concreto Al pulsar el botón, tendremos que indicarle el cliente para el cual realizaremos la consulta. Nos mostrará los artículos presupuestados/pedidos para el cliente seleccionado, pudiendo filtrar por el estado del documento, y permitiéndonos acceder al presupuesto/pedido en cuestión. Ver los movimientos de un Cliente/Proveedor Desde la ventana de Clientes o Proveedores, podrá acceder directamente al Histórico de sus movimientos, para ver sus facturas, etc... Hay dos formas de hacerlo: Utilizando el botón "Sus Movimientos", con el que podrá acceder al Historial de dicho cliente/proveedor y consultar sus ventas, compras, etc... Haciendo click en "Nº de Ventas/Compras" (pestaña "Más Datos") podrá mostrar todas las facturas de dicho cliente/proveedor en el historial Haciendo click en Total "Pendiente de Pago/Cobro" (pestaña "Más Datos") podrá mostrar aquellas facturas pendientes de cobro/pago de dicho cliente/proveedor Utilizando el menú desplegable que aparece al hacer click con el botón secundario Acceso rápido para vender/comprar al cliente/proveedor seleccionado En la parte inferior izquierda de la ventana de Clientes/Proveedores, hay un botón "Nueva Venta para este cliente" o "Nueva compra al proveedor actual". Pulsando el botón, se creará una venta/compra (según en qué ventana se encuentre) al cliente/proveedor seleccionado. Días de Pago Enla pestaña "Económicos" de la ficha de cada cliente, podremos indicarle los días de pago del mismo, pudiendo seleccionar entre los números del 1 al 31, los días de la semana o que muestre un aviso. Según lo que seleccionemos, el programa generará automáticamente los pagos (siempre que la forma de pago sea aplazada) para que coincidan con los parámetros introducidos en la opción "Días de Pago". La opción se encuentra también disponible para los Proveedores. Búsqueda Rápida y Búsqueda Avanzada SimplyGest permite 3 tipos de búsqueda para clientes, artículos, proveedores o documentos en el historial... Localización Rápida: Haga click en la tabla y pulse una letra en el teclado. Se mostrará el primer registro que comience por la letra pulsada. Búsqueda rápida: Le permite encontrar fácilmente un registro que contenga una determinada palabra o parte de una palabra. Por ejemplo, podrá encontrar un cliente cuyo nombre contenga la palabra "libr". Este modo de búsqueda permite, además, elegir en qué campos buscar, para agilizar el proceso de búsqueda, ya que puede ser lento si la lista de artículos es muy grande. Por ejemplo, para buscar un cliente con este método, situe el cursor en la casilla "Buscar Cliente(s)" (parte superior derecha de la ventana), escriba la palabra a buscar y pulse la tecla "Enter". Con la búsqueda avanzada podrá buscar registros que cumplan una determinada condición (o condiciones) Búsqueda Avanzada: Es el llamado "filtrado". Podrá filtrar la lista de forma que sólo sean visibles aquellos de una determinada provincia, cuyo nombre empiece por XXXX, etc... Para filtrar la lista, haga click en el pequeño botón señalado con una lupa, junto a la casilla de "Búsqueda rápida", como muestra la imagen siguiente: IMPORTANTE: Si pulsa "Imprimir" con la lista filtrada, se imprimirán sólo los registros visibles en ese momento. De esta manera podrá imprimir resultados de búsqueda, registros concretos, etc... Además, si la lista está filtrada (hay una búsqueda en curso), en el informe/listado se imprimirá también una descripción de la búsqueda que se ha hecho. 47 / 192 El botón "Más Opciones" y el menú desplegable Este botón consta de varias opciones relacionadas con los clientes y proveedores (según el caso). Buscar Clientes/Proveedores: Accede de forma rápida a la "Búsqueda Avanzada" Seleccionar Todos: Selecciona todos los registros visibles, para actuar directamente sobre todos ellos en algunas opciones. Columnas...: Esta opción permite mostrar/ocultar algunas columnas de la tabla. Copiar Actual: Realiza una copia exacta del cliente seleccionado, cambiando el código del mismo. Artículos en trámite para el cliente: Nos permitirá gestionar los artículos que han sido presupuestados/pedidos para el cliente seleccionado. Enviar a otra tienda/empresa: Permite enviar el cliente con sus datos a otra tienda o empresa, ya sea local o remota. consultar otros años/empresas: Nos permitirá consultar y comparar los datos del cliente seleccionado en otras empresas o años en los que también estuviera creado. Actualizar en otra tienda/empresa: Actualizará automáticamente las modificaciones realizadas sobre la ficha del cliente en otras tiendas o empresas. Módulo SAT: Abrirá el Módulo SAT automáticamente por la pestaña Clientes y en la ficha del que hubiéramos seleccionado. Enviar e-Mail: Envía un e-Mail al cliente/proveedor actual o a una lista de clientes/proveedores a elegir. Enviar SMS: Envía un mensaje a móvil al cliente/proveedor actual, o a una lista de clientes/proveedores a elegir Buscar en Google Maps: Busca la dirección del cliente/proveedor en Google Maps. También es posible realizar la búsqueda pulsando el botón adjunto al campo "Dirección" del cliente/proveedor Marcar de otro color: Permite mostrar de otro color el artículo seleccionado en las tablas del programa. Descuentos por volumen: Permite configurar los descuentos por volumen que queramos asignar al cliente seleccionado. Consultar otros Años/Empresas Esta opción permite consultar los clientes/proveedores de otra de las empresas (o años) disponibles en el programa de forma rápida y cómoda, sin tener que cambiar de empresa o cerrar y volver a abrir el programa. Aparecerá una ventana donde se muestran los clientes/proveedores de la otra empresa/ejercicio, respetando el filtro actual. Rellenar los Datos en las sub-pestañas Campos disponibles en las sub-pestañas: Recargo de Equivalencia: Si usted o sus clientes estan acogidos al Recargo de Equivalencia, configure la lista de impuestos indirectos con Recargo de Equivalencia. Puede indicar qué clientes/proveedores están acogidos a este impuesto, para que SimplyGest haga los cálculos correspondientes de forma automática. Para asignar esta propiedad a un cliente/proveedor, haga doble click sobre el cliente/proveedor deseado y marque la casilla correspondiente. IMPORTANTE: Puede modificar esta opción durante una venta/compra si lo desea. Exento de Impuestos:Existe la posibilidad de evitar los impuestos para una determinada venta/compra o cliente/proveedor en concreto. Para asignar esta propiedad a un cliente/proveedor, haga doble click sobre el cliente/proveedor deseado y marque la casilla correspondiente. Tarifa de Precios (sólo clientes): SimplyGest Profesional permite asignar una tarifa de precios a cada cliente. Gracias a ésto, puede tener diferentes precios para un mismo artículo, y asignar una tarifa de precios a cada cliente. Se utilizará siempre la tarifa que el cliente tenga asignada, a no ser que no se le haya asignado ninguna, en cuyo caso el programa le preguntará por la tarifa a utilizar. Podrá especificar si desea utilizar siempre la misma tarifa para el cliente seleccionado, y el programa no volverá a preguntárselo. En el desplegable de "Tarifas", seleccione el Nº de tarifa a utilizar o seleccione la "0" para utilizar la tarifa normal (precio principal) Archivo Externo: Esta casilla permite asignar, al cliente/proveedor actual, un enlace a un archivo externo. Por ejemplo, si tenemos un archivo Excel con datos relacionados con un cliente, bastará con hacer click en esa casilla y se abrirá dicho archivo automáticamente. Esta opción es muy util para añadir más información a un cliente/proveedor. Puede asignar cualquier tipo de archivo reconocido por Windows (una imagen, un documento Word, Access, etc...) Crear un Recordatorio (Nota/Aviso): SimlyGest le permite crear un mensaje para cada cliente/proveedor, de forma que, si usted quiere, se mostrará cada vez que se disponga a realizarle una venta/compra al cliente/proveedor en cuestión. Para especificar un mensaje (Notas) a un cliente/proveedor, haga doble click sobre el cliente/proveedor deseado y marque la casilla correspondiente. Nº de Cuenta Bancaria y Forma de Pago: Cada cliente/proveedor tiene la posibilidad de tener su propia forma de pago y Nº de Cuenta/Tarjeta bancaria. La forma de pago puede modificarse durante la venta a dicho cliente. Puede hacer que todos sus clientes/proveedores utilicen el mismo Nº de Cuenta/tarjeta. Para ello, diríjase a la ventana "Datos de su Empresa" y active la casilla correspondiente. De esta manera podrá imprimir su Nº de Cuenta en todas las facturas. Descuento Fijo: Cada cliente/proveedor tiene la posibilidad de asignarle un descuento fijo (porcentaje). Para aplicar un descuento a un cliente/proveedor, especifíquelo en la casilla correspondiente. Cuando se disponga a hacer una venta/compra a un cliente/proveedor con descuento (tento en el programa como en el Módulo TPV), aparecerá la ventana de "Aplicar Descuento" para la venta/compra o bien se aplicará el descuento de forma automática. Agente: Permite pre-asignar un Usuario/Agente propio para el cliente actual, de forma que siempre que vendamos a este cliente, el usuario/agente seleccionado será el elegido, de forma automática, aunque hayamos iniciado sesión en el programa con un usuario diferente. Abono/Deuda: Permite asignar un saldo deudor o acreedor (abono/deuda) para cada cliente/proveedor. Por ejemplo, si usted debe a un cliente un importe de 100 Euros, escriba "-100" en la casilla "Abono/Deuda". Si en cambio, el cliente le debe algún importe, escriba la cantidad en positivo. Al hacer una venta a dicho cliente, aparecerá una ventana donde podrá elegir si aplicar el Abono/Deuda en el documento actual o no. EN caso afirmativo, se añadirá una línea a la factura con el importe correspondiente, para descontarlo o sumarlo a la factura de forma automática. El botón adjunto a esta casilla permite recalcular de forma automática el importe acreedor/deudor de este cliente, según sus ventas del Historial. El programa comprobará el importe Pendiente del cliente/proveedor en el Historial, y lo añadirá a esta casilla previa confirmación del usuario. En la versión Profesional y Tallas/Colores, la ventana que se muestra en pantalla es mucho más avanzada, y permite opciones como por ejemplo, comprobar los datos del cliente, ver su histórico de ventas pendientes, enviar un e-Mail o volver a recalcular el Saldo del cliente. Serie de Facturación: Serie de Facturación que usará el cliente seleccionado. 48 / 192 Puede dejar esta casilla en blanco si lo desea, ya que durante una venta/compra, puede cambiar la serie de facturación en la que se facturará la factura. Su un cliente/proveedor tiene una serie predeterminada asignada, automáticamente se facturará a dicha serie de facturación, aunque puede cambiarlo durante la venta/compra o incluso después de haber realizado la venta, desde el historial. Historial: En esta pestaña podremos consultar los movimientos (ventas, tickets, albaranes, presupuestos, pedidos o compras) del artículo seleccionado. Estadísticas: Desde esta pestaña podrá visualizar las gráficas correspondientes a los movimientos del artículo consultado. Artículos en trámite para el cliente Desde esta opción, podremos controlar los artículos que han sido presupuestados/pedidos para el cliente seleccionado Una vez indicado el cliente sobre el cual queremos hacer la consulta, nos mostrará una ventana dividida en dos partes, una parte superior para los artículos presupuestados y una inferior para los pedidos Desde ambas ventanas podremos controlar el estado del artículo (pedido, en trámite...) así como la posibilidad de acceder directamente al presupuesto/pedido que lo contiene. Asignar un diseño de impresión de factura a un cliente Podremos utilizar un diseño de impresión de Facturas/Albaranes/Presupuestos individual para cada cliente, pudiendo así imprimir una factura por cliente, sin necesidad de seleccionarla a mano cada vez que realizamos una venta Para ello, debemos ir a la pestaña "Más Opciones" de la ficha de nuestro cliente, y añadir un Archivo externo, que en este caso, sería uno de los diseños de impresión que contenga la aplicación o que hayamos diseñado nosotros mismos. Podemos realizar la misma operación para nuestros Proveedores. Enviar un e-Mail SimplyGest permite enviar e-Mails de forma masiva a varios clientes/proveedores, o bien al cliente/proveedor seleccionado, o incluso a direcciónes de e-Mail indicadas sobre la marcha. Para enviar un e-mail, haga click con el botón derecho del ratón sobre la lista de clientes/proveedores y elija "Enviar e-Mail". Se abrirá una ventana donde podrá crear el e-Mail a enviar (o cargarlo desde un archivo) y elegir los destinatarios que recibirán el mensaje. Puede escribir directamente las direcciones de e-Mail, o cargarlas desde un archivo externo que contenga las direcciones guardadas, o bien utilizar las pestañas Clientes/Proveedores para seleccionar los destinatarios. NOTA: Los destinatarios del mensaje se incluyen en el campo BCO del e-Mail (copia oculta), para que la dirección de cada cliente no quede visible para el resto. Envío de SMS SimplyGEst permite el envío de mensajes de texto a móviles (SMS), previamente contratando una cuenta de usuario en el servicio SMSTrend (más información). Para enviar mensajes a móviles, haga click con el botón derecho del ratón sobre la lista de clientes/proveedores y elija "Enviar SMS". Se abrirá una ventana donde podrá crear el mensaje a enviar (o cargarlo desde un archivo) y elegir los destinatarios que recibirán el mensaje. Puede escribir directamente los números de teléfono de los destinatarios, o cargarlos desde un archivo externo que contenga los números guardados, o bien utilizar las pestañas Clientes/Proveedores para seleccionar los destinatarios. Lea la ayuda sobre el envío y configuración del servicio SMS para información más detallada. Descuentos por Volumen Podemos crear una serie de descuentos según el volumen de ventas de nuestros clientes, para ello, utilizamos esta opción Dispondremos de 5 descuentos diferentes, y para configurarlo, basta con ir rellenando las columnas y las filas que vayamos a necesitar, por ejemplo, si sólo necesito un descuento, rellenaré la primera fila, con el Total de la venta y el descuento que se le aplicaría si la suma fuera igual o superior al total indicado. No es necesario rellenar todas las columnas, sólo las que vayamos a necesitar. Podemos marcar la opción "Mostrar aviso al vender", para que cada vez que realicemos una venta al cliente, nos indique sus descuentos por volumen configurados y si deseamos utilizarlos o no en la venta. Usar el teclado Las siguientes combinaciones de teclas le permitirán realizar algunas operaciones de forma rápida. "Shift" + "Supr": Elimina los registros seleccionados (no todos, sólo los seleccionados). "Impr": Igual que pulsar el botón "Imprimir" "INS": Insertar nuevo cliente/proveedor "F1": Mostrar la ayuda "F3": Búsqueda Avanzada "F5": Actualizar (refrescar) datos (si trabaja en red) "cursores": Anterior/Siguiente artículo en la tabla 49 / 192 Facturas de Venta, Albaranes y Presupuestos Paso a Paso Cómo realizar una venta, albarán o presupuesto Cómo hacer Tíckets de venta (Módulo TPV) La Pestaña de Ventas: Botones, opciones y menús... Elegir el Cliente Tipo de Documento (Factura, Albarán o Presupuesto) Nº de Factura/Albarán/Presupuesto Otros campos opcionales: Serie, Forma de Pago, Fecha y Fecha de Vencimiento, "Cobrado" y "no cobrado" Añadir Artículo. Elegir los artículos para la venta, albarán, etc... Realizar Venta Imprimir el documento (o etiquetas, etc...) Quitar Artículo (uno a uno) Borrar Todo Comentario/Descripción del Documento Otras opciones y características... Varios vencimientos para una factura/presupuesto/etc... Ver el seguimiento/historial de un artículo durante la venta Calcular la Cantidad a Vender con una calculadora Asignar/Cambiar el Usuario/Agente del Documento Comprobar Stocks de los artículos de esta venta Consultar Artículo (consultar stocks en otras tiendas) Aplicar Descuento a un artículo, a un grupo de artículos, o a cada uno de los artículos incluídos en el documento Aplicar Descuento Global a todo el documento Añadir un Comentario/Descripción al Documento Exportar las líneas del detalle del documento a un archivo (exportar a archivo) Importar las líneas del detalle del documento desde un archivo (importar desde archivo) Usar otro modelo/diseño de factura distinto, recibo, diseñar su propia factura, etc... Exportar la factura (u otro documento) como PDF, HTML, Microsoft Word, etc... Enviar la factura por e-Mail Añadir texto adicional en la factura (línea personalizada) y asignarle opcionalmente un precio, cantidad... Usar el teclado (teclas de acceso rápido) Factura Electrónica con Firma Digital Preguntas más frecuentes... Cómo cambiar el Nº de la Factura/Albarán/Presupuesto actual Vender un mismo artículo con diferentes números de serie Cómo realizar una venta, albarán o presupuesto Una vez haya creado al menos un artículo y un cliente, podrá empezar a realizar ventas con el programa. Primero, debemos elegir a qué cliente hacemos la venta, presupuesto, etc... Si ya conoce el código del cliente, escríbalo en la casilla "Cliente" (arriba a la izquierda) y pulse Enter. Si no lo conoce, haga click en el botón de la lupa o bien pulse la tecla "Enter" con la casilla vacía. Aparecerá la lista de clientes creados para elegir uno. Una vez elegido el cliente, aparecerá su nombre justo debajo de la casilla Cliente. 50 / 192 Una vez elegido el cliente, aparecerá su nombre justo debajo de la casilla Cliente. Elija el tipo de documento a realizar en el desplegable de la derecha (Factura, Presupuesto o Albarán), y opcionalmente, la serie de facturación. A continuación, elija los artículos que desee vender en esta venta. Hay 3 formas de hacerlo: Si ya conoce el código del artículo a vender, escríbalo en la casilla "Artículo" (abajo a la izquierda) y pulse Enter. Otra forma es hacer doble click sobre la tabla central (cesta de la venta). Aparecerá una ventana para elegir el/los artículo/s a vender Y otra forma es pulsando el botón "Añadir Artículo" (arriba a la derecha) o pulsando la tecla "INSERTAR" en el teclado. Si el artículo añadido a la venta no tiene stock suficiente, o si durante la venta, la cantidad a vender es insuficiente (supera el stock mínimo o el stock actual), el programa mostrará un mensaje de aviso, pero permitirá continuar con la venta. Una vez haya elegido los artículos para la venta, podrá modificar libremente sus precios, cantidad a vender, e incluso el nombre del artículo. Para realizar la venta, pulse "Realizar Venta" a la derecha. Elegir el Cliente para la factura, albarán o presupuesto El primer paso para realizar una venta es elegir el cliente, en la casilla superior izquierda de la ventana de ventas. Si conoce el código del cliente, puede escribirlo y pulsar la tecla Enter. Si prefiere buscarlo haga click en el pequeño botón adjunto a la casilla para mostrar la lista de clientes disponibles. En dicha ventana de búsqueda, puede escribir el código o nombre del cliente a buscar (SimlyGest localizará el más parecido mientras escribe) o bien utilizar los cursores o el ratón. Una vez seleccionado el cliente, pulse el botón "Inlcuir selecionado" o la tecla Enter, o haga doble click sobre el cliente en la tabla de búsqueda. En esta ventana, podrá ver, opcionalmente, las últimas ventas realizadas a este cliente, así como los últimos artículos que dicho cliente ha comprado. También podemos mostrar más datos en la lista de clientes, usando el botón "Columnas" y eligiendo qué columnas queremos mostrar en la lista. Si el cliente tiene un descuento fijo asignado, se mostrará la ventana de "Aplicar Descuento" para elegir si utilizar dicho descuento en toda la factura, o no utilizarlo esta vez. Si el cliente tiene una tarifa asignada (sólo versión Profesional), se utilizará dicha tarifa para los artículos que se añadan a la venta. Si tiene una serie de facturación por defecto, se utilizará automáticamente esa serie para el documento actual. Si tiene un abono/deuda pendiente, se añadirá una línea adicional a la factura/albarán/presupuesto con el importe del abono/deuda, y le preguntará si desea cancelar el abono o conservarlo. Si tiene una nota de aviso, se mostrará la misma antes de seleccionar el cliente. Si el cliente tiene asignada una forma de pago, automáticamente se seleccionará ésta, para no tener que hacerlo a mano. Si el cliente está "Exento de Impuesto" o "Acogido al RE" se marcarán estas opciones en la factura de forma automática, realizándose los cálculos pertinentes durante la elaboración de la misma. Elegir/Cambiar el Usuario para la factura, albarán o presupuesto Opcionalmente es posible permitir modificar/asignar un Usuario/Agente diferente al actualmente activo en el programa. De esta forma, un mismo usuario puede realizar ventas en nombre de otros usuarios, quedando los documentos guardados con el usuario/agente indicado, y no con el activo en el programa. Para ello, simplemente seleccione otro usuario diferente en el desplegable superior derecho, disponible únicamente si esta opción está activada en la configuración del programa. Si no se selecciona ningún usuario en ese desplegable, el documento quedará guardado como realizado por el usuario activo en el programa (el que ha iniciado sesión). Nº de Documento Cuando seleccione un tipo de documento en el desplegable, podrá ver el Nº de Documento que le corresponde en la casilla derecha. Este número de documento se obtiene de forma automática, siguiendo un orden correlativo y teniendo en cuenta los documentos ya guardados en el historial. Aunque el programa le ofrezca un Nº de Factura, usted puede cambiarlo para usar otro, haciendo doble-click sobre la casilla (siempre y cuando el nuevo Nº de Documento no esté ya ocupado ni siendo utilizado por otro usuario en otro ordenador). NOTA: Puede configurar SimplyGest para cambiar el formato del Nº de Factura, para que muestre además la serie, el año, etc... (pulse aquí para más información) NOTA: Si no aparece la casilla "Nº de Documento", es muy probable que se deba a que no ha configurado el programa para que muestre el Nº de Factura en pantalla (para configuración en red, no es recomendable mostrar el Nº de Factura en pantalla) Tipo de Documento a realizar En el desplegable superior-central podrá elegir el tipo de documento a realizar (Factura, Presupuesto o Albarán). Automáticamente, cuando seleccione un tipo de documento, se obtendrá el Nº de Documento que corresponde según el caso. NOTA: Si no aparece la casilla "Nº de Documento", es muy probable que se deba a que no ha configurado el programa para que muestre el Nº de Factura en pantalla (para configuración en red, no es recomendable mostrar el Nº de Factura en pantalla) Otros campos opcionales: Serie, Forma de Pago, Fecha y Fecha de Vencimiento, "Cobrado" y "no cobrado" 51 / 192 En el resto de casillas superiores, seleccione la Forma de Pago deseada para dicho documento, la serie de facturación en la que se almacenará, etc... Si la Fecha del documento se deja en blanco, se utilizará la fecha de hoy automáticamente Si la Fecha de Vencimiento se deja en blanco, se hará lo que se haya indicado en la configuración de SimplyGest (dejarla en blanco, sumar X días a la de emisión, usar la misma que la de emisión, etc...) Si la forma de pago seleccionada contiene varias fechas de vencimiento, el programa se encargará de calcularlas automáticamente. Pulse aquí para más información al respecto. Podremos ver en pantalla los diferentes vencimientos haciendo click en "Ver" cuando la forma de pago incluya varias fechas. Marque la opción "Cobrada" en la parte superior derecha de la ventana para indicar que esta factura ha sido cobrada, y se almacenará en el historial como "cobrada". En caso contrario, permanecerá pendiente de cobro en el historial, marcada con otro color. Marque la opción "Exento de Impuestos" para ignorar el Impuesto en el documento actual. Muy util para clientes exentos de impuestos (por ejemplo, a empresas de la Península Ibérica no se les cobra el IGIC canario). Marque la opción "Acogido al RE" para calcular el Recargo de Equivalencia en el documento actual (por lógica, el RE no se puede calcular si el cliente está exento de impuestos) Añadir Artículos a la venta Puede añadir un artículo a la venta/presupuesto/albarán de varias formas distintas: Pulsando el botón "Añadir Artículo" Haciendo doble click sobre la tabla, aunque esté vacía. Con ambos métodos, se mostrará una ventana con el listado de artículos. Puede escribir texto en la casilla superior de esa ventana y se irá localizando automáticamente el artículo buscado. Escribiendo el código del artículo (si ya lo conoce) y pulsando la tecla "Enter" en la casilla de "Artículo" que muestra la siguiente imagen: Si el código introducido no pertenece a ningún artículo, se mostrará la ventana de selección de artículo, señalándose automáticamente aquel que más se parezca al código introducido. Cuando inserte un artículo en la venta, el cursor se colocará automáticamente en la casilla "Cantidad" para modificar la cantidad a vender si lo desea. Puede modificar cualquier dato (excepto el código del artículo insertado), como la descripción (para escribir cualquier texto o modificarlo), la cantidad, el descuento, el impuesto, el precio para esta venta, etc... Recuerde pulsar la tecla "Enter" para cambiar de una casilla a otra (no usar el ratón). Si el artículo introducido tiene varias tarifas, se mostrará la ventana para seleccionar la tarifa a utilizar, a no ser que el cliente seleccionado tenga asignada su propia tarifa, en cuyo caso se utilizará automáticamente. IMPORTANTE: El artículo se insertará en la posición seleccionada en la tabla en ese momento. Es decir: Si la "cesta de venta" ya tiene artículos para vender, y se dispone a insertar otro, éste se añadirá al final. Comentario/Descripción del Documento En la parte inferior de la ventana, encontrará una sub-pestaña con el texto "Comentario/Descripción". En esa subpestaña podrá añadir cualquier texto adicional a la factura (comentarios, descripción, etc...), que se almacenará en el historial y podrá ser impreso en la factura/documento cuando lo imprima (opcional). Si el documento no tiene comentarios, aparecerá la palabra (vacío) para indicar al usuario que el documento no tiene líneas adicionales. En caso contrario, aparecerun texto indicando el Nº de Líneas de texto que contiene el comentario. NOTA: Para que el comentario aparezca en la factura impresa, probablemente habrá que diseñar su modelo de factura/albarán/etc... para que incluya ese dato. Exportar a archivo Esta opción nos permitirá exportar las líneas que conforman el documento actual a casi cualquier formato de base de datos (DBase, Paradox, Access, Excel, etc...) Utilizando esta opción conseguiremos exportar los artículos del documento actual a otros equipos, programas, etc... de una forma rápida y sencilla y con la aplicación "SimpyMove". Importar desde archivo 52 / 192 Esta opción nos permitirá importar desde casi cualquier base de datos, archivo de texto, excel... las líneas que conformarán el detalle del movimiento que estemos realizando. Utilizando esta opción conseguiremos rellenar el detalle del movimiento desde un archivo externo, de una forma rápida y sencilla y con la aplicación "SimpyMove". NOTA: Es recomendable que el archivo origen desde el cual vamos a importar tenga un formato similar a una factura, albarán, pedido... para que la importación sea más rápida y precisa. Realizar la Venta/Presupuesto/Albarán Pulse "Realizar Venta" (o presupuesto, o albarán, según el caso) para realizar y guardar el documento. Si ha activado la opción "Imprimir tras realizar un documento" se imprimirá el documento actual. Si además ha activado la ventana de vista previa, aparecerá la vista previa del documento antes de imprimirse, donde podrá elegir los datos a imprimir, cuántas copias, exportar el documento a otro formato, enviarlo por e-Mail, utilizar otro modelo de factura, etc... como veremos más adelante. El documento se guardará en el historial, se vaciará la tabla y las casillas y se incrementará el Nº de Documento. Imprimir... Pulse el botón "Imprimir" para imprimir el documento actual sin realizar la venta. Esta opción le permite imprimir el documento sin necesidad de realizarlo/guardarlo. Muy util por ejemplo sin ecesita imprimir varios modelos de factura para un mismo documento. Si ha activado la Vista Previa, aparecerá la ventana de vista previa, donde podrá elegir los datos a imprimir, cuántas copias, exportar el documento a otro formato, enviarlo por e-Mail, utilizar otro modelo de factura, etc... como veremos más adelante. Consulte la ayuda sobre "Como utilizar otros modelos de factura", "imprimir otros documentos distintos", etc... pulsando aquí. Si desea elegir qué artículos imprimir de un documento concreto (no imprimirlos todos en la factura, etc...), seleccione primero los artículos que desee imprimir en la tabla. Quitar Artículo Puede borrar un artículo (quitarlo de la cesta), o un grupo de ellos, seleccionándolos en la cesta (haciendo click sobre ellos) y pulsando el botón "Quitar Artículo". Borrar Todo Para borrar toda la venta en curso y empezar otra nueva (reinicializarla), pulse el botón "Borrar Todo" en la parte derecha de la ventana. SimplyGest le solicitará confirmación para continuar. Aplicar Descuento a un artículo, grupo de artículos o todos los artículos del documento Puede aplicar descuentos a sus artículos o a toda la venta/presupuesto/albarán. Escriba el porcentaje del descuento en la casilla correspondiente y pulse "Enter", o haga doble click en la casilla "Descuento". AParecerá una ventana como la siguiente: Seleccione la opción que desee y pulse el botón "Aceptar". Esta ventana también aparece automáticamente si el cliente al que se le hace la venta tiene descuento fijo pre-asignado. Los artículos que tengan descuento se muestran de otro color en la cesta (el color puede elegirlo usted). 53 / 192 Los artículos que tengan descuento se muestran de otro color en la cesta (el color puede elegirlo usted). Aplicar Descuento Global a todo el documento Puede aplicar un porcentaje de descuento a todo el documento, como Descuentos por pronto pago, descuentos comerciales, etc... Para ello, vaya a la sub-pestaña Comentarios del documento, y escriba el porcentaje de descuento en la casilla "Descuento Global". El documento se almacenará en el Historial con dicho descuento, que podrá modificar más adelante si lo desea. De esta forma, podrá aplicar varios descuentos simultáneamente: Uno a cada artículo y otro para todo el documento, etc... Ver el seguimiento/historial de un artículo mientras lo vendemos Durante una venta, podemos ver el seguimiento o histórico de cualquiera de los artículos del documento actual, utilizando la sub-pestaña "Seguimiento" de la parte inferior de la ventana. En esta pestaña podrá consultar las ventas, compras, pedidos, etc... de cada uno de los artículos contenidos en el documento actual. Comprobar Stocks de los artículos del documento actual Esta opción permite comprobar si los artículos del documento actual tienen stock suficiente o no. De no ser así, el programa permite marcarlos con un asteristo (para que quede reflejado en pantalla y en la factura impresa), continuar de todas formas o vender sólo lo que tengamos en stock. Cómo vender un mismo artículo con varios números de serie Es posible que un artículo pueda tener diferentes números de serie para identificar cada unidad. SimplyGest Profesional permite vender artículos especificando qué Nº de Serie se llevará cada cliente. Esto es muy util en caso de que el cliente decida devolvernos el producto dentro de unos meses ¿Cómo sabemos si el artículo que nos devuelve es el mismo que le vendimos? Para especificar un Nº de Serie durante la venta, haga lo siguiente: En la ventana de Ventas (no en el TPV), añada el artículo a vender. La casilla "Referencia/Nº de Serie" aparecerá vacía (parte inferior izquierda de la ventana) Escriba (o lea con el lector de códigos de barras) el Nº de Serie del artículo que está vendiendo Ese Nº de Serie puede aparecer en las facturas si lo desea (recomendado), aunque probablemente sea necesario modificar su diseño de factura para que lo permita. Al realizar la venta, se guardará en el historial con su priopio Nº de Serie, y podremos realizar búsquedas para saber cuándo se vendió un Nº de Serie concreto, a qué cliente, etc... Calcular la Cantidad a Vender con Calculadora Junto a la casilla Cantidad, encontrará un botón que permite mostrar una calculadora en pantalla con la que podrá realizar cálculos para obtener la cantidad a vender. La calculadora puede resultar muy util cuando la cantidad a vender dependa de, por ejemplo, un cálculo matemático como "Ancho X Alto", etc... necesario por ejemplo en confección de telas, madera, etc... o cuando el precio dependa de alguna medida. Insertar una línea en blanco, cualquier texto o un artículo personalizado Gracias a esta opción, podrá Insertar separadores (líneas en blanco), por ejemplo, para separar unos artículos de otro. Estos separadores se respetan en la impresión. Insertar cualquier texto en la factura/presupuesto/albarán Además, las facturas de SimplyGest son multilínea. Olvídese de que los textos largos no quepan en su factura: con SimplyGest no existe este problema. Para insertar una línea en blanco, texto adicional, etc... siga los siguientes pasos: En la casilla "Artículo" escriba un guión (-) y pulse la tecla "Enter" El cursor se colocará en la casilla "Descripción", para que escriba cualquier texto adicional o lo deje en blanco. Puede insertar tantas líneas como quiera. Las líneas adicionales también se guardan el el historial. Usar el teclado Las siguientes combinaciones de teclas le permitirán realizar algunas operaciones de forma rápida. 54 / 192 "Shift" + "Supr": Igual que pulsar el botón "Quitar Artículo" "Impr": Igual que pulsar el botón "Imprimir" "INS": Añadir un artículo a la venta actual "F5": Realizar Venta "F8": Alternar entre Precios CON Impuesto y Precios SIN Impuesto "F10": ALternarr Moneda Primaria y Secundaria "F12": Abrir Caja Registradora Cómo hacer tíckets de venta (TPV) Opcionalmente, puede utilizar el Módulo TPV o el Módulo Hostelería para realizar ventas de forma rápida con SimplyGest. Estos módulos permiten realizar ventas de cualquier tipo de forma rápida y sencilla, usar lectores de código de barras, impresoras de tíckets, visores de cliente (display), abrir el cajón portamonedas, etc... Estos son los dos módulos TPV disponibles: Módulo TPV Módulo TPV Visual 55 / 192 Compras y Pedidos a Proveedor Paso a Paso Cómo realizar una compra o pedido a proveedor La Pestaña de Ventas: Botones, opciones y menús... Elegir "Proveedor" Tipo de Documento (Factura o Pedido) Nº de Compra/Pedido Otros campos opcionales: Serie, Forma de Pago, Fecha y Fecha de Vencimiento, "Pagado" y "no pagado" Añadir Artículo. Elegir los artículos para la compra/pedido... Realizar Compra/Pedido Imprimir el documento o imprimir etiquetas de los artículos comprados Quitar Artículo (uno a uno) Borrar Todo Otras opciones y características... Varios vencimientos para una factura/presupuesto/etc... Consultar Artículo (consultar stocks en otras tiendas) Asignar/Cambiar el Usuario/Agente del Documento Aplicar Descuento a un artículo, a un grupo de artículos, o a todo el documento actual Ver el Seguimiento/Historial del artículo durante la compra Exportar las líneas del detalle del documento a un archivo (exportar a archivo) Importar las líneas del detalle del documento desde un archivo (importar desde archivo) Usar otro modelo/diseño de factura distinto, recibo, diseñar su propia factura, etc... Exportar la factura (u otro documento) como PDF, HTML, Microsoft Word, etc... Añadir texto adicional en la factura (línea personalizada) y asignarle opcionalmente un precio, cantidad... Usar el teclado (teclas de acceso rápido) Repercutir Gastos de Transporte en la Compra Preguntas más frecuentes... Cómo cambiar el Nº de la Factura/Pedido actual Cómo imprimir etiquetas con los Códigos de Barras de los artículos que acaba de comprar Cómo realizar una compra o pedido a proveedor Una vez haya creado al menos un artículo y un proveedor, podrá empezar a realizar compras con el programa. Primero, debemos elegir a qué proveedor hacemos la compra. Si ya conoce el código del proveedor, escríbalo en la casilla "Prov." (arriba a la izquierda) y pulse Enter. Si no lo conoce, haga click en el botón de la lupa o bien pulse la tecla "Enter" con la casilla vacía. Aparecerá la lista de proveedores creados para elegir uno. Una vez elegido, aparecerá su nombre justo debajo de la casilla "Prov." Elija el tipo de documento a realizar en el desplegable de la derecha (Compra o Pedido), y opcionalmente, la serie de facturación. A continuación, elija los artículos que desee comprar en esta compra. Hay 3 formas de hacerlo: Si ya conoce el código del artículo, escríbalo en la casilla "Artículo" (abajo a la izquierda) y pulse Enter. Otra forma es hacer doble click sobre la tabla central (cesta de la compra). Aparecerá una ventana para elegir el/los artículo/s Y otra forma es pulsando el botón "Añadir Artículo" (arriba a la derecha) o pulsando la tecla "INSERTAR" en el teclado. 56 / 192 Una vez haya elegido los artículos para la compra, podrá modificar libremente sus precios, cantidad a comprar, e incluso el nombre del artículo. Para realizar la compra, pulse "Realizar Compra" a la derecha. Elegir el Proveedor para la compra o pedido El primer paso para realizar una compra/pedido es elegir el proveedor, en la casilla superior izquierda de la ventana. Si conoce el código del proveedor, puede escribirlo y pulsar la tecla Enter. Si prefiere buscarlo haga click en el pequeño botón adjunto a la casilla para mostrar la lista de proveedores disponibles. En dicha ventana de búsqueda, puede escribir el código o nombre del proveedor a buscar (SimlyGest localizará el más parecido mientras escribe) o bien utilizar los cursores o el ratón. También podemos mostrar más datos en la lista de clientes, usando el botón "Columnas" y eligiendo qué columnas queremos mostrar en la lista. Una vez seleccionado el proveedor, pulse el botón "Incluir selecionado" o la tecla Enter, o haga doble click sobre el proveedor en la tabla de búsqueda. Si el proveedor tiene un descuento fijo asignado, se mostrará la ventana de "Aplicar Descuento" para elegir si utilizar dicho descuento en toda la factura, o no utilizarlo esta vez. Si el proveedor tiene un %Beneficio asignado, se utilizará éste para calcular el precio de venta sobre el precio de coste de los artículos comprados. Si tiene una serie de facturación por defecto, se utilizará automáticamente esa serie para el documento actual. Si tiene un abono/deuda pendiente, se añadirá una línea adicional a la factura/pedido con el importe del abono/deuda, y le preguntará si desea cancelar el abono o conservarlo. Si tiene una nota de aviso, se mostrará la misma antes de seleccionar el proveedor. Si el proveedor tiene asignada una forma de pago, automáticamente se seleccionará ésta, para no tener que hacerlo a mano. Si el proveedor está "Exento de Impuesto" o "Acogido al RE" se marcarán estas opciones en la factura de forma automática, realizándose los cálculos pertinentes durante la elaboración de la misma. Nº de Documento Cuando seleccione un tipo de documento en el desplegable, podrá ver el Nº de Documento que le corresponde en la casilla derecha. Este número de documento se obtiene de forma automática, siguiendo un orden correlativo y teniendo en cuenta los documentos ya guardados en el historial. Aunque el programa le ofrezca un Nº de Factura, usted puede cambiarlo para usar otro, haciendo doble-click sobre la casilla (siempre y cuando el nuevo Nº de Documento no esté ya ocupado ni siendo utilizado por otro usuario en otro ordenador). NOTA: Puede configurar SimplyGest para cambiar el formato del Nº de Factura, para que muestre además la serie, el año, etc... (pulse aquí para más información) NOTA: Si no aparece la casilla "Nº de Documento", es muy probable que se deba a que no ha configurado el programa para que muestre el Nº de Factura en pantalla (para configuración en red, no es recomendable mostrar el Nº de Factura en pantalla) Tipo de Documento a realizar En el desplegable superior-central podrá elegir el tipo de documento a realizar (Factura o Pedido). Automáticamente, cuando seleccione un tipo de documento, se obtendrá el Nº de Documento que corresponde según el caso. NOTA: Si no aparece la casilla "Nº de Documento", es muy probable que se deba a que no ha configurado el programa para que muestre el Nº de Factura en pantalla (para configuración en red, no es recomendable mostrar el Nº de Factura en pantalla) Otros campos opcionales: Serie, Forma de Pago, Fecha y Fecha de Vencimiento, "Cobrado" y "no cobrado" En el resto de casillas superiores, seleccione la Forma de Pago deseada para dicho documento, la serie de facturación en la que se almacenará, etc... Si la Fecha del documento se deja en blanco, se utilizará la fecha de hoy automáticamente Si la Fecha de Vencimiento se deja en blanco, se hará lo que se haya indicado en la configuración de SimplyGest (dejarla en blanco, sumar X días a la de emisión, usar la misma que la de emisión, etc...) Marque la opción "Cobrada" en la parte superior derecha de la ventana para indicar que esta factura ha sido cobrada, y se almacenará en el historial como "cobrada". En caso contrario, permanecerá pendiente de cobro en el historial, marcada con otro color. Marque la opción "Exento de Impuestos" para ignorar el Impuesto en el documento actual. Muy util para proveedores exentos de impuestos (por ejemplo, a empresas de la Península Ibérica no se les cobra el IGIC canario). Marque la opción "Acogido al RE" para calcular el Recargo de Equivalencia en el documento actual (por lógica, el RE no se puede calcular si el proveedor está exento de impuestos) Elegir/Cambiar el Usuario para la factura, albarán o presupuesto Opcionalmente es posible permitir modificar/asignar un Usuario/Agente diferente al actualmente activo en el programa. De esta forma, un mismo usuario puede realizar ventas en nombre de otros usuarios, quedando los documentos guardados con el usuario/agente indicado, y no con el activo en el programa. Para ello, simplemente seleccione otro usuario diferente en el desplegable superior derecho, disponible únicamente si esta opción está activada en la configuración del programa. Si no se selecciona ningún usuario en ese desplegable, el documento quedará guardado como realizado por el usuario activo en el programa (el 57 / 192 que ha iniciado sesión). Añadir Artículos al documento Puede añadir un artículo a la compra/pedido de varias formas distintas: Pulsando el botón "Añadir Artículo" Haciendo doble click sobre la tabla, aunque esté vacía. Con ambos métodos, se mostrará una ventana con el listado de artículos. Puede escribir texto en la casilla superior de esa ventana y se irá localizando automáticamente el artículo buscado. Escribiendo el código del artículo (si ya lo conoce) y pulsando la tecla "Enter" en la casilla de "Artículo" que muestra la siguiente imagen: Si el código introducido no pertenece a ningún artículo, se mostrará la ventana de selección de artículo, señalándose automáticamente aquel que más se parezca al código introducido. Cuando inserte un artículo, el cursor se colocará automáticamente en la casilla "Cantidad" para modificar la cantidad a comprar si lo desea. Puede modificar cualquier dato (excepto el código del artículo insertado), como la descripción (para escribir cualquier texto o modificarlo), la cantidad, el descuento, el impuesto, el precio para esta compra, etc... Recuerde pulsar la tecla "Enter" para cambiar de una casilla a otra (no usar el ratón). IMPORTANTE: El artículo se insertará en la posición seleccionada en la tabla en ese momento. Es decir: Si la "cesta de venta" ya tiene artículos para vender, y se dispone a insertar otro, éste se añadirá al final. Realizar la Compra/Pedido Pulse "Realizar Compra" (o pedido, según el caso) para realizar y guardar el documento. Si ha activado la opción "Imprimir tras realizar un documento" se imprimirá el documento actual. Si además ha activado la ventana de vista previa, aparecerá la vista previa del documento antes de imprimirse, donde podrá elegir los datos a imprimir, cuántas copias, exportar el documento a otro formato, enviarlo por e-Mail, utilizar otro modelo de factura, etc... como veremos más adelante. El documento se guardará en el historial, se vaciará la tabla y las casillas y se incrementará el Nº de Documento. Imprimir... Pulse el botón "Imprimir" para imprimir el documento actual sin realizar la compra. Esta opción le permite imprimir el documento sin necesidad de realizarlo/guardarlo. Muy util por ejemplo sin ecesita imprimir varios modelos de factura para un mismo documento. Si ha activado la Vista Previa, aparecerá la ventana de vista previa, donde podrá elegir los datos a imprimir, cuántas copias, exportar el documento a otro formato, enviarlo por e-Mail, utilizar otro modelo de factura, etc... como veremos más adelante. Consulte la ayuda sobre "Como utilizar otros modelos de factura", "imprimir otros documentos distintos", etc... pulsando aquí. Si desea elegir qué artículos imprimir de un documento concreto (no imprimirlos todos en la factura, etc...), seleccione primero los artículos que desee imprimir en la tabla. Imprimir etiquetas de los artículos de una compra Pulse el botón "Imprimir" para imprimir y elija un diseño de informe para "Etiquetas de Compras". Se imprimirán etiquetas para los artículos de la compra actual. Podrá inlcuso elegir si imprimir etiquetas según el stock comprado. Si desea imprimir etiquetas de sólo algunos de los artículos comprados, seleccione primero los artículos que desee imprimir y pulse "Imprimir". Ver el seguimiento/historial de un artículo mientras lo compramos Durante una venta, podemos ver el seguimiento o histórico de cualquiera de los artículos del documento actual, utilizando la sub-pestaña "Seguimiento" de la parte inferior de la ventana. En esta pestaña podrá consultar las ventas, compras, pedidos, etc... de cada uno de los artículos contenidos en el documento actual. Exportar a archivo Esta opción nos permitirá exportar las líneas que conforman el documento actual a casi cualquier formato de base de datos (DBase, Paradox, Access, Excel, etc...) Utilizando esta opción conseguiremos exportar los artículos del documento actual a otros equipos, programas, etc... de una forma rápida y sencilla y con la aplicación "SimpyMove". 58 / 192 Importar desde archivo Esta opción nos permitirá importar desde casi cualquier base de datos, archivo de texto, excel... las líneas que conformarán el detalle del movimiento que estemos realizando. Utilizando esta opción conseguiremos rellenar el detalle del movimiento desde un archivo externo, de una forma rápida y sencilla y con la aplicación "SimpyMove". NOTA: Es recomendable que el archivo origen desde el cual vamos a importar tenga un formato similar a una factura, albarán, pedido... para que la importación sea más rápida y precisa. Quitar Artículo Puede borrar un artículo (quitarlo de la cesta), o un grupo de ellos, seleccionándolos en la cesta (haciendo click sobre ellos) y pulsando el botón "Quitar Artículo". Borrar Todo Para cancelar toda la compra en curso y empezar otra nueva (reinicializarla), pulse el botón "Borrar Todo" en la parte derecha de la ventana. SimplyGest le solicitará confirmación para continuar. Aplicar Descuento a un artículo, grupo de artículos o toda la compra/pedido Puede aplicar descuentos a sus artículos o a toda la compra/pedido. Escriba el porcentaje del descuento en la casilla correspondiente y pulse "Enter", o haga doble click en la casilla "Descuento". AParecerá una ventana como la siguiente: Seleccione la opción que desee y pulse el botón "Aceptar". Esta ventana también aparece automáticamente si el proveedor al que se le hace la compra tiene descuento fijo pre-asignado. Los artículos que tengan descuento se muestran de otro color en la cesta (el color puede elegirlo usted). Insertar una línea en blanco, cualquier texto o un artículo personalizado Gracias a esta opción, podrá Insertar separadores (líneas en blanco), por ejemplo, para separar unos artículos de otro. Estos separadores se respetan en la impresión. Insertar cualquier texto en la factura/pedido Además, las facturas de SimplyGest son multilínea. Olvídese de que los textos largos no quepan en su factura: con SimplyGest no existe este problema. Para insertar una línea en blanco, texto adicional, etc... siga los siguientes pasos: En la casilla "Artículo" escriba un guión (-) y pulse la tecla "Enter" El cursor se colocará en la casilla "Descripción", para que escriba cualquier texto adicional o lo deje en blanco. Puede insertar tantas líneas como quiera. Las líneas adicionales también se guardan el el historial. 59 / 192 Usar el teclado Las siguientes combinaciones de teclas le permitirán realizar algunas operaciones de forma rápida. "Shift" + "Supr": Igual que pulsar el botón "Quitar Artículo" "Impr": Igual que pulsar el botón "Imprimir" "INS": Añadir un artículo a la compra actual "F5": Realizar Documento "F8": Alternar entre Precios CON Impuesto y Precios SIN Impuesto "F10": Alternar Moneda Primaria y Secundaria "F12": Abrir Caja Registradora Repercutir Gastos de Transporte en los artículos de la Compra Esta opción permite repercutir gastos adicionales en todos los artículos del documento actual, ya sea en partes iguales o en porcentajes definidos por el usuario. Aplique a cada artículo (línea) el porcentaje de forma manual (hasta llegar al 100%), o deje que SimplyGest reparta los porcentajes automáticamente. Tras realizar esta operación, se sumará a cada precio unitario el correspondiente al porcentaje indicado con respecto al gasto a repercutir. NOTA: No es posible deshacer esta operación.. 60 / 192 Historiales La pestaña de Historiales: botones, menús y opciones... La ventana del Historial, paso a paso El Botón "Más Opciones" y el menú desplegable Modificar datos de algún documento, Realizar Devoluciones o Cambios, etc... Convertir/Agrupar documentos (Facturar albaranes, Aceptar presupuestos, duplicar/copiar documentos, etc...) Facturar sólo algunos artículos de un documento Proceso Presupuesto de Cliente -> Pedido a Proveedor -> Recepción de Mercancía -> Factura a Cliente Reabrir/Modificar/Reimprimir un documento antiguo Re-imprimir todos los documentos de un intervalo Modificar el Nº de Factura, el Cliente/Proveedor, etc... de un documento Re-enumerar Documentos... Marcar Documentos (colorear) Devolver artículos o Documentos completos (Abonos, Devoluciones y Facturas Rectificativas) Repetir Documentos (copiarlo a la pestaña de ventas/compras) Agrupar varios albaranes/presupuestos/etc... en una sola factura Comprar y/o Vender artículos de una compra/venta/etc... Traspasar Artículos del Documento Actual a otra Tienda/Empresa Consultar Otros Años/Empresas Pedir a Proveedor(es) Recepción de Mercancía Estadísticas/Gráficas 3D Exportación a Contabilidad Preguntas más frecuentes... ¿Qué es el Historial de SimplyGest? ¿Qué se almacena en él? Traspasar/Enviar Datos a otra Tienda/Empresa Consultar Artículo (consultar stocks en otras tiendas) Consultar otros Años/Empresas Cómo exportar/guardar un informe o listado a Excel, Word, PDF, Imagen, etc... Cómo imprimir otros informes avanzados, tablas estadísticas, históricos detallados, etc... Cómo seleccionar/Mostrar/Imprimir sólo los documentos que cumplan una determinada condición Cómo modificar el Nº de Factura, el Cliente/Proveedor, etc... de un documento Cómo convertir documentos (facturar albaranes, aceptar presupuestos, duplicar/copiar documentos, etc...) Cómo Agrupar documentos (por ejemplo: convertir varios albaranes en una sola factura) Vídeos relacionados Imprimir otro informe o listado Agrupar varios albaranes en una sola factura Cambiar Serie de Facturación Modificar un Documento ya guardado en el Historial La ventana del Historial, paso a paso 61 / 192 Esta ventana es algo diferente a las demás. En la parte superior de la ventana, se encuentran las casillas y opciones de la Búsqueda Rápida: Estos desplegables le ayudarán a filtrar de forma rápida y cómoda el contenido del historial. Podrá, por ejemplo, filtrar el historial para que muestre los albaranes, pagados o pendientes, de una serie de facturación concreta, en un intervalo de fechas específico y emitidos a un cliente concreto. Cada vez que cambie un desplegable, el contenido del historial se actualizará automáticamente, mostrando el nuevo resultado. La tabla central: muestra el historial de movimientos o el resultado de una búsqueda. Puede ordenar la lista con otro orden distinto, haciendo click sobre el título de la columna que desee ordenar. Los campos que permiten ordenación son: Fecha, Nº de Documento, Nombre del Cliente, Importe/Total, Pendiente. Haciendo doble-click sobre un documento, abrirá el documento correspondiente, para realizar cambios sobre él, reimprimirlo, mostrarlo en pantalla, etc... Búsqueda Rápida: Esta casilla permite buscar de forma rápida un documento o cliente/proveedor, en la lista de documentos inferior visible actualmente. Basta con escribir un texto (un nº de factura o el nombre de un cliente) y el programa localizará el documento o documentos que correspondan. Búsqueda Avanzada: Además de las condiciones de búsqueda rápida (fecha, cliente/proveedor, etc...) que aparecen a simple vista en la ventana de historiales, puede especificar más criterios y condiciones de búsqueda para concretar aún más el resultado a mostrar. Para ello utilice el botón "Búsqueda Avanzada", que le permitirá especificar, por ejemplo: Forma de Pago, Comentario del Documento, Agente (comercial/empleado), Serie, Total e Importe (en ambas monedas). Gracias a ésto podrá realizar filtrados más avanzados en el historial. La búsqueda avanzada se efectuará sobre la búsqueda que esté en curso, si la hubiera. Para obtener información sobre la utilización de la ventana de búsqueda avanzada, pulse aquí. Imprimir Historial: Para imprimir el Historial Predeterminado, o cualquier otro informe, tabla estadística, histórico avanzado, etc... pulse el botón "Imprimir Historial" o la tecla "Impr" en el teclado. Puede imprimir listados avanzados, históricos, tablas estadísticas, informes de IVA, Nº de Ventas por Población, etc... y hasta más de 300 informes distintos. Pulse aquí para obtener más información NOTA: Si desea imprimir sólo un determinado documento (por ejemplo, una factura en concreto), deberá abrirlo (doble click) y pulsar el botón "Imprimir". Borrar Documento(s): Elimina definitivamente el/los documentos seleccionados y sus contenidos, sin reasignar/actualizar el stock de los artículos que contienen. Si se trata de una factura, eliminará también sus referencias en el "historial por artículo". Si desea eliminar un documento y además, actualizar su stock, utilice el botón "Más Opciones" para encontrar la opción adecuada. Agrupar por...: Le permitirá agurpar los documentos del historial por día, mes semana, Cliente, Proveedor... Si agrupamos por Cliente o Proveedor, creará una sola línea por cada uno e indicará la cantidad de documentos que contendrá cada Cliente/Proveedor Columna ESTADO: Desde esta columna podremos asignar el estado de cada documento, mediante un menú desplegable (Aceptado, Enviado, Recibido, Pendiente...) IMPORTANTE: En la parte inferior de la ventana, podrá ver el total de documentos/registros visibles (parte izquierda) y la suma de los totales (parte derecha). Si selecciona más de un documento (manteniendo pulsada la tecla "Control" en el teclado, mientras hace click sobre los documentos a seleccionar en la tabla), la parte inferior de la pantalla mostrará la cantidad de documentos seleccionados y el nº total de documentos, y además, la suma de los totales de los documentos seleccionados. El botón "Más Opciones" Este botón tiene todas las opciones relacionadas con la conversión de documentos, modificación de datos, devoluciones, etc... Según el tipo de historial que esté mostrando, el contenido de este botón puede variar. Algunas opciones aparecerán deshabilitadas si no hay suficientes registros seleccionados. Estas son las opciones disponibles: Seleccionar Todos: Selecciona automáticamente todos los elementos visibles en la tabla, para no tener que hacerlo a mano. Gracias a ésto, podrá realizar operaciones sobre todos ellos más rápida y cómodamente. Búsqueda Avanzada: Muestra la ventana de búsqueda avanzada para realizar búsquedas con más condiciones. Modificar/Cambiar: Muesra un sub-menú que le permitirá cambiar, de forma rápida, datos como el cliente/proveedor del documento seleccionado, el Nº de Documento, la serie de facturación, el contenido del documento (abrir documento), el comentario/estado y si está o no está cobrado/pagado. Marcar de otro color: Permite cambiar el color del documento actual, por el color que usted quiera. El documento aparecerá en la tabla con el color que usted haya elegido. Si el documento ya tiene un color asignado, esta opción aparecerá como "Quitar marca". Bloquear Documento: Bloqueará el documento para que no se pueda acceder a él haciendo doble click. Convertir/Copiar/Agrupar: Muestra la ventana de "Convertir Documentos" para convertir documentos a factura, agrupar varios en una sola factura, copiar documentos (clonar), etc... Puede obtener información más detallada sobre esta característica más abajo, en esta misma página. Copiar/Repetir: Pulse aquí para obtener más información. Cancelar (Devolución): Cancela (devuelve) el documento seleccionado, reactualizando el stock de sus artículos como si nunca se hubiera realizado dicho documento. El programa le dará a elegir dos opciones: 1) Devuelve todo el documento, actualizando el stock de todos sus artículos, y creando el abono correspondiente (que se guarda en el historial de abonos y devoluciones) 2) Crea el Abono correspondiente en el historial de abonos y devoluciones y lo abre automáticamente, para decidir qué artículos devolver, actualizando su stock opcionalmente. Re-enumerar documentos: Pulse aquí para obtener más información. Consultar otros años/empresas: Le permitirá consultar/comparar el documento seleccionado en otras empresas/años creados en su instalación de SimplyGest. Inercambios/Traspasos entre documentos: Con una sencilla e intuitiva ventana, podremos intercambiar artículos entre dos documentos diferentes de nuestro historial, pudiendo mover o copiar los artículos seleccionados. Comprobar Vencimientos y Documentos Pendientes: En una ventana nos mostrará los documentos pendientes de pago o con vencimientos próximos, pudiendo filtrar la lista por tipo de documento (VENTA, TÍCKET, ALBARÁN...) y fecha de vencimiento, y además, 62 / 192 vencimientos próximos, pudiendo filtrar la lista por tipo de documento (VENTA, TÍCKET, ALBARÁN...) y fecha de vencimiento, y además, pudiendo agrupar por Cliente. Re-Imprimir Documentos...: Pulse aquí para obtener más información. Cobros y Pagos: Muestra los cobros y pagos parciales del documento actual, o permite crear/eliminar los cobros/pagos del mismo. Para esto es necesario tener instalado el Módulo Adicional de Cobros y Pagos, que permite pagar/cobrar un documento en varias fechas distintas, formas de pago distintas, etc... Generar Fichero: Esta opción genera los ficheros con los formatos Normas 19 (adeudos por domiciliaciones en soporte magnético), Norma 58 (créditos comunicados en soporte magnético para su anticipo y gestión de cobro) y Norma 34 (Trasnferencias) para el documento actual. Copiar/Repetir Con esta opción podremos realizar varias operaciones que tienen que ver con la duplicación o repetición del documento seleccionado Copiar o Agrupar: Esta ventana tiene su propia sección en el manual. Pulse aquí para saber cómo utilizar esta ventana. Facturar/Convertir Agrupando por Cliente:... Copiar a la pestaña de Ventas: Pasará todos los artículos del documento a la pestaña "Vender" para que podamos realizar una nueva venta Repetir automáticamente cada X tiempo:Abrirá automáticamente el Módulo de Facturación Automática creando una regla de facturación que repetirá el documento automáticamente según el período de tiempo indicado. Repetir este documento a varios Clientes: Nos permitirá repetir el documento seleccionado a varios clientes de nuestra base de datos. Podremos seleccionar el número de copias por cliente y si deseamos o no que se actualice el stock de los artículos al crear las nuevas facturas. Crear X copias del documento: Podremos crear varias copias del documento seleccionado, ya sea para el mismo cliente original o para clientes nuevos. Enviar a otra Tienda/Empresa: Nos permitirá enviar el documento a otra tienda o empresa mediante un email, exportando a un archivo, utilizando el Módulo de Traspasos y Modificaciones Avanzadas o publicándolo en Mi Carpeta Virtual. Recepción de Mercancía Dentro de las opciones de cada documento, encontraremos una opción llamada "Recepción de Mercancía". Desde aquí podremos dar entrada a la mercancía real que hemos recibido después de hacer un pedido. De una forma visual y muy gráfica, gesitonaremos rápidamente todos nuestros pedidos, teniendo controlado desde una sola ventana, el stock pedido, el stock actual y pudiendo introducir el stock realmente recibido. Así mismo, podremos controlar, no sólo la mercancía del pedido/compra en la que nos encontremos, sino de todos los artículos que se encuentran en ese momento pedidos. Si lo deseamos, también podemos dar de alta a los artículos recibidos utilizando el lector de código de barras y facturar la mercancía recibida. Por ejemplo: Recibimos un pedido de 7 unidades del ARTICULO A y 8 Unidades del ARTICULO B. El pedido original había sido de 10 unidades de cada, y ahora mismo, tenemos en stock 2 unidades de cada uno. Con la Recepción de Mercancía, veremos las 2 unidades en stock actual, las 10 pedidas e introduciremos las que realmente hemos recibido, quedando el stock actual actualizado con 9 unidades del ARTICULO A, 10 del ARTICULO B, y 3 y 2 unidades respectivamente pendientes de recibir. Esta opción se encuentra como botón de acceso directo en el Módulo de Traspasos y Modificaciones Avanzadas. Re-enumerar Documentos... Con esta opción, se asignarán números correlativos a los documentos visibles actualmente en el Historial, empezando desde un Nº indicado por el usuario. Por ejemplo, si le indicamos que empiece a partir del Nº 2344, SimplyGest modificará los Nºs de Documento y asignará un número correlativo, empezando por 2344, hasta el último documento visible. Si existen saltos en la enumeración (documentos que han sido eliminados), se recalcularán los números, respetando los ya existentes. Este ejemplo explica de forma gráfica el procedimiento llevado a cabo por este proceso: Facturas Visibles (antes de la re-enumeración): 1 - Mario 2 - Luis 6 - Juan 7 - Ana 10 - María 63 / 192 Re-enumeramos, empezando a contar desde el Nº 5. Obtenemos como resultado (siempre y cuando sea posible): 5 - Mario 6 - Juan 7 - Ana 8 - Luis 9 - María Consultar otros Años/Empresas Esta opción permite consultar los artículos de otra de las empresas (o años) disponibles en el programa de forma rápida y cómoda, sin tener que cambiar de empresa o cerrar y volver a abrir el programa. Aparecerá una ventana donde se muestran los artículos de la otra empresa/ejercicio, respetando el filtro actual. Abonos, Devoluciones y Facturas Rectificativas SimplyGest permite realizar devoluciones de 3 formas distintas: Cancelar (devolver) el documento completo: Reactualiza el stock de los artículos como si nunca se hubiera realizado dicho documento. Además, se creará uel abono correspondiente al documento devuelto en el historial de Abonos/Devoluciones. Modificar el contenido del documento a su gusto: Abre el documento a devolver/modificar para decidir qué artículos devolver/modificar/añadir/quitar, actualizando su stock opcionalmente en su caso, pudiendo volver a imprimir el documento ya modificado. No se crea un abono en el historial (simplemente modifica el documento original) Devolución rápida: Aunque no es la más recomendada, sí es probablemente la más utilizada en comercios de mostrador y ventas rápidas, debido a su rapidez. COnsiste en vender el artículo con cantidad = "-1" (o la cantidad a devolver, pero con signo negativo. De esta forma, muy util para hacerlo desde el Módulo TPV, el artículo volverá a su stock (como si no se hubiera vendido), aparecerá un importe negativo en el arqueo/historial, y podrá imprimir un tícket/vale con la devolución. Los dos primeros métodos se encuentran en el botón "Más Opciones" del Historial. El segundo método puede utilizarse tanto desde el Módulo TPV como desde el programa, con cualquier tipo de documento. Información sobre Facturas Rectificativas: será obligatoria la expedición de una factura o, en su caso, documento rectificativo, en los casos en que las cuotas impositivas repercutidas se hubiesen determinado incorrectamente o se hubieran producido las circunstancias que, según lo dispuesto en el artículo 80 de la Ley del Impuesto, dan lugar a la modificación de la base imponible, como son: Devolución de envases y embalajes. Descuentos y bonificaciones otorgados con posterioridad a la realización de las operaciones. Operaciones que queden sin efecto o cuyo precio resulte alterado en virtud de resolución judicial cuando con arreglo a Derecho o a los usos del comercio queden sin efecto total o parcialmente. Cuotas repercutidas incobrables. Concurso NO OBSTANTE: si la modificación de la base imponible se produce por devolución de mercancías o de envases y embalajes, puede rectificarse en la siguiente factura que se emita al mismo destinatario, restando el importe de las mercancías o los envases y embalajes devueltos del importe de dicha operación posterior, siempre que se aplique el mismo tipo de gravamen pero con INDEPENDENCIA de que su resultado sea positivo o negativo (pues hasta la modificación del Reglamento por RD 87/2005, de 31 de enero, era necesario que el resultado fuese positivo. Esta modificación es aplicable a partir de 2004, según Disposición Transitoria 2ª RD 87/2005, de 31 de enero). En este caso no es necesaria la emisión de factura rectificativa, sino que se practica la rectificación en la factura o documento sustitutivo que se expida con el siguiente suministro. Si no se siguiese el suministro con ese acreedor, habría de realizarse la correspondiente factura rectificativa, de acuerdo con el artículo 13 del Reglamento 1496/2003, que regula las obligaciones de facturación. ¿Qué debe contener la Factura Rectificativa? Datos identificativos de la factura rectificada y la rectificación efectuada. La condición de factura rectificativa y la causa que motiva la rectificación (ya comentado en el párrafo inicial de este apartado). Una serie especial de numeración (Serie C, por ejemplo) ¿Cómo debo proceder entonces? SimplyGest permite realizar las devoluciones, abonos, etc... de varias formas distintas, con el fin de satisfacer las necesidades de cualquier comercio. Debido a que la Ley permite 3 formas diferentes de hacerlo, SimplyGest debe permitirlas todas. Sólo hay que tener en cuenta que, la nueva factura, sea rectificativa o no, debe ir en otra Serie de Facturación exclusiva para Facturas Rectificativas. MODO 1: Hacer una Factura nueva (en otra Serie y con otro Número), con los artículos devueltos con cantidad en negativo. MODO 2: Hacer una Factura nueva (en otra Serie y con otro Número), con los artículos originales y, a continuación, los artículos devueltos con cantidad en negativo. MODO 3: Aprovechar la próxima compra del mismo cliente para, en dicha nueva compra, reflejar el cambio/devolución de la factura anterior. Teniendo esto en cuenta, queda a elección del usuario elegir el método que más le convenga a la hora de realizar devoluciones en Facturas de Venta. Re-imprimir todos los documentos de un intervalo Esta opción permite re-imprimir cada documento de un intervalo concreto de fechas (por ejemplo, para imprimir todas las facturas de un mes). 64 / 192 Para ello, en el Historial, seleccione el intervalo de Fechas elegido y pulse el botón "Más Opciones". Elija la opción "Re-Imprimir DOcumento(s)". El programa le preguntará si desea elegir qué documentos imprimir o si imprimirlos todos directamente sin preguntar antes. Traspasar los Artículos del Documento actual a otra Tienda/Empresa Esta opción sólo está disponible en SimplyGest Profesional. Con esta opción podrá crear un archivo de traspaso (.TRA) con los artículos contenidos en el documento actual, para enviarlo por e-Mail o guardarlo en disco y así pdoer "llevar" dichos artículos a otras tiendas/empresas. Si en el documento actual existe el mismo artículo en líneas diferentes, se sumará la cantidad a traspasar, conservando el PVP, Impuesto, etc... del primero encontrado. Consultar otros Años/Empresas Con esta opción podrá consultar los movimientos del historial seleccionados con otros años/empresas creados en nuestra instalación de SimplyGest. Nos mostrará una ventana con dos tablas, una de ellas con los datos de la empresa actual y la otra con los datos de la empresa a comparar/consultar. Podremos realizar búsquedas por artículos, clientes, proveedores o facturas en ambos empresas/años de forma simultánea. También nos permitirá consultar el Historial por artículo y nos mostrará el número de registros totales. Convertir/Agrupar documentos (facturar albaranes, aceptar presupuestos, duplicar facturas, etc...) Esta ventana tiene su propia sección en el manual. Pulse aquí para saber cómo utilizar esta ventana. Esta opción permite: Convertir un presupuesto/albarán/tícket/pedido (o un grupo de ellos) en Facturas de Venta/Compra. Agrupar varios albaranes, presupuestos, etc... en una sola factura u otro documento de forma sencilla y rápida Duplicar documentos (hacer una copia del/de los documentos seleccionados) Todo ello, pudiendo especificar la fecha que tendrán los documentos resultantes, la serie a la que facturar, si estarán cobradas o no, y si desea o no actualizar el stock durante la conversión. Estas son las conversiones disponibles: De Albarán a Factura De Albarán a Albarán De Factura a Factura De Presupuesto a Presupuesto De Presupuesto a Albarán De Presupuesto a Factura De Pedido a Factura De Pedido a Pedido De Tícket de venta a Factura De Tícket de venta a Albarán De Tícket de venta a Tícket de Venta Facturar sólo algunos artículos de un documento En caso de que, por ejemplo, tengamos un Pedido del que sólo hemos recibido varios artículos, o un presupuesto para un cliente y dicho cliente no desea finalmente comprar todos los artículos sino sólo algunos de ellos, existe una opción muy util que permite seleccionar los artículos deseados y convertirlos en factura de VENTA o COMPRA automáticamente. Este proceso creará un nuevo documento con dichos artículos, con su precio de venta y/o coste independientemente de que el documento original fuera un presupuesto, albarán, pedido, compra, etc... Además, podremos elegir sobre la marcha la Serie de Facturación del documento resultante, si crearlo como PAGADO o PENDIENTE, etc... y automáticamente se abrirá el documento resultante para realizar posibles modificaciones, cambiar el Cliente, etc... Proceso Presupuesto de Cliente -> Pedido a Proveedor -> Recepción de Mercancía -> Factura a Cliente Existen varias opciones de gestionar el proceso de Presupuesto -> Pedido -> Albarán -> Factura con SimplyGest. Teniendo en cuenta que cada negocio tiene una política diferente, SimplyGest debe adaptarse de tal forma que sea posible contemplar todas las posibilidades. CASO 1: Marcar los artículos sin stock en el documento... Mientras añadimos los artículos a una venta o albarán, se antepondrá un [*] a aquellos artículos que no tengan stock suficiente en ese momento. De esta forma el cliente lo tendrá en cuenta, ya que también se verá reflejado el [*] en el documento impreso. Al guardar la venta/albarán, se mostrará un aviso de fin de stock de dichos artículos, y el programa da la opción de "pedirlos a sus proveedores" o "meterlos en una compra" automáticamente. 65 / 192 Desde el Historial, podemos abrir cualquier documento y utilizar la opción "Comprobar Stocks..." para quitar (o poner) el asterisco a los que sigan sin stock, reimprimir el documento, etc... La opción "Comprobar Stocks" permite también seleccionar los artículos que sí tienen stock suficiente, o seleccionar los que no, y actuar según el caso. CASO 2: Presupuesto sin actualizar stock. Un cliente nos pide una serie de artículos, que podemos tener o no en stock (ahora mismo no importa porque no vamos a entregar nada por ahora). Más adelante, el cliente finalmente acepta el presupuesto. Desde el Historial podemos buscar ese presupuesto y usar la opción "comprobar stocks". Se antepondrá un [*] en aquellos que no tengan suficiente stock. Podemos facturar el presupuesto completo, o parcialmente, dejando el resto pendiente de recibir más mercancía y de entregarla al cliente. Al facturar el pedido de forma parcial, tenemos varias opciones: - Pasar los artículos que SÍ tienen stock a una Factura nueva o ya existente - y/o pasar los artículos que NO tienen stock a un Pedido existente, a un pedido nuevo, o crear automáticamente pedidos a sus respectivos Proveedor(es) - y/o dejar los artículos que NO tienen stock intactos en el presupuesto sin tocar nada. Más tarde volveremos a "comprobar stocks" a ver si ha llegado ya. - O bien esperar y no hacer nada hasta que tengamos stock de TODO, para no hacer varios envíos, sino uno solo. CASO 3: Reestructuración de Pedidos y Presupuestos Pendientes... A lo largo de la semana, mes, etc... nos han ido realizando varios presupuestos y hemos ido haciendo pedidos a proveedores. Supuestamente, si ha entrado mercancía, la habremos registrado en el programa mediante Compras, por lo que a lo mejor ya tenemos stock para poder servir a algunos clientes. Para comprobarlo, vamos al historial, abrimos el presupuesto y pulsamos "Comprobar Stocks" Según el caso, facturaremos el presupuesto completo, o parcialmente, dejando el resto pendiente de recibir la mercancía y de entregarla al cliente. Comprar/Vender artículos de un documento Esta opción le permitirá comprar o vender artículos (todos o sólo algunos) del documento que desee. Por ejemplo, podrá comprar varios artículos de un presupuesto de cliente, vender los artículos de un pedido, comprar artículos de un albarán, etc... Para esto, abra el documento del historial que contenga los artículos, seleccione los artículos que desee comprar/vender y pulse el botón "Más Opciones" a la derecha. Se creará una venta/compra automáticamente, y podrá modificar las cantidades, descripciones, precios, etc... si lo desea. Pedir a Proveedor(es) Esta opción le permitirá pedir los artículos (todos o sólo algunos) del documento que desee. Por ejemplo, podrá realizar el pedido de los artículos de un presupuesto que previamente ha sido hecho a un cliente, al proveedor correspondiente. En el pedido resultante, podremos incluir el nombre del Cliente actual. Así, cada artículo que se añada a un pedido automático o manual, podrá contener el nombre del cliente para el cual se ha solicitado, pudiendo llevar así un control más concreto de los artículos pedidos. 66 / 192 Imprimir IMPORTANTE SimplyGest le permite imprimir más de 600 documentos distintos, listados avanzados, históricos detallados, más de 30 modelos distintos de factura, etiquetas de cualquier tamaño, códigos de barras... Todos estos informes prediseñados son personalizables. Han sido creados por el equipo de SimplyGest, pero usted puede modificarlos a su gusto (cambiar los colores, tipo y tamaño de letra, añadir o quitar campos/datos...) En esta página podrá ver ejemplos sobre cómo imprimir estos informes/documentos. Imprimir otros documentos: etiquetas, códigos de barras, otros modelos de factura, etc... Imprimir otros informes/documentos/etc... Imprimir Etiquetas, Códigos de Barras, etc... Crear Formularios PDF editables (AcroForms) Especificar los elementos a imprimir (cuántos, cuales, etc...) Imprimir un listado con otro orden Imprimir sólo aquellos registros que yo seleccione (no todos) Imprimir el resultado de una búsqueda (imprimir listados filtrados) Imprimir sólo un artículo, etiquetas de un solo artículo, o el mismo artículo X veces... Imprimir varias etiquetas del mismo artículo (por ejemplo, varios códigos de barras de cada artículo) Imprimir sólo los campos que yo especifique (no imprimir un determinado dato) Otras opciones de Impresión, Configuración de la impresora, etc... Mostrar el diálogo de "configuración de la impresora" antes de Imprimir Imprimir sólo una página concreta, o un grupo de páginas (por ejemplo, de la 2 a la 8) No imprimir los colores ni las líneas, en los informes predeterminados Diseñar/Adaptar un documento/factura a otro tamaño de papel (A5, sobre, etc...) Diseñar un documento para que imprima en horizontal (apaisado) Modificar los márgenes de una plantilla/informe prediseñada Imprimir el Total de la Factura (o cualquier otro número) en Letras Guardar un documento/factura/etc... y/o enviarlo por por e-Mail o publicarlo/compartirlo en La Nube Enviar un documento/listado/factura/etc... por e-Mail Subir/Compartir un documento/listado/factura/etc... en La Nube Guardar el documento en otro formato (como PDF, Word, Excel, texto, Imagen...) Preguntas más frecuentes... Pulse aquí para ver ayuda relacionada con la impresión de tíckets en el Módulo TPV Pulse aquí para ver los problemas y errores relacionados con la impresión de documentos o tíckets ¿Puedo imprimir otros listados, documentos; distintos a los que trae el programa? ¿Puedo imprimir códigos de barras para mis artículos, clientes, etc...? ¿Puedo imprimir etiquetas? Imprimir varias etiquetas del mismo artículo (imprimir varias veces cada registro) Cómo guardar (exportar) un documento/listado/factura a otro formato (PDF, Word, Excel, Imagen...) Imprimir otros informes/documentos/etc... Es posible imprimir otros documentos, listados avanzados, códigos de barras, etc... (más de 600 documentos distintos). Todos estos informes pueden ser modificados a su gusto con el diseñador de informes que incluye el programa. Podrá crear cualquier listado o informe avanzado que necesite. Para saber cómo imprimir otros informes, vea el ejemplo paso a paso pulsando aquí. Crear formularios PDF editables (AcroForms) Un formulario PDF consiste en un documento PDF en forma de formulario para recoger datos, que puede ser editado por el usuario, rellenando las casillas de datos como si se tratara de un formulario web o en papel, con posibilidad de imprimirlo. 67 / 192 Para crear este tipo de formularios PDF debe crear un informe o plantilla siguiendo una serie de instrucciones, con el Diseñador de Informes. La siguiente tabla muestra los tipos de campos que pueden crearse y la forma de hacerlo. El programa incluye un diseño de informe que incluye todas las posibilidades disponibles. Le recomendados ver el diseño de dicho informe ya que le será de gran ayuda a la hora de crear nuevos formularios a medida. Tipo de Campo Muestra Instrucciones Campo de Texto Añada un Label al informe en la posición deseada. Cambie el color de fondo del mismo si lo desea, así como el color del texto. En el texto del Label escriba "<%NOMBRE%>" (sin las comillas). Esto convertirá el Label, respetando el tamaño y posición, en una casilla de texto editable cuando convierta el documento en PDF. Campo Memo (Texto Libre) Añada un Memo al informe en la posición deseada y con el tamaño deseado. Haga click con el botón secundario sobre el Memo, y en la opción Líneas, escriba "<%MEMO%>" (sin las comillas). CheckBox ComboBox ListBox Añada un Label al informe en la posición deseada. En el texto del Label escriba "<%[]%>" (sin las comillas). Si desea que el CheckBox esté marcado/activado por defecto, escriba en su lugar "<%[X]%>" (sin las comillas). Añada un Memo al informe en la posición deseada y con el tamaño deseado. Haga click con el botón secundario sobre el Memo, y en la opción Líneas, escriba lo siguiente: "<%COMBOBOX%>" (sin las comillas) Opción 1 Opción 2 Opción 3 (y tantas opciones como desee) Añada un Memo al informe en la posición deseada y con el tamaño deseado. Haga click con el botón secundario sobre el Memo, y en la opción Líneas, escriba lo siguiente: "<%LISTBOX%>" (sin las comillas) Opción 1 Opción 2 Opción 3 (y tantas opciones como desee) Añada un Label al informe. No importa la posición o el tamaño, ya que la anotación aparecerá por 68 / 192 Anotación en Pantalla Botones o el tamaño, ya que la anotación aparecerá por defecto en la parte inferior derecha de la ventana al abrir el documento PDF. En el texto del Label escriba "<%NOTAS:MENSAJE A MOSTRAR%>" (sin las comillas), donde MENSAJE A MOSTRAR es el texto a mostrar en la anotación. Por ejemplo: <%NOTAS:Esto es una anotación que puede editarse para que se muestre en pantalla al abrir el PDF.%> Botón que al pulsarlo muestra un mensaje al usuario: Añada un Label al informe. El tamaño y posición del Label serán el tamaño y posición del botón, por lo que es recomendable adaptarlo según sus necesidades. Escriba "<%JAVASCRIPT:app.alert('MENSAJE')%>" (sin las comillas), donde MENSAJE es el texto a mostrar en el mensaje cuando se pulde el botón. Botón que al pulsarlo envía el formulario a una web que recoge los datos del mismo: Añada un Label al informe. El tamaño y posición del Label serán el tamaño y posición del botón, por lo que es recomendable adaptarlo según sus necesidades. Escriba la dirección de la web que recoge los datos, incluyendo el "http://". Por ejemplo: "<%http://www.simplygest.es/pruebaformu.html%>" (sin las comillas) Botón que al pulsarlo borra los datos del formulario para empezar de nuevo: Añada un Label al informe. El tamaño y posición del Label serán el tamaño y posición del botón, por lo que es recomendable adaptarlo según sus necesidades. Escriba "<%RESET%>" (sin las comillas) Imprimir sólo aquellos registros que yo seleccione Puede que necesite imprimir sólo determinados registros (por ejemplo, imprimir sólo 2 o 3 artículos de los que hay actualmente en pantalla). Para hacer esto, seleccione los registros que desee imprimir (manteniendo la tecla "Control" pulsada en el teclado mientras hace click sobre los registros en la tabla) y luego pulse el botón "Imprimir". Algunos informes prediseñados ignoran esta selección, ya que han sido diseñados para imprimir todo u otra búsqueda distinta. Imprimir el resultado de una búsqueda (imprimir listados filtrados) SimplyGest está diseñado para imprimir aquello que esté visible en pantalla en la mayoría de los informes prediseñados. Si desea imprimir, por ejemplo, aquellos clientes de una determinada población, y que además, su teléfono empiece por "934"; tan sólo deberá hacer lo siguiente: Realice una "Búsqueda Avanzada" (consulte la ayuda correspondiente aquí) para realizar la búsqueda que desee. Opcionalmente, ordene el resultado de la búsqueda por el campo que quiera. Pulse Imprimir. Pulse "Filtrar Informe" Marque la opción "Imprimir sólo los visibles en la tabla" Imprimir un listado con otro orden SimplyGest está diseñado para imprimir aquello que esté visible en pantalla en el momento de imprimir, manteniendo el orden, cantidad, etc... (Algunas plantillas prediseñadas ya vienen diseñadas con su propio orden e ignorarán el orden actual de la tabla). Por ejemplo, si desea imprimir el listado de clientes ordenado por Nombre, bastará con ordenar la tabla por el campo "Nombre" y luego pulsar Imprimir. NOTA: Para ordenar una tabla, haga click sobre el Título de la Columna que desee ordenar. Las columnas ordenadas se muestran de otro color. Imprimir varias veces un mismo registro (o varios) o según su stock Es posible imprimir varias veces un mismo registro (o varios), o según el stock actual del artículo. Puede resultarle muy útil, por ejemplo, para imprimir el código de barras de cada artículo 20 veces, o según su existencia actual o comprada. Por ejemplo, para imprimir varias etiquetas de cad artículo... 69 / 192 Por ejemplo, para imprimir varias etiquetas de cad artículo... Seleccione el/los artículo/s que desee imprimir (si sólo quiere imprimir uno, realice una búsqueda avanzada, para que el único registro visible sea el que desea imprimir). Pulse "Imprimir". Si ya ha elegido el diseño a utilizar, aparecerá una ventana que le preguntará "Cuántas veces desea imprimir cada artículo". Escriba el Nº de Veces (por ejemplo, 10) y pulse Enter. Si desea imprimir tantas etiquetas como existencia haya de cada artículo, escriba "0" y pulse Enter. Si aún no ha elegido el diseño a imprimir, cuando lo haga aparecerá dicha ventana. En la ventana de vista previa podrá ver el resultado. Imprimir un solo artículo, o varias etiquetas de un solo artículo, etc... Si sólo necesita imprimir un artículo concreto (por ejemplo, para imprimir etiquetas de un artículo concreto, etc...) haga lo siguiente: Realice una búsqueda avanzada, de forma que en pantalla (en la tabla) sólo aparezca el artículo deseado. Por ejemplo, para imprimir el artículo "1234", busque los artículos cuyo código sea "1234" y sólo aparecerá ese en la tabla. Pulse "Imprimir". Se imprimirá únicamente el artículo que está en la tabla Si desea imprimir dicho artículo varias veces, siga las instrucciones del apartado anterior. Algunos informes prediseñados no permiten imprimir únicamente un artículo, ya que han sido prediseñados para que impriman otra búsqueda predefinida. Imprimir etiquetas, códigos de barras, etc... Con SimplyGest puede imprimir más de 350 tipos de documentos, y entre ellos: Etiquetas de cualquier tamaño, marca o modelo; Códigos de barras para sus artículos, clientes y proveedores, etc... Para ello, le recomendamos leer la sección de la ayuda dedicada a este tema, pulsando aquí. NOTA:Todos estos documentos, etiquetas, cód. barras pueden ser modificados por el usuario o adaptados a las medidas que usted necesite. Si tiene alguna duda, contacte con nosotros. IMPORTANTE: SimplyGest permite generar un código de barras distinto para cada artículo, a partir del código del artículo. Si el código del artículo está formado por números, no tendrá ningún problema. Si el código del artículo está formado por letras, o por una combinación de números y letras, el código de barras no podrá ser del tipo EAN8 o EAN13, y el tamaño del código de barras se verá afectado. Los códigos formados (o que contengan) letras, incrementarán el tamaño del código de barras resultante, y puede no caber en algunos modelos de etiqueta. Mostrar el diálogo de "configuración de la impresora" antes de Imprimir Por defecto, SimplyGest muestra una ventana de "vista previa", dodne además de ver el documento que va a imprimir, podrá modificar algunas características del mismo, especificar el Nº de Copias que se imprimirán, etc... SimplyGest permite también mostrar el "Diálogo de Configuración" propio de su impresora ANTES de imprimir el documento, desde el que podrá especificar qué impresora utilizar, la calidad de impresión, el Nº de páginas, etc... Para que este diálogo se muestre automáticamente, deberá activar esta opción en "Configurar Impresoras" en la pestaña "Configurar" de SimplyGest. NOTA: El diálogo de configuración de la impresora se muestra automáticamente si pulsa Imprimir en la ventana de "Vista Previa Maximizada", aunque dicha opción esté desactivada. Imprimir sólo una página concreta, o un grupo de páginas (por ejemplo, de la 2 a la 8) Puede que necesite, en algún momento, imprimir sólo una página concreta en lugar de imprimirlas todas. Algunos listados (sobre todo, historiales ordenados por fecha, o por porveedor, etc...) imprimen cada fecha, proveedor, etc... en una página distinta. Gracias a ésto, podrá imprimir sólo una determinada página (o un grupo de ellas) para no tener que imprimirlas todas. Para ello, deberá utilizar el "Diálogo de Configuración de la Impresora" (ver tema anterior). IMPORTANTE: Algunos informes prediseñados (sobre todo históricos avanzados y listados detallados del historial) son demasiado largos y pueden tardar mucho en cargarse o en mostrar la vista previa. Para evitar esto, SimplyGest utiliza un sistema que detectará si el informe puede filtrarse por fechas, de forma que no necesitará imprimir todo, sino el intervalo de fechas que desee. No imprimir los colores, ni las líneas, en los informes predeterminados Desde la ventana de "Vista Previa" puede modificar algunos parámetros de impresión, como por ejemplo, si desea (o no) imprimir los colores del documento, las líneas horizontales o las verticales, etc... Utilice el panel de opciones de la derecha para personalizar o configurar la impresión: 70 / 192 Especificar/Omitir los datos a imprimir En la ventana de Vista Previa, aparecen (a la derecha) los campos (datos) que dicho informe imprime, sea cual sea el informe que esté imprimiendo (ya sea el predeterminado, o uno prediseñado). Sin embargo, puede que en alguna ocasión NO necesite imprimir todos los datos que este informe imprime. Por ejemplo, puede que no necesite imprimir el Código del Artículo en el listado de artículos predeterminado, o no imprimir la columna "descuento" en una factura, etc... Para omitir determinados campos en un informe, seleccione/deseleccione los campos en la "Ventana de Vista Previa", en el cuadro superior derecho, indicado con el nombre "¿Qué datos imprimir esta vez?" NOTA: SimplyGest recuerda esta configuración para cada plantilla/informe que utilice. Enviar un documento/listado/factura/etc... por e-Mail Puede enviar por e-Mail (a un destinatario o a varios masivamente) cualquier informe o factura que se disponga a imprimir. Para saber cómo hacerlo, consulte la sección de la ayuda dedicada a este tema, haciendo click aquí. Subir/Compartir un documento/listado/factura/etc... en La Nube En la ventana de Vista Previa, pulse el botón "Subir a Disco Virtual" para crear una copia del documento en formato PDF y subirlo a su unidad virtual, como DropBox, Box.net, SkyDrive, Google Drive, etc... Una vez subido, tendrá la posibilidad de compartir el archivo y enviar por email un enlace directo al mismo. Guardar el documento en otro formato (como PDF, Word, Excel, texto, Imagen...) Puede guardar cualquier informe o factura como un documento de Microsoft Word, Excel, PDF, como imagen, etc... para enviarlo por e-Mail, o llevarlo de un lugar a otro. Para saber cómo hacerlo, consulte la sección de la ayuda dedicada a este tema, haciendo click aquí. Estos son los formatos soportados: 71 / 192 Estos son los formatos soportados: Microsoft Word (RTF) Microsoft Excel PDF (Adobe Acrobat Reader) HTML (Página Web) XHTML (Página Web) Imagen BMP, JPG o WMF Lotus 123 Quattro Pro Archivo de Texto (.txt) SYLK DIF Modificar tamaño del papel, márgenes, disposición (horizontal o vertical), etc... Si necesita adaptar o crear un informe a otro tamaño de papel (A5, carta, A6... o especificado por usted), o cambiar el tamaño de los márgenes, o imprimir un determinado informe en horizontal o vertical; debe seguir los siguientes pasos: Abra el diseñador de informes para crear una nueva plantilla, o para modificar una ya existente. En el menú del diseñador de informes, pulse sobre "Archivo" y luego sobre "Configurar Página". Aparecerá una ventana como la siguiente: En esta ventana podrá cambiar, además del tipo de papel y los márgenes, la fuente/origen del papel, disposición de las columnas, etc... Aunque haya configurado el programa para que imprima en tamaño A4 (en "Configurar SimplyGest"), SimplyGest usará el tamaño/papel/márgenes/etc... que hayan sido especificados para cada plantilla/informe. Recuerde guardar el diseño, ya que de no ser así, no se aplicarán los cambios realizados. Es recomendable guardar sus propios diseños con otro nombre distinto, ya que en caso de haber actualizaciones, se sobre-escribirán los informes antiguos con versiones nuevas. Imprimir un importe o cualquier número en letras El Diseñador de Informes incluye una opción para imprimir cualquier número (totales de factura, precios, etc...) en Letra. Muy util, por ejemplo, para impresión de recibos o facturas de determinados países (por ejemplo, México) que requieren la impresión del importe en letras. Por ejemplo, el número "1003,85" se convertiría en "MIL TRES CON OCHENTA Y CINCO". Para países como México, el importe anterior aparecerá como "MIL TRES PESOS 85/100 MN" 72 / 192 Imprimir Otros Documentos, Listados, Etiquetas... Es posible imprimir más de 600 documentos distintos (etiquetas de cualquier tamaño o modelo, códigos de barras de cualquier tipo, listados avanzados, tablas estadísticas, históricos especiales, fichas, comisiones, modelos de factura, recibos, tícket para el TPV, arqueos detallados...) Todos estos diseños pueden ser modificados a su gusto con el "Diseñador de Informes", o adaptados a las medidas que necesite, o a papeles pre-impresos de su empresa, o crear los suyos propios... Ejemplos Concretos Ejemplo 1: Imprimir con otro formato/modelo/diseño de Factura Ejemplo 2: Imprimir Etiquetas/Códigos de Barras para sus artículos, clientes o proveedores Ejemplo 3: Imprimir un listado de Artículos diferente: Por ejemplo, ordenados por Familia Otros temas relacionados, trucos, etc... Cómo imprimir un solo registro varias veces, o un grupo de ellos, etc... Imprimir varias etiquetas de cada artículo, o según el stock actual, o según la cantidad comprada... Cómo diseñar mis propios informes/diseños/modelos de factura, o modificar los ya existentes Usar otros modelos de Factura Con este ejemplo, podrá aprender a usar otros modelos de factura para imprimir sus facturas. El procedimiento es exactamente igual para imprimir otros informes, listados, etc... como podrá ver en los siguientes ejemplos de esta página. A continuación, imprimiremos una factura utilizando uno de los modelos prediseñados disponibles. 1) Desde la pestaña de Ventas, pulse el botón "Imprimir Factura" (o albarán, o presupuesto...). Debe haber artículos en la venta actual para poder imprimir el documento. Una vez pulsado el botón, aparecerá la ventana de "Vista Previa", tal como muestra la siguiente imagen. 73 / 192 Como puede observar en la imagen izquierda, el modelo predeterminado imprime la factura del mismo color con el que haya configurado el programa. Esto puede modificarse si lo desea, pudiendo elegir si imprimir o no los colores, como muestra la imagen de la derecha. 2)Pulse el botón "Elegir otro", como muestra la siguiente imagen. 74 / 192 Aparece el panel para "Seleccionar Informe" (ver siguiente imagen). Aparecerán los diseños relacionados con lo que desea imprimir, es decir, si está en la ventana de Artículos y pulsa Imprimir, aparecerán los listados o etiquetas de Artículos. Como en este caso estamos en la pestaña Vender de SimplyGest, automáticamente aparecen los modelos de factura disponibles... 3)Seleccionamos el modelo que buscamos haciendo click sobre él. En este ejemplo, imprimiremos la "Factura Neón", como muestra la siguiente imagen. 75 / 192 A continuación podremos ver la Vista Previa del informe. Podrá maximizar la vista previa si lo desea, modificar los datos a imprimir con el panel de la derecha, o volver a elegir otro modelo/diseño distinto si no le gusta el escogido. 76 / 192 Podemos comprobar que en la parte superior de la ventana aparece el nombre del diseño actual. Si decidimos usar este diseño, SimplyGest lo asignará como diseño por defecto para ventas (o para albaranes, etc... según el caso) y no tendrá que hacer este proceso nunca más. Si se tratara de otro informe (listados, tablas, etc...) SimplyGest guardará ese diseño en una carpeta de "Favoritos" para que sea más fácil encontrarlos la próxima vez. Imprimir códigos de barras Desde la pestaña "Artículos", pulse el botón "Imprimir". Aparecerá la Ventana de Vista Previa tal como muestra la siguiente imagen: Vaya a la pestaña "Etiquetas". Si ya había un diseño de etiquetas elegido para imprimir artículos, podrá ver la vista previa del mismo. Si no hay ninguno, un mensaje le avisará y podrá elegir un diseño predefinido para imprimir sus etiquetas. 77 / 192 Si desea elegir otro diseño de etiquetas, pulse el botón con el texto "Elegir otro" en la parte superior. Aparecerá el panel de diseños disponibles o un botón para "Buscar diseño en otra carpeta". 78 / 192 Tras hacer click en cada archivo, podrá ver la vista previa del modelo seleccionado. Además, podrá elegir qué datos imprimir, con el panel de la derecha, o guardar/exportar el documento a otro formato, o enviarlo por FAX o por e-Mail. Recuerde que si el modelo de etiqueta que usted utiliza no se encuentra entre los disponibles, puede diseñarlo usted mismo, o contactar con nosotros para que le ayudemos a conseguir su diseño. Puede imprimir cualquier tipo de código de barras, en cualquier tamaño de etiqueta, etc... También le puede interesar cómo imprimir varias etiquetas del mismo artículo. Le recomendamos leer la sección dedicada a Imprimir para más información. Imprimir otro documento para artículos. Por ejemplo, según familia A continuación, imprimiremos un listado de artículos separados por familia. Siga los siguientes pasos, y asegúrese de cumplir los requisitos del punto anterior. Desde la pestaña "Artículos", pulse el botón "Imprimir". Aparecerá la Ventana de Vista Previa que vimos en el ejemplo anterior. Pulse el botón superior con el texto "otro Tipo de Listado o Informe, Etiquetas...". Aparecerá el panel para elegir el diseño. Busque la plantilla deseada (en este caso, se llama "Artículos Por Familia(con Gráfico 3D).rtm" y está ubicada en la carpeta "\Informes\Artículos". Hay más de 10 carpetas distintas, según la categoría del informe a imprimir). Tras hacer click, podrá ver la vista previa de la nueva plantilla seleccionada. Además, podrá elegir qué datos imprimir en el panel de la derecha, o exportarla (guardar como otro formato), o enviarla por FAX, o por e-Mail. 79 / 192 80 / 192 Modos de Impresión Introducción a los modos de impresión Vea las diferencias entre imprimir usando el Driver propio de su impresora o usando el driver Genérico/Sólo Texto Tabla de diferencias entre los distintos modos de impresión Soluciones a los problemas conocidos relacionados con la impresión/diseño de tíckets SimplyGest permite imprimir utilizando dos modos de impresión distintos, utilizando directamente el puerto o utilizando la impresora. Si imprime a través del puerto directamente, no es necesario instalar el driver específico de su impresora. SimplyGest enviará a través del cable los caracteres a imprimir, independientemente del modelo de impresora que tenga instalado. Este modo de impresión imprime más rápido, pero utiliza un tipo de letra estándar y no permite imprimir imágenes, líneas, etc... Si imprime a través de la impresora, debe instalar previamente el driver específico de su impresora, para que Windows la detecte correctamente. Este modo de impresión respeta el tícket tal como lo haya diseñado (tipo de letra, distancias, tamaños, etc...) pero la velocidad de impresión puede variar según el tipo de letra que haya usado al diseñar el tícket. Un driver es un controlador que debe ser instalado para que Windows detecte la impresora y aproveche al máximo sus características. Los fabricantes de impresoras (Epson, Samsung, etc...) ofrecen drivers para cada modelo de impresora en sus páginas web. El modo "Imprimir Archivo" es compatible con todas las impresoras existentes, pero la calidad del tícket es muy simple, aunque se imprime más rápidamente. El programa crea un archivo de texto, similar al diseño de tícket elegido, y lo envía a la impresora seleccionada como si fuera un documento de Windows. NOTA: Windows incluye un driver genérico llamado "Generic / Text Only" (Genérico / Sólo texto) que sirve para cualquier tipo de impresora, pero sólo imprime texto y es posible que no sea completamente compatible con su modelo de impresora, por lo que es más recomendable usar el driver específico de su impresora. A continuación se muestra una tabla donde podrá ver las diferencias entre imprimir usando el puerto, osando el driver específico de la impresora o usando el driver genérico de Windows. Característica Puerto Driver Impresora Driver Genérico Imprimir Archivo Velocidad de impresión Rápido Según tipo de letra Según tipo de letra Rápido Imprime Imágenes Imprime Líneas y Recuadros Imprime Colores Usa el tipo de letra elegido en diseño Permite imprimir en red Corte de Papel Apertura del Cajón Portamonedas A continuación podrá ver dos imágenes que muestran cómo se imprime un tícket utilizando el Driver propio de su impresora, y el mismo tícket utilizando el driver Genérico/Sólo Texto o a través del Puerto Tícket utilizando el driver de "EPSON TM-88IV" Tícket utilizando el driver "Genérico/Sólo Texto" 81 / 192 SOLUCIONES A PROBLEMAS CONOCIDOS 1) El tícket deja demasiado espacio en blanco a la derecha (margen derecho desaprovechado): Este problema puede corregirse de varias formas: Cambie el tipo de letra y/o tamaño de todo el tícket. Tal vez un tamaño 10 o usando un tipo de letra específico de su impresora solucione el problema. Ruede/Arrastre los objetos del tícket hacia la derecha, de forma que ocupen el espacio desaprovechado Use el driver correcto de su impresora, o utilice el diseño específico para su modelo de impresora, que podrá modificar a su gusto si lo desea. 2) El tícket "se come" el margen derecho y parte del tícket no aparece: Este problema puede corregirse de varias formas: Cambie el tipo de letra y/o tamaño de todo el tícket para un tamaño menor. Tal vez usando un tipo de letra específico de su impresora solucione el problema. Ruede/Arrastre los objetos del tícket hacia la izquierda, de forma que vayan apareciendo en el tícket. Use el driver correcto de su impresora, o utilice el diseño específico para su modelo de impresora, que podrá modificar a su gusto si lo desea. 3) Hay saltos de línea incorrectos, o al finalizar una línea, continúa en la inferior y se monta sobre la siguiente: Este problema ocurre cuando en el diseño del tícket, hay un objeto que sobresale de los límites laterales que permite la impresora. Deberá arrastrar los objetos hacia la izquierda, ya que seguramente alguno de ellos es el causante del problema. Aunque en la vista previa y/o en el diseñador los márgenes aparezcan correctos y parezca que no llega al final lateral de la página, arrastre un poco más los objetos del tícket: al imprimir el resultado es distinto. 82 / 192 Diseñador de Informes El Diseñador de Informes sólo está disponible en las versiones Profesional y Tallas y Colores. Los Módulos TPV y TPV Visual incluyen una versión reducida del Diseñador de Informes que le permitirá crear/modificar tíckets de venta, facturas y arqueos. Introducción y primeros pasos Importante. (Leer antes de empezar) Pulse aquí para ver ayuda relacionada con el diseño de tíckets en el Módulo TPV El Diseñador/Generador de Informes La ventana del Diseñador ¿Para qué sirve cada botón? Menús Desplegables (botón secundario del ratón) Redondear decimales, o mostrar el símbolo del Euro o cualquier otro formato. Diseñar/Adaptar un documento/factura a otro tamaño de papel (A5, sobre, etc...) Diseñar un documento para que imprima en horizontal (apaisado) Modificar los márgenes de una plantilla prediseñada Cómo imprimir el pie de página sólo en la última página... SubInformes Formularios PDF Editables (AcroForms) Importante... El diseñador de informes consta de un asistente que le ayudará a crear informes y/o etiquetas con sólo un par de clicks. Gracias a ésto, podrá crear listados simples y modificar el resultado a su gusto si fuera necesario. SimplyGest incluye más de 500 diseños diferentes de Factura, Listados, Informes avanzados, Tíckets, ARqueos, etc... que pueden ser modificados a su gusto con el Diseñador de Informes Todos los informes prediseñados pueden ser modificados a su gusto, guardados con otro nombre, etc... Podrá cambiar/eliminar/insertar cualquier texto en ellos, modificar la fuente, los datos que se imprimen, el tamaño/color de la letra, el diseño, los colores, imágenes, tamaño y disposición, etc... Si necesita adaptar los modelos de facturas o listados a papel pre-impreso, no dude en contactar con nosotros. La ventana del diseñador La siguiente imagen muestra la ventana del diseñador con un diseño en blanco: En ella podemos ver... 83 / 192 El Menú del diseñador (Archivo / Editar / Ver / Informe y Ayuda) con opciones propias del diseñador La pestaña "Datos" (para crear informes avanzados, basados en consultas SQL (sólo usuarios avanzados)) La pestaña "Diseño" (se muestra por defecto. Es la que muestra el diseño y los componentes para diseñar el informe) La pestaña "Vista Preliminar", que muestra el aspecto que irá tomando el informe en cualquier momento. Según nos encontremos en una pestañña o en otra, el menú superior del diseñador cambiará o desaparecerá. El menú más complejo es el de la pestaña "Diseño", que contiene los siguientes componentes: Más abajo está, en blanco, el "Panel de Diseño". En él podrá ver 3 secciones (bandas): El "Encabezado": Todo lo que inserte en él se imprimirá al principio de cada página. El "Detalle": Se encarga de obtener los datos desde las bases de datos que le indiquemos. Lo que inserte en esta banda se imprimirá tantas veces como registros haya en la tabla/base de datos. Más abajo explicaremos cómo funciona. El "Pie de Página": Exactamente igual al encabezado, pero se imprime al final de cada página. Además de estas 3 bandas, puede insertar otras, mediante el menú "Ver" del Menú Superior del diseñador: El "Título: Se imprime al principio del informe, y sólo en la primera página. El Sumario: Se imprime inmediatamente después de que el "Detalle" haya terminado de mostrar los datos. No obstante, puede configurar esta banda para que se imprima en una posición concreta del papel. Consulte el último tema de esta página para saber cómo hacerlo. Los Grupos: Permite realizar listados más complejos y profesionales, agrupando y separando aquellos registros con un dato en común. Mire algunos ejemplos en las plantillas prediseñadas de la web, o utilice el "asistente de informes" en el menú "Archivo -> Nuevo". "Diseño de Página": Muy útil para imprimir algo en el fondo de la página, independientemente de lo que haya en otras bandas. ¿Para qué sirve cada botón? IMPORTANTE: Si no ve todos los botones de la paleta, o si desea quitar algunos que no necesite, vaya al menú "Ver" del diseñador y active/desactive los componentes que desee. BOTÓN DESCRIPCIÓN CÓMO SE UTILIZA Inserte este componente en cualquier parte del informe y escriba el texto que quiera que aparezca, como muestra la siguiente imagen: Similares al anterior, pero permiten insertar texto largo y texto con formato respectivamente. Para modificar dicho texto, haga click con el botón secundario del ratón sobre el componente, después de haberlo insertado en el informe: Permite imprimir, de forma automática, la Fecha, Nº de Página, La Hora, etc... en el momento en que se imprima. Permite imprimir una imagen a partir de un archivo. Para seleccionar dicha imagen, haga click con el botón secundario sobre el componente, después de haberlo insertado en el informe. Permite imprimir una figura simple, como un rectángulo, círculo, cuadrado, rectángilo redondeado, etc... Permite imprimir una línea horizontal o vertical, alineada al lado que especifiquemos, como muestra la imagen. 84 / 192 Permite imprimir un Código de Barras sabiendo su Número. Podremos elegir el Tipo de Código de Barras (EAN8, EAN13, etc...) BOTÓN DESCRIPCIÓN CÓMO SE UTILIZA Introduzca este componente en el informe y seleccione, en la parte superior, la Tabla desde donde se extraerán los datos. Luego, en el desplegable de la derecha, seleccione el Campo que se imprimirá. Por ejemplo, en este caso, el componente imprimirá el Nombre de la Empresa. Igual que los vistos anteriormente, pero con la característica de que permiten obtener el texto de un determinado campo de una tabla, como el componente anterior. Este componente permite SUMAR, CONTAR, etc... los valores que contenga el campo que especifiquemos. Suele colocarse al final de un informe, para imprimir totales, etc... Además de sumar, contar, etc... también sabe hallar el promedio, el mínimo y el máximo de los valores. Este componente permite mostrar una imagen que esté en la base de datos, como las imágenes de los artículos, el logotipo de su empresa, etc... Sólo tendremos que colocar este componente en el informe y seleccionar la tabla y el campo a consultar, como hicimos con el primer componente de esta paleta. Podemos modificar el tamaño de la imagen, centrarla, etc... con su propio menú desplegable (botón secundario). Este componente permite imprimir códigos de barras (de cualquier tipo) a partir del valor que contenga una tabla. Por ejemplo, la siguiente imagen muestra el Código de Barras de un artículo, a partir del código del mismo. Con el menú desplegable del componente (botón secundario) podremos configurar el tipo y aspecto del código de barras. BOTÓN DESCRIPCIÓN CÓMO SE UTILIZA Estos componentes le permitirán dar formato a cualquier texto (negrita, cursiva o subrayado). Por ejemplo, si desea dar formato negrita y cursiva a Puede mezclar los 3 formatos si lo desea. un texto, simplemente seleccione el texto haciendo Este componente funciona sobre cualquier componente que imprima click sobre él y luego pulse el botón Negrita y Cursiva. texto o números. Estos componentes le ayudarán a alinear cualquier texto/número en el informe. Podrá centrar, alinear a la izquierda o a la derecha o justificar cualquier componente que contenga número o texto. Para alinear un texto, seleccione el texto haciendo click Tenga en cuenta que existe la posibilidad de que el texto que se vaya a sobre él y luego pulse el botón de alineación elegido. imprimir no "quepa" en el espacio. Para ello, hay una opción llamada "Tamaño Automático" que le permitirá "estirar" el texto si éste se queda corto. Sirven para colorear su informe. Estos componentes colorean el fondo Para colorear el fondo de un recuadro, utilice el primer botón. Seleccione el recuadro y pulse el botón. Elija y borde de los recuadros de texto creados con el botón . Tenga en luego el color deseado para el fondo del reciadro. cuenta que no todas las impresoras permiten la impresión de todos los Para colorear el borde del recuadro, seleccione el colores disponibles. recuadro y pulse el segundo botón. Sirven para cambiar el tamaño y la forma de las líneas creadas con el Seleccione la línea y pulse este botón. Aparecerá un desplegable para elegir varios tamaños de línea. botón . Este componente convierte un número en letra. Es decir, imprimirá Funciona exactamente igual que un . "CIENTO CINCUENTA CON TREINTA" en lugar de "150,3". Seleccione el texto/número/etc... cuyo color desee Estos dos componentes colorean texto (no recuadros). Le permitirán cambiar y haga click en el primero botón para imprimir de otro color un texto y su color de fondo. asignarle un color al texto, o en el segundo botón para asignarle un color de fondo. 85 / 192 Menús del diseñador El diseñador incluye sus propios menús para facilitarle las tareas de diseño. Pulsando con el botón derecho sobre algún componente, o sobre la página, o sobre el diseñador; se mostrará un menú desplegable con las opciones relacionadas. Con estas opciones, podrá modificar aspectos importantes de los componentes, como el formato de visualización de las números (Nº de decimales), etc... Cambiar el Formato de Visualización de un dato, redondear decimales, etc... Puede cambiar la forma en la que se imprimirá cualquier dato/campo en el informe/factura. Por ejemplo, si desea mostrar sólo 2 decimales, o mostrarlos todos, o añadir el símbolo del Euro o cualquier otro al final de un precio, etc... Para ello, seleccione el campo en el Diseñador y haga click con el botón secundario del ratón para que aparezca el Menú Desplegable de opciones para dicho objeto, tal como muestra la siguiente imagen: Seleccione la opción "Formato de Visualización". AParecerá una ventana donde podrá elegir el formato con el que se imprimirá el valor de dicho campo. Por ejemplo, para redondear a 2 decimales, y además añadir el símbolo del Euro al final, escriba el siguiente formato "0.00 €", al como muestra la imagen siguiente: 86 / 192 Pulse "Aceptar" y recuerde guardar los cambios. ¿Qué son los SubInformes? Los subinformes le permiten imprimir informes anidados, es decir, uno detrás de otro. Esto significa que puede imprimir dos informes en uno, aunque sean distintos entre sí, e independientemente de los datos que contengan. Por ejemplo, podrá imprimir un listado de clientes y de proveedores uno detrás de otro, sin necesidad de hacerlo por separado. Además, los subinformes son utilizados principalmente para crear informes avanzados (se requieren conocimientos de SQL para crear este tipo de informes) Sin duda, la mejor forma de entender los subinformes es abrir y observar algunos informe prediseñados que contengan subinformes. Cuando inserta un objeto "SubInforme" en su informe (por ejemplo, en el pie de página de un informe), se crean dos pequeñas pestañas en la parte inferior izquierda de la ventana del diseñador. Una de ellas corresponde al primer informe (el original, llamado "Principal"), y la otra, al subinforme que acabamos de añadir (por defecto, dirá "SubInforme1" o "SubReport1"). Si hace click en la segunda pestaña (la del subinforme), se abrirá otra ventana de diseñador completamente vacía, para diseñar el subinforme, como si se tratara de otro nuevo, y se imprimirá cuando termine de imprimirse el informe principal. Imprimir el pie de página sólo en la última página Seguramente se habrá fijado que puede especificar si imprimir el pie de página de un informe en la primera y/o en la última página, pero... ¿y en el resto? Por ejemplo, si una factura tiene 3 páginas, el pie de página aparecerá siempre en la página 2. Si quiere evitar esto, siga los siguientes pasos: Añada una banda "Sumario" al informe. Por defecto, una banda "sumario" es lo último que se imprime en un informe, inmediatamente después del detalle. Sin embargo, podemos configurar dicha banda para que no se imprima inmediatamente tras el detalle, sino a X milímetros del mismo... Coloque el "SubReport", o el texto que desee imprimir en dicha banda, dentro del "Sumario", no dentro del "Pie" del informe. Haga click con el botón secundario del ratón sobre la banda sumario y pulsa "Posición", tal como muestra la siguiente imagen: En "Posición de Impresión", indique la distancia superior en la que se imprimirá dicha banda. Por ejemplo, si escribe 260, se imprimirá a 260 mm de la parte superior del papel. Formularios PDF Editables Se trata de Formularios en formato PDF que pueden ser editados, es decir, cuando enviemos ese formulario a nuestro cliente, él mismo podrá abrirlo y escribir soble el documento, sin necesidad de un software externo, como podría ser el Acrobat Writer. De esta forma, nuestro cliente, al recibir el documento, no tendrá que imprimirlo y rellenarlo a mano para devolverlo, sino que simplemente lo abre, lo rellena, lo guarda y nos lo devuelve con el mismo formato y con la información que le hubiéramos requerido. 87 / 192 88 / 192 Diseñador de Informes Existen más de 400 informes prediseñados distintos que podrá imprimir con SimplyGest (etiquetas, códigos de barras, tíckets y facturas de venta, históricos avanzados, tablas estadísticas, etc...). Puede modificar todos estos informes a su gusto, o crear los suyos propios (Sólo disponible en SimplyGest Profesional y SimplyGest Tallas y Colores) El Diseñador/Generador de Informes El Diseñador de Informes. Instrucciones de uso. Crear o modificar un informe... Crear un informe nuevo Modificar un Informe ya existente (o crear un informe a partir de uno ya existente) ¿Cómo imprimir un informe prediseñado? Crear un informe nuevo Aunque pueda resultar complicado, diseñar listados, modelos de facturas, etc... puede llegar a ser muy entretenido. El diseñador incorpora un "asistente paso a paso" que le ayudará a crear informes simples con sólo un par de clicks y en menos de un minuto. De esta forma podrá familiarizarse con el diseño de informes. También puede abrir las más de 350 plantillas prediseñadas disponibles, saber cómo se han diseñado, y crear/modificar sus propios informes a partir de éstas. En este ejemplo, diseñaremos un SIMPLE listado de clientes. Tenga en cuenta que si NO hay ningún cliente en la tabla de clientes, no podrá ver nada en el diseño: Ejecute SimplyGest, y haga click en el botón "Diseñar Informes" de la pestaña "Configurar", para que aparezca la siguiente ventana: 89 / 192 Seleccione "Listado de Clientes" en la lista superior izquierda. En la casilla inferior podrá ver el diseño que se está utilizando actualmente para imprimir clientes. Pulse el botón "Crear Nuevo". Aparecerá el "asistente para crear nuevo informe", que le ayudará a crear un informe sencillo para clientes. En este ejemplo, NO haremos uso del asistente, por lo que pulsamos "Cancelar". Aparecerá la Ventana del Diseñador con un informe en blanco (vacío), como podemos ver en la siguiente imagen. Como puede ver, un informe en blanco se compone de 3 secciones (bandas), que son "Encabezado", "Detalle" y "Pie". Consulte el manual del diseñador para obtener más información sobre el uso del mismo. Haga click sobre el botón y luego haga click en la parte del informe donde desee colocar el texto (por ejemplo, en el encabezado). En la parte superior, donde dice "Label1", escriba, por ejemplo, LISTADO DE CLIENTES. El resultado será algo así: Si lo desea, cambie el formato del texto, el tamaño, los colores... con los botones destinados a ello. Inserte el componente (fíjese que NO es el mismo de antes) en la BANDA DETALLE (no en otra). Como muestra la siguiente imagen: En la parte superior, tal como muestra la imagen anterior, hay dos desplegables. Uno de ellos con el texto "Clientes" que no hace falta modificar, ya que estamos creando un listado de clientes. El otro es para especificar qué dato imprimir. Seleccionamos "Nombre". Así imprimiremos el Nombre de los clientes en esa posición. Haga click sobre el componente que acaba de insertar con el botón secundario del ratón. Aparecerá un menú desplegable: seleccione la opción "Tamaño Automático". Esto le permitirá "estirar" horizontalmente el texto en caso de que no quepa por ser más largo que el ancho del componente. Pulse "Vista Preliminar". Podrá ver su primer listado de clientes. Vuelva a la pestaña "Diseño". A continuación colocaremos un "Contador" de clientes al final. Para ello, vaya al menú superior "Informe" y haga click en "Sumario...". Verá que se añade una nueva banda al final del informe, llamada "Sumario". Ahora deseleccione el que dice "Pie", de forma que el resultado será el siguiente: 90 / 192 Coloque el componente muestra la imagen: en la banda "sumario", y con el submenú desplegable de dicho componente, seleccione "Cálculos...", como En la ventana "Cálculos", seleccione "Contar" y pulse "Aceptar" Pulse ahora en "Vista Preliminar" y vea el nuevo resultado. Modificar un Informe a su gusto Puede modificar/diseñar cualquier informe de varias formas distintas: Desde la ventana "Diseñar Informes y Facturas" en la pestaña "Configurar", como muestra la siguiente imagen. Pulse el botón "Modificar" para abrir el diseñador de informe y modificar el informe seleccionado actualmente. Si desea diseñar/modificar otro, pulse primero "Elegir otro" para buscar el informe que desee diseñar/modificar. Desde la ventana de "Vista Previa" que aparece inmediatamente antes de imprimir un documento. Pulse el botón "Diseñar actual" para diseñar/modificar el informe que se va a imprimir. Desde el menú del propio diseñador, puede abrir otros informes. Para ello, diríjase al menú "Archivo" y pulse "Abrir...", o pulse "Nuevo..." si desea crear uno en blanco. 91 / 192 Panel de Inicio Características del Módulo ¿Cómo ejecuto este módulo? El Lanzador de SimplyGest El Dock de Escritorio Estadísticas OnLine Características del Módulo Con este módulo adicional, podrá: Gestionar una completa Agenda, con avisos y alarmas, Tareas y Planning Diario Sincronizar o Importar la Agenda con Google Calendar y/o Microsoft Outlook Disponer de un Dock de Escritorio con acceso al programa y algunos Módulos Adicionales Consultar las Estadísticas de la empresa, con opción para publicarlas en su web para que sean accesibles desde cualquier ordenador o dispositivo móvil (acceso con contraseña) Consultar todos los Contactos creados en el programa (Clientes, Proveedores y Empleados; así como los contactos de nuestra cuenta de Windows Live, Google o iCloud. Acceso rápido a las Últimas Noticias de SimplyGest, Zona de Clientes, etc... Programar copias de seguridad con opción a guardar una copia en La Nube Aviso de Actualizaciones, etc... ¿Cómo ejecuto este módulo? Este módulo adicional es gratuito y se incluye en todas las versiones de SimplyGest. Es completamente independiente a SimplyGest (puede ejecutarse sin tener SimplyGest abierto). Para ejecutar el módulo, deberá ejecutar el archivo "panel.exe" que encontrará en la carpeta del programa, o a través del Menú Inicio. Por defecto este Módulo Adicional se ejecuta automáticamente la primera vez que se instala el programa, y puede configurarse para que se ejecute al iniciar Windows de forma automática. Existen opciones de seguridad para evitar la apertura/cierre del Módulo Adicional, solicitar contraseñas, impedir el acceso a Windows, etc... El Lanzador SimplyGest Se trara de una aplicación que nos permitiría tener siempre a mano las utilidades más habituales de SimplyGest. Algo así como un acceso directo al programa y a los módulos adicionales en una sencilla ventana que podemos abrir en cualquier momento, e incluso configurar para que se abra automáticamente al iniciar Windows. 92 / 192 En una misma ventana, dispondríamos de accesos directos al programa, al reparador de datos, Weblinker... para que podamos acceder a ellos con un simple click, y sin tener que buscarlos por el escritorio o la carpeta de instalación de SimplyGest. Podemos ejecutar el Lanzador de SimplyGest cuando se inicie Windows o dejarlo minimizado en la Barra de Tareas, junto al reloj de Windows. El Dock de Escritorio El Dock de Escritorio es una utilidad gratuita incluida en el Panel de Inicio, que muestra una barra en el escritorio de Windows con acceso al programa y algunos Módulos Adicionales de SimplyGest, imitando al Dock de OSX y otros programas similares. Podemos personalizar la posición en pantalla del Dock, qué accesos directos mostrar, etc... así como ver la información metereológica configurada en el programa. Estadísticas OnLine Este Módulo Adicional permite realizar estadísticas de los Ingresos y Gastos de su empresa, para mostrarlas en pantalla rápidamente a modo de resumen delo día, o subirlos (publicarlos) a una web mediante FTP automáticamente, para su visualización desde cualquier lugar del mundo, con opción de actualizar los datos cada cierto tiempo y protegerlos con contraseña. Muy util para comprobar cómo va su negocio desde cualquier parte y en cualquier momento, o si está de vacaciones y desea echarle un vistazo a cómo ha ido el día/mes/año en su empresa. Compruebe los ingresos del Día, del Mes o de todo el año, así como los gastos, la media mensual, la media diaria, los 10 artículos más vendidos, los 10 mejores días del año... Vea a qué hora se abrió la tienda (primera recopilación de datos al encender el equipo) Gráficos 3D de las ventas de toda la semana, del mes y de todo el año. Opción para actualizar la información cada 5, 15, 30 o 60 minutos y subirla vía FTP a una carpeta de su página web Protega la visualización de las estadísticas con contraseña, tanto en su equipo como en la web resultante Elija con un solo click sobre qué empresa desea trabajar u obtener los datos Visualice las estadísticas desde su casa, desde su teléfono móvil, o desde cualquier ordenador del mundo con acceso a Internet Este Módulo Adicional funciona sin necesidad de estar conectado a Internet, pero si desea subir (publicar) las estadísticas en su web, para que estén disponibles desde cualquier lugar del mundo (mediante acceso con contraseña), deberá disponer de lo siguiente: Una página web, ya sea de pago o gratuita, con espacio web disponible y acceso por FTP. Conexión a Internet en el equipo que calcula y publica las estadísticas La primera vez que se accede a la pestaña "Estadísticas" del Panel de Inicio se le solicitará una contraseña de acceso, con el fin de que sólo usted (o el personal deseado) pueda ver las estadísticas en su pantalla y en la web. Esa contraseña se utilizará tanto como para acceder al módulo, cerrarlo, o a la web de las estadísticas publicadas. Puede configurar el Módulo Adicional para que calcule las estadísticas a partir de las Facturas o de los Tíckets TPV, así como la empresa de la que obtener los datos, cada cuánto tiempo actualizarlos, si subirlos o no a la web indicando la dirección FTP (incluyendo la carpeta de destino en la web, si la hubiera), el usuario y contraseña FTP, etc... 93 / 192 Gestión Documental Características. ¿Para qué sirve? ¿Cómo accedo a la Gestión Documental? Características. ¿Para qué sirve? Con esta utilidad podrá: Gestionar una base de datos de documentos y archivos externos, con posibilidad de búsquedas rápidas, a modo de copia de seguridad de sus archivos. Asignar documentación/datos adicionales a sus Artículos, Clientes, Proveedores, Empleados, Documentos del Historial y órdenes de producción del Módulo de Fabricación/Producción. Escanear documentos usando su escaner, realizar fotografías con la webcam, o añadir archivos ya existentes de forma cómoda, sin salir de la aplicación Ver el contenido del archivo (abrirlo), enviarlo por email o subirlo a La Nube ¿Cómo accedo a la Gestión Documental? Para mostrar los documentos adjuntos a un Artículo/Cliente/etc... concreto, puede acceder usando el menú desplegable del botón Más Opciones de la ventana de Artículos, Clientes, etc... Para mostrar todos los documentos almacenados en la base de datos documental, utilice el botón superior derecho de la ventana principal del programa, indicado con el símbolo de interrogación. Desde este botón podrá acceder también a otras opciones de la aplicación. 94 / 192 Exportación a Contabilidad Características Configuración PASO 1) Seleccionar Empresa a exportar... PASO 2) Especifique los documentos a exportar... PASO 3) Seleccione el programa al que desea exportar... Información Importante Gracias a este módulo adicional, podrá exportar las facturas realizadas con SimplyGest a su programa de contabilidad, si éste se encuentra entre los siguientes: ContaWin ContaNet ContaPlus SimplyGest Contabilidad ContaSol EuroConta Se crearán automáticamente los asientos correspondientes a sus facturas (ventas y/o compras), creando opcionalmente las subcuentas necesarias si éstas no existen ya en su programa de contabilidad. Este módulo adicional realiza un traspaso simple, creando los asientos de ventas/compras y sus correspondientes cobros/pagos (si los documentos no están pendientes de cobro/pago) en su programa de contabilidad. Es responsabilidad del cliente realizar las pruebas que considere necesarias para comprobar si el resultado de la exportación es el deseado. No es recomendable realizar traspasos masivos (cada 3 meses o de todo un año), sino una vez al mes, para facilitar la detección de posibles errores. El módulo ha sido probado satisfactoriamente con los programas soportados en el traspaso, pero esto no garantiza que dichos programas interpreten los datos exportados de forma correcta en todas las ocasiones y versiones, debido a posibles modificaciones de última hora en los otros programas. SimplyGest no se responsabiliza, en ningún caso, de la incorrecta exportación de los datos a su programa de contabilidad, pero sí garantiza que no se perderá ningún dato durante el traspaso. Configuración En este panel deberá configurar las cuentas y subcuentas que serán utilizadas en su programa de contabilidad. Dependiendo del programa, deberá asignar correctamente el número de dígitos de cada cuenta y subcuenta. También podrá configurar el "Exportador" para crear una subcuenta única para cada cliente/proveedor, utilizando el código de cada cliente/proveedor en SimplyGest, anteponiendo la subcuenta correspondiente, o bien crear una cuenta única para todos los clientes y otra para todos os proveedores, en vez de crear una diferente para cada cliente/proveedor. PASO 1) Seleccionar Empresa a exportar... Por defecto, al abrir este módulo, la empresa seleccionada es aquella con la que ha iniciado SimplyGest, pero puede elegir otra en cualquier momento. El "Código en Contabilidad" es el código asignado a su empresa en su programa de contabilidad. Consulte su programa de contabilidad para obtener dicho código y modificarlo si es necesario. En algunos programas este apartado se puede ignorar. PASO 2) Especifique el tipo de documentos a exportar... Elija los datos que desee exportar a contabilidad (Facturas de Venta, Facturas de Compra o ambos). Más adelante podrá seleccionar qué documentos concretamente exportar, o filtrar el listado. PASO 3) Seleccione el programa al que desea exportar... Seleccione aquí el programa al que desea realizar la exportación. SimplyGest se encargará de buscar automáticamente la ruta donde está instalado, para realizar el traspaso. Si SimplyGest no encuentra la ruta, se le pedirá que la busque usted mismo. Tras finalizar el traspaso, se mostrará un mensaje indicado las instrucciones a seguir para importar los archivos desde su programa de COntabilidad. 95 / 192 Estadísticas y Gráficas 3D Tipos de Estadísticas disponibles Comparar con los datos de otra empresa/año/tienda Tipo de Gráfico a mostrar Personalizar el gráfico (zoom, perspectiva, etc...) Dividir en "X" Páginas Otras Opciones (Animar, Color de Fondo, Colores...) Imprimir el gráfico Panel de Estadísticas Guardar el gráfico como una imagen (BMP, JPEG o WMF) Enviar el gráfico por e-Mail Guardar los datos del gráfico como Excel o HTML Estadísticas disponibles Todas estas estadísticas pueden ser filtradas por fecha (intervalo o todos los meses), por cliente/proveedor, por serie de facturación, etc... Además, puede mostrar sólo los documentos cobrados, los pendientes o todos, o bien utilizar los importes totales o los brutos para realizar la estadística. Estas son las estadísticas disponibles por el momento: Ingresos y media mensual o diaria Gastos y media mensual o diaria Beneficio y media mensual o diaria Mapa Geográfico de Ventas: Vea en un mapa las provincias o países con el volumen de ventas en un determinado período de fechas (España, Europa, Sudamérica, Norteamérica, Asia y África) Nº de Ventas y media mensual o diaria Nº de Compras y media mensual o diaria Facturas Pendientes de Cobro con respecto al total Facturas Pendientes de Pago con respecto al total Mejores días (días con más ingresos) Cliente al que más vendemos (nº de ventas), comparado con el resto Cliente que más nos paga, comparado con el resto Proveedor al que más compramos (nº de compras), comparado con el resto Proveedor al que más pagamos, comparado con el resto Artículo Más Vendido a partir de un mínimo Artículo Más Comprado a partir de un mínimo Ingresos por Población a partir de un mínimo Gastos por Población a partir de un mínimo Ingresos y Ventas según forma de Pago Ventas e Ingresos por Día de la Semana (¿qué día de la semana se vende más?) Horas con más actividad (¿a qué hora del día se vende más?) Familias más vendidas (según Importe) Familias más vendidas (según Unidades Vendidas) Seguimiento de un Artículo o Familia durante todo el año (ventas por mes) y muchas más NOTA: Algunas estadísticas no permiten ser agrupadas por Meses, o por intervalos de fechas, o no son compatibles con todos los tipos de gráficos... En ese caso, las opciones se desactivarán automáticamente o se mostrará el gráfico disponible de forma automática. Por ejemplo, las estadísticas de "mapas de ventas" no permiten comparaciones, o algunas estadísticas como "clientes a los que más vendemos" sólo permiten gráficos tipo Tarta. Comparar datos con los de otra empresa, año o tienda remota Es posible comparar varias empresas o tiendas distintas en el mismo gráfico. Por ejemplo, podrá mostrar los ingresos o ventas de dos o más empresas o tiendas remotas distintas al mismo tiempo, para así poder compararlas en el gráfico. Normalmente, cada empresa en SimplyGest corresponderá a ejercicios distintos, por lo que fácilmente podrá comparar los datos de este año con los de un ejercicio anterior o anteriores, o bien con otra tienda remota. NOTA: No todos los gráficos permiten ser comparados. Por ejemplo, las estadísticas de "mapas de ventas" no permiten incluír varios mapas en el mismo gráfico. Tipo de Gráfico 96 / 192 Utilice el botón de la parte superior-derecha de la ventana para determinar qué tipo de gráfico desea mostrar: Líneas Tarta Barras Verticales Áreas Donut Cilindros etc... NOTA: Algunas estadísticas sólo estan disponibles en un tipo de gráfico concreto. Personalizar el gráfico (zoom, perspectiva, etc...) Una vez haya mostrado el gráfico, podrá modificarlo a su gusto con las barras de desplazamiento inferiores... Son, por este orden (de izda. a derecha): Efecto 3 Dimensiones Rotación Elevación Zoom Mostrar u ocultar los colores del gráfico Mostrar líneas separadoras Asignar el color de fondo del gráfico Animar el gráfico en pantalla Dividir el gráfico en varias secciones (páginas) Activar efecto "anti-aliasing", para dar más nitidez al gráfico Dividir en "X" Páginas Para los tipos de gráfico "Áreas, Líneas y Barras" podrá dividir el resultado en varias páginas. De esta manera, se mostrará una parte del gráfico en cada página. Podrá navegar entre las páginas pulsando los botones [<] y [>], que aparecen dentro de la ventana "Personalizar Gráfico". Para volver a mostrar la gráfica en una sola página, especifique un número de páginas igual a cero. Otras Opciones (Animar, Color de Fondo, Lupa...) Además, de las opciones de personalización, existen otras que le permitirán mostrar los colores en la gráfica, color de fondo y animar o no el gráfico automáticamente. Si selecciona la opción "Animar", se modificará automáticamente el efecto 3D, perspectiva, etc... del gráfico para dar un efecto de movimiento, que podrá detener en cualquier momento. Puede hacer ZOOM en una zona concreta del gráfico dibujando un cuadrado (arrastrando el ratón con el botón pulsado) en la zona deseada. Para volver al tamaño original, haga la misma operación con el botón secundario. Puede también utilizar la Lupa para ampliar una determinada zona del gráfico, como si se tratara de una lupa. Imprimir el gráfico Si pulsa el botón "Imprimir...", aparecerá la ventana de "Vista Previa del Gráfico", donde podrá colocar el gráfico en la posición que desee en la hoja, establecer los márgenes, detallar la imagen, aumentar/disminuir el tamaño de la gráfica, configurar la impresora, etc... Panel de Estadísticas Esta opción permite mostrar en un panel, datos y cálculos sobre la estadística actual, como la Media, Mediana, Moda, etc... Guardar el gráfico Para guardar el gráfico como una imagen, que podrá ser vista con cualquier programa de visualización de imágenes, enviada por correo, etc... sólo tendrá que pulsar el botón "Exportar". Aparecerá un pequeño asistente que le permitirá guardar el gráfico a los siguientes tipos de archivo: BMP, PDF, JPG, PNG, WMF, GIF, VML, etc... Enviar el gráfico por e-Mail Esta opción permite enviar el gráfico por e-Mail a cualquier destinatario, indicando únicamente el email de destino y el formato en que desea enviarlo. Guardar los Datos del gráfico Esta opción permite guardar los datos del Gráfico (no la imagen) como un archivo Excel (xls) o en una tabla de una página Web. 97 / 192 Gestión de Cobros/Pagos Características Cómo acceder a la gestión de cobros/pagos Crear/Eliminar pagos para una factura Crear automáticamente X pagos iguales, a pagar en X días Imprimir un recibo/comprobante para un cobro/pago Imprimir un listado de los cobros/pagos de un documento concreto Norma 19: Adeudos por domiciliaciones en soporte magnético Norma 34: Órdenes de transferencia bancaria Norma 58: Créditos comunicados en soporte magnético para su anticipo y gestión de cobro Características del Módulo Con este módulo adicional podrá fraccionar los pagos de un documento (factura, pedido, etc...) en distintas fechas, por ejemplo, para clientes que suelen pagar las facturas "poco a poco". Cada factura podrá tener pagos ilimitados, y SimplyGest se encargará de comprobar la suma de los pagos para saber si ya ha sido pagada/cobrada, o si queda algo pendiente. Además de la gestiónm de cobros/pagos, este Módulo permite la generación automática de los Ficheros CSB de las normas 19, 34 y 58 para su posterior envío a su entidad bancaria, con el fin de agilizar el pago y cobro de domiciliaciones, anticipos de crédito, órdenes de transferencia bancaria, etc... Ejecutar este Módulo Adicional Para ejecutar este Módulo, haga click en el botón "Control de Cobros/Pagos" de la pestaña Clientes o Proveedores. Automaticamente aparecerá una ventana donde podrá ver la lista de clientes/proveedores a los que ha hecho factura, y se seleccionará por defecto aquel cliente/proveedor que tenía seleccionado en el programa. En la parte inferior podrá ver las facturas de cada cliente/proveedor. Aparecerán en otro color aquellas facturas que aún no han sido cobradas/pagadas, de forma que podrá localizarlas más rápidamente. En la parte inferior derecha podrá ver los pagos de cada factura, pudiendo crear nuevos pagos, modificar o eliminar los existentes, así como conocer el importe pendiente por pagar, el Nº de pagos realizados, la fecha, etc... También podrá mostrar la ventana de Edición/Creación de Cobros/Pagos para una determinada factura, desde el Historial. Para ello, abra la factura (o cualquier otro documento) haciendo doble click sobre él, y en la ventana del detalle del documento, pulse el botón "Control de Pagos". Desde esa ventana podrá editar/crear/eliminar pagos para ese documento en concreto. SimplyGest actualizará el estado del documento (pagado/no pagado) de forma automática. Crear/Eliminar pagos para una factura Para crear un nuevo pago, busque la factura y utilice el botón "Nuevo Pago" para insertar un nuevo pago. La fecha por defecto será la fecha actual, pero podrá cambiarla utilizando el "calendario", o escribiendo directamente en la casilla. Podrá utilizar una "calculadora" que aparecerá en pantalla si pulsa el botón adjunto de la casilla "Total Pagado". Automáticamente el programa calculará si gracias a ese nuevo pago ya se ha sobrepasado el "total por pagar", y asignará el estado PAGADA o NO PAGADA a la factura. NOTA: Si desea que una factura sea pagada con un "Pago único" (de una sola vez, sin pagos fraccionados) haga click sobre dicha factura con el botón secundario del ratón y pulse el botón "Asignar como Pagada (pago único). De esta forma no tendrá que crear pagos fraccionados. Otra forma de hacerlo es utilizando el historial de SimplyGest. Lea el tema anterior para saber cómo hacerlo. X pagos iguales, a pagar en X días Esta opción le permite crear automáticamente un Nº de pagos determinado con importes iguales, y con fechas distantes entre sí un Nº de días especificado. Por ejemplo, podrá pagar/cobrar facturas en 4 pagos iguales, a pagar cada 30 días, con sólo hacer un click. Además, si el importe de cada pago no es un número entero, SimplyGest le preguntará si desea que el primer pago sea un número entero mayor que el resto de los pagos: Por ejemplo, si desea pagar una factura de 200 Euros en 3 pagos, puede optar por realizarlos de la siguiente manera: 1 pago de 67 Euros 2 pagos de 66,50 Euros Tenga en cuenta que estos pagos creados automáticamente pueden ser modificados manualmente en cualquier momento, utilizando el botón "Editar Pago". 98 / 192 "Editar Pago". NOTA: Esta opción sólo es válida para facturas NO cobradas/NO pagadas NOTA 2: No se especifica la forma de pago para cada pago. Deberá hacerlo manualmente editando los pagos creados. Imprimir un recibo/comprobante o un listado de los cobros/pagos de un documento En el momento de crear un cobro/pago, o al modificar uno antiguo ya existente, puede imprimir un pequeño recibo o comprobante, indicando el cobro/pago realizado, fecha, concepto, etc... También puede imprimir un pequeño listado de los cobros/pagos de un documento concreto. Para ello, simplemente pulse el botón "Imprimir" en la ventana de creación de cobros/pagos. Norma 19 La norma 19 se muestran las facturas de venta pendientes de cobro cuyo vencimiento sea igual, o anterior, a la fecha de adeudo que usted especifique. Es necesario que el cliente asociado tenga el campo "Cuenta Bancaria" correctamente rellenado (los 20 dígitos). Seleccione las facturas de las que desee recibir recibo. Puede seleccionarlas todas, o utilizar la tecla "Ctrl" para seleccionar sólo algunas. También puede ordenar el listado por la columna que desee. En la parte inferior de la tabla, podrá ver la suma total de los importes de todas las facturas seleccionadas. Rellene el resto de las casillas de la parte inferior. Recuerde usar 9 caracteres para el NIF/CIF. En caso de no llegar hasta 9, complételos con "0" a la izquierda. En fecha de Adeudo, deberá seleccionar una fecha posterior a la fecha de entrega, con al menos 4 días hábiles de diferencia. Los sufijos del presentador y ordenante normalmente serán los que ofrece el programa (000), aunque el banco podría exigirle unos distintos. En las casillas "Entidad" y "Oficina" entre los dígitos que corresponden según su cuenta bancaria. Normalmente corresponderán a los ocho (4 y 4) primeros dígitos de su cuenta bancaria. En cuenta de abono, escriba el número de cuenta donde desea que le sean abonados los recibos. En el archivo generado, el campo concepto de cada recibo contendrá el Nombre de la Factura, seguido de la serie (si existe) y su fecha de emisión. Normalmente su banco debería ofrecerle un programa para realizar esta operación. SimplyGest realiza este proceso de forma automática, siguiendo las normas comunes para la creación del fichero. En caso de no coincidir con los requisitos de su banco, no podrá utilizar esta opción. Norma 34 Con la norma 34 podrá generar cómodamente los Ficheros CSB de órdenes de transferencias nacionales. Seleccione los documentos y/o plazos que desee pagar y rellene los datos del Ordenante, así como la cuenta bancaria donde se realizará el Cargo. En la parte inferior de la tabla, podrá ver la suma total de los importes de todas las facturas seleccionadas. En las casillas "Entidad" y "Oficina" entre los dígitos que corresponden según su cuenta bancaria. Corresponderán a los ocho (4 y 4) primeros dígitos de su cuenta bancaria. En cuenta de Cargo, introduzca el número de cuenta desde donde desea enviar la transferencia. En el archivo generado, el campo concepto de cada recibo contendrá el Nombre de la Factura, seguido de la serie (si existe) y su fecha de emisión. Normalmente su banco debería ofrecerle un programa para realizar esta operación. SimplyGest realiza este proceso de forma automática, siguiendo las normas comunes para la creación del fichero. En caso de no coincidir con los requisitos de su banco, no podrá utilizar esta opción. Norma 58 Con la norma 58 podrá ver y exportar las facturas no cobradas, cuyo con vencimiento sea igual o posterior a 7 días después de la fecha de entrega que usted indique en la parte superior de la ventana. Seleccione las facturas de las que desee recibir recibo. Puede seleccionarlas todas, o utilizar la tecla "Ctrl" para seleccionar sólo algunas. También puede ordenar el listado por la columna que desee. En la parte inferior de la tabla, podrá ver la suma total de los importes de todas las facturas seleccionadas. Rellene el resto de las casillas de la parte inferior. Recuerde usar 9 caracteres para el NIF/CIF. En caso de no llegar hasta 9, complételos con "0" a la izquierda. Los sufijos del presentador y ordenante normalmente serán los que ofrece el programa (000), aunque el banco podría exigirle unos distintos. La norma 58 exige especificar el Código INE, un número de 9 dígitos que corresponde a la plaza de emisión. Deberá consultar a su banco en caso de desconocer dicho número. En las casillas "Entidad" y "Oficina" entre los dígitos que corresponden según su cuenta bancaria. Normalmente corresponderán a los ocho (4 y 4) primeros dígitos de su cuenta bancaria. En cuenta de abono, escriba el número de cuenta donde desea que le sean abonados los recibos. En el archivo generado, el campo concepto de cada recibo contendrá el Nombre de la Factura, seguido de la serie (si existe) y su fecha de emisión. Normalmente su banco debería ofrecerle un programa para realizar esta operación. SimplyGest realiza este proceso de forma automática, siguiendo las normas comunes para la creación del fichero. En caso de no coincidir con los requisitos de su banco, no podrá utilizar esta opción. 99 / 192 opción. 100 / 192 Catálogo Web Características Abrir y Utilizar el módulo Texto adicional (descripción de su empresa) Publicar los archivos en Internet SimplyGest Web-Linker Características del Módulo Con este módulo adicional, podrá: Crear fácilmente una sencilla página web para su empresa, con un catálogo de artículos, información de contacto, carrito de compra, formulario de consultas, etc... Personalizar el aspecto de la página (color o imagen de fondo, tablas, tamaño para las imágenes, color del texto, etc...) Elegir entre varios diseños predefinidos de Página Web (incluídos en el Módulo) o personalizar completamente su página, utilizando sus propias imágenes, colores, etc... Publicar los archivos en Internet, si dispone de conexión a Internet y de un servidor para alojar los archivos. Permitir realizar pedidos desde la web, y recibirlos en su email Incluye la posibilidad de que el visitante de la web pueda pagar inmediantamente su pedido mediante PayPal, o mostrar los datos para transferencia bancaria Permite mostrar un texto en la web según el stock actual de cada artículo. Por ejemplo, "En Stock", "Últimas Unidades", "Bajo Pedido", etc... Opción para cobrar sus pedidos directamente desde la web, mediante PayPal, o mostrar información sobre formas de pago alternativas. etc... Abrir y Utilizar el módulo Para ejecutar este módulo, haga click con el botón derecho del ratón sobre su listado de artículos. Luego haga click en la opción "Catálogo Web". Este módulo adicional es muy sencillo de configurar y utilizar. Bastará con seguir los pasos que se indican en pantalla, rellenando a su gusto los datos de cada pestaña. Al crear la web, podrá ver el resultado antes de subirla a su servidor si lo desea. Texto adicional (descripción de su empresa) Puede especificar cualquier texto para la descripción de su empresa. Ese texto aparecerá en la página web que se crea. Es posible insertar código HTML en el texto. Publicar los archivos en Internet Una vez haya creado la web, los archivos se copian en el directorio que haya especificado y el botón "PUBLICAR" se activará automáticamente. Deberá configurar el servidor ftp al que se conectará, con su nombre de usuario y contraseña. La barra de progreso inferior le indicará el proceso de subida de los archivos. SimplyGest Web-Linker Este botón es simplemente un acceso directo a SimplyGest Web-Linker, aplicación externa independiente de SimplyGest que permite, entre otras cosas, sincronizar datos locales con una Tienda Virtual o cualquier base de datos online. NOTA: Web-Linker es una aplicación de pago. Puede descargar una versión Demostrativa en nuestra página web. 101 / 192 SimplyMove Características de SimplyMove. ¿Para qué sirve? ¿Cómo ejecuto SimplyMove? Importación desde otros archivos (Asistente Avanzado) Importación automática desde FacturaPlus, TPVPlus o WinOmega Características de SimplyMove Con este programa podrá: Importar datos desde otros programas a SimplyGest Importar datos desde bases de datos externas (más de 15 formatos diferentes) Actualizar, Reemplazar, añadir, etc... datos de SimplyGest con los datos de otra base de datos externa o de otro programa Utilizar un Asistente de Importación avanzado que permita incluso añadir condiciones, filtros, etc... Guardar/Cargar plantillas de importación para poder realizar la misma importación varias veces sin necesidad de configurarla cada vez ¿Cómo ejecuto SimplyMove? Este programa se descarga y se instala por separado, desde nuestra página web. Una vez instalado, para ejecutar SimplyMove vaya al Menú Inicio de Windows -> Programas -> SimplyGest -> Utilidades -> SimplyMove Debe tener instalada la última versión del programa y de SimplyMove antes de continuar. Elija la empresa sobre la que desea trabajar en SimplyGest, y el origen de los datos que va a importar. Si selecciona la opción "importar desde una base de datos...", podrá elegir entre el Método Simple y el Avanzado (Asistente). Importación desde otros archivos (Asistente Avanzado) Para este método de importación, se recomienda descargar alguno de los archivos siguientes en formato PDF, que explica paso a paso cómo realizar una importación con el método avanzado. El manual consiste en una importación desde un archivo Excel, pero es perfectamente válido para cualquier tipo de archivo: Descargar Manual para SimplyGest Tallas y Colores Descargar Manual para SimplyGest Profesional y Estándar Importación automática desde FacturaPlus, TPVPlus o WinOmega Estas opciones permiten importar datos desde estos programas automáticamente. Simplemente elija la ruta donde está instalado su programa antiguo, marque/desmarque los datos que desee o no traspasar y seleccione el tipo de traspaso en el desplegable. Es probable que las bases de datos originales esten "protegidas" para impedir su apertura con otros programas. Si es así, tendrá que contactar con nosotros para que le ayudemos a realizar el traspaso. Tenga en cuenta que no será posible traspasar la totalidad de los campos. Se trata de programas muy distintos, y lógicamente sus bases de datos son distintas. SimplyMove traspasa todos los datos que ambos programas tengan en común. NOTA: Ambos programas deben estar cerrados (origen y destino) 102 / 192 Redes Sociales y Acceso a La Nube Características de SimplyGest Redes Sociales Características de SimplyGest Cloud Características de SimplyGest Redes Sociales SimplyGest Redes Sociales es una utilidad que permite interactuar con las redes sociales Facebook, Twitter y LinkedIn, entre otras opciones, permitiendo por ejemplo: Publicar un tweet en nuestra cuenta de Twitter Enviar un tweet a un cliente/proveedor Publicar en nuestro muro de Facebook o LinkedIn Buscar información de un cliente/empresa/empleado en LinkedIn Buscar información de empresas en LinkedIn... Acceder y gestionar contactos de Windows Live Contacts, Google Contacts o iCloud Dar de alta a un Cliente/Proveedor en Windows Live Contacts, Google Contacts o iCloud Consultar información de productos en el catálogo online de Icecat Enviar mensajes de PushOver Y mucho más... Para acceder a estos servicios se requiere que el usuario tenga cuenta creada en los mismos e inicie sesión desde el programa, otorgando permiso a nuestra aplicación para acceder al mismo. Este permiso puede cancelarse en cualquier momento desde la página oficial de cada servicio. Características de SimplyGest Cloud SimplyGest Cloud es una utilidad que permite acceder a servicios de almacenamiento virtual como DropBox, Box.net, SkyDrive y GoogleDrive, así como a cualquier carpeta FTP, permitiendo, entre otras opciones: Ver el contenido de nuestra carpeta online Limitar la visualización/control de una sola carpeta, evitando que el usuario acceda a otras carpetas privadas Realizar copias de seguridad y almacenarlas en nuestra nube Subir archivos a nuestra carpeta o eliminarlos Compartir un archivo de nuestra nube, generando un enlace al mismo que podemos enviar a otras personas Subir un Listado/Informe desde el propio programa, o enviar un enlace a una factura por email al propio destinatario Y mucho más... Para acceder a estos servicios se requiere que el usuario tenga cuenta creada en los mismos e inicie sesión desde el programa, otorgando permiso a nuestra aplicación para acceder al mismo. Este permiso puede cancelarse en cualquier momento desde la página oficial de cada servicio. 103 / 192 Factura Electrónica y Firma Digital ¿Para qué sirve este Módulo Adicional? Configuración del Módulo Cómo firmar digitalmente una factura ¿Para qué sirve este Módulo Adicional? Permite firmar digitalmente, con certificado digital, las facturas (o cualquier documento) exportado a PDF. Para la utilización de este módulo, el usuario necesita disponer de un certificado digital. Para obtener más información sobre los certificados digitales, pulse el siguiente enlace: http://www.cert.fnmt.es/ Los formatos de certificado compatibles son: Raw X.509 (.cer, .csr, .crt) Base 64-encoded X.509 (.pem) PKCS#12 (.pfx y .p12) Una vez tenga su certificado activado e instalado en su equipo (la entidad que se lo facilite le ayudará en el proceso de instalación y obtención del certificado), podrá utilizar este módulo para firmar digitalmente sus documentos en PDF. Configuración del Módulo Este Módulo Adicional apenas necesita configuración... Podrá personalizar la firma, haciéndola visible o invisible en el documento resultante, añadir texto adicional a la firma, cambiar la posición de la firma en el documento (para que no entorpezca la visualización de los datos de la factura), etc... Puede incluso permitir que la firma electrónica permanezca visible en pantalla, pero que no se imprima al enviar el documento por la impresora. Puede firmar digitalmente los documentos usando los certificados disponibles en Windows, mediante un desplegable, o bien localizando manualmente el archivo del certificado e introduciendo la contraseña del mismo. Cómo firmar digitalmente una factura Una vez hayamos configurado el Módulo Adicional (elegir la firma o certificado digital a utilizar, la posición de la firma, texto personalizado, etc...), el proceso de firma es automático cada vez que exportemos un documento a PDF. Desde la ventana de vista previa, cuando imprimimos un documento (listado, factura, etc...) pulsamos el botón "Guardar como..." o "Exportar" y aparecerán los formatos de exportación disponibles. Si seleccionamos PDF, la firma digital se incrustará en el documento PDF resultante de forma automática, o bien nos aparecerá una ventana de opciones de firma para realizar el proceso manualmente. 104 / 192 Mantenimiento y Copias de Seguridad Esta utilidad incluye, entre otras funciones, un Reparador de Datos que permite reparar la base de datos de forma automática en caso de que ésta se haya dañado por alguna causa externa (cortes de luz, apagado incorrecto del equipo, disco duro defectuoso, problemas de red, uso incorrecto, manipulación de archivos del programa, etc...) Además, incluye también la utilidad para Copias de Seguridad, la posibilidad de Comprobar y Descargar Actualizaciones del programa y/o de los módulos adicionales, contactar con el servicio técnico mediante chat, control remoto, etc... Asignar Fotos a Artículos, Cambiar el tamaño de las mismas, Acceder a una Carpeta FTP para hacer copias de seguridad en ella, etc... OPCIONES DE REPARACIÓN DE DATOS: VERIFICAR Y REPARAR LA BASE DE DATOS ¿Qué es, y para qué sirve, el Reparador de Datos de SimplyGest? ¿Qué se puede reparar con el Reparador? Cómo Reparar una empresa... OPCIONES DE COPIA DE SEGURIDAD: REALIZAR o RECUPERAR COPIAS DE SEGURIDAD ¿Qué es, y para qué sirve, una Copia de Seguridad? Realizar una copia de seguridad Elegir qué datos guardar en la copia de seguridad Restaurar datos a partir de una copia de seguridad Buscar Copias de Seguridad con Calendario Formatos de Copia de Seguridad disponibles OPCIONES DE BACKUP ONLINE Realizar una copia de seguridad en La Nube SOPORTE TÉCNICO Y ACTUALIZACIONES ¿Qué son las actualizaciones? ¿Para qué sirven? ¿Cómo puedo saber si hay una nueva versión de SimplyGest, o de los Módulos Adicionales? ¿Qué es, y para qué sirve, el Reparador de Datos? El Reparador de SimplyGest es una pequeña utilidad, incluida en la instalación, que permite corregir daños en la base de datos, además de otros errores, de forma automática. Los daños en una base de datos son producidos normalmente por: Cortes de luz mientras se está utilizando el programa Apagado incorrecto del ordenador sin haber cerrado SimplyGest previamente Uso incorrecto de la aplicación (ventas realizadas incorrectamente, archivos modificados manualmente o con otros programas, etc...) Manipulación de los archivos del programa, cambio de la ruta de forma incorrecta, etc... Normalmente SimplyGest le invitará a ejecutar el reparador si lo considera necesario o si detecta algún problema. El Reparador se encargará de comprobar el estado de la base de datos, los índices, etc... compactando los datos para reducir espacio desaprovechado, y verificar que todo está correcto, de forma totalmente automática. IMPORTANTE: Los errores en la base de datos NO provocan, en ningún caso, pérdidas de datos, salvo problemas realmente graves en los que exista daño físico en los archivos (virus, disco duro dañado, etc...). El cliente es responsable de llevar al día las copias de seguridad para evitar problemas mayores. Existen varias formas de realizar copias de seguridad (copia de respaldo, copia de seguridad, backup online...) 105 / 192 ¿Qué se puede reparar con el Reparador de Datos? El Reparador de Datos detecta y repara los siguientes errores, además de otras operaciones: Repara casi cualquier error que impida el acceso y ejecución del programa En caso de faltar algún archivo, el Reparador se encargará de colocarlo en la carpeta que corresponda. Repara los índices dañados en las tablas, producidos por cortes de luz o apagados bruscos (no siempre se daña la base de datos con un corte de luz) Comprueba si la ruta de instalación del programa y de los datos es correcta, y avisa si no lo es, con posibilidad de reinicializarla a la ruta por defecto. Repara daños en la base de datos (registros duplicados, registros vacíos o nulos, etc...) Comprime la base de datos, eliminando los registros que han sido borrados para que la base de datos ocupe menos. Busca registros erróneos o incorrectos (cantidades poco probables, totales incorrectos, etc...) y avisa al usuario, con posibilidad de reinicializar (poner a cero) el dato erróneo Corrige otro tipo de errores relacionados con el inicio de SimplyGest Inicializa las configuraciones del programa y módulos adicionales (opcional) Inicializa el estado y posición de las columnas y ventanas secundarias (opcional) Cómo Reparar una empresa... Siga estos pasos para reparar una empresa: Cierre SimplyGest y cualquier otro programa relacionado (simplymove, etc...) Ejecute el Reparador. Si no ha encontrado daños, se ejecutará sin problemas. En caso contrario, le invitará a que vuelva a ejecutarlo nuevamente. En la primera pestaña de la izquierda, seleccione la empresa a reparar. Siga los sencillos pasos que le indica el asistente. NOTA: Si el Reparador le pregunta si desea sustituir cabeceras (ocurrirá si ha modificado manualmente los archivos del programa), aparecerá una ventana de "Buscar Carpeta". En ese caso, busque la siguiente carpeta: "...\Archivos de Programa\SimplyGest\Datos". MÁS INFO.: Si tiene problemas ejecutando el reparador, consulte la Página de Problemas. ¿Qué es una Copia de Seguridad? ¿Para qué sirve? Una copia de seguridad almacena los datos de una empresa (todos o los que usted elija) en un simple archivo, que podrá trasladar de un lugar a otro, copiar en disco o CD, etc... para su seguridad. Es recomendable realizar copias de seguridad de sus datos al menos una vez al día. SimplyGest tiene la posibilidad de recordárselo cada X días si lo desea. Es muy importante realizar copias de seguridad periódicamente, ya que gracias a ellas podrá volver a un estado anterior de su empresa si fuera necesario, por ejemplo, por romperse el disco duro, el ordenador, borrar datos sin querer, etc... Además, gracias a las copias de seguridad, también podrá: Llevar los datos de un ordenador a otro (por ejemplo, desde su domicilio a su oficina y viceversa) LLevarse el trabajo a casa, o de vacaciones, o a su portátil... Traspasar datos de un almacén/empresa a otro (con ayuda del Módulo de Intercambios y Traspasos) Enviarlo por e-Mail al soporte técnico de SimplyGest para corregir/examinar posibles daños en la base de datos. Elegir qué datos guardar en la copia de seguridad (ver tema siguiente para más información y ejemplos). Formatos de Copia de Seguridad SimplyGest guarda las copias de seguridad en formato ZIP. En realidad se trata del conocido formato de compresión ZIP, ligeramente mejorado, permitiendo seleccionar el algoritmo de compresión, así como proteger y encriptar el archivo con una contraseña de encriptación de hasta 256bits. A partir de SimplyGest 2011, esta utilidad no es compatible con formatos de copias de seguridad antiguos (.BCK), por lo que para poder recuperar copias de seguridad antiguas, deberá guardarlas previamente en formato ZIP (SimplyGest 2010 ya permitía guardar las copias de seguridad en formato ZIP). IMPORTANTE: El hecho de que los archivos de copia de seguridad sean archivos ZIP no significa que puedan abrirse o descomprimirse con cualquier aplicación compatible con archivos ZIP, ya que los algoritmos de compresión y de encriptación utilizados por SimplyGest son diferentes o modificados con esta misma finalidad. IMPORTANTE: No hay forma de recuperar la contraseña de encriptación si la olvida. Si ha activado el uso de contraseña de encriptación para encriptar sus copias de seguridad, deberá recordarla para poder recuperar las copias de seguridad. Realizar una copia de seguridad Siga los siguientes pasos para realizar una copia de seguridad: Seleccione la empresa sobre la que desee operar, en el desplegable de la derecha. Al seleccionarla, podrá ver la Fecha de la Última copia de seguridad que realizó de dicha empresa, y la fecha de la última restauración de datos. Elija "Copia de Seguridad" en el apartado "Operación", en el recuadro izquierdo. Pulse el botón "Opciones" a la derecha para elegir qué datos guardar en la copia de seguridad (por defecto, se guarda toda la base de datos). Seleccione el archivo destino pulsando el botón de la lupa adjunto a la casilla "Destino", o si lo prefiere, escriba directamente la ruta destino si la conoce. Pulse "Realizar copia". 106 / 192 Aparecerá una barra de progreso que le indicará la evolución del proceso. Una vez realizada la copia de seguridad, aparecerá un mensaje. Espere a que éste aparezca ANTES de cerrar el reparador. ELEGIR QUÉ DATOS GUARDAR EN LA COPIA DE SEGURIDAD: Por defecto, la copia de seguridad guarda todos los datos de la empresa. Sin embargo, puede que en algún momento necesite guardar sólo algunos datos (no todos)... Por ejemplo, si sólo necesita hacer copia de seguridad de la lista de clientes y proveedores, para trasladarla a otra empresa u ordenador, pulse el botón "Opciones" y marque las casillas "Clientes" y "Proveedores" y desmarque el resto. Al realizar la copia, el programa le mostrará un mensaje de aviso para que lo tenga en cuenta. Cuando restaure esa copia de seguridad, en el mismo equipo/empresa o en otro distinto, el programa le avisará de que dicha copia de seguridad no contiene todos los datos. Al recuperar esa copia de seguridad, sólo recuperará los clientes y proveedores. El resto de los datos de la empresa (artículos, historial...) no se actualizarán. Restaurar/Recuperar datos a partir de una Copia de Seguridad Siga los siguientes pasos para recuperar datos desde una copia de seguridad realizada anteriormente. Recuerde que al restaurar una copia de seguridad, se sobre-escribirán los datos que ya tenga en la empresa seleccionada (a no ser que dicha copia de seguridad sólo contenga algunos datos, no todos): Seleccione la empresa sobre la que desee operar, en el desplegable de la derecha. Podrá ver inmediatamente la Fecha de la Última copia de seguridad que realizó sobre dicha empresa, y la de la última restauración de datos. Elija "Recuperación de Datos" en el apartado "Operación", en el recuadro izquierdo. Seleccione el archivo origen pulsando el botón de la lupa adjunto a la casilla "Origen". Pulse "Recuperar Datos". Aparecerá una barra de progreso que le indicará la evolución del proceso. Una vez realizada la restauración, aparecerá un mensaje de aviso. Espere a que éste mensaje aparezca ANTES de cerrar el reparador.. Si se trata de una copia de seguridad "parcial" (sólo contiene algunos datos, no todos), el programa le avisará de que dicha copia de seguridad no contiene todos los datos. Al recuperar esa copia de seguridad, sólo actualizará aquellos datos que ésta contenga. El resto de los datos de la empresa no se verá afectado. Consulte el tema anterior para ver un ejemplo. NOTA: Al recuperar una copia de seguridad, el programa mostrará un aviso o confirmación, indicando la operación a realizar, para evitar confusión al usuario. Búsqueda de Copias de Seguridad con Calendario Si por alguna razón hemos olvidado donde hemos guardado nuestras copias de seguridad, o simplemente deseamos ver todas las copias de seguridad de SimplyGest de una forma cómoda e intuitiva, esta opción permitirá mostrar las copias de seguridad guardadas de forma visual, con un calendario que nos permitirá fácilmente navegar entre la copia más antigua encontrada, la más reciente, en un calendario virtual con línea temporal. Realizar un BackUp OnLine en La Nube Al realizar una Copia de Seguridad podemos elegir si subir una copia del archivo a nuestro disco virtual (No disponible en la versión Estándar). El sistema de copia online es compatible con los siguientes servicios: DropBox, Box.net, SkyDrive y Google Drive, así como con cualquier carpeta FTP. Tras terminar el proceso de copia de seguridad, aparecerá la ventana de acceso/publicación en nuestro espacio virtual elegido, donde tendremos que iniciar sesión (si no lo hemos hecho antes). El resto del proceso es completamente automático. IMPORTANTE: El Servicio de Backup OnLine no consiste ni pretende ser una alternativa a las copias de seguridad convencionales, sino un método complementario a las mismas. SimplyGest no puede hacerse responsable de la pérdida o publicación a terceros de los datos alojados en su carpeta virtual. No suba a su nube archivos que no hayan sido copiados previamente en otras ubicaciones por seguridad. ¿Qué son las actualizaciones? ¿Para qué sirven? Cada cierto tiempo lanzamos una nueva actualización del programa que podrá descargar gratuitamente siempre que disponga del Soporte Técnico correspondiente contratado. En estas nuevas actualizaciones se incluyen nuevas opciones, mejoras, correcciones y sugerencias de nuestros clientes. Aunque no es obligatorio descargar las actualizaciones, es recomendable tener siempre la última versión instalada, ya que el servicio técnico no ofrece soporte técnico a versiones muy antiguas. ¿Cómo puedo saber si hay una nueva versión de SimplyGest o de los módulos adicionales? En la opción "Soporte Técnico y Actualizaciones" podrá saber si hay alguna nueva versión más actualizada de SimplyGest y de los módulos que tiene instalados y registrados. En caso de haber actualizaciones nuevas disponibles, podrá verlas en pantalla y descargarlas haciendo doble click sobre ellas. Sólo los usuarios con soporte técnico contratado podrán utilizar esta utilidad. También puede comprobar si hay nuevas versiones disponibles en nuestra página web, en la Zona de Clientes, o recibiendo nuestros boletines 107 / 192 También puede comprobar si hay nuevas versiones disponibles en nuestra página web, en la Zona de Clientes, o recibiendo nuestros boletines de noticias. 108 / 192 Encargos y Calendario Características ¿Cómo ejecuto este módulo? Crear Encargos de Artículos Características del Módulo Con este módulo adicional, podrá: Crear encargos de productos para un cliente, para avisar al cliente, por Email o SMS, cuando nos llegue stock del artículo. Mostrar un Calendario con información sobre pagos, cumpleaños, etc... ¿Cómo ejecuto este módulo? Este módulo adicional es gratuito. Para ejecutar el módulo deberá hacer click en el menú desplegable que aparece al hacer click con el botón secundario del ratón sobre la ventana principal de SimplyGest (no sobre las tablas). Este Módulo también es accesible desde el Módulo TPV o TPV Visual para mayor comodidad. Crear Encargos de Artículos Es muy habitual hoy en día que un cliente pregunte por un artículo del que no tengamos stock en ese momento, o bien esté pendiente de llegar en un próximo pedido. Esta sencilla utilidad evita tener que usar un papel o una libreta para apuntar este tipo de encargos, y en su lugar, crear encargos para una persona concreta y un artículo concreto, permitiendo indicar un teléfono o email, e incluso avisar al cliente por e-Mail o SMS automáticamente cuando recibamos la mercancía o tengamos stock de dicho artículo. Existe además un botón "comprobar condición" que nos permitirá saber manualmente si ya tenemos stock disponible de dicho artículo, o incluso mostrar aquellos encargos ya "cumplidos" o sólo los "pendientes", etc... Para mayor comodidad, esta utilidad es accesible desde los Módulos TPV. 109 / 192 Configuración de SimplyGest Haga click sobre cada imagen para mostrar la ayuda correspondiente a cada ventana Utilice esta ventana para configurar los parámetros y opciones del programa, como por ejemplo, si desea imprimir las facturas automáticamente tras realizar una venta, el Impuesto por defecto, los sonidos, la moneda a utilizar, etc... Configure también la impresora que utilizará SimplyGest, así como el tamaño del papel y otras opciones. Si trabaja en red, cada ordenador utilizará su propia configuración. Utilice esta ventana para introducir los datos fiscales de su empresa, como su Nombre, el CIF/NIF o equivalente, Dirección, Población... También podrá especificar el Nombre del Impuesto, si desea utilizar precios CON o SIN impuesto incluido, cuándo actualizar stock o precios, elegir un logotipo para su empresa, etc... Es recomendable rellenar estos datos, ya que son los que aparecerán en las facturas, tíckets u otros documentos impresos. Utilice esta ventana para Crear sus propios listados o diseños de facturas, o modificar los más de 130 existentes. Podrá especificar qué informe/documento/modelo utilizar para cada tipo de documento, por ejemplo: podrá elegir un modelo específico para facturas de venta y otro distinto para presupuestos, etc... Utilice esta ventana para crear Familias de Artículos, asignando un Código y Nombre para cada una de ellas. Gracias a las familias, podrá clasificar y ordenar sus artículos, imprimir informes avanzados, etc... 110 / 192 Utilice esta ventana para crear o modificar el porcentaje de los Impuestos Indirectos y Recargo de Equivalencia de sus artículos. Utilice esta ventana para crear o modificar las Formas de Pago que podrá utilizar para sus facturas, listados, etc... Utilice esta ventana para dar de alta diferentes tipos de Portes y/o Formas de Envío para utilizar en sus documentos Pulse este botón para ejecutar la Utilidad de Copia de Seguridad, con la que podrá realizar copias de seguridad de sus datos, de cualquier empresa creada, así como restaurar datos desde copias de seguridad realizadas anteriormente, en el mismo u otro ordenador, e incluso con distintas versiones del programa. Esta utilidad también puede ejecutarse desde el Menú Inicio de Windows, o ejecutando el archivo "SGRep.exe" en la carpeta del programa. Recuerde que NO puede realizar copias de seguridad si SimplyGest se está ejecutando en alguno de los ordenadores. Utilice esta ventana para gestionar sus Usuarios, Empleados o Agentes, asignando una contraseña si lo desea, o prohibiéndoles la entrada a determinadas secciones o acciones del programa. Además, podrá asignar un % o un importe fijo como comisión para sus agentes, saber la hora de llegada/entrada en el programa, la fecha de la última venta, así como cualquier operación realizada por cada Usuario en el programa, gracias al archivo LOG. Utilice esta ventana para mostrar la información, en tiempo real, sobre los Usuarios que hay conectados al programa en todo momento, así como el Nº de Factura/Pedido/Albarán/etc... que están realizando en ese instante, la ruta de los datos, la hora a la que iniciaron sesión, etc... pudiendo enviar mensajes instantáneos a los usuarios que desee. El contenido de la ventana se actualiza cada 5 segundos de forma automática, pero puede actualizarse manualmente pulsando la tecla F5. Desde el Centro de Soporte podrá comprobar la versión de SimplyGest y de los Módulos Adicionales instalados, así como comprobar si hay nuevas versiones disponibles o contactar con el Dpto. Técnico Esta ventana muestra los Códigos Postales 111 / 192 Esta ventana muestra los Códigos Postales registrados en SimplyGest. Puede crearlos manualmente usted mismo o bien dejar que el programa los recopile automáticamente a medida que se dan de alta los clientes y proveedores. Existe también la posibilidad de descargar desde nuestra web la lista completa de Códigos Postales de España, con un botón destinado a tal efecto en dicha ventana. 112 / 192 Datos de su Empresa Datos de la Empresa Logotipo Trabajar con Precios CON o SIN Impuesto incluido Nombre de la Identificación Fiscal Nombre del Impuesto Indirecto Nº de Cuenta Bancaria por defecto Formato/Numeración del Nº de Factura Crear un formato personalizado para el Nº de Factura Fecha de Inicio del Ejercicio Datos de la Empresa Estos son los datos de su empresa. Estos datos se imprimirán en las facturas y otros documentos, así que podrá modificarlos a su gusto (eslogan, propietario, etc...) El nombre de la empresa aparecerá en la parte superior de la ventana principal de SimplyGest. Si no es así, deberá modificarlo en la ventana de "Seleccionar Empresa/Almacén" que aparece al iniciar SimplyGest. Logotipo Este logotipo se imprimirá (opcional) en sus facturas y otros documentos, si así lo ha configurado. Para elegir un logotipo, haga doble click en el recuadro. La imagen debe ser un gráfico BitMap de Windows (BMP) o una imagen con formato PNG o JPG. Para borrar la imagen que ha seleccionado, vuelva a hacer doble click. Precios con impuesto incluido Si activa esta opción, SimplyGest se configurará para que los precios de los artículos (al insertarlos) tengan el impuesto incluido. Si es así, se calculará automáticamente el precio SIN impuesto. Puede alternar entre una opción y otra pulsando la tecla F8 en cualquier momento, tanto en el programa como en el módulo TPV. IMPORTANTE: SimplyGest sólo guarda un "Precio de Coste" para cada artículo. Según esté o no activada esta opción, dicho precio será CON o SIN impuesto incluido. Nombre de la Identificación Fiscal Por defecto: NIF/CIF. Escriba o seleccione el nombre de la identificación fiscal de su país. Este nombre aparecerá en pantalla y en las facturas predeterminadas. Si desea que aparezca en las facturas prediseñadas contacte con nosotros para modificar la plantilla. Nombre del impuesto Puede especificar el nombre dle impuesto indirecto a utilizar con SimplyGest, e incluso, modificarlo en cualquier momento. Por defecto, el nombre del impuesto es el IVA, pero puede escribir otro o seleccionarlo de la lista. El nombre del impuesto se mostrará ne pantalla (tablas y casillas) y en los listados, facturas, etc... Nº de Cuenta Bancaria por defecto Este Nº de Cuenta será el Nº de Cuenta bancaria al que sus clientes realizarán las transferencias (como forma de pago). Si activa la opción "Por defecto", asignará a cada cliente el mismo Nº de Cuenta, ya que el Nº de cuenta que se imprime en las facturas es el que tenga asignado el cliente en la ventana "Más Datos". Cada cliente puede tener un Nº de Cuenta distinto. Formato/Numeración del Nº de Factura/documento Con esta opción podrá especificar el formato de impresión del Nº de Factura, entre los siguientes: Año/Número (2003/45) Número/Año (45/2003) Sólo el Número (45) 113 / 192 Serie/Número (B/45) Número/Serie (45/B) Número/Serie/Año (45/B/2003) Serie/Número/Año (B/45/2003) Año/Serie/Número (2003/B/45) Formato Personalizado... (permite personalizar el formato de impresión a su gusto. Vea el siguiente apartado para más información) NOTA: Estos formatos sólo aparecen al imprimir las facturas. El historial de SimplyGest sólo guarda el número y la serie de las facturas, pero no el formato en sí. Crear un formato personalizado para el Nº de Factura Con esta opción podrá crear un formato de Nº de Factura personalizado, de forma que contenga un texto, espacios, separadores, etc... a su gusto. Con el siguiente ejemplo entenderá el funcionamiento del formato: SGest "A" - "N""S" Este formato imprime el Nº de Factura de la siguiente manera: SGest 2003 - 45B "A" permite imprimir el Año de la Factura. Si el formato contiene "A" (comillas incluidas), se imprimirá el año de la factura en su lugar. "N" permite imprimir el Nº de Factura. Si el formato contiene "N" (comillas incluidas), se imprimirá el Nº real de la factura en su lugar. "S" permite imprimir la serie de facturación. Si el formato contiene "S" (comillas incluidas), se imprimirá la serie en su lugar. Cualquier otro texto aparecerá "tal cual". NOTA: El formato personalizado debe incluir los 3 términos obligatoriamente (A, S y N). Tenga en cuenta que si uno de ellos no se utiliza, aparecerá en blanco en la factura, por lo que no influirá al formato del Nº de Factura. Fecha de Inicio del Ejercicio Indique la Fecha de Inicio de cada ejercicio y empresa. Esta fecha indica el inicio del año o ejercicio para cada empresa, de forma que el cálculo del nº correlativo para los documentos será mucho más fiable y evitará duplicados en los casos en los que no realice el cambio de año, éste se hubiera realizado incorrectamente, o en su historial existan documentos de años diferentes. 114 / 192 Información de la Red (Equipos Conectados) ¿Para qué sirve? Enviar un mensaje al Servidor ¿Para qué sirve? Esta ventana muestra, en tiempo real...: Qué usuarios están usando el programa en ese mismo instante Qué venta/compra/etc... están haciendo A qué hora iniciaron sesión en cada uno de los puestos El nombre de los equipos conectados La ruta del servidor de datos Esta ventana puede permaneces abierta mientras usa el programa, y se acualiza automáticamente cada 5 segundos. Puede actualizar los datos de la ventana manualmente pulsando la tecla F5. Enviar un mensaje al Servidor Esta opción permite enviar un mensaje al equipo Servidor, siempre que éste haya sido configurado para permitir la recepción de mensajes. NOTA: Existe un tiempo límite para recibir la respuesta. Si no hay nadie en el Servidor, se deberá esperar a que transcurra ese tiempo límite, y el programa no podrá ser utilizado en el equipo mientras no se reciba respuesta o finalice el tiempo de espera. 115 / 192 Impuestos, Retenciones y Recargos Configurar Impuestos 2º Impuesto: Recargo de Equivalencia o Retenciones Eliminar Impuestos Configurar Impuestos Por defecto, SimplyGest crea automáticamente 4 tipos de impuestos, asignándoles un código, porcentaje y nombre. Puede modificar el porcentaje de éstos ya creados, y el nombre de los mismos, o bien eliminarlos y crear sus propios impuestos. Para crear un nuevo impuesto, pulse "Nuevo". Se añadirá una línea en blanco a rellenar por usted. Puede insertar tantos impuestos como desee. Puede crear impuestos propios y personalizados a su gusto, pero siempre debe haber al menos un impuesto creado. Si modifica el porcentaje de los impuestos durante el ejercicio, es muy probable que no correspondan los valores de las facturas antiguas, con lo que es muy recomendable imprimir las facturas antiguas antes de realizar este proceso. 2º Impuesto: Recargo de Equivalencia o Retenciones Puede asignar un 2º impuesto (nombre configurable) a cada impuesto, modificando el porcentaje en la casilla correspondiente (en la tabla). Puede crear impuestos propios y personalizados a su gusto, pero siempre debe haber 1 impuesto creado como mínimo. Si está acogido a retención (usted o alguno de sus clientes/proveedores), utilice la última columna para indicar el porcentaje de Retención a aplicar (por ejemplo, "-15"). Si está acogido al Recargo de Equivalencia, indique en dicha columna el porcentaje correspondiente a cada impuesto. Eliminar Impuestos Para eliminar un impuesto, selecciónelo en la tabla y pulse el botón "Borrar". No es recomendable eliminar o modificar impuestos si ya tiene artículos creados en el programa. Los artículos que tengan el impuesto eliminado/modificado podrán quedar "sin impuesto". 116 / 192 Usuarios/Empleados ¿Para qué sirve? Cómo crear un Usuarios, Agentes, Empleados Asignarle sus permisos y derechos a cada usuario Solicitar contraseña al iniciar SimplyGest Ventas con comisión Recalcular Comisiones... ¿Qué es el archivo LOG? Cambiar de usuario en cualquier momento (Cerrar sesión) ¿Para qué sirve? Gracias a esta característica de SimplyGest, podrá: Crear varios usuarios para el programa Restringir la entrada de los usuarios a determinadas zonas del programa Restringir algunas operaciones a los usuarios del programa Solicitar una contraseña al iniciar SimplyGest según el usuario elegido Saber cuándo fue la última vez que se inició SimplyGest, qué usuario, etc... Fecha de Alta, Última Venta, Última Compra de cada usuario/agente Usuarios distintos para cada empresa/almacén Mostrar/Imprimir las facturas realizadas por un agente determinado Imprimir la comisión ganada por cada agente en total o en cada factura Saber qué usuario está, en cualquier momento, en un determinado ordenador de la red Ver los documentos realizados por cada usuario/empleado de forma rápida y cómoda Imprimir listados relacionados con los usuarios/empleados Pre-asignar un Usuario/Agente por defecto para cada Cliente etc... IMPORTANTE: Debe tener en cuenta que desde los módulos TPV se podrán configurar las opciones de Usuarios y Empleados propias de cada módulo. Crear un Usuario/Agente/Comercial Para crear un nuevo usuario, siga los siguientes pasos: Pulse el botón "Crear Nuevo". SimplyGest le preguntará qué contraseña quiere asignar a dicho usuario. Puede dejarla en blanco si no desea asignarle ninguna contraseña al usuario. Rellene los datos en la parte inferior de la ventana. Asigne los permisos/derechos (opcional) en la siguiente sub-pestaña. Para asignarle una foto a un usuario/empleado, utilice los botones adjuntos al recuadro de la Foto para abrir un archivo de imagen, eliminar la actual, o utilizar la utilidad de captura de foto directamente desde la webcam, si dispone de una. La imagen podrá tener formato PNG o JPG. IMPORTANTE: La creación de usuarios NO implica que SimplyGest le solicite una contraseña al iniciar el programa. Para que el programa le pida la contraseña, debe activar la opción correspondiente, en la parte inferior-izquierda de la ventana. IMPORTANTE: La creación de usuarios es completamente opcional, pero si desea crear usuarios, debe crear al menos 2. Muchas de las opciones y permisos no funcionan correctamente si sólo hay un usuario creado. Cree más de uno o ninguno. Asignarle sus permisos y derechos Una vez haya creado los usuarios, podrá asignarle sus derechos y accesos en la parte inferior de la lista de usuarios. Seleccione el usuario deseado y modifique la configuración de accesos y permisos. Las ventanas/secciones "prohibidas" no podrán ser utilizadas (no se podrá hacer click, y los datos no se mostrarán en las listas), y aparecerán desactivadas en pantalla. Las restricciones de impresión, ventas, etc... también estarán presentes en el módulo TPV y TPV Visual. Solicitar contraseña al iniciar SimplyGest Para que SimplyGest pregunte por la contraseña al entrar en una empresa, deberá marcar la opción "Solicitar contraseña al iniciar SimplyGest" Cuando inicie SimplyGest, si esta opción está activada, aparecerá una ventana como la siguiente para introducir el usuario y su contraseña. 117 / 192 Puede cambiar de usuario durante la ejecución del programa pulsando la tecla F4 o con el menú desplegable de cada pestaña. Ventas con comisión Puede hacer que sus agentes puedan llevarse una comisión al hacer ventas, tanto en el programa como en el módulo TPV. Hay dos formas de gestionar y controlar las comisiones: mediante el campo/casilla "Comisión" de cada Usuario/Empleado, y/o mediante el campo "Comisión" de cada Artículo o Familia. Para comisiones de cada Usuario, deberá especificar el valor y el tipo de comisión en la casilla "Comisión" de cada Usuario: Según porcentaje (%), el agente se llevará el % indicado sobre el total de la venta que realice. Cantidad Fija, el agente se el importe que especifique, SIEMPRE Y CUANDO el total de la venta sea MAYOR que la comisión. En el historial podrá ver las facturas que hayan sido realizadas por un agente determinado, y podrá imprimir listados especiales y detallados con la comisión ganada por cada agente, en cada compra, el importe total ganado, etc... Para comisiones por artículo o por familia, no es necesario configurar nada para cada Usuario. Podremos elaborar un informe de ventas que tenga en cuenta ese dato, y que realice los cálculos necesarios en cualquier momento. Por ejemplo, si un artículo tiene una comisión del 2%, podremos elaborar un informe que muestre los artículos vendidos por cada usuario, la comisión que corresponde, el total, etc... o incluso que a un usuario se le aplique más comisión según qué artículo o familia haya vendido. Recalcular Comisiones... Es posible que en algún momento tenga que recalcular las comisiones de alguno de sus empleados, bien porque olvidó asignar la comisión al principio, o porque ha realizado las ventas a partir de albaranes, o con un solo usuario para luego asignar el usuario desde el Historial. Si este es el caso, esta opción le ayudará a recalcular la comisión que ha ganado el usuario/empleado con cada uno de sus documentos de venta (facturas y tíckets), aplicándole la comisión correspondiente como si el documento hubiese sido realizado por dicho usuario desde el principio. NOTA: Esta operación sólo tiene en cuenta las comisiones "por usuario", no por artículo o por familia. ¿Qué es el arhivo LOG? El archivo LOG almacena TODOS los movimientos, operaciones, errores y mensajes que genera el programa durante su utilización. Con este archivo, podrá: Saber qué se hizo concretamente un día determinado, qué usuario, a qué hora, en qué ordenador, etc... Sirve al soporte técnico para descubrir la causa de algún error en la base de datos Cambiar de Usuario (cerrar sesión) Puede cambiar de usuario en cualquier momento. Para ello, sólo tiene que pulsar la tecla F4, o hacer click con el botón secundario del ratón sobre cualquier parte de la pantalla principal del programa (no sobre las tablas). Aparecerá el menú de opciones, con la opción "Cerrar sesión..." 118 / 192 sobre cualquier parte de la pantalla principal del programa (no sobre las tablas). Aparecerá el menú de opciones, con la opción "Cerrar sesión..." o "Cambiar de Usuario". Si dicha opción está desactivada puede ser debido a que no hay ningún usuario creado. 119 / 192 Formas de Pago Configurar Formas de Pago Integración de Pagos con Tarjeta Crear formas de pago con varios plazos de cobro/pago (varios vencimientos) Aplicar un Descuento o Recargo a una forma de pago en concreto Indicar qué formas de pago se tendrán en cuenta en el Cierre de Caja del TPV Forma de Pago específica para cada cliente/proveedor Modificar la forma de pago durante una venta/compra Modificar la forma de pago de un documento antiguo en el historial Mostrar/imprimir documentos según forma de pago Configurar Formas de Pago Puede crear/eliminar a su gusto las formas de pago que utilizará con SimplyGest y los Módulos Adicionales. Automáticamente se crea un código para cada "Forma de Pago" que cree, usted sólo tendrá que escribir el nombre del mismo. Puede crear tantas formas de pago como desee. Opcionalmente podrá imprimir la forma de pago en las facturas, tíckets, etc... Si no desea mostrar algunas formas de pago en el Módulo TPV, desmarque la casilla "Ver en TPV" de la última columna. Crear formas de pago con varios plazos de cobro/pago (varios vencimientos) Es posible crear (e imprimir) documentos con varias fechas de vencimiento. Por ejemplo, para facturas (o presupuestos, etc...) que vayan a ser pagados/cobrados en varias fechas (a 30, 60 y 90 días, por ejemplo). Imaginemos un presupuesto para un cliente que desee pagar a plazos. La factura tendrá varios vencimientos (uno para cada plazo). Por ejemplo, si creamos una forma de pago llamada "Crédito a 30, 45 y 60 días", esto es lo que hará SimplyGest automáticamente: Cuando emitamos una factura (o presupuesto, etc...) con esa forma de pago, SimplyGest calculará automáticamente las fechas de vencimiento correspondientes, que en este caso concreto son: una a los 30 días de la fecha de emisión. la segunda a los 45 días. y la tercera a los 2 meses. SimplyGest sabe distinguir lo que son días y lo que equivale a meses. utilice múltiplos de 30 (30, 60, 90) para referirse a meses enteros. SimplyGest usará el último día del mes en caso de tratarse de días con menos de 30 días (como febrero). El nombre de la forma de pago puede ser cualquiera. SimplyGest se encargará de comprobar si contiene números (días) o si sólo se trata de texto. Puede ver más información y ejemplos pulsando aquí. Aplicar un Descuento o Recargo a una forma de pago en concreto Puede aplicar un recargo o descuento a las formas de pago, por ejemplo para cobrarle un recargo al cliente cuando pague con tarjeta, o un descuento cuando pague en efectivo, etc.... Para ello, utilice la columna "Fórmula" de la ventana de Formas de Pago. Según la fórmula indicada, al elegir el cliente para la venta, o cambiar la forma de pago, se aplicará un descuento global a la factura, o bien se añadirá una línea adicional sumando/restando el importe del descuento/recargo. Esta opción no está disponible en los Módulos TPV. Indicar qué formas de pago se tendrán en cuenta en el Cierre de Caja del TPV Esta opción sólo es aplicable en el Cierre de Caja o Resumen Diario de los Módulos TPV y TPV Visual. La finalidad de esta opción es indicar qué formas de pago se tendrán en cuenta para el cálculo del Dinero Total en Caja al realizar el Cierre o mostrar el Resumen Diario. Por ejemplo, si tenemos dos formas de pago (Efectivo y Tarjeta), podemos hacer que el total cobrado en Tarjeta no aparezca reflejado en la suma total de dinero en caja, de forma que el importe reflejado en "Total Caja" será el importe real que hay en ese momento en la Caja, ya que se ignorarán los cobros con tarjeta (dinero que no está realmente en la caja). Forma de Pago para cada cliente/Proveedor Una vez haya creado alguna forma de pago, puede asignar una distinta para cada cliente/proveedor, de forma que al venderle/comprarle a dicho 120 / 192 cliente/proveedor, la forma de pago será la que le haya asignado. No obstante, puede modificar la forma de pago mientras realiza la venta/compra, o incluso después de haberla realizado. Modificar la forma de pago durante una venta/compra Para modificar/asignar la forma de pago durante una venta/compra, sólo tiene que desplegar la casilla "Forma de Pago", situada justo debajo de la casilla "Nº de Factura". Podrá elegir entre las formas de pago que haya creado anteriormente. Modificar la forma de pago de un documento antiguo en el historial Para modificar/asignar una forma de pago a une venta/compra/etc... antigua, abra el documento en cuestión (haciendo doble click en la tabla) y seleccione la forma de pago en la casilla correspondiente. Mostrar/imprimir documentos según forma de pago Puede filtrar la tabla de Historiales de forma que sólo muestre aquellos documentos cuya forma de pago sea la elegida. Pulsando imprimir, se imprimirá el listado actual (ya filtrado). Con la versión Profesional de SimplyGest se incluyen varias plantillas para imprimir listados especiales y avanzados relacionados con la forma de pago. 121 / 192 Configurar SimplyGest Si utiliza SimplyGest en red, existe la posibilidad de copiar la misma configuración del equipo Servidor, para no tener que configurar cada equipo uno a uno por separado, sobre todo si todos ellos usan configuraciones similares. No obstante, no todos los equipos usan la misma configuración (impresoras, etc...) por lo que debe revisar que todo está correctamente configurado. Pulse aquí si lo que desea es Configurar el Módulo TPV Pulse aquí si lo que desea es Configurar el Módulo TPV Visual General Utilizar numeración distinta para cada Serie, o la misma para todas Ofrecer Códigos correlativos al crear... Autocompletar/Validar NIF o CIF Comprobar Repetidos Ejecutar SimplyGest al iniciar Windows Cambio automático de pestaña al finalizar la anterior Mostrar Nº del Documento en pantalla Mostrar siempre la ventana de "Cobros/Pagos" al realizar documentos Arrastrar datos del registro anterior al crear nuevos artículos, clientes y proveedores Factura Pagada/Cobrada por defecto Comprar Artículos con el mismo Impuesto que el de Venta Permitir crear artículos durante una venta si no están dados de alta Mostrar Ficha del Artículo al vender/comprar artículos nuevos aún no dados de alta Impresora Impresora por Defecto Imprimir automáticamente en... Habilitar guardado de páginas en caché y la impresión en segundo plano Mostrar la Vista Previa antes de imprimir Mostrar Árbol de informes disponibles automáticamente Imprimir con los colores de la empresa y del programa Mostrar ventana de opciones de la Impresora antes de imprimir Impedir imprimir documentos sin guardarlos previamente Al exportar, guardar el archivo resultante en... Al exportar, guardar el archivo resultante en... Enumerar los documentos exportados a PDF con su Nº y Serie Moneda y Decimales Nombre/Símbolo de la Moneda Nº de Decimales a utilizar Utilizar el Nº de Decimales indicado en facturas, listados Utilizar decimales en Cantidad (Stocks) Precios Actualizar Precios de forma automática Mostrar precios de Venta con impuesto incluído Mostrar precios de Coste con impuesto incluído Mostrar precios de Venta con Recargo/Retención incluído Habilitar Período de Oferta (PVP Alternativo) Habilitar Redondeo Especial al añadir artículos a la venta Stocks Actualizar Stock Mostrar aviso de "Fin de Existencias" Mostrar el aviso Stock Insuficiente durante una venta Usar el siguiente stock mínimo para todos los artículos Stock por defecto al añadir un artículo a la compra/pedido Qué hacer con la Fecha de Caducidad al comprar artículos Otras Opciones Fecha de Vencimiento por defecto (si se omite) Impuesto por defecto al insertar un artículo 122 / 192 Margen de Beneficio por defecto para artículos nuevos/comprados Ocultar siempre la siguiente Serie de Facturación en el Historial Serie por defecto a mostrar en el Historial Habilitar botón "Editar Actual" y "Guardar Cambios" en Artículos, Clientes y Proveedores Permitir cambiar el Usuario/Agente durante una venta/compra Activar Detección y Envío de Errores a SimplyGest Activar el uso de Balanzas/Básculas en el programa (Sólo versión Profesional) Firma Digital Activar el uso de Tarjetas Electrónicas Taggy Interfaz Personalizar los colores o el Estilo Visual del programa Nombre de las Pestañas del Programa Oscurecer el escritorio al mostrar mensajes y ventanas secundarias Utilizar los colores de SimplyGest al imprimir Listados, Facturas, etc... Permitir seguir trabajando en el programa al abrir los Módulos TPV Configurar e-Mail Ayuda sobre la configuración y envío de e-Mails Configurar SMS Ayuda sobre la configuración y envío de SMS Tiendas Remotas Creación y Modificación de Tiendas Remotas Inicio Pestaña a Mostrar por Defecto al abrir el programa Comprobar si hay Documentos Periódicos (automáticos) Comprobar si hay Vencimientos y Documentos Pendientes para hoy Abrir el Módulo TPV o el TPV Visual Pestaña "Vista Rápida" Rendimiento Opciones de la Barra de Estado inferior Refrescar los datos al cambiar de pestaña Incrementar Buffer para Red Local en... Mostrar Globos de Información Seguridad Mostrar opciones avanzadas de Cierre al salir de SimplyGest Preguntar con qué Usuario/Empleado iniciar sesión al abrir el programa Minimizar y solicitar contraseña al Reabrir SimplyGest Recordarme hacer una copia de seguridad cada X días Realizar Copias de Respaldo en otra carpeta automáticamente cada..... Otras Listas Marcas de Artículos Temporadas para Artículos Tipos de Cliente/Proveedor Ofrecer Códigos correlativos al crear... Activando esta opción, SimplyGest generará automáticamente el Código de sus artículos/clientes/proveedores, según el código del registro anterior (o del seleccionado). Es decir, si ha insertado un cliente/proveedor/artículo con el código "A-001" y esta opción está activada, al insertar un nuevo registro su código será "A-002" SimplyGest calcula el código aunque esté formado por letras, números o ambos: Por ejemplo, después del "1.00A" va el "1.00B". Si desactiva esta opción, el código del nuevo registro insertado estará en blanco para que usted lo asigne. NOTA: Si utiliza Códigos de Barras, es recomendable desactivar esta opción. Autocompletar/Validar NIF o CIF Con esta opción SimplyGest calculará la letra del NIF automáticamente y verificará los CIFs de empresas en caso de tratarse de éstos últimos. Está activada por defecto. Imprimir con los colores de la empresa y del programa Cuando diseñamos un informe, el mismo dispondrá de sus propios colores de letra, líneas, sombreados, etc... los cuales no tienen que coincidir con los colores que hayamos seleccionado para nuestra empresa y nuestra instalación de SimplyGest. Marcando esta opción, automáticamente se tendrán en cuenta los colores seleccionados para la empresa y descartando los colores propios del 123 / 192 Marcando esta opción, automáticamente se tendrán en cuenta los colores seleccionados para la empresa y descartando los colores propios del informe. Esta opción puede modificarse en cualquier momento desde la ventana de Vista Previa, justo antes de imprimir, pudiendo ver sobre la marcha el resultado. Número de Decimales a utilizar Desde esta opción podremos configurar los decimales que queramos utilizar, tanto en el TPV, como en Precios y Totales. Hay que tener en cuenta que, cuantos más decimales utilicemos en el TPV y Precios, más exactos serán los cálculos si se trata de ventas con muchas unidades. Recomendamos que en estas dos opciones se utilicen, como mínimo, 3 decimales. Una vez modificados los decimales, tendremos que hacer una modificación masiva de los precios de los artículos, la cual se realizará automáticamente desde la pestaña "Artículos", botón "Más Ocpiones" y seleccionando la opción "Regularizar Decimales" de la "Modificación Masiva". Mostrar Árbol de Informes Con esta opción, cuando se nos muestre la vista previa de cualquier documento, tendremos a la izquierda un árbol con todos los informes disponibles en SimplyGest y que estén relacionados con la impresión que estemos llevando a cabo, es decir, si estamos imprimiendo una Factura de Venta, el árbol mostrará todas las facturas de venta disponibles. Utilizar Decimales en Cantidad (Stocks) Marcando esta opción, podremos utilizar decimales en el stock o cantidad de cada artículo. Se trata de una opción útil cuando la cantidad de los artículos no es entera. Comprobar Repetidos Si activa esta opción, SimplyGest detectará si ya existen clientes/proveedores con el mismo NIF/CIF introducido, para evitar posibles duplicados. El programa mostrará un aviso indicando qué clientes/proveedores comparten el mismo NIF/CIF introducido. En ningún caso el programa impedirá la creación del registro. Sólo avisará al usuario con un mensaje. Arrastrar datos al insertar Activando esta opción, cuando inserte un nuevo artículo, cliente o proveedor, se copiarán algunos datos del artículo/cliente/proveedor anterior (el que estuviera seleccionado en el momento de pulsar "Añadir Nuevo"). Gracias a esto, se ahorrará tener que volver a escribir algunos datos del nuevo registro. NOTA:La versión "Tallas y Colores" de SimplyGest, "arrastra" por defecto las tallas/colores al insertar nuevas. Imprimir tras vender/comprar Si activa esta característica, SimplyGest imprimirá las facturas/documentos automáticamente después de realizar una venta/compra/etc... Si esta opción está desactivada, SimplyGest le preguntará si desea imprimir el documento. Habilitar guardado de páginas en caché y la impresión en segundo plano Si activa esta opción, SimplyGest utilizará la memoria caché para guardar los datos necesarios para la elaboración de informes, de forma que el programa será mucho más rápido al imprimir el mismo informe por segunda vez, y además, permitirá la impresión en segundo plano, aumentando la velocidad al calcular informes grandes, listados avanzados, etc... Mostrar Opciones Avanzadas de Cierre Si activa esta opción: La ventana de SimplyGest ocupará toda la pantalla, ocultando la barra de tareas de Windows. Muy util para evitar que usuarios no autorizados entren en Windows, o al menos, que no sea tan sencillo. Aparecerá un nuevo botón SALIR en la parte superior derecha de la pantalla En SimplyGest Profesional y SimplyGest en Tallas y Colores, al cerrar el programa aparecerá una ventana adicional con las siguientes opciones: "SALIR A WINDOWS" o "APAGAR SISTEMA". Sólo podrá salir a Windows si el usuario actual en SimplyGest es de tipo "Administrador". De lo contrario, sólo tendrá opción de cambiar de usuario o apagar el sistema. En SimplyGest Profesional y SimplyGest en Tallas y Colores, si hay una copia de seguridad programada para hoy al cerrar el programa, ésta se realiza automáticamente, para evitar que el usuario pueda entrar en el Reparador, etc... Preguntar con qué Usuario/Empleado iniciar sesión al abrir el programa Activando esta opción, y si tiene Usuarios/empleados dados de alta en el programa, SimplyGest mostrará la ventana de "Elegir Usuario" al entrar en la empresa, solicitando la contraseña, etc... Tenga en cuenta que el hecho de tener Usuarios dados de alta en el programa no implica que el programa le pregunte la contraseña al iniciar sesión. Para ello debe activar esta ocpión. 124 / 192 sesión. Para ello debe activar esta ocpión. Minimizar y solicitar contraseña al Reabrir SimplyGest Esta opción permite solicitar una contraseña después de un periodo de inactividad en el programa. Es decir, si está unos minutos sin utilizar el programa, éste será minimizado automáticamente, y para poder restaurarlo se solicitará una contrseña. Esto es muy util para evitar que personal no autorizado pueda ver datos en su pantalla por haber dejado el programa abierto, etc... Cambio automático de pestaña al finalizar la anterior Si activa esta opción, al terminar de rellenar los datos de una pestaña, automáticamente se mostrará la siguiente pestaña para seguir introduciendo datos, siempre que pulse la tecla Enter para cambiar de casilla. De esta forma evitará tener que usar el ratón para cambiar de pestaña. Al exportar, guardar el archivo resultante en... Cuando exportamos un documento a cualquiera de los formatos disponibles en SimplyGest (pdf, word, excel...) podemos configurar la exportación para que, o nos pregunte siempre la ruta en la que deseamos almacenarlo (Preguntarme antes de guardarlo...), o le podemos indicar una ruta por defecto y todas las exportaciones se almacenarán automáticamente en esa ubicación (Elegir destino...) Otras opciones que podemos configurar con la exportación de un documento son: Al guardar las facturas como PDF, enumerar los archivos según su Nº y Serie:El archivo resultante se creará con un nombre que hará referencia al número y serie de la factura a exportar, es decir, si la factura es la 1002 Serie C, el documento resultante será "1002C.pdf". Mostrar ventana de Opciones Avanzada al Exportar/Guardar documentos:Una vez hayamos pulsado el botón que realiza la exportación, nos mostrará una ventana en la que podremos configurar datos muy concretos que hacen referencia a la exportación, como pueden ser los obejetos a exportar, el tipo de compresión del documento, el fondo, encriptación del mismo... Tiendas Remotas Desde este panel podremos crear, modificar y eliminar las Tiendas Remotas que luego serán utilizadas para el sistema MULTITIENDA Los datos que necesitaremos configurar para crear una tienda remota son: Número de la Tienda:Se asignará automáticamente y de forma correlativa según se vayan creando tiendas. Nombre:Nombre queramos darle a la tienda, siempre teniendo en cuenta que debe estar relacionado con la empresa a la que hará referencia. Host:Se tratará de la dirección IP a la que nos conectaremos. IP Local en el caso de que se encuentre el equipo Servidor en la misma RED que el nuestro, o IP Pública/DNS cuando se encuentre en una ubicación remota. Password:Contraseña de encriptación, en el caso de que el Módulo Cliente/Servidor al que nos conectaremos se hubiera configurado con una. Nº Empresa:Se trata del número asignado a la empresa remota que nos conectaremos. Por ejemplo, cuando abrimos SimplyGest, el número que aparece a la izquierda del nombre de la empresa. Ejecutar SimplyGest al iniciar Windows Active esta característica para que SimplyGest se abra automáticamente cada vez que inicie Windows. Esta opción será activada para todas las empresas que tenga creadas con el programa: si activa esta opción en una de las empresas, se activará en todas. Otras Listas Sólo disponible para la versión Tallas y Colores Desde las tres ventanas que encontramos en esta opción de configuración, podremos crear las listas referentes a las Marcas de Artlículos, Temporada para Artículos y Tipos de Cliente/Proveedor Creando desde aquí estas listas, podremos luego utilizarlas en las fichas de Artículos, Clientes y Proveedores, de una forma rápida y sencilla, tanto de edición como de creación. Impresora por defecto SimplyGest le ofrece la posibilidad de configurar dos impresoras en el programa. Una desde la cual imprimirá los listados, facturas, presupuestos,etc., y otra desde la cual imprimirá las etiquetas de sus artículos (puede especificar otra impresora distinta para el Módulo TPV). Puede cambiarlas en cualquier momento. Haga click en el desplegable para mostrar todas las impresoras instaladas en el sistema. Si su impresora no aparece en el desplegable, probablemente está mal instalada. Al seleccionar otra impresora, la lista de "Papeles" se actualiza para mostrar los tamaños de papel soportados por la impresora seleccionada. Para más información, trucos, problemas y consejos sobre la impresión de documentos, pusle aquí. NOTA: Puede utilizar otra impresora distinta para imprimir los tíckets desde el Módulo TPV o TPV Visual. De esta manera, podrá usar una impresora para documentos y listados y facturas y otra para tíckets del TPV. Para especificar qué impresora desea usar con el TPV, diríjase a la Configuración del módulo TPV o TPV Visual. 125 / 192 Mostrar aviso de Fin de Exitencias Esta opción le permite mostrar un aviso de "Fin de Existencias" cuando, tras realizar una venta, se quede sin stock de alguno de los artículos que contenga. La ventana que aparece le permitirá ver qué artículos se han quedado sin stock, y su stock actual, además de un botón que le permitirá comprar los artículos de forma rápida (pasarlos a la pestaña de compras). Esta opción aparece deshabilitada si "Actualizar Stock" al vender y al comprar están desactivados. Mostrar ventana "Cobros/Pagos" al realizar documentos con varios vencimientos Esta opción permite mostrar la ventana de cobros/pagos (del módulo adicional de control de cobros y pagos) para crear los cobros/pagos de un documento justo después de realizar la venta. De esta forma, podrá crear los cobros/pagos correspondientes de forma rápida, sin tener que ir al historial o buscar el documento. NOTA:Requiere tener instalado el "Módulo Adicional de Cobros y Pagos". Mostrar el diálogo de Configuración de Impresora Si activa esta opción, se mostrará el diálogo de "Configuración de Impresora" propio de Windows antes de imprimir cualquier documento. Con este diálogo podrá especificar qué impresora utilizar antes de imprimir cualquier documento, el tipo de papel, la calidad de impresión, las páginas a imprimir, y muchas otras opciones de impresión... Este diálogo se muestra por defecto automáticamente al pulsar el botón "Imprimir" desde la ventana de "Vista Previa Maximizada" aunque la opción esté desactivada. Factura Pagada/Cobrada por defecto Esta opción le permite especificar si las ventas/compras estarán cobradas/pagadas por defecto. Esta característica puede ser modificada durante la venta/compra, o incluso después de haberla realizado, desde el propio historial. Comprar Artículos con el mismo Impuesto que el de Venta Puede que sus artículos se compren con un impuesto distinto al que usted utiliza para venderlos. Si es así, debe activar esta opción. El impuesto que tendrá el artículo al comprarlo (si es un nuevo artículo y no existe en su lista) será el especificado en "Impuesto por defecto al insertar un artículo". Permitir crear artículos durante una venta si no están dados de alta Esta opción permite crear artículos que aún no han sido dados de alta (no existen aún en la base de datos) durante una venta. Al intentar vender un código que aún no existe, el programa mostrará una ventana para ayudar a crear el artículo "sobre la marcha", para no tener que cambiar de ventana, etc... Mostrar Ficha del Artículo al vender/comprar artículos nuevos aún no dados de alta Muestra la ventana "Ficha del Artículo" al vender o comprar artículos que aún no existen en la base de datos. COnsiste en una ventana secundaria que contiene la ficha del artículo nuevo a crear, para facilitar la introducción de los datos sin tener que cambiar de pestaña. Mostrar Ventana de Vista Previa Gracias a esta ventana, podrá especificar qué datos imprimir en el informe seleccionado, sea cual sea éste. Desde esta ventana, podrá: Especificar el Nº de copias a imprimir Elegir qué datos se imprimirán Utilizar otro informe/diseño para el documento actual (sólo v. Profesional) Pre-visualizar el informe a pantalla completa Exportar el documento como imagen, Word, Excel, PDF, Texto, etc... (sólo versión Profesional) Enviar el informe por e-Mail (sólo versión Profesional) Especificar otras características, como imprimir o no los colores, las líneas horizontales, las verticales, etc... Y mucho más Para más información sobre esta ventana, pulse aquí Guardar detalle/contenido de los documentos enel historial Si activa esta opción (activada por defecto), además del registro de movimientos (ventas, compras, etc...) realizadas con el programa, se almacenará también el contenido de cada documento en el historial. De esta forma, podrá consultar el contenido/detalle de facturas antiguas en cualquier momento. Si desactiva esta opción, sólo se guardará el historial de documentos, pero no el detalle (artículos) de cada uno de ellos. Podrá ver la lista de 126 / 192 Si desactiva esta opción, sólo se guardará el historial de documentos, pero no el detalle (artículos) de cada uno de ellos. Podrá ver la lista de ventas/compras/etc... pero no podrá ver qué artículos se vendieron/compraron/etc... en cada factura/etc... En algunos tipos de comercio no es necesario llevar este histórico. Si su historial es muy grande y realiza muchas ventas diarias (cafeterías, bares, etc...) puede ser conveniente desactivar esta opción. Si desactiva esta característica, el programa puede ganar en velocidad, pero no podrá abrir facturas antiguas desde el historial, ni imprimir algunos listados específicos. Guardar histórico de movimientos por artículo Si activa esta opción (activada por defecto), además del registro de movimientos (ventas, compras, etc...) realizadas con el programa, se almacenará también un histórico de "movimientos por artículo". En el historial de SimplyGest, podrá consultar los movimientos de cada artículo. Esta base de datos puede llegar a ser muy grande si realiza muchas ventas al día. Por esta razón, o si considera que no es necesario activar este historial, puede que sea conveniente desactivar esta opción. Si desactiva este historial, el programa puede ganar en velocidad, pero no podrá realizar determinadas estadísticas ni imprimir algunos listados específicos de esta base de datos. Mostrar (o no) Nº de Factura en pantalla Si elige la opción "Mostrar el Nº de Factura en pantalla", SimplyGest asigna un Nº de Orden a cada puesto en la red que se disponga a realizar una venta. Es decir, si el ordenador "A" va a hacer una venta (por ejemplo, la Nº 3), éste Nº de venta será asignado a dicho ordenador, mientras en otros ordenadores, el Nº de Venta sguiente será el Nº4. El problema es que la Venta Nº 3 puede que no se termine de realizar, con lo que este Nº quedará inutilizable. Otro problema de esta configuración es que puede que el usuario que hace la venta Nº4 finalice antes que el que hace la venta Nº3. Si elige la otra opción es conveniente seleccionar la otra configuración: Aunque no podrá ver en pantalla en Nº de Factura que está realizando, SimplyGest se encargará de adjudicar el Nº de Factura correlativo justo en el instante en que haga una venta/compra/etc... evitando los problemas anteriores. NOTA: Puede cambiar de opción en cualquier momento. Aunque NO vea el Nº de Factura en pantalla, lógicamente sí se guarda en el historial y se imprime en las facturas, como ocurre con la otra opción. NOTA: Si su historial es muy grande (más de 20000 registros), es recomendable usar la opción "Configuración Óptima para trabajo en red", aunque no esté configurado para trabajar en red. Esta opción hará que el programa gane en velocidad al mostrar ciertas ventanas. Elija esta opción si no es necesario ver el Nº de Factura en pantalla al hacer una venta/compra/etc... Enumeración distinta para cada serie de facturación Si activa esta opción, cada serie de facturación utilizará su propia enumeración. Si la desactiva, se usará la misma enumeración para todas las series de facturación. Nombre/Símbolo de la Moneda Puede configurar la moneda principal y secundaria a utilizar con SimplyGest. Debe especificar el "tipo de cambio" de una moneda a otra (de principal a secundaria). Por ejemplo, en el caso de moneda principal = Euros, el tipo de cambio será 166,386. Actualizar Stock Indique si desea actualizar el stock de sus artículos al vender, comprar, realizar albaranes y/o presupuestos. Si no activa ninguna de estas opciones (si no desea actualizar stock de sus artículos), la columna "Cantidad" de la tabla de artículos desaparecerá para mayor comodidad y visibilidad. Actualizar Precios Al Vender... Actualizar PVP: actualizará el precio de venta de los artículos al venderlos con otro precio distinto al que tuviera asignado. Recalcular %Margen según nuevo PVP: recalculará el nuevo %Margen según el precio de coste del artículo y el nuevo precio de venta Al Comprar... Actualizar P. Coste: actualizará el precio de coste de los artículos al comprarlos con un precio distinto al que tuviera asignado. Actualizar %Margen según nuevo P.Coste: recalculará el nuevo %Margen según el nuevo precio de coste del artículo y su precio de venta Actualizar PVP según %Margen y nuevo Coste: recalculará el nuevo precio de venta del artículo automáticamente, según el %Margen que tenga asignado y el nuevo precio de coste. 127 / 192 Actualizar automáticamente las tarifas al modificar precios, vender o comprar:actualizará las tarifas de los artículos automáticamente en el proceso de venta, compra o cuando decidamos modificar los precios manualmente. Recalcular tarifas automáticamente al modificar precios, vender o comprar Esta opción permite recalcular automáticamente las posibles tarifas de cada artículo (tarifas exclusivas, no globales) que dependan del precio de Venta/Compra en caso de que modifiquemos manualmente el precio de venta/coste del artículo, o tras realizar compras de dicho artículo en las que el precio haya variado con respecto al original. Habilitar Redondeo Especial al añadir artículos a la venta Activando esta opción, se aplicará automáticamente un redondeo al alza o a la baja (según el precio) al añadir un artículo a la venta (en el programa y TPVs), teniendo en cuenta el nº de decimales indicados. Por ejemplo, si el PVP original de un artículo, con Impuesto, es 12,57, al añadirlo a la venta el precio cambiará automáticamente a 12,60 (si hemos indicado redondear hasta 1 decimal). Si el PVP es 12,04, será redondeado a 12,00. El redondeo especial al alza o a la baja consiste en eliminar los decimales sobrantes al nº decimal indicado, aumentando su valor si es igual o mayor que 5, o restando si es meor o igual que 4. La opción "Modificación Masiva de Precios" permite aplicar este tipo de redondeo a todos los artículos o a un grupo de ellos de forma automática y permanente, no sólo al añadirlo a la venta. Qué hacer con la Fecha de Caducidad al comprar artículos Esta opción permite elegir qué hacer con la fecha de caducidad de los artículos, al comprar stock nuevo. Las opciones son las siguientes: Borrar la existente Conservar la anterior Esta opción puede resultar muy útil según la forma en que se gestionen las compras y recepción de mercancía, control de caducidad, etc... en su negocio, ya que desde SimplyGest podrá saber qué artículos están caducados o próximos a caducar, o cuales caducaron hace X días, etc... Opciones de la Barra de Estado inferior En la parte inferior de la ventana principal hay una "barra de estado" que permite mostrar más información sobre el registro seleccionado actualmente en la tabla, así como otros datos de interés. Por ejemplo, en la ventana de Artículos, esta barra muestra el Nº de Artículos, si la tabla está o no filtrada, el Nº de artículos actualmente seleccionados (si los hubiera), la familia del artículo actual, etc... Si la base de datos es muy grande (más de 10000 artículos, por ejemplo), el contador de registros puede tardar mucho tiempo en mostrar la información. Lo mismo ocurre en el historial, clientes, etc... Si el programa va lento al mostrar algunas ventanas, desactive la Barra de Estado o modifique la opción para optimizar la velocidad del programa. Fecha de Vencimiento por defecto (si se omite) Si deja la fecha de Vencimiento en blanco al realizar una factura/albarán/presupuesto/etc..., SimplyGest puede encargarse de asignarle uno de los siguientes valores: Dejarla tal como está (Dejar en blanco) Igual que la Fecha del documento (0) + X días después de la fecha de la factura NOTA: Tenga en cuenta que si omite la Fecha de Emisión de un documento, ésta será por defecto la fecha del día actual. Impuesto por defecto al insertar un artículo Este será el impuesto que se asignará automáticamente a los artículos que inserte en su lista. También se asignará a los artículos que compre nuevos (desde la ventana de Compras), si ha DESactivado la opción "Impuesto Compra = Impuesto Venta" Permitir Copia de Seguridad automática Es muy recomendable realizar copias de seguridad de sus datos. SimplyGest le avisará con un mensaje invitándole a realizar una copia de seguridad si hace más de 6 días que no la hace. Esta opción está activada por defecto, y el mensaje de aviso se muestra al salir del programa. Realizar Copias de Respaldo automáticas en otra carpeta cada X horas 128 / 192 Activando esta opción, el programa realizará cada 3, 6 o 12 horas, una copia de respaldo de los archivos de datos de la empresa actual, en una carpeta alternativa. Esta utilidad puede resultar muy util en algunos casos para evitar daños en los archivos y mantener una copia de seguridad de sus datos de forma segura y actualizada. NOTA: Activar esta casilla puede ralentizar el uso del programa en algunos momentos, dependiendo del volumen de datos, por lo que siempre recomendable realizar las copias de seguridad de forma manual cada cierto tiempo. El programa tiene una opción para recordárselo cada X días. Activar el uso de Básculas/Balanzas Esta opción sólo está disponible en la versión Profesional. Activando y configurando esta opción, aparecerá en las ventanas de Vender/Comprar, un nuevo botón junto a la casilla Cantidad, que permitirá obtener el peso del producto pesado en la báscula, como cantidad a vender/comprar de forma automática. Incremento/Decremento para modificar stock Si hace click sobre la casilla "Cantidad" con el botón secundario del ratón, o sobre esta opción en la ventana de Configuración, podrá elegir el valor de incremento/decremento que se utilizará para modificar la cantidad del artículo. Al insertar un artículo en una venta/compra, la cantidad pre-asignada será este mismo valor por defecto. Personalizar los colores del programa Aunque SimplyGest incluye varios estilos visuales predefinidos (Estilos de Ventanas), usted puede personalizar SimplyGest con los colores que usted quiera, por ejemplo, con los de su empresa, logotipo, etc... Los informes predeterminados (los que vienen con el programa) se imprimirán (opcionalmente) con los colores que haya elegido para el programa. Concretamente, los colores especificados para "Tablas y Cuadros de Texto" y para "Paneles y Ventanas secundarias" serán los que se utilizarán en las facturas y listados. Puede optar en cualquier momento si desea imprimir o no los colores en los listados y facturas, desde la ventana de "Vista Previa" antes de imprimir. Para colorear los informes prediseñados o los creados por usted, deberá modificarlos manualmente con el diseñador. Al seleccionar un estilo visual, los colores del programa, módulos, botones, tablas, etc... se actualizarán automáticamente adaptándose al nuevo estilo elegido. Cambiar el nombre de las pestañas del programa Permite cambiar el nombre de las pestañas de la ventana principal de SimplyGest (Artículos, Clientes, etc...). Para ello, haga doble click sobre el nombre a cambiar en la lista y escriba el nuevo nombre. De esta forma, podrá llamar a las pestañas de otra manera: Productos, Vehículos, Ingresos, Gastos..... Impedir imprimir documentos sin guardarlos previamente Esta opción es muy util para aumentar la seguridad en el programa. Si la activa, el usuario no podrá imprimir facturas (o presupuestos, albaranes, etc...) SIN antes haberlos guardado. Esto impedirá que se emitan documentos que nunca fueron tramitados. Si desactiva esta opción (no recomendado), cualquier usuario podrá imprimir una factura SIN guardarla en el historial, con lo que alguien se quedará con una factura que no existe en nuestro historial. No es necesario imprimir los documentos antes de pulsar "Realizar Venta". EL programa imprime la factura de forma automática al pulsar Realizar Venta, con lo que no hace falta pulsar los dos botones. Imprimir moneda secundaria en listados, facturas... Esta opción permite imprimir el total de la factura (o presupuesto, etc...) en la moneda secundaria, pero únicamente en los modelos de factura/presupuesto/etc... de la carpeta "Predeterminados". Si usted tiene un modelo de factura diseñado por usted mismo, o cualquier otro diseño de los que incluye el programa, puede modificarlos para añadirles la moneda secundaria si lo desea. Utilizar el Nº de Decimales indicado en facturas, listados... 129 / 192 Nos da la opción de imprimir las facturas y listados utilizando el Nº de Decimales indicado, siempre que el diseño lo permita. O utilizar los decimales que contenga el propio diseño con el que realicemos la impresión (Recomendado) Mostrar precios de Venta con impuesto incluído Esta opción permite configurar si mostrar en el programa los precios de Venta CON el impuesto incluído o no, de forma que en la ventana de Artículos, podrá modificar el precio CON o SIN impuesto, según marque o desmarque esta opción. Durante una venta, usted puede modificar el precio CON o SIN impuesto independientemente de qué opción tenga configurada. Mostrar precios de Coste con impuesto incluído Esta opción permite configurar si mostrar en el programa los precios de Coste CON el impuesto incluído o no, de forma que en la ventana de Artículos, podrá modificar el precio de Coste CON o SIN impuesto, según marque o desmarque esta opción. Durante una compra, usted puede modificar el precio CON o SIN impuesto independientemente de qué opción tenga configurada. Mostrar precios de venta con Recargo/Retención incluído Esta opción permite mostrar una casilla adicional en la pestaña de Artículos en la que podrá ver el precio con Recargo/Retención incluido, en caso de que el artículo o impuesto incluya alguna retención/recargo. Puede modificar directamente el Precio con Recargo editando el valor de dicha casilla, en cuyo caso se realizará el cálculo inverso para recalcular los precios con y sin impuesto. Usar el siguiente stock mínimo para todos los artículos Indique aquí, si lo necesita, el stock mínimo a utilizar de forma general para todos los artículos. Si indica un stock mínimo general, los artículos cuyo stock sea inferior al indicado, aparecerán resaltados en la tabla con otro color. Esta opción es muy util para no tener que asignar un stock mínimo a cada artículo. Mostrar el aviso Stock Insuficiente durante una venta Esta opción permite mostrar un aviso durante la elaboración de una venta (mientras añade los artículos a la factura o modifica sus cantidades a vender), en caso de que la cantidad a vender sea inferior a la que queda actualmente en stock. Por ejemplo, si tiene un artículo cuyo stock actual es "3", y desea vender "4" unidades en una venta, aparecerá un aviso indicándole que se quedará sin stock o no hay suficiente stock para esta venta. IMPORTANTE:Si activa esta opción y SimplyGest está configurado en red, puede notar cierta lentitud a la hora de realizar ventas. Active esta opción en los equipos CLIENTE sólo si es realmente necesario. Puede activarla sin ningún problema en el Servidor. NOTA: Aunque aparezca el aviso, el programa permitirá realizar la venta de todos modos. Este aviso funcionará únicamente como recordatorio al usuario. Una vez avisado, es responsabilidad del usuario realizar la venta o tomar las medidas oportunas. Stock por defecto En esta opción indicaremos la cantidad de stock de un artículo que queremos incluir en la compra o pedido, ya sea manualmente o automáticamente cuando stock actual es inferior al stock mínimo Existen 5 opciones que podemos utilizar 1:Es la opción marcada por defecto, y con ella siempre añadiremos un artículo a la compra/pedido. Restante al Stock Mínimo:completará las unidades que falten hasta alcanzar el stock mínimo indicado en la ficha del artículo o en el stock mínimo genérico para todos los artículos. (Ejemplo: si el stock mínimo es 10 y tenemos un stock actual de 4, añadirá 6 unidades a la compra/pedido). Indicado en el Stock Mínimo:Añadirá a la compra la cantidad exacta indicada en el stock mínimo del artículo. Indicado en la Compra Mínima:Añadirá a la compra la cantidad exacta indicada en la opción "Compra Mínima" del artículo. Restante a Compra Mínima:completará las unidades que falten hasta alcanzar la cantidad "Compra Mínima" indicada en la ficha del artículo. (Ejemplo: si la compra mínima es de 100 y tenemos 40 unidades en el stock actual, añadirá 60 unidades a la compra/pedido) Habilitar Período de Oferta Esta opción activa el período de oferta hasta que vuelva a ser desactivada dicha característica, o bien hasta que se alcance la fecha indicada en "Deshabilitar automáticamente el próximo día..." Al activar esta opción, y mientras esté activada, el programa comprobará si los artículos tienen alguna fórmula, oferta o promoción en la casilla "Fórmula o Promoción". Dicha casilla permite escribir una fórmula, precio alternativo, Descuento Especial o Promoción para cada artículo, de forma que si se activa esta opción, se utilizará dicho precio alternativo al añadir un artículo a la venta. Puede indicar una fecha límite para la aplicación del periodo de oferta, así como ignorar el Descuento propio de cada cliente mientras dure dicho periodo. Para más información sobre esta opción, lea la ayuda sobre la casilla "Oferta/Incremento/Decremento". Al exportar, guardar el archivo resultante en... Indique en qué carpeta de su disco duro desea guardar los archivos resultantes tras exportar una factura o un listado. Si no especifica ninguna carpeta concreta, cuando decida exportar/guardar un documento o factura el programa le preguntará donde desea 130 / 192 Si no especifica ninguna carpeta concreta, cuando decida exportar/guardar un documento o factura el programa le preguntará donde desea guardar el archivo resultante. Botones "Editar Actual" y "Guardar Datos" Cuando tenemos activada esta opción en la Configuración de SimplyGest, para guardar las modificaciones realizadas en Artículos, Clientes y Proveedores será necesaria la intervención del usuario, pulsando un botón. Si marcamos esta casilla, en Artículos, Clientes y Proveedores, no podremos modificar los datos de los mismos a menos que pulsemos el botón "Editar", y una vez modificada la información, no se almacenará en la base de datos a menos que pulsemos el botón "Guardar". Evitamos así que se modifiquen datos de forma involuntaria. Permitir cambiar el Usuario/Agente durante una venta/compra activando esta opción, podremos asignar ventas y compras a un usuario concreto, independientemente del usuario que esté activo en el programa. Por ejemplo, el usuario "Luis" podrá hacer ventas/compras a nombre del usuario "María". Muy util en caso de que el usuario que realiza las ventas en el programa es diferente al comercial al que se va a registrar la operación. Enumerar los documentos exportados a PDF con su Nº y Serie Si activa esta opción, los archivos resultantes al exportar a PDF contendrán el Nº y Serie del documento exportado. Por ejemplo, el archivo resultante se guardará como "Factura 32 B.pdf" en lugar de "Factura.pdf". De esta manera, se consigue guardar un historial de documentos de forma digital, en archivos externos que pueden almacenarse en una carpeta ajena al programa. NOTA: Esta opción sólo estará disponible si ya se ha especificado una carpeta donde almacenar los documentos a exportar (ver tema anterior). Firma Digital Esta opción permite preconfigurar el Módulo de Firma Digital para no tener que configurarlo siempre que desee firmar digitalmente una factura o documento que guarde como PDF. Etiquetas Electrónicas Taggy Esta opción permite preconfigurar el Módulo de Etiquetas Electrónicas, pudiendo crear, configurar, modificar... las opciones de las tarjetas, emisor... Oscurecer el escritorio al mostrar mensajes y ventanas secundarias Atractiva característica que oscurecerá el resto del escritorio mientras esté abierta una ventana secundaria, tanto en el programa como en los Módulos TPV. Cuando abra una ventana secundaria o aparezca un mensaje en pantalla, en el que el usuario deba prestar toda su atención, el resto de la pantalla se oscurecerá, para que el usuario sólo se fije en la ventana o mensaje que tiene delante y así captar su atención, al igual que hace Windows Vista y versiones posteriores en determinadas tareas. Resaltar de otro color los botones "Borrar", "Quitar", etc... Esta opción mostrará de otro color algunos botones del programa, para darles más énfasis y resaltarlos visualmente al usuario. Por ejemplo, los botones de Cancelar y Borrar aparecerán de color naranja o rojo en algunas ventanas, el botón Aceptar aparecerá de color verde, etc... con el fin de llamar la atención al usuario e impedir que pulse un botón por error. Mostrar los Globos de Información Permite activar o desactivar la aparición de Globos de Información que muestran ayuda relacionada con la operación que se está realizando. Estos globos permanecen en pantalla durante unos segundos y desaparecen automáticamente, o bien cambiando de ventana manualmente. Es recomendable para usuarios inexpertos, pero puede resultar "molesto" para usuarios que ya llevan tiempo utilizando el programa. Refrescar los datos al cambiar de pestaña Active esta opción si desea que SimplyGest actualice (refresque) los datos de cada pestaña al entrar en una pestaña o pasar de una ventana a otra. Aunque el programa está diseñado para refrescar los datos que se mostrarán en las tablas en los momentos oportunos, puede que el usuario desee activar o desactivar esta opción en algunos casos (al utilizar el programa con muchos puestos en red, por ejemplo). Si se activa la opción, la velocidad al cambiar de una ventana/pestaña a otra se verá reducida en algunos casos (red local sin Módulo Cliente/Servidor). La mejor forma de saber si es necesario activar o no esta opción es realizar varias pruebas y comprobar si realmente es necesario activarla o no. 131 / 192 Incrementar Buffer para Red Local en... Esta opción permite cambiar el tamaño del buffer a utilizar para el envío de datos a través de la red local, SIN Módulo Cliente/Servidor (con el Módulo Cliente/Servidor no es necesario modificar el tamaño del buffer). Si utiliza SimplyGest en red local, sin conexión Cliente/Servidor (compartiendo carpetas), esta utilidad le permitirá modificar el tamaño del buffer, multiplicándolo por el índice que seleccione en la barra de deslizamiento. Puede incrementar la velocidad en red local en muchos casos, pero afectará al consumo de memoria y de CPU. Si aparecen problemas o no nota ningún cambio en la velocidad, reduzca el índice al valor por defecto (1). Comprobar si hay avisos para hoy Si tiene Avisos creados en el Módulo Agenda/Avisos, esta opción permite mostrar si hay avisos pendientes para el día de hoy al abrir el programa. Si no utiliza este módulo, es recomendable que desactive esta opción para agilizar la apertura del programa. Pestaña por defecto a mostrar al abrir el programa Permite especificar qué ventana/pestaña mostrar al abrir el programa de forma automática, pudiendo ser la última que estuvo abierta la última vez que se usó el programa, la pestaña "Configurar" o la pestaña "Vista Rápida" (ver tema siguiente). NOTA: Esta opción dependerá también de otros parámetros de configuración relacionados. Por ejemplo, si ha configurado el programa para que se abra el TPV automáticamente al iniciar, esta opción no tendrá efecto. Lo mismo ocurre si hay Usuarios/Empleados dados de alta SIN permiso para mostrar la ventana de Vista Rápida, en cuyo caso prevalecen las opciones de seguridad. Pestaña "Vista Rápida" Esta pestaña muestra, de un vistazo rápido, información sobre el estado actual de la empresa (estadísticas del día, mes y año actual, gráfico de las ventas del año, etc...) así como las últimas noticias de la empresa, consejos de uso, recomendaciones, etc... así como el Calendario del programa (Panel de Inicio). También es posible mostrar información meteorológica de la ciudad que desee, datos que se obtienen gracias al servicio de meteored.com. Puede elegir una consulta predefinida o búsqueda avanzada predefinida para que se muestre en dicha pestaña. Por ejemplo, puede mostrar los clientes que cumplen años hoy, los presupuestos que vencen hoy, o cualquier otra búsqueda predefinida. Comprobar si hay Documentos Periódicos (automáticos) Si utiliza el Módulo de Facturación Automática/Periódica, esta opción permite mostrar si hay documentos pendientes/periódicos para hoy al abrir el programa. Si no utiliza este módulo, es recomendable que desactive esta opción para agilizar la apertura del programa. Comprobar si hay Cobros/Pagos/Vencimientos para hoy Si utiliza el Módulo de Cobros/Pagos, esta opción permite mostrar si hay cobros o pagos pendientes para hoy, así como los documentos pendientes de cobro/pago, etc... al abrir el programa. Si no utiliza este módulo, es recomendable que desactive esta opción para agilizar la apertura del programa. Abrir el Módulo TPV o el TPV Visual Esta opción permite abrir automáticamente el Módulo TPV (o el TPV Visual) al abrir SimplyGest, para no tener que abrirlo a mano pulsando el botón de la ventana "Vender". Es muy util cuando el programa se utilice exclusivamente para vender desde el TPV, de forma que siempre que se abra el programa, aparecerá directamente el TPV indicado. Comparar la versión instalada con la del Servidor Esta utilidad permite comprobar, al iniciar SimplyGest, si la versión del programa instalada en el Servidor es la misma que la instalada en el equipo actual. Esta opción sólo está disponible si estamos conectados en red a un Servidor utilizando el Módulo Cliente/Servidor Al activarla, cuando iniciemos SimplyGest, si la versión que estamos utilizando es diferente a la del Servidor, aparecerá un mensaje de aviso para informarnos y tomar las medidas que creamos oportunas. No se recomienda utilizar versiones diferentes del programa en red, ya que las nuevas versiones tienen nuevos campos, opciones, etc... que no son reconocidos por versiones antiguas. Ejecutar automáticamente la siguiente búsqueda avanzada 132 / 192 Esta opción permite ejecutar automáticamente una búsqueda avanzada que hayamos creado con anterioridad y que hubiéramos guardado en un archivo. Por ejemplo, desde la pestaña "Clientes", podemos crear una búsqueda avanzada en la cual nos muestre los clientes que cumplan años hoy, pues bien, si guardamos esa búsqueda en un archivo y la abrimos cada vez que se inicie SimplyGest, nos dirá qué clientes cumplen años, pudiendo así enviar un sms o email de felicitación a los mismos. 133 / 192 Configurar Impresora Impresora por defecto Impresora por defecto en el TPV Mostrar el diálogo de Configuración de Impresora antes de imprimir Tamaño del Papel Nº de Copias Otras opciones de configuración para impresoras Impresora por defecto Esta será la impresora que utilizará SimplyGest para imprimir los documentos, facturas, listados, etc... Puede cambiarla en cualquier momento. Haga click en el desplegable para mostrar todas las impresoras instaladas en el sistema. Si su impresora no aparece en el desplegable, probablemente está mal instalada. Al seleccionar otra impresora, la lista de "Papeles" se actualiza para mostrar los tamaños de papel soportados por la impresora seleccionada. Impresora por defecto en el TPV Puede utilizar otra impresora distinta para imprimir los tíckets del TPV. De esta manera, podrá usar una impresora para documentos y listados y facturas y otra para tíckets del TPV. Para especificar qué impresora desea usar con el TPV, diríjase a la Configuración del módulo TPV. En el Módulo TPV podremos seleccionar una impresora para el tícket normal, otra para el tícket especial, otra para arqueo... Mostrar el diálogo de Configuración de Impresora antes de imprimir Si activa esta opción, se mostrará el diálogo de "Configuración de Impresora" de Windows antes de imprimir cualquier documento. Con este diálogo podrá especificar qué impresora utilizar antes de imprimir cualquier documento, el tipo de papel, la calidad de impresión, las páginas a imprimir, y muchas otras opciones de impresión... Este diálogo se muestra automáticamente al pulsar el botón de imprimir desde la ventana de "Vista Previa Maximizada". Tamaño del Papel Cada impresora dispone de una lista de "tamaños de papel" soportados. Al seleccionar una impresora, esta lista se actualiza automáticamente, mostrando los tamaños de papel que soporta la impresora actual. En la parte derecha se muestra el tamaño real (en milímetros) del tipo de papel seleccionado, pero NO puede modificarse manualmente A NO SER que seleccione el tamaño de papel "Custom". IMPORTANTE: Modifique el tamaño de papel sólo si ha creado plantillas diseñadas para otro tamaño de papel. Puede especificar el tamaño del papel durante la creación/diseño de un informe con el diseñador de informes. (sólo v. Profesional) Nº de Copias Indique aquí el Nº de Copias que se imprimirán de cada documento/listado(factura que imprima con SimplyGest. El Nº de copias puede modificarse también durante la "Vista Previa". Otras opciones de configuración para impresoras Imprimir automáticamente (...en Ventas/en Compras): Permite configurar la impresión automática del documento en las pestañas vender (ventas, albaranes, presupuestos) o comprar (compras, pedidos). Habilitar guardado de páginas en caché... : Marcando esta opción se guardará la impresión en un segundo plano y podremos seguir trabajando con SimplyGest sin necesidad a que termine de imprimir. Recomendado cuando se trabaja con colas de impresión grandes y para una impresión más rápida. Mostrar arbol de informes disponibles automáticamente: Muestra automáticamente el arbol de informes en la ventana de "Vista Previa", para así poder seleccionar con un solo click cualquier informe disponible. Imprimir con los colores de la empresa y del programa: Con esta opción marcada imprimirá el informe con los colores utilizados para el interfaz de la empresa, obviando los colores propios del informe. Mostrar ventana de opciones de la impresora...: Mostrará la ventana de configuración previa a la impresión del propio sistema operativo. Impedir imprimir documentos sin guardarlos previamente: No permitirá la impresión de cualquier documento de venta/compra sin antes haber guardado o realizado el documento. Al exportar, guardar el archivo resultante en...: Seleccionaremos la ruta por defecto en la que se almacenarán los documentos exportados. 134 / 192 135 / 192 Envío de SMS ¿Qué es? Diferencias entre el Servicio SMS de SimplyGest y el de Trendoo ¿Qué necesito? Enviar un SMS a varios destinatarios Programar el envío para una fecha/hora concreta IMPORTANTE: Aspectos a tener en cuenta ¿Qué es? SimplyGest permite el envío de SMS (mensajes a teléfonos móviles) directamente desde el programa, mediante la creación y contratación de un servicio de envío de SMS. Actualmente hay disponibles dos servicios de envío de SMS diferentes. Uno de ellos puede contratarse directamente con nosotros, y otro a través de la empresa SMSTrend. Envíe recordatorios a sus clientes, o felicitaciones de cumpleaños, ofertas especiales, etc... Una nueva y rentable forma de fidelizar a sus clientes o premiar a los más habituales. SimplyGest actúa como "enlace" entre el programa y el servicio de envío de SMS, de forma que podrá enviar SMS a sus clientes, proveedores o a cualquier destinatario de forma fácil y rápida, siempre que tenga una cuenta de SMS creada con nosotros o con Trendoo, haya configurado correctamente los parámetros necesarios en el programa, y tenga saldo suficiente para el envío de SMS. Diferencias entre el Servicio SMS de SimplyGest y el de SMSTrend Estas características pueden no estar actualizadas. Consulte la web de Trendoo para más información al respecto Características del Servicio Servicio SMS Servicio SMS de SimplyGest de Trendoo Posibilidad de comprobar los informes de entrega de los SMS enviados. Podrá saber si los mensajes han sido entregados o no Puede enviar los SMS al instante, o programarlos para que sean enviados en otra fecha/hora Los créditos SMS no caducan. Puede comprar un paquete de SMS hoy y enviar mensajes, por ejemplo, en 2 años. Su crédito siempre estará disponible. Remitente Personalizado Sólo con SMS Gold Plus Envío de SMS a números extranjeros Panel de Control con opciones avanzadas, informes de envíos, etc... Envío de SMS desde nuestra web (Zona de Clientes) Contratación de Paquetes de SMS desde nuestra web (Zona de Clientes) ¿Qué necesito? Para el envío de SMS, sólo necesita tener una cuenta de SMS con cualquiera de los servicios disponibles y saldo suficiente, así como configurar SimplyGest con los parámetros solicitados en la configuración del programa. Una vez configurado, desde SimplyGest podrá enviar SMS, consultar el informe de entrega del último SMS enviado, consultar el saldo disponible, o acceder a su panel de control SMS privado rápidamente. Enviar un SMS a varios destinatarios Desde la ventana de Clientes o Proveedores, haga click en el botón "Más Opciones", o haga click con el botón secundario del ratón sobre la tabla de Clientes/Proveedores, y pulse en la opción "Enviar SMS". Aparecerá una ventana donde podremos seleccionar a quién enviar el SMS, pudiendo elegir entre el cliente/proveedor actual, todos los Clientes y/o Proveedores, o incluso escribir los números de Teléfono directamente o abrir un archivo de contactos con los números de teléfono; así como personalizar el texto del mensaje o si enviar el mensaje inmedianamente o programarlo para otra fecha/hora. 136 / 192 personalizar el texto del mensaje o si enviar el mensaje inmedianamente o programarlo para otra fecha/hora. El SMS se enviará a todos los destinatarios seleccionados, evitando duplicados siempre que sea posible. Una vez enviado, se generará un código de envío o ID (un número de varias cifras) que deberá apuntar para poder comprobar más tarde el estado del envío (comprobar si el SMS fue entregado o no a cada destinatario). SimplyGest intenta recordar el último ID de envío, pero por seguridad éste se muestra e pantalla al finalizar el envío. Programar el envío para una Fecha/Hora concreta Puede programar un envío de SMS para que éste sea realizado en una fecha/hora concreta, en lugar de inmediatamente. Para ello, simplemente seleccione dicha opción en la parte superior derecha de la ventana de envío e indique una fecha/hora válida. NOTA: La fecha/hora debe estar en horario español peninsular (GMT + 1.00), ya que es el horario con el que trabajan las operadoras de telefonía. IMPORTANTE: Aspectos a tener en cuenta sobre protección de datos de caracter personal, autorizaciones, etc... El envío de SMS puede requerir autorización previa por parte del destinatario. No olvide preguntar a sus clientes si desean o no recibir SMS de su empresa. El envío de SMS lo realiza un operador de SMS ajeno a SimplyGest. Los posibles errores de envío, entrega, etc... son completamente ajenos a SimplyGest, y dependen en cualquier caso de la configuración que haya introducido el usuario en el programa o del correcto funcionamiento del operador. El servicio de envío de SMS garantiza la entrega del 99,9% de los mensajes enviados siempre que no se produzcan errores o retrasos propios de cada operadora de móvil. 137 / 192 Envío de e-Mails desde SimplyGest ¿Qué es? ¿Qué necesito? Envío masivo: Enviar un Listado, Factura, etc... por e-Mail a varios clientes Enviar un e-Mail a varios destinatarios Plantillas de e-Mails Subir un archivo a "la nube" y compartir su enlace en el email IMPORTANTE: Aspectos a tener en cuenta ¿Qué es? SimplyGest permite el envío de correo electrónico directamente desde el programa, sin necesidad de utilizar otro programa de envío de email como Outlook, Oulook Express y otros clientes de correo. De esta forma, el envío de e-Mails es más rápido y directo, aunque el usuario puede elegir si desea utilizar SimplyGest para el envío de emails, o bien seguir utilizando el cliente de correo predeterminado del sistema. ¿Qué necesito? Para el envío de e-Mails utilizando SimplyGest, sólo necesita tener una cuenta de correo POP y los datos de configuración del SMTP de la misma. No todas las cuentas de correo electrónico permiten el envío de e-Mails utilizando otros programas. En caso de que el e-Mail no pueda ser enviado, SimplyGest incluye una opción para "reintentar el envío utilizando el programa de correo predeterminado del sistema", de forma opcional. Para el envío de e-Mails utilizando un programa externo, sólo necesita tener algún programa de correo electrónico, como el Windows Mail, Outlook, etc... En este caso será el propio programa de envío de e-Mails quien realice el envío, muestre los posibles errores, etc... siendo completamente ajeno a SimplyGest. Envío masivo: Enviar un Listado, Factura, etc... por e-Mail a varios clientes Desde la ventana de Vista Previa, dispondremos de un botón para enviar por e-Mail el documento que vayamos a imprimir. Pulsando este botón, SimplyGest generará una copia del documento en formato PDF, y será enviado por e-Mail automáticamente. Según el modo de envío de e-Mails configurado en el programa (ver puntos anteriores), aparecerá una ventana donde podremos seleccionar a quién enviar el e-Mail, pudiendo elegir entre todos los Clientes, Proveedores, o escribir las direcciones de e-Mails directamente; así como personalizar el texto del mensaje. El e-Mail se enviará a todos los destinatarios seleccionados, evitando duplicados siempre que sea posible, y siempre ocultando las direcciones de e-Mail de los demás destinatarios. Enviar un e-Mail a varios destinatarios Puede enviar un e-Mail a uno o varios destinatarios en cualquier momento, sin tener que adjuntar ningún archivo o imprimir algún informe. Para ello, simplemente haga click con el botón secundario sobre la ventana de Clientes o Proveedores y pulse la opción "Enviar e-Mail". Aparecerá una ventana donde podremos seleccionar a quién enviar el e-Mail, pudiendo elegir entre todos los Clientes, Proveedores, o escribir las direcciones de e-Mails directamente; así como personalizar el texto del mensaje. El e-Mail se enviará a todos los destinatarios seleccionados, evitando duplicados siempre que sea posible, y siempre ocultando las direcciones de e-Mail de los demás destinatarios. Plantillas de e-Mails Si utiliza SimplyGest para el envío de emails, podrá utilizar plantillas de emails para no tener que escribir siempre el mismo texto, sobre todo si suele enviar el mismo correo de forma habitual. SimplyGest recuerda los emails enviados en un histórico, de forma que podrá re-enviar un email que ya haya sido enviado de forma cómoda. Del mismo modo, también es posible abrir "plantillas" en formato TXT o HTML. Simplemente coloque archivos TXT/HTML en la subcarpeta "...\Informes\Plantillas Email" del programa. De esta forma podrá recuperar una plantilla de texto para no tener que escribir todo el texto desde cero. Subir un archivo a "la nube" y compartir su enlace en el email Puede subir un archivo a su disco virtual online y obtener el enlace directo al mismo para añadirlo al email, gracias a un botón destinado a dicho fin. Para ello, pulse el botón "Compartir Archivo en la Nube" en la barra de herramientas. Se abrirá la utilidad de SimplyGest Cloud para acceder a su disco virtual y seleccionar el archivo del que desea obtener el enlace directo y compartir. 138 / 192 disco virtual y seleccionar el archivo del que desea obtener el enlace directo y compartir. Una vez aceptado, se añadirá el enlace al texto del email. Todas las personas que reciban el email podrán acceder a su archivo en la nube. IMPORTANTE: Aspectos a tener en cuenta El envío de e-Mails puede requerir autorización previa por parte del destinatario. No olvide preguntar a sus clientes si desean o no recibir eMails de su empresa. Su cuenta de correo electrónico puede ser archivada como SPAM si envía muchos e-mails masivos muy a menudo. Existen servidores de envío de correo electrónico de uso comercial para el envío masivo de e-mails para márketing. El envío de correo electrónico lo realiza el servidor de correo que tenga contratado, o bien su programa de envío de e-Mails. Los posibles errores de envío, entrega, etc... son ajenos a SimplyGest, y dependen en cualquier caso de la configuración que haya introducido el usuario. 139 / 192 Módulos Adicionales Haga click sobre las imágenes para mostrar la ayuda correspondiente a cada Módulo Adicional Módulo TPV Este Módulo Adicional convertirá SimplyGest en un completo terminal Punto de Venta, ideal para realizar rápidas "ventas de mostrador", utilizando un Lector de Códigos de Barras (opcional), imprimiendo tíckets de venta (opcional), arqueos diarios o entre dos fechas/horas... Soporta la utilización de "visores de cliente", apertura automática de la caja registradora, pantallas táctiles, etc... TPV Visual Con este Módulo Adicional transformará SimplyGest en un terminal de Venta ideal tanto para ventas por Mesa (cafeterías, restaurantes, bares, etc...), como para cualquier tipo de comercio (peluquerías, SPA...), ya que podrá usar sus propias imágenes para sus artículos y familias. Diseñe su local (opcional) con el diseñador incluido, sepa en cada momento qué mesas hay ocupadas o libres, etc... Soporta la utilización de "visores de cliente", apertura automática de la caja registradora, pantallas táctiles (opcional), impresión de caja/arqueo, etc... Módulo SAT Completo Módulo Adicional para la gestión de Atención al Cliente y Servicio Técnico, permitiendo la creación de partes de trabajo, notas de entrega, reparaciones, impresión de listados, llamadas, emails, envío de SMS, etc... toalmente integrado con SimplyGest. Módulo de Fabricación/Producción Administre el ciclo de fabricación de sus productos con este sencillo Módulo Adicional. Gestione los COstes de producción necesarios, genere órdenes de fabricación, registre las incidencias, materiales, componentes, realice consultas, etc... 140 / 192 Módulo Traspasos, Inventario y Modificaciones Avanzadas de Datos Utilice esta módulo adicional para realizar traspasos de datos (artículos, clientes, proveedores, ventas, documentos...) de una empresa a otra, o de un ordenador a otro, o a partir de una copia de seguridad. Durante el traspaso podrá especificar qué datos traspasar, cuales sobre-escribir, si desea copiarlos o moverlos, etc... Además de estas opciones de traspaso, este Módulo permite realizar modificaciones avanzadas de datos en toda una tabla, es decir, podrá sustituir texto, asignar el mismo valor a un determinado campo, etc... Módulo Cliente/Servidor Este módulo opcional permite conectar SimplyGest utilizando tecnología y arquitectura Cliente/Servidor, de forma que podrá conectar las tiendas a través de Internet en tiempo real hasta 300 veces más rápido que con la versión normal. Módulo Fidelización de Clientes Módulo Adicional que permite fidelizar a sus clientes con varios métodos de fidelizaciónb configurables (puntos, descuentos, efectivo, etc...) mediante el uso opcional de Tarjetas de Fidelización con CHIP o a partir de una base de datos de clientes fidelizados. Módulo Escaparate Virtual Módulo Adicional con el que podrá utilizar un ordenador de su Tienda para que sus visitantes puedan consultar su catálogo de productos, realizar búsquedas, comprobar precios y stock, colores, tallas disponibles, etc... e incluso realizar una reserva/pedido desde ese ordenador para luego sólo tener que pasar por caja a pagar. Módulo de Facturación Automática Este sencillo módulo adicional le permitirá copiar (repetir) periódicamente los documentos que desee, a uno o varios clientes/proveedores de forma automática, cada X días, los días X de cada mes, etc... Resulta muy util para ingresos/gastos habituales, como cuotas de seguridad social, alquileres, contratos, etc... que se repiten periódicamente. Con esta utilidad, sólo tendrá que hacer el documento una sola vez, y el módulo se encargará de repetirlo automáticamente a uno o a varios clientes/proveedores. 141 / 192 142 / 192 Módulo TPV Paso a Paso Realizar una Venta con el TPV Configurar la impresión y diseño del Tícket ¿Cómo configuran otros usuarios el tícket, apertura del cajón, etc...? El Módulo TPV: botones, tablas, configuración... La interfaz del Módulo TPV (Introducción al Módulo TPV) Abrir Cajón Imprimir Tícket (o factura) Nuevo Cliente (Elegir Cliente) Cancelar Venta Arqueo: Imprimir, Mostrar, Guardar o Enviar por email Resumen de la sesión o del día y/o Cierre de Caja: Imprimir, Mostrar, Guardar o Enviar por email o por SMS Enviar los datos del día (ventas) a otra Tienda/Central Configurar TPV Número de tícket/venta Serie de Facturación Buscar y Añadir artículos a la venta Búsqueda Avanzada: Buscar por palabras sueltas, texto, etc... Modificar cantidad, precio, descuento, etc... de los artículos de la venta Atajos de Teclado (Teclas de acceso rápido) Otras opciones y Características Consultar Artículo... Cómo hacer entradas/salidas de Efectivo en Caja Asistente para Cambios y Devoluciones Gasto/Compra Rápida Añadir una línea en blanco, cualquier texto, o un artículo personalizado Vender un artículo que aún no existe en almacén (crearlo sobre la marcha) Cómo realizar Cambios/Devoluciones, Vales Descuento, etc... Contador de Monedas y Billetes al cerrar la caja Ofertas Especiales: 2ª Unidad Gratis, 3ª Unidad Gratis y otras Ofertas Mostrar el Teclado Virtual (teclado en pantalla) Dividir el importe de una venta en varias personas Calculadora en pantalla Realizar una Reserva (Local o en otra tienda remota) Mostrar el LOG de Operaciones Aparcar una venta momentáneamente Reabrir un ticket antiguo para reimprimirlo o terminar de cobrarlo Aplicar un descuento a toda la venta de una sola vez (no artículo por artículo) Aplicar una Promoción/Oferta a un artículo añadido a la venta Crear un encargo para un cliente Cómo ordenar y agrupar los artículos del tícket por Familia Emitir/Usar/Borrar un Vale Descuento Dejar una venta como pendiente de pago Mostrar una Vista Previa antes de imprimir ¿Problemas con el TPV? Pulse aquí si tiene algún problema con el TPV ¿Cómo conseguir que la impresora corte el papel automáticamente? Ayuda sobre la impresión y configuración del tícket de venta Realizar una venta con el TPV Es recomendable que consulte también todos los puntos siguientes, ya que hay muchas formas de realizar una venta desde el Módulo TPV. En la ventana del Módulo TPV hay dos "tablas". La superior muestra todos los artículos que haya creado con el programa. La inferior muestra la venta o ventas que esté haciendo en ese momento. Para vender desde el TPV, debe elegir los artículos a vender y pulsar "Realizar Venta" o la tecla "F5" del teclado. Elija el cliente con el botón "Cambiar Cliente". Puede utilizar siempre el mismo cliente para vender desde el TPV, para no tener que elegirlo antes de cada venta. Busque o Seleccione el artículo o artículos que desee vender ahora. Para ello, búsquelos en la tabla superior o escriba su código o nombre, léalo con un lector de código de barras, etc... (recuerde que hay 3 métodos de búsqueda) 143 / 192 En la parte inferior aparecerán los artículos de la venta actual, el total, etc... Pulse "Realizar Venta" o la tecla "F5" para realizar y cobrar la venta y, opcionalmente, imprimir el tícket, abrir la caja registradora, etc... La interfaz del Módulo TPV El Módulo TPV consta de dos tablas principales. Una de ellas (la superior) muestra su lista completa de artículos, que por defecto está ordenada por el campo "Código" (puede ordenar la lista de artículos haciendo click sobre el título de la columna que desee ordenar). Algunas columnas pueden "dividirse" en dos (o más) columnas, para mostrar más datos. Haga click en el pequeño recuadro [+] de aquellas columnas que lo contienen y podrá desplegar "columnas anidadas" para ver más datos en la tabla (referencia, imagen/foto del artículo, otros precios, etc...). Haciendo doble-click sobre un artículo, éste se añade a la venta actual de forma rápida. La segunda tabla muestra la venta actual. Según vaya eligiendo los artículos para la venta, éstos se van añadiendo a la tabla inferior, donde podrá cambiar el precio, cantidad, etc... si lo desea. La parte inferior de la ventana muestra el Total a cobrar al cliente (el total de la venta en curso). Según se vayan añadiendo o quitando artículos de la venta, el total variará automáticamente. En la parte superior de la ventana se encuentran algunos datos sobre la venta actual (Cliente seleccionado, Nº de Venta/Tícket actual, Serie de Facturación, etc...). Haciendo click o doble-click sobre estos datos podrá modificarlos u obtener más información. La casilla "Buscar Artículo" sirve para buscar artículos en la tabla más rápidamente (consulte la sección "Configuración del Módulo TPV") para más información sobre cómo usar esta casilla. La casilla "Usuario actual" muestra el nombre del usuario seleccionado (si lo hubiera). Pulse el pequeño botón adjunto a esta casilla para cambiar de usuario rápidamente (o pulse la tecla F4). Si este botón aparece deshabilitado, es probable que se deba a que no tiene usuarios creados en el programa. Abrir Cajón Este botón abre la caja registradora, utilizando la configuración que se haya especificado en la configuración del Módulo TPV. Puede hacer que la caja registradora (portamonedas) se abra automáticamente tras realizar la venta, para no tener que hacerlo a mano pulsando el botón. Configure las opciones de apertura del cajón en la ventana "Configurar TPV". Aquí puede ver los códigos de apertura más comunes. NOTA: No todas las impresoras permiten la apertura del cajón portamonedas con una pulsación de botón. Imprimir Tícket (o Factura) Este botón imprime el tícket de la venta en curso, siempre que tenga artículos (si la cesta está vacía, no se imprimirá nada). Antes de imprimir por primera vez, debe haber elegido el diseño de tícket a utilizar, en la Configuración del Módulo TPV. Si no ha elegido ningun diseño de tícket, cuando pulse este botón SimplyGest le avisará y podrá elegir el diseño de tícket a utilizar. Existen más de 15 diseños/modelos de tícket disponibles, todos ellos configurables. Además, puede crear su propio diseño de tícket para que imprima los datos que usted quiera o modificar los ya existentes. Para más información o dudas sobre cómo modificar/diseñar un formato de tícket/arqueo, consulte la ayuda sobre "Configurar TPV" más abajo, o lea las diferencias entre los distintos modos de impresión disponibles en SimplyGest, según el modelo de impresora que utilice. Nuevo Cliente (Elegir Cliente) Pulse este botón para seleccionar el cliente para la venta actual. Aparecerá una ventana para seleccionar el cliente (de entre los creados en SimplyGest). Puede hacer que siempre se utilice el mismo cliente en el Módulo TPV, para no tener que realizar esta operación cada vez que necesite hacer una venta. Para ello, seleccione "Usar siempre este cliente en el Módulo TPV" cuando seleccione el cliente en esta ventana. Esta ventana muestra también, de forma opcional, las últimas ventas realizadas a cada cliente, así como los últimos artículos que ha comprado cada cliente. También es posible crear clientes sin tener que cerrar el TPV. Para ello, pulse el botón "Nuevo Cliente" y rellene los datos del cliente (no es necesario rellenarlos todos). Puede cambiar el cliente desde la ventana de Cobro/Cambio si lo desea, en caso de que nos hayamos olvidado de elegir el cliente correcto al hacer la venta. Además, si al cambiar de cliente el cliente nuevo tiene un descuento, éste será aplicado automáticamente(previa notificación al usuario). Lo mismo ocurre si desde la ventana de Cobro/Cambio utilizamos el Módulo de Fidelización. Si leemos una tarjeta de otro cliente diferente al que teníamos seleccionado en el TPV, se cambiará el cliente seleccionado automáticamente. IMPORTANTE: Es necesario seleccionar un cliente para vender desde el TPV. Si no ha creado ningún cliente, o no necesita llevar control de 144 / 192 clientes, cree un cliente llamado, por ejemplo, "CONTADO" y utilice siempre el mismo cliente. Cancelar Venta Este botón cancela la venta actual, quitando todos los artículos de la tabla inferior (cesta de venta) y reinicializando los valores (total, importes, etc...). Arqueo: Imprimir, Mostrar, Guardar o Enviar por email Este botón imprime o muestra en pantalla el arqueo de venta, informe, caja, historial, etc... que haya elegido en la Configuración del Módulo TPV. Permitiendo además el envío del mismo por e-Mail. Si no ha elegido ningun diseño de arqueo, cuando pulse este botón SimplyGest le avisará y podrá elegir el diseño a utilizar entre los disponibles. Aparecerá una ventana donde podrá elegir el intervalo de fechas/horas a imprimir, o bien hacerlo por Nº de Tícket. Por ejemplo, podrá elegir entre imprimir el arqueo entre dos fechas/horas o hacerlo desde el tícket Nº 27 al Nº 59. SimplyGest recuerda automáticamente cual fue el último tícket (o hasta qué fecha/hora) que se imprimió en el arqueo, aunque pueda modificarlo manualmente si lo desea en cualquier momento. Existen más de 15 diseños/modelos de arqueo distintos, todos ellos configurables, y además puede crear su propio diseño de arqueo/caja para que imprima los datos que usted quiera. Es posible mostrar el arqueo por pantalla en lugar de imprimirlo, así como guardarlo en formato HTML o RTF para futuras consultas sin tener que gastar papel, o enviarlo por e-Mail a una dirección de correo electrónico. Para ello, pulse el botón "Arqueo" y elija la opción deseada en la parte inferior de la ventana (Guardar/Exportar, Vista Previa, etc...) Resumen de la sesión o del día y/o Cierre de Caja: Imprimir, Mostrar, Guardar o Enviar por email o por SMS Esta opción muestra en pantalla un Resumen de todos los movimientos realizados durante el día actual (o cualquier otra fecha anterior), desglosado por tipo (ventas, cobros, entradas, salidas, por usuario, por forma de pago, etc...). El Resumen de la sesión o del día es similar a un arqueo, pero no puede personalizarse con el Diseñador de Informes. Según qué datos queramos que aparezcan en el Resumen de la sesión o del día o Cierre, mostrará una u otra información. Podemos añadir o quitar cálculos para mostrar más o menos información en el mismo, o incluso añadir una consulta SQL propia, editada por el usuario. El Resumen de la sesión o del día puede guardarse en formato HTML o RTF, o enviarse por SMS o e-Mail a una dirección de correo electrónico. Para ello, elija la opción deseada en la parte inferior de la ventana (Guardar/Exportar, etc...) Puede indicar el Tipo de Letra a utilizar en el Resumen/cierre de caja. Algunas impresoras, según el tipo de letra utilizado, imprimen con mayor o menor calidad, rapidez o tono. Gracias a esta opción podrá configurar qué tipo de letra utilizar en el Resumen de la sesión o del día o cierre de caja. Puede elegir qué datos mostrar/calcular en el Resumen de la sesión o del día con el botón "Opciones" de la parte inferior, pudiendo incluso mostrar también los artículos vendidos y/o el listado de ventas. NOTA: El Resumen de la sesión o del día siempre se almacena en formato RTF al realizar el cierre de caja, independientemente de que lo imprimamos o no, para asegurar que el cierre queda realizado y guardado al menos en alguna parte. De esta manera, en caso de que el envío por email falle, o no llegue el email a su destino, etc... siempre tendremos una copia del Cierre de Caja en nuestro disco. Es posible guardar un historial de cierres de caja, para poder consultarlos en un futuro o reimprimirlos, activando la opción correspondiente en la configuración del TPV. Enviar/Publicar las ventas del día/turno a otra Tienda o Central Esta opción, disponible en la ventana de Cierre de Caja, permite enviar por e-Mail un archivo de traspaso de datos conteniendo las ventas del día, para traspasarlas fácil y rápidamente a otra tienda, empresa o al almacén central. Para más información sobre los archivos de traspaso, consulte la sección dedicada a esta característica. También existe la posibilidad de subir (publicar) el archivo de traspaso a su carpeta virtual si tiene dicho servicio contratado, para que esté disponible para su descarga desde otro equipo. Configurar el Módulo TPV Si utiliza SimplyGest en red, existe la posibilidad de copiar la configuración del Servidor, para no tener que configurar cada equipo uno a uno por separado, sobre todo si todos ellos usan configuración similar. No obstante, no todos los equipos usan la misma configuración (impresoras, puertos, caja registradora, etc...) por lo que debe revisar que todo está correctamente configurado. Opciones Generales "Tras añadir un artículo a la venta...": Esta opción le permitirá elegir entre: * Colocar el cursor en la tabla inferior para modificar los datos del artículo insertado * Colocar el cursor otra vez en la casilla "Buscar Artículo" para volver a buscar/añadir otro 145 / 192 * Colocar el cursor otra vez en la casilla "Buscar Artículo" para volver a buscar/añadir otro * Colocar el cursor en la celda "Cantidad" de la tabla inferior, para modificar la cantidad y luego volver a "Buscar Artículo" * Colocar el cursor en la celda "Precio" de la tabla inferior, para modificar el precio y luego volver a "Buscar Artículo" "Buscar artículos por...": Esta opción le permite elegir sobre qué campos buscar los artículos al escribir el código o palabra a buscar en el TPV. Cuantos más campos activemos, más lenta será la búsqueda en algunos casos. Modo de Búsqueda de artículos: Hay varios tipos de búsqueda (pulse aquí para verlo con un ejemplo): * Localizar el más parecido mientras se escribe, va buscando poco a poco los artículos coincidentes mientras se escribe, letra por letra. No recomendado si se usa el programa en red o a través de Internet. * Mostrar los que contengan la palabra/código escrito mientras se escribe, va filtrando poco a poco los artículos coincidentes mientras se escribe, letra por letra. No recomendado si se usa el programa en red o a través de Internet. * Esperar a pulsar Enter (recomendado cuando se utilice un lector de códigos de barras o se conozca el código del artículo a buscar) Si el artículo buscado no se encuentra o no existe: Permite elegir qué hacer cuando busquemos algo y no haya resultados, permitiendo crear el artículo sobre la marcha, buscar de nuevo por otro campo, etc... Si el artículo ya está en la venta actual: Permite decidir qué hacer si añadimos un artículo a la venta y ya había un artículo igual en la venta, permitiendo sumar la cantidad a vender o añadirlo como línea nueva. Si el artículo tiene PVP = 0: Permite configurar cómo debemos actuar cuando añadamos a la venta un artículo cuyo PVP es cero o está en blanco, permitiendo mostrar la botonera virtual para indicar manualmente el precio, o mostrar un aviso en pantalla o dejarlo a cero. Especificar Nombre de Caja: Esta opción permite asignar a cada ordenador un nombre diferente, para diferenciar las ventas realizadas en uno u otro ordenador, mostrar el nombre de la Caja en el Tïcket, Arqueos, Resumen de la sesión o del día, etc... sobre todo si utiliza SimplyGest en red con varios equipos simultáneamente. Los cierres de caja y resúmenes del día serán, por lo tanto, diferentes en cada caja. Mostrar ventana "Cambio a Devolver" tras realizar una venta: Muestra la ventana para indicar y obtener el "total, importe entregado, cambio a devolver, forma de pago..." tras realizar una venta. Si se muestra, en el tícket se podrán imprimir estos datos. Abrir el Módulo TPV automáticamente al iniciar SimplyGest: Si activa esta opción, el Módulo TPV se abrirá automáticamente cuando inicie SimplyGest, sin tener que ir a la pestaña de ventas (siempre que el usuario seleccionado, si lo hubiera, tenga permisos de venta) Ocultar artículos sin stock: Esta opción ocultará en la tabla superior (artículos), aquellos artículos sin stock, con el fin de reducir la cantidad de artículos (líneas) a mostrar en la tabla superior del TPV. Historial Enumeración de las Ventas: Podrá elegir entre: * Los tíckets se guardan en el historial de Facturas de Venta de SimplyGest (Tícket = Factura) * Los tíckets tienen su propio historial de tíckets, independiente al de Facturas, y una enumeración distinta para diferenciar tíckets de factura. Luego podrá facturar los tíckets en factura si lo desea desde el programa. Mostrar Número de Venta/Tícket en pantalla: Muestra el número de venta/tícket que se está haciendo en ese momento en la parte superior derecha de la ventana principal. Puede ocultarlo si lo desea desactivando esta opción. Si desea modificar el Nº de Tícket/Venta, haga doble click sobre el mismo. Guardar detalle/contenido (líneas) de cada venta: Guarda el detalle de cada tícket/venta en el historial de simplygest, con lo que podrá consultar/abrir cualquier documento antiguo para saber qué artículos se vendieron en cada venta. Puede desactivar esta opción si no la considera necesaria en su negocio. Desactive esta opción si está usando el Módulo TPV en red simultáneamente con otros equipos. Mostrar Aviso Fin de Existencias: Si se activa esta opción, al finalizar una venta, si se ha quedado sin stock de alguno de los artículos de esa venta, un mensaje le avisará mostrando dichos artículos, con opción de guardarlos en una lista (que podrá consultar en cualquier momento desde la ventana "Resumen de la sesión o del día"), imprimirla, enviarla por email, etc... Guardar Lista de artículos sin stock en un archivo: Si se activa esta opción, conjuntamente con la anterior, los artículos que se vayan quedando sin stock se guardan en un archivo de texto externo, que podrá consultarse en cualquier momento desde el Resumen de la sesión o del día o Cierre de Caja, así como enviarlo por email o guardarlo en un archivo. Esta lista de artículos sin stock se inicializa cada vez que se abre el TPV. Añadir comentario explicativo al tícket al hacer cambios o devoluciones: Si el método para cambios/devoluciones es el método 1 (no recomendado), activando esta casilla se añadirá un comentario explicativo a los documentos en los que realicemos cambios o devoluciones de artículos. Activar guardado de LOG Detallado: Activando esta opción, el LOG de operaciones del TPV será más detallado, indicando más procesos y operaciones con más detalle. Preguntar el campo libre en la ventana de cobro/cambio: Esta opción permitirá mostrar una casilla adicional en la ventana de cobro donde podemos indicar información adicional para cada venta. Algunas empresas lo utilizan para preguntar el código postal o la edad del cliente, y poder realizar listados o estadísticas de ventas por zona, edad, etc... Comprobar si el artículo está reservado antes de venderlo: Antes de añadir un artículo a la venta, comprueba si hay unidades reservadas de ese artículo y muestra un aviso, con el fin de que no vendamos algo que está reservado para otra persona. Mostrar siempre decimales en la columna Cantidad: Permite configurar si mostrar o no decimales en la columna Cantidad de la Cesta de Venta, y de ser así, cuántos mostrar Cliente por defecto para Ventas TPV: Permite seleccionar el cliente por defecto para realizar ventas Dispositivos Display/Visor de cliente...: Especifique si desea utilizar un Visor de Cliente. Seleccione el puerto, número de caracteres y la emulación (según modelo del visor). Con el botón "Editar/Probar Textos" podrá personalizar algunos de los textos del visor. Debe indicar los comandos HEX 146 / 192 (según modelo del visor). Con el botón "Editar/Probar Textos" podrá personalizar algunos de los textos del visor. Debe indicar los comandos HEX para cada tipo de operación. Haciendo click en los botones adjuntos podrá comprobar el funcionamiento. Cajón Portamonedas: Elija un Método de Apertura (suele venir en el manual de la caja registradora o de la impresora). Puede elegir si abrir el cajón antes de cobrarle al cliente ,después o durante el cobro. Active la opción "Abrir la caja sólo en ventas/salidas/entradas de efectivo" si sólo desea que la caja registradora se abra en esas ocasiones y no pulsando el botón "Abrir Cajón". Códigos de Barras "dobles": Esta opción permite leer códigos de barras que incluyen el código del artículo y su precio (Productos de Precio Variable), o el código y la cantidad, o el código y la referencia; en un solo código de barras, como es habitual en charcuterías, carnicerías, fruterías, supermercados, etc... o productos que se venden según su peso y ya vienen etiquetados por el fabricante, etc... Primero debe asignar la longitud del código de barras (el nº de dígitos) que corresponde al código del artículo, y luego la longitud del código que corresponde al precio, cantidad o código-2. Dependiendo de si el código de barras admite "." o ",", puede que necesite configurar los decimales o no. Es decir, si el código de barras ya incluye la separador decimal, deje la casilla "Nº Decimales" a cero. Si no es así, especifique el nº de dígitos que corresponderán a los decimales del precio. Si asigna, respectivamente, los números 6, 6 y 2; y se lee el siguiente código de barras "123456009876", "123456" será el código del artículo, y "98,76" el precio (con sus dos decimales). Puede que se de el caso en el que un código doble coincida con un código normal de un artículo ya existente. Para evitar esto, existen dos alternativas: * Escribir la letra "D" mayúscula en el campo "Fórmula" en la Ficha del Artículo. De esta manera, el TPV interpretará ese artículo como que se trata de un código doble y no del artículo normal. * Indicar un dígito en la opción "los códigos dobles empiezan por". Los códigos de barras dobles empiezan habitualmente por "2". Para diferenciar un código de barras normal de uno doble, indique "2" en dicha casilla y el programa interpretará todos los códigos de X dígitos que empiecen por "2" como un código doble. Báscula/Balanza: SimplyGest permite el uso de Básculas/Balanzas que permitan la conexión con el PC por el puerto Serie, para obtener el peso (cantidad) del artículo y calcular así el importe/precio automáticamente con sólo un click. Pulsando "Configurar..." podrá indicar los parámetros de configuración de comunicación con subalanza (consulte el manual del fabricante) así como el protocolo a utilizar para la comunicación. SmartTPS: Active esta casilla para habilitar la funcionalidad de Pagos con Tarjeta SmartTPS. Pulse aquí para información relacionada con dicho servicio. Opciones de Impresión ¿Cuándo imprimir el tícket?: Podrá elegir entre: * Después de aceptar el cobro/cambio en la ventana de cobro * No imprimir el tícket (podrá imprimirlo manualmente antes de realizar la venta, o bien desde la ventana de Devolución de Cambio si lo desea) Permitir imprimir tíckets sin finalizar la venta: Esta opción permitirá configurar el TPV para que impida o permita imprimjir tíckets sin realizar la venta. Si la desactiva, el usuario no podrá imprimir tíckets "falsos" (se imprimirá automáticamente cuando realice y guarde la venta). Permitir indicar el Nº de copias a imprimir: Permite indicar el nº de copias del tícket que se imprimirán, en la ventana de cobro, pudiendo cambiar el nº de copias manualmente en cada caso. Utilizar comandos propios de la impresora: Esta opción permite configurar y enviar comandos propios de la impresora antes y/o después de imprimir el tícket. Esta opción sirve para, por ejemplo, cortar el papel, abrir el cajón, imprimir el LOGO almacenado en la impresora y otros comandos o secuencias de escape de algunas impresoras, en caso de que los métodos alternativos no funcionen con algunas impresoras. Modo de Impresión (más información): SimplyGest permite imprimir utilizando 3 modos de impresión distintos: * Utilizando el Driver de la impresora (recomendado): Podrá seleccionar en un desplegable la impresora instalada que desee utilizar con el TPV. * Utilizando el puerto, al que deberá estar conectada la impresora. * Imprimir archivo... el tícket o arqueo se guardará en modo texto en un archivo de texto y luego se enviará automáticamente a la impresora, como si imprimiéramos desde el Bloc de Notas de Windows. Para ver las diferencias entre imprimir utilizando el puerto o la impresora, pulse aquí. Es recomendable probar ambas opciones para ver cual se adapta mejor. SimplyGest incluye varios diseños de tíckets prediseñados, que podrá modificar a su gusto si es necesario. Si tiene algún problema con la impresión, consulte la sección de "Problemas". Hay una apartado dedicado a problemas de impresión con el TPV. Diseño de Tícket, Arqueo, Vale, etc... a utilizar: Aquí podrá elegir el diseño/modelo de tícket a utilizar de forma predeterminada, así como el modelo de arqueo, vale descuento, etc... Hay más de 30 modelos de tícket y otros 30 para imprimir arqueos, historiales, cierres, etc... Puede crear a su gusto sus propios diseños de tícket, arqueos y vales, o bien modificar los ya existentes con ayuda del diseñador de tíckets/arqueos del Módulo TPV NOTA: Los informes creados con el Diseñador de Informes de SimplyGest NO son compatibles con el Diseñador de Informes del Módulo TPV. Utilice sólo informes/diseños de la carpeta "...\Informes\Módulo TPV\". Usuarios y Permisos Impedir reabrir tíckets ya cobrados: Impide que se puedan reabrir tíckets antiguos si ya han sido cobrados completamente, mostrando en ese caso sólo los pendientes de cobro. Permitir realizar Reservas: Esta opción habilita o deshabilita la posibilidad de realizar reservas desde el TPV. Para más información, consulte la sección del manual "Cómo Realizar Reservas" Permitir cancelar ventas desde Reabrir Tícket: Permite o impide cancelar ventas antiguas desde "Reabrir Tícket", de forma que sólo se pueden cancelar realizando los pasos correctos de cambio/devolución. Permitir modificar datos de clientes en la ventana "Elegir Cliente": Si activa esta opción, el usuario podrá editar los datos de cualquier cliente desde la ventana "Elegir Cliente". De lo contrario, el usuario podrá ver los datos, pero no podrá modificarlos (sí podrá crear clientes nuevos) 147 / 192 nuevos) Impedir realizar ventas con Total = 0 o negativo: Con esta opción activada, el usuario no podrá realizar ventas con importe negativo o igual a cero, para evitar el uso inadecuado o fraudulento del usuario. Permitir modificar el Impuesto durante la venta: Permite modificar el impuesto de los artículos en la cesta de venta, haciendo click en el desplegable de la casilla Impuesto. Activar el Control de Empleados al Aparcar Ventas: permite "recordar" el usuario/empleado que inició cada venta, e impide que otro usuario/empleado termine una venta iniciada por otro usuario Mostrar la ventana de selección de Usuario/Empleado al finalizar una venta: Cada vez que se realice una venta, al terminar de guardarla, aparecerá en pantalla la ventana de "elegir usuario/empleado" para obligar a los empleados a identificarse antes de usar el TPV. Permitir cambiar el Tipo y Serie de facturación en la ventana de Devolución: Si activa esta opción, el usuario podrá elegir en qué serie guardar la venta actual desde la ventana de "cambio a devolver", así como si desea guardarla como Tícket o directamente como Factura. Interfaz Diseño de la ventana principal: Podrá elegir entre dos modos de visualización, mostrando la lista de artículos en pantalla, o no mostrarla Diseño de la ventana de Cobro/Cambio: Podrá elegir entre dos modos de visualización, mostrando un panel con las formas de pago (recomendado), o mostrar sólo el importe total y el entregado. Idioma de la Interfaz: Permite elegir en qué idioma mostrar los botones del TPV. Según la configuración de cada Usuario/Empleado, también es posible que cada usuario pueda tener un idioma predefinido. Mostrar el Logotipo de la Empresa en la ventana principal: Muestra el logo de la empresa en la parte derecha de la ventana. Activar Multi-Pantalla: Permite abrir el TPV en un monitor secundario, mientras que en el principal seguirá visible la ventana del programa, pudiendo trabajar simultáneamente en ambas cosas. Cambios y Devoluciones Permitir emisión de Vales Descuento: Permite crear Vales Descuento, tanto manualmente como al realizar devoluciones. En caso contrario, se obligará al usuario a devolver el dinero al cliente. Permitir usar parte de un Vale Descuento y dejar el resto pendiente como un nuevo Vale: Permite usar vales parcialmente, es decir, usar sólo 25 Euros de un Vale de 50, y dejar los otros 25 como otro Vale diferente. En caso contrario, se obliga al cliente a usar el Vale entero. Solicitar el Nº de Tícket al Cliente al realizar cambios y devoluciones: En el Asistente de Cambios/Devoluciones, solicitará siempre el Nº de Tícket correspondiente a la devolución. De lo contrario, ignorará ese paso. Avisos Mostrar avisos al abrir la ventana del TPV: Configure y active los avisos a mostrar cuando se abra el TPV. Aparecerá un mensaje en pantalla, en forma de globo transparente, con el texto indicado. Las opciones disponibles son: Al abrir el TPV, al cobrar una venta, o al cerrar la caja. Muy util para recordar algo a los empleados en determinados momentos. Apertura/Cierre de Caja Activar Apertura y Cierre de Caja: Esta opción convertirá el Módulo TPV en una caja registradora, con la que el usuario podrá indicar cuánto dinero hay en caja al iniciar el día, y cuánto hay al cerrar la caja para empezar el día siguiente. De esta forma podrá abrir y cerrar la caja al empezar o finalizar un día o turno. Al salir del TPV, aparecerá una ventana con varias opciones que permitirán cerrar la caja o salir sin cerrarla. En el caso de cerrar la caja, la próxima vez que abra el TPV se le volverá a preguntar el dinero con el que empezar el día/turno, y en el Resumen de la sesión o del día aparecerá la hora de apertura y la de cierre, y los datos correspondientes a dicho intervalo únicamente. No preguntar destinatario al enviar por email: permite enviarlo automáticamente a la dirección de email de la empresa o preguntar siempre a qué dirección enviarlo No mostrar los datos en pantalla: enviarlo automáticamente por email para que los empleados no puedan visualizar la información del cierre Permitir enviar/traspasar Ventas del Día/Turno actual: Activando esta opción, al realizar el cierre de caja o consultar el Resumen de la sesión o del día, se permite enviar un archivo de traspaso de las ventas del día a otra tienda o almacén central por email. Activar Contador de Monedas y Billetes: Permite decidir si mostrar o no el contador de monedas y billetes al realizar el Cierre. Configure el tipo de moneda y las imágenes según el país. Guardar Historial de Cierres de Caja: Permite guardar un histórico de todos los cierres de caja realizados, en forma de listado, indicando la fecha, dinero inicial, dinero final, ventas, etc... Guardar copia del Cierre de Caja en el Histórico: Permite guardar una copia exacta de cada cierre de caja, para poder consultar íntegramente cada cierre de días anteriores. Datos para el Resumen y Cierre de Caja: Permite indicar qué datos/cálculos mostrar en el Cierre de Caja y Resumen de la sesión o del día, en caso de que queramos mostrar más o menos información o detalle, así como una consulta SQL propia editada por nosotros. Ofertas Especiales: 2ª Unidad Gratis, 3ª Unidad Gratis y otras Ofertas SimplyGest permite crear precios alternativos y promociones para períodos específicos, sin necesidad de utilizar Tarifas de Precios. Puede hacer que un artículo tenga dos precios diferentes (Precio Normal y Precio Alternativo o Precio de Oferta o Promoción), y dicho precio puede ser el resultante de aplicar alguna fórmula, descuento, recargo, etc... Por ejemplo, podemos hacer que el precio de oferta sea un 10% menor al precio normal, o un precio fijo diferente, o un recargo, o utilizar ofertas especiales como "2ª Unidad Gratis", etc... Para ver los diferentes tipos de promociones, descuentos especiales, etc... consulte la sección correspondiente en el manual del programa. Contador de Monedas y Billetes al cerrar la caja Al cerrar la caja, el TPV incluye una opción configurable que permite contar las monedas y billetes en caja de forma visual, compatible también con pantallas táctiles, de forma que podremos realizar la suma del efectivo real en caja de forma rápida e intuitiva, pudiendo obtener la suma de monedas, la suma de los billetes, la suma total, el total de cada tipo de moneda/billete, e incluso imprimir dicha información y, sobre la marcha, indicar qué cantidad de dinero dejar en caja para el día siguiente. Podemos configurar el Contador de Monedas y Billetes para cualquier moneda de cualquier país. Por defecto se incluyen configuraciones para el Euro, Dólar, Peso Mexicano, etc... 148 / 192 Reabrir un tícket antiguo para reimprimirlo o terminar de cobrarlo Puede que necesite reabrir un tícket antiguo para volver a imprimirlo, o para terminar de cobrarlo, etc... Para ello, aunque puede hacerlo desde el historial en cualquier momento, el TPV permite hacerlo de forma más cómoda y rápida. Dentro del TPV, haga click con el botón secundario del ratón (aparecerá el menú desplegable) y seleccione la opción "Reabrir tícket antiguo". Aparecerá la lista de tíckets realizados hasta la fecha. Podrá elegir entre mostrarlos todos o sólo los pendientes de cobro o incompletos. Elija el tícket que desee ver. Se abrirá la ventana de "cobro/cambio", desde la que podrá volver a imprimir el tícket, terminar de cobrarlo, etc... NOTA: Si lo que necesita es cambiar el contenido de un tícket (quitar/añadir/modificar artículos) deberá hacerlo desde el historial. El TPV no permite editar tíckets antiguos por seguridad. Búsqueda Avanzada: Buscar por palabras sueltas, textos, etc... Además de las búsquedas rápidas, el TPV permite reaizar búsquedas avanzadas de Artículos, a partir de una palabra o palabras clave, palabras parciales, artículos que empiecen por un texto dado, etc... Las posibilidades de búsqueda son: Permite buscar artículos cuyo Código, Nombre o Referencia coincida exactamente con el texto indicado Permite buscar artículos cuyo Código, Nombre o Referencia contenga el texto indicado Permite buscar artículos cuyo Código, Nombre o Referencia contenga todas las palabras indicadas Permite buscar artículos cuyo Código, Nombre o Referencia empiece por el texto indicado Permite además filtrar el resultado para mostrar sólo los artículos con stock o todos La búsqueda por palabras permite filtrar los artículos mostrando aquellos que, por ejemplo, el nombre, contenga todas las palabras indicadas. Gracias a ésto podremos, por ejemplo, utilizar varias palabras, como cualquier buscador de Internet: Si escribimos, por ejemplo, "sim dar act" podrán aparecer: "SimplyGest Profesional" "Actualización de Estándar a Profesional" "Actualización de Tallas y Colores a Profesional" Para realizar una Búsqueda Avanzada, simplemente haga click en el botón de la lupa situado junto a la casilla de búsqueda rápida. Consultar Artículo y/o Stocks en otras tiendas Si tiene varias empresas creadas o conectadas entre sí, o si la empresa actual está conectada a un Servidor, etc... podrá consultar información y stocks de un determinado artículo en todas las tiendas conectadas de forma rápida. Por ejemplo, podrá saber el stock del artículo concreto en todas las tiendas conectadas, o en todas las empresas disponibles en el programa, etc... con sólo hacer un click, así como información adicional sobre el artículo (otras tarifas, componentes, kits a los que pertenece, imagen, últimas ventas, etc...). Modificar Número de tícket/venta Puede que necesite modificar el número de venta o tícket antes de realizar la venta, para empezar a contar desde otro número, o por cualquier otro motivo... Para ello, sólo tendrá que hacer doble click en el indicador de "Nº de Venta/Tícket" situado en la parte superior derecha de la ventana del TPV, o mostrando el menú desplegable (pulsando F6) y seleccionando la opción correspondiente. Si el Nº deseado ya está ocupado, SimplyGest mostrará un mensaje de aviso. Modificar la Serie de Facturación Haga doble click en el indicador "Serie", situado en la parte superior derecha de la ventana del TPV, o mostrando el menú desplegable (pulsando F6) y seleccionando la opción correspondiente. Si la serie seleccionada ya tiene un tícket/venta con ese Número, SimplyGest mostrará un mensaje de aviso. Modificar los datos del artículo a vender Puede modificar los datos del artículo a vender desde la propia cesta de venta (tabla inferior), o bien mediante el botón "Modificar Precio, Descuento, etc..." en la parte derecha de la ventana. Si lo hace en la tabla diretamente, recuerde pulsar la tecla "Enter" para guardar cambios y pasar a la siguiente celda. Devolución/Cambio de artículos, Emisión de Vales Descuento, etc... Existe un asistente de Cambios/Devoluciones que nos ayudará a realizar este tipo de operaciones de forma más visual y automática, para no tener que hacerlo a mano, aunque el resultado es el mismo. El proceso manual para realizar un Cambio o Devolución es el siguiente: 1) Vender el artículo (en una nueva venta) a cambiar/devolver con cantidad negativa (si va a devolver dos unidades, en Cantidad indicaremos "2"). 2) Si se trata de un cambio, en la misma venta en la que hayamos añadido el artículo a cambiar añadiremos el nuevo o nuevos artículos que desea llevarse ahora el cliente 149 / 192 3) Según el importe de la venta sea positivo o negativo, el programa detectará que se trata de un cambio o devolución o nos preguntará (si así lo hemos configurado) si deseamos emitir un Vale o simplemente devolverle el dinero al cliente En el Cierre de Caja podremos ver más adelante la operación realizada, según la configuración sobre Vales Descuento, Devoluciones, etc... Mostrar el Teclado Virtual Si su equipo no dispone de teclado, sino de pantalla táctil, puede que necesite escribir texto en algún momento. SimplyGest incluye un "teclado virtual", un panel de teclas con el que podrá escribir cualquier letra o número pulsando en la pantalla (o con el ratón). Para mostrar este teclado puede hacerlo de varias formas distintas: Doble click en la casilla "Código/Descripción del artículo" Doble click en la columna "Descripción" en la cesta de la venta actual (si ya hay artículos) Con el menú desplegable que aparece al pulsar F6 Se escribirá el texto que introduzca en la casilla donde esté el cursor. Puede cerrar la ventana (cancelar) pulsando [ESC] en el teclado virtual. Para alternar entre mayúsculas o minúsculas pulse [MAYS]. Imprimir un tícket de otro tamaño, una factura, etc... Gracias al "diseñador de informes" incluido también en el Módulo TPV, usted podrá crear o adaptar cualquier diseño de tícket para cualquier tipo de impresora, tamaño de papel, etc... Puede que prefiera imprimir sus tíckets en otra impresora, en tamaño papel, tamaño A5, etc... Con SimplyGest TPV no habrá problema. Simplemente, diseñe un tícket a su gusto especificando el tamaño del mismo, o adapte uno de los ya existentes. Para saber cómo cambiar el tamaño de papel de un tícket/informe, pulse aquí. Aunque al pulsar "Vista Previa" el tícket no aparezca corretamente, sí aparecerá en el tamaño indicado cuando pulse "Imprimir". Cómo conseguir que la impresora corte el papel automáticamente... La mayoría de las impresoras de tíckets necesitan sus propios drivers para esta opción. Muchos drivers de impresoras permiten configurarse para que siempre se corte el tícket de forma automática, desde las propioedades de la impresora en Windows. Si su impresora es una EPSON, y efectivamente permite corte de papel, instale los drivers correctos de su impresora (no vale el Genérico/Sólo Texto). Una vez instalados, haga lo siguiente: Diseñe su tícket de venta desde el TPV. En el Menú Archivo del diseñador de informes, especifique "Configurar Página" y seleccione la impresora correcta en el desplegable. Coloque un "Label" con la letra "P" en el lugar del tícket donde desee que se corte el papel. Elija el tipo de letra "Control" y tamaño "10" para dicha etiqueta de texto. Guarde el tícket e imprima. El papel debería cortarse automáticamente, y la letra "P" no aparecerá en el tícket. Dividir el importe de una venta a varias personas Al cobrar una venta, en la ventana de "Cobro/Devolución" (o Cambio a Devolver), tenemos la posibilidad de "dividir en partes iguales" el importe de la venta, para los casos en los que sean varios clientes quienes paguen la misma compra. Esta opción permite dividir el importe total de la venta en X partes iguales, indicando incluso si falta algún céntimo pendiente que deba pagar alguno de los clientes, en caso de que la división no sea exacta. Realizar una Reserva (Local o en otra tienda remota) Reserva Local: Este método permite reservar un artículo a un cliente, permitiendo indicar si el cliente deja algo pagado a cuenta o no, y se guardará la reserva actualizando o no el stock según el caso. Más tarde podrá "recuperarla" para confirmar la venta o cancelar la reserva. Para reservar artículos o realizar una reserva, siga los siguientes pasos: Añada el/los artículos a reservar como si de una venta normal se tratase. Pulse el botón "Realizar una Reserva" que se encuentra en la parte superior de la ventana. Seleccione si el cliente deja algo pagado o no o simplemente cancele la operación si se ha equivocado. Para recuperar la reserva pulse el botón "Ver Reservas realizadas", recupérela y podrá continuar con la misma como si de una venta normal se tratase. Las reservas se almacenarán en el historial de presupuestos. Reserva Remota (en otra tienda): Si utiliza el modo Multi-Tienda, o está conectado a varias tiendas, etc... puede reservar un artículo en otra tienda. Para ello debe utilizar la opción "Consultar Artículo", que permite conocer el stock de un artículo en otra tienda/almacén, y una vez localizado, realizar una reserva, que quedará almacenada en el historial de presupuestos de la tienda remota. Mostrar la vista previa antes de imprimir Para mostrar la vista previa, sólo tendrá que mantener pulsada la tecla "shift" en el teclado cuando pulse el botón "Imprimir". Modos de Búsqueda de Artículos 150 / 192 Modos de Búsqueda de Artículos El Módulo TPV tiene 3 modos de búsqueda para añadir artículos a la venta actual. En la configuración del programa, podrá elegir qué modo de búsqueda utilizar. Le recomendamos leer detenidamente esta sección de la ayuda para evitar problemas a la hora de añadir o buscar artículos. Colocar el cursor en el artículo más parecido mientras se escribe el código o el nombre: Este modo de búsqueda le permite localizar automáticamente los artículos cuyo código o nombre empiecen por la palabra que escriba en la casilla de búsqueda. Si escribe "Reloj", el cursor se colocará en el primer artículo cuyo código código o nombre empiecen por la palabra "Reloj". Si se pulsa la tecla "Enter", el se añadirá a la venta aquel artículo cuyo Código sea exactamente "Reloj". Si no existe dicho artículo, aparecerá un mensaje de aviso. Si pulsa la tecla "Insertar", o el botón "Añadir artículo". se añadirá el artículo seleccionado en ese momento. NOTA: No es recomendable usar esta opción si utiliza un lector de códigos de barras, o si su lista de artículos es muy grande. Mostrar los artículos que contengan la palabra/código escrito mientras se escribe Esta opción de búsqueda le permite mostrar en pantalla aquellos artículos que contengan la palabra que escriba en la casilla de búsqueda. La lista de artículos se irá filtrando según vaya escribiendo. Por ejemplo, si escribe la palabra "Rel", podrá ver en pantalla sólo aquellos artículos de su lista que contengan las letras "Rel" en su Código o Nombre. Podrá usar los cursores para navegar por la lista filtrada si lo desea. Si pulsa "Enter" o la tecla "Insertar" o el botón "Añadir artículo", se añadirá a la cesta el artículo seleccionado actualmente. NOTA: No es recomendable usar esta opción si utiliza un lector de códigos de barras, o si su lista de artículos es muy grande. No realizar búsqueda rápida mientras se escribe Esta opción es la más apropiada para vender mediante lector de código de barras (pistolas, escaner) o para listas de artículos muy extensas. Con esta opción, el programa buscará el artículo sólo cuando haya pulsado la tecla "Enter" (o cuando el lector de códigos de barras termine de leer el código, automáticamente). Si el código introducido no existe, aparecerá un mensaje de aviso. NOTA para usuarios de Tallas y Colores: Si sus Tallas/Colores tienen código propio, puede escribir directamente el código de la talla/color en vez del código del artículo base. Añadir una línea personalizada (o en blanco) Gracias a esta opción, podrá Insertar cualquier texto en el tícket y asignarle un precio, cantidad, etc... ya sea positivo o negativo. Insertar separadores (líneas en blanco), por ejemplo, para separar unos artículos de otro. Estos separadores se respetan en la impresión. Para insertar una línea en blanco, texto adicional, etc... siga los siguientes pasos: En la casilla superior para buscar/insertar un artículo, escriba un guión (-) y pulse la tecla "Enter" En la "Cesta de Venta" se añadirá una línea que podrá modificar a su gusto. Puede insertar tantas líneas como quiera. Las líneas adicionales también se guardan el el historial (detalle de las facturas) pero NO en el Hitórico por Artículo. Cómo ordenar/agrupar los artículos del tícket por Familia La cesta de venta puede ser ordenada por varios campos (Código, Nombre del Artículo, Total y Familia). Ordenando la venta por Familia, y utilizando un diseño de tícket que agrupe los artículos por Familia, podrá imprimir los tíckets ordenados por Familia, para que en el tícket queden separados los artículos de una y otra familia y sea mucho más intuitivo. Vender un artículo que no esté creado aún Puede que, por algún motivo, necesite vender un artículo que aún no está en la base de datos. Con el Módulo TPV es posible vender un artículo aunque no exista aún en el almacén. Simplemente, escriba el código que desee asignar a su nuevo artículo, en la casilla de "Buscar Artículo" (lógicamente, escriba un código que no exista). El TPV detectará que ese código no está asignado a ningún artículo, y le invitará a crearlo nuevo. El artículo se añadirá a la cesta, donde deberá escribir su nombre, la cantidad a vender, el precio y el impuesto. Una vez realice la venta, el artículo se creará automáticamente y se añadirá al almacén. Para modificar la cantidad (stock) actual del artículo, deberá hacerlo desde el programa. NOTA: Esta característica sólo estará habilitada si el "Modo de Búsqueda de Artículos" está activado con la opción "No buscar......" en la configuración del TPV. Mostrar el LOG de Operaciones Esta opción permite mostrar en pantalla un Resumen de las operaciones realizadas en la sesión actual, desde la apertura del TPV hasta su cierre (ventas, usuario, fecha, hora, etc...), así como imprimirlo o guardarlo en un archivo externo. Este registro de operaciones se almacena igualmente en el archivo LOG del programa para futuras consultas en cualquier caso. Mostrar Calculadora en Pantalla Esta opción permite mostrar en pantalla una calculadora virtual, para realizar cálculos en cualquier momento. Cambiar de usuario/agente 151 / 192 Si tiene instalada la versión Profesional o la versión Tallas y Colores, podrá especificar un agente/usuario para las ventas desde el TPV. En la casilla "Agente", haga click en el botón adjunto (dibujo de una llave) para mostrar la ventana de selección de usuario/agente. También puede cambiar de usuario rápidamente pulsando la tecla F4. NOTA: Sólo se muestran los usuarios con permiso de VENTA activado, y se respetarán los permisos que se le ha dado en SimplyGest (impresión, configuración, etc...) Aparcar una venta momentáneamente Es posible "aparcar" la venta actual momentáneamente para continuar con otro cliente mientras el anterior continúa comprando, tarda en pagar, etc... Para aparcar una venta, haga click con el botón secundario sobre la "cesta de venta" (tabla inferior) y seleccione la opción "Aparcar venta actual". Automáticamente aparecerá, en la parte inferior de la ventana, dos botones indicando la venta aparcada y otra indicando la venta nueva (vacía). Podrá alternar entre una y otra haciendo click sobre cada botón. Al terminar o eliminar una venta aparcada, desaparecerán los botones, ya que no serán necesarios. Aplicar un descuento a toda la venta (todos los artículos de la venta) de una sola vez Existen 3 formas de aplicar un % de descuento a todos los artículos de una venta... Asignando un descuento fijo al cliente actual, de forma que siempre que le venda a dicho cliente, se aplicará el descuento automáticamente. Aplicando un descuento a cada uno de los artículos (uno a uno) Con el botón secundario del ratón sobre la venta actual aparece un menú con la opción "Aplicar descuento a toda la venta actual" Aplicar una Promoción/Oferta a un artículo ya añadido a la venta Si alguno de los artículos añadidos en la venta actual tiene un PVP de Oferta o Promoción, y está activada la opción "Activar Periodo de Oferta" en el programa, podremos aplicar el nuevo precio con esta opción, seleccionando el artículo en la cesta de venta y haciendo click en el menú desplegable. Esta opción es util en el caso de que deseemos vender cantidades grandes (por ejemplo, 50 unidades), con lo que sólo tendremos que modificar la cantidad a vender y usar esta opción para calcular el nuevo precio final. Crear un Encargo para un Cliente Es muy habitual hoy en día que un cliente pregunte por un artículo del que no tengamos stock en ese momento o esté pendiente de llegar en un próximo pedido. Esta sencilla utilidad evita tener que usar un papel o una libreta para apuntar este tipo de encargos, y en su lugar, registrar encargos para una persona concreta y un artículo concreto, permitiendo indicar un teléfono o email, e incluso avisar al cliente por e-Mail o SMS automáticamente cuando recibamos la mercancía o tengamos stock de dicho artículo. Existe además un botón "comprobar condición" que nos permitirá saber manualmente si ya tenemos stock disponible de dicho artículo, o incluso mostrar aquellos encargos ya "cumplidos" o sólo los "pendientes", etc... Emitir, Ver, Borrar y Cobrar Vales Descuento SimplyGest permite Imprimir Vales Descuento para sus clientes de forma rápida y sencilla. Simplemente elija qué diseño de vale descuento desea utilizar en la configuración del TPV (puede modificar los existentes o crear uno a su gusto). Una vez haya elegido el diseño que más le guste, puede imprimir un vale descuento de las siguientes formas: En cualquier momento, haciendo click con el botón secundario del ratón sobre la ventana del TPV. El programa le preguntará qué valor (importe) tendrá el vale a imprimir. Desde la ventana de "Cambio a Devolver". Si el importe a devolver al cliente es mayor que cero, automáticamente aparecerá un botón para imprimir un "vale descuento" por el valor de ese importe (importe a devolver). Al imprimir el vale, el importe a devolver quedará en "0", puesto que supuestamente ya no hay que devolverle nada al cliente. Al realizar una venta con importe negativo, el programa le preguntará si desea imprimir un vale por el importe correspondiente (positivo). Cada Vale Descuento consta de una numeración propia, así como la fecha y hora actuales, cliente, usuario/agente que atendió al cliente y el importe del Vale. (Recuerde que puede modificar el diseño del Vale a su gusto, para añadir o quitar datos). Para cobrar/usar un Vale Descuento de un cliente: Si un cliente tiene un Vale Descuento y desea usarlo para pagar una venta, realice la venta como una venta cualquiera y cuando aparezca la ventana de Cobro/Cambio, pulse el botón "Completar con Vale Descuento" en la parte derecha. Si ese botón no está disponible, se deberá a que no hay ningún importe pendiente de pago (probablemente ya hay una forma de pago seleccionada). En ese caso, marque la forma de pago y en Entregado ponga 0 (cero), para que el botón pueda pulsarse. Aparecerá una lista de los vales emitidos, y no cobrados, al cliente actual. Seleccione el Vale que va a usar el cliente. Puede usar todo el importe del Vale, o usar sólo una parte y dejar el resto pendiente. Para Ver una lista de los Vales emitidos: Desde el TPV, haga click con el botón secundario del ratón y seleccione la opción "Ver Vales Descuento". Aparecerá una lista con todos los vales descuento emitidos, con su enumeración, si estan pendientes de cobro o ya cobrados, el cliente, etc... 152 / 192 Los vales descuento que ya han sido cobrados/usados, aparecerán tachados, y no podrán ser reutilizados. Para Borrar un Vale de la lista: Desde el TPV, haga click con el botón secundario del ratón y seleccione la opción "Ver Vales Descuento". En la parte inferior aparecerá un botón "Borrar" o "Eliminar" para borrar los Vales emitidos. Este botón sólo estará disponible si el usuario/empleado actual tiene permisos de "Modificar Precios en el TPV". Entradas y Salidas de Efectivo en caja Esta opción permite crear salidas/entradas de efectivo de la caja de forma rápida. Pulsando el botón, el TPV nos preguntará qué cantidad (importe) deseamos poner o retirar. Según el importe introducido sea negativo o positivo, el TPV lo tomará como una "salida" o "entrada" de efectivo en la caja. Las retiradas/entradas de efectivo se guardarán en el Historial automáticamente, con importe positivo o negativo según el caso, y aparecerán en el arqueo y en las sumas finales. En cualquier momento se podrá saber qué usuario hizo la operación, fecha, hora... Esta opción requiere que el usuario escriba el motivo por el cual realiza la entrada/salida de efectivo. Cualquier movimiento quedará almacenado en el archivo LOG. Si la opción de "abrir caja registradora" está activada, se abrirá automáticamente al realizar entradas/salidas de efectivo. Gasto/Compra Rápida Puede registrar gastos o compras directamente en la ventana del TPV sin necesidad de cerrar el TPV y volver al programa. La opción "Gasto/Compra Rápida" permite registrar un gasto/compra tanto en el Historial de Compras, así como en el Historial de Salidas de Efectivo, de forma que en el programa constará una Compra, y en el cierre de caja la salida de efectivo correspondiente a dicho gasto. Muy util a la hora de realizar pagos rápidos sin tener que salir del TPV. Asistente de Cambios y Devoluciones Este asistente permite realizar cambios y devoluciones de forma visual y más cómodamente, automatizando el proceso de forma que parezca más sencillo de lo que ya es. Según cómo hayamos configurado el TPV (con la opción solicitar o no el Nº de Tícket al realizar cambios/devoluciones), el asistente nos preguntará el tipo de operación a realizar (cambio o devolución), el Nº de Tícket a cambiar/devolver, los artículos a cambiar/devolver, los nuevos artículos por los que hace el cambio, etc... En realidad este asistente realiza la misma operación que si realizáramos el proceso a mano: vender el artículo a cambiar/devolver con cantidad negativa y añadiendo el nuevo artículo en una nueva venta. Dejar una venta como NO COBRADA Desde la ventana de "Cambio a Devolver", si el importe entregado por el cliente es insuficiente para pagar la venta (es decir, queda algo pendiente de cobro), aparecerá una casilla donde podrá indicar si la venta actual se guardará como cobrada o no. El color del botón "Aceptar" se verá de color naranja como confirmación de que se desea realizar la venta. En el tícket podrá aparecer el importe entregado y el pendiente de cobro. El tícket se guardará en el historial como "NO COBRADO", así como el importe entregado (ya cobrado) y el pendiente de cobro. Atajos de Teclado (Teclas de Acceso Rápido) Las siguientes teclas o combinaciones de teclas permiten acceder rápidamente a algunas de las opciones más comunes del TPV, en caso de que el usuario prefiera el uso del teclado para algunas tareas. F1: Mostrar el Manual de Usuario F2: Consultar Artículo en otra Tienda/Empresa F3: Búsqueda Avanzada F4: Cambiar/Elegir Usuario/Empleado F5: Realizar/Guardar la Venta actual F6: Mostrar el Menú de Opciones Avanzadas F7: Mostrar el Teclado Virtual en pantalla F8: Mostrar Precios CON o SIN impuesto incluído F9: Cambiar/Elegir Cliente para la venta actual F10: Modo Supermercado: Pulsando esta tecla, el TPV preguntará la Cantidad a Vender ANTES de añadir el artículo a la venta o de leer su código de barras con el lector. F11: Abrir Cajón portamonedas F12: Modificar línea/artículo (Cantidad a vender, Precio, etc...) +: Sumar Cantidad a Vender -: Restar Cantidad a Vender Flecha Arriba: Artículo anterior en la tabla de artículos Flecha Abajo: Artículo siguiente en la tabla de artículos Ctrl + Flecha Arriba: Artículo anterior en venta Ctrl + Flecha Abajo: Artículo siguiente en la venta Impr. Pant: Imprimir Tícket Normal Insert: Añadir artículo a la venta actual Alt + A: Aparcar Venta Actual Alt + T: Reabrir Tícket 153 / 192 Alt + R: Realizar una Reserva Alt + X: Cerrar TPV 154 / 192 Módulo TPV Visual Paso a Paso Realizar una Venta con el TPV Visual Configurar la impresión y diseño del Tícket/Arqueo/etc... ¿Cómo configuran otros usuarios el tícket, apertura del cajón, etc...? El Módulo TPV Visual: botones, tablas, opciones y funcionamiento... La interfaz del Módulo TPV Visual (Introducción al TPV Visual) Abrir Cajón Imprimir Tícket Arqueo: Imprimir, Mostrar, Guardar o Enviar por email Resumen de la Sesión o del Día: Imprimir, Mostrar, Guardar o Enviar por email Usuarios y Empleados Cambiar Cliente Configurar TPV Cobro Único Cobro por Separado Atajos de Teclado (Teclas de acceso rápido) Atender Mesa, Elegir Mesa, Buscar Mesas, Reservas, etc... (Opcional) Elegir la Mesa a atender, cobrar, ver... Buscador de Mesas Reservar Mesas "Cambiar de Mesa" y "Unir Mesas" Otras opciones (menú desplegable, tecla F6, etc...) Consultar Stocks e Información Adicional del Artículo en otras Tiendas/Empresas Reabrir un ticket antiguo para reimprimirlo, modificarlo o terminar de cobrarlo Aparcar una venta momentáneamente Contador de Monedas y Billetes al cerrar la caja Búsqueda Rápida y Búsqueda Avanzada Mostrar el LOG de Operaciones Diseñar Salones (opcional) Cómo hacer entradas/salidas de Efectivo en Caja Gasto/Compra Rápida Calculadora en pantalla Cómo ordenar/agrupar los artículos del tícket por Familia Crear un combinado sobre la marcha Aplicar una Promoción/Oferta a un artículo añadido a la venta Mostrar Código/Número de los artículos en vez del Nombre Mostrar una Vista Previa antes de imprimir ¿Problemas con el TPV Visual? Pulse aquí si tiene algún problema con el TPV ¿Cómo conseguir que la impresora corte el papel automáticamente? Ayuda sobre la impresión y configuración del tícket de venta La interfaz del Módulo TPV El Módulo TPV consta de dos paneles principales: Familias y Artículos. Puede modificar el aspecto de la ventana principal del TPV Visual, eligiendo entre tres diseños diferentes. Puede ver las diferencias entre uno y otro en las siguientes imágenes: . . El Modo Clásico muestra las familias en la parte superior de la pantalla, y los artículos en la parte inferior, además de la botonera virtual siempre visible (opcional); mientras que el Modo Moderno muestra las familias a la izquiera y los artículos a la derecha. 155 / 192 visible (opcional); mientras que el Modo Moderno muestra las familias a la izquiera y los artículos a la derecha. Los 3 modos de visualización permiten, además, indicar cuántas familias/artículos mostrar en cada panel (filas x columnas). Puede optar por mostrar las imágenes de las familias o bien sólo sus nombres, así como elegir por qué campo ordenar la lista (por código o por nombre) Puede asignar imágenes a cada familia haciendo click con el botón secundario sobre cada familia y seleccionando la opción correspondiente en el menú desplegable, o bien asignar las imágenes/fotos desde el programa. El segundo panel muestra los artículos de la familia que esté seleccionada. Haciendo click sobre una familia, el panel de artículos mostrará los artículos de dicha familia. Haciendo click sobre el artículo (en el panel de artículos) se añadirá a la venta actual (o mesa actual, si hubiera una seleccionada). No es necesario seleccionar una mesa para vender. Consulte la configuración del TPV para más información al respecto. La parte inferior de la ventana muestra el contenido de la mesa o venta seleccionada (tícket actual), es decir, los artículos servidos a la mesa. Cabiando de mesa, podrá ver los artículos seleccionados de cada mesa de forma independiente, con lo que podrá trabajar con varias mesas simultáneamente. Realizar una venta con el TPV Visual Es recomendable que consulte también todos los puntos siguientes, para obtener información más detallada sobre cada característica del TPV. En la ventana del Módulo TPV Visual hay dos "paneles". El panel izqueirdo muestra todas las familias que haya creado con el programa. El panel derecho muestra los artículos de la familia que esté seleccionada en el panel izquierdo. Puede configurar el tamaño de los paneles a su gusto, pulsando el botón de la parte inferior de cada panel. Para vender desde el TPV Visual, debe elegir primero la familia en el panel izquierdo, y luego el/los artículo/s a vender en el panel derecho. Los artículos se irán añadiendo/sumando a la venta actual (pare inferior). Si ha configurado el programa para utilizar Mesas, deberá primero elegir la mesa con la que desea trabajar. Cuando haya terminado, pulse "Pago Único" o "Pago COmpartido" para cobrar la venta seleccionada. Lógicamente podrá cambiar de una mesa a otra sin tener que cobrar la anterior, pudiendo ver en cada momento lo que se ha servido a cada mesa. Abrir Cajón Este botón abre la caja registradora, utilizando la configuración que se haya especificado en la configuración del Módulo TPV. Puede hacer que la caja registradora (portamonedas) se abra automáticamente tras realizar la venta, para no tener que hacerlo a mano pulsando el botón. Imprimir Tícket Este botón imprime el tícket de la venta en curso, siempre que tenga artículos (si la cesta está vacía, no se imprimirá nada), en la impresora que usted seleccione, según el botón que elija. Puede personalizar el TPV Hostelería para que imprima en dos impresoras distintas. Cada botón imprimirá el ícket actualmente visible en una de las impresoras. Antes de imprimir por primera vez, debe haber elegido el diseño de tícket a utilizar, en la Configuración del Módulo TPV. Si no ha elegido ningun diseño de tícket, cuando pulse este botón SimplyGest le avisará y podrá elegir el diseño de tícket a utilizar. Existen más de 15 diseños/modelos de tícket disponibles, todos ellos configurables, y además puede crear su propio diseño de tícket para que imprima los datos que usted quiera. Arqueo: Imprimir, Mostrar, Guardar o Enviar por email Este botón imprime o muestra en pantalla el arqueo de venta, informe, caja, historial, etc... que haya elegido en la Configuración del Módulo TPV. Permitiendo además el envío del mismo por e-Mail. Si no ha elegido ningun diseño de arqueo, cuando pulse este botón SimplyGest le avisará y podrá elegir el diseño a utilizar entre los disponibles. Aparecerá una ventana donde podrá elegir el intervalo de fechas/horas a imprimir, o bien hacerlo por Nº de Tícket. Por ejemplo, podrá elegir entre imprimir el arqueo entre dos fechas/horas o hacerlo desde el tícket Nº 27 al Nº 59. SimplyGest recuerda automáticamente cual fue el último tícket (o hasta qué fecha/hora) que se imprimió en el arqueo, aunque pueda modificarlo manualmente si lo desea en cualquier momento. Existen más de 15 diseños/modelos de arqueo distintos, todos ellos configurables, y además puede crear su propio diseño de arqueo/caja para que imprima los datos que usted quiera. Es posible mostrar el arqueo por pantalla en lugar de imprimirlo, así como guardarlo en formato HTML o RTF para futuras consultas sin tener que gastar papel, o enviarlo por e-Mail a una dirección de correo electrónico. Para ello, pulse el botón "Arqueo" y elija la opción deseada en la parte inferior de la ventana (Guardar/Exportar, Vista Previa, etc...) Contador de Monedas y Billetes al cerrar la caja Al cerrar la caja, el TPV incluye una opción configurable que permite contar las monedas y billetes en caja de forma visual, compatible también con pantallas táctiles, de forma que podremos realizar la suma del efectivo real en caja de forma rápida e intuitiva, pudiendo obtener la suma de monedas, la suma de los billetes, la suma total, el total de cada tipo de moneda/billete, e incluso imprimir dicha información y, sobre la marcha, indicar qué cantidad de dinero dejar en caja para el día siguiente. Podemos configurar el Contador de Monedas y Billetes para cualquier moneda de cualquier país. Por defecto se incluyen configuraciones para el Euro, Dólar, Peso Mexicano, etc... 156 / 192 Euro, Dólar, Peso Mexicano, etc... Aparcar una venta momentáneamente Es posible "aparcar" la venta actual momentáneamente para continuar con otro cliente mientras el anterior continúa comprando, tarda en pagar, etc... Esta opción, no obstante, sólo estará disponible si no se utiliza "Control de Mesas/Salón". Para aparcar una venta, haga click con el botón secundario sobre la "cesta de venta" (tabla inferior) y seleccione la opción "Aparcar venta actual". Automáticamente aparecerá, en la parte inferior de la ventana, dos botones indicando la venta aparcada y otra indicando la venta nueva (vacía). Podrá alternar entre una y otra haciendo click sobre cada botón. Al terminar o eliminar una venta aparcada, desaparecerán los botones inferiores, ya que no serán necesarios. Resumen de la sesión o del día y/o Cierre de Caja: Imprimir, Mostrar, Guardar o Enviar por email o por SMS Esta opción muestra en pantalla un Resumen de todos los movimientos realizados durante el día actual (o cualquier otra fecha anterior), desglosado por tipo (ventas, cobros, entradas, salidas, por usuario, por forma de pago, etc...). El Resumen de la sesión o del día es similar a un arqueo, pero no puede personalizarse con el Diseñador de Informes. Según qué datos queramos que aparezcan en el Resumen de la sesión o del día o Cierre, mostrará una u otra información. Podemos añadir o quitar cálculos para mostrar más o menos información en el mismo, o incluso añadir una consulta SQL propia, editada por el usuario. El Resumen de la sesión o del día puede guardarse en formato HTML o RTF, o enviarse por SMS o e-Mail a una dirección de correo electrónico. Para ello, elija la opción deseada en la parte inferior de la ventana (Guardar/Exportar, etc...) Puede indicar el Tipo de Letra a utilizar en el Resumen/cierre de caja. Algunas impresoras, según el tipo de letra utilizado, imprimen con mayor o menor calidad, rapidez o tono. Gracias a esta opción podrá configurar qué tipo de letra utilizar en el Resumen de la sesión o del día o cierre de caja. Puede elegir qué datos mostrar/calcular en el Resumen de la sesión o del día con el botón "Opciones" de la parte inferior, pudiendo incluso mostrar también los artículos vendidos y/o el listado de ventas. NOTA: El Resumen de la sesión o del día siempre se almacena en formato RTF al realizar el cierre de caja, independientemente de que lo imprimamos o no, para asegurar que el cierre queda realizado y guardado al menos en alguna parte. De esta manera, en caso de que el envío por email falle, o no llegue el email a su destino, etc... siempre tendremos una copia del Cierre de Caja en nuestro disco. Es posible guardar un historial de cierres de caja, para poder consultarlos en un futuro o reimprimirlos, activando la opción correspondiente en la configuración del TPV. Usuarios/Empleados Con este botón podrá cambiar rápidamente de usuario (camarero). Puede hacerlo también pulsando la tecla F4 en su teclado. Este botón aparecerá deshabilitado si no hay camareros creados. Consulte la ayuda sobre Configurar el TPV Táctil para más opciones sobre los camareros/usuarios. Existen opciones de configuración que permiten mostrar la ventana de Elegir Usuario automática al abrir el TPV, al terminar una Venta, etc... Cambiar Cliente Pulse este botón para seleccionar el cliente para la venta actual. Aparecerá una ventana para seleccionar el cliente (de entro los creados en SimplyGest). Esta ventana muestra también, de forma opcional, las últimas ventas realizadas a cada cliente, así como los últimos artículos que ha comprado cada cliente. También es posible crear clientes sin tener que cerrar el TPV. Para ello, pulse el botón "Nuevo Cliente" y rellene los datos del cliente (no es necesario rellenarlos todos). Puede cambiar el cliente desde la ventana de Cobro/Cambio si lo desea, en caso de que nos hayamos olvidado de elegir el cliente correcto al hacer la venta. Además, si al cambiar de cliente el cliente nuevo tiene un descuento, éste será aplicado automáticamente (previa notificación al usuario). Lo mismo ocurre si desde la ventana de Cobro/Cambio utilizamos el Módulo de Fidelización. Si leemos una tarjeta de otro cliente diferente al que teníamos seleccionado en el TPV, se cambiará el cliente seleccionado automáticamente. IMPORTANTE: Es necesario seleccionar un cliente para vender desde el TPV. Si no ha creado ningún cliente, o no necesita llevar control de clientes, cree un cliente llamado, por ejemplo, "CONTADO" y utilice siempre el mismo cliente. Entradas y Salidas de Efectivo en caja Esta opción permite crear salidas/entradas de efectivo de la caja de forma rápida. Pulsando el botón, el TPV nos preguntará qué cantidad (importe) deseamos poner o retirar. Según el importe introducido sea negativo o positivo, el TPV lo tomará como una "salida" o "entrada" de efectivo en la caja. 157 / 192 Según el importe introducido sea negativo o positivo, el TPV lo tomará como una "salida" o "entrada" de efectivo en la caja. Las retiradas/entradas de efectivo se guardarán en el Historial automáticamente, con importe positivo o negativo según el caso, y aparecerán en el arqueo y en las sumas finales. En cualquier momento se podrá saber qué usuario hizo la operación, fecha, hora... Esta opción requiere que el usuario escriba el motivo por el cual realiza la entrada/salida de efectivo. Cualquier movimiento quedará almacenado en el archivo LOG. Si la opción de "abrir caja registradora" está activada, se abrirá automáticamente al realizar entradas/salidas de efectivo. Gasto/Compra Rápida Puede registrar gastos o compras directamente en la ventana del TPV sin necesidad de cerrar el TPV y volver al programa. La opción "Gasto/Compra Rápida" permite registrar un gasto/compra tanto en el Historial de Compras, así como en el Historial de Salidas de Efectivo, de forma que en el programa constará una Compra, y en el cierre de caja la salida de efectivo correspondiente a dicho gasto. Muy util a la hora de realizar pagos rápidos sin tener que salir del TPV. Configurar el Módulo TPV Visual Si utiliza SimplyGest en red, existe la posibilidad de copiar la configuración del Servidor, para no tener que configurar cada equipo uno a uno por separado, sobre todo si todos ellos usan configuración similar. No obstante, no todos los equipos usan la misma configuración (impresoras, puertos, caja registradora, etc...) por lo que debe revisar que todo está correctamente configurado. Opciones Generales Mostrar la ventana de "Cambio a Devolver" tras realizar una venta: Muestra la ventana para indicar y obtener el "total, importe entregado, cambio a devolver, forma de pago..." tras realizar una venta. Si se muestra, en el tícket se podrán imprimir estos datos. Abrir la ventana del TPV automáticamente al iniciar SimplyGest: Si activa esta opción, el Módulo TPV se abrirá automáticamente cuando inicie SimplyGest, sin tener que ir a la pestaña de ventas (siempre que el usuario seleccionado, si lo hubiera, tenga permisos de venta) Mostrar opciones avanzadas en la ventana de "Cambio a Devolver": Permite mostrar opciones adicionales en la ventana de cambio al realizar una venta, por ejemplo para permitir cambiar la Serie de Facturación, etc... Especificar Nombre de Caja: Esta opción permite asignar a cada ordenador un nombre diferente, para diferenciar las ventas realizadas en uno u otro ordenador, mostrar el nombre de la Caja en el Tïcket, Arqueos, Resumen de la sesión o del día, etc... sobre todo si utiliza SimplyGest en red con varios equipos simultáneamente. Los cierres de caja y resúmenes del día serán, por lo tanto, diferentes en cada caja. Tras añadir un artículo a la venta: Permite configurar donde colocar el cursor al añadir un artículo a la cesta de venta. Las opciones posibles son: colocarlo en la tabla, para editar la línea actual, o volver a colocarlo en el cuadro de búsqueda para buscar otro código o usar un lector de códigos de barras. Si el artículo tiene PVP = 0: Permite configurar cómo debemos actuar cuando añadamos a la venta un artículo cuyo PVP es cero o está en blanco, permitiendo mostrar la botonera virtual para indicar manualmente el precio, o mostrar un aviso en pantalla o dejarlo a cero. Si el artículo ya está en la venta actual: Permite decidir qué hacer si añadimos un artículo a la venta y ya había un artículo igual en la venta, permitiendo sumar la cantidad a vender o añadirlo como línea nueva. Multi-Pantalla: Permite abrir el TPV en un monitor secundario, mientras que en el principal seguirá visible la ventana del programa, pudiendo trabajar simultáneamente en ambas cosas. Historiales Enumeración de los Tíckets: Podrá elegir entre: * Los tíckets se guardan en el historial de Facturas de Venta de SimplyGest (Tícket = Factura) * Los tíckets tienen su propio historial de tíckets, independiente al de Facturas, y una enumeración distinta para diferenciar tíckets de factura. Luego podrá facturar los tíckets en factura si lo desea desde el programa. Mostrar Número de Venta en pantalla: Muestra el número de venta/tícket que se está haciendo en ese momento en la parte superior derecha de la ventana principal. Puede ocultarlo si lo desea desactivando esta opción. Si desea modificar el Nº de Tícket/Venta, haga doble click sobre el mismo. Desactive esta opción si está usando el Módulo TPV en red simultáneamente con otros equipos. Guardar detalle/contenido (líneas) de cada venta: Guarda el detalle de cada tícket/venta en el historial de simplygest, con lo que podrá consultar/abrir cualquier documento antiguo para saber qué artículos se vendieron en cada venta. Puede desactivar esta opción si no la considera necesaria en su negocio. Tras finalizar una Venta: Permite elegir qué hacer tras guardar una venta, permitiendo elegir entre estas opciones: mostrar el panel de mesas, mostrar el panel de elegir usuario/empleado, o no hacer nada. Salones Vender en Mesas (Diseñar Salón/Local): Activa la venta por Mesas/Puestos. Para poder vender hay que seleccionar primero la Mesa o Puesto a atender. Requiere por lo tanto el diseño a su gusto del Salón/Local. Preguntar el Nº de Comensales al Seleccionar una Mesa: Esta opción pregunta el Nº de Comensales al elegir una mesa vacía, dato que podrá imprimirse en el tícket o modificarse en cualquier momento Activar el Parpadeo de Mesas: Esta opción permite parpadear las mesas en el Panel de Mesas que estén ocupadas, reservadas, o que ya hayan pedido la cuenta (imprimido el tícket). De esta forma se podrá comprobar de forma más cómoda y rápida las mesas deseadas. Nombre de los Puestos: Indica cómo llamar a los puestos en los que se sirven los artículos (mesas, sillas, puestos, etc...) para mayor compatibilidad con otros negocios (peluquerías, bares, restaurantes, etc...) Tipo de Control: Permite indicar si cada equipo controla un salón diferente o si es el mismo salón para varios ordenadores. Las opciones disponibles son: * Todos los ordenadores controlan el mismo local y las mismas mesas: El panel de mesas (salón) está disponible para todos los ordenadores conectados. Cualquier ordenador del local puede ver y atender cualquier mesa del local. 158 / 192 * Cada ordenador atiende a mesas distintas: Permite que cada ordenador, aunque comparta los mismos datos (artículos, clientes, etc...) puedan diseñar un salón (o parte del local) diferente. De esta forma, cada ordenador podría atender secciones distintas del local, compartiendo la misma facturación global. Salones Disponibles: Cree aquí a su gusto tantos salones/locales como necesite, con el diseñador visual de salones incluído. Control de Camareros/Usuarios: Permite elegir entre * Los camareros pueden ver y cobrar cualquier mesa del local: Los camareros pueden atender cualquier mesa que esté libre * Cada camarero sólo puede ver y atender las mesas que él mismo haya atendido: Si un camarero atiende una mesa que está libre, dicha mesa pasará a "pertenecer" a este camarero. El resto de camareros no podrá atenderla ni cobrarla. * Cada mesa tiene un camarero fijo, que se especificará al diseñar el local/salón: Cuando diseñe el local/salón de las mesas, puede pre-asignar a cada mesa un camarero fijo. De esta forma, los camareros sólo podrán atender y cobrar aquellas mesas que se les ha asignado. Dispositivos Display/Visor de cliente...: Especifique si desea utilizar un Visor de Cliente. Seleccione el puerto, número de caracteres y la emulación (según modelo del visor). Con el botón "Editar/Probar Textos" podrá personalizar algunos de los textos del visor. Debe indicar los comandos HEX para cada tipo de operación. Haciendo click en los botones adjuntos podrá comprobar el funcionamiento. Cajón Portamonedas: Elija un Método de Apertura (suele venir en el manual de la caja registradora o de la impresora). Puede elegir si abrir el cajón antes de cobrarle al cliente ,después o durante el cobro. Active la opción "Abrir la caja sólo en ventas/salidas/entradas de efectivo" si sólo desea que la caja registradora se abra en esas ocasiones y no pulsando el botón "Abrir Cajón". Códigos de Barras "dobles": Esta opción permite leer códigos de barras que incluyen el código del artículo y su precio (Productos de Precio Variable), o el código y la cantidad, o el código y la referencia; en un solo código de barras, como es habitual en charcuterías, carnicerías, fruterías, supermercados, etc... o productos que se venden según su peso y ya vienen etiquetados por el fabricante, etc... Primero debe asignar la longitud del código de barras (el nº de dígitos) que corresponde al código del artículo, y luego la longitud del código que corresponde al precio, cantidad o código-2. Dependiendo de si el código de barras admite "." o ",", puede que necesite configurar los decimales o no. Es decir, si el código de barras ya incluye la separador decimal, deje la casilla "Nº Decimales" a cero. Si no es así, especifique el nº de dígitos que corresponderán a los decimales del precio. Si asigna, respectivamente, los números 6, 6 y 2; y se lee el siguiente código de barras "123456009876", "123456" será el código del artículo, y "98,76" el precio (con sus dos decimales). Puede que se de el caso en el que un código doble coincida con un código normal de un artículo ya existente. Para evitar esto, existen dos alternativas: * Escribir la letra "D" mayúscula en el campo "Fórmula" en la Ficha del Artículo. De esta manera, el TPV interpretará ese artículo como que se trata de un código doble y no del artículo normal. * Indicar un dígito en la opción "los códigos dobles empiezan por". Los códigos de barras dobles empiezan habitualmente por "2". Para diferenciar un código de barras normal de uno doble, indique "2" en dicha casilla y el programa interpretará todos los códigos de X dígitos que empiecen por "2" como un código doble. Báscula/Balanza: SimplyGest permite el uso de Básculas/Balanzas que permitan la conexión con el PC por el puerto Serie, para obtener el peso (cantidad) del artículo y calcular así el importe/precio automáticamente con sólo un click. Pulsando "Configurar..." podrá indicar los parámetros de configuración de comunicación con subalanza (consulte el manual del fabricante) así como el protocolo a utilizar para la comunicación. SmartTPS: Active esta casilla para habilitar la funcionalidad de Pagos con Tarjeta SmartTPS. Pulse aquí para información relacionada con dicho servicio. Opciones de Impresión ¿Cuándo imprimir el tícket?: Podrá elegir entre: * Después de aceptar el cobro/cambio en la ventana de cobro * No imprimir el tícket (podrá imprimirlo manualmente antes de realizar la venta, o bien desde la ventana de Devolución de Cambio si lo desea) Permitir imprimir tíckets sin finalizar la venta: Esta opción permitirá configurar el TPV para que impida o permita imprimjir tíckets sin realizar la venta. Si la desactiva, el usuario no podrá imprimir tíckets "falsos" (se imprimirá automáticamente cuando realice y guarde la venta). Permitir indicar si imprimir copia del tícket: Permite activar la posibilidad de imprimir copia del tícket en la ventana de cobro. Activar el envío de comandos a la impresora: Esta opción permite configurar y enviar comandos propios de la impresora antes y/o después de imprimir el tícket. Esta opción sirve para, por ejemplo, cortar el papel, abrir el cajón, imprimir el LOGO almacenado en la impresora y otros comandos o secuencias de escape de algunas impresoras, en caso de que los métodos alternativos no funcionen con algunas impresoras. Modo de Impresión (más información): SimplyGest permite imprimir utilizando 3 modos de impresión distintos: * Utilizando el Driver de la impresora (recomendado): Podrá seleccionar en un desplegable la impresora instalada que desee utilizar con el TPV. * Utilizando el puerto, al que deberá estar conectada la impresora. * Imprimir archivo... el tícket o arqueo se guardará en modo texto en un archivo de texto y luego se enviará automáticamente a la impresora, como si imprimiéramos desde el Bloc de Notas de Windows. Para ver las diferencias entre imprimir utilizando el puerto o la impresora, pulse aquí. Es recomendable probar ambas opciones para ver cual se adapta mejor. SimplyGest incluye varios diseños de tíckets prediseñados, que podrá modificar a su gusto si es necesario. Si tiene algún problema con la impresión, consulte la sección de "Problemas". Hay una apartado dedicado a problemas de impresión con el TPV. Diseño de Tícket, Arqueo, Vale, etc... a utilizar: Aquí podrá elegir el diseño/modelo de tícket a utilizar de forma predeterminada, así como el modelo de arqueo, vale descuento, etc... Hay más de 30 modelos de tícket y otros 30 para imprimir arqueos, historiales, cierres, etc... Puede crear a su gusto sus propios diseños de tícket, arqueos y vales, o bien modificar los ya existentes con ayuda del diseñador de tíckets/arqueos del Módulo TPV NOTA: Los informes creados con el Diseñador de Informes de SimplyGest NO son compatibles con el Diseñador de Informes del Módulo TPV. Utilice sólo informes/diseños de la carpeta "...\Informes\Módulo TPV\". 159 / 192 Interfaz Diseño de la ventana principal: Podrá elegir entre tres modos de visualización y distribución de los artículos y familias. Mostrar Artículos en Modo Tabla: Muestra los Artículos en forma de Tabla, en lugar de en el Panel de Artículos con imágenes. Muy util para equipos lentos o con poca memoria gráfica. Mostrar el botón "Combinar..." para realizar combinados de productos: Activando esta opción, aparecerá un botón nuevo para "Combinar" un artículo con otro, sumando los precios y descripciones de ambos a elección del usuario. Mostrar en pantalla el importe de la venta anterior: Permite dejar en pantalla el importe de la última venta guardada, hasta que se vuelva a añadir un nuevo artículo a la cesta Idioma de la Interfaz: Permite elegir en qué idioma mostrar los botones del TPV. Según la configuración de cada Usuario/Empleado, también es posible que cada usuario pueda tener un idioma predefinido. Tamaño del Texto de Familias y Artículos: Permite indicar el tamaño de los nombres de las Familias y Artículos en los Paneles de Familias y Artículos cuando estén visibles Tamaño de imágenes proporcional: Active esta casilla para guardar la proporción original de las imágenes/fotos de Artículos y Familias, de forma que no aparezcan "deformadas" en pantalla Multi-Pantalla: Permite abrir el TPV en un monitor secundario, mientras que en el principal seguirá visible la ventana del programa, pudiendo trabajar simultáneamente en ambas cosas. Permitir Modo "Tablet": Activando esta casilla, se habilitará un nuevo diseño de interfaz adaptado a Tablets con orientación vertical, detectando automáticamente los cambios de orientación de la pantalla y adaptando los botones, tamaños, etc... de forma automática Usuarios y Permisos Control de Usuarios para realizar/atenhder ventas: permite indicar si cualquier usuario puede atender cualquier mesa, o si una mesa que ha sido "abierta" por un usuario sólo puede volver a ser atendida por el mismo. Activar el Control de Empleados al Aparcar Ventas: permite "recordar" el usuario/empleado que inició cada venta, e impide que otro usuario/empleado termine una venta iniciada por otro usuario Impedir realizar ventas con Total = 0 o negativo: Con esta opción activada, el usuario no podrá realizar ventas con importe negativo o igual a cero, para evitar el uso inadecuado o fraudulento del usuario. Permitir cambiar el Tipo y Serie de facturación en la ventana de Devolución: Si activa esta opción, el usuario podrá elegir en qué serie guardar la venta actual desde la ventana de "cambio a devolver", así como si desea guardarla como Tícket o directamente como Factura. Mostrar la ventana de Elegir Usuario/Empleado al mostrar el Salón: Si activa esta opción, cada vez que abra el Salón para elegir una mesa, se mostrará automáticamente la ventana de Elegir Usuario/Empleado. Impedir reabrir tíckets ya cobrados: Impide que se puedan reabrir tíckets antiguos si ya han sido cobrados completamente, mostrando en ese caso sólo los pendientes de cobro. Apertura/Cierre de Caja Activar Apertura y Cierre de Caja: Esta opción convertirá el Módulo TPV en una caja registradora, con la que el usuario podrá indicar cuánto dinero hay en caja al iniciar el día, y cuánto hay al cerrar la caja para empezar el día siguiente. De esta forma podrá abrir y cerrar la caja al empezar o finalizar un día o turno. Al salir del TPV, aparecerá una ventana con varias opciones que permitirán cerrar la caja o salir sin cerrarla. En el caso de cerrar la caja, la próxima vez que abra el TPV se le volverá a preguntar el dinero con el que empezar el día/turno, y en el Resumen de la sesión o del día aparecerá la hora de apertura y la de cierre, y los datos correspondientes a dicho intervalo únicamente. No preguntar destinatario al enviar por email: permite enviarlo automáticamente a la dirección de email de la empresa o preguntar siempre a qué dirección enviarlo No mostrar los datos en pantalla: enviarlo automáticamente por email para que los empleados no puedan visualizar la información del cierre Permitir enviar/traspasar Ventas del Día/Turno actual: Activando esta opción, al realizar el cierre de caja o consultar el Resumen de la sesión o del día, se permite enviar un archivo de traspaso de las ventas del día a otra tienda o almacén central por email. Activar Contador de Monedas y Billetes: Permite decidir si mostrar o no el contador de monedas y billetes al realizar el Cierre. Configure el tipo de moneda y las imágenes según el país. Guardar Historial de Cierres de Caja: Permite guardar un histórico de todos los cierres de caja realizados, en forma de listado, indicando la fecha, dinero inicial, dinero final, ventas, etc... Guardar copia del Cierre de Caja en el Histórico: Permite guardar una copia exacta de cada cierre de caja, para poder consultar íntegramente cada cierre de días anteriores. Datos para el Resumen y Cierre de Caja: Permite indicar qué datos/cálculos mostrar en el Cierre de Caja y Resumen de la sesión o del día, en caso de que queramos mostrar más o menos información o detalle, así como una consulta SQL propia editada por nosotros. No optimizar el cálculo del resumen diario/cierre de caja: En algunos equipos, activando o desactivando esta opción aumentará la velocidad al calcular el cierre considerablemente. Cobrar Mesa (Cobro único) Pulse este botón para cobrar la mesa actual. Aparecerá la ventana de devolución de cambio, donde podrá indicar el importe entregado por el cliente y calcular el cambio a devolver de forma rápida y automática. Escriba el importe "entregado" en la casilla y pulse Enter, o utilice el panel numérico de la derecha para escribir y pulse el botón "OK" Una vez indicado el importe entregado (por defecto es igual al total de la compra) podrá elegir la forma de pago (opcional) y realizar la venta. Se imprimirá el tícket correspondiente (opcional) y se guardará la venta/tícket en el historial (opcional). La mesa quedará libre al instante. Cobrar por Separado El "Cobro por Separado" permite dos modos de cobro: "Cada uno paga lo suyo" o "Dividir en partes iguales", que permiten calcular cuánto debe pagar cada comensal. Con esta utilidad podrá cobrar una venta "por separado" de varias formas, es decir, cada comensal/cliente puede pagar lo que ha consumido cada uno, o bien se divide el importe en varios comensales en partes iguales. Por ejemplo, si el total a pagar es 10 Euros, y en la mesa había 3 personas, puede hacer que cada una "pague lo suyo" (uno puede pagar 3 160 / 192 Euros, otro 4 y otro el resto) o que cada uno pague 3 Euros (El programa indicará que queda un Euro pendiente, para decidir qué comensal lo paga, en caso de que la división no sea exacta) Para ello, se ha diseñado una ventana intuitiva para cobrar por separado, en la que podrá ver, en todo momento, el contenido de la mesa, lo que se ha cobrado ya, y lo que se está cobrando, además de el importe ya cobrado, el total y lo que falta por cobrar. En la parte superior de la ventana aparecen los artículos que faltan por cobrar, y el total pendiente de dicha mesa. En la parte central, aparece lo que se está cobrando actualmente. En la parte inferior aparecen los artículos que ya se han cobrado. Haciendo click sobre un artículo en el panel superior, éste pasa directamente al central para ser cobrado. Una vez en el panel central, puede cobrar la selección actual o guardarla como una venta aparte (muy util en caso de que cada cliente desee su propia factura o tícket). Al cobrarlo, pasará automáticamente al panel inferior de "Ya Cobrado", o se eliminará si se guardó como venta aparte. Reabrir un tícket antiguo para reimprimirlo, modificarlo o terminar de cobrarlo Puede que necesite reabrir un tícket antiguo para modificarlo, volver a imprimirlo, para terminar de cobrarlo, etc... Para ello, aunque puede hacerlo desde el historial en cualquier momento, el TPV permite hacerlo de forma más cómoda y rápida. Dentro del TPV, haga click con el botón secundario del ratón (aparecerá el menú desplegable) y seleccione la opción "Reabrir tícket antiguo", o bien haga click en el botón "Reabrir Tícket" del panel superior de opciones. Aparecerá la lista de tíckets realizados hasta la fecha. Podrá elegir entre mostrarlos todos o sólo los pendientes de cobro o incompletos. Elija el tícket que desee ver. Se abrirá la ventana con el contenido del tícket, desde la que podrá volver a imprimir el tícket, terminar de cobrarlo, etc... Mostrar el Código de los artículos, en lugar del nombre Es probable que en alguna ocasión necesite ver los artículos por su código, y no por su nombre. Para ello, muestre el Menú Desplegable (pulse F6 o haga click con el botón secundario sobre el TPV Táctil) y seleccione la opción correspondiente. Diseñar Salón/Local (opcional) Gracias al diseñador de salones, podrá crear su propio local/salón virtual para que le sea más fácil consultar y atender las mesas o puestos. Use imágenes BMP, GIF o JPG para sus mesas, coloque adornos, papeleras, sillas, flores y plantas, etc... para que la imagen de su local sea lo más parecida a la realidad. Para diseñar el local, abra "Configurar TPV" y en la pestaña "Salones". Cree tantos salones como necesite y pulse el botón "Diseñar" para crear cada uno por separado. Aparecerá una ventana que simulará su local. Esta ventana puede ser redimensionada al tamaño que necesite. Utilice los botones inferiores para añadir, borrar o modificar objetos (mesas, sillas, adornos, etc...) a su local, simplemente arrastrándolos desde el panel inferior hasta la posición deseada en el panel superior (local). Una vez haya añadido un objeto al local, podrá moverlo para colocarlo en otro lugar si lo desea, así como arrastrar sus bordes para ajustar su tamaño, tal como muestran las siguientes imágenes: . . El objeto seleccionado aparecerá con el borde de color naranja. Puede añadir mesas, sillas y adornos al local, así como formas predefinidas de cualquier color y tamaño (cuadrados, círculos, rectángulos, etc...) 161 / 192 NOTA: Puede preasignar una Tarifa diferente a cada mesa, sólo con la versión Profesional de SimplyGest. NOTA 2: Las imágenes de las mesas, sillas, adornos, objetos, etc... deben estar en formato BMP o GIF, ya que son las únicas que permiten aplicar transparencia. Crear un combinado sobre la marcha Hay dos formas de crear un combinado de forma rápida desde el TPV... Creando un "Kit de Artículos" de tipo "Combinado": Existe un tipo de kit que permite crear el combinado sobre la marcha, en el momento de añadir el artículo a la venta. Si el artículo que se va a vender es un Kit de este tipo, aparecerá la ventana de "Crear Combinado", donde podrá elegir qué artículos compondrán el combinado. El combinado podrá estar compuesto por cualquier artículo de su almacén. Es recomendable crear una familia de artículos "combinables" (que se puedan combinar) para que sea más rápido buscarlos y combinarlos sobre la marcha. Puede hacer que el precio del combinado sea fijo (pre-establecido al crear el kit) o que éste varíe en función de los artículos que lo componen. Si desea que el precio del combinado no se incremente según los artículos que lo compongan, desactive la opción correspondiente en el momento de crear el kit en SimplyGest. En la ventana de creación del combinado podrá ver si el precio del combinado es prefijado o no. Se actualizará el stock de cada artículo combinable, y si lo desea, del combinado en sí. De forma rápida: Simplemente añada un artículo a la venta y pulse el botón "Combinar". De esta forma, podrá elegir otro artículo con el que desea combinar el artículo anterior. Mostrar el LOG de Operaciones Esta opción permite mostrar en pantalla un resumen de las operaciones realizadas en la sesión actual (ventas, usuario, fecha, hora, etc...), así como imprimirlo. Mostrar Calculadora en Pantalla Esta opción permite mostrar en pantalla una calculadora virtual, para realizar cálculos en cualquier momento. Aplicar una Promoción/Oferta a un artículo ya añadido a la venta Si alguno de los artículos añadidos en la venta actual tiene un PVP de Oferta o Promoción, y está activada la opción "Activar Periodo de Oferta" en el programa, podremos aplicar el nuevo precio con esta opción, seleccionando el artículo en la cesta de venta y haciendo click en el menú desplegable. Esta opción es util en el caso de que deseemos vender cantidades grandes (por ejemplo, 50 unidades), con lo que sólo tendremos que modificar la cantidad a vender y usar esta opción para calcular el nuevo precio final. Búsqueda Rápida y Búsqueda Avanzada La búsqueda rápida permite filtrar la lista actual de artículos (de la familia actualmente seleccionada) por palabras. Por ejemplo, escribiendo la palabra "retro" podrá filtrar la familia actual para que muestre sólo los artículos de esa familia que contengan esa palabra en su nombre. La búsqueda avanzada permite realizar búsquedas más completas en toda la base de datos de Artículos (de cualquier familia, no necesariamente la seleccionada). Se abrirá una nueva ventana en la que podrá buscar artículos por su Código, Nombre, Referencia y utilizar condiciones como "Contenga", "Empiece por", etc... Las posibilidades de búsqueda avanzada son las siguentes: Permite buscar artículos cuyo Código, Nombre o Referencia coincida exactamente con el texto indicado Permite buscar artículos cuyo Código, Nombre o Referencia contenga el texto indicado Permite buscar artículos cuyo Código, Nombre o Referencia contenga todas las palabras indicadas Permite buscar artículos cuyo Código, Nombre o Referencia empiece por el texto indicado Permite además filtrar el resultado para mostrar sólo los artículos con stock o todos La búsqueda por palabras permite filtrar los artículos mostrando aquellos que, por ejemplo, el nombre, contenga todas las palabras indicadas. Gracias a ésto podremos, por ejemplo, utilizar varias palabras, como cualquier buscador de Internet: Si escribimos, por ejemplo, "sim dar act" podrán aparecer: "SimplyGest Profesional" "Actualización de Estándar a Profesional" "Actualización de Tallas y Colores a Profesional" Para realizar una Búsqueda Avanzada, simplemente haga click en el botón de la lupa situado junto a la casilla de búsqueda rápida. Mostrar la vista previa antes de imprimir Para mostrar la vista previa, sólo tendrá que mantener pulsada la tecla "shift" en el teclado cuando pulse el botón "Imprimir". Consultar Artículo y/o Stocks en otras tiendas 162 / 192 Consultar Artículo y/o Stocks en otras tiendas Si tiene varias empresas creadas o conectadas entre sí, o si la empresa actual está conectada a un Servidor, etc... podrá consultar información y stocks de un determinado artículo en todas las tiendas conectadas de forma rápida. Por ejemplo, podrá saber el stock del artículo concreto en todas las tiendas conectadas, o en todas las empresas disponibles en el programa, etc... con sólo hacer un click, así como información adicional sobre el artículo (otras tarifas, componentes, kits a los que pertenece, imagen, últimas ventas, etc...). Elegir la Mesa a atender, cobrar, ver... Si ha elegido llevar un control de mesas, deberá elegir una mesa antes de realizar una venta. Pulse el botón "ELEGIR MESA" y aparecerá el panel de las mesas (diseño del salón/local). Las mesas ocupadas aparecerán en color rojo. Las mesas libres aparecen en color negro. Las mesas reservadas aparecen en color naranja. Las mesas no disponibles (asignadas a otro camarero) aparecen en gris En la parte inferior del panel, aparecer información adicional sobre la mesa. Coloque el ratón sobre una mesa (sin hacer click) y verá información como el nombre del cliente a quien está reservada, el camarero que la está atendiendo, la hora a la que se sirvió el último artículo, etc... Haciendo click con el botón secundario sobre una mesa, podrá reservarlas, cancelar las reservas, etc... Deje el puntoro del ratón sobre una mesa durante unos segundos y aparecerá información sobre la reserva (si estuviera reservada). Pulse la tecla "Escape" en el teclado para cerrar el panel de mesas sin seleccionar ninguna. Buscador de Mesas Si ha elegido llevar un control de mesas, podrá buscar una mesa (o mesas) concreta de forma rápida con esta opción. Pulse el botón "Buscar o Reservar Mesa" y podrá: buscar aquellas mesas que esten libres (disponibles) buscar las mesas ocupadas (algún producto servido) buscar mesas reservadas buscar aquellas en las que se esté consumiendo algún producto en concreto. buscar las mesas atendidas por un camarero concreto Una vez mostradas las mesas resultantes, podrá abrirlas (verlas, atenderlas) haciendo doble click sobre ella, o reservarlas si estan disponibles. Cómo ordenar/agrupar los artículos del tícket por Familia La cesta de venta puede ser ordenada por varios campos (Código, Nombre del Artículo, Total y Familia). Ordenando la venta por Familia, y utilizando un diseño de tícket que agrupe los artículos por Familia, podrá imprimir los tíckets ordenados por Familia, para que en el tícket queden separados los artículos de una y otra familia y sea mucho más intuitivo. Reservar Mesas y Cacelar Reservas Puede reservar una mesa de varias formas distintas: Desde la ventana de "Buscar Mesas". Busque aquellas mesas disponibles (libres), seleccione la mesa deseada y pulse el botón "Reservar Mesa". Si la mesa estuviera reservada, el botón indicará "Cancelar Reserva". Desde el panel de mesas (salón). Las mesas libres tienen el Nº de Mesa en color negro. Haga click con el botón secundario sobre la mesa y aparecerá la opción "Reservar". Al reservar una mesa, podrá elegir entre hacerlo a un cliente conocido (de su listado de clientes) o a un nuevo cliente, con opción de crearlo sobre la marcha. Puede indicar un Comentario u Observaciones para cada reserva. Podrá ver las reservas creadas y pendientes en la opción "Ver Reservas", así como modificarlas, cancelarlas, etc... "Cambiar de Mesa" y "Unir Mesas" Con estas opciones, podrá cambiar los comensales/clientes de una mesa a otra que esté vacía, o bien unir varias mesas en una sola (pasar clientes de una mesa a otra que ya esté ocupada). Los artículos de la mesa Inicial pasarán a la mesa Destino. En caso de que en mesa Destino ya esté ocupada (unir mesas), los artículos se añadirán y sumarán a la mesa destino. Esta opción está en la pestaña "Otras Opciones" del panel superior de botones, en el botón "Unir/Cambiar Mesas", o bien con el botón "Más Opciones" o el menú desplegable al pulsar con el botón secundario del ratón. Atajos de Teclado (Teclas de Acceso Rápido) Las siguientes teclas o combinaciones de teclas permiten acceder rápidamente a algunas de las opciones más comunes del TPV, en caso de que el usuario prefiera el uso del teclado para algunas tareas. F1: Mostrar el Manual de Usuario F2: Cambiar/Elegir Mesa F3: Búsqueda Avanzada F4: Cambiar/Elegir Usuario/EMpleado F5: Realizar/Guardar la Venta actual 163 / 192 F6: Mostrar el Menú de Opciones Avanzadas F7: Alternar entre mostrar el Código o el Nombre del Artículo en el Panel de Artículos F8: Mostrar Precios CON o SIN impuesto incluído F9: Cambiar/Elegir Cliente para la venta actual F10: Alternar entre Precios en Moneda Principal o Moneda Secundaria F11: Abrir Cajón portamonedas F12: Modificar línea/artículo (Cantidad a vender, Precio, etc...) +: Sumar Cantidad a Vender -: Restar Cantidad a Vender Impr. Pant: Imprimir Tícket Normal Insert: Añadir artículo a la venta actual Flecha Arriba: Familia Anterior Flecha Abajo: Familia Siguiente Flecha Izq: Artículos Anteriores Flecha Der: Artículos Siguientes Ctrl + Flecha Arriba: Artículo anterior en venta Ctrl + Flecha Abajo: Artículo siguiente en la venta Alt + A: Aparcar Venta Actual Alt + C: Combinar Artículo Alt + T: Reabrir Tícket Alt + R: Realizar una Reserva Alt + X: Cerrar TPV 164 / 192 Módulo SAT ¿Para qué sirve este Módulo Adicional? Características Principales Algunos ejemplos de uso Ejemplo paso a paso ¿Para qué sirve este módulo adicional? El objetivo del nuevo Módulo Adicional es el de gestionar y controlar los servicios de soporte técnico y/o reparaciones realizados a cada Cliente y/o para cada artículo concreto. Los tipos de Asistencia disponibles son personalizables por el usuario, permitiendo hasta 5 tipos diferentes de servicios, como por ejemplo Reparaciones, Visitas a Domicilio, Llamadas telefónicas, Soporte por e-Mail, Control Remoto, etc... pudiendo deshabilitar los que no usemos para no mostrarlos en pantalla o cambiar el nombre de cada servicio. Características Principales El Módulo almacena un registro de asistencias para cada cliente y/o para cada artículo, así como para cada tipo de Servicio, indicando la Fecha, Hora, Duración del trabajo, si el servicio está cubierto por la garantía, detalle de la incidencia, su Estado (terminado, en trámite, etc…), detalle de la solución o respuesta, etc… así como si ha sido facturado o no. Todas las tablas pueden ser ordenadas por cualquier campo para la localización rápida de registros. Podremos realizar búsquedas rápidas de servicios, clientes o artículos; o búsquedas avanzadas con varios criterios de búsqueda, así como filtros rápidos (mostrar todos los artículos, sólo los vendidos, todos los clientes, sólo los que hayan comprado, todos los servicios o sólo los que estén en un Estado concreto). Es posible asignar un Técnico o Empleado a cada servicio, así como la Factura de venta asociada en SimplyGest en la que el cliente adquirió el artículo presupuesto en que fue facturado el servicio una vez finalizado. El Módulo permite imprimir listados simples o detallados de los servicios realizados por artículo, por cliente, todos, etc… así como órdenes o partes de trabajo, información/resumen de cada servicio, notas de entrega, etc… así como poder personalizar los diseños a su gusto, crear nuevos modelos, documentos, etc… Es posible imprimir el Nº de Orden o Nº de Parte en código de barras, para poder localizar partes de trabajo o clientes de forma rápida con un lector de códigos de barras. El Módulo puede abrirse directamente desde SimplyGest, indicando opcionalmente un Cliente o un Artículo concreto, o bien desde fuera de la aplicación como un ejecutable aparte sin necesidad de que esté SimplyGest abierto. La ventana principal del Módulo muestra un resumen detallado por Cliente o por Artículo, pudiendo mostrar rápidamente el histórico de servicios para cada cliente/artículo, así como las últimas ventas de un artículo, o los últimos artículos comprados de un cliente. Podemos mostrar rápidamente, mediante un desplegable, todos los clientes o sólo aquellos a los que hayamos vendido, así como todos los artículos o sólo aquellos que hemos vendido alguna vez. Para aquellos servicios no cubiertos por la garantía, es posible facturar el trabajo realizado según su duración (horas, minutos, días…), e incluso añadir servicios facturables, otros artículos, etc... De esta forma crearemos en SimplyGest la factura correspondiente al servicio realizado. El Módulo nos avisará si dicho servicio ya ha sido facturado previamente para evitar facturarlo dos veces. Podremos adjuntar fotografías a los servicios realizados así como del artículo una vez recibido en talle, directamente desde la webcam o desde un archivo externo, así como archivos adjuntos para añadir información adicional a la incidencia o solución, con posibilidad de imprimir éstos y otros datos en los partes de trabajo o en los listados. Podremos adjuntar fotografías a los servicios realizados así como del artículo una vez recibido en talle, directamente desde la webcam o desde un archivo externo, así como archivos adjuntos para añadir información adicional a la incidencia o solución, con posibilidad de imprimir éstos y otros datos en los partes de trabajo o en los listados. También es posible imprimir facturas o documentos desde el programa (SimplyGest) en los que se incluyan datos sobre Servicios del Módulo SAT, por ejemplo, relacionados con la factura actual, o con el cliente actual, etc... Algunos ejemplos de uso CASO 1: Un cliente adquiere varios artículos. Días después requiere asistencia técnica con alguno de los artículos vendidos. Se accede al Módulo Adicional abriendo directamente ese Cliente, o bien directamente el artículo en cuestión que necesita asistencia Podemos crear un nuevo Servicio, ya sea telefónico, a domicilio, etc… Automáticamente se da de alta el servicio indicando el Cliente, Artículo, Factura original, etc… Indicamos el detalle del problema/incidencia, y anotamos el procedimiento a seguir. Imprimimos la orden de trabajo, parte del servicio, nota de entrega, o algún documento diseñado por nosotros Automáticamente quedará almacenado el trabajo realizado en el historial del cliente (y/o del artículo) para futuras consultas, estadísticas, etc... 165 / 192 Una vez esté reparado el producto, podremos avisar al cliente por email o por SMS de que ya puede pasar a recoger el artículo, o simplemente avisarle cuando el estado de su servicio cambie de estado. Si el servicio no lo cubre la garantía, podemos crear una nueva factura en SimplyGest de forma automática, por el importe estimado del servicio realizado. CASO 2: Un cliente nos llama porque necesita soporte técnico. No se requiere indicar un artículo concreto. Este método es util para empresas de software que ofrecen asistencia, centers, etc... Se accede al Módulo Adicional, abriendo si queremos directamente ese Cliente concreto. Damos de alta el servicio (Llamada telefónica, Visita a Domicilio, email, Control Remoto…) indicando la Fecha, Duración, opcionalmente indicamos si hay algún artículo o factura asiciada… Anotamos la consulta o incidencia, el trabajo realizado, y otros datos opcionales. Una vez esté reparado el producto, podremos avisar al cliente por email o SMS. CASO 3: Una persona que no nos ha comprado nada, solicita soporte técnico con un artículo que nosotros no le hemos vendido… Se accede al Módulo Adicional Podemos utilizar un cliente contado por el momento, o bien dar de Alta al nuevo cliente con sus propios datos Damos de alta la incidencia e imprimimos una Nota de Entrega o un parte de reparación. El cliente tendrá una hoja con un Nº de Orden, que nos servirá más adelante para encontrar más fácilmente su servicio Una vez esté reparado el producto, podremos avisar al cliente por email o SMS. Cuando llegue el cliente, buscamos su Servicio y tendremos la opción de facturarle directamente, imprimirle un presupuesto, un parte de reparación, etc… Ejemplo paso a paso Caso a realizar: Un cliente nos trae un artículo que le hemos vendido y ha dejado de funcionar. Procedimiento a seguir: Si estamos en SimplyGest, podemos ir a la pestaña de Clientes y buscar el cliente en cuestión, o bien a la pestaña de Artículos y buscar el artículo concreto. Una vez localizado, pulsamos el botón "Más Opciones" (o hacemos click con el botón derecho del ratón) y en el menú desplegable seleccionamos "Módulo SAT". Una vez abierto el Módulo SAT, podremos ver el cliente seleccionado anteriormente, o el artículo (según desde qué ventana hayamos abierto el Módulo). En esa misma ventana podremos ver un resumen de todos los servicios que se han realizado a ese cliente o a ese artículo. En este caso, vamos a realizar un nuevo servicio de asistencia, por lo que pulsamos Nuevo Servicio, o bien vamos a la pestaña "Servicios" o "Reparaciones" y pulsamos "Nuevo". Rellenamos los datos en la parte inferior de la pantalla, indicando el cliente, el artículo, la factura asociada a cuando le vendimos el artículo al cliente, foto del artículo, campos libres, etc... En caso de que el cliente deje el artículo en taller para ser analizado, reparado, sustituido, etc... iremos modificando/actualizando dicho registro cuando sea necesario. Podemos imprimir una hoja de entrega en taller o cualquier documento para darle al cliente que acredite que nos ha dejado un artículo en taller, con un Nº de Orden o incluso con un código de barras impreso para localizarlo más adelante rápidamente. En la pestaña "Facturación" podremos ir añadiendo los servicios realizados, reparaciones hechas, cambios de pieza, mano de obra, etc... Esto creará una factura proforma de todos los servicios realizados. Una vez finalizado el trabajo, podemos imprimir una Factura o Detalle de servicios realizado, o una combinación de ambos. Los servicios facturados podremos guardarlos en SimplyGest como una factura de venta cobrada o pendiente de pago, o como presupuesto, así como elegir una serie por defecto para este tipo de facturas de taller. Podremos enviarle un SMS o un e-Mail al cliente para que venga a recoger el artículo o para avisarle de cualquier incidencia. Podemos dar por finalizado el servicio, cambiando su estado a "Terminado", "Finalizado", etc... 166 / 192 Módulo de Fabricación/Producción Características. ¿Para qué sirve? ¿Cómo ejecuto el Módulo de Fabricación/Producción? Crear el Artículo en SimplyGest una vez terminado Características. ¿Para qué sirve? Con este Módulo Adicional podrá: Gestionar el ciclo de fabricación de sus artículos Indicar Fecha de Inicio, Fecha de Finalización Real y Rstimada, costes, nº de unidades a fabricar, especificar clientes concretos, etc... Especificar materiales/sub-artículos, registro de incidencias, tareas por Usuario/Empleado, etc... Crear una Base de Datos de Órdenes de Producción, con posibilidad de realizar búsquedas y consultas, por estado, prioridad, etc... Imprimir listados o fichas de órdenes de fabricación, o enviarlos por email ¿Cómo ejecuto el Módulo de Fabricación/Producción? El Módulo de Fabricación puede abrirse desde la propia ventana de Artículos en SimplyGest (botón inferior derecho) o en el menú desplegable del botón "Otras Opciones", tanto en Artículos como en la ventana Clientes. Crear el Artículo en SimplyGest una vez terminado EL proceso de producción de un artículo se compone de varias fases que podemos modificar en cualquier momento. Sólo cuando la orden de producción conste como "Terminado" en la casilla Estado, se habilitará el botón "Fabricar Artículo", permitiendo entonces dar de alta el artículo resultante en el programa, o si ya existe, aumentar la cantidad fabricada. 167 / 192 Módulo Escaparate Virtual Características del Módulo... ¿Para qué sirve? Cómo ejecutar este Módulo Adicional Diseños del Escaparate Configurar el Catálogo Virtual Recuperar/Consultar Pedidos/Reservas realizados en el Catálogo Virtual Características del Módulo... ¿Para qué sirve? Imagínese la siguiente situación... En su tienda (u oficina), un ordenador destinado a los clientes en el que sólo se vea la pantalla, preferiblemente táctil. El visitante entra y lo único que quiere es preguntar si todavía queda un determinado producto, o consultar el precio de un pantalón concreto, ver qué colores tienen, etc… Hay demasiada gente en la cola de Caja. El cliente optaría por esperar a ser atendido o dar media vuelta e irse. Sin embargo, en ese ordenador dispuesto para uso público, con el Escaparate Virtual de SimplyGest instalado, el cliente podrá acercarse y, utilizando simplemente el dedo (o el teclado y el ratón), podrá consultar todo el catálogo de la tienda, buscar artículos concretos, navegar por las familias, ver el stock disponible aproximado, los precios, consultar las referencias concretas de cada artículo, los colores y las tallas (si las hubiera), etc… El Escaparate Virtual no sólo permite consultar el Catálogo de su Tienda, sino que además, el cliente podrá crear su “carrito de la compra”, ir añadiendo artículos para comprobar cuánto le saldría todo, y una vez terminado, realizar el “pedido” y opcionalmente imprimir un justificante con el que directamente podrá pasar por caja. Ya en la caja, sólo tendríamos que buscar el “pedido” de dicho cliente (el justificante impreso incluye un código de barras, un número y/o un Nombre), y realizarle la venta como de costumbre. Todo esto, con la intuitividad característica de SimplyGest, y basado en ventanas diseñadas para que el usuario pueda manejarse sin ninguna dificultad por la aplicación. El Escaparate permite además consultar el stock de un producto en cualquiera de las otras tiendas que utilicen SimplyGest. Muy util si el cliente está buscando algo concreto que actualmente no tenemos en stock, ya que le permitirá saber si está disponible en otra de las tiendas. Para esto es necesario el "Módulo Cliente/Servidor". Ejecutar este Módulo Adicional Este Módulo Adicional NO es compatible con la versión Estándar. El Módulo de Escaparate Virtual consiste en un programa externo independiente (Escaparate.exe), que debe ser instalado junto con SimplyGest y en la misma carpeta que éste. Al ejecutarlo, se nos preguntará con qué empresa de SimplyGest deseamos trabajar y qué interfaz queremos usar. Esta primera ventana de configuración es opcional. Podemos configurar el Escaparate para que inicie automáticamente recordando la última configuración, de forma que no requiera intervención del usuario. Diseños del Escaparate Es posible elegir entre 4 modos o diseños del Escaparate Virtual: Modo Tabla, Carrusel 3D, Modo TPV Automático y Visor Mostrador. Dependiendo de la configuración de nuestro equipo (Tarjeta gráfica, memoria, etc...) o de lo que queramos conseguir, será más aconsejable utilizar un diseño u otro. El modo Carrusel 3D requiere el uso de DirectX, ya que utilizan efectos 3D más avanzados, pero no permite otras opciones como buscar artículos en el catálogo. El Modo Carrusel además muestran únicamente los artículos con imagen. El Modo Tabla permite la configuración de las filas/columnas a mostrar según el tamaño de la pantalla, así como filtrar la lista de artículos visibles o localizar alguno en concreto. Muy util cuando el nombre de nuestros artículos sea muy largo, o las fotografías muy grandes, etc... El Modo Visor/Mostrador funciona como presentación multimedia, ideal para una segunda pantalla. Puede utilizarlo para mostrar presetnación de imágenes aleatorias, vídeos, imágenes de una webcam o una página web. También es posible configurarlo para que funcione junto con el Módulo TPV a modo de Visor (display de cliente) de forma que el cliente puede ver el contenido de su cesta. El Modo TPV Automático consiste en una versión limitada del TPV Visual que funciona de forma automática, donde el usuario puede preparar su pedido en una ventana con interfaz similar al TPV Visual. Configurar el Escaparate Virtual La primera vez que ejecutemos el Módulo Escaparate Virtual, se nos solicitará una contraseña de acceso y configuración, para evitar que cualquier cliente o visitante de la tienda pueda desconfigurar o borrar alguna información. Una vez dentro, en el botón de configuración situado en la esquina superior derecha de la ventana, podremos configurar algunos parámetros del escaparate, como por ejemplo, permitir o no la realización de pedidos, imprimir o no el justificante del pedido, o el idioma por defecto de la 168 / 192 escaparate, como por ejemplo, permitir o no la realización de pedidos, imprimir o no el justificante del pedido, o el idioma por defecto de la interfaz. Además de estos parámetros de configuración, el usuario/cliente podrá cambiar el idioma de las ventanas fácil y rápidamente con solo pulsar un botón. Los idiomas disponibles son: Español, Inglés, Francés, Alemán... Dependiendo de la configuración seleccionada, algunos botones quedarán ocultos o visibles para no confundir al usuario. Recuperar/Consultar Pedidos/Reservas realizados en el Escaparate Virtual Una vez el visitante realice el pedido/reserva, éste se quedará guardado en el Servidor y podrá ser recuperado o consultado en cualquier equipo de la red, en las Cajas, etc... El pedido del cliente habrá sido guardado con un Nº de Justificante y un Nombre, con el que fácilmente podremos buscar el pedido concreto y servirlo, cancelarlo, modificarlo, añadir más artículos, etc... Si hemos configurado el Módulo para que además imprima un justificante del pedido, en éste se imprimirá también un código de barras con el Nº de Justificante, con el que será mucho más fácil y rápido localizar el pedido en cuestión desde la Caja. 169 / 192 Módulo de Facturación Automática, Masiva y Periódica El Módulo de Facturación Automática: Botones, tablas, configuración... ¿Para qué sirve este Módulo Adicional? Cómo se usa la opción "Facturación Periódica" Cómo se usa la opción "Facturación Masiva" ¿Para qué sirve este módulo adicional? Este sencillo módulo adicional tiene dos funciones principales: Facturación Periódica: permite copiar (repetir) periódicamente los documentos que desee, a uno o a varios clientes/proveedores, cada X tiempo. Por ejemplo, puede hacer que, automáticamente, se cree la misma compra todos los días 30 de cada mes, o todos los viernes, etc... Es muy util sobre todo para gastos o ingresos periódicos, sea cual sea su periodicidad. Por ejemplo: cuotas de seguridad social, alquileres, contratos, etc... o cualquier otro ingreso o gasto fijo. IMPORTANTE: Las reglas creadas sólo pueden ejecutarse en el mismo ordenador donde fueron creadas. De esta forma, cada ordenador puede crear sus propias reglas y se evita la duplicación de las mismas. Se recomienda por lo tanto crear las reglas en un solo equipo (preferiblemente el Servidor en caso de haber varios conectados). Facturación Masiva: permite elegir un documento ya creado y repetirlo a varios clientes/proveedores (crear X copias de un documento). Por ejemplo, si va a vender el mismo producto(s) a más de un cliente (hacer una misma factura a varios clientes distintos), puede utilizar este módulo adicional para ahorrar tiempo. Con esta utilidad, sólo tendrá que hacer el documento una sola vez, y el módulo se encargará de repetirlo a los clientes/proveedores que usted seleccione. Se creará un documento (o varias copias) idéntico al original para cada cliente/proveedor. Es posible también crear X copias del documento a cada Cliente/Proveedor, indicando el nº de copias a crear. Cómo se usa la opción "Facturación Periódica" automática Simplemente siga los sencillos pasos de la ventana de "creación de reglas". Puede crear tantas reglas como desee (una para cada documento que necesite copiar). Las reglas pueden activarse o desactivarse en cualquier momento, o puede crear una regla con fecha de caducidad si lo desea (para que deje de ejecutarse llegada una fecha concreta). El documento que se creará será idéntico al original, pero podrá modificarlo a su gusto (contenido, artículos, etc...) una vez haya sido creado, desde el historial de SimplyGest. Elija a qué cliente/proveedor hacer el documento. Puede ser un solo cliente/proveedor o varios diferentes. Puede hacer que un documento se cree automáticamente: X veces al día/semana/mes/trimestre/cuatrimestre/semana/año Los días X de cada mes Todos los lunes/jueves/etc... Todos los días "15" de cada mes, o cada 2 meses, etc... etc... Cuando llegue la fecha indicada y se abra el programa, si hay reglas para la fecha actual (o reglas pendientes que aún no se han ejecutado), y el programa está configurado para que compruebe las facturas periódicas al iniciarse, se mostrará un aviso en pantalla antes de que se cree el documento, con la información sobre el documento que se va a crear, pudiendo cancelar la operación o confirmarla. NOTA 1: Las reglas creadas sólo pueden ejecutarse en el mismo ordenador donde fueron creadas. De esta forma, cada ordenador puede crear sus propias reglas y se evita la duplicación de las mismas. NOTA 2: Este módulo adicional no copia los cobros/pagos del documento original, ya que la creación o realización del documento no implica el cobro/pago del mismo. Cómo se usa la opción "Facturación Masiva" Elija el documento que desee repetir y otras opciones para personalizar la copia, como la Serie de Facturación en la que se guardará el nuevo documento creado, fecha, etc... Seleccione a qué clientes/proveedores desea repetirlo. Se creará un documento idéntico para cada cliente/proveedor que elija. 170 / 192 NOTA: Este módulo adicional no copia los cobros/pagos del documento original, ya que la creación o realización del documento no implica el cobro/pago del mismo. 171 / 192 Módulo de Fidelización de Clientes Características del Módulo... ¿Para qué sirve? Requisitos Necesarios... ¿Qué necesito? Tipos de Fidelización disponibles Configuración Realizar una Simulación Cómo usar el Módulo de Fidelización Paso a Paso: Fidelizar a un cliente Características del Módulo... ¿Para qué sirve? El Módulo de Fidelización permite "agradecer" de forma sencilla a aquellos clientes habituales que suelen comprar o contratar servicios en su empresa. Con este Módulo, aquellos clientes más "fieles" se verán beneficiados con descuentos, puntos, etc... según las compras que ellos realicen, según lo que gasten, los puntos obtenidos, etc... Existen varios modos de "fidelizar" a sus clientes: por puntos, por volumen de ventas, por importe gastado en cada venta, etc... Este Módulo permite elegir varios modos de fidelización diferentes, y configurarlos a su gusto según sus necesidades. Aunque la mayoría de los programas de fidelización utilizan tarjetas de fidelización, también tiene la opción de no utilizarlas si lo prefiere, ya que con este Módulo podrá usar o no tarjetas de fidelización con CHIP integrado o con código de barras. Requisitos Necesarios ¿Qué necesito? Si desea fidelizar a sus clientes usando Tarjetas de Fidelización con CHIP: * Lector/Grabador de tarjetas CHIP (smartcards), compatible con el estándar PC/SC y que soporte las tarjetas tipo SLE4442, SLE5542, SLE4428.... Preferiblemente con conexión USB. (su precio suele rondar los 20 o 40 Euros) * Tarjetas con Chip de tipo SLE4442, SLE5542, SLE4428..., que podrá adquirir en cualquier tienda online de tarjetas chip, e incluso personalizarlas a su gusto, colores, tamaño, logotipo, etc... (se compran por paquetes de 50, 100, 500, 1000, etc...) * El Módulo TPV, que es compatible con este Módulo Adicional para poder asignar los puntos, descuentos, etc... según la venta actual Si NO desea utilizar Tarjetas CHIP o prefiere Tarjetas con Código de Barras: * El Módulo TPV, que es compatible con este Módulo Adicional para poder asignar los puntos, descuentos, etc... según la venta actual Tipos de Fidelización disponibles Fidelización por Puntos (la más utilizada): Este método de fidelización, que es completamente configurable, permite asignar puntos a sus clientes según el importe gastado en cada compra que realice. Por cada "X" efectivo que gaste el cliente, se le asignarán "Y" puntos, que más tarde podrá canjear por efectivo. Tiene la opción de configurar los baremos, los puntos mínimos a canjear, a cuánto efectivo equivale cada punto, etc... Saldo a favor por cada Venta: Permite ganar un descuento en efectivo (no porcentaje) según el importe gastado por el cliente. Por cada X Euros de compra, el cliente obtendrá un descuento en efectivo según un baremo a personalizar. Porcentaje de Descuento por cada Venta: Similar al anterior, beneficiará a los clientes con un Porcentaje de Descuento según el importe de cada venta. Podrá configurar dos opciones: Opción 1) Por cada compra que haga su cliente, según su importe, el cliente obtendrá un porcentaje de descuento según un baremo a personalizar, que se sumará al descuento anterior que ya tenga el cliente, y que podrá canjear en la siguiente visita. Opción 2) Por cada compra que haga su cliente, el cliente obtendrá un porcentaje fijo de descuento, que se sumará al descuento anterior que ya tenga el cliente, y que podrá canjear en la siguiente visita. Saldo a favor (Prepago): Tarjetas Prepago o Regalo El cliente puede comprar una tarjeta prepago por el importe deseado, que podrá utilizar en futuras compras, sin posibilidad de ganar más saldo según las vetas realizadas. NOTA: El Módulo Adicional está en contínuo desarrollo para, poco a poco, ir añadiendo nuevas opciones, posibilidades y modos de fidelización nuevos. Es posible, aunque no recomendable, que cada cliente/tarjeta tenga un modo de fidelización distinto. En caso de que lo desee configurar de esta forma, debe tener en cuenta que si en algún momento decide cambiar el modo de fidelización, o dejar de ofrecer diferentes modos de 172 / 192 esta forma, debe tener en cuenta que si en algún momento decide cambiar el modo de fidelización, o dejar de ofrecer diferentes modos de fidelización a cada cliente, las tarjetas/clientes antiguos pueden dejar de funcionar o de ser compatibles con el nuevo modo de fidelización. Configuración En primer lugar, configure el tipo de fidelización que desea utilizar: con o sin tarjetas de fidelización. Para poder configurarlo, debe abrir el Módulo desde la ventana de Clientes del programa, ya que sólo así estará disponible la pestaña "Configurar" del Módulo. Si ha elegido usar tarjetas... pulse "Configurar Lector" para configurar los parámetros del lector. Aparecerá una ventana donde podrá ver los comandos necesarios para que el programa pueda comunicarse con el lector. Estos códigos los proporciona el fabricante del lector, y no SimplyGest. Cada lector, marca o modelo tiene sus propios comandos PC/SC. En la parte superior de dicha ventana verá un desplegable donde podrá elegir el Lector/Grabador a utilizar. Si no aparece en la lista, significa que no está correctamente instalado y Windows aún no lo detecta. Utilice preferiblemente lectores/grabadores USB. En la parte derecha verá un recuadro donde se indicará el resultado de comunicación entre el programa y el lector, así como varias pruebas de conexión que el Servicio Técnico le podrá requerir en caso de que exista algún problema. en la ventana de Configuración del Módulo, configure también el método de fidelización (puntos, descuento, etc...). Seleccione el modo a utilizar y pulse "Configurar" o "Personalizar" para indicar los baremos, mínimos, etc... NOTA: La configuración es independiente para cada puesto. Si utiliza SimplyGest en red, deberá configurar cada equipo por separado (fidelización, descuentos, parámetros del lector, etc...). Esto es así ya que cada equipo puede tener un lector/grabador de tarjetas diferente, de marcas distintas, etc... y cada uno tiene sus propios códigos de configuración. NOTA: Es posible restringir el acceso al Módulo de Fidelización para cada usuario/empleado. Para ello, configure los permisos de cada usuario en SimplyGest. Realizar una Simulación En caso de que desee utilizar la Fidelización con Tarjetas Chip, pero no disponga todavía de tarjetas para poder realizar pruebas, puede utilizar la Simulación para simular la introducción de una tarjeta y ver cómo funciona la ventana de obtención/canje de puntos, descuentos, etc... Sólo necesita pulsar el botón "Realizar Simulación...". Este botón sólo está disponible cuando no hay ninguna tarjeta introducida en el lector de tarjetas, o si no tiene ningún lector instalado en su equipo. Se mostrará el panel de canje/obtención de puntos, descuentos, etc... para poder simular una venta ficticia. Cómo usar el Módulo de Fidelización El Módulo de Fidelización de Clientes puede abrirse de dos formas diferentes, pero las opciones disponibles y visibles en pantalla dependerán de la forma en que se haya abierto el Módulo Adicional. Abrir el Módulo desde la ventana de Clientes del programa: Podrá configurar el Módulo Adicional: tipo de fidelización, opciones avanzadas, configurar el lector/grabador de tarjetas (opcional), etc... Podrá ver el seguimiento de un cliente/tarjeta Podrá modificar los puntos/descuento/saldo manualmente (añadir, quitar o asignar) NO podrá usar los puntos disponibles o ganar puntos según la venta actual Abrir el Módulo desde el botón "Fidelización de Clientes" del Módulo TPV: Podrá configurar el Módulo Adicional: tipo de fidelización, opciones avanzadas, configurar el lector/grabador de tarjetas (opcional), etc... Podrá ver el seguimiento de un cliente/tarjeta Podrá modificar los puntos/descuento/saldo manualmente (añadir, quitar o asignar) NO podrá usar los puntos disponibles o ganar puntos según la venta actual Abrir el Módulo desde la ventana de Cobro de una venta en el TPV, al realizar/cobrar una venta: NO podrá configurar el Módulo Adicional: tipo de fidelización, opciones avanzadas, configurar el lector/grabador de tarjetas (opcional), etc... NO podrá ver el seguimiento de un cliente/tarjeta Podrá usar los puntos disponibles en la venta actual, o ganar puntos según la venta actual, etc... Si NO utiliza lector/grabador de tarjetas, podrá localizar al cliente bien por su Código, Nombre o DNI/NIF/CIF. Una vez localizado, podrá ver su historial de visitas y movimientos, así como asignarle los puntos, modificarlos, modificar los datos del cliente, etc... Si utiliza lector/grabador de tarjetas, inserte la tarjeta en el Lector cuando el programa se lo pida: Si la tarjeta es nueva (virgen), el programa le pedirá los datos (Nombre y Saldo Inicial de puntos para la tarjeta) Si la tarjeta ya contiene información, podrá ver el cliente y su histórico de visitas/movimientos, así como modificar sus puntos, etc... Paso a Paso: Fidelizar a un cliente Independientemente del Modo de Fidelización que hayamos elegido, y del Tipo de Descuento a utilizar, en este ejemplo veremos cómo utilizar el Módulo de Fidelización para aplicar o canjear los puntos, saldos, etc... de un cliente durante una venta. Abrimos el Módulo TPV o el TPV Visual y añadimos algunos artículos a la venta, como en una venta normal. En la ventana de "Cobro/Devolución", pulsamos el botón de "Fidelización". Aparecerá el Módulo de Fidelización con los datos de la venta actual. Bien si utiliza tarjetas de fidelización, como si no, elija el cliente o introduzca la tarjeta para obtener los datos del cliente. 173 / 192 Podrá ver los puntos disponibles, el saldo a favor o el porcentaje actual del cliente En pantalla, de forma intuitiva y rápida, podrá ver el importe de la venta actual, los puntos/descuento del cliente, el importe en efectivo al que equivalen, los puntos/descuento que ganaría con la venta actual, los puntos/descuento que ganaría si usara los puntos/descuento disponibles y realizara la venta, el nº de puntos/descuento a canjear (configurable), etc... Simplemente pulsando un botón u otro tendrá opción para "Canjear" (o "Canjear y Ganar") o "Sólo Ganar". Una vez aceptado, volverá automáticamente a la ventana de Cobro/Devolución del TPV, el Descuento se habrá aplicado a la venta actual de forma automática, y en el Comentario del Tícket/Factura aparecerá desglosada la operación realizada: Puntos Obtenidos, Puntos Restantes, Importe de Descuento, Puntos Utilizados, etc... Esta información adicional podrá imprimise en el tícket/factura si lo desea, para que el cliente sepa siempre cuántos puntos le quedan, cuántos ha ganado, etc... 174 / 192 Módulo de Traspasos, Inventario y Modificaciones Avanzadas de Datos Características de este Módulo Adicional Búsqueda Avanzada Cuadro de Opciones Disponibles de Traspaso de Datos Exportar la Base de Datos a otro formato (más de 15 formatos diferentes) Importar Archivo de Traspaso de otra Tienda/Empresa Empresa/Almacén Origen y Destino Datos a mostrar/traspasar "Configurar Traspaso" Traspasar/Modificar sólo algunos registros (no todos) Multi-Traspaso: Traspasar datos a varias empresas/tiendas a la vez Traspasos a partir de una copia de seguridad Traspaso del Historial de una empresa a otra Intercambios entre Documentos Sincronizar con iGes para PDAs Crear una "Lista de Traspaso" Inventario desde Archivo... Recepción de Pedidos Reemplazar Texto... Reestructurar Stocks... Editor SQL SimplyGest Web-Linker Otras Opciones y Utilidades del Módulo Adicional (modificaciones masivas de datos) Características del Módulo Con este módulo adicional, podrá: Permite trabajar con empresas del mismo ordenador o red local o bien conectarse a empresas creadas en otra tienda, remotamente, utilizando el Módulo Cliente/Servidor. Realizar traspasos de datos (artículos, clientes, proveedores, facturas, albaranes, historiales...) entre dos empresas creadas, o a partir de una copia de seguridad de otro ordenador/empresa. Intercambios de Stock entre varias tiendas Realizar modificaciones o actualizaciones de datos a partir de los datos de la empresa origen Reestructuraciones de Stocks, Opciones de Inventario, Recepción de Mercancía, etc... Intercambio de Artículos entre dos Documentos de forma visual (arrastrar y soltar) Gestión de Pedidos recibidos, con control del stock pedido, el actual y el realmente recibido, actualizando automáticamente el stock de los artículos Actualizaciones masivas de Impuestos y otros campos Opción para guardar en un archivo de texto todas las modificaciones/traspasos realizados, para poder llevar un seguimiento (traspasos.log) Base de Datos de Traspasos realizados, con opción de consulta y filtro por fecha, etc... Exportar la base de datos a más de 15 formatos distintos (Word, Excel, Access, DBase, Paradox, TXT, ASCII, Lotus, Quattro, HTML, etc...) Intercambiar stocks de un artículo entre una empresa/almacén y otra, con las teclas "+" y "-" Equilibrar stocks con sólo hacer un click, para que haya las mismas existencias de un artículo ena ambas empresas/almacenes Realizar consultas avanzadas a la base de datos (Editor SQL) Guardar el resultado de una consulta SQL (exportar) a otros formatos (Excel, PDF, Word, TXT, etc...) Intercambiar existencias de una empresa a otra, especificando la cantidad a traspasar de cada artículo. Hacer copias de seguridad de sus datos con simplygest y recuperar sólo los datos que usted elija, por ejemplo, para llevar datos de un lugar a otro. Traspasar únicamente aquellos registros que usted elija, y/o sólo aquellos datos que usted especifique. Permite especificar qué datos sobre-escribir y cuales conservar Posibilidad de eliminar los datos traspasados después del proceso (mover datos) Solicitar una confirmación al usuario antes de sobre-escribir cualquier registro. Especificar qué datos traspasar, para conservar algunos y no sobre-escribir todo Asignar el mismo impuesto/proveedor/fecha de venta/de compra/etc... a los artículos que usted elija Asignar la misma fecha de alta/caducidad a los artículos que usted elija Reemplazar un texto por otro en su base de datos (por ejemplo, para hacer correcciones masivas de algún texto erróneo...) Borrar un dato (campo) concreto en los registros seleccionados (inicializar algún dato o asignarle un nuevo valor) Asignar la misma serie de facturación a las facturas que usted elija... Asignar el mismo mensaje de aviso a todos los clientes/proveedores, etc... Y mucho más... Búsqueda Avanzada 175 / 192 Puede que en algún momento dado necesitemos realizar una búsqueda avanzada o filtrar la tabla de forma que no veamos todos los registros, sino sólo algunos que nos interesen. Pulsando en la lupa adjunta a la casilla BUscar, en la parte derecha de la ventana, se mostrará la ventana de búsuqeda, que nos permitirá indicar las condiciones de búsqueda deseadas, guardarlas para su uso en el futuro, o cargar búsquedas ya guardadas previamente. De esta forma, podremos por ejemplo filtrar la lista de artículos mostrando sólo los comprados hoy, o los de un precio superior a 100 € y de un proveedor concreto, etc... Cuadro de Opciones Disponibles de Traspaso de Datos CONFIGURACIÓN DEL PROGRAMA COMO SERVIDOR CONECTADO A OTRO EQUIPO O UN SOLO EQUIPO (Internet o Red Local) Empresa Origen: OPCIÓN 1:MISMO EQUIPO Empresa Actual en la que estemos Opción NO Disponible O RED LOCAL Empresa Destino: Empresas del mismo equipo o Red Local Empresa Origen: Empresa Origen: OPCIÓN 2:CONECTADO A Empresa Actual en la que estemos Empresa Actual en la que estemos UNA IP REMOTA Empresa Destino: Empresa Destino: Empresas en la IP Remota introducida Empresas en la IP Remota introducida CONFIGURACIÓN DEL MÓDULO DE TRASPASOS Exportar la Base de Datos a otros formatos Para exportar la tabla visible en ese momento, o sólo los registros seleccionados en la tabla, haga click en el botón "Exportar Datos". Aparecerá un Asistente que le ayudará a crear el archivo resultante a su gusto, eligiendo entre más de 15 formatos diferentes (DBISAM, DBase, Paradox, Access, Excel, PDF, HTML, Word, TXT, etc...) NOTA: Algunos modos de exportación no estan disponibles si el programa necesario para ver el archivo no está instalado en el equipo. Por ejemplo, la exportación a Excel no está disponible si Microsoft Excel no está instalado en su equipo. En este caso, exporte la tabla como CSV o TXT y Excel podrá abrirlos sin problemas. Importar un Archivo de Traspaso de otra Tienda/Empresa Permite obtener datos de otra empresa/tienda que previamente han sido guardados en un Archivo de Traspaso, desde el programa. Los archivos de traspaso permiten guardar los datos (artículos, clientes, proveedores o Documentos del Historial) en un Archivo de Traspaso con extensión .TRA, que podrá llevar o enviar a otro equipo/empresa. Se trata de una opción bastante útil que permite traspasar datos de una empresa a otra de forma rápida y sencilla. Para más información al respecto, consulte aquí el apartado del manual dedicado a esta opción. Empresa/Almacén Origen y Destino Por defecto, la empresa ORIGEN es aquella con la que ha iniciado sesión en SimplyGest y desde la que se ha abierto el Módulo Adicional. Al abrir el Módulo, aparecerá una ventana que le preguntará a qué empresa desea conectarse y qué tipo de conexión utilizar (Local o Remota). Elija el tipo de conexión deseada (verá un ejemplo o descripción de cada opción en la misma ventana) y especifique la empresa DESTINO para comenzar a hacer los intercambios entre una empresa y otra. IMPORTANTE: NO debe utilizar la misma empresa como ORIGEN/DESTINO durante un traspaso. Es decir, no intente traspasar datos entre la misma empresa. Datos a Traspasar Esta opción servirá para seleccionar los datos que desee mostrar en las tablas inferiores, para realizar los traspasos entre ambos almacenes/empresas, o para las modificaciones masivas. Sólo se traspasarán/actualizarán los campos seleccionados en esta ventana. El programa recuerda los campos seleccionados para próximos traspasos, en caso de que suela realizar el mismo traspaso a menudo. Configurar Traspaso En esta ventana, podremos especificar varias opciones para el traspaso: En caso de repetidos... Conservar el antiguo: Durante el traspaso, no se sobre-escribirá ningún registro en la empresa destino. Sustituir por el nuevo: Se sobre-escribirán todos los registros en la empresa destino que estén también en la origen. Preguntarme antes de sobre-escribir: Se le preguntará al usuario cada vez que el registro a traspasar ya exista en la empresa origen. El usuario podrá elegir entre estas dos opciones manualmente. ¿Copiar o Mover? 176 / 192 ¿Copiar o Mover? COPIAR: los registros se copian de ORIGEN a DESTINO. MOVER: los registros, una vez traspasados al destino, se eliminan de la empresa/almacén origen. Preguntarme qué datos deseo exportar al realizar el traspaso: Por defecto, al realizar el traspaso, SimplyGest traspasa todos los datos de cada registro (todas las columnas de cada fila), pero activando esta casilla, SimplyGest le preguntará por los datos a traspasar de cada registro. NOTA: Existe una opción que permite mostrar en pantalla un resumen de la operación/traspaso que se va a realizar antes de iniciarla, con el fin de preguntar confirmación al usuario en caso de que no sea exactamente lo que desea hacer. Traspasar sólo algunos registros (no todos) Puede traspasar sólo algunos registros (no todos) de una empresa a otra. Para ello, sólo tendrá que seleccionar los registros que desee exportar, manteniendo pulsada la tecla "Ctrl" en su teclado mientras hace click sobre los registros en la tabla que sí desee traspasar. Para seleccionarlos TODOS (y no tener que hacerlo uno a uno), basta con mostrar el menú desplegable (haciendo click con el secundario del ratón sobre la lista). Multi-Traspaso: Traspasar datos a varias empresas/tiendas a la vez En caso de que desee realizar el mismo traspaso a varias empresas/tiendas a la vez, en lugar de tener que hacerlo manualmente una por una, existe una opción "Traspasar a Varios Destinos" que permite automatizar la tarea de forma que el mismo traspaso se realice de forma automática a cada una de las empresas/tiendas que seleccione. Podrá elegir varias empresas/tiendas e iniciar el mismo proceso a todas las seleccionadas. Se llevará a cabo cada traspaso automáticamente, de forma contínua, y mostrando en cada caso los posibles mensajes de aviso, preguntas al usuario, confirmaciones, etc... como si realizáramos cada traspaso de forma individual. En caso de realizar el traspaso a varias Tiendas (IPs), debe crear primero las tiendas desde el programa, en la opción "Consultar Artículo" de la ventana "Artículos". Traspasos a partir de una copia de seguridad Puede realizar traspasos a partir de una copia de seguridad de simplygest. Gracias a ésto, podrá llevar los datos de un lugar a otro para realizar intercambios, u otras opciones. En el desplegable de la parte superior derecha de la ventana (DATOS A TRASPASAR), elija "Desde Copia de Seguridad". Se abrirá una ventana para recuperar los datos de la copia, y automáticamente se mostrarán en la empresa ORIGEN, pudiendo elegir cual utilizar como DESTINO. NOTA: Las modificaciones que realice en la copia de seguridad no se guardarán en la misma. Traspaso del Historial de una empresa a otra Con la última versión del módulo, es posible traspasar el historial (o parte de él) de una empresa/almacén a otra, de forma totalmente automática. Para realizar esta operación, en el desplegable de la parte superior derecha de la ventana (DATOS A TRASPASAR), seleccione "Historial" o "Copia de Seguridad". (Si selecciona este último, vea el lea anterior) Automáticamente se mostrará el Historial de la empresa ORIGEN en la tabla superior, y el de la empresa actual (destino) en la inferior. De esta manera, podrá: Con el desplegable superior podrá mostrar sólo las ventas, o sólo las compras, o los albaranes, etc... Podrá seleccionar sólo algunos movimientos (no todos), o todos los visibles Podrá modificar la "serie de facturación" de forma masiva a todos los documentos seleccionados. Podrá decidir si sobre-escribir los documentos que ya existan en DESTINO, por los nuevos de ORIGEN, o permitir que SimplyGest le avise cuando vaya a sobre-escribirse alguno, para que sea usted quien tome la decisión. NOTA IMPORTANTE: Al traspasar documentos del historial, puede optar por respetar (o no) la enumeración original de los documentos. La opción "Traspasar también los Nºs de documento (conservar los de origen)" le permitirá conservar el Nº original de la factura en la empresa origen y destinto. Gracias a esto, al traspasar un albarán (por ejemplo) con el Nº13 a otra empresa, se conservará, en la empresa nueva, ese Nº 13. Si desea que se recalcule automáticamente el Nº que le corresponde (en este ejemplo, sería el Nº1, o el inmediatamente posterior al último) desactive esta opción. Intercambios entre Documentos Esta opción, disponible sólo durante el traspaso de Documentos, permite intercambiar/traspasar información entre varios documentos. Por ejemplo, podrá abrir un documento Origen y un documento Destino y traspasar artículos de un a otro, moviendo o copiando, modificando y actualizando el total de los documentos automáticamente. Sincronizar con iGes para PDA iGes es un software de preventa/autoventa para PDAs que permite realizar facturas y presupuestos de clientes, así como crearnuevos clientes, modificar cobros, etc... con una PDA, para luego volcar los datos a SimplyGest. 177 / 192 modificar cobros, etc... con una PDA, para luego volcar los datos a SimplyGest. Gracias a esta opción, podrá sincronizar los datos de SimplyGest con iGes de forma rápida y cómoda. Para ello, instale iGes en su PDA siguiendo los pasos indicados en el manual de usuario de iGes. Para poder sincronizar datos entre SimplyGest e iGes, la PDA debe estar conectada a su PC y, preferiblemente, la aplicación iGes para PDA debe estar cerrada. SimplyGest permite sincronizar los siguientes datos con iGes: Artículos, con sus precios, impuesto, etc... Clientes, con sus datos de contacto, descuento, etc... Historial de Documentos pendientes de pago de cada uno de los clientes sincronizados, así como sus cobros pendientes Formas de Pago, Impuestos y otros datos de SimplyGest necesarios para la facturación NOTA: Tras instalar iGes en la PDA, debe iniciar la aplicación en la PDA antes de sincronizar datos con SimplyGest, para que iGes cree las bases de datos iniciales y prepare la PDA para recibir datos. Crear "Lista de Traspaso" Esta opción, disponible sólo durante el traspaso de Artículos, permite crear una lista de artículos a traspasar, para realizar el traspaso posteriormente en lugar de hacerlo artículo por artículo. La principal ventaja de esta opción, además del ahorro de tiempo, es que podemos indicar la cantidad a traspasar de cada artículo ANTES de iniciar el traspaso. El resto de configuraciones del traspaso son aplicables del mismo modo en este tipo de traspaso (actualización de stock, tipo de traspaso, etc...) Podemos crear la lista de traspaso con un lector de códigos de barras, leyendo con el lector los códigos de los artículos que deseamos traspasar. De esta forma el proceso es mucho más rápido y cómodo, ya que no tenemos que buscar los artículos de uno en uno. Inventario desde archivo... Esta opción permite actualizar el stock de los artículos a partir de un archivo que contenga una lista de los códigos de los artículos. Algunos lectores de códigos de barras permiten leer código por código y almacenarlos uno a uno en un archivo. De esta forma, se puede ir leyendo con el escaner todos los códigos de los artículos que hay en las estanterías, etc... Después, usando esta opción, el programa leerá los códigos del archivo y sabrá cuánto stock real hay de cada artículo, actualizándolo automáticamente en el programa. NOTA: Esta opción no inicializa a "cero" el stock de aquellos artículos no existentes en el archivo. Si desea que los artículos no leídos con el lector de códigos (o no existentes en el archivo externo) se inicialicen a stock cero, puede hacerlo desde el programa, con la opción "Modificación Masiva de Stock". Recepción de Pedidos e Inventario Manual Desde esta ventana podemos gestionar la llegada de mercancía que hemos pedido anteriormente, así como el control del inventario real y el actual, de forma sencilla y visual. Podemos consultar un pedido concreto, todos los artículos pedidos, o todos los artículos dados de alta en la base de datos. En pantalla podremos ver el stock pedido, el actual de cada artículo, y una columna vacía con el stock realmente recibido (o el stock real del artículo), donde indicaremos a mano, o con la ayuda del lector de códigos de barras, qué stock hemos recibido (o qué estoy hay) realmente. Automáticamente, se reestructurará y se actualizará el stock real de los artículos (sumando la cantidad recibida) y el stock pedido (restando la pedida y dejando el resto pendiente). Para mayor comodidad, es posible leer los códigos de barras de los artículos reales o recibidos realmente con un lector de códigos, o bien importar un archivo de texto que contenga los códigos de los artículos. Muy util en caso de que el proveedor nos envíe en un archivo de texto la información de los artículos que nos envía. También es posible exportar/guardar la tabla en otros formatos (PDF, HTML, etc...) Reestructurar Stocks... Con esta opción, podrá recalcular el stock de cada artículo según las unidades vendidas y las compradas (configurable) en todo el período o en un intervalo de fechas. De esta forma, podrá re-estructurar el stock de sus artículos con lo que teóricamente debería haber en almacén, siempre que su gestión de stock se realice mediante compras-ventas y no mediante modificaciones manuales. Podrá elegir qué documentos desea tener en cuenta para realizar el cálculo (ventas, compras, albaranes, presupuestos, etc...), así como qué cantidad desea establecer como Stock Inicial, pudiendo elegir entre varias opciones (Cero, el indicado en Stock Mínimo, el de una empresa/año anterior, etc...). NOTA: Esta opción modifica el stock de todos los artículos visibles actualmente en la tabla. Si no está seguro del resultado, haga una copia de seguridad antes de llevar a cabo esta operación. SimplyGest Web-Linker Este botón es simplemente un acceso directo a SimplyGest Web-Linker, aplicación externa independiente de SimplyGest que permite, entre otras cosas, sincronizar datos locales con una Tienda Virtual o cualquier base de datos online. NOTA: Web-Linker es una aplicación de pago. Puede descargar una versión Demostrativa en nuestra página web. 178 / 192 Editor SQL Se trata de un completo editor de lenguaje SQL que permite realizar cualquier consulta SQL a la base de datos. Reemplazar Texto Esta opción permite reemplazar texto en la tabla seleccionada, permitiendo sustituir un texto por otro en el campo que indiquemos o en todos los campos. Puede ser util para sustituir caracteres extraños por el correcto, corregir faltas de ortografía, cambiar una palabra por otra, etc... Otras utilidades del módulo (modificaciones masivas de datos) Con este módulo también podrá: Asignar un valor concreto (o vacío) a un campo específico de la tabla Asignar el mismo proveedor a todos (o un grupo) los artículos Asignar el mismo impuesto a todos (o un grupo) los artículos Asignar la misma fecha de caducidad a todos (o un grupo) los artículos Asignar la misma fecha de alta a todos (o un grupo) los artículos Asignar el mismo stock-mínimo a todos (o un grupo) los artículos Borrar (inicializar) la fecha de última venta de los artículos seleccionados (o todos) Borrar (inicializar) la fecha de última compra de los artículos seleccionados (o todos) Borrar (inicializar) la fecha de caducidad de los artículos seleccionados (o todos) Borrar (inicializar) la fecha de alta de los artículos seleccionados (o todos) Borrar (inicializar) el proveedor asignado a los artículos seleccionados (o todos) Traspasos especiales (Equilibrar ambas empresas para que haya el mismo stock de cada artículo en cada una o la cantidad que usted especifique) Asignar el mismo descuento para los clientes/proveedores seleccionados (o todos) Asignar el mismo Nº de Cuenta Bancaria a los clientes/proveedores seleccionados (o todos) Asignar la misma forma de pago a los clientes/proveedores seleccionados (o todos) Asignar la misma nota/mensaje a los clientes/proveedores seleccionados (o todos) Reemplazar cualquier texto por otro en las tablas, para correcciones, etc... indicando en qué campo o en todos. Borrar los registros seleccionados (o todos) Cambio de IVA (aplicación que permite el cambio automático de impuesto en la base de datos de artículos) Asignarle la misma Serie a todos los clientes o proveedores etc... Para ello, sólo tendrá que seleccionar los registros que desee y hacer click con el botón secundario del ratón justo sobre la tabla de la empresa ORIGEN o pulsar el botón "Selección actual" que se encuentra en la parte superior de la ventana principal del módulo. 179 / 192 Preguntas Frecuentes Los clientes registrados (con soporte técnico contratado) tienen acceso a una base de datos de Preguntas más Frecuentes. En total, más de 100 preguntas y respuestas, soluciones a problemas, etc... recopilados durante los últimos años. Esta base de datos es accesible desde la Zona de Clientes de nuestra web, e incorpora un buscador que permite buscar consultas por palabras. Preguntas sobre el Registro y Desbloqueo, Proceso de Compra y Soporte Técnico ¿Cuales son las limitaciones de la DEMO de SimplyGest? He instalado la DEMO... ¿Necesitaré reinstalar la versión registrada cuando la compre? ¿Perderé los datos que ya tengo introducidos en la versión DEMO cuando compre el programa? ¿Puedo conservar los datos de mi anterior programa, o importarlos desde otra base de datos? Artículos... Cómo exportar un listado de artículos (u otro informe) a Excel, Word, etc... Trabajar con Precios CON o SIN impuesto incluído Cómo imprimir otro listado o informe de Artículos distinto al predeterminado Cómo imprimir varias etiquetas de cada artículo, o de un solo artículo, o según su stock Cómo imprimir etiquetas, Códigos de Barras, etc... de mis artículos Cómo seleccionar algunos artículos (no todos) para imprimirlos, eliminarlos, etc... Cómo modificar el precio, stock o margen de todos o algunos artículos, de forma masiva Clientes... Cómo exportar un listado de clientes/proveedores (u otro informe) a Excel, Word, etc... Cómo imprimir otros informes (etiquetas para sobres, listados más completos, etc...) Ventas, Albaranes y Presupuestos... Varios vencimientos para una factura/presupuesto/etc... Cómo exportar/guardar una factura (u otro documento) a Excel, Word, PDF, Imagen, etc... Cómo imprimir otro modelo de factura distinto Cómo añadir texto adicional en la factura (línea personalizada) e incluso asignarle precio, cantidad... Cómo cambiar el Nº de la Factura/Albarán/Presupuesto actual Compras y Pedidos a Proveedores Cómo exportar/guardar una factura o pedido a Excel, Word, PDF, Imagen, etc... Cómo imprimir utilizando otro modelo de factura distinto Cómo añadir texto adicional en la factura (línea personalizada) e incluso asignarle precio, cantidad... Cómo cambiar el Nº de la Factura/Pedido actual Cómo imprimir etiquetas con los Códigos de Barras de los artículos que acaba de comprar Historial ¿Qué es el Historial de SimplyGest? ¿Qué se almacena en él? Cómo exportar/guardar un informe o listado a Excel, Word, PDF, Imagen, etc... Cómo imprimir otros informes avanzados, tablas estadísticas, históricos detallados, etc... Cómo modificar el Nº de Factura, el Cliente/Proveedor, etc... de un documento Cómo convertir documentos (facturar albaranes, aceptar presupuestos, duplicar/copiar documentos, etc...) Cómo Agrupar documentos (por ejemplo: convertir varios albaranes en una sola factura) Empezar un nuevo año/ejercicio de facturación con SimplyGest Impresión de Documentos ¿Puedo imprimir otros listados, documentos; distintos a los que trae el programa? ¿Puedo imprimir códigos de barras para mis artículos, clientes, etc...? ¿Puedo imprimir etiquetas? Imprimir varias etiquetas del mismo artículo (imprimir varias veces cada registro) Cómo guardar (exportar) un documento/listado/factura a otro formato (PDF, Word, Excel, Imagen...) 180 / 192 Cambio de Año/EJercicio Es recomendable que cada empresa en el programa represente un año/ejercicio distinto. Por ejemplo, tendríamos una empresa llamada "SimplyGest 2011" con los datos del año 2011, otra empresa "SimplyGest 2012" con los datos del año 2012, etc... y así sucesivamente con cada ejercicio. De esta forma, podremos tener cada año en carpetas (y empresas) separadas, con lo que realizar consultas y comparaciones con años anteriores será más sencillo, además de ganar en seguridad, ya que en caso de pérdida de datos, daños en el disco, etc... perderíamos sólo un año en vez de todos. Otra ventaja añadida a realizar el cambio de año, es que la Base de Datos no seguirá creciendo innecesariamente, ya que cada año se guardará por separado. Con esto se consigue mayor velocidad al utilizar el programa, sobre todo si trabajamos en red, y las copias de seguridad ocuparán menos espacio. Puede hacer que el próximo número de factura del próximo año sea el "1" (empezar desde cero) o bien continuar la enumeración del año anterior, ya que el programa le permite modificar el Nº de Factura en cualquier momento. Además, gracias a la "Fecha de Inicio del Ejercicio" podremos tener sin problema documentos de años diferentes en el mismo historial. Este proceso permite copiar a la nueva empresa los documentos pendientes de pago de la empresa/año anterior, por ejemplo, para no tener que entrar en la empresa anterior si se recibe un pago correspondiente a un documento del año pasado. Para ello, active la casilla correspondiente. En este caso deberá tener en cuenta que obligatoriamente deberá continuar con le enumeración del ejercicio anterior. Es decir, no podrá comenzar el ejercicio con la factura Nº 1, a no ser que quede guardada en una serie de facturación diferente a la usada en el ejercicio anterior. Al crear una nueva empresa para el nuevo año, tendrá la opción de crear una "copia exacta" de la empresa actual (todos los datos), o bien elegir qué datos copiar a la nueva empresa. Gracias a esto, podrá copiar todos los datos de una empresa salvo los historiales, y conservar así los clientes, artículos, etc... o bien crear una empresa con todos los datos y conservar en el Historial nuevo sólo aquellos documentos pendientes de pago. Para crear una nueva empresa para un nuevo ejercicio, siga los siguientes pasos: En la ventana de "Seleccionar Empresa", seleccione la empresa a copiar/duplicar y pulse el botón "Duplicar Actual" a la derecha. El programa le preguntará qué datos desea copiar a la nueva empresa. Seleccione la opción deseada para los Historiales.(Podremos crear la nueva empresa con los Historiales en blanco o que se respete los documentos pendientes de cobro/pago del ejercicio anterior). Entre en la nueva empresa recién creada y comprobará que conserva todos los datos de la empresa anterior, excepto el historial, que debería estar vacío o con aquellos documentos pendientes del año anterior (según la opción elegida). Cuando vaya a realizar la primera venta, podrá cambiarle el número de la misma para que la numeración continue automáticamente a partir de ésta. Consulte el manual para obtener información sobre "Cómo modificar el Nº de Factura". 181 / 192 Existen otras formas de copiar datos de una empresa a otra, mediante copias de seguridad por ejemplo. 182 / 192 Problemas y Soluciones SimplyGest incluye una utilidad de Reparación de Datos, capaz de detectar y reparar automáticamente casi cualquier problema del programa o error de la base de datos. Si no consigue resolver el problema, podrá enviar una copia de seguridad de sus datos al Servicio Técnico para que la analice y la repare. Antes de continuar, asegúrese de que tiene instalada la última versión de SimplyGest, de los Módulos Adicionales y del Reparador de Datos y lea esta sección del manual. Los clientes registrados (con soporte técnico contratado) tienen acceso a una base de datos de Preguntas más Frecuentes. En total, más de 100 preguntas y respuestas, soluciones a problemas, etc... recopilados desde el año 2001. Esta base de datos es accesible desde la Zona de Clientes de nuestra web, e incorpora un buscador que permite buscar consultas por palabras. Problemas al ejecutar/abrir SimplyGest o el Reparador No se puede iniciar SimplyGest. Aparece un mensaje de error o no aparece nada. No puedo entrar en la empresa. Aparece un error cuando intento entrar en ella SimplyGest tarda demasiado en abrirse El programa se cuelga o no obedece si está sin utilizarse durante más de 10 o 15 minutos Si el programa ya está abierto en un ordenador, no puedo abrirlo o utilizarlo en otro al mismo tiempo... Problemas al vender, comprar, etc... o con el historial Al realizar una venta/compra/etc..., no se borra la cesta automáticamente o el Nº de factura no se incrementa automáticamente. Problemas con el redondeo o con pérdida de decimales en los totales Problemas con el Módulo TPV El Módulo TPV no se abre. El programa se queda colgado al intentar mostrar el TPV No se abre la caja registradora automáticamente Al leer un código de barras con el lector, es muy lento o no se añade el artículo correcto El botón CONFIGURAR TPV está deshabilitado (no se puede pulsar) El TPV se "bloquea" tras realizar una venta Problemas o Dudas sobre la impresión de informes o tíckets El TPV no imprime el tícket, o no lo hace correctamente No se imprimen todos los registros. (Si tengo 5 artículos sólo imprime 2 o 3) Problemas con los márgenes laterales en algunas impresoras No puedo imprimir otros informes/documentos. Salen en blanco o a medias. No puedo entrar en la empresa. Aparece un error cuando intento entrar en ella. Compruebe si le ocurre lo mismo con todas las empresas creadas, o cree una nueva empresa y compruebe si el problema persiste. En cualquier caso, pruebe a reparar la empresa utilizando el Reparador de Datos. Asegúrese de que tiene la última versión del Reparador de Datos instalada, y no una versión antigua. Si el Reparador no soluciona el problema... Si acaba de instalar una actualización, recuerde que debe instalarla primero en el servidor, habiendo cerrado antes el programa en los demás equipos de la red. Es decir: Cierre simplygest en todos los ordenadores Instale la actualización en el servidor Instale la actualización en el resto de los equipos Ejecute SimplyGest PRIMERO en el servidor para actualizar la base de datos Si el error continúa... Lea el "mensaje detallado" de error que le muestra el programa y apúntelo. Contacte con nosotros indicándonos ese mensaje. Es probable que tenga que enviarnos una copia de seguridad, o el contenido de la carpeta "...SimplyGest\Datos\X" (siendo X el Nº de la empresa que no puede iniciar) para que nosotros analicemos y reparemos su base de datos. 183 / 192 Problemas con el Redondeo o pérdida de decimales en los Totales En realidad no se trata de un error de cálculo, aunque en ciertos casos concretos (con algunas cantidades o precios) parece que se pierde o se añade un céntimo de más o de menos al calcular el total de una venta. El problema está relacionado con el Nº de Decimales que se utilizan para aplicar el IVA al precio final. En ningún caso se trata de un error de cálculo del programa. Generalmente siempre se utilizan 2 decimales a la hora de realizar el redondeo, PERO esto implica la pérdida de algunos céntimos en algunos cálculos, como veremos en el siguiente ejemplo: Imaginemos un artículo cuyo precio + IVA es "5,00" Euros (su Precio SIN IVA es de "4,31", suponiendo un 16% de IVA) Si vendemos 100 unidades del artículo, la Base Imponible (importe bruto) es "431,00" Euros. Y el Total de la Factura (base imponible + IVA) es de "499,96", y no "500,00" como se podría esperar. El resultado puede parecer erróneo, pero matemática y legalmente es correcto. Si no quiere que se produzca este resultado (para evitar confusiones al cliente) la solución es aumentar el número de decimales en precios, para que el programa haga los cálculos con más cifras y no exista margen de "error", ya que la causa del problema es la falta de decimales para realizar correctamente el redondeo. Una vez modificados los decimales en la configuración de SimplyGest, deberá ir a la pestaña "Artículos" y en el botón "Más Opciones --> Modificación Masiva" seleccionar la opción "Regularizar Decimales", para que así se realicen los cálculos de los precios con los decimales nuevos. Al terminar de hacer una venta/compra/etc, no se vacía la ventana automáticamente, o el Nº de factura no se incrementa. SimplyGest impide guardar facturas (u otros documentos) si ha encontrado un error en la base de datos. Puede que el historial tenga algún error (base de datos), posiblemente producido por cortes de luz, uso incorrecto del programa, cantidades/importes erróneos... Antes de continuar, asegúrese de que tiene instalada la última versión de SimplyGest y del Reparador de Datos. Lo más apropiado en este caso es crear una copia de seguridad y enviarla al servicio técnico, detallando lo ocurrido, para que reparemos el error lo antes posible. En el mejor de los casos, se trata de un problema de configuración. Pruebe a desactivar la impresión del tícket/factura y otras opciones. Esto nos ayudará a saber si el problema está en el programa o en su diseño de factura. En el peor de los casos, deberá eliminar la última o últimas facturas que se realizaron, ya que pueden ser las culpables del problema. Además, asegúrese de que: No hay facturas repetidas (Nºs de factura reptidos en la misma serie) en el historial No hay documentos SIN número en el historial No hay documentos con cantidades improbables (por ejemplo, con cantidades/totales no reales, de más de 13 números, etc...) La configuración de la impresora (medidas del papel, impresora a utilizar, etc...) son correctas, y la impresora está encendida. Compruebe que tiene instalada la última versión del programa y del reparador de datos, y repare la empresa para intentar solucionar el problema. El Programa se cuelga si está abierto sin utilizarse durante 10 o 15 minutos. Este problema está relacionado con las opciones de "Energía" o "Protector de Pantalla" de su equipo. Si tiene activada la opción "hibernar", "suspender", "apagar discos duros" o "pasar a inactividad" es probable que SimplyGest (y cualquier otro programa) se "bloqueen" o queden inactivos, y que el equipo no responda. No se trata de un error del programa. Simplemente, vuelva a "reactivar" el equipo o "despertarlo" y todo volverá a la normalidad. No puedo abrir SimplyGest en dos equipos al mismo tiempo, o se cuelga al abrir el TPV; etc... Antes de nada, compruebe que tiene las últimas versiones del Programa y del Módulo TPV. Si usa el programa en red, compruebe que tiene DESACTIVADA la opción "Mostrar Nº de Documento en pantalla", en TODOS los puestos de la red, y tanto en el TPV como en el programa. Si dicha opción está activada en alguno de los puestos, el TPV no se abrirá si hay más de 1 equipo usando el programa al mismo tiempo. No se puede iniciar SimplyGest Si SimplyGest NO está configurado en red, estas son las posibles causas y sus soluciones: Ejecute el Reparador de Datos. El reparador se encarga de corregir automáticamente cualquier error en la base de datos, archivos temporales, inicializar la ruta, etc... Asegúrese de que no hay otro/s programa/s utilizando la Base de Datos. Cierre todos los programas que puedan estar relacionados con la base de datos de simplygest. Compruebe que la ruta o los archivos del programa no haya sido modificada o eliminada manualmente. Asegúrese de que su monitor/resolución actual soporta más de 256 colores. Si tiene Windows XP o 2003, pulse con el botón secundario sobre el icono (acceso directo) del programa y vaya a la pestaña "Compatibilidad". Asegúrese de que NO tiene activada la opción "Modo de Compatibilidad". Si tiene Windows 7 puede estar relacionado con un error en la Configuración Regional o de Idioma de su sistema operativo. Simplemente deberá cambiar la configuración regional a otro país (por ejemplo, Alemania) y luego volver a ponerla en Español. Si el programa SI está configurado en Red: 184 / 192 Ejecute el Reparador de SimplyGest, tanto en el Servidor como en los demás equipos. Vaya al Servidor y compruebe que al iniciar SimplyGest en el Servidor aparece, en letras verdes, "Actuando como Servidor". Si no es así, no ha seguido los pasos de configuración en red correctamente, o bien se ha desconfigurado por alguna causa externa. Asegúrese de que ha realizado correctamente los pasos para la configuración de SimplyGest en red. Asegúrese de que tiene acceso completo (escritura y lectura) a la carpeta de SimplyGest en el servidor. Vaya a "Mis sitios de Red" o "Red" en su escritorio y compruebe que puede ver su propio equipo y los demás puestos conectados. Si utiliza Windows 2000 o XP, en las propiedades de la carpeta compartida (como muestra la siguiente imagen) active la opción "Permitir que usuarios de la red cambien mis archivos". Si tiene Windows XP o 2003, pulse con el botón secundario sobre el icono (acceso directo) del programa y vaya a la pestaña "Compatibilidad". Asegúrese de que NO tiene activada la opción "Modo de Compatibilidad". SimplyGest tarda demasiado en abrirse Posiblemente tenga problemas con la red, o bien su equipo o la red son demasiado lentos. Verifique las conexiones de red entre los equipos, o que no tiene demasiadas aplicaciones funcionando simultáneamente, o que la red no esté en uso para otros programas que consuman mucho ancho de banda. Algunos programas antivirus son demasiado sensibles e influyen en la velocidad de conexión en red, transferencia de archivos y funcionamiento de otras aplicaciones, sobre todo al iniciarlas. Configure su programa antivirus para que no escanee los archivos .DAT a ver si mejora el problema. Pruebe a copiar un archivo grande (de unos 20Megas) de un equipo a otro a través de la red y compruebe si tarda mucho en copiarse. Es muy recomendable utilizar el Módulo Cliente/Servidor para que el programa funcione hasta 300 veces más rápido en red, especialmente a través de Internet. El Módulo TPV no se abre. El programa se queda colgado al intentar mostrar el TPV Si usa el programa en red, compruebe que tiene DESACTIVADA la opción "Mostrar Nº de Documento en pantalla", en TODOS los puestos de la red, y tanto en el TPV como en el programa. Si dicha opción está activada en alguno de los puestos, el TPV no se abrirá si hay más de 1 equipo usando el programa al mismo tiempo. Antes de nada, compruebe que tiene las últimas versiones del Programa y del Módulo TPV. No puede tener una versión nueva del programa y antigua del TPV, o viceversa. El Módulo TPV utiliza muchos recursos gráficos, gran cantidad de colores, etc.... Asegúrese de que está utilizando los últimos drivers de su tarjeta gráfica, y de que tiene la última versión de DirectX, etc... El Reparador de Datos tiene una opción llamada "inicializar Configuraciones" que permite iniciar la configuración a su estado original. Gracias a ésto, si el problema se debe a la configuración del TPV, debería desaparecer tras realizar este cambio. El TPV no imprime el tícket, o no lo hace correctamente Antes de continuar, consulte las diferencias entre imprimir usando el puerto o utilizando la impresora pulsando pulsando aquí. Asegúrese de que está utilizando el driver correcto de su impresora. Si está utilizando un driver genérico (el Genérico/Sólo Texto o Generic/Text Only, de Windows), es muy probable que no pueda imprimir tíckets con formatos complejos (líneas, recuadros, texto en negrita/cursiva, acentos, imágenes...), aunque puede solucionarse. Asegúrese de lo siguiente: Puede imprimir con otros programas: Pruebe a imprimir una "Página de Prueba" de la impresora. Si Windows no puede imprimir, probablemente tampoco podrá imprimir SimplyGest. Windows ha detectado la impresora correctamente. La impresora funciona AHORA correctamente con otros programas. Pruebe a imprimir una Página de Prueba de la impresora, bajo del panel de control de Windows. Ha configurado correctamente la impresora en el Módulo TPV (pruebe los dos modos de impresión disponibles). Si imprime en una impresora conectada en red a otro ordenador, asegúrese de que la impresora está compartida y el usuario tiene permisos de impresión. la impresora no tiene documentos pendientes (puede estar "saturada"). Si junto al reloj de Windows hay un icono de una impresora, haga doble click y compruebe que no hay documentos pendientes. la impresora no está "en Pausa". Si junto al reloj de Windows hay un icono de una impresora, haga doble click y compruebe que todo está correcto. Si está utilizando el Modo de Impresión a través del Puerto, asegúrese de que el puerto especificado para esta opción es el correcto. Si aparecen caracteres extraños en lugar de las tildes (por ejemplo, no aparece "í", "Nº", utilizando el driver "Genérico Sólo/Texto) vaya a las propiedades de su impresora, en Windows, y en la pestaña "Selección de Fuente" seleccione el "Multilingüe: Latín 1 (850)", que es el único con 185 / 192 propiedades de su impresora, en Windows, y en la pestaña "Selección de Fuente" seleccione el "Multilingüe: Latín 1 (850)", que es el único con soporte para caracteres hispanos. Utilice los últimos drivers de la impresora. Muchos de estos problemas desaparecen instalando los drivers correctos de la impresora, y no el "Genérico/Sólo texto" de windows. Si tiene problemas con los márgenes, tipo o tamaño de la letra, puede modificarlos diseñando el tícket desde el propio Módulo TPV. Si no se imprime el gráfico/logotipo, es seguramente debido al driver de la impresora. El driver "Genérico" no suele imprimir los gráficos correctamente. Instale el driver correspondiente a su impresora. Consulte la Ayuda del TPV para obtenermás información al respecto Según el modo de impresión seleccionado para el TPV, el diseño del tícket puede variar su aspecto. Para ver las diferencias entre imprimir utilizando el puerto o el driver de la impresora, pulse aquí. NOTA: No todas las impresoras de tíckets permiten imprimir cualquier formato, tipo de letra, etc... Seguramente habrá que modificar/adaptar el diseño del tícket para que la impresora lo imprima correctamente. El TPV no abre el cajón portamonedas El único requisito para abrir la caja registradora es que la impresora esté encendida, si el cajón va conectado a la misma. El manual de la impresora debe incluir los "Códigos de Apertura" necesarios para abrir el cajón. Son unos códigos (formados por números o caracteres) que se envían al puerto (o a la impresora) para que se abra la caja registradora. SimplyGest incluye una lista de más de 20 códigos de apertura distintos, correspondientes a los cajones más utilizados. Es casi imposible que no ñle funcione ninguno de ellos. Asegúrese de que está seleccionando el "puerto" correcto, que la impresra está encendida, etc... NOTA: Es probable que no se abra el cajón si la impresora no tiene papel. Algunas impresoras impiden que se les envíe información si no tienen papel. Aquí puede ver los códigos de apertura más comunes. En el TPV, al leer un código de barras con el lector, lo lee muy despacio Si usted utiliza un lector/pistola de códigos de barras, debe tener en cuenta que hay 3 tipos de búsqueda en el Módulo TPV. Si tiene activada la opción "Buscar artículo mientras se escribe el código...", cada vez que se escriba una letra/número, el programa buscará en la tabla. Lógicamente, si la tabla es muy grande, y se trata de un código de barras, puede tardar varios segundos en escribir completamente el código y encontrar el artículo. Para evitar que esto ocurra, debe desactivar la opción "Buscar artículo mientras se escribe el código o la descripción". El TPV tiene el botón CONFIGURAR deshabilitado Seguramente ha creado Usuarios (empleados) en SimplyGest, y éstos NO tienen permisos de modificación/configuración, o simplemente, ha creado sólo un usuario o está en blanco. Vaya a la ventana de Gestión de Usuarios/Agentes, en la Configuración de SimplyGest, y asegúrese de que el usuario en cuestión tiene permisos de modificación/configuración. Si sólo ha creado un usuario, deberá crear al menos otro más para esta opción. NOTA: Puede cambiar de usuario en cualquier momento, desde el mismo TPV. El TPV se cuelga tras realizar una venta Este error puede deberse a una de las siguientes causas: Puede que, o bien el diseño de tícket, o el puerto del cajón, o el visor esten mal configurados. Pruebe a desactivar todos los "dispositivos" en la configuración del TPV ("Caja Registradora", "visor de cliente" e "Impimir tícket"). Esto le ayudará a saber cual es exactamente el responsable de que esto ocurra. Hay errores en el historial (facturas repetidas, facturas sin número, etc...). Ejecute el Reparador de Datos. Lea también el apartado Al hacer una venta/compra e imprimirla, no se borra la cesta de compra/venta automáticamente y tengo que hacerlo a mano, y además el Nº de factura no se incrementa automáticamente Recuerde que algunos modelos de cajas registradoras que van conectadas a la impresora, no pueden abrirse si no está encendida la impresora. No se imprimen todos los registros Es una de las limitaciones de la versión DEMO. Una vez registrado y desbloqueado el programa, esta limitación desaparecerá inmediatamente. Si el programa ya está desbloqueado, pero siguen sin aparecer todos los registros al imprimir, asegúrese de que la tabla no está filtrada (no hay una búsqueda en curso, es decir, en la tabla sí aparecen todos los registros). Es probable que la plantilla prediseñada que está utilizando no esté bien diseñada y haya que modificarla. Problemas con los márgenes laterales Antes de continuar, asegúrese de que está utilizando el driver correcto de su impresora. Si está utilizando un driver genérico (Genérico/Sólo Texto o Generic/Text Only), es muy probable que no pueda imprimir tíckets con formato complejo (líneas, texto en negrita/cursiva, acentos, imágenes...), aunque puede solucionarse. Si parte del documento que se dispone a imprimir no aparece completamente (se come el margen izquierdo, derecho, etc...), asegúrese de que en "Configurar Impresora", en la pestaña "Configurar", todas las opciones están correctamenten configuradas (tamaño del papel, impresora a utilizar, etc...) 186 / 192 utilizar, etc...) Si esto no soluciona el problema, asegúrese de que está utilizando el driver correcto, y que es la última versión del mismo. Puede que tenga que modificar la configuración del driver bajo Windows, para personalizar el tamaño de los márgenes. No obstante, podemos modificar cualquier diseño/plantilla para adaptarla a su impresora si lo desea. No puedo imprimir otros documentos prediseñados. Aparece en blanco o no imprime. Si cuando abre otra plantilla prediseñada, ésta aparece en blanco, o el programa se queda "colgado", puede deberse a las siguientes causas: La plantilla que intenta imprimir ha sido diseñada con una versión de SimplyGest superior a la que usted tiene instalada. Asegúrese de que tiene la última versión de SimplyGest. Puede que el informe que intenta imprimir esté mal diseñado. Pruebe a imprimir otro informe para comprobar si ocurre lo mismo con todos o sólo con ese concreto. Puede que simplemente el informe no muestra ningún dato porque no se cumplen las condiciones de búsqueda de dicho informe (no hay datos para imprimir) Puede que tenga un error en la base de datos. Ejecute el Reparador de Datos para intentar solucionarlo o póngase en contacto con nosotros para solucionarlo lo más pronto posible. Es posible que su impresora no esté bien instalada o configurada. Instale los últimos drivers de la impresora. Pruebe inlcuso a desinstalar y reinstalar la impresora nuevamente. Si ha modificado un informe/listado/factura a su gusto, es probable que no esté del todo correcto. Para asegurarse, intente imprimir utilizando otro listado/modelo/informe. Si todo funciona correctamente con otro modelo distinto, envíenos la plantilla que no funciona y nosotros le ayudaremos a corregirla. Si la impresora no termina el proceso de impresión (se queda a medias, etc...) le recomendamos apagar y encender la impresora, reiniciar su equipo, y asegurarse de que, si la impresora está en red, que las conexiones de red funcionan correctamente. 187 / 192 Documentos con varios vencimientos Es posible crear (e imprimir) documentos con varias fechas de vencimiento. Por ejemplo, para facturas (o presupuestos, etc...) que vayan a ser pagados/cobrados en varias fechas (a 30, 60 y 90 días, por ejemplo). Imaginemos un presupuesto para un cliente que desee pagar a plazos. La factura tendrá varios vencimientos (uno para cada plazo). Para que una factura tenga varios vencimientos, haremos lo siguente: Creamos una nueva forma de pago. Podemos darle el nombre que queramos, o incluso omitir el nombre. Más abajo veremos instrucciones detalladas sobre estas formas de pago especiales. Asignamos a ese cliente (o a una factura concreta) esa forma de pago. Al hacer la factura, si la forma de pago es "de varios vencimientos", éstos aparecerán en la factura impresa (es probable que haya que retocar/modificar su modelo de factura para que permita imprimir este nuevo dato). A continuación hay algunos ejemplos de formas de pago válidas: El programa calculará 3 fechas de vencimiento. Una para el día de emisión, otra a los 30 días y otra Crédito a 0, 30 y 60 días a los 2 meses. 30, 60, 90 Se creará una fecha de vencimiento para cada uno de los 3 meses siguientes a la feha de emisión. 0 y 30 Un vencimiento para hoy y otro para dentro de un mes. Primer plazo hoy, el resto a 30, 60 y Igual que el segundo caso 90 días Se crearán 4 vencimientos. Uno para hoy, otro para dentro de 15 días, otro para dentro de 25 días, 0, 15, 25, 83 etc... Como ve, el nombre de la forma de pago puede contener cualquier texto y números. SimplyGest se encargará automáticamente de detectar si la forma de pago elegida contiene números (como los ejemplos anteriores) y los sumará a la fecha de la factura original. Por ejemplo, para el caso 4º, aparecen los números 30, 60 y 90. Al emitir esa factura, se calcularán 3 fechas de vencimiento distintas. Si el número escrito es múltiplo de 30, SimplyGest intuye que se trata de un mes completo. Se le sumará x meses a la fecha de emisión. Si el mes siguiente no tiene 30 días, sino 28 o 29 (como Febrero), SimplyGest se encargará automáticamente de utilizar el último día del mes siguiente. Si el número escrito NO es múltiplo de 30, supuestamente se trata de días sueltos (15, 23, etc...). SimplyGest sumará x días a la fecha de emisión. Para más información y ejemplos, consulte la ayuda sobre la creación de Formas de Pago o sobre Ventas/Compras en el manual del programa. 188 / 192 Ejemplos paso a paso... sobre la impresión o diseño de documentos/facturas... Imprimir otros documentos (códigos de barras, etiquetas, históricos avanzados, estadísticas, etc...) Guardar (exportar) un documento como una Imagen, documento Word, Excel, PDF, HTML... Enviar un documento/factura/listado por FAX o por e-Mail Imprimir códigos de barras en etiquetas Imprimir varias etiquetas de cada artículo (Imprimir varias veces cada registro) Diseñar/Modificar un documento/factura con otro tamaño de papel, margenes, etc... Varios vencimientos para una factura/presupuesto/etc... sobre buscar/localizar artículos, clientes, documentos, etc... Buscar/Imprimir clientes (o artículos, etc...) que cumplan una determinada condición Cómo mostrar los clientes/proveedores que cumplen años hoy, o que lleven 1 año dados de alta, etc... sobre utilización y configuración del programa Cambiar el Nº de Factura, Albarán, etc... Modificación masiva de precios, de stock o del %Margen Empezar un nuevo año/ejercicio de facturación con SimplyGest Configurar SimplyGest en red local o a través de Internet Descripción de los campos de las Bases de Datos Guardar una factura, o cualquier otro informe, como un documento de Microsoft Word, Hoja de Excel, PDF, como una imagen, página web... Puede resultar muy útil guardar facturas (o listados, tablas estadísticas, etc...) en su disco, para enviarlas por e-Mail, imprimirlas en otro momento, trasladarlas de ordenador, etc... Puede exportar cualquier documento a los siguientes formatos: PDF (Acrobat Reader) Microsoft Word Microsoft Excel Página Web (HTML) Imagen BMP Imagen JPG Imagen WMF Hoja de Lotus Quattro Pro Archivo de "Sólo Texto" Para ello, desde la ventana de vista previa del documento a imprimir, pulse cualquiera de los 4 formatos de acceso rápido disponibles o pulsando el botón "Guardar o Exportar" podrá tener a la vista todos los formatos disponibles, tal y como se muestra en la siguiente imagen: 189 / 192 Seleccione el formato de exportación y elija un nombre para el archivo. Tras realizar el traspaso, SimplyGest le preguntará si desea ver el archivo creado. Enviar una factura, o cualquier otro documento, por FAX Debe tener instalada la opción de FAX de su sistema operativo, que no se incluye por defecto en la instalación. Utilice el CD original de instalación para activar la opción de FAX. En este ejemplo, enviaremos por FAX una factura de venta, siguiendo los siguientes pasos: En la pestaña "Configurar", pulse "Configurar Impresoras" y seleccione "FAX" en el desplegable de impresoras. Si lo desea, active la opción "Mostrar diálogo de config. de la impresora", para poder seleccionar la impresora a utilizar antes de imprimir. Cuando se disponga a imprimir la factura, Windows mostrará el "Asistente para configuración de faxes", o el "Asistente para envío de faxes" de forma automática. Siga los sencillos pasos del asistente. Al finalizar, podrá ver una vista previa del FAX que se dispone a enviar. NOTA: Es recomendable quitar los colores de los listados para el envío de faxes. Para ello, haga click sobre la Vista Previa del informe y desactive la opción "Imprimir colores". NOTA: Para el envío de faxes, es necesario tener instalado y configurado un módem en su equipo. Enviar una factura, o cualquier otro documento, por e-Mail SimplyGest incluye la opción de enviar cualquier documento (incluido facturas) por e-Mail, de forma automática. En el momento de imprimir un documento, en la ventana de "vista previa", pulse el botón "Enviar por e-Mail" en la parte inferior de la ventana. Aparecerá la ventana de envío de e-Mails, donde podrá indicar el texto del e-Mail, los destinatarios (bien a partir de un archivo de texto que contenga las direcciones, o seleccionando los destinatarios uno a uno). Según la configuración del envío de e-Mails en el programa, el e-Mail se enviará utilizando su servidor SMTP o con su programa de correo automáticamente. Cambiar el Nº de Factura, Albarán, etc... SimplyGest ofrece automáticamente el Nº de Documento inmediatamente posterior al último que existe en el historial. Por ejemplo, si en el historial de movimientos no hay ninguna factura realizada, el Número para la siguiente Factura será el Nº1. Sin embargo, usted puede modificar el Nº de Factura (o de cualquier otro documento, como pedidos, albaranes, etc...) de la siguiente forma: Imagine que desea cambiar el Nº del siguiente Albarán... 190 / 192 Imagine que desea cambiar el Nº del siguiente Albarán... Vaya a la pestaña de Ventas, y en el desplegable superior (el que indica el tipo de documento a realizar), seleccione "Albarán". Justo a la derecha de dicho desplegable, deberá ver el Nº de Albarán que corresponderá al que se dispone a realizar. Deberá pulsar el botón "Más Opciones" de la parte derecha de la pantalla y seleccionar "Modificar/Cambiar" --> "Nº de Albarán" NOTA: Si cancela el albarán, o abandona la ventana de ventas, se perderá el nuevo Nº de Albarán y tendrá que volver a realizar la operación anterior. Si no aparece la casilla Nº de Albarán en la pestaña de Ventas, es porque la opción "Mostrar Nº de Factura en pantalla" está desactivada, y en su lugar, está activada la opción "Configuración Óptima para trabajo en red". También puede cambiar el Nº de Factura/documento de un documento ya guardado en el historial. Para ello, use la opción correspondiente con el menú desplegable del historial de movimientos. Cómo mostrar/imprimir/borrar todos los registros que cumplan una determinada condición Gracias a la "búsqueda avanzada", podrá realizar búsquedas de artículos, clientes, proveedores, documentos, etc... de forma que sólo se muestren aquellos registros que cumplan una determinada condición (o varias). Por ejemplo, imagine que desea imprimir todos los artículos de la familia "CABLES" y que además, hayan sido dados de alta el 14/02/2000. Simplemente, diríjase a la pestaña de Artículos y pulse el botón de "Búsqueda Avanzada". Rellene las condiciones de búsqueda (vea el tema anterior para saber cómo realizar una búsqueda avanzada) y pulse "Buscar". Si hay artículos que cumplan dichas condiciones, los podrá ver en pantalla (fíjese que en la parte inferior de la ventana de simplygest, aparecerá el texto "filtrada", indicándole que lo que actualmente ve no es la lista completa de artículos, sino una búsqueda). A continuación, podrá seleccionar todos los registros visibles (vea el tema "seleccionar todos los registros" para saber cómo hacerlo) y podrá eliminarlos todos de una vez, pulsando el botón "Borrar". También podría imprimir la lista filtrada (sólo los artículos de la búsqueda) y en el listado impreso aparecería una descripción de la búsqueda que realizó. Para volver a mostrar todos los registros, vuelva a pulsar el botón de "Búsqueda Avanzada". Verá que el texto "filtrada" dejará de aparecer al instante. Cómo mostrar los clientes/proveedores que cumplen años hoy, o que lleven 1 año dados de alta, etc... SimplyGest tiene la posibilidad de realizar búsquedas avanzadas en la base de datos, utilizando varias condiciones de búsqueda en varios campos, etc... Además de ésto, dichas búsquedas pueden guardarse como un archivo de búsqueda predefinida. Esto resulta muy util si solemos realizar la misma búsqueda a menudo, para no tener que seguir los pasos de búsqueda cada vez que queramos mostrar el mismo resultado. SimplyGest incluye varias búsquedas prediseñadas. Algunas de ellas permiten realizar búsquedas comunes, como por ejemplo, Clientes que cumplen años hoy, o mañana, o clientes que llevan 1 año dados de alta (aniversarios), etc... Simplemente seleccionando dichas búsquedas, aparecerá el resultado automáticamente. Por supuesto es posible crear nuestras propias búsquedas predefinidas, compartirlas para ser utilizadas en otros equipos, etc... Descripción de los campos de las Bases de Datos A continuación se detallan los campos de algunas tablas de SimplyGest y una descripción de qué significa cada campo... Campos de la tabla ARTICULOS (articulos.dat): CODIGO: Código del Artículo (campo obligatorio. No puede haber valores vacíos ni repetidos). DESCR: Nombre del artículo PRECIO_P: Precio ptas. SIN IVA PRECIO_E: Precio Euros SIN IVA IMPUESTO: Impuesto CANTIDAD: Cantidad PRECIO2_P: PVP ptas PRECIO2_E: PVP Euros STOCK_MIN: Stock Mínimo AVISAR: Avisar si se queda sin stock LASTPRICE: último PVP ptas LASTPRICE_E: Último PVP Euros INICIO_VENTA: %Margen ULTIMA_VENTA: Fecha Última Venta ULTIMA_COMPRA: Fecha Última Compra LAST_PRICE_C: Precio Coste ptas (con o sin IVA, según esté configurado el programa) LAST_PRICE_C2: Precio Coste Euros (con o sin IVA, según esté configurado el programa) CODEIMP: Código del Impuesto (debe coincidir con el campo CODIGO de la tabla "impuestos.dat") IMAGEN: Campo de tipo "Blob" que contiene una imagen en JPG o BMP MEMO: información adicional en modo texto libre ALTA: Fecha de Alta CADUCA: Fecha de Caducidad UNIDAD: Libre PROVEEDOR: Código del Proveedor (debe coincidir con el campo CODIGO de la tabla "vendedores.dat") FAMILIA: Código de la Familia (debe coincidir con el campo CODIGO de la tabla "familias.dat") COMPONENTES: Indica si tiene o no componentes UPDATECOMP: Actualiza el stock de los componentes UPDATEPREC: Actualiza el PVP del artículo según los componentes que tenga NO_UPDATE: no actualizar stock 191 / 192 NO_UPDATE: no actualizar stock CODIGO2: Código 2 (Referencia o Nº de Serie). No obligatorio. UBICACION: Ubicación TIPOKIT: Tipo de Kit MEDIDA: Unidad de Medida COLOR: Marca el artículo de otro color (contiene el código RGB de un color) Campos para Clientes y Proveedores (clientes.dat y vendedores.dat): CODIGO: Código NOMBRE: Nombre COmercial DIRECCION POBLACION NIF CODIPOS: Código Postal TELEFONO TELEFONO_2 E_MAIL NOTAS PROVINCIA FPAGO: Código de la forma de pago CUENTA IMP: Exento de IVA RE: Acogido al Recargo Equivalencia DTO: Descuento fijo (porcentaje) AVISAR CONTACTO TARIFA: Nº de Tarifa a utilizar SERIE: Serie por defecto ABONO: importe positivo o negativo pendiente COLOR FAX PAIS ALTA N_FISCAL: Nombre Fiscal 192 / 192