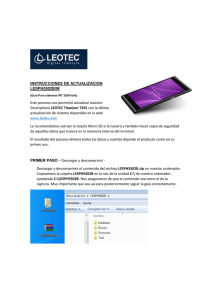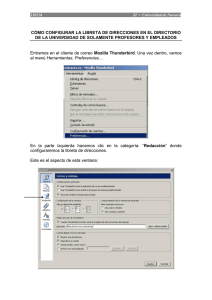INSTRUCCIONES DE ACTUALIZACION LESPH5503B/W Este
Anuncio

INSTRUCCIONES DE ACTUALIZACION LESPH5503B/W (Guía Para sistemas W7 32/64 bits) Este proceso nos permitirá actualizar nuestro Smartphone LEOTEC Titanium S155 con la última actualización de sistema disponible en la web www.leotec.com Le recomendamos extraer la tarjeta Micro SD si la tuviera y también hacer copia de seguridad de aquellos datos que tuviera en la memoria interna del terminal. El resultado del proceso elimina todos los datos y cuentas dejando el producto como en su primer uso. PRIMER PASO – Descargar y descomprimir Descargar y descomprimir el contenido del archivo LESPH5503B.zip en nuestro ordenador. Copiaremos la carpeta LESPH5503B en la raíz de la unidad C:\ de nuestro ordenador, quedando C:\LESPH5503B. Nos aseguramos de que el contenido sea como el de la captura. Muy importante que sea así para posteriormente seguir la guía correctamente. SEGUNDO PASO – Preparando la aplicación 1) Dentro de la carpeta Tool localizamos el archivo SPMultiPortFlashDownloadProject.exe y hacemos doble click izquierdo sobre él. 2) Se nos abrirá la aplicación con una ventana emergente tal y como se muestra en la siguiente captura. 3) Vamos a completar todos los datos requeridos de la ventana emergente de acuerdo con nuestro dispositivo LEOTEC Titanium S155. 3.1 Hacemos click sobre el botón Scatter File 3.2 Localizamos el fichero MT6582_Android_scatter.txt ubicado dentro de la carpeta C:\LESPH5503B\FIRMWARE\ tal y como se muestra en la captura. 3.3 Configuración Para números de serie que inicien por S/N HB1014XXXX o HW1014XXXX los datos a seleccionar en la ventana emergente son: 1 Main Sensor ( Cámara Trasera ) ov8865_mipi_raw JAL_9555B1_v3 2 Sub Sensor ( Cámara Frontal o Selfie ) gc2235mipi_raw JAL_CHT839B_v2 3 LCD ( Pantalla ) HLY_546HX_917D 4 Nos aseguramos de tener seleccionado en Scan Port Scan Preload Port 5 Pulsamos el botón Save para guardar los cambios. 4) Una vez guardados los cambios desaparecerá la ventana emergente y nos quedará abierta la aplicación tal y como se muestra la captura. Debemos asegurarnos de tener bien seleccionado el archivo DA En el caso que estuviera vacía la ruta para DA file name, debemos pulsar sobre File y en el menú desplegable seleccionar Open Download Agent File En la siguiente ventana localizaremos el archivo MTK_AllInOne_DA.bin ubicado dentro de la carpeta C:\LESPH5503B\TOOL\ como se muestra en la captura. Una vez seleccionado pulsamos Abrir 5) Repasamos toda la configuración hasta el momento. 1, Disponemos de la ruta DA file name. 2, Disponemos de la ruta Scatter 3, La configuración seleccionada para nuestro LEOTEC Titanium S155 es la correcta en función del número de serie.(*) 4, En caso error en la configuración A o B podemos pulsar sobre este botón Choose LCD and Sensor y se nos volverá a mostrar la ventana emergente para poder corregir. * Muy importante tener bien seleccionada la configuración A o B en función del número de serie. Seleccionar un valor erróneamente provocará no completar con éxito el proceso. 6) En la parte izquierda de la aplicación nos aseguramos de tener estas opciones seleccionadas y no otras. Type: Firmware upgrade y Baud rate 921600 Con el ratón pulsamos la pestaña DefaultSettings y dejamos marcadas las opciones como se aprecia en la siguiente captura. TERCER PASO – Detección del Smartphone con el PC – 1) Vamos a preparar el dispositivo LEOTEC Titanium S155 para ser reconocido por nuestro ordenador. Procedemos a retirar la batería así como todas las tarjetas insertadas en el terminal ( SIM, MicroSD) 2) Dejamos el terminal sobre la mesa y conectamos el cable USB suministrado junto con el producto sólo por el lado del PC. 3) En la aplicación que dejamos abierta pulsaremos sobre Help y seleccionaremos Open Device Manager Esto nos abrirá el administrador de dispositivos de nuestro ordenador. Más adelante lo vamos a necesitar abierto para poder instalar correctamente el driver del terminal cuando lo conectemos en modo actualización. 4) Conectamos nuestro LEOTEC Titanium S155 sin batería al cable USB que dejamos antes conectado por el extremo del PC y con el cable conectado colocaremos la batería. 5) Automáticamente el ordenador va a reconocer un nuevo hardware y en el administrador de dispositivos que teníamos abierto vamos a poder ver en la categoría de Otros dispositivos un nuevo ítem. MT65xx Preloader. Tenemos que hacer doble click sobre MT65xx Preloader y dejar la ventana abierta como se muestra en la captura de la derecha abajo. El dispositivo solo va a estar visible por unos 2-3 segundos, luego desaparecerá. En ese caso para volver a mostrarlo repetimos el punto anterior. Probablemente nuestro ordenador intente localizar el driver con Windows Update conectando a internet, sin éxito. Posteriormente intentará en las carpetas predeterminadas de nuestro sistema también sin éxito. 6) Con la ventana de las propiedades MT65xx Preloader seleccionamos la pestaña Controlador y pulsamos sobre el botón Actualizar controlador. 7) En la siguiente ventana seleccionaremos la segunda opción, Buscar software de controlador en el equipo. 8) Vamos a dar al sistema la ruta exacta donde localizar los drivers necesarios. 8.1 Pulsamos el botón Examinar y exploramos en la carpeta C:\LESPH5503B\Drivers\ 8.2 Marcamos la casilla Incluir subcarpetas 8.3 Pulsamos el botón Siguiente. 9) El sistema de seguridad del sistema nos avisará que el controlador que estamos instalando no está firmado. Simplemente presionamos sobre la segunda opción Instalar este software de controlador de todas formas 10) El sistema comenzará a instalar los controladores en nuestro sistema y una vez finalizado el dispositivo quedará reconocido como Mediatek PreLoader USB VCOM (Android). Ahora pulsamos el botón Cerrar para terminar y procedemos a desconectar el cable USB del terminal así como retiramos también la batería. En este punto es recomendable reiniciar el ordenador. CUARTO PASO – Proceso de actualización – 1) Con la aplicación abierta marcaremos la casilla número 1 N/A+N/A como se muestra en la siguiente captura, pulsaremos el botón Scan y en la ventana emergente que se mostrará pulsaremos SI 2) Ahora la aplicación queda en marcha a la espera de descubrir el puerto USB por donde conectaremos el terminal. Todos los menús están en gris y no podemos tocar opciones salvo que pulsemos el botón Stop all 3) Ahora conectaremos nuestro LEOTEC Titanium S155 al cable USB que tenemos ya conectado al PC por el otro extremo y rápidamente le colocaremos la batería. 4) La aplicación detectará y reconocerá el puerto USB ( en este caso COM14) y lo marcará en verde junto con el mensaje Scan Success! 5) Retiramos la batería del LEOTEC Titanium S155 y retiramos el cable USB del terminal. 6) Ahora ya está todo preparado para iniciar definitivamente el proceso. Pulsamos el botón Start All (*) *En caso detectar algún error en la configuración una vez pulsado Start all, simplemente debemos pulsar Stop all para parar. 7) La aplicación ahora mostrará, en el puerto USB detectado, el mensaje START y se iniciará un contador de segundos a la derecha tal y como se muestra en la siguiente captura. 8) Ahora, por última vez, conectaremos nuestro LEOTEC Titanium S155 al cable USB que tenemos ya conectado al PC por el otro extremo y rápidamente le colocaremos la batería. Poco a poco se mostraran varias barras de colores Rojo, Verde y Lila hasta que finalmente se inicie el proceso en color amarillo con el porcentaje. El proceso habrá finalizado correctamente cuando la barra de progreso esté totalmente de color amarillo y mostrando el porcentaje al 100%. Ya podemos cerrar la aplicación. QUINTO PASO – Iniciar por primera vez – Con el proceso de actualización completado ya podemos desconectar nuestro LEOTEC Titanium S155 del cable USB, colocaremos de nuevo la tarjeta SIM y MicroSD , también la batería y cerramos el terminal con su tapa trasera. Ahora pulsaremos el botón de encendido situado en el lateral derecho para iniciar el dispositivo y seguidamente se nos mostrará la siguiente imagen Rápidamente veremos la siguiente animación. Nuestro LEOTEC Titanium S155 permanecerá durante unos minutos con esta animación en pantalla. Esperaremos pacientemente aunque pueda parecer que el proceso esté parado. El primer arranque después de la actualización siempre será lento, es totalmente normal. El dispositivo acabará iniciando y nos va mostrar un asistente para que podamos configurar cómodamente los parámetros más básicos como son Idioma, Fecha y Hora, Configuración SIM, Datos 3G, Red WIFI... Finalizado el asistente se nos ofrece la posibilidad de visionar una pequeña guía con las nuevas funcionalidades más básicas para Android 4.4. Finalmente recibiremos un mensaje de bienvenida y podremos comenzar ya a usar nuestro terminal LEOTEC Titanium S155 con su última actualización.