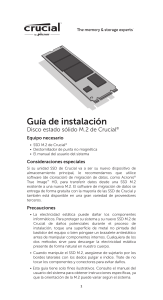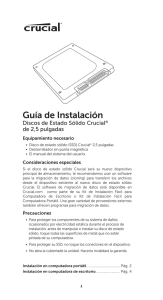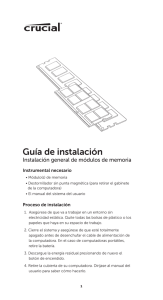Disco estado sólido M.2 de Crucial® Guía de instalación
Anuncio

Guía de instalación Disco estado sólido M.2 de Crucial® Equipo necesario • SSD M.2 de Crucial® • Destornillador de punta no magnética • El manual del usuario del sistema Consideraciones especiales Para transferir datos de un SSD M.2 antiguo a un M.2 nuevo, recomendamos utilizar un software de migración (clonado) de datos. Este tipo de software de migración de datos se encuentra disponible comercialmente en numerosos puntos de venta. Precauciones • La electricidad estática puede dañar los componentes informáticos. Para proteger su sistema y su nuevo SSD M.2 de Crucial de daños potenciales durante el proceso de instalación, toque una superficie de metal no pintada del bastidor del equipo o bien póngase un brazalete antiestático antes de manipular componentes internos. Cualquiera de los dos métodos sirve para descargar la electricidad estática presente de forma natural en nuestro cuerpo. • Cuando manipule el SSD M.2, asegúrese de sujetarlo por los bordes laterales con los dedos pulgar e índice. Trate de no tocar los componentes y conectores para evitar daños. 1 Instrucciones de instalación de Ultrabook 1. Asegúrese de estar trabajando en un entorno sin riesgo de cargas estáticas. Retire todas las bolsas de plástico y papeles de su espacio de trabajo. 2. Apague el sistema. Una vez apagado, desconecte el cable de corriente y desmonte la batería. 3. Mantenga pulsado el botón de encendido durante 3-5 segundos para eliminar toda la electricidad residual. 4. Retire la tapa del sistema. Consulte cómo hacerlo en el manual del usuario. 5. Para proteger su nuevo SSD M.2 y los componentes internos de posibles daños causados por cargas estáticas durante el proceso de instalación, toque una superficie de metal no pintada del bastidor del equipo o bien póngase un brazalete antiestático antes de manipular la SSD M.2 o los componentes internos. 6. Localice la ranura M.2 en la placa base del ordenador. Consulte la localización exacta en el manual del usuario. 7. Retire el SSD M.2 antiguo de la ranura M.2 (en su caso). Consulte el manual del usuario para saber cómo desmontar de forma segura un disco M.2 antiguo. 8. Inserte el SSD M.2 de Crucial en la ranura M.2 siguiendo las ilustraciones de esta guía. Alinee las marcas del SSD M.2 con las de la ranura M.2 y inserte el SSD según se indica en la figura. No fuerce la conexión. 9. Para asegurar el disco M.2, sujételo por los bordes laterales y bájelo de su posición elevada hasta que quede asentado encima del conjunto del soporte. Luego, mientras sostiene el SSD M.2 en su sitio, inserte el tornillo en el conjunto del soporte y apriételo hasta que el SSD M.2 quede bien seguro en su sitio. No sobreapriete el tornillo. 10. Una vez que el disco M.2 esté bien seguro en su sitio, vuelva a colocar la tapa del sistema y reconecte la batería. Encienda el sistema. 11. Si aún no ha migrado los datos del disco antiguo, instale el sistema operativo, las unidades, las utilidades y las aplicaciones que necesite. La instalación está ahora completa. 2 Diagramas útiles para el proceso de instalación 3 Consejos para la identificación de averías Si el SSD M.2 no cabe en la ranura M.2, no lo fuerce ni intente introducirlo a presión. En vez de eso, vuelva a comprobar el sistema para estar seguro de que está insertando el disco en la ranura M.2 (esta ranura puede parecerse mucho a otras, pero debe aparecer claramente identificada en el manual del usuario). Si su SSD M.2 de Crucial sigue sin entrar en la ranura, póngase en contacto con el servicio de soporte técnico de Crucial. Si el sistema no arranca al finalizar la instalación, compruebe todas las conexiones y todos los cables del equipo. Trabajando en una instalación, es fácil tropezar con un cable y moverlo sin querer de su conector, y esto puede desactivar dispositivos como un disco duro. Si el sistema sigue sin arrancar después de comprobar todas las conexiones, póngase en contacto con el servicio de soporte técnico de Crucial. Al reiniciar el sistema tras la instalación, es posible que reciba un mensaje pidiéndole que actualice los ajustes de configuración del sistema. Consulte el manual del usuario para obtener información de cómo hacer esto. Si sigue sin estar seguro, póngase en contacto con el servicio de soporte técnico de Crucial. Si las BIOS de su sistema no reconoce al arrancar el disco M.2, apague el ordenador y reasiente el disco (desconéctelo de la ranura M.2, vuelva a conectarlo e instálelo bien en su sitio siguiendo los pasos de instalación descritos anteriormente). Una vez reasentado el disco, encienda el ordenador. La BIOS deberá ahora reconocer el disco. Si no lo hace, póngase en contacto con el servicio de soporte técnico de Crucial. 4 Servicio de atención al cliente y soporte técnico Para obtener asistencia técnica, atención al cliente o información sobre devoluciones, póngase en contacto con nosotros utilizando el método que prefiera de los que se indican a continuación. América del Norte y del Sur Correo electrónico: [email protected] Teléfono: +(208) 363 5790 Numéro Vert: +(1) 800 336 8915 (solo EE. UU. y Canadá) Europa Correo electrónico: [email protected] Teléfono: +44 (0) 1355 586100 Teléfono gratuito: 0800 013 0330 (solo Reino Unido) Francia Correo electrónico: [email protected] Teléfono: +44 (0) 1355 586083 Teléfono gratuito: 0805 10 29 63 Italia Correo electrónico: [email protected] Teléfono: +44 (0) 1355 586087 Teléfono gratuito: 800 986487 Alemania Correo electrónico: [email protected] Teléfono: +44 (0) 1355 586086 Teléfono gratuito: 0800 588 7928 Asia, Australia y Nueva Zelanda Correo electrónico: [email protected] Teléfono: +(65) 6278 2425 Teléfono gratuito: +(1) 800 142 982 (solo Australia y Nueva Zelanda) www.crucial.com/support/ssd ©2014 Micron Technology, Inc. Todos los derechos reservados. La información está sujeta a cambios sin previo aviso. Crucial y el logotipo de Crucial son marcas comerciales o marcas comerciales registradas de Micron Technology, Inc. Todas las demás marcas comerciales y marcas de servicio pertenecen a sus respectivos propietarios. Los productos y especificaciones están sujetos a cambios sin previo aviso. Ni Crucial ni Micron Technology se hacen responsables de posibles omisiones o errores tipográficos o fotográficos. 5