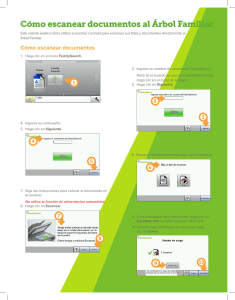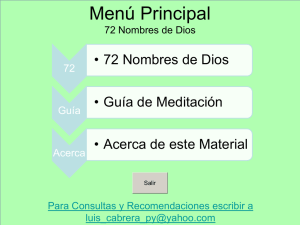Escá ne r. Abrimos el escaner pinchando dos veces sobre el icono
Anuncio

Informática para todos/as Si los demás pueden, yo también Escanear imagen/documento Abrimos el escaner pinchando dos veces sobre el icono correspondiente (en mi caso el icono es este: Pinchamos sobre escanear imagen o escanear documento según nos interese. Al pinchar en “escanear documento” vemos esta pantalla: Voy a guardar el documento escaneado como archivo PDF. TIF- formato de imagen Podemos pinchar en Cambiar ajustes para modificar algunos parámetros. Cris 13-14 Escáner. RTF y WordPad son documentos de texto sobre los que después podríamos hacer cambios, los podemos editar. 1 de 6 Informática para todos/as Si los demás pueden, yo también Escanear imagen/documento CAMBIAR AJUSTES: Podemos seleccionar el tipo de escaneo, el tipo de salida, el lugar donde se guarda el escaneo y el tipo de archivo. Tipo de escaneo Al pinchar en ajustes avanzados de documentos vemos que entre otras cosas, podemos ajustar la resolución de salida. Cuanta más resolución más calidad tendremos en la imagen escaneada, se analizan más píxeles por pulgada, es decir en una misma distancia (pulgada) se divide la imagen en más píxeles (pequeños cuadraditos que forman la imagen). También se tardará más en escanear la imagen/documento ya que se analiza con más detalle. En este caso la resolución es 300 ppp (píxeles por pulgada). Lenguaje OCR: es el idioma predeterminado cuando escaneamos un documento y lo guardamos con formato RTF o WordPad. Estos formatos permiten editar el texto, es decir abrir el documento y corregir errores o cambiar partes del texto por eso necesita un idioma de referencia. Al acabar, Aceptar o Cancelar. Tipo de salida Las opciones son: Color, Blanco y Negro, Escala de grises. Lo más común es escanear la imagen en color. Escanear en Yo tengo seleccionado que estas opciones me las ofrezca al escanear. Cris 13-14 Escáner. En esta ventana podemos seleccionar el tipo de archivo, el nombre que se le va a dar a la imagen/documento escaneado (en este caso, “escanear” acompañado de un número) y el lugar en donde se va a guardar el documento. Esta ubicación se puede cambiar pinchando en “Examinar” y eligiendo una carpeta determinada. 2 de 6 Informática para todos/as Si los demás pueden, yo también Escanear imagen/documento Tipo de archivo En un principio habíamos seleccionado “Documento en archivo PDF”, por lo que el tipo de archivo sería PDF. Pero podemos modificarlo aquí. Una vez analizados y seleccionados los ajustes posibles, vamos a Escanear: Como dije antes, yo tengo seleccionado que me ofrezca las opciones de guardado cuando escaneo ya que como es una operación que NO hago con frecuencia a veces no recuerdo el lugar en el que se guarda el escaneo y además así puedo escoger un nombre determinado para el documento/imagen. Por eso, al pinchar en escanear veo esta pantalla: Cambio el tipo y el nombre de archivo si lo creo conveniente y me fijo en la carpeta en la que se guarda o selecciono una determinada. Aceptar al acabar. Escáner. Empieza la operación de escanear. ¡¡¡¡POR FIN!!!! Cris 13-14 3 de 6 Informática para todos/as Si los demás pueden, yo también Escanear imagen/documento Primero el escáner se prepara para escanear. Y al cabo de un momentito, empieza a escanear y a aparecer la imagen en la pantalla. Acabé. Pero… ¡está al revés! ¿Tengo que empezar otra vez dándole la vuelta a la hoja? Al poner el ratón/cursor sobre los iconos y esperar unos segunditos se puede ver la explicación de lo que se puede hacer al pinchar. En este caso, la segunda pestaña permite ROTAR la imagen. Cris 13-14 Escáner. NOOOOO. ¡¡¡Lee!!! ¡¡¡Mira los dibujitos!!! 4 de 6 Informática para todos/as Si los demás pueden, yo también Escanear imagen/documento Pestaña: ROTAR o VOLTEAR. Si tenemos la imagen al revés, tendremos que pinchar en rotar a la izquierda o en rotar a la derecha. Al rotar, normalmente se gira la imagen 90º por l que para darle la vuelta completa a la hoja tendremos que rotar dos veces (pinchamos en rotar hacia la izquierda o derecha y gira 90º; volvemos a pinchar en la misma opción y gira otros 90º). Además de rotar, podemos recortar la imagen en la tercera pestaña. Se pueden escribir unas medidas concretas o pinchar sobre estos cuadraditos negros que hay en las esquinas y en el punto medio de los lados de la imagen y arrastrar. Para acabar, pincharemos en “Finalizar”. Si en vez de pinchar, ponemos el ratón o cursor encima de “finalizar” y esperamos un poquito veremos la ruta con la carpeta en donde guardará la imagen/documento escaneado. Cris 13-14 Escáner. Si queremos escanear varias páginas seguidas pincharemos en la primera pestaña. 5 de 6 Informática para todos/as Si los demás pueden, yo también Escanear imagen/documento Si queremos comprobar lo bien que lo hicimos y nuestro nivel de dominio y control del escáner, buscamos la carpeta en donde guardamos el documento y comprobamos que está allí. Llamamos a nuestros amigos para contarles la experiencia o contenemos nuestra emoción (aunque seguro que no podremos contener una sonrisilla de orgullo y felicidad por comprobar que ya sabemos hacer algo más). Cris 13-14 Escáner. Lo abrimos y… 6 de 6
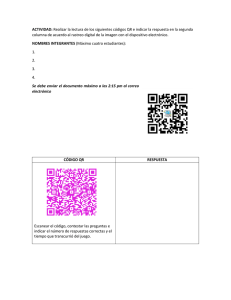
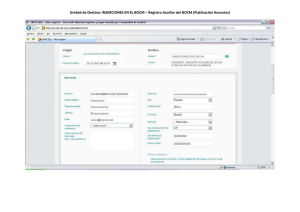
![CanonScan 9000F Mark II Technologie Erkl rungen [PDF, 116 KB]](http://s2.studylib.es/store/data/001140718_1-56c14dd6a126b237f97840b11f13f21a-300x300.png)