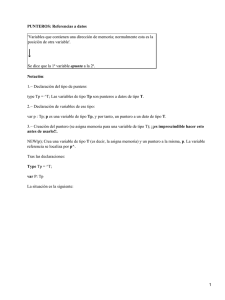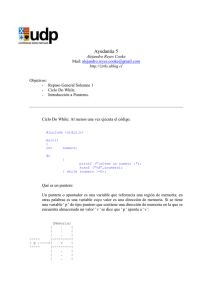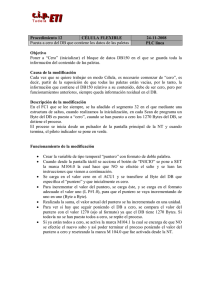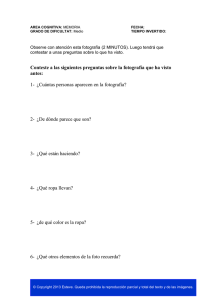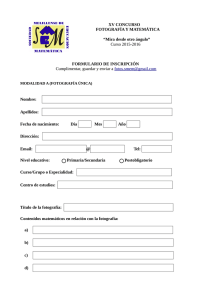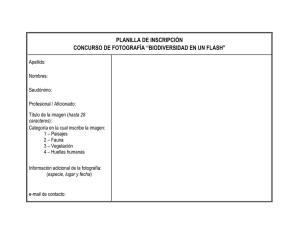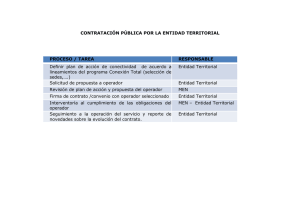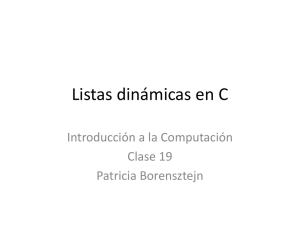Capítulo 3: Construcción del Sistema Figura Nº 26. Caja de dialogo
Anuncio

Capítulo 3: Construcción del Sistema
Figura Nº 26. Caja de dialogo: Abrir proyecto
En estado de un proyecto activo, se tiene la posibilidad de ajustar el sistema de
coordenadas de referencia y/o el punto homologo, asignar los parámetros de cálculo,
visualizar los datos registrados (si el proyecto es antiguo) y visualizar el anaglifo,
todo esto, desde los menús mostrados anteriormente. La figura Nº 27 muestra la
aplicación desde un escenario de proyecto activo.
El proceso de asignar los parámetros comienza al seleccionar “Asignar parámetros”
en la barra de menú, específicamente en el menú “Misceláneos” o en el menú de
contexto desplegado sobre el visor fotográfico. Se visualiza una caja de dialogo
donde se puede especificar cada uno de los parámetros a utilizar en el calculo de las
coordenadas (Figura Nº 28).
Capítulo 3: Construcción del Sistema
Figura Nº 27. Vista desde un proyecto activo
Figura Nº 28. Caja de dialogo: Asignar parámetros
Capítulo 3: Construcción del Sistema
Hay un parámetro que requiere de especial atención y es el que lleva por nombre
“Pr”, al presionar sobre el botón “Asignar Pr” en la ventana “Asignar parámetros”, se
despliega otra caja de dialogo con 2 visores (uno en cada lado), en el visor de la
izquierda se muestra la fotografía izquierda y en el visor derecho se muestra la
fotografía derecha, ambos con su respectivo sistema de coordenadas con origen en la
parte media de la fotografía donde se posan; el objetivo, localizar el punto central
(origen del sistema de coordenadas) de la fotografía izquierda en la fotografía
derecha, moviendo el eje vertical de la fotografía derecha.
Figura Nº 29. Caja de dialogo Asignar Pr
Si el Operador selecciona “Anaglifo” desde el menú de contexto bajo un proyecto
activo, se abre una nueva ventana, en cuya parte central se encuentra el visor anaglifo
con la imagen estereoscópica ya cargada, lista para el proceso de recolección de
coordenadas y en el costado derecho un control barra deslizadora (slider) que puede
ser manipulado con el scroll del Mouse para variar el grado de solapamiento o
separación horizontal (Figura Nº 30 ), Una vez ajustado el punto homologo el
Capítulo 3: Construcción del Sistema
Operador puede registrar las coordenadas accediendo al menú de contexto y
seleccionando “Datos Recogidos”, este despliega una nueva ventana donde se pueden
añadir nuevas coordenadas, eliminar una coordenada en especial o eliminar todas las
coordenadas (Figura Nº 31).
Figura Nº 30. Modo anaglifo
Figura Nº 31. Caja de dialogo: Datos Recogidos
Capítulo 4: Pruebas
CAPITULO 4
PRUEBAS
En este capitulo se especifican las pruebas realizadas al sistema como la ejecución de
pruebas de caja blanca y de caja negra.
4.1 Pruebas de Caja negra
Se refiere a las pruebas que se llevan a cabo sobre la interfaz del software. Una
prueba de caja negra examina algunos aspectos del modelo funcional fundamental del
sistema sin tener mucho en cuenta la estructura lógica interna del software. El
objetivo de estas pruebas consiste en la validación de las entradas y verificación de
las opciones de salida.
1. Creación de un Proyecto: Hace referencia a los requerimientos funcionales
R1 y R2. Se dispara una vez que el operador presiona “Nuevo” en el ítem
“Archivo” de la barra de Menú en la ventana principal. Este evento muestra
una caja de dialogo donde se pueden seleccionar cada una de las fotografías y
asignar un nombre al proyecto. Si una de las fotografías no ha sido asignada al
momento de presionar el botón “Aceptar” se muestra una ventana de aviso
con el mensaje “Se deben seleccionar ambas fotografías” (Figura Nº 32).
De igual manera sucede si el operador no asigna un nombre al proyecto se
muestra una ventana de aviso con el mensaje “Debe asignarse un nombre al
proyecto” (Figura Nº 33). El escenario de éxito implica que el operador halla
asignado ambas fotografías y el nombre al proyecto, momentos posteriores al
haber presionado el botón “Aceptar”, se carga la fotografía izquierda en la
ventana principal.
Capítulo 4: Pruebas
Figura Nº 32. Nuevo proyecto, error al no seleccionar una fotografía
Figura Nº 33. Nuevo Proyecto, error al no asignar un nombre al proyecto
Capítulo 4: Pruebas
2. Asignar parámetros: Hace referencia al requerimiento funcional R3. se
dispara una vez que el operador presiona sobre el ítem “Asignar Parámetros”
del menú “Misceláneos” de la barra de menú o en el menú de contexto del
visor fotográfico. Este evento muestra una caja de dialogo, donde el operador
puede asignar cada uno de los parámetros que son necesarios, para el calculo
de las coordenadas. Si se trata de acceder al ítem “Asignar Parámetros” sin
tener un proyecto activo el sistema muestra una ventana de aviso con el
mensaje “Se debe abrir un proyecto con anterioridad” (Figura Nº 34).
Figura Nº 34. Asignar Parámetros, error no hay proyecto activo
Si el operador olvida asignar uno de los parámetros se muestra una ventana de
aviso con el mensaje “Se deben asignar todos los parámetros” (Figura Nº 35).
Capítulo 4: Pruebas
Figura Nº 36. Asignar parámetros, error parámetros faltantes
3. Recolectar Datos: Hace referencia al requerimiento funcional R7. Se dispara
una vez que el operador presiona sobre el ítem “Datos Recogidos” del menú
“Misceláneos” de la barra de menú o en el menú de contexto del visor
anaglifo. Este evento muestra una caja de dialogo, donde el operador puede
recolectar las coordenadas del punto homologo actual. Si se trata de acceder al
ítem “Asignar Parámetros” sin tener un proyecto activo el sistema muestra
una ventana de aviso con el mensaje “Se debe abrir un proyecto con
anterioridad” (Figura Nº 34).
4.2 Pruebas de Caja Blanca
Las pruebas de caja blanca se basan en el estudio minucioso de los detalles
procedimentales.
Capítulo 4: Pruebas
4.2.1 Ambiente de Prueba
Las pruebas fueron hechas bajo una computadora con arquitectura de 32 bits y
2.2GHz en frecuencia de reloj, 512 de RAM y un monitor de 15”.
4.2.2 Experimento
Se uso el par de fotografías mostradas en la figura Nº 37, estas fotografías fueron
tomadas del web site de la nasa y representan una superficie del planeta Marte.
Figura Nº 37. Par Estereoscópico
Para calcular las coordenadas tridimensionales dentro de la fotografía, se necesitan
los siguientes parámetros:
DPI (Puntos por pulgada) = 71
MB (Constante de escala) = 50
Zr (Altura relativa) = 3 mts
Capítulo 4: Pruebas
En la figura Nº 38 se muestran los puntos (en blanco) en los cuales se basaran las
coordenadas:
Figura Nº 38. Fotografía con los puntos objeto de estudio en blanco
Capítulo 4: Pruebas
Se obtuvo Pr (Paralaje relativo) a través del sistema, en el modulo de asignar
parámetros mostrada en la figura Nº 39.
Figura Nº 39. Obtención del parámetro Pr.
Pr = 23 pixels.
El origen del sistema de coordenadas es mostrado en la figura Nº 40, el sistema es
denotado con los ejes en rojo.
Figura Nº 40. Origen del sistema de coordenadas
Capítulo 4: Pruebas
La tabla Nº 5 muestra las coordenadas obtenidas del sistema:
Punto 1
(6.35 , 0.64, 4.19) metros
Punto 2
(5.58, 0.03, 4.09) metros
Punto 3
(7,22, 5.2231, 0) metros
Punto 4
(6.68986, 5.08, 0) metros
Punto 5
(1.77085, 1.60, 7.11) metros
Tabla Nº 5. Coordenadas obtenidas del anaglifo
Capítulo 5: Conclusiones y Recomendaciones
CAPITULO 5
CONCLUSIONES Y RECOMENDACIONES
5.1 Conclusiones
•
El sistema desarrollado permitirá una interpretación fotográfica de terrenos
bastante sencilla, evitando el uso de aparatos mecánicos engorrosos y difíciles
de manipular.
•
La función del sistema desarrollado solo se limita a interpretación, dada la
naturaleza de la recolección de coordenadas, los datos obtenidos de dicho
proceso son aproximaciones que dependen de la capacidad del operador para
obtener la visión tridimensional a través del anaglifo, como también del
parámetro Pr (paralaje relativo), que requiere una participación especial del
operador para obtenerla.
•
La portabilidad del sistema y el desarrollo en multiplataforma dará la
posibilidad de ejecutar la aplicación en cualquier sistema operativo con solo
compilar el código fuente.
•
La utilización de herramientas estándares permitirá el fácil desarrollo de
versiones posteriores, actualizaciones o adición de nuevos módulos dentro del
sistema.
•
Como también la potencial ventaja que tiene el uso de la aplicación dentro del
entorno académico, sirviendo de herramienta para la enseñanza de la
fotointerpretación.
Capítulo 5: Conclusiones y Recomendaciones
5.2 Recomendaciones
• La visión de las imágenes en el sistema es dependiente del área de visión del
monitor, mientras mayor tamaño tenga el monitor, mayor será el tamaño de
las fotografías que se puedan desplegar. Puesto que el hecho de tratar con
fotografías de gran tamaño sin perder la proporción en el sistema es bastante
complejo, se deja a juicio del operador, el buscar fotografías que se ajusten al
área de visión en el visor fotográfico y anaglifo.
• Fotografías con un paralaje relativo Pr bastante alto, no permiten una
visualización correcta del anaglifo, para se ello se recomienda, usar
fotografías con paralajes relativos de nivel medio o menor, para así tener una
mejor visión estereoscópica.
Bibliografía
BIBLIOGRAFIA
[SCHACH, 2005] STEPHEN R. SCHACH. “Análisis y Diseño Orientado a Objetos
con UML y el Proceso Unificado”. Primera Edición, McGraw-Hill Interamericana.
México, 2005.
[LARMAN, 2003] LARMAN, CRAIG. “UML Y PATRONES. Una introducción al
análisis y diseño orientado a objetos y al proceso unificado”. Segunda Edición.
PEARSON EDUCATION, S.A., Madrid, 2003.
[OMG, 2003] Object Management Group. “OMG Unified Modeling Language
Specification”. Versión 1.3, Marzo 2003. Documento en formato digital, revisado en
http://www.omg.org/technology/documents/formal/uml.
[DAGOSTINI, 1984] Deagostini, D. 1984. “Introducción a la fotogrametría”.
C.I.A.F., Bogotá, 1984.
[WOLF, 1974] Wolf, P. R. 1974. Elements of photogrammetry. Mc Graw-Hill, New
York.
[Internet 1] http://inicia.es/de/M_MS/vision3d.html
[Internet 2] http://www.tav.net/docs_imagen3d/index.htm
[Internet 3] http://personales.upv.es/rmullor/index.html
[Internet 4] http://www.trolltech.com
Anexos
ANEXO A
CASOS DE USO
A continuación se muestran los casos de uso finales del Sistema de visualización de
tridimensional de imágenes con uso de marca flotante:
Figura Nº 41. Caso de Uso Crear Nuevo Proyecto
Actores:
Operador
Función:
El caso de uso Crear Nuevo Proyecto permite al Operador crear un
nuevo proyecto que servirá de repositorio para las fotografías y los
datos.
Descripción:
1. El operador selecciona las fotografías (ver caso de uso
Seleccionar Fotografías).
2. El operador asigna un nombre al proyecto.
Tabla Nº 6. Descripción del Caso de Uso Crear Nuevo Proyecto
Anexos
Actores:
Operador
Función:
El caso de uso Seleccionar Fotografías permite al Operador
seleccionar las fotografías a utilizar.
Descripción:
1. Para la fotografía izquierda:
1.1.
El sistema muestra una caja de dialogo para seleccionar el
archivo de imagen.
1.2.
El operador selecciona el archivo y presiona aceptar.
1.3.
Si es un archivo valido el sistema muestra una vista
previa de la fotografía izquierda.
2. Para la fotografía derecha:
2.1.
El sistema muestra una caja de dialogo para seleccionar el
archivo de imagen.
2.2.
El operador selecciona el archivo y presiona aceptar.
2.3.
Si es un archivo valido el sistema muestra una vista
previa de la fotografía derecha.
Tabla Nº 7. Descripción del Caso de Uso Seleccionar Fotografías
Anexos
Figura Nº 42. Caso de Uso Configurar Parámetros
Actores:
Operador
Función:
El caso de uso Configurar parámetros, permite al Operador asignar
los parámetros necesario para calcular las coordenadas del punto
homologo.
Descripción:
1. La constante mb, se obtiene mediante el caso de uso configurar
mb.
2. La constante dpi, se obtiene mediante el caso de uso
configurar dpi.
3. La constante Zp, se obtiene mediante el caso de uso configurar
Zp.
4. La constante Pr, se obtiene mediante el caso de uso configurar
Pr.
Tabla Nº 8. Descripción del Caso de Uso Configurar Parámetros
Anexos
Actores:
Operador
Función:
El caso de uso Configurar mb, permite al Operador asignar la
constante de escala mb.
Descripción:
El Operador especifica el valor de la constante de escala mb.
Tabla Nº 9. Descripción del Caso de Uso Configurar mb
Actores:
Operador
Función:
El caso de uso Configurar dpi, permite al Operador asignar la
constante de la fotografía dpi.
Descripción:
El Operador especifica el valor de la constante dpi.
Tabla Nº 10. Descripción del Caso de Uso Constante dpi
Actores:
Operador
Función:
El caso de uso Configurar Zr, permite al Operador asignar la
constante Zr.
Descripción:
El Operador especifica el valor de la constante Zr.
Tabla Nº 11. Descripción del Caso de Uso Zr
Actores:
Operador
Función:
El caso de uso Configurar Pr, permite al Operador obtener una
aproximación del parámetro Pr.
Anexos
Descripción:
1.
El sistema coloca ambas fotografías una al lado de la otra.
2.
El sistema coloca sobre cada fotografía un sistema de
coordenadas cuyo origen se encuentra en el centro de la
fotografía respectiva.
3.
El Operador sobre la fotografía derecha ubica el mismo punto
central de la fotografía izquierda, arrastrando, sobre el eje
horizontal (eje X) el eje vertical (eje Y), hacia la izquierda o
derecha según sea el caso.
4.
El sistema, una vez localizado el punto en la fotografía derecha.
Se calcula la distancia entre los puntos solapando ambos
sistemas de coordenadas.
Tabla Nº 12. Descripción del Caso de Uso Configurar Pr
Figura Nº 43. Caso de Uso Fijar Sistema de Coordenadas
Actores:
Operador
Función:
El caso de uso fijar sistema de coordenadas, permite al Operador
fijar el sistema de coordenadas que se usará como referencia para
situar el punto homologo.
Anexos
Descripción:
1.
El Operador activa el modo de sistema de coordenadas sobre la
fotografía izquierda.
2.
El sistema visualiza el sistema de coordenadas sobre la
fotografía izquierda.
3.
El Operador haciendo click o doble click en un punto sobre la
fotografía ajusta el origen del sistema de coordenadas.
Tabla Nº 13. Descripción del Caso de Uso Fijar Sistema de Coordenadas
Figura Nº 44. Caso de Uso Fijar Punto Homologo en Modo Fotografía
Actor:
Operador
Función:
El caso de uso Fijar Punto Homologo en Modo Fotografía, permite
al Operador fijar el punto homologo sobre la fotografía izquierda en
modo fotografía.
Descripción:
1. El Operador activa el modo de sistema de coordenadas sobre la
fotografía.
2. El sistema coloca 2 ejes referenciales (uno vertical y el otro
horizontal) cuya intersección es el punto homologo, en el
centro de la fotografía.
Anexos
3. El Operador haciendo click o doble click en un punto sobre la
fotografía ajusta la posición del punto homologo.
Tabla Nº 14. Descripción del Caso de Uso Fijar Punto Homologo en Modo
Fotografía
Figura Nº 45. Caso de Uso Visualizar Anaglifo
Actores:
Operador
Función:
El caso de uso Visualizar Anaglifo, permite al Operador visualizar
la imagen anaglífa creada por el sistema a través de las fotografías
aéreas del terreno.
Descripción:
4. El Operador selecciona modo Anaglifo.
5. El sistema muestra una caja de dialogo que contiene el visor
anaglifo.
6. El sistema el sistema crea el anaglifo y lo muestra en el visor.
Tabla Nº 15. Descripción del Caso de Uso Visualizar Anaglifo
Anexos
Figura Nº 46. Caso de Uso Asignar grado de solapamiento o separación horizontal
Actores:
Operador
Función:
El caso de uso Asignar Grado de Solapamiento, permite al
Operador modificar el grado de solapamiento Z que tendrá la
imagen anaglifa.
Descripción:
4. El Operador posiciona el cursor sobre la barra deslizadora o
slider.
5. El Operador arrastra la barra deslizadora o mueve el scroll
hacia arriba o abajo según sea el caso.
6. El sistema crea el anaglifo con el nuevo ajuste.
Tabla Nº 16. Descripción del Caso de Uso Asignar grado de solapamiento o
separación horizontal
Anexos
Figura Nº 47. Caso de Uso Recopilar Información de la Imagen Anaglifa
Actores:
Operador
Función:
El caso de uso Recoger Información de la Imagen Anaglifo, permite
al Operador recoger puntos tridimensionales de la imagen anaglífa.
Descripción:
1. El Operador selecciona la opción Datos Recogidos.
2. El sistema muestra una caja de dialogo con la lista de puntos
recopilados anteriormente.
3. El Operador presiona Agregar Nueva Coordenada.
4. El sistema agrega un nuevo Punto a la lista de datos
recopilados.
Tabla Nº 18. Descripción del Caso de Uso Recopilar Información de la Imagen
Anaglifa
Anexos
Figura Nº 48. Caso de Uso Fijar Punto Homologo en Modo Anaglifo
Actor:
Operador
Función:
El caso de uso Fijar Punto Homologo en Modo Anaglifo, permite
al Operador fijar el punto homologo sobre la imagen anaglifa.
Descripción:
1. El Operador activa Mover punto homologo.
2. El sistema coloca 2 ejes referenciales (uno vertical y el otro
horizontal) cuya intersección es el punto homologo.
3. El Operador da una nueva posición al punto, moviendo los ejes
referenciales.
4. El Operador se selecciona fijar punto homologo.
Tabla Nº 19. Descripción del Caso de Uso Punto Homologo en Modo Anaglifo
Anexos
Figura Nº 49. Caso de Uso Guardar Proyecto
Actores:
Operador
Función:
El caso de uso Guardar Proyecto, permite al Operador almacenar
las fotografías y los datos obtenidos de la imagen anaglífa.
Descripción:
1. El sistema crea un directorio con el nombre del proyecto y un
archivo de extensión .pya
1.1.
En el directorio almacena las fotografías.
1.2.
En el archivo .pya almacena en binario los puntos
obtenidos de la imagen anaglífa junto con los parámetros
usados para obtener los datos.
Tabla Nº 20. Descripción del Caso de Uso Guardar Proyecto
Anexos
ANEXO B
DIAGRAMAS DE COLABORACIÓN Y SECUENCIA
Se presentan los diagramas de colaboración y secuencia finales para cada uno de los
casos de Uso presentados en el Anexo A:
Caso de Uso: Nuevo proyecto.
Figura Nº 50. Diagrama de colaboración, caso de uso nuevo proyecto.
Anexos
Figura Nº 51. Diagrama secuencia, caso de uso nuevo proyecto
Anexos
Caso de uso: Ajustar Sistema de Coordenadas.
Figura Nº 52. Diagrama de colaboración, caso de uso ajustar el sistema de
coordenadas.
Anexos
Figura Nº 53. Diagrama de secuencia caso de uso ajustar el sistema de
coordenadas.
Anexos
Caso de uso: Ajustar punto Homologo en modo Fotografía.
Figura Nº 54. Diagrama de colaboración caso de uso ajustar punto homologo en
modo fotografía.
Anexos
Figura Nº 55. Diagrama de secuencia caso de uso ajustar punto homologo en modo
fotografía.
Anexos
Caso de uso: Ajustar Punto Homologo en Modo Anaglifo.
Figura Nº 56. Diagrama de colaboración caso de uso ajustar punto homologo en
modo anaglifo.
Anexos
Figura Nº 57. Diagrama de secuencia caso de uso ajustar punto homologo en modo
anaglifo.
Anexos
Caso de uso: Visualizar Anaglifo.
Figura Nº 58. Diagrama de colaboración caso de uso visualizar anaglifo.
Anexos
Figura Nº 59. Diagrama de secuencia caso de uso visualizar anaglifo.
Anexos
Caso de uso: Guardar Proyecto.
Figura Nº 60. Diagrama de colaboración caso de uso guardar proyecto.
Anexos
Figura Nº 61. Diagrama de secuencia caso de uso guardar proyecto.
Anexos
Caso de uso: Recopilar Información de la Imagen Anaglifa.
Figura Nº 62. Diagrama de colaboración caso de uso recopilar información de la
imagen anaglifa.
Anexos
Figura Nº 63. Diagrama de secuencia caso de uso recopilar información de la imagen
anaglifa.
Anexos
Caso de uso: Asignara grado de Solapamiento.
Figura Nº 64. Diagrama de colaboración caso de uso asignar grado de solapamiento.
Anexos
Figura Nº 65. Diagrama de secuencia caso de uso asignar grado de solapamiento.
Anexos
ANEXO C
IMPLEMENTACIÓN DE LAS CLASES EN TDSO
#1 Clase QPoint3D : QPointF
Estructura:
Z : flotante de doble precisión (doble)
Especificación Sintáctica:
1. QPoint3D()
2. QPoint3D( x : doble, y : doble, z : doble
)
3. rz()
4. z()
5. setZ( z : doble)
Especificación Semántica:
int x=1, y=2, z=3;
QPoint3D p3d_1, p3d_2(x,y,z);
p3d_1.setZ(3) ;
- Z: Coordenada z del punto.
- QPoint3D(): Constructor por defecto.
- QPoint3D( x : doble, y : doble, z : doble ):
Constructor parametrico de la clase.
- rz(): Retorna una referencia a la coordenada
z del punto.
- z(): Retorna la coordenada z del punto.
- setZ(): Asigna la coordenada z al punto.
Tabla Nº 21. Especificación de la clase QPoint3D
#2 Clase QPRDialog : QDialog
Estructura:
- cvLeft: Variable que sirve de visor
Anexos
para la fotografía izquierda.
pr : entero
i : entero
cvLeft : Q3CVBase
cvRight : Q3CVBase
yAxisLeft : Q3CanvasLine
xAxisLeft : Q3CanvasLine
yAxisRight : Q3CanvasLine
xAxisRight : Q3CanvasLine
Especificación Sintáctica:
1. QPRDialog( parent = 0 : Puntero a QWidget,
name = 0: Puntero a carácter, fl = 0: Qt::WFlags
tipo enumerado )
2. openPhotoLeft( photoNameLeft : QString )
3. openPhotoRight(photoNameRight : QString )
4. returnPr()
5. systemLeft()
6. systemRight()
7. moveAxisX( e : entero )
8. aPushButtonSlot()
Especificación Semántica:
QWidget
QPRDialog *prDialog = new QPRDialog;
prDialog->show();
prDialog->openPhotoLeft(“foto1.png”);
prDialog->openPhotoLeft(“foto2.png”);
int pr = returnPr();
- cvRight: Variable que sirve de visor
para la fotografía derecha.
- yAxisLeft: Eje vertical de la
fotografía izquierda.
- xAxisLeft: Eje horizontal de la
fotografía izquierda.
- yAxisRight: Eje vertical de la
fotografía derecha.
- xAxisRight: Eje horizontal de la
fotografía derecha.
- pr: Paralaje relativo de las
fotografías.
- i: Mide el porcentaje de decremento
en el ancho y largo de las
fotografías, para ajustarlas al
tamaño del visor sin afectar la
proporción de aspecto de las
mismas.
- QPRDialog( parent = 0 : Puntero a
QWidget, name = 0: Puntero a
carácter, fl = 0: Qt::WFlags tipo
enumerado ): Contructor
parametrico y por defecto de la
clase.
- openPhotoLeft( photoNameLeft :
QString ): Método que carga la
fotografía izquierda en el visor.
- openPhotoRight(photoNameRight :
QString ): Método que carga la
fotografía derecha en el visor.
- returnPr(): Método que retorna el
Valor Pr calculado de las
Anexos
fotografías.
- systemLeft(): Método que carga el
eje vertical y horizontal en el visor
izquierdo.
- systemRight(): Método que carga el
eje vertical y horizontal en el visor
derecho.
- moveAxisX( e : entero ): Método
que ajusta la posición del eje X y
actualiza el valor de pr.
- aPushButtonSlot(): Evento que se
dispara luego de presionar
“aPushButton”. Calcula el Pr
verdadero ajustándolo al tamaño
real de las fotografías, para luego
cerrar la ventana.
Tabla Nº 22. Especificación de la clase QPRDialog
#3 Clase QAMainWindow : QMainWindow
Estructura:
- mBar: Puntero a objeto de tipo
Anexos
mBar : Puntero a QMenuBar;
sBar: Puntero a QStatusBar;
menu : Puntero a QMenu;
dataCollectionAction : Puntero a QAction;
newProyectAction : Puntero a QAction;
openProyectAction : Puntero a QAction;
saveProyectAction : Puntero a QAction;
saveProyectAsAction : Puntero a QAction;
closeAction : Puntero a QAction;
doubleBufferAction : Puntero a QAction;
parametersAction : Puntero a QAction;
nameProyect : QString;
dDialog : Puntero a QDDialog;
pDialog : Puntero a QPDialog;
photoView : Puntero a QPhotoView;
Especificación Sintáctica:
1. QAMainWindow(parent = 0 : Puntero a
QWidget, const char * name = 0 : Puntero a
carácter, flags = 0 : Qt::WFlags )
2. newProyect()
3. openProyect()
4. saveProyect()
5. saveProyectAs()
6. data()
7. dobleBuffer( bool opcion )
8. parametersActivate()
9. createActions()
10. createMenus()
Especificación Semántica:
QAMainWindow window;
QMenuBar, añade la funcionalidad de
barra de menú a la ventana.
- sBar: Puntero a objeto de tipo
QStatusBar, añade la funcionalidad de
la barra de estatus.
- menu: Puntero a objeto de tipo QMenu,
añade un item a la barra de menú.
- dataCollectionAction: Puntero a objeto
de tipo QAction que sirve de señal para
lanzar el evento data().
- newProyectAction: Puntero a objeto de
tipo QAction que sirve de señal para
lanzar el evento newProyect().
- openProyectAction: Puntero a objeto de
tipo QAction que sirve de señal para
lanzar el evento openProyect().
- saveProyectAction: Puntero a objeto de
tipo QAction que sirve de señal para
lanzar el evento saveProyect().
- saveProyectAsAction: Puntero a objeto
de tipo QAction que sirve de señal para
lanzar el evento saveProyectAs().
- closeAction: Puntero a objeto de tipo
QAction que sirve de señal para lanzar
el evento close().
- doubleBufferAction: Puntero a objeto de
tipo QAction que sirve de señal para
lanzar el evento dobleBuffer( bool opcion
).
- parametersAction : Puntero a objeto de
tipo QAction que sirve de señal para
lanzar el evento parametersActivate().
- nameProyect : Nombre del Proyecto.
Anexos
- dDialog : Ventana de tipo caja de
dialogo que recolecta
Tabla Nº 23. Especificación de la clase QAMainWindow
#4 Clase QAnaglyphView : Q3CVBase
Estructura:
activeItem : Puntero a Q3CanvasItem
Especificación Sintáctica:
1. Q3CVBase( parent=0 : puntero a QWidget,
name=0 : puntero a carácter, flags = 0 :
Qt::WFlags )
2. Q3CVBase( canvas : puntero a Q3Canvas,
parent=0 : puntero a QWidget, name=0 :
puntero a carácter, flags = 0 : Qt::WFlags )
3. getActiveItem()
4. setActiveItem( item : Q3CanvasItem )
5. showNewItem( item : Q3CanvasItem )
6. clear()
Especificación Semántica:
Q3CVBase *cvBase = new Q3CVBase();
Q3CanvasItem *cItem = new
Q3CanvasItem();
cbBase->showNewItem( cItem );
- activeItem: Puntero a Q3CanvasItem,
Referencia al último objeto añadido al
visor, es decir, al objeto activo.
- Q3CVBase( parent=0 : puntero a
QWidget, name=0 : puntero a carácter,
flags = 0 : Qt::WFlags ): Constructor
parametrico de la clase.
- Q3CVBase( canvas : puntero a
Q3Canvas, parent=0 : puntero a
QWidget, name=0 : puntero a carácter,
flags = 0 : Qt::WFlags ): Constructor
parametrico de la clase.
- getActiveItem(): Retorna una referencia
al ultimo objecto añadido al visor, es
decir, al objeto activo.
- setActiveItem( item : Q3CanvasItem ):
Asigna el objeto “item” como objeto
activo.
- showNewItem( item : Q3CanvasItem ):
): Asigna el objeto “item” como objeto
activo y lo muestra en el visor.
- clear(): Elimina todos los elementos que
se encuentran en el visor.
Tabla Nº 24. Especificación de la clase QAnaglyphView
Anexos
#5 Clase QPDialog : QDialog
Estructura:
pr : entero
zr : flotante de doble precisión
mb : entero
dpi : entero
pd : puntero a QPRDialog
nameProyect : QString
photoNameLeft : QString
photoNameRight : QString
Especificación Sintáctica:
1. QPDialog( parent = 0 : QWidget, name = 0 :
puntero a carácter, modal = false :
booleano, fl = 0 : Qt::WFlags )
2. init( _nameProyect : QString )
3. setPhotosNames( _photoNameLeft :
QString, _photoNameRight : QString )
4. setParameters( _pr : entero, _zr : doble,
_mb : entero, _dpi : entero )
5. getParameters(_pr : entero, _zr : doble,
_mb : entero, _dpi : entero )
6. aPushButtonSlot()
7. prPushButtonSlot()
Especificación Semántica:
pDialog = new QPDialog;
pDialog->init(nameProyect);
pDialog->setPhotosNames( photoView>namePhotoLeft(), photoView>namePhotoRight() );
- pr: Atributo de tipo entero que
almacena la constante Pr.
- zr: Atributo de tipo doble que almacena
la constante Zr.
- mb: Atributo de tipo entero que
almacena la constante Mb.
- dpi: Atributo de tipo entero que
almacena la constante dpi.
- pd: Puntero a objeto QPRDialog. Un
objeto QPRDialog es una caja de
dialogo qu sirve para calcular Pr.
- nameProyect: Cadena que almacena el
nombre del proyecto.
- photoNameLeft: Cadena que almacena
el nombre de la fotografía izquierda.
- photoNameRight: Cadena que
almacena el nombre de la fotografía
derecha.
- QPDialog( parent = 0 : QWidget, name
= 0 : puntero a carácter, modal = false :
booleano, fl = 0 : Qt::WFlags ):
Constructor pareametrico de la clase.
- init( _nameProyect : QString ): Asigna
el nombre del proyecto.
- setPhotosNames( _photoNameLeft :
QString, _photoNameRight : QString ):
Asigna los nombres a las fotografías
izquierda y derecha.
- setParameters( _pr : entero, _zr : doble,
_mb : entero, _dpi : entero ): Asigna
valores a los atributos pr, zr, mb, dpi.
Anexos
- getParameters(_pr : entero, _zr : doble,
_mb : entero, _dpi : entero ): actualiza
los parámetros con los valores de los
atributos pr, zr, mb, dpi.
- aPushButtonSlot(): Actualiza ciertos
atributos y cierra la caja de dialogo.
- prPushButtonSlot(): Muestra la caja de
Dialogo pd.
Tabla Nº 25. Especificación de la clase QPDialog
#6 Clase QAWidget : QWidget
Estructura:
anaglyphView : Puntero a QAnaglyphView;
slider : Puntero a QSlider;
Especificación Sintáctica:
1. QAWidget( parent = 0 : Puntero a QWidget,
f = 0 : Qt::WFlags )
2. init( photoNameLeft : QString,
photoNameRight : QString, pos : QPoint,
QPoint *zero, QDDialog *dDialog, int dpi, int
mb, int pr, double zr)
3. returnPoint()
4. moveAnaglyph(int value)
5. keyPressEvent( QKeyEvent *e )
6. wheelEvent( QWheelEvent * e )
Especificación Semántica:
- anaglyphView: Puntero a objeto
QAnaglyphView, contiene la referencia
al visor anaglifo.
- QAWidget( parent = 0 : Puntero a
QWidget, f = 0 : Qt::WFlags ):
Constructor parametrico de la clase.
- init( QString photoNameLeft, QString
photoNameRight, QPoint *pos, QPoint
*zero, QDDialog *dDialog, int dpi, int
mb, int pr, double zr): Inicialza todos los
parámetros ncesarios para crear la
imagen anaglifo, como también los
parámetros para el calculo de la
coordenada Z.
- returnPoint(): Retorna el punto
homologo actual.
QAWidget *aw = new QAWidget;
aw->init( nLeft, nRight, pHTranslate,
pZTranslate, dDialog, dpi, mb, pr, zr );
- moveAnaglyph(int value): Redibuja el
anaglifo con el nuevo grado de
solapamiento.
- keyPressEvent( QKeyEvent *e ):
Anexos
Controla el evento, presionar Esc, si se
presiona se cierra la caja de dialogo.
- wheelEvent( QWheelEvent * e ):
Controla el evento, mover scroll, si se
mueve el scroll Redibuja el anaglifo con
el nuevo grado de solapamiento.
Tabla Nº 26. Especificación de la clase QAWidget
#7 Clase QNPDialog : QDialog
Estructura:
cvLeft : Puntero a Q3CVBase
photoNameLeft : QString
cvRight : Puntero a Q3CVBase
photoNameRight : QString
nameProyect : QString
Especificación Sintáctica:
- cvLeft: Puntero a objeto Q3CVBase,
contiene la referencia del visor de la
fotografía izquierda.
- photoNameLeft: Cadena que almacena
el nombre de la fotografía izquierda.
- cvRight: Puntero a objeto Q3CVBase,
contiene la referencia del visor de la
fotografía derecha.
1. QNPDialog( parent = 0 : Puntero a QWidget,
- photoNameRight: Cadena que
fl = 0 : Qt::WFlags )
almacena el nombre de la fotografía
2. getPhotoNameLeft()
derecha.
3. getPhotoNameRight()
4. getNameProyect()
- QNPDialog( parent = 0 : Puntero a
5. openPhotoLeft()
QWidget, fl = 0 : Qt::WFlags ):
6. openPhotoRight()
Constructor parametrico de la clase.
7. aPushButtonSlot()
8. buscar()
- getPhotoNameLeft(): Retorna el nombre
de la fotografía izquierda.
Especificación Semántica:
QNPDialog *nw = new QNPDialog;
photoView->loadPhotoLeft( nw>getPhotoNameLeft() );
photoView->loadPhotoRight( nw>getPhotoNameRight() );
nameProyect= nw->getNameProyect();
- getPhotoNameRight(): Retorna el
nombre de la fotografía derecha.
- getNameProyect(): Retorna el nombre
del proyecto.
Anexos
- openPhotoLeft(): Obtiene el nombre de
la fotografía izquierda.
- openPhotoLeft(): Obtiene el nombre de
la fotografía derecha.
- aPushButtonSlot(): Valida que esten las
2 fotografías y cierra la caja de dialogo.
- buscar(): Selecciona el directorio donde
se va a guardar el proyecto.
Tabla Nº 27. Especificación de la clase QNPDialog
#8 Clase QPhotography
Estructura:
dataFileName : QString;
pixmap : Puntero a Q3CanvasPixmap;
Especificación Sintáctica:
1. QPhotography()
2. QPhotography( datafilename : QString,
format = 0 : Puntero a carácter )
3. getDataFileName()
4. getPixmap()
5. saveAs( datafilename : QString, format :
Puntero a carácter, quality = -1 : entero )
6. loadPhoto( datafilename : QString )
7. isNull()
8. width()
9. height()
Especificación Semántica:
QPhotography photoLeft;
QPhotography photoRight;
photoLeft.loadPhoto(n);
QString name =
- dataFileName: Cadena que almacena
nombre del archivo de imagen.
- Pixmap: Puntero a Q3CanvasPixmap,
contiene la referencia al archivo de
imagen.
- QPhotography(): Constructor por
defecto de la clase.
- QPhotography( datafilename : QString,
format = 0 : Puntero a carácter ):
Constructor parametrico de la clase.
- getDataFileName(): Retorna el nombre
del archivo de imagen.
- getPixmap(): Retorna el archivo de
imagen como objeto Q3CanvasPixmap;
- saveAs( datafilename : QString, format :
Puntero a carácter, quality = -1 : entero
): Guarda la imagen en disco.
- loadPhoto( datafilename : QString ):
Carga el archivo de imagen.
Anexos
photoLeft.getDataFileName();
- isNull(): Retorna cierto si el archivo de
imagen no es valido.
- width(): Retorna el ancho de la
fotografía.
- height(): Retorna el largo de la
fotografía.
Tabla Nº 28. Especificación de la clase QPhotography
Anexos
IMPLEMENTACION DE LOS METODOS DE LAS CLASES EN
TDSO
newProyect()
{ Método que muestra una ventana para el ingreso de un nuevo proyecto}
Pre-condición
Post-condición:
QNPDialog *nw = new QNPDialog
Si( nw->exec() = QDialog::Accepted) Entonces
2.1 delete dDialog;
2.2 dDialog = new QDDialog;
2.3 dDialog->LLPushButtonSlot();
2.4 photoView->loadPhotoLeft( nw->getPhotoNameLeft() );
2.5 photoView->loadPhotoRight( nw->getPhotoNameRight() );
2.6 nameProyect= nw->getNameProyect();
2.7 photoView->setNameProyect(nameProyect)
2.8 entero pr = 0, mb = 1, dpi = 1;
2.9 flotante de doble presicion zr = 0;
2.10 photoView->setParameters(pr,zr,mb,dpi);
3. Liberar nw;
Tabla Nº 29. Método newProyect de la clase QAMainWindow
data()
{ Método que muestra la ventana que contiene los datos registrados }
Pre-condición:
Post-condición:
1. dDialog->exec()
2. fin_metodo
Tabla Nº 30. Método data de la clase QAMainWindow
dobleBuffer( booleano opcion )
{ Método que activa la opción de un buffer doble para la generación del anaglifo en
tiempo real }
Pre-condición:
Post-condición:
Anexos
photoView->setDoubleBuffer(opcion);
fin_metodo
Tabla Nº 31. Método dobleBuffer de la clase QAMainWindow
parametersActivate()
{ Método que muestra una ventana para la activación de los parámetros}
Pre-condición:
Post-condición:
Si ( nameProyect = " " ) entonces
QMessageBox::information( this, "anaglyph", "Se debe abrir un proyecto con
anterioridad" );
Retornar
fin_si
pDialog = new QPDialog;
pDialog->init(nameProyect);
pDialog->setPhotosNames(photoView->namePhotoLeft(),photoView->namePhotoRight());
entero pr, mb, dpi;
flotante de doble presicion zr;
photoView->getParameters(pr,zr,mb,dpi);
pDialog->setParameters(pr,zr,mb,dpi);
Si ( pDialog->exec()==QDialog::Accepted ) entonces
pDialog->getParameters(pr,zr,mb,dpi);
photoView->setParameters(pr,zr,mb,dpi);
liberar pDialog;
fin_metodo
Tabla Nº 32. Método parametersActivate de la clase QAMainWindow
createActions()
{ Método que maneja el evento de crear una accion }
Pre-condición:
Post-condición:
1.
2.
3.
4.
5.
6.
7.
newProyectAction = new QAction( tr("&Nuevo"), this );
newProyectAction->setShortcut(QKeySequence(tr("Ctrl+N")));
newProyectAction->setStatusTip(tr("Abrir un nuevo proyecto"));
connect( newProyectAction, SIGNAL(triggered()), this, SLOT(newProyect()) );
openProyectAction = new QAction( tr("&Abrir"), this );
openProyectAction->setShortcut(QKeySequence(tr("Ctrl+A")));
openProyectAction->setStatusTip(tr("Abrir un proyecto existente"));
Anexos
8.
9.
10.
11.
12.
13.
14.
15.
16.
17.
18.
19.
20.
21.
22.
23.
24.
25.
26.
27.
28.
29.
30.
31.
32.
33.
34.
connect( openProyectAction, SIGNAL(triggered()), this, SLOT(openProyect()) );
saveProyectAction = new QAction( tr("&Guardar"), this );
saveProyectAction->setShortcut(QKeySequence(tr("Ctrl+G")))
saveProyectAction->setStatusTip(tr("Guardar un proyecto actual"));
connect( saveProyectAction, SIGNAL(triggered()), this, SLOT(saveProyect()) );
saveProyectAsAction = new QAction( tr("Guardar &como..."), this );
saveProyectAsAction->setShortcut(QKeySequence(tr("Ctrl+C")));
saveProyectAsAction->setStatusTip(tr("Guardar un proyecto actual"));
connect( saveProyectAsAction, SIGNAL(triggered()), this, SLOT(saveProyectAs()) );
closeAction = new QAction(tr("&Salir"), this);
closeAction->setShortcut(tr("Ctrl+S"));
closeAction->setStatusTip(tr("Salir de la Aplicación"));
connect( closeAction, SIGNAL(triggered()), this, SLOT(close()) );
doubleBufferAction = new QAction(tr("Doble &Buffer"), this);
doubleBufferAction->setCheckable(true);
doubleBufferAction->setShortcut(QKeySequence(tr("Ctrl+B")));
doubleBufferAction->setStatusTip(tr("Activa/Desactiva Double Buffering"));
connect( doubleBufferAction, SIGNAL(triggered(bool)), this, SLOT(dobleBuffer(bool))
);
dataCollectionAction = new QAction( tr("&Datos Recogidos"), this );
dataCollectionAction->setShortcut(QKeySequence(tr("Ctrl+D")));
dataCollectionAction->setStatusTip(tr("Descripcion de la información recogido y sus
respectivos parametros"));
connect( dataCollectionAction, SIGNAL(triggered()), this, SLOT(data()) );
parametersAction = new QAction( tr("Asignar &Parametros"), this );
parametersAction->setShortcut(QKeySequence(tr("Ctrl+P")));
parametersAction->setStatusTip( tr("Datos Recogidos de las Fotografias") );
connect( parametersAction, SIGNAL(triggered()), this, SLOT(parametersActivate()) );
fin_metodo
Tabla Nº 33. Método createActions de la clase QAMainWindow
setNameLeft( cadena _name )
{ Método que asigna el nombre de la fotografa izquierda}
Pre-condición:
Post-condición:
1. photoNameLeft=_name;
2. fin_metodo
Tabla Nº 34. Método setNameLeft de la QAnaglyphView
Anexos
setNameRight( cadena _name )
{ Método que asigna el nombre de la fotografa derecha}
Pre-condición:
Post-condición:
1. photoNameRight=_name
2. fin_metodo
Tabla Nº 34. Método setNameRight de la clase QAnaglyphView
setZ( entero _z )
{ Método que asigna la coordenada z}
Pre-condición:
Post-condición:
1. z=_z;
2. fin_metodo
Tabla Nº 35. Método setZ de la clase QAnaglyphView
Entero getZ()
{ Método que asigna la coordenada z}
Pre-condición:
Post-condición:
1. return z
2. fin_metodo
Tabla Nº 36. Método getZ de la clase QAnaglyphView
Booleano setParameters( entero &_pr, flotante doble &_zr, entero &_mb, entero &_dpi )
{ Método que asigna los parámetros del sistema}
Pre-condición:
Post-condición:
1.
2.
3.
4.
5.
6.
pr = _pr;
zr = _zr;
mb = _mb;
dpi = _dpi;
Retornar !( (pr = 0) ó (zr = 0) ó (mb = 0) ó (dpi = 0 ));
fin_metodo
Tabla Nº 37. Método setParameters de la clase QAnaglyphView
Anexos
Flotante doble presicion deltaHra() {
{ Método que asigna los parámetros del sistema}
Pre-condición:
Post-condición:
1. flotante doble presiion dHra = 0
2. flotante doble presicion ZR = ((100*zr)/INCHTOCM)*dpi;
3. Si ( z > 0 ) entonces
3.1 dHra = ((double)ZR*(z-pr))/((double)z);
4. retornar (dHra/(double)dpi)*INCHTOCM*((double)mb);
5. fin_metodo
Tabla Nº 38. Método deltaHra de la clase QAnaglyphView
setDDialog( QDDialog *&_dDialog )
{ Método que asigna la ventana de datos recogidos}
Pre-condición:
Post-condición:
1. dDialog = _dDialog;
2. disconnect( _dDialog, SIGNAL(addToList()), this, SLOT(addPoint()) );
3. connect( _dDialog, SIGNAL(addToList()), this, SLOT(addPoint()) );
4.
Tabla Nº 39. Método setDialog de la clase QAnaglyphView
Puntero al objeto QPoint returnPoint()
{ Método que devuelve un punto}
Pre-condición:
Post-condición:
1. return ( new QPoint( pos->x()-(width()-image.width())/2, pos->y()-(height()image.height())/2 ) );
2. fin_metodo
Tabla Nº 40. Método returnPoint de la clase QAnaglyphView
init( puntero al objeto QPoint p, puntero al objeto QPoint zo, puntero al objeto QSlider
slider )
Anexos
{ Método que inicializa las variables }
Pre-condición:
Post-condición:
1.
2.
3.
4.
5.
6.
7.
8.
9.
10.
11.
12.
13.
14.
15.
16.
17.
18.
19.
20.
21.
22.
23.
24.
25.
26.
27.
28.
29.
30.
31.
32.
33.
image.load(photoNameLeft);
aux_right.load(photoNameRight);
aux = image;
createAnaglyph(image, aux, aux_right, z);
setCanvas(new Q3Canvas(width()-5,height()-5));
canvas()->setDoubleBuffering(verdadero);
canvas()->setBackgroundColor(Qt::black);
cpa = new Q3CanvasPixmapArray();
cpa->setImage(0,new Q3CanvasPixmap(image));
showNewItem( ( cs = new Q3CanvasSprite(cpa,canvas()) ) );
activeItem->move( (width()-image.width())/2, (height()-image.height())/2 );
activeItem->setZ(50);
point = new Q3CanvasEllipse( 7, 7, canvas() );
point->setBrush(QBrush(Qt::white, Qt::SolidPattern));
showNewItem(point);
activeItem->move( p->x()+(width()-image.width())/2, p->y()+(height()-image.height())/2
);
activeItem->setZ(100);
pos = p;
zero = zo;
pos->setX( p->x()+(width()-image.width())/2 );
pos->setY( p->y()+(height()-image.height())/2 );
Q3CanvasEllipse *pa = new Q3CanvasEllipse( 7, 7, canvas() );
pa->setBrush(QBrush(Qt::blue, Qt::SolidPattern));
showNewItem(pa);
activeItem->move( zo->x()+(width()-image.width())/2, zo->y()+(height()image.height())/2 );
activeItem->setZ(100);
slider->setMinimum(-image.width());
slider->setMaximum(image.width());
slider->setTickmarks(QSlider::Both);
slider->setTickInterval(10);
origen=worldMatrix();
origen=origen.translate( (-1)*(zo->x()+(width()-image.width())/2), (-1)*(zo>y()+(height()-image.height())/2) );
fin_metodo
Tabla Nº 41. Método init de la clase QAnaglyphView
createAnaglyph(QImage &image, QImage aux, QImage aux_right, entero z)
{ Método que permite crear un anaglifo}
Anexos
Pre-condición:
Post-condición:
1. QColor color, color_right;
2. uint *ptr = nulo, *ptr_right = nulo;
3. repita_para (entero i = 0; i < image.width(); i++)
3.1. repita_para (entero j = 0; j < image.height(); j++)
3.1.1 ptr = reinterpret_cast<uint *>(aux.scanLine(j)) + i;
3.1.2 color.setRgba(*ptr);
3.1.3 si ( color.alpha() ) entonces
3.1.3.1 Si( i>=z ) entonces
3.1.3.1.1 ptr_right = reinterpret_cast<uint *>(aux_right.scanLine(j)) +
(i-z);
3.1.3.1.2 color_right.setRgba(*ptr_right);
3.1.3.1.3 *ptr = qRgba(color.red(),color_right.green(),0,color.alpha());
3.1.3.1.4 Sino entonces
3.1.3.1.4.1 *ptr = qRgba(color.red(),0,0,color.alpha());
3.1.3.1.5 fin_sino
3.1.3.2 fin_si
3.1.4 fin_si
3.2 fin_repita_para
4. fin_repita_para
5. fin_metodo
Tabla Nº 42. Metodo createAnaglyph de la clase QAnaglyphView
stayPointActivate()
{ Método que permite activar la vision del punto homologo}
Pre-condición:
Post-condición:
1. point->move( pos->x(), pos->y() );
2. Si ( ( hLineReference ! = nulo ) y ( vLineReference ! = nulo ) )
2.1 hLineReference->hide();
2.2 vLineReference->hide();
3.
4.
5.
6.
7.
8.
9.
fin_si
point->show();
canvas()->update();
pfloat=false;
movePointAction->setEnabled(true);
stayPointAction->setEnabled(false);
fin_metodo
Tabla Nº 43. Método stayPointActivate de la clase QAnaglyphView
Anexos
movePointActivate()
{ Método que permite mover el punto homologo}
Pre-condición:
Post-condición:
1. Si( ( hLineReference = nulo ) y ( vLineReference = nulo ) ) entonces
1.1 vLineReference = new Q3CanvasLine(canvas());
1.2 Q_CHECK_PTR(vLineReference);
1.3 vLineReference->setPoints( pos->x(), 0, pos->x(), height() );
1.4 vLineReference->setZ(150);
1.5 showNewItem(vLineReference);
1.6 hLineReference = new Q3CanvasLine(canvas());
1.7 Q_CHECK_PTR(hLineReference);
1.8 hLineReference->setPoints(0, pos->y(), width(), pos->y() );
1.9 hLineReference->setZ(150);
1.10 showNewItem(hLineReference);
2. fin_si
3. point->hide();
4. hLineReference->show();
5. vLineReference->show();
6. canvas()->update();
7. pfloat= rae;
8. stayPointAction->setEnabled( verdadero);
9. movePointAction->setEnabled( falso );
10. fin_metodo
Tabla Nº 44. Método movePointActivate de la clase QAnaglyphView
dDialogActivate()
{ Método que muestra una caja de dialogo que permite la obtención de coordenadas}
Pre-condición:
Post-condición:
1. dDialog->exec()
2. fin_metodo
Tabla Nº 45. Método dDialogActivate de la clase QAnaglyphView
mouseDoubleClickEvent( puntero a objeto QmouseEvent e )
{ Método que muestra una caja de dialogo que permite la obtención de coordenadas}
Anexos
Pre-condición:
Post-condición:
1. Si ( ( hLineReference = nulo ) ó ( vLineReference = nulo ) ó ( e->button() =
Qt::RightButton ) ) entonces
1.1 retornar
2. Qpoint aux;
3. Qpoint3D pmts;
4. si (pfloat) entonces
4.1 hLineReference->setPoints(0,e->y(),width(),e->y());
4.2 vLineReference->setPoints(e->x(),0,e->x(),height());
4.3 pos->setX(e->x());
4.4 pos->setY(e->y());
4.5 aux=origen.map(*pos);
4.6 aux.setY(-aux.y());
4.7 pmts.setX( ( ( ( (double) aux.x() )/dpi )*INCHTOCM*( (double)mb ) )/100 );
4.8 pmts.setY( ( ( ( (double) aux.y() )/dpi )*INCHTOCM*( (double)mb ) )/100 );
4.9 pmts.setZ( deltaHra() );
4.10 QmessageBox::information(this,””,”Punto ( “+Qstring::number( pmts.x() )+” mts;
“+Qstring::number( pmts.y() )+” mts; “+Qstring::number( pmts.z() )+” mts )”
6. fin_si
7. canvas()->update();
8. fin:_metodo
Tabla Nº 46. Método mouseDoubleClickEvent de la clase QAnaglyphView
mousePressEvent ( puntero a objeto QMouseEvent * e )
{ Método que maneja el evento presionar el boton izquierdo }
Pre-condición:
Post-condición:
1. Si ( ( hLineReference==NULL ) || ( vLineReference==NULL ) || ( e>button()==Qt::RightButton ) ) entonces
1.1 retornar
2. fin_si
3. QPoint aux;
4. Si (pfloat) entonces
4.1 hLineReference->setPoints(0,e->y(),width(),e->y());
4.2 vLineReference->setPoints(e->x(),0,e->x(),height());
4.3 pos->setX(e->x());
4.4 pos->setY(e->y());
4.5 aux=origen.map(*pos);
4.6 aux.setY(-aux.y());
Anexos
4.7 pmts.setX( ( ( ( (double) aux.x() )/dpi )*INCHTOCM*( (double)mb ) )/100 );
4.8 pmts.setY( ( ( ( (double) aux.y() )/dpi )*INCHTOCM*( (double)mb ) )/100 );
4.9 pmts.setZ( deltaHra() );
4.10 setToolTip("Punto ( "+QString::number( pmts.x() )+" mts; "+QString::number(
pmts.y() )+" mts; "+QString::number( pmts.z() )+" mts )");
5. fin_si
6. canvas()->update();
7. fin_metodo
Tabla Nº 47. Método mousePressEvent de la clase QAnaglyphView
contentsContextMenuEvent( puntero a objeto QContextMenuEvent *event )
{ Método que meneja el evento de visualizar el menú de contexto}
Pre-condición:
Post-condición:
1. contextMenu->popup(event->pos());
2. contextMenu->show();
3. fin_metodo
Tabla Nº 48. Método contentsContextMenuEvent de la clase QAnaglyphView
addPoint() ( )
{ Método que permite añadir puntos }
Pre-condición:
Post-condición:
1.
2.
3.
4.
5.
6.
7.
8.
QPoint aux = origen.map(*pos);
aux.setY(-aux.y());
QPoint3D p3d;
p3d.setX( ( ( ( (double) aux.x() )/dpi )*INCHTOCM*( (double)mb ) )/100 );
p3d.setY( ( ( ( (double) aux.y() )/dpi )*INCHTOCM*( (double)mb ) )/100 );
p3d.setZ( deltaHra() );
dDialog->addPoint( p3d );
fin_metodo
Tabla Nº 49. Método addPoint de la clase QAnaglyphView
createActions()
{ Método que crear una nueva accion }
Anexos
Pre-condición:
Post-condición:
1.
2.
3.
4.
5.
6.
7.
8.
9.
10.
11.
stayPointAction = new QAction(tr("&Fijar Punto Homologo"), this);
stayPointAction->setShortcut(tr("Ctrl+F"));
stayPointAction->setStatusTip(tr("Activa/Desactiva Punto Homologo"));
connect( stayPointAction, SIGNAL(triggered()), this, SLOT(stayPointActivate()) );
movePointAction = new QAction(tr("&Mover punto homologo"), this);
movePointAction->setShortcut(tr("Ctrl+M"));
movePointAction->setStatusTip(tr("Activa/Desactiva Ejes de Punto Homologo"));
connect( movePointAction, SIGNAL(triggered()), this, SLOT(movePointActivate()) );
dataCollectionAction = new QAction(tr("Datos &Recogidos"), this);
dataCollectionAction->setShortcut(tr("Ctrl+R"));
dataCollectionAction->setStatusTip(tr("Muestra todos los datos recogidos a través del
anaglifo"));
12. connect( dataCollectionAction, SIGNAL(triggered()), this, SLOT(dDialogActivate()) );
13. fin_metodo
Tabla Nº 50. Método createActions de la clase QAnaglyphView
createMenus()
{ Método que despliega una ventana para crear un nuevo menú }
Pre-condición:
Post-condición:
1.
2.
3.
4.
contextMenu->addAction(stayPointAction);
contextMenu->addAction(movePointAction);
contextMenu->addAction(dataCollectionAction);
fin_metodo
Tabla Nº 51. Método createMenus de la clase QAnaglyphView
createActions()
{ Método que maneja el evento de crear un menú para las diferentes opciones }
Pre-condición:
Post-condición:
1.
2.
3.
4.
5.
enú = mBar->addMenu(tr(“&Archivo”));
enú->addAction(newProyectAction);
enú->addAction(openProyectAction)
enú->addAction(saveProyectAction);
enú->addAction(saveProyectAsAction);
Anexos
6.
7.
8.
9.
10.
11.
enú->addAction(closeAction);
enú = mBar->addMenu(tr(“&Miscelaneos”));
enú->addAction(parametersAction);
enú->addAction(dataCollectionAction);
enú->addAction(doubleBufferAction);
Fin_metodo
Tabla Nº 52. Método createActions de la clase QAnaglyphView
QAWidget ( parent = 0 : puntero a QWidget, f = 0 : Qt::WFlags ) : QWidget ( parent, f )
{ Constructor de la clase }
Pre-condición:
Post-condición: Crea una nueva instancia del objeto
1.
2.
3.
4.
5.
6.
7.
8.
9.
10.
11.
QAnaglyphView anaglyphView (this);
Q_CHECK_PTR (anaglyphView);
QSlider slider (Qt::Vertical,this);
Q_CHECK_PTR (slider);
Puntero a QHBoxLayout layout;
Q_CHECK_PTR (layout);
Q_CHECK_PTR(layout);
layout->addWidget(anaglyphView);
layout->addWidget(slider);
this->setLayout(layout);
connect(slider, SIGNAL(valueChanged(int)), this, SLOT(moveAnaglyph(int)));
Tabla Nº 53. Constructor de la clase QAWidget
~QAWidget ()
{ Destructor de la clase }
Pre-condición:
Post-condición: Destruye el objeto
1. Eliminar anaglyphView;
2. Eliminar slider;
Tabla Nº 54. Destructor de la clase QAWidget
init( photoNameLeft : QString, photoNameRight : QString, pos : Puntero a QPoint, zero :
Puntero a QPoint, dDialog : Puntero a QDDialog, dpi : Entero, mb : Entero, pr : Entero, zr
: Doble)
{ Método que asigna los nombres de la fotografías y los parámetros }
Anexos
Pre-condición:
Post-condición:
1.
2.
3.
4.
5.
anaglyphView->setNameLeft(photoNameRight);
anaglyphView->setNameRight(photoNameLeft);
anaglyphView->setParameters(pr,zr,mb,dpi);
anaglyphView->setDDialog(dDialog);
anaglyphView->init(pos,zero,slider);
Tabla Nº 55. Método init de la clase QAWidget
returnPoint ( )
{ Método que retorna el punto homologo }
Pre-condición:
Post-condición: Retorna un objeto de tipo QPoint
1. Retorna anaglyphView->returnPoint();
Tabla Nº 56. Método returnPoint de la clase QAWidget
moveAnaglyph( value : Entero ) ( )
{ Método crea el anaglifo con una nueva separación horizontal }
Pre-condición:
Post-condición: Crea el anaglifo con una nueva separación horizontal
1. anaglyphView->setZ(value/3);
2. anaglyphView->moveAnaglyph();
Tabla Nº 57. Método moveAnaglyph de la clase QAWidget
keyPressEvent( e : Puntero a QKeyEvent )
{ Método que maneja el evento “Presionar una tecla” }
Pre-condición:
Post-condición: Cierra la ventana y emite una señal formAccepted()
1. si e->key()==Qt::Key_Escape entonces
1.1. this->close();
1.2. emit formAccepted();
2. fin de si
Tabla Nº 58. Método keyPressEvent de la clase QAWidget
Anexos
wheelEvent( e : Puntero a QWheelEvent )
{ Método que maneja el evento “Mover el Scroll” }
Pre-condición:
Post-condición: Crea el anaglifo con una nueva separación horizontal
1. anaglyphView->setZ ( anaglyphView->getZ()+e->delta()/WHEEL_DELTA );
2. anaglyphView->moveAnaglyph();
Tabla Nº 59. Método wheelEvent de la clase QAWidget
Q3CVBase( parent = 0 : Puntero a QWidget, name = 0 : Puntero a Carácter, f = 0 :
Qt::WFlags ) : Q3CanvasView(parent, name, f)
{ Constructor de la clase }
Pre-condición:
Post-condición: Crea una nueva instancia del objeto
1. activeItem=NULL;
Tabla Nº 60. Constructor de la clase Q3CVBase
Q3CVBase( canvas : Puntero a Q3Canvas, parent = 0 : Puntero a QWidget, name = 0 :
Puntero a Carácter, f = 0 : Qt::WFlags ) : Q3CanvasView(canvas, parent, name, f)
{ Constructor de la clase }
Pre-condición:
Post-condición: Crea una nueva instancia del objeto
1. activeItem=NULL;
Tabla Nº 61. Constructor de la clase Q3CVBase
~Q3CVBase()
{ Destructor de la clase }
Pre-condición:
Post-condición: Destruye el objeto
1. si canvas() entonces
1.1. clear()
2. fin si
Anexos
Tabla Nº 62. Destructor de la clase Q3CVBase
getActiveItem()
{ Metodo que retorna el objeto activo en el visor }
Pre-condición:
Post-condición: Retorna un objeto de tipo Q3CanvasItem
1. Retorna activeItem;
Tabla Nº 63. Método getActiveItem de la clase Q3CVBase
setActiveItem( item : Puntero a Q3CanvasItem )
{ Método que asigna un nuevo objeto activo en el visor }
Pre-condición:
Post-condición:
1. Si item != activeItem entonces
1.1. Si activeItem entonces
1.1.1. activeItem->setActive(false);
1.2. fin si
1.3. activeItem = item;
1.4. si activeItem entonces
1.4.1. activeItem->setActive(true);
1.5. fin si
1.6. canvas()->update();
2. fin si
Tabla Nº 64. Método setActiveItem de la clase Q3CVBase
showNewItem( item : Puntero a Q3CanvasItem )
{ Método que muestra un nuevo objeto activo en el visor }
Pre-condición: Item debe ser un puntero distinto de nulo
Post-condición: Actualiza el objeto activeItem y muestra el objeto en el visor
1. setActiveItem(item);
2. item->show();
3. canvas()->update();
Tabla Nº 65. Método showNewItem de la clase Q3CVBase
Anexos
clear()
{ Método que elimina todos los objetos que se encuentran en el visor }
Pre-condición:
Post-condición: Elimina todos los elementos que se encuentran en el visor
1. Q3CanvasItemList list = canvas()->allItems();
2. Q3CanvasItemList::Iterator it = list.begin();
3. Repita para hasta it != list.end() con ++it
3.1. Si it entonces
3.1.1. eliminar it;
3.1.2. fin si
4. fin repita para
Tabla Nº 66. Método clear de la clase Q3CVBase
QPhotography()
{ Constructor de la clase }
Pre-condición:
Post-condición: Crea una nueva instancia del objeto
1. pixmap = 0;
Tabla Nº 67. Constructor de la clase QPhotography
QPhotography( datafilename : QString, format = 0 : Puntero a Carácter )
{ Constructor de la clase }
Pre-condición:
Post-condición: Crea una nueva instancia del objeto
1. dataFileName = datafilename;
2. pixmap = new Q3CanvasPixmap( datafilename );
Tabla Nº 68. Constructor de la clase QPhotography
~QPhotography()
{ Destructor de la clase }
Pre-condición:
Post-condición: Destruye el objeto
1. Eliminar pixmap = 0;
Anexos
Tabla Nº 69. Destructor de la clase QPhotography
getDataFileName()
{ Método que retorna el nombre de la fotografía }
Pre-condición:
Post-condición: Retorna una cadena con el nombre de la fotografía
1. Retorna dataFileName;
Tabla Nº 70. Método getDataFileName de la clase QPhotography
getPixmap()
{ Método que retorna un objeto del tipo Q3CanvasPixmap }
Pre-condición:
Post-condición: Retorna un objeto del tipo Q3CanvasPixmap
1. Retorna pixmap;
Tabla Nº 71. Método getPixmap de la clase QPhotography
saveAs( datafilename : QString, format : Puntero a Carácter, quality = -1 : Entero )
{ Método que almacena la fotografía en el path descrito en “datafilename” }
Pre-condición:
Post-condición: Guarda el archivo de imagen en la ruta descrita en la cadena datafilename
1. Si datafilename == "" entonces
1.1. retornar falso;
2. fin si
3. dataFileName = datafilename;
4. Retorna pixmap->save( datafilename, format, quality );
Tabla Nº 72. Método saveAs de la clase QPhotography
loadPhoto( datafilename = -1 : QString )
{ Método que carga la fotografía }
Pre-condición:
Post-condición:
Anexos
1. Si datafilename == "" entonces
1.1. retornar falso;
2. fin Si;
3. dataFileName = datafilename;
4. eliminar pixmap;
5. pixmap = new Q3CanvasPixmap( datafilename );
6. Retorna isNull();
Tabla Nº 73. Método loadPhoto de la clase QPhotography
isNull()
{ Método que verifica si la fotografía es valida }
Pre-condición:
Post-condición: Retorna un valor booleano dependiendo si la fotografía es nula o no
1. Retorna pixmap->isNull();
Tabla Nº 74. Método isNull de la clase QPhotography
width()
{ Método que retorna un entero que representa el ancho de la fotografía }
Pre-condición:
Post-condición: Retorna el ancho de la fotografía
1. Retorna pixmap->width();
Tabla Nº 75. Método width de la clase QPhotography
height()
{ Método que retorna un entero que representa el largo de la fotografía }
Pre-condición:
Post-condición: Retorna el largo de la fotografía
1. Retorna pixmap->height();
Tabla Nº 76. Método height de la clase QPhotography
QPoint3D( _x: doble, _y : doble, _z : doble ) : QPointF(_x, _y)
{ Constructor de la clase }
Anexos
Pre-condición:
Post-condición: Crea una nueva instancia del objeto
1. Z = _z;
Tabla Nº 77. Constructor de la clase QPoint3D
QPoint3D()
{ Constructor de la clase }
Pre-condición:
Post-condición: Crea una nueva instancia del objeto
1. QPoint3D(0,0,0);
Tabla Nº 78. Constructor de la clase QPoint3D
operator=( p3d : constante QPoint3D )
{ Sobrecarga del operador = }
Pre-condición:
Post-condición:
1.
2.
3.
4.
setX( p3d.x() );
setY( p3d.y() );
Z = p3d.Z;
Retorna *(new QPoint3D(x(),y(),Z));
Tabla Nº 79. Sobrecarga del operador = de la clase QPoint3D
~QPoint3D()
{ Destructor de la clase }
Pre-condición:
Post-condición: Crea una nueva instancia del objeto
Tabla Nº 80. Destructor de la clase QPoint3D