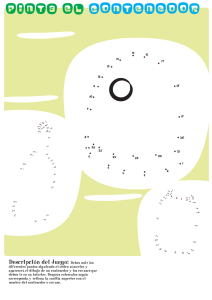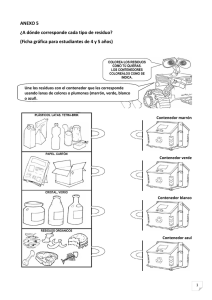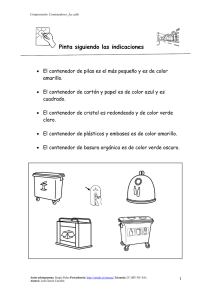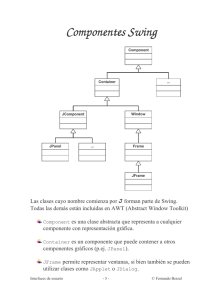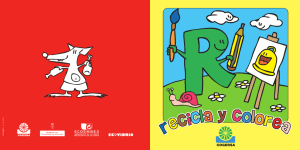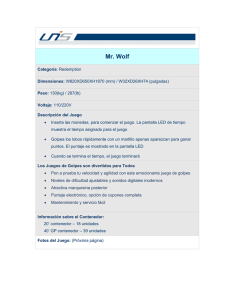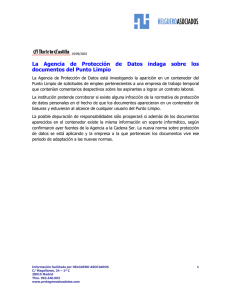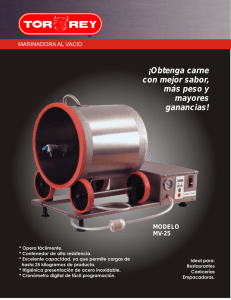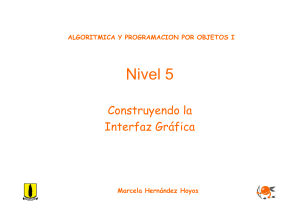Clase 15 PDF
Anuncio

1.00 Clase 15
Construcción de interfaces
con Swing
Temas
•
En esta clase, examinaremos cómo construir interfaces más
complejas con Swing.
•
No haremos una demostración de muchos componentes; consulte
http://java.sun.com/docs/books/tutorial/uiswing/components/components.html
•
Examinaremos:
– cómo construir una interfaz componente a componente y
contenedor a contenedor;
– cómo utilizar la gestión de diseño para configurar su GUI;
– cómo Swing utiliza eventos para permitir que la GUI interactúe
con los usuarios;
•
La clase de aprendizaje activo del viernes tratará este último tema.
1
Cómo construir las GUI
• Más adelante, a lo largo del curso, diseñaremos una
calculadora sencilla.
• Construiremos la GUI anidando los componentes más simples
en contenedores, y combinando, luego, los contenedores con
otros más grandes.
• JPanel es el instrumento de trabajo de las interfaces más
complejas. Resulta ser:
– un buen contenedor de uso general;
– una superficie estándar de diseño (Clase 17);
– una clase básica para muchos componentes compuestos.
GUI de una calculadora
2.1 JPanel contiene JLabel
1. JFrame
global
2.2.1
JButton
contiene a
KeyButton
2. Superclase
reutilizable
de JPanel
2.2 JPanel contiene como subclase a Keypad
2
Diagrama de la GUI de la calculadora
1. JFrame
1. JFrame.
contentPane
2. Calculator
amplía a JPanel
2.1 JPanel
2.2 Keypad
amplía a JPanel
2.1.1 JLabel
2.2.1 KeyButton
amplía a JButton
Construcción de la calculadora, 1
public class CalculatorApp {
1
public static void main( String[] args ) {
JFrame top = new JFrame( "Calculadora" );
top.setDefaultCloseOperation(
JFrame.EXIT_ON_CLOSE );
2
Calculator calc = new Calculator();
top.getContentPane().add( calc,
BorderLayout.CENTER );
top.pack();
top.setVisible(true);
}
3
Construcción de la calculadora, 2
public class Calculator
extends javax.swing.JPanel {
private JLabel display = null;
static final String EMPTYSTR = " ";
public Calculator() {
2.1
setLayout( new BorderLayout(4, 4) );
JPanel displayPanel = new JPanel();
displayPanel.setLayout( new FlowLayout(
2.1.1
FlowLayout.RIGHT ));
display = new JLabel( EMPTYSTR );
displayPanel.add( display );
add( displayPanel, BorderLayout.NORTH );
2.2
add( new Keypad(), BorderLayout.CENTER );
}
¿Por qué declarar un componente
como miembro de una instancia?
• JLabel display es un miembro de una instancia,
pero no lo es el panel (JPanel displayPanel) que
lo contiene.
• Declaramos los componentes como miembros cuando nos
hace falta referirnos a ellos, normalmente para cambiarlos,
después de que sean creados por el constructor.
• JLabel display mostrará los resultados de los
cálculos. Vamos a necesitar una referencia para
poder actualizar la pantalla de la calculadora.
4
Construcción de la calculadora, 3
2.2
class Keypad extends JPanel {
Keypad() {
setLayout( new GridLayout( 0, 5, 2, 2 ));
setBackground( Color.blue );
. . .
add( new KeyButton( . . . ));
. . .
}
2.2.1
}
class KeyButton extends JButton { . . . }
Gestión de diseño, 1
• La gestión de diseño es el proceso por el cual se
determina el tamaño y la ubicación de los componentes de un contenedor.
• Los contenedores de Java no controlan su distribución
interna. Delegan esta tarea a su gestor de diseño,
una instancia de otra clase.
• Si no le agrada el gestor de diseño del contenedor
que viene por defecto, puede cambiarlo.
Container content = getContentPane();
content.setLayout( new FlowLayout() );
5
Gestión de diseño, 2
• La gestión de diseño es intrínsecamente
recursiva y avanza de arriba hacia abajo en la
jerarquía de contenedores.
• Si un contenedor contiene a otro, el externo
no puede ubicar al contenedor interno, ni
redimensionarse a sí mismo hasta conocer
el tamaño que necesitará el interno.
Cómo desactivar la gestión de diseño
• Aunque los gestores de diseño pueden añadir una
complejidad adicional, tienen una buena razón de ser.
• El efecto de la gestión de diseño se puede desactivar
eliminando el gestor de diseño del contenedor
mediante una llamada a setLayout(null).
• El usuario deberá entonces distribuir explícitamente cada
componente en coordenadas absolutas de píxel, mediante
llamadas a setSize()y setLocation()o a través de
una sola llamada a setBounds().
• El problema que presenta esta estrategia es su falta de
flexibilidad.
6
Today sin gestión de diseño
(
public Today1a( String dStr ) {
. . .
getContentPane().setLayout( null );
getContentPane().add( dateLabel );
dateLabel.setBounds( 50, 20, 250, 80 );
setSize( 350, 150 );
}
50
20
80
150
250
Coordenadas
•
•
•
•
Se miden en píxels (ej. 640x480, 1024x768, etc.).
El origen (0,0) está en la esquina superior izquierda.
El eje X va de izquierda a derecha, y el eje Y de arriba hacia abajo.
Cada componente está ubicado en el sistema de coordenadas
padre.
50
dateLabel.setBounds( 50, 20, 250, 80 );
setSize( 350, 150 );
20
80
150
250
350
7
3 buenas razones para utilizar
la gestión de diseño
1.
2.
Es frecuente que no sepa el tamaño que tendrá su aplicación.
Incluso si llama a setSize(), el usuario aún podrá redimensionar físicamente el tamaño de la ventana de la aplicación.
Java conoce mejor que usted el tamaño que tendrán los componentes. Por ejemplo, es difícil medir el tamaño de un JLabel,
salvo haciendo pruebas. Si obtiene el tamaño correcto en un
sistema y, luego, lo ejecuta en otro con un conjunto de
fuentes distinto, el tamaño de JLabel no se determinará
correctamente.
Una vez que haya diseñado una GUI, es posible que desee
hacer cambios que pongan en peligro un diseño hecho a
mano. Si está utilizando un gestor de diseño, el nuevo diseño
aparecerá automáticamente, pero si está diseñando los
botones a mano, tendrá que hacer frente a una tarea pesada.
n
3.
Métodos Size
•
Los componentes comunican sus necesidades de diseño al gestor de
diseño del contenedor que los engloba mediante los métodos:
– public Dimension getMinimumSize()
– public Dimension getPreferredSize()
– public Dimension getMaximumSize()
•
Existen tres métodos "set" correspondientes que permiten
cambiar las pistas de tamaño de un componente.
– public Dimension setMinimumSize( Dimension d )
• Dimension d = new Dimension( int width, int height )
– public Dimension setPreferredSize( Dimension d )
– public Dimension setMaximumSize( Dimension d )
8
Métodos Size, 2
•
Utilizar estos métodos para cambiar el tamaño de un componente
es generalmente bastante más seguro que utilizar el método explícito setSize().
•
El efecto del método setSize() solamente durará hasta que el
entorno de Java diseñe nuevamente el contenedor.
•
La mayoría de los componentes proporcionan buenas implementaciones
por defecto para los métodos get. Por ejemplo, un botón determina
su tamaño preferido para adaptar su imagen y / o su tamaño de fuente
y etiqueta.
¿Cuándo tiene lugar el diseño?
Swing rediseñará automáticamente una GUI en las siguientes circunstancias:
1.
cuando se hace visible por primera vez;
2.
cuando se añade o se borra un componente;
3.
cuando cambia el tamaño de un componente porque el usuario lo
modifica físicamente (redimensionando el tamaño de la
ventana) o por un cambio de contenidos (por ejemplo,
el cambio de una etiqueta).
9
revalidate() y pack()
•
Sin embargo, si usted cambia el tamaño de un componente una vez
que se haya hecho visible, modificando una de sus propiedades de tamaño,
no se activará un nuevo diseño hasta que llame a revalidate()en
el componente.
•
En el único momento en el que se debe pedir explícitamente un nuevo diseño es cuando se utiliza un JFrame. Un frame (marco) no se ajustará a
su contenido a menos que se llame a pack().
También puede establecer su tamaño utilizando setSize(),
pero los frames no poseen propiedades de tamaño. Si no llama a
pack() o a setSize() , el frame
se encogerá tanto que le costará bastante encontrarlo en
la pantalla.
Gestores de diseño
•
Swing facilita seis clases de gestión de diseño. Abarcan desde el
simple FlowLayout, hasta el flexible, aunque a veces frustrante,
GridBagLayout. Cada clase gestora implementa una política
de diseño concreta.
•
Los contenedores de Swing poseen gestores de diseño por defecto.
Un panel de contenidos de JFrame utiliza BorderLayout y
un JPanel utiliza FlowLayout.
10
FlowLayout
•
FlowLayout, el más simple de los gestores, únicamente
añade componentes de izquierda a derecha hasta que no
caben más en la anchura del contenedor.
•
Comienza, entonces, una segunda línea de componentes, la completa;
comienza una tercera, y así sucesivamente.
•
Cada línea está centrada dentro del contenedor que la encierra.
•
FlowLayout respeta el tamaño preferido para cada componente
y lo utilizará para anular un tamaño establecido mediante
setSize() .
Ejemplo de FlowLayout,1
public class Flow extends JFrame {
private Font labelFont;
private Border labelBorder;
public Flow( ) {
setDefaultCloseOperation( EXIT_ON_CLOSE );
labelFont = new Font( "SansSerif",Font.BOLD,24 );
labelBorder =
BorderFactory.createLineBorder(Color.red,1);
getContentPane().setLayout( new FlowLayout() );
setSize(200, 200 );
}
11
Ejemplo de FlowLayout,2
public void addLabel( String labelStr ) {
JLabel label = new JLabel( labelStr );
label.setFont( labelFont );
label.setBorder( labelBorder );
getContentPane().add( label );
}
public static void main (String args[])
{
Flow flow = new Flow();
flow.addLabel( "uno" );
. . .
flow.setVisible( true );
}
Zonas de BorderLayout
North (Norte)
West
(Oeste)
Center
(Centro)
East
(Este)
South (Sur)
12
Política de B orderLayout
•
Se especifica la zona mediante un segundo argumento de tipo
String en el método add(). Por ejemplo, la siguiente línea de
código añade el botón etiquetado “DoIt" en el centro de un contenedor.
add( new JButton( “DoIt" ), "Center" );
// "Center" == BorderLayout.CENTER
•
•
Un BorderLayout puede ampliar horizontalmente sus componentes Norte y Sur (si es que existen), verticalmente sus componentes Este y Oeste, y de ambos modos, el componente Centro,
para ajustar el tamaño de su contenedor y las restricciones de
sus otros cuatro sectores.
Esto puede ser útil. Si coloca un JPanel en la zona Centro de un
contenedor gestionado por un BorderLayout, el gestor siempre
redimensionará el JPanel para aceptar todo el espacio extra,
que es lo que normalmente se pretende si se está utilizando como
superficie de diseño.
Grid Layout (Diseño en cuadrículas)
•
•
•
La clase GridLayout es un gestor de diseño que dispone los
componentes de un contenedor en una cuadrícula rectangular.
El contenedor se divide en rectángulos iguales, y se ubica un
componente en cada rectángulo.
En el constructor normal se especifican el número de filas o
columnas, pero no ambas. La que no es cero posee un número
fijo de elementos; la otra aumenta a medida que se añaden
componentes.
getContentPane().setLayout( new GridLayout (0,2));
La línea de código anterior diseñaría un JFrame en forma de
cuadrícula de dos columnas. El número de filas dependería del
número de componentes añadidos.
13
El modelo de eventos en Java
•
Hasta ahora, para mostrar información nos hemos centrado en
las GUI (con una excepción).
•
¿Cómo interactúan las GUI con los usuarios? ¿Cómo reconocen
las aplicaciones que el usuario ha hecho algo?
En Java, esto depende de 3 conceptos relacionados:
•
– eventos: objetos que representan la acción de un usuario con el sistema;
– fuentes de eventos: en Swing, éstos son componentes que pueden reconocer
la acción del usuario, como un botón o un campo de texto editable;
– oyentes de eventos: objetos que pueden responder cuando se produce un
evento.
Fuentes de eventos
• Las fuentes de eventos pueden generar eventos.
• Las que les resultarán más interesantes son las subclases de JComponents como JButtons y
JPanels.
• Averiguará el tipo de eventos que pueden generar
cuando lea Javadoc.
14
Oyentes de eventos
• Un objeto se convierte en un oyente de eventos cuando su
clase implementa una interfaz de oyente de eventos. Por
ejemplo:
el tipo de oyente
public interface ActionListener
extends EventListener {
public void actionPerformed(ActionEvent e);
}
el método que
debe implementar
• Si relacionamos al oyente de eventos con la fuente de eventos,
el primero es invocado cuando se produce el evento.
Eventos
• Los eventos son instancias de clases simples que
facilitan información acerca de lo sucedido.
• Por ejemplo, las instancias de MouseEvent poseen los
métodos getX () y getY () que le indicarán dónde
tuvo lugar el evento de ratón (ej., el pulsado del ratón).
• Todos los métodos oyentes de eventos aceptan
un evento como argumento.
15
¿Cómo planifico la recepción de un evento?
1.
Piense en qué tipo de evento está interesado y de qué
componente proviene.
2.
Decida qué objeto va a manipular (sobre el que va a actuar)
el evento.
3.
Determine la interfaz de oyente adecuada para el
tipo de evento en el que usted está interesado.
4.
Escriba el/los método/s oyente/s adecuado/s para la
clase del objeto manipulador.
5.
Utilice un método addEventTypeListener()para registrar
al oyente con la fuente de evento.
La aplicación Hello, 1
import javax.swing.*;
import java.awt.event.*;
import java.awt.Font;
public class Hello extends JFrame
implements ActionListener
3
{
1
private JButton button;
private int state = 0;
public static void main (String args[]) {
Hello hello = new Hello();
hello.setVisible( true );
}
16
La aplicación Hello, 2
2
public Hello() {
setDefaultCloseOperation( EXIT_ON_CLOSE );
button = new JButton( "Hola" );
button.setFont( new Font( "SansSerif",
Font.BOLD, 24 ) );
button.addActionListener( this );
5
getContentPane().add( button, "Center" );
setSize( 200, 200 );
}
La aplicación Hello, 3
public void actionPerformed( ActionEvent e ) {
4 if ( state == 0 ) {
button.setText( "Goodbye" );
state++;
} else {
System.exit( 0 );
}
}
17