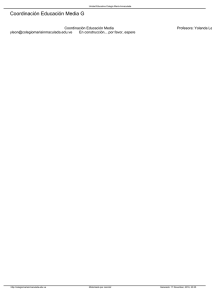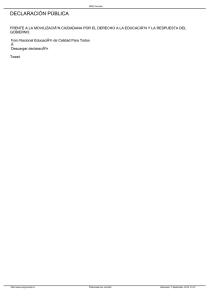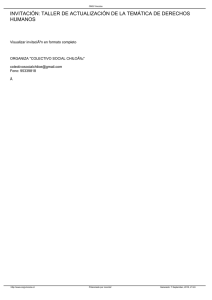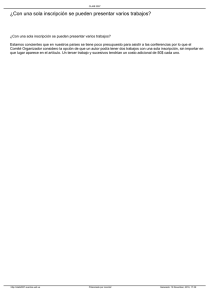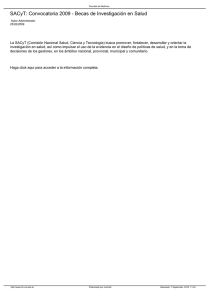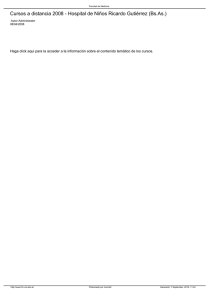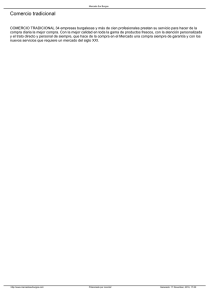Instalar Joomla en nuestro ordenador en local con WAMP o XAMPP
Anuncio

aprenderaprogramar.com Instalar Joomla en nuestro ordenador en local con WAMP o XAMPP bajo Windows, Mac OS o en un servidor. (CU00404A) Sección: Cursos Categoría: Curso creación y administración web: Joomla desde cero Fecha revisión: 2029 Autor: Mario R. Rancel Resumen: Entrega nº3 del curso “Creación y administración web: Joomla desde cero”. 29 ©aprenderaprogramar.com, 2006-2029 Instalar Joomla en nuestro ordenador bajo Windows o un servidor WAMP (Y XAMPP). HACER FUNCIONAR NUESTRO ORDENADOR COMO SI FUERA UN SERVIDOR. Para configurar un servidor local tendríamos que instalar en nuestro ordenador Apache, PHP y MySQL. Para usuarios no experimentados, con el fin de evitar problemas de instalación y compatibilidad, es mejor usar un paquete de instalación gratuito como WAMP (Windows, Apache, MySQL y PHP), que se encarga de todos los detalles automáticamente. Además de WAMP, que sólo es válido para Windows, existe otro instalador muy popular, el XAMPP, que es válido para Windows, Linux y Mac Os. Por motivos de seguridad WAMP y XAMPP sólo los recomendamos para trabajar en local (los usaríamos por tanto como “emuladores de servidor” en vez de como “servidores”, aunque en teoría podríamos usarlos tanto de una manera como de otra). También hay otras posibilidades (Easy Php, MAMP para Mac, etc.) que son válidas pero que no vamos a comentar. Para instalar WAMP en Windows debemos acceder a la página de WAMP que es http://www.wampserver.com y descargar la última versión disponible. Ejecutamos la instalación, y dentro de la carpeta de instalación se creará una subcarpeta denominada www que es donde deberemos tener las carpetas conteniendo nuestros sitios web. Pulsando Install comenzará la instalación de Apache, PHP y MySQL. Seleccionaremos un navegador predeterminado en la opción “Please choose your default browser”. Si salta un mensaje de alarma tipo “Apache Server está intentando actuar como servidor” debemos configurar nuestro firewall para evitar que bloquee las peticiones de Apache. En la ventana PHP mail parameters deberíamos configurar los parámetros de nuestro servidor (esto servirá para el funcionamiento de Joomla, aunque existe la alternativa de utilizar una cuenta de correo externa). Una vez instalado nos aparecerá un icono en el escritorio del tipo “Start WampServer”. También podemos iniciar WampServer desde Inicio --> Todos los programas --> WampServer --> Start Wamp Server. Una vez arrancamos WampServer aparecerá un pequeño icono en la parte inferior derecha de la pantalla (área de notificaciones de la barra de Windows). ©aprenderaprogramar.com, 2006-2029 Instalar Joomla en nuestro ordenador bajo Windows o un servidor Pulsando sobre ese icono y seleccionando Localhost se nos mostrará la página principal de configuración y herramientas de nuestro servidor web. Algunas extensiones de Joomla requieren que tengamos instalado en nuestro servidor ciertas extensiones de PHP. Para activar estas extensiones debemos acceder al menú de Wamp mediante el icono correspondiente (situado en el área de notificaciones, parte inferior derecha de la pantalla), hacer click en él y seleccionar PHP --> PHP extensions. ©aprenderaprogramar.com, 2006-2029 Instalar Joomla en nuestro ordenador bajo Windows o un servidor CREAR UNA BASE DE DATOS CON WAMP Instalar una base de datos es un paso previo para poder instalar Joomla. Para instalar una base de datos con WAMP debemos: 1. Acceder a phpMyAdmin (a través del menú desplegable del icono de WAMP). 2. Escribir el nombre que queremos asignar a la base de datos en el cuadro de texto de la sección “Crear nueva base de datos”. 3. Desplegar el cuadro de lista “Cotejamiento” y seleccionar utf8_spanish_ci, que corresponde al idioma español moderno, que admite tildes, eñes, etc. (utf8_unicode_ci en principio también es válido). La base de datos generada estará alojada en una ruta del tipo C:\wamp\bin\mysql \mysql5.1.36\data\bbdd_joomla1, siendo bbdd_joomla1 el nombre de base de datos que hemos asignado a nuestra base de datos al crearla. Una vez creada la base de datos, ya hemos completado este paso. Nota: si no indicamos otra cosa, el usuario será “root” sin contraseña. Este usuario sin contraseña en el servidor SQL es una laguna de seguridad: tenerlo en cuenta en un servidor real. Si estamos trabajando en local esto no tiene relevancia ya que nadie puede acceder a nuestro sitio web ni a nuestra base de datos, que están en local. ¿ES MEJOR CREAR NUESTRAS PRIMERAS WEBS CON JOOMLA EN LOCAL O EN REMOTO? Mucha gente que empieza con Joomla decide empezar utilizando Wamp debido a motivos varios: no disponen de un servidor remoto sobre el que trabajar, les da miedo realizar manipulaciones en un servidor remoto, temen que les copien la web desde internet, piensan que es mejor trabajar en local para después pasar a remoto por rapidez, o no tienen una buena conexión a internet y trabajando en local pueden desarrollar páginas web sin depender de internet. En general, a medida que se tiene experiencia se tiende más a desarrollar las webs sobre servidores remotos en vez de en local, porque a la larga comporta algunas ventajas, sobre todo de configuración (no tener que realizar modificaciones de configuración al subir la página web) . Nosotros recomendamos en general trabajar en remoto porque se asemeja más a lo que va a ser la realidad de los desarrollos web, aunque trabajar en local también puede ser una opción válida. Analizaremos las distintas situaciones y daremos una recomendación: - No se dispone de un servidor remoto: se puede disponer gratuitamente de un servidor remoto con proveedores de servicio gratuito de servidor. Este servicio suele ser bastante limitado, pero para aprender a usar joomla nos puede venir muy bien. Podemos usar como proveedor gratuito www.000webhost.com, www.byethost.com, www.agilityhoster.com o cualquiera de los muchos otros existentes en internet. Ten en cuenta que un proveedor de hosting gratuito te puede eliminar la página en cualquier momento. De hecho, es frecuente que estos proveedores “aparezcan” y “desaparezcan”. Los trabajos más serios se suelen hacer en servidores de pago, pero para aprender puede ser útil usar un servidor gratuito. ©aprenderaprogramar.com, 2006-2029 Instalar Joomla en nuestro ordenador bajo Windows o un servidor - Les da miedo realizar manipulaciones sobre un servidor remoto: no debes tener miedo pues los administradores del servidor no te van a dejar que accedas a partes sensibles del mismo. Si te equivocas y haces un destrozo, lo borras todo y empiezas de nuevo. - Temen que les copien la web desde internet: a no ser que tengas un proyecto muy muy bueno e innovador (cosa que no tenemos en el 99,9 % de los casos), nadie se va a preocupar de copiarte, y menos si la página es recién creada y todavía no tiene repercusión. Por este motivo, mejor en general trabajar en el servidor remoto. - Piensan que es mejor trabajar en local para después pasar a remoto por rapidez: si tienes una buena conexión a internet, irás prácticamente igual de rápido trabajando en local que en remoto, así que mejor en remoto. - No tienen una buena conexión a internet: este es uno de los motivos que hace recomendable trabajar en local. Si internet te va muy lento, puede ser mejor trabajar en local y subir la página cuando esté terminada. Tener en cuenta que el principal requisito para poder usar Joomla en un servidor remoto es que este servidor permita el uso de PHP y MySql. Si no es así, no podremos trabajar con Joomla en ese servidor. Si contamos con PHP y MySql, habrá que comprobar que las versiones de estos sistemas sean compatibles con la versión de Joomla que vayamos a utilizar, pero lo principal es disponer de PHP y MySql porque sin ello no podemos hacer nada. CREAR UNA BASE DE DATOS EN UN SERVIDOR REMOTO Instalar una base de datos es un paso previo para poder instalar Joomla. En general los servidores remotos disponen de un panel de administración al que accedemos a través de internet mediante un login y una contraseña. Una vez dentro del panel, existen múltiples opciones de administración. El aspecto puede ser diferente según el servidor que usemos, pero en general se disponen de las mismas opciones básicas junto a algunas suplementarias. Hemos de buscar las opciones para gestionar bases de datos MySql. Buscaremos por tanto dentro de nuestro panel la opción “Bases de datos”, “MySql”, “Control de MySql”. Nuestro objetivo es crear una bases de datos y gestionarla con phpMyAdmin, que es el gestor más habitual del que disponemos en servidores para gestionar bases de datos. ©aprenderaprogramar.com, 2006-2029 Instalar Joomla en nuestro ordenador bajo Windows o un servidor Una vez accedemos al control de MySql dispondremos de una opción para crear bases de datos. Pulsamos sobre ella, y nos pedirá el nombre de la base de datos y habitualmente también una contraseña. Establecemos el nombre, por ejemplo “joomla1” y la contraseña y pulsamos aceptar. Nos aparecerá un mensaje del tipo “Database created”. Ahora volvemos a la página inicial del panel de control y buscamos la opción phpMyAdmin para acceder a gestionar la base de datos. Una vez accedemos a phpMyAdmin, la ventana que se nos muestra es la de la página de phpMyAdmin, que será prácticamente igual en local que en remoto. La apariencia puede variar ligeramente según qué versión de phpMyAdmin estemos usando. Una vez tenemos la base de datos creada (y por el momento vacía) ya hemos completado este paso. ©aprenderaprogramar.com, 2006-2029 Instalar Joomla en nuestro ordenador bajo Windows o un servidor VERSIONES DE JOOMLA Joomla se puede descargar desde muchos sitios, pero lo recomendable es hacerlo desde la web oficial o desde webs colaboradoras oficiales. La web oficial es la más actualizada, pero estará en inglés y requerirá configuraciones de idioma. Las webs colaboradoras hispanas pueden ir un poquito por detrás, pero ofrecen las versiones ya en español: para descargar Joomla usar www.joomlaspanish.org. Si queremos la ultimísima versión en inglés usar el sitio oficial www.joomla.org. Las versiones de Joomla tienen la forma principal.secundario.distribución ó 1.5.24, 2.5.4, 3.5.3, 4.5.1 etc. donde el significado de los dígitos es: Principal: un cambio de este dígito significaría que se ha reescrito completamente el código de Joomla, pasando a ser un producto diferente de nula compatibilidad con versiones anteriores. Secundario: un cambio de este dígito significaría cambios sustanciales en el núcleo del código pero manteniendo cierta compatibilidad con versiones anteriores. Distribución: un cambio de este dígito significaría mejoras menores y total compatibilidad con versiones que comparten dígito principal y secundario. ENVIAR JOOMLA AL SERVIDOR Para instalar Joomla hemos de enviar a la carpeta raíz (o a aquella carpeta donde queramos instalar Joomla) de nuestro servidor los archivos en los que se descomprime el paquete que hayamos descargado. Una vez hecho esto todavía nos faltarán varios pasos para instalar Joomla que describiremos más adelante. Joomla en servidor local Debemos descomprimir el paquete Joomla y arrastrarlo todo a la carpeta elegida de nuestra web, por ejemplo wamp/www/Joomla (hemos creado una carpeta llamada Joomla para meter aquí Joomla) ó Xampplite/htdocs/Joomla. La URL del sitio será http://localhost/Joomla. Joomla en servidor remoto En este caso debemos hacer el mismo proceso pero en remoto. Si el File Manager (gestor de archivos del que dispondremos en el panel de administración del servidor) nos permite subirlo comprimido y luego descomprimir nos ahorramos tiempo de transferencia, ya que es más rápido subir un archivo que cientos de archivos. Para subir archivos a servidor (o bajarlos) es útil usar un cliente FTP como se explica más abajo. Una vez hemos subido el archivo, normalmente dentro del File Manager habrá una opción sobre el archivo que sea “Extract” y que lo que hace es descomprimir el fichero en el servidor. Si el fichero se ha descomprimido adecuadamente, ahora al acceder con el File Manager al directorio nos tienen que aparecer varias carpetas y archivos correspondientes a Joomla descomprimido. El acceso web lo tendremos en la ruta http://www.midominio.com/Joomla (suponiendo que hayamos creado una carpeta Joomla en nuestro servidor) o en la ruta http://www.midominio.com si lo ©aprenderaprogramar.com, 2006-2029 Instalar Joomla en nuestro ordenador bajo Windows o un servidor instalamos directamente en la raíz del servidor (la raíz del servidor corresponde normalmente a una carpeta denominada public_html). UN CLIENTE FTP CÓMODO PARA TRABAJAR Existen numerosos clientes FTP que son útiles para subir y bajar archivos a un servidor remoto. Uno amigable, gratuito y en castellano es FileZilla. Para obtener este programa acceder a http://filezillaproject.org/ y descargar la versión cliente (hay una versión servidor que sirve para crear un servidor FTP nuevo en vez de para contactar con un servidor FTP ya existente). Para configurar una conexión: Archivo --> Gestor de sitios --> Nuevo sitio --> asignamos un nombre a la conexión --> Rellenar los datos en la ficha general (ej. servidor ftp.amigos.org, puerto 21, tipo de servidor FTP, acceso normal, usuario y contraseña) con los datos que nos facilite nuestro proveedor de alojamiento. Para abrir la conexión expandir la lista del primer icono que se muestra y seleccionarla. INSTALAR JOOMLA Abrimos el navegador y accedemos a http://localhost/Joomla si estamos en local ó a http://www.midominio.com/Joomla (o la ruta definida) si estamos en remoto. 1. Elegimos idioma y pulsamos “Siguiente”. 2. Comprobación previa: en el panel de arriba (comprobaciones previas para Joomla) todo debe indicar sí, en caso contrario hay algún problema y mejor no seguir. En el panel de abajo Mostrar errores podemos tenerlo activado si vamos a trabajar en local para que se nos muestre información sobre los errores que se producen, pero conviene desactivarlo cuando ponemos la página en servicio a disposición del público en remoto. Para desactivar “Mostrar errores ©aprenderaprogramar.com, 2006-2029 Instalar Joomla en nuestro ordenador bajo Windows o un servidor (display errors)” hemos de buscar el archivo php.ini en la raíz del servidor y editarlo. Con la opción buscar tecleamos "display_errors" y nos encontrará entre todo ese texto una línea donde pone display_errors = On. Cambiamos el “On” por un "Off" y listo. Hay que guardar el archivo para que se salven los cambios. Para comprobar que se ha desactivado (hemos de verlo en color verde) en local, hay que parar el Wamp, Xampp (o lo que usemos), y volver a ponerlo en marcha. Si es en remoto, refrescar la página. Si no podemos modificar el php.ini en remoto habría que solicitar a los técnicos del hosting que lo modifiquen ellos (a veces restringen el acceso). Volvemos a entrar en Joomla y veremos que ha desaparecido. Register globals (Registros globales) debe estar desactivado. Cuando vayamos a trabajar en desarrollo el proveedor de hosting nos tiene que poner el safe_mode en off (de hecho, han surgido nuevas formas de protección que hacen que safe_mode sea obsoleto). Safe mode es un parámetro de configuración del servidor. 3. Licencia: la licencia GNU General Public License establece que el usuario puede copiar, modificar y redistribuir la aplicación a terceros, incluso cobrando por ello, pero está obligado a hacerlo manteniendo el código fuente abierto. Por tanto código libre no significa siempre “gratis”: hay extensiones de Joomla que se distribuyen de forma comercial, pagando. Otras son gratuitas. Pulsamos en “Siguiente”. 4. Configuración de la base de datos: hay que indicar a Joomla con qué base de datos debe comunicarse. Esta base de datos puede ser usada por Joomla sólo o por Joomla y otras aplicaciones. Elegir tipo MySQL ó MySQLi (en los servidores más modernos normalmente será MySQLi, esto lo podemos ver accediendo a phpMyAdmin en la información “Servidor web”. Como nombre de servidor normalmente pondremos “localhost”, nombre de usuario “root” si estamos en local o el que corresponda en remoto, la contraseña para el usuario si existe, y el nombre de la base de datos (que podemos ver en phpMyAdmin). Configuración avanzada sería si quisiéramos instalar otra versión de Joomla manteniendo la antigua (sería como tener Office 2003 y al mismo tiempo Office 2007). En ese caso, habría que ver si las bases de datos existentes las suprimimos o no, si creamos copias de seguridad, etc. El resto de opciones en general no tocaremos nada. Pulsamos en “Siguiente”. 5. Configuración de FTP: adecuado para trabajar en producción y evitar las restricciones que nos pueda imponer nuestro proveedor, pero en general lo dejaremos tal y como está sin modificar nada y pulsaremos sobre “Siguiente”. ©aprenderaprogramar.com, 2006-2029 Instalar Joomla en nuestro ordenador bajo Windows o un servidor 6. Configuración principal: escribir el nombre del sitio web (también podemos añadir opcionalmente una pequeña descripción y palabras clave). Indicaremos un correo electrónico nombre de usuario y contraseña para el usuario administrador (estos datos de usuario se podrán cambiar posteriormente, y además podremos crear más usuarios). En la opción “Instalación de los datos de ejemplo”, elegir “No instalar los datos de ejemplo predeterminados” o simplemente no pulsar el botón de instalación de estos datos (depende de la versión de Joomla será de una manera u otra) porque nos supondrán una pérdida de espacio y tiempo para su posterior borrado. 7. Borrar la carpeta de instalación: se hace por motivos de seguridad. Hay que borrar la carpeta installation del servidor. En algunas versiones podemos hacerlo pulsando sobre el botón “Eliminar carpeta de instalación”. En otras versiones, si estamos en remoto, la podremos borrar a través del File Manager o a través de FTP por ejemplo, para poder continuar. Si estamos en local, borrar c:\Xampplite\htdocs\Joomla\installation ó c:\wamp\www\Joomla\installation si no se ha borrado automáticamente. A continuación el botón Portada o Sitio nos lleva a la zona pública de nuestro sitio web, que se corresponderá con una ruta del tipo http://www.midominio.com/joomla/. El botón administración conduciría a la zona privada, que tendrá una ruta del tipo http://www.midominio.com/joomla/administrator. Pulsamos portada. Nos aparece una web casi en blanco y: ¡Ya está todo listo para empezar a introducir contenidos en nuestra página web! Próxima entrega: CU00405A Acceso al curso completo en aprenderaprogramar.com -- > Cursos, o en la dirección siguiente: http://www.aprenderaprogramar.com/index.php?option=com_content&view=category&id=38&Itemid=152 ©aprenderaprogramar.com, 2006-2029