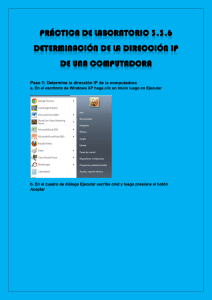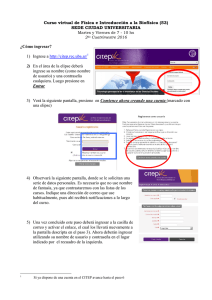Manual de usuario del control web para notebooks y tablets
Anuncio

Manual de usuario del control web para notebooks
y tablets
1 Índice
1 Índice.............................................................................................................................................2
2 Introducción .................................................................................................................................3
3. Inicio de Sesión...........................................................................................................................4
4. Página principal - Zonas ..............................................................................................................6
6. Zonas – Zona Seleccionada........................................................................................................11
7. Pagina Principal – Agenda..........................................................................................................13
8. Pagina Principal – Secuencias....................................................................................................26
9. Registro......................................................................................................................................29
10. Configuración de datos de usuario..........................................................................................32
11. Configuración de datos de usuario..........................................................................................33
www.foxyhouse.com.uy
2 Introducción
Gracias a FoxyHouse podrás controlar cualquier aspecto de tu casa o ver lo que esta sucediendo
desde cualquier parte del mundo, siempre que cuentes con algún dispositivo con conexión a
internet, ya sea una tablet, un notebook o un celular.
Podrás controlar luces, encender el aire acondicionado, chequear el estado de la alarma o
armarla, ver lo que sucede en tu casa gracias a las cámaras de vigilancia, encender la
calefacción, mover persianas, encender el riego, apagar los calefones o controlar cualquier
equipo eléctrico de tu casa o apartamento a través de internet.
Aquí esta una breve explicación de cómo es posible:
Desde un notebook o cualquier dispositivo con internet, cuando presionas un botón para
encender una luz de tu casa, los servidores de FoxyHouse le envían un mensaje al módulo
plugIn instalado en tu casa. Dicho módulo a su vez envía el mensaje por la red eléctrica y de esa
manera llega a todos los actuadores del sistema. Cuando el actuador que se corresponde con
esa luz recibe la información, prende la luz. Así sucede con todos los equipos, ya sean luces,
motores o inclusive la alarma.
índice
www.foxyhouse.com.uy
3. Inicio de Sesión
En tu navegador, ingresa a www.foxyhouse.com.uy y completa los datos de usuario y
contraseña que te hemos dado:
Si olvida su contraseña puede hacer click en el enlace “Olvido la contraseña?” y te enviaremos a
tu mail una contraseña temporal la cual será activada luego de que la utilices por primera vez,
reemplazando a su contraseña anterior. Si recibes un mail con una contraseña no solicitada, la
misma se desactivará al ingresar al sito utilizando su contraseña habitual.
En caso de ingresar un usuario o contraseña incorrecto, se te notificará, y serás dirigido
nuevamente a la pantalla de ingreso.
índice
www.foxyhouse.com.uy
Una vez que ingreses al sistema, serás redirigido de manera automática a la página principal.
índice
www.foxyhouse.com.uy
4. Página principal - Zonas
índice
www.foxyhouse.com.uy
La página principal se compone de cuatro áreas, un cabezal que brinda información sobre el
usuario y permite acceder a las diferentes pestañas que componen el sistema, una barra
inferior con accesos rápidos, una barra lateral con contenido accesorio y el área central en la
cual se muestra el contenido principal para cada pestaña.
índice
www.foxyhouse.com.uy
En la página principal, se muestran inicialmente las diferentes zonas definidas en tu hogar, una
barra lateral con un resumen de las actividades del día y una cartelera de notas que es
compartida entre los integrantes del hogar.
4.1 Barra superior
En la barra superior se muestra:
•
Fecha y hora actual
•
Temperatura y nubosidad
•
Atajo para sincronización de la agenda
•
Fecha y hora de la última sincronización exitosa realizada
•
Atajo para acceso al registro del sistema
•
Estado de conexión y atajo para la verificación de conexión
•
Nombre de usuario
•
Acceso directo al manual de usuario o ayuda contextual
•
Cierre de sesión
•
Pestañas de acceso a las zonas, agenda de eventos y configurador de secuencias.
4.2 Barra inferior
índice
www.foxyhouse.com.uy
En la barra inferior se muestra:
•
Acceso rápido a Zonas
•
Acceso rápido a Agenda
•
Acceso rápido a Secuencias
•
Acceso rápido a Configuración del sistema
•
Sincronización de la agenda
•
Atajo para acceso al registro del sistema
•
Acceso directo al manual de usuario o ayuda contextual
•
Cierre de sesión
4.3 Barra Lateral – Resumen y Notas
Se dispone de una barra lateral auxiliar que muestra un
resumen de los eventos guardados en la agenda y que serán
ejecutados en la fecha actual. Si lo deseas, puedes ver un
listado completo de los eventos agendados presionando el
enlace [+] Ver todas que abrirá una tabla con todos los
eventos guardados en la agenda en una ventana
independiente.
En la parte inferior de la barra lateral se muestra una
cartelera con Notas ingresadas por el usuario. Para ver la
Nota completa presione en [+] o en [eliminar] una vez que la
haya leído y ya no sea necesaria. Para
Crear una nota presione el botón “Crear
nota” y se desplegará el siguiente
dialogo:
Ingrese un título y texto para la nota y
presione “Publicar!” o presione en <<
Índice para descartarla
índice
www.foxyhouse.com.uy
5. Zonas - Tus Zonas
Para cada Zona se muestra una imagen predeterminada por el usuario o una captura de las
cámaras de vigilancia asociadas a dicha Zona.
Además, se dispone de un botón de apagado de todos los artefactos en cada Zona, y de un
botón de apagado para todos los artefactos existentes en el hogar. El usuario podrá ejecutar los
comandos de apagado general simplemente presionando sobre los mismos y será notificado
del resultado de dicha ejecución.
Para que funcione el botón de apagado por zona, los actuadores del sistema (elementos
conectados a los equipos a controlar) deben estar configurados por zonas.
Para ir a la Zona deseada se debe hacer click en la imagen de la misma.
índice
www.foxyhouse.com.uy
6. Zonas – Zona Seleccionada
Al seleccionar la zona deseada, se mostrará la zona elegida en el área principal de la página.
Se mostrará la zona actual con los dispositivos configurados en la misma y una barra inferior
para el acceso rápido a otras zonas del hogar. En caso de que exista una cámara asociada a
dicha zona, se mostrará el video en tiempo real en lugar de una imagen estática.
Para comandar los dispositivos, presione el botón con el nombre del mismo y posteriormente la
acción que desea realizar (encender, apagar, abrir, cerrar, etc.).
índice
www.foxyhouse.com.uy
Hay dos tipos de luces que puede controlar: dimerizables (con intensidad variable) o comunes.
Cuando seleccione una luz que sea dimerizable aparecerá la imagen contigua en el cuadro de
acciones. Podrá:
•
Prender
•
Apagar
•
Set – fija el dimmer a un nivel de luminosidad determinado,
con una velocidad determinada. Luego de presionar Set, se
encenderá siempre a esa velocidad y ese nivel cuando se
presione Prender y se apagará a esa velocidad cuando
presione apagar.
•
Max – Enciende el dimmer a su intensidad máxima,
realizándolo a la velocidad seleccionada. No lo configura.
•
Ver Estado
El sistema enviará un comando a su hogar para ejecutar la acción.
Luego de un par de segundos, el sistema le notificará el resultado de dicha acción, con los
siguientes resultados posibles:
Ejecución verificada – El comando ha sido trasmitido y se ha verificado que ha sido ejecutado.
Comando trasmitido – El comando ha sido trasmitido pero un puede verificarse su ejecución.
Esto ocurre normalmente en comandos generales como “Apagar Todo”.
No se pudo conectar con el par. ln NNN – El comando no pudo ser trasmitido a su hogar debido
a una falla en la conexión de red con el mismo. En general, este error se debe a caídas en la red
por parte de su proveedor de ADSL, o a cambios en la dirección IP pública de su hogar. Espere
unos instantes y reintente, en caso de no poder enviar el comando de forma satisfactoria
póngase en contacto con el encargado de soporte.
Si presiona el botón “Ver Estado”, el sistema preguntará al dispositivo acerca de su estado
actual y estas son las respuestas posibles:
•
Encendido {N: XX% V:YY% } donde N y V son el nivel y la velocidad de encendido en caso
de dispositivos de tipo dimmer.
índice
www.foxyhouse.com.uy
•
Apagado
•
No responde
7. Pagina Principal – Agenda
La pestaña “Agenda” esta conformada por tres áreas, la principal (conformada por el selector
de fecha, hora y evento) y dos barras laterales.
índice
www.foxyhouse.com.uy
7.1 Selección de Fecha y Hora
El sistema permite agendar secuencias o comandos individuales en fechas específicas, días
de la semana o todos los días. La hora puede ser fijada por el usuario o calculada por el
sistema (amanecer y anochecer).
Fecha:
•
Todos los días – La ejecución se realizará todos los días de la
semana.
•
En selección – La ejecución se realizará únicamente en las fechas
seleccionadas en el calendario. Luego de cumplidas estas
ejecuciones, el evento será borrado del sistema. Se pueden
seleccionar varias fechas específicas.
índice
www.foxyhouse.com.uy
•
Semanal – La ejecución se realizará todas las semanas en los días seleccionados
Hora:
•
Amanecer/Anochecer – El sistema calcula la hora de ejecución
para que coincida con la hora oficial de amanecer y anochecer.
Estas horas son recalculadas y actualizadas a lo largo del año.
•
Hora específica – La misma debe ser ingresada en formato
hh:mm:ss con hh de 0 a 23.
•
Aleatorio – Esta opción permite que el evento sea ejecutado
dentro de un margen aleatorio de +/- 99 minutos. Esto es de gran
utilidad a la hora de agendar eventos que simulen presencia.
Seleccionando la casilla de aleatorio se activa esta función y se debe ingresar un
valor de 1 a 99 minutos en la casilla correspondiente.
7.2 Agendar Secuencias
Las secuencias son grupos de comandos consecutivos, separados entre si por un tiempo
determinado. Un ejemplo de secuencia es simulación de presencia, para que se enciendan
luces esporádicamente. Se pueden agendar secuencias para ser ejecutadas a partir de un día y
hora determinados. Para que aparezcan las secuencias debe asegurarse que esté seleccionado
el campo correspondiente en el selector principal:
Seleccione una secuencia de la lista de secuencias disponibles, en el panel de Descripción verá
los diferentes eventos que la componen y los tiempos entre eventos. Para agregar una
secuencia, luego de seleccionada presione el botón “Agregar Secuencias”.
índice
www.foxyhouse.com.uy
7.3 Agendar Comandos
Para agendar un comando, por ejemplo encender luz principal en oficina, primero debe
seleccionar del menú desplegable la zona a la cual pertenece el dispositivo.
Luego, seleccione el dispositivo correspondiente dentro de la zona y la acción que desea
agendar.
índice
www.foxyhouse.com.uy
índice
índice
www.foxyhouse.com.uy
7.4 Agenda Temporal y Agenda Permanente
Al agendar una secuencia o comando, el mismo no
se agrega directamente a la agenda definitiva sino
que pasa a una agenda temporal, como forma de
facilitar la edición. Usted podrá remover eventos
de la agenda temporal, seleccionándolos y
presionando “Borrar sel.”. Si presiona “Cancelar”,
todos los eventos colocados en la agenda
temporal serán borrados.
Para guardar los eventos de la agenda Temporal
en la agenda permanente, simplemente presione
“Agendar” y todos los eventos serán transferidos a
la agenda permanente.
La agenda permanente muestra los eventos
existentes para los días seleccionados. Esto le
permitirá verificar que no se estén agregando
eventos repetidos o innecesarios.
Los eventos guardados en la agenda permanente
pueden borrarse seleccionándolos y presionando
“Borrar Sel.”
Si lo desea, puede ver su agenda completa
presionando en el botón [+] Ver Todas.
Luego de terminada la edición de eventos de la agenda, es necesario transferir los cambios al
módulo de control instalado en su vivienda presionando el botón “Sincronizar”.
índice
www.foxyhouse.com.uy
índice
www.foxyhouse.com.uy
Veamos un ejemplo: lunes, miércoles y viernes deben encenderse los regadores del frente a las
19:30 hs.
Partiendo de la página principal.
Paso 1.
Presiono sobre la pestaña Agenda.
Paso 2.
Selecciono la zona frente.
Paso 3.
índice
www.foxyhouse.com.uy
Selecciono la fecha. Elijo la opción “semanal” y selecciono lunes, miércoles y viernes.
Paso 4.
Selecciono la hora.
índice
www.foxyhouse.com.uy
Paso 5.
Selecciono los regadores.
Paso 6.
Selecciono la acción.
índice
www.foxyhouse.com.uy
Paso 7.
Presiono agendar.
Luego de presionar Agendar verá que los eventos aparecerán en la tabla Agendado.
índice
www.foxyhouse.com.uy
Paso 8.
Presiono sincronizar para enviar los datos al módulo de control instalado en la vivienda.
índice
www.foxyhouse.com.uy
Una vez que aparezca el siguiente pop up habrá finalizado de agendar los eventos.
índice
www.foxyhouse.com.uy
8. Pagina Principal – Secuencias
Las secuencias son grupos de comandos consecutivos, separados entre si por un tiempo
determinado. Por ejemplo la secuencia “atardecer“ apaga las luces, luego baja las persianas
que dan al frente, más tarde las del fondo y luego enciende el riego. Las secuencias aparecerán
en la página principal de la web para celulares, de modo que puede usarlas para recrear los
eventos más comunes como “llego en 15”, “simulación de presencia” o “me voy”.
Para crear una nueva secuencia seleccione *Nueva Secuencia* en el menú desplegable.
índice
www.foxyhouse.com.uy
En la casilla de texto ingrese el nombre la nueva secuencia
Para agregar un comando a la Secuencia, seleccione el Offset, es decir la diferencia de
tiempo respecto al comando anterior (se recomienda al menos 1s entre comandos). Luego
seleccione la Zona en la que se encuentra el dispositivo, seleccione el dispositivo y la acción
a realizar. El comando se agregará a la Secuencia al seleccionar la acción. De esta manera
puede seguir agregando comandos a la secuencia. Dicha secuencia es guardada y sus
comandos actualizados en la agenda de forma automática al agregar cada comando.
índice
www.foxyhouse.com.uy
Si desea editar una Secuencia selecciónela en el menú desplegable y realice los cambios
correspondientes.
índice
www.foxyhouse.com.uy
9. Registro.
El registro puede ser accedido por medio de los enlaces en las barras superiores e
inferiores. El mismo muestra algunos datos sobre el funcionamiento del sistema.
índice
www.foxyhouse.com.uy
9.1 Conexión
Muestra los periodos en los que el sistema no ha estado
accesible desde Internet y el tiempo que se ha
encontrado desconectado.
9.2 Sincronización
Muestra la hora en la que se han realizado las últimas
sincronizaciones y si las mismas han sido ejecutadas
correctamente.
9.3 Ejecución de Agenda
Muestra los últimos comandos de la agenda que fueron ejecutados, su resultado, día y hora.
Los datos no se guardan de forma permanente, por esto, si el modulo de control es reseteado,
los datos anteriores se eliminarán.
Para ver los datos mas recientes presione el botón
índice
www.foxyhouse.com.uy
9.4 Ejecución Online
Muestra los comandos ejecutados por medio del acceso remoto, su resultado, fecha y hora.
índice
www.foxyhouse.com.uy
10.
Configuración de datos de usuario
Se accede al menú de configuración de datos del usuario haciendo click en el nombre del
usuario, en la barra superior. Este menú permite configurar el nombre, email, zona horaria y la
ubicación de la estación meteorológica más cercana.
Si desea cambiar la contraseña haga click en “cambiar contraseña” y se desplegara dicha
opción.
índice
www.foxyhouse.com.uy
11.
Configuración del sistema
Creación o modificación de zonas
Para ingresar a la sección de configuración del sistema debe presionar el link CONFIGURACIÓN
de la barra inferior.
Veras 3 recuadros, uno para crear o cambiar las zonas, otro para crear o editar artefactos y otro
para las cámaras:
Para crear una zona asegúrese que el selector de zonas dice * Nueva Zona * y escriba el
nombre de la zona a crear en el campo Nombre, luego presione guardar. Para modificar el
nombre de una zona existente, elija la zona que quiere cambiar en el selector, escriba el nuevo
nombre de la zona y presione guardar.
índice
www.foxyhouse.com.uy
Dentro del recuadro zonas podrá ver qué artefactos pertenecen a cada zona:
Para quitar artefactos de la zona seleccionada (Estar), deberá
seleccionar los artefactos que desea sacar de esa zona en el
menú Artefactos y presionar Quitar.
En el selector que aparece debajo de la palabra Artefactos
aparecen los artefactos que no tienen zona asignada. Para
asignar uno de esos artefactos a la zona seleccionada (Estar)
deberá elegir el artefacto en el selector y presionar Agregar.
El artefacto aparecerá en el listado inferior.
Creación o modificación de artefactos
Para crear un artefacto nuevo deberá asegurarse que este
seleccionado * Nuevo Artefacto * en el selector. Deberá
completar los siguientes datos:
Nombre: nombre del artefacto que desea crear.
Home: dirección del protocolo PLCBus que FoxyHouse
configura en el actuador o controlador que desea crear.
Unit: dirección del protocolo PLCBus que FoxyHouse
configura en el actuador o controlador que desea crear.
Tipo: existen 5 tipos, Dimmer, Switch, Grupo, Cerramiento, Control IR.
Un Dimmer creará un artefacto de iluminación con posibilidad de regular la intensidad.
Un Switch es cualquier artefacto que únicamente enciende o apaga puede ser una lámpara de
bajo consumo o la bomba de la piscina.
índice
www.foxyhouse.com.uy
Un Grupo es un grupo de artefactos eléctricos. Al seleccionar grupo automáticamente el
parámetro Home se configura con la letra P. Deberá asegurarse que el Unit es el correcto de
acuerdo a la configuración de direcciones de los actuadores. Para que un Grupo funcione, los
actuadores y controladores de ese grupo deberán ser configurados por FoxyHouse con la
misma dirección de escenas. Los grupos aparecerán en la página principal del acceso web para
celulares.
Un Cerramiento es para integrar un motor de persiana. Cuando se crear un artefacto del tipo
cerramiento las acciones posibles serán abrir o cerrar.
Un Control IR permite integrar cualquier equipo que se
controle con un control remoto. Su uso más común es para
un aire acondicionado pero se puede utilizar para integrar un
TV o un sistema de audio. Luego de seleccionar la zona se
deberá presionar guardar y recien ahí se podrá configurar el
control IR presionando Configurar IR.
Al presionar Configurar IR aparecerá una nueva ventana con
el configurador. El controlador IR PLCBus almacena hasta 32
comandos infrarrojos que se corresponden con 16
direcciones del sistema (se utiliza el comando ON y el OFF de
cada dirección para almacenar dos códigos infrarrojos distintos).
Supongamos que se configuró el
controlador IR PLCBus para controlar
un aire acondicionado y se
almacenaron en el controlador los
códigos infrarrojos para encender,
apagar, 20 grados y 24 grados para los
comandos C1 ON, C1 OFF, C2 ON y C2
OFF respectivamente. Asegúrese que
diga * Nuevo Comando * en el selector. Ingrese “Encender” en el campo * Nuevo Comando *,
seleccione Home C, Unit 1 y Comando ON y presione Guardar. Repita el procedimiento para
almacenar los comandos apagar, 20 grados y 24 grados ingresando las direcciones
correspondientes.
Si desea quitar un comando debe seleccionarlo en el menú desplegable y presionar Eliminar.
índice
www.foxyhouse.com.uy
Zona: Es la zona a la que pertenece el artefacto. Luego de seleccionar la zona presione Guardar
para almacenar el artefacto en la base de datos.
Creación o modificación de cámaras
Para ver una zona en la página Zonas del acceso web deberá
tener una cámara asociada. Una cámara puede ser una
imágen o el video de una cámara IP.
Para crear una nueva cámara deberá asegurarse que figure *
Nueva Cámara * en el primer selector.
Nombre: ingrese el nombre de la cámara.
Tipo: ingrese el tipo de cámara Video o Imágen. Si elige
Imágen deberá presionar Seleccionar archivo y elegir una
imágen de su notebook.
Si elegió el tipo Video aparecerán los siguientes campos:
User: Nombre de usuario del log in de la cámara.
Pass: Contraseña del log in de la cámara.
URL: Este campo debe estar vacío si el forwarding de la cámara se hace del puerto 80 a la IP
local de la misma. En caso de que el forwarding se haga desde otro puerto, por ejemplo el
8080, debe aparecer :8080 en ese campo.
fps: Los cuadros por segundo a los que se transmitirá el video. Se recomienda un valor entre 12
y 15. Este campo solo funciona para el de que el fabricante sea Foscam.
Fabricante: TP-Link o Foscam.
Asegúrese de que el box Local esta desmarcado, elija la zona a la que se corresponde la cámara
que esta creando y presione guardar.
Si desea modificar cualquier parámetro de una cámara elija la cámara en el selector principal,
modifique lo que desee y luego presione Guardar.
índice