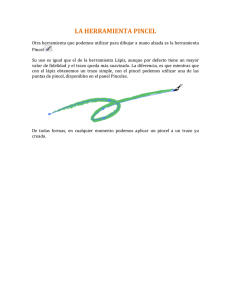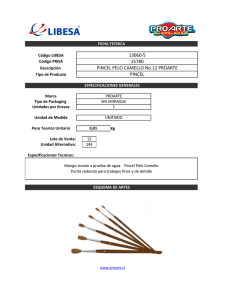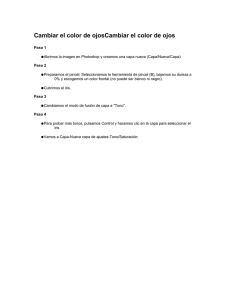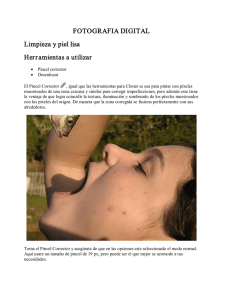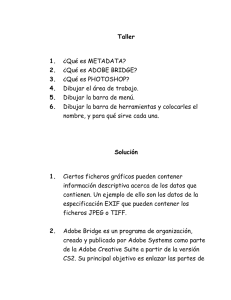Ficha 5 - Herramientas de Retoque y Corrección
Anuncio

Curso Photoshop Elements Ficha 5. Herramientas de retoque y corrección Retoque básico de imágenes: Es muy habitual que en las imágenes digitales, además de mejoras de iluminación y/o color, haya que limpiar alguna mancha de suciedad (sobre todo si se trata de imágenes escaneadas) o corregir algún defecto que empeore notablemente una imagen: eliminar granos o manchas de la piel en las personas, papeles o basura en el suelo, cableados en los cielos, etc. Otras veces, sin embargo, deseamos eliminar o colocar elementos más complejos y elaborados, porque restan o empobrecen la atención del tema de la imagen hasta porque deseamos crear una imagen totalmente nueva y más o menos “artificial”. Para todo ello disponemos en Photoshop de diferentes herramientas especialmente útiles, sin olvidarnos nunca de utilizarlas en combinación con las selecciones previas (de área, capa, etc.) con la herramienta pertinente en cada caso. Este grupo inicial de herramientas son las siguientes: 1 2 3 4 5 6 Herramienta Eliminación de Ojos Rojos (1): Como su propio nombre indica, esta herramienta elimina el color rojo creado por el uso del flash de la cámara en los ojos cuando estos no se han dilatado previamente. Para ello simplemente tenemos que seleccionar la herramienta y hacer clic sobre el ojo, en el área roja a corregir. En ese momento el programa soluciona el problema eliminando automáticamente esa incorrecta tonalidad. Herramienta Pincel Corrector (2): El pincel corrector consta de dos herramientas diferenciadas. La primera de ella es el Pincel Corrector Puntual, que sirve para corregir de modo sencillo pequeños daños en las imágenes (arañazos, suciedad, etc.). En el ejemplo inferior podemos ver una fotografía con bastantes motas de suciedad en la zona del cielo, en torno a la chica que aparece en la imagen: Para corregir estas manchas puntuales del cielo podríamos utilizar perfectamente esta herramienta, elegir un grosor de pincel adecuado y hacer clic sobre cada una de las manchas, de modo que Photoshop las elimina integrando ese punto concreto con la zona a su alrededor. El segundo tipo de Pincel Corrector, y que se identifica con exactamente con este nombre, copia contenidos de una zona a otra, pero de modo que el contenido a copiar se adecua e integra a las características cromático-lumínicas del punto de destino. Toño Antón (www.rder.es) – Ficha 5 - Página 1 El modo de uso de esta herramienta es algo más complejo que sólo hacer clic y exactamente el mismo que el de la herramienta siguiente (ver ejemplo siguiente). Herramienta Tampón (3): Disponemos dos tipos de tampones diferentes: - ). Es una de las herramientas de retoque más potentes y utilizadas. Como El Tampón de clonar ( su nombre indica, clona (copia) áreas desde una zona a otra de una imagen, proporcionando desde un modo sencillo y eficaz de simplificar áreas (copiar texturas, cielos, elementos de todo tipo…) hasta la duplicación de zonas de grandes dimensiones, siempre desde una sutileza/tamaño controlables por medio del tamaño y tipo de pincel adecuado a cada caso. Para usar el tampón de clonar hay que dar dos pasos: 1. Pulsar la tecla Alt (el punto de ratón se convierte en un símbolo especial) y hacer clic sobre la zona de origen a copiar. 2. Ubicarse en la zona de de destino y hacer clic para copiar la zona de origen. Al hacer esto aparece un símbolo + para mostrarnos cual es la zona de origen que hemos seleccionado en el punto anterior y estamos copiando. Si continuamos arrastrando el ratón se van copiando también las zonas cercanas al origen en el área nueva. Evidentemente, para uso en zonas más complejas, debemos ir repitiendo la operación y renovando la selección de la zona de origen con la tecla Alt. En el ejemplo siguiente hemos utilizado el tampón de clonar para eliminar un perro pintado en una pared, pero respetando en el proceso las tonalidades originales de cada zona de la misma, para que nuestro retoque pase desapercibido: Para ello hemos empezado pulsando At + clic en esta zona, para después ir arrastrando el ratón sobre la zona del perro y que vaya sustituyendo la zona anterior. Después hay que repetir la pulsación de Alt para cada diferente textura de pared que exista y poder llegar al resultado siguiente: Toño Antón (www.rder.es) – Ficha 5 - Página 2 - El Tampón de motivo ( ) clona la zona sobre la que arrastremos el ratón con un motivo o dibujo predeterminado existente (texturas, formas, una imagen que agreguemos, etc.) que podemos elegir: Además de los motivos disponibles a priori, un menú accesible a la derecha nos permite elegir otros grupos de motivos, e incluso cargar otros creados por nosotros mismos o que no vengan con el programa y hayamos adquiridos posteriormente. Herramienta Borrador (4): Como su propio nombre indica, sirve para eliminar cualquier contenido sobre el que arrastremos el ratón, como haría una clásica goma de borrar. Su funcionamiento es el típico de pincel, es decir que elimina el contenido en el grosor, forma (tipo de pincel) y modo elegidos, dejando ver tras ello el fondo de la imagen o la capa inferior, según el caso. Herramienta Pincel (5): La herramienta Pincel permite pintar libremente, como si tuviésemos un pincel o un lápiz, según vamos arrastrando el ratón por el área deseada. Realmente disponemos de cuatro subherramientas relativas al pincel: No obstante, el Lápiz es prácticamente igual que la de pincel (excluyendo su valor predeterminado más específico y alguna otra característica menor) y el Pincel impresionista igualmente, salvo que dispone de opciones más encaminadas a este “efecto impresionista”: Toño Antón (www.rder.es) – Ficha 5 - Página 3 En cuanto al Pincel de sustitución de color, es una herramienta adicional para colorear zonas de una imagen, aunque sin duda el programa dispone de otros métodos mejores para variaciones, cambios y reemplazos de color para un usuario avanzado. El uso de la herramienta Pincel básicamente sólo exige en dos pasos previos a la tarea de pintar sobre la imagen arrastrando el ratón: 1. Seleccionar el color con el que queremos pintar (color de primer plano). En este caso se trata del verde, pero haciendo doble clic sobre él abrimos el panel de Color y podemos cambiarlo: 2. Elegir el tipo y tamaño de pincel que vamos a utilizar para dibujar: En este sentido las posibilidades de elegir tipo de pincel son enormes, desde con que dureza, con que opacidad, con que modo de transición (igual que las capas), si imitando el dibujo de aerógrafo, con que forma de pincel, etc. En fotografía, muy frecuentemente usamos un pincel de bordes difuminados, para que al usarlo su efecto sea más sutil en los bordes y pase desapercibida nuestra manipulación: Toño Antón (www.rder.es) – Ficha 5 - Página 4 Nota importante: Es fundamental conocer la técnica del pincel porque realmente es usada para muchas más opciones que el puro pintar: borrar, seleccionar pintando en la máscara de capa …. Al igual que ocurre con los motivos vistos en la herramienta Tampón de motivo, Photoshop nos proporciona una serie de pinceles o formas de dibujo por defecto. Entre estos se encuentran los más comunes, como vemos en la imagen de la página anterior, siendo uno de los más versátiles y utilizados el circular de bordes difuminados ( ). No obstante, podemos elegir otros grupos de pinceles disponibles seleccionándolos en el menú desplegable correspondiente: Igualmente podemos usar pinceles adicionales que nos interesen y el programa no posea. Para ello nos los debemos descargar (ficheros .ABR) previamente de alguna página web adecuada y posteriormente cargarlos en nuestro Photoshop: En este caso, tras ir al menú Cargar pinceles hemos indicado al programa la carpeta y fichero .ABR concreto que contenía los pinceles de humo que vemos a continuación y habíamos descargado anteriormente de la página http://myphotoshopbrushes.com/brushes: En cuanto al uso de los pinceles en general, y en unión con los valores de opacidad, dureza, etc, que hayamos configurado, no debemos olvidar que siempre que vamos pintando sucesivamente sobre una misma zona, vamos oscureciendo esta más y más, como ocurriría al hacer lo mismo sobre una superficie real. Toño Antón (www.rder.es) – Ficha 5 - Página 5 Herramientas adicionales al uso del pincel: En algunas ocasiones buscamos el mismo tipo de imagen que en el ejemplo anterior pero no partimos de una fotografía en color, sino que en su lugar tenemos una en blanco y negro. Cuando el color no existe, evidentemente éste debemos incorporarlo nosotros, es decir “inventárnoslo”, pintarlo, como se Otro método para pintar de color puede ser seleccionar un área específica y usar la herramienta bote de pintura, al hacer con clic con la cual se rellena el área con el color del primer plano: Cuando pintamos una imagen también resulta útil la herramienta de cuentagotas, ya que permite hacer clic sobre cualquier punto de una imagen para convertir el color de éste en el color de primer plano actual de Photoshop. Así, por ejemplo, si tenemos un retrato en blanco y negro y queremos pintar el color de la piel en la persona, podríamos coger éste color desde cualquier otra imagen en la que tuviésemos un cuerpo. Herramienta Pincel Inteligente (6): La herramienta de Pincel inteligente contiene dos pequeñas variantes de una misma utilidad que consiste en la posibilidad de utilizar para nuestras imágenes configuraciones cromáticas preestablecidas: de blanco y negro, de iluminación, de imitación de filtros de fotografía….: No obstante, estos efectos predeterminados, no dejan de ser opciones adicionales a las que ya existen en el menú de Filtro, o en el panel de Efectos (menú Ventana / Efectos): Toño Antón (www.rder.es) – Ficha 5 - Página 6