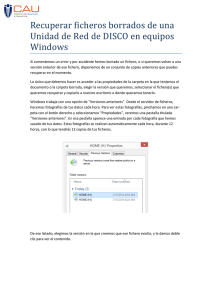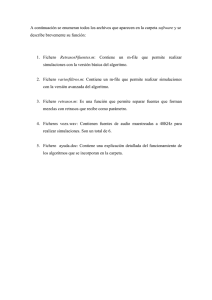Administracion de Sistemas operativos_Apuntes v2.4
Anuncio
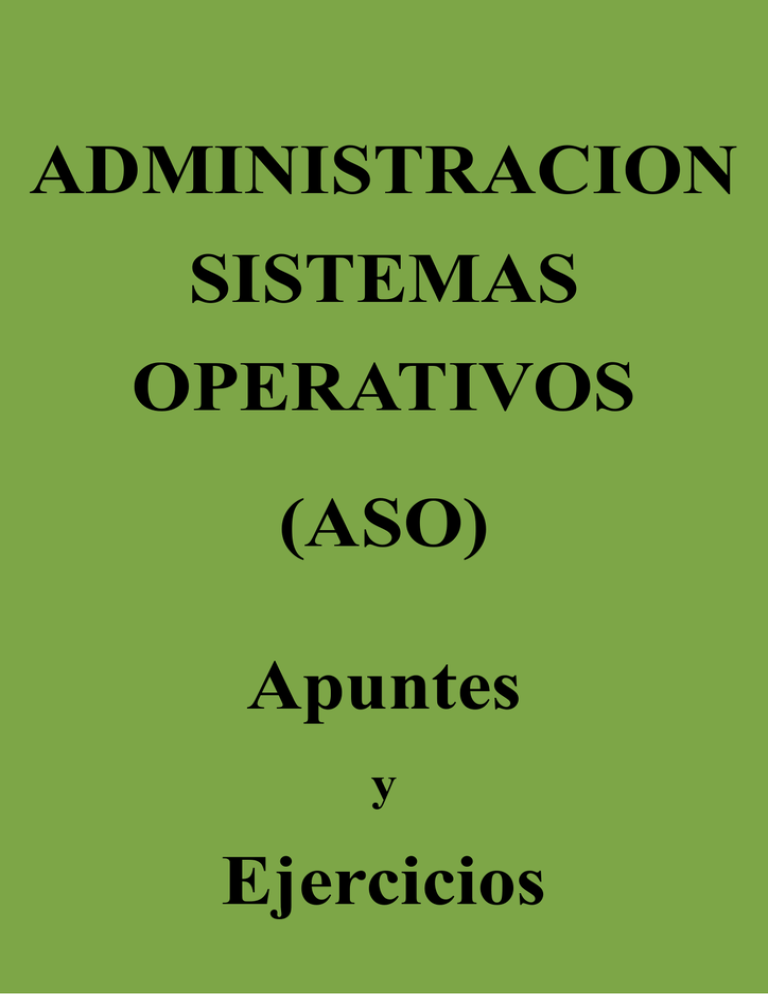
ADMINISTRACION SISTEMAS OPERATIVOS (ASO) Apuntes y Ejercicios Administración de Sistemas Operativos (ASO) - BATCH Comandos consola para operaciones administrativas: ➢ ➢ ➢ ➢ ➢ ➢ ➢ ➢ net (net help, net use ?) net user manfredo /add agrega el usuario “manfredo” net localgroup beatles /add agrega el grupo “beatles” net localgroup queen /add agrega el grupo “queen” net localgroup beatles /add manfredo rosa agrega al grupo “beatles” a manfredo y rosa net user lista los usuarios net localgroup beatles lista los usuarios del grupo “beatles” net user lenon /fullname:”John Lenon” /comment:”guitar” /add agrega el usuario y mas datos. Los ejecutables en windows son: • uno.bat • dos.com • tres.exe C\.....\.....\.....\uno.bat Porque se ejecuta si pones el archivo sin la ruta y sin extension? 1. Busca en el directorio actual. 2. Investiga las variables path (para verlas con echo %path%): F:\windows\system32 ; F:\windows ; F:\windows\system32\wbem Al no poner la extensión busca si es con extensión .com, .exe, .bat y si no lo encuentra en los directorios indicados en el path, da error. Administración de MS-DOS. Ficheros BATCH Con este modo de trabajo creamos un fichero de texto compuesto por ordenes de MSDOS con sus sintaxis adecuadas, posteriormente se llama a ejecución a este fichero de texto y las ordenes se ejecutan en una secuencia predeterminada. Como las ordenes han sido escritas no se pueden borrar. La extensión de un fichero batch tiene que ser “bat”. Se edita mediante un editor de textos. Para ejecutarlo hay que invocarlo en la linea de comandos. A la hora de invocar un programa batch le podemos añadir una información suplementaria denominada parámetros. Esta información podrá ser utilizada durante la ejecución de ese programa batch. La ejecución de un programa batch puede ser interrumpida mediante las teclas CTRL + C. Ejemplo de programa batch (se guarda con batch.bat por ejemplo): @ECHO OFF ECHO El nombre del ordenador: %COMPUTERNAME% ECHO El nombre el usuario: %USERNAME% ECHO El dominio es: %USERDOMAIN% En un programa existe el flujo de instrucciones y la estructura puede ser: • Estructura secuencial Las instrucciones se ejecutan una detrás d ella otra. • Estructura alternativa Las instrucciones pueden tomar varios caminos. • Estructura repetitiva Las instrucciones se ejecutan en un bucle mientras se cumple una condición. • Estructura anidada Cuando una estructura esta dentro de otra, una alternativa dentro de una repetitiva por ejemplo. Programación • Modelo de Datos • Modelo Procesos Bases de datos. Programas Estructura de datos • Variable de entorno (identificación de un dato) • Parámetros. Visualizar variables de entorno, se hace con ECHO %variable%: • ECHO %USERNAME% nombre de usuario • ECHO %COMPUTERNAME% nombre ordenador • ECHO %USERDOMAIN% • ECHO %SYSTEMDRIVE% Letra unidad donde se esta ejecutando windows. • Con SET se visualizan las variables asignadas en el sistema. SET profesor=andoni ECHO %profesor% crea la variable profesor y con contenido = “andoni” visualizo la variable creada. El valor introducido para una variable puede estar asignado por el programa o introducido por teclado. SET /P VARIABLE = Introduzca un valor Esta sentencia pide introducir un valor por teclado SET VARIABLE = Introduzca un valor Esta opción asigna el valor “Introduzca un valor” a VARIABLE Ejemplo de programa con asignación/petición de variables. @ECHO OFF REM Guion realizado por juan REM Asigno un valor por teclado SET /P VARIABLE=Introduzca un valor REM Asigno un valor en el script SET JAIMITO=Introduzca un valor ECHO %VARIABLE% ECHO %JAIMITO% ECHo Pulsa algo PAUSE > NULL Tipos de mensajes En la ejecución de procesos por lotes es importante diferenciar tres tipos de mensajes que se producen: • Menajes internos: Se utilizan para clarificar el funcionamiento de un programa. • Mensajes de salida: Son mensajes producidos por algunos comandos (Ej.: el comando copy) • Mensajes de llamada a una orden (ECO): Un ECO es la representación en la pantalla de lo que escribimos por teclado. En programas batch el ECO es la visualización en la linea de comandos de cada una de las ordenes que ejecutamos en un fichero batch. El dispositivo NULL Null es un dispositivo ficticio que permite fundamentalmente escribir en el, no obteniendo ningún resultado. Sirve para poder redireccionar mensajes incómodos. Estructuras de datos En un programa batch en principio no podemos crear variables. Utilizamos variables de entorno. Una variable de entorno es una variable alfanumérica que contiene una información interna del entorno de trabajo (Ej: path, usuario, terminar, directorio activo ….). Una variable de entorno se identifica por su nombre anteponiendo y posponiendo un símbolo % . Un parámetro es una información que acompaña a la invocación en la linea de comandos de un programa batch. Esa información puede ser variable. La forma de referenciar a esos parámetros es “%numero”, como máximo un 9. antes de la ejecución de un programa batch los parámetros se sustituyen por los valores. • programa.bat pepe jose entonces %1 = pepe y %2 = jose • %0 contiene el nombre del programa Los códigos de salida o códigos de retorno son un numerito que devuelve el sistema operativo tras la realización de algunas operaciones. Si el programa recibe un 0 como código de retorno significa que la operación ha ido bien , si recibe otro numero suele ser que ha habido problemas. Los códigos de retorno se suelen evaluar con una variable llamada ERRORLEVEL. Comandos específicos ➢ REM Cuando el interprete del fichero batch se encuentre algo que empiece por REM no lo va a ejecutar, es para poner comentarios. REM Comentario que ni se muestra ni se ejecuta, solo comenta una parte del script. ➢ ECHOSirve para dos cosas. Para gestionar el ECO, si ponemos ECHO sin paréntesis nos dice como tenemos el Eco. ECHO ON o ECHO OFF para activar o desactivar el Eco. En programas de tipo batch es conveniente desactivar el eco. Para visualizar mensajes (Ej.: ECHO hola, si queremos una linea en blanco ECHO.) ➢ @ Se sitúa delante de un comando. Desactiva el eco del comando donde se pone. echo off Para que no salga el eco de la instrucción a partir de donde se pone. @echo off Para que ni siquiera salga el eco de esta primera instrucción. Control del flujo ➢ PAUSE Provoca una pausa en la ejecución del programa. Se reanuda la ejecución del programa pulsando una tecla. Se puede acompañar un mensaje a la orden Puse, para ello tiene que estar activado el Eco. ➢ GOTO Desvía incondicionalmente la secuencia del programa a un punto que tendremos que identificar con una cadena alfanumérica que denominaremos etiqueta. Para identificar una etiqueta hay que poner dos puntos delante de la etiqueta. • ECHO prueba GOTO etiqueta ECHO prueba 2 :etiqueta ECHO prueba 3 salta de prueba a prueba 3 y no ejecuta prueba 2 ➢ CALL Sirve para llamar a un programa batch (esclavo) desde otro programa batch (principal) de tal manera que una vez terminada la ejecución del programa esclavo se sigue con la ejecución del programa principal en el punto que se realizo la llamada CALL. ➢ IF Sirve para evaluar una condición, en función de su valor lógico (verdadero o falso) ejecutar una orden, solo una orden y si es falso no se hace nada. Existen 3 tipos de IF: • IF EXIST “nombre fichero” Si existe ese fichero ejecutara la orden. No vale para saber si existe una carpeta o no, si preguntamos cosas \Nul , busco si existe la carpeta llamada “cosas”, y si nos devuelve que no, quiere decir que no existe la carpeta. • IF ERRORLEVEL “numero” Esto es verdad cuando el código de salida produce un ERRORLEVEL con numero 3. Para poner las condiciones con ERRORLEVEL primero se pone el máximo numero posible , es decir, ERRORLEVEL 3, ERRORLEVEL 2, ERRORLEVEL 1. • Para comparar cadenas alfanuméricas IF “cadena1” == “cadena2”. se le puede incluir la palabra reservada NOT : IF NOT “cadena1” == “cadena2” Si la condición es verdadera se ha lo indicado en el GOTO Si la condición es falsa no hace nada y continua en secuencia. Código de retorno (código de salida) es un valor que devuelve el el sistema operativo después de ejecutar un comando. Un código de retorno 0 es que ha ido bien la ejecución del programa. ➢ CHOICE Se utiliza para gestionar las opciones de un menú. Ofrece al usuario un conjunto de teclas para poder seleccionar las opciones de un menú que previamente se ha construido manualmente mediante sentencias ECHO, ademas permite escribir un mensaje aclaratorio pudiéndose omitir o no la relación de teclas sensibles. También es posible pasado un tiempo determinado establecer una opción por defecto. Cada tecla sensible permitida generara un código de retorno que podrá ser evaluado por el ERRORLEVEL. • CHOICE “mensaje” /c:abc /t:b,5 /n /s /n = sirve para diferenciar mayúsculas y minúsculas. /s = para que las letras al lado de la /c salgan junto al mensaje o no. ➢ FOR Se utiliza para diseñar una estructura repetitiva. La sintaxis es la siguiente: • FOR %%”letra” IN “conjunto” DO “orden a ejecutar” conjunto = especificamos un grupo de ficheros (*.txt) Significado: ERRORLEVEL 0 ERRORLEVEL 1 ERRORLEVEL 2 ERRORLEVEL 3 ERRORLEVEL 4 Indica que la operación anterior ha ido bien Indica si es 1 o mas Indica si es 2 o mas Indica si es 3 o mas Indica si es 4 o mas En un programa se ponen del 4 al 1, porque si se ponen en orden al preguntar por ERRORLEVEL 1 que es 1 o mas ya engloba a ERRORLEVEL 2, 3 y 4. Gestión de parámetros ➢ SHIFT Este comando se utiliza cuando queremos introducir mas de 9 parámetros, básicamente lo que hace es ir desplazando el contenido de cada contenedor de variables hacia la izquierda. El comando type presenta en pantalla el contenido de un fichero. Redireccionamiento y Tubería Direccionamiento • dir > fichero.txt • dir >> fichero.txt Crea y reemplaza el fichero.txt Añade al fichero.txt Tuberías, La salida de un comando es la entrada de otro comando. • Proceso 1 | Proceso 2 El resultado de proceso 1 es la entrada para proceso 2 Variables del sistema: :etiqueta %numero %variable% %%letra Comando format ls :salto %1 %dato% %%A Parámetro C: -l Modificador /Q en windows /home en linux Administración de Sistemas Operativos (ASO) - Sistema de archivos Los permisos en Windows (NTFS): Permiso de carpeta ➢ Lectura Permite al usuario Ver los archivos y subcarpetas y los atributos, propiedades y permisos de la carpeta. ➢ Escritura Crear nuevos archivos y subcarpetas, cambiar los atributos de la carpeta y ver sus propiedades y permisos. ➢ Listar contenido de la carpeta Ver los nombres de los archivos y subcarpetas. ➢ Leer y ejecutar Cruzar carpetas, además de realizar las acciones permitidas por el permiso de Lectura y el permiso de Listar contenidos de la carpeta . ➢ Modificar Borrar la carpeta y realizar acciones permitidas por el permiso de Escritura y el permiso Leer y ejecutar. ➢ Control total Cambiar los permisos, tomar posesión, eliminar subcarpetas y archivos y realizar las acciones permitidas por el resto de permisos de NTFS. ➢ Recorrer carpeta Permite utilizar el nombre de esa carpeta para formar la ruta de un objeto (es cuando una carpeta que se puede ver según los permisos dados, esta dentro de otra a la que no tenemos permiso, y así poder ver la ruta hasta llegar a la que si tenemos permiso). Permiso de archivo ➢ Lectura Permite al usuario Leer el archivo y ver sus atributos, propiedades y permisos. ➢ Escritura Sobre-escribir el archivo, cambiar sus atributos y visualizar sus propiedades y permisos. ➢ Leer y ejecutar Ejecutar aplicaciones y realizar las acciones permitidas por el permiso de Lectura. ➢ Modificar Modificar y eliminar el archivo y realizar las acciones permitidas por el permiso de Escritura y el permiso Leer y ejecutar. ➢ Control total Modificar permisos, tomar posesión y realizar las acciones permitidas por el resto de permisos de archivo de NTFS. FAT (File alocation table), sistema de archivos que contiene el directorio donde esta la lista de archivos, ubicación en el disco duro, etc. NTFS contiene una tabla similar a FAT de directorio, pero con una característica que se llama ACL (lista de control de acceso, ACE), que es la que determina los permisos de cada usuario sobre archivos y carpetas. %SYSTEMROOT% = ADMIN$ C:\Windows para administración remota. %SYSTEMDRIVE% = %SYSTEMDRIVE%$ $ indica que esta oculto a la navegación Recursos compartidos: \\NombreEquipo\NombreRecursoCompartido (D: \carpeta\carpeta-compartida) \\NombreEquipo\NombreRecursoCompartido$ con el $ queda oculto a la navegación Permisos NTFS (al entrar por Red) Seguridad local Seguridad por Red Menos restrictivo Menos restrictivo Como resultado se coge el mas restrictivo de los dos anteriores al acceder a un recurso compartido. Carpetas compartidas: Cuando se comparte una carpeta se le puede dar varios nombres, de tal manera que accediendo por uno de sus nombres tenga acceso solo de lectura y sin embargo accediendo por otro nombre acceso de lectura y escritura y ademas este oculto a la navegación mediante el símbolo $, ejemplo: Carpeta compartida datos con nombre de recurso compartido datos1 solo permiso de lectura Carpeta compartida datos con nombre de recurso compartido datos2$ permiso lectura/escritura y oculto Comando por terminal para acceder a un recurso compartido de la Red: net use w: \\192.168.7.xx\carpeta /PERSISTENT:YES ↑ ↑ ↑ /PERSISTENT:NO Comando unidad dirección recurso indica si se quiere que aparezca la próxima vez que se inicie el sistema Sistema DFS (Capitulo 5) El sistema de archivos o DFS localiza el acceso a los usuarios o archivos distribuidos a través de la Red. Con Archivos compartidos tenemos acceso a cada recurso compartido. Con DFS tenemos acceso a una carpeta raíz que contiene el resto de accesos compartidos, es algo así como si accediéramos a un directorio y dentro de el tenemos una serie de carpetas, cada una de ellas es un recurso compartido. Con respecto al sistema de archivos distribuidos tenemos dos opciones: • Independiente lo ubica un servidor que no esta dentro de un Dominio • En Dominio lo ubica un servidor que esta dentro de un Dominio Instantáneas Son unas copias de seguridad de las carpetas compartidas (en Windows server 2003 y posteriores). A diferencia de las copias de seguridad que las programa el Administrador y define que se copia y donde, para que se realicen automáticamente. Las instantáneas se realizan con frecuencia de los cambios que van sufriendo los archivos en el tiempo programado entre instantánea e instantánea y que luego puede recuperarse un archivo a una fecha determinada. Estas copias se definen a nivel de unidad (C:\, D:\, etc.). Cuando se activa este sistema, en los ficheros de los que se hace instantánea, les aparece una característica mas, que permite acceder a la recuperación de dicho fichero a una versión o fecha determinada. Archivos sin conexión Es cuando estas trabajando con un archivo del servidor, pero si se corta la comunicación con el servidor, el usuario puede seguir trabajando con el archivo que esta guardado en una cache, al restablecerse la conexión con el servidor se produce una sincronizacion, para volcar el archivo mas actualizado ahora en la cache del ordenador cliente al servidor. Se puede configurar a nivel de carpeta o archivo. Para entrar en el Editor del registro de windows, en terminal o ejecutar : regedit. Servicio de directorio El servicio de directorio es jerarquico. ➢ NIS → YP (mas antiguo) ➢ LDAP → actual. • Autenticacion, consiste en decir quien eres y aportar unas credenciales (contraseña) para acceder al sistema. • AD (Active directory) es la implementación de LDAP para windows server. Directorio activo (Active directory) Para identificar un ordenador dentro de un dominio: FQDN → DNS , Segun sistema de nombres de dominio. NETBIOS → FILA0/PROFESOR Usuarios: [email protected] FILA1\joseba Profesor.fila0.net. (minúsculas) (mayúsculas) alumno@profesor PROFESOR\alumno dc=com dc=fila0 ou=usuarios en=users cn=computers cn=juan cn=HZ8888 cn=pepe cn=HZ1234 cn=joseba cn=HZ4723 Comando por terminal para crear un equipo en el dominio. dsadd computer cn=HZ1234,cn=Computers,dc=fila1,dc=com -desc "Ord.ficticio" dsadd correcto:cn=HZ1234,cn=Computers,dc=fila1,dc=com Comando por terminal para crear un usuario en el dominio (en la carpeta users por defecto). dsadd user cn=pepe,cn=users,dc=fila1,dc=com -fn "Primer Nombre" -ln "Last name" -upn "pep" -mobile "653456789" dsadd correcto: dsadd user cn=pepe,cn=users,dc=fila1,dc=com Comando por terminal para crear un usuario en el dominio (en la carpeta usuarios creada como unidad organizativa). dsadd user cn=pepito,ou=usuarios,dc=fila1,dc=com -fn "Primer Nombre" -ln "Last name" -upn "pep" -mobile "653456789" dsadd correcto:cn=pepito,ou=usuarios,dc=fila1,dc=com Comando por terminal para crear un grupo en el dominio (en la carpeta usuarios creada como unidad organizativa). dsadd group cn=globeros,cn=users,dc=fila1,dc=com -scope l , donde l = local, g = global y u = universal Grupos de Active directory • Un grupo global solo puede tener cuentas de usuarios del dominio donde esta. • Un grupo local del dominio puede contener cuentas de usuarios, grupos globales y grupos universales de cualquier dominio del bosque Perfiles de usuario (%systemdrive%\Documents ans settings) ➢ Perfil usuario local. Se almacena en el propio equipo (SAM) ➢ Perfil usuario móvil. Se almacena en el servidor (Active directory). • Personal. Se hace copia en la maquina donde se inicia sesión y el usuario puede modificar el perfil • Obligatorio. Es un perfil definido previamente que el usuario no puede modificar. Se puede dar la situación de entrar como usuario de dominio en un ordenador que tiene un usuario local con el mismo nombre de usuario, se pueden dar dos casos: • Caso 1 → Existe la carpeta del usuario local Pedro, al iniciar sesión en el dominio, la copia de la carpeta de usuario se llamara pedro.abc (abc.net es el nombre de dominio). • Caso 2 → Se inicia sesión como usuario del dominio y se crea la carpeta de usuario Pedro. Se crea un nuevo usuario Pedro local y la carpeta se llamara Pedro.PC1 (PC1 Es el nombre del equipo). Sistema de archivos distribuido DFS en el Dominio • DFS en un servidor independiente: \\equipo\recurso (Raíz independiente) • \\dirección\recurso • \\nombreEquipo\recurso • DFS en el dominio: \\dominio\recurso (Raíz de dominio) Recurso distribuido vinculado (DFS) Recurso de red compartido (SMB) Recurso local (NTFS) Archivo de comandos de inicio de sesión: NET USE Z: \\Nombre_o_IP_servidor\Nombre_carpeta_compartida Configuración del sistema: ➢ Interfaz gráfica. ➢ Registro de windows (regedit). ✔ Dentro están las claves de registro y dentro de cada una hay subclaves. ➢ Directivas de windows. ✔ Una directiva es un conjunto de parámetros de configuración. ✔ Para que las directivas de grupo se apliquen inmediatamente se ejecuta el comando: • gpupdate ➢ Dsadd ou Agrega una unidad organizativa al directorio. Sintaxis: dsadd ou <OrganizationalUnitDN> [-desc <Description>] [{-s <Server> | -d <Domain>}][-u <UserName>] [-p {<Password> | *}] [-q] [{-uc | -uco | -uci}] Ejemplos: Crear unidad organizativa (OU) llamada test en northwindtraders.com: dsadd ou ou = test, dc = northwindtraders, dc = com Crear unidad organizativa (OU) llamada marketing dentro de otra llamada bilbao, en fila.com: dsadd ou ou = bilbao,ou=marketing, dc = fila0, dc = com Creación de cuentas de grupos de dominio local:dsadd localgroup cn=callistas,ou=marketing,dc=fila0,dc=com (no existe el objeto localgroup, se hace con group y -scope l) NET localgroup callistas /ADD (crea grupo local en WXP, o grupo de dominio local en W2k3 con AD instalado). Para crear un grupo universal denominado accounting en una unidad organizativa (OU) denominada departments en un dominio denominado northwindtraders.com, escriba: dsadd group cn=accounting,ou=departments,dc=northwindtraders,dc=com –scope u Creación de cuentas de grupos globales: dsadd group cn=globeros,ou=marketing,dc=fila0,dc=com NET group chabacanos /ADD (en W2k3 con AD instalado) dsadd group cn=sales,cn=users,dc=northwindtraders,dc=com Ejemplos: Para crear una cuenta de grupo denominada sales en el contenedor de usuarios predeterminado de northwindtraders.com, escriba: <Member> ...] [{-s Server> | -d <Domain>}] [-u <UserName>] [-p {<Password> | *}] [-q] [{-uc | -uco | -uci}] ➢ Dsadd group Agrega un grupo en el directorio. Sintaxis: dsadd group <GroupDN> [-secgrp {yes | no}] [-scope {l | g | u}] [-samid <SAMName>] [-desc <Description>] [-memberof <Group> ...] [-members <PhoneNumber>] [-email <Email>] [-hometel <HomePhoneNumber>] [-pager <PagerNumber>] [-mobile <CellPhoneNumber>] [-fax <FaxNumber>] [-iptel <IPPhoneNumber>] [-title <Title>] [-dept <Department>] [-company <Company>] [{-s <Server> | -d <Domain>}] [-u <UserName>] [-p {<Password> | *}] [-q] [{-uc | -uco | -uci}] ➢ Dsadd contact Agrega un contacto al directorio. Sintaxis: dsadd contact <ContactDN> [-fn <FirstName>] [-mi <Initial>] [-ln <LastName>] [-display <DisplayName>] [-desc <Description>] [-office <Office>] [-tel dsadd computer cn=client01,cn=computers,dc=northwindtraders,dc=com Para crear cuentas de equipos: dsadd computer cn=ordenata,ou=marketing,dc=fila0,dc=com Ejemplos: Para crear una cuenta de equipo denominada client01 en el contenedor predeterminado computers de northwindtraders.com, escriba: <Domain>}] [-u <UserName>] [-p {<Password> | *}] [-q] [{-uc | -uco | -uci}] Comandos por consola con dsadd: ➢ Dsadd computer Agrega un solo equipo en el directorio. Sintaxis: dsadd computer <ComputerDN> [-samid <SAMName>] [-desc <Description>] [-loc <Location>] [-memberof <GroupDN ...>] [{-s <Server> | -d Dsadd es una herramienta de línea de comandos que está integrada en Windows Server. Está disponible si tiene instalada la función de servidor de servicios de dominio de Active Directory (AD DS). Para utilizar dsadd, debe ejecutar el comando dsadd desde un símbolo del sistema con privilegios elevados. Para abrir un símbolo del sistema con privilegios elevados, haga clic en Inicio, haga clic en símbolo del sistema y a continuación, haga clic en Ejecutar como administrador. Servicio de directorio comando DSADD dsdd quota -part CN=configuration,dc=contoso,dc=com" -acct MikeDan -qlimit 1000 Ejemplos: Para especificar una cuota de 1000 objetos para la partición de configuración para el usuario MikeDan, escriba: [-u <UserName>] [-p {<Password> | *}] [-q] [{-uc | -uco | -uci}] ➢ Dsadd quota Agrega una especificación de cuota a una partición de directorio. Sintaxis: dsadd quota -part <PartitionDN> [-rdn <RelativeDistinguishedName>] -acct <Name> -qlimit <Value> [-desc <Description>] [{-s <Server> | -d <Domain>}] dsadd user “cn=John Smith,ou=SouthEmployees,dc=northwindtraders,dc=com” -disabled no –pwd C^h3Bdo9# -mustchpwd yes -memberof cn=janitors,ou=SouthEmployees,dc=northwindtraders,dc=com -acctexpires never Creacion de cuentas de usuario del dominio: dsadd user cn=andoni,ou=marketing,dc=fila0,dc=com NET user gatchet /ADD Para crear la misma cuenta, con un conjunto que nunca caducan y, a continuación, convertirlo en miembro del grupo janitors en la misma unidad organizativa, escriba: dsadd user “cn=John Smith,ou=SouthEmployees,dc=northwindtraders,dc=com” -disabled no –pwd C^h3Bdo9# -mustchpwd yes Para crear una cuenta de usuario habilitado con el nombre de John Smith con una contraseña de C ^ h3Bdo9 # que se debe cambiar en el primer inicio de sesión en una unidad organizativa (OU) denominada SouthEmployees en un dominio denominado northwindtraders.com, escriba: dsadd user cn=MikeDan,cn=users,dc=northwindtraders,dc=com -disabled no Ejemplos: Para crear una cuenta de usuario habilitado denominada MikeDan en el contenedor de usuarios predeterminado de northwindtraders.com, escriba: <EmployeeID>] [-pwd {<Password> | *}] [-desc <Description>] [-memberof <Group> ...] [-office <Office>] [-tel <PhoneNumber>] [-email <Email>] [-hometel <HomePhoneNumber>] [-pager <PagerNumber>] [-mobile <CellPhoneNumber>] [-fax <FaxNumber>] [-iptel <IPPhoneNumber>] [-webpg <WebPage>] [-title <Title>] [-dept <Department>] [-company <Company>] [-mgr <Manager>] [-hmdir <HomeDirectory>] [-hmdrv <DriveLetter>:][-profile <ProfilePath>] [-loscr <ScriptPath>] [-mustchpwd {yes | no}] [-canchpwd {yes | no}] [-reversiblepwd {yes | no}] [-pwdneverexpires {yes | no}] [-acctexpires <NumberOfDays>] [-disabled {yes | no}] [{-s <Server> | -d <Domain>}] [-u <UserName>] [-p {<Password> | *}] [-q] [{-uc | -uco | -uci}] Si un valor proporcionado contiene espacios, use comillas alrededor del texto, ejemplo: "CN = Miguel Rodríguez, CN = Users, DC = Contoso, DC = Com". ➢ Dsadd user Agrega un usuario al directorio. Sintaxis: dsadd user <UserDN> [-samid <SAMName>] [-upn <UPN>] [-fn <FirstName>] [-mi <Initial>] [-ln <LastName>] [-display <DisplayName>] [-empid Administración de Impresión Definiciones: ➢ Impresora: ✔ Interfaz, cola impresión. ➢ Dispositivo de impresión: ✔ Periférico ➢ Servidor de impresión: ✔ Ordenador que gestiona un dispositivo de impresión. ✔ Print Server equipo especifico para gestión de un dispositivo de impresión Tipos de impresoras: ➢ Impresora local ✔ Conectada localmente 'Plug&Play' o No 'Plug&Play' ➢ Impresora compartida (SMB) ✔ Impresora local en un equipo compartida en Red ✔ \\IP_equipo que comparte\nombre_impresora • \\192.168.7.222\printserver ➢ Impresora de Red ✔ En Windows son las que llama locales 'No Plug&Play' • En este caso se ha probado con un dispositivo 'print server' al que se le conectas una impresora por USB y el se conecta por Ethernet a la Red. ✗ Tiene un programa de configuración con el que a través de un ordenador que también este en red se le configura la IP y nombre. ✗ En el equipo windows se escoge: • Impresora local conectada a este equipo (sin marcar Plug & Play) • Crear nuevo puerto (Standard TCP/IP port) • Se mete la IP asignada al 'print server' • Tipo de dispositivo Estandar 'Generic Network card' • Se instalan los driver de la impresora que esta conectada al print server y listo. • Esta impresora que se instala en windows a la vez también se podría compartir. Administración de impresoras ➢ Es posible manteniendo una impresora física (dispositivo impresión) crear varias replicas (varias impresoras configuradas en windows pero que van relacionadas con el mismo dispositivo de impresión) de tal manera que una de esas replicas tenga preferencia en la impresión sobre la otra y de esa manera los usuarios conectados a la que tiene mas preferencia imprimirían primero o con mas prioridad. ➢ Otra opción es crear un grupo de impresoras y en windows se configura por cual imprimir. Windows server 2003 TEST Active Directory 1. ¿Cuál es el sistema de resolución de nombres en una infraestructura Active Directory? a. Broadcast b. WINS c. LDAP 2. ¿Cuáles son los protocolos básicos de Active Directory? a. LDAP + Kerberos + DNS +DHCP b. X.500 + Radius + WINS c. WINS + CIFS d. Ninguno de los anteriores. 3. En Active Directory se utilizan unos contenedores para estructurar otros objetos con propósitos administrativos. Estos contenedores se denominan: a. Grupos globales. b. Unidades organizativas. c. Directivas de grupo. d. Dominios. 4. ¿Quiénes proporcionan las siguientes funcionalidades? a) Límite administrativo para los objetos. b) Medio de administración de la seguridad para recursos compartidos. c) Unidad de replicación de objetos a. Dominios. b. Árboles de dominios. c. Bosques. d. Ninguno de los anteriores. 5. A una instancia completa de Active Directory se la denomina: a. Dominio. b. Árbol de dominios. c. Bosque. d. Ninguno de los anteriores. 6. ¿Qué protocolo se utiliza para consultar Active Directory? a. Kerberos b. LDAP c. SQL d. Directivas de grupo 7. ¿Dónde se definen las clases de objeto, los tipos de atributos de los objetos y las configuración de seguridad? a. En las unidades organizativas. b. En el dominio. c. En los objetos. d. En el esquema de Active Directory. 8. ¿Cómo se denomina al repositorio de información que contiene un subconjunto de los atributos de todos los objetos de Active Directory utilizados con más frecuencia? a. Maestro de operaciones. b. Catálogo global. c. Controlador de dominio. d. Ninguno de los anteriores. 9. Hemos creado un usuario dentro de la unidad organizativa OUASI en nuestro dominio cierva.net. El usuario se llama Isidro López. ¿Cuál sería su Distinguish Name? a. cn=Isidro López,dn=cierva.net b. cn=Isidro López,ou=OUASI,dc=cierva.net c. cn=Isidro López,ou=Users,ou=OUASI,dc=cierva,dc=net d. Ninguno de los anteriores. 10. Para instalar un Active Directory, hay que lanzar un asistente a través del ejecutable: a. ADSETUP.EXE b. DCINSTALLER.EXE c. DCPROMO.EXE d. Ninguno de los anteriores. 11. Sobre los controladores de dominio: a) Almacenan una replica de Active Directory b) Administra los procesos de inicio de sesión y autenticación de los usuarios. c) Almacena datos de directorio. d) Hay dos tipos de controladores de a. Todas son falsas. b. Solo falsa la a y la c c. Solo falsa la b d. Solo falsa la d 12. ¿Qué tipo de servidores realizaban la tarea de un controlador de dominio de Active Directory en Windows NT 4? a. Los DC b. Los PDC c. Los BDC 13. Sobre el número de controladores de dominio en Active Directory: a. Sólo puede haber uno. b. Puede haber uno o varios. c. Puede haber un PDC y varios BDC. d. Ninguna de las anteriores. 14. Según la terminología Active Directory, la combinación de una o varias subredes IP conectadas a través de un vinculo de alta velocidad se les denomina: a. Sitio. b. Dominio. c. Árbol d. Ninguna de las anteriores. 15. ¿Cuál de las siguientes no es un requisito válido para la instalación de Active Directory? a. Debe ser instalado en una partición formateado con NTFS. b. Se necesita tener disponible un DNS que acepte registros de recursos de servicios (SRV). c. Debe tener el protocolo TCP/IP instalado y configurado para DNS d. Se necesita un servidor Windows, como mínimo un NT 4 Server. 16. ¿Cuál es el nivel funcional de dominio por defecto tras instalar Active Directory? a. Windows 2000 mixto. b. Windows NT nativo. c. Windows Server 2003. d. Ninguna de las anteriores. 17. Hemos creado la unidad organizativa OUAlumnos en nuestro dominio iescierva.net. Sobre las nomenclaturas que podemos utilizar: a) Nombre relativo LDAP: ou=OUAlumnos b) Nombre completo LDAP: ou=OUAlumnos,dc=iescierva.net c) Nombre completo LDAP: ou= a. Todas son validas. b. Sólo la a no es válida. c. Sólo la b no es válida. d. Sólo la b y la c no son válidos. 18. Queremos crear la anterior unidad organizativa en modo consola, ¿que comando debemos utilizar? a. create b. creat c. dsadd d. ouadd 19. Queremos eliminar la anterior unidad organizativa en modo consola, ¿qué comando debemos utilizar? a. eraseOU b. delete c. net delete d. Ninguno de los anteriores 20. Queremos crear un usuario en modo consola, ¿qué comando debemos utilizar? a. createuser b. adduser c. dsadd d. Ninguno de los anteriores. 21. Sobre los grupos en AD: a) Pueden ser de dos tipos: seguridad y distribución. b) El ámbito de un grupo determina si el grupo abarcar múltiples dominios o se limita a uno solo. c) El ámbito puede ser: global, universal, dom a. Todas son verdaderas. b. Sólo falsa a. c. Sólo falsa b. d. Sólo falsa d. 22. ¿Qué comando se puede utilizar para crear grupos? a. addgroup b. adduser c. createGroup d. Ninguno de los anteriores. 23. ¿Cuál es la estrategia más recomendada y utilizada para la gestión de grupos? a. A-G-P b. A-G-L-P c. A-G-U-DL-P d. Ninguna de las anteriores. 24. ¿En qué lugar no puedo aplicar permisos a usuarios y grupos? a. En el directorio. b. En ficheros y directorios. c. En el registro. d. Puedo aplicar permisos en las tres. 25. Hemos creado el siguiente fichero LDIF ¿Qué comando nos permitirá utilizarlo?: dn:OU=OUAlumnos,dc=iescierva,dc=edu,dc=es changetype: add objectClass: organizationalUnit a. Ldifimport b. ldifexport c. ldif d. ldifde 26. ¿Nos creará el siguiente código una unidad organizativa OUAlumnos? Set objDom = GetObject(?LDAP://dc=fundacion,dc=local?) Set objOUAlumnos = objdom.Create(?OrganizationalUnit?,?ou=OUAlumnos?) a. Si. b. No, al código le falta el método SetInfo(). c. Tiene un error de sintaxis. d. No es un script válido para Windows. 27. El fragmento anterior de código es: a. Windows Script Host. b. Windows JavaScript Technology c. Windows Hosting Scripting d. PHP 28. ¿En que atributo LDAP se guarda el nombre de la cuenta de un usuario? a. cn b. user c. username d. profile 29. En que contenedor se crean por defecto las cuentas de equipo? a. En Active Directory no existente cuentas de equipo. b. Locations. c. Equipos d. Computers 30. ¿En qué pestaña de las propiedades de usuario de Active Directory puedo configurar que se le conecte una unidad de red determinada al iniciar sesión. a. General b. Dirección c. Cuenta d. Perfil 31. ¿Qué indicaré en dicha pestaña? a. Letra_unidad --> \\dominio\nombre_recurso b. Letra_unidad --> c:\ruta c. Letra_unidad --> \\servidor\nombre_recurso d. Sólo se pueden conectar unidades a través de directivas de grupo. 32. Queremos configura una unidad Z: para que sirva de directorio personal a nuestros usuarios. Queremos hace el cambio a todos los usuarios simultáneamente a través de la herramienta ?usuarios y equipos de AD?, ¿qué tenemos que po a. Z: --> \\servidor\$USUARIOS b. Z: --> \\dominio\%USERNAME c. Z: --> \\servidor\%USERNAME% d. Ninguna de las anteriores. 33. ¿Dónde se le cambia a un usuario la contraseña en la herramienta ?Usuarios y equipos de AD? a. En el menú contextual del usuario. b. En las propiedades, pestaña cuenta. c. En las propiedades, pestaña perfil. d. En las propiedades, pestaña general. 34. ¿Se le puede asignar a un grupo un administrador? a. Sí, así delega la autoridad para agregar/eliminar usuarios al grupo. b. No, sería un fallo de seguridad en Windows. c. Sí, pero se tiene que delegar a un usuario del grupo administradores. d. Sí, pero a través de la delegación de unidades organizativas. 35. ¿Qué permisos se aplican sobre un recurso, si los permisos de compartición y los permisos NTFS (Seguridad) difieren? a. Los más permisivos. b. Los más restrictivos. c. Los de NTFS. d. No se puede dar el caso. 36. Tengo un servidor llamado arrakis dentro de un dominio dune.es con un recurso compartido llamado mp3. ¿Con qué comando se puede conectar a él desde un Windows XP? a. net use \\dune.es\mp3 b. net use \\arrakis\mp3 c. net use \\dune\mp3 d. net share \\arrakis \mp3 37. ¿Qué comando me permite aplicar las directivas de grupo en un servidor? a. gpapply b. gpupgrade c. gpcommit d. gpupdate Ejercicio 1: Uso de ECHO ON, ECHO OFF y @ @ECHO OFF REM echo off borra el eco de la instruccion, si se pone @ tambien el eco de esta primera instruccion REM Script realizado por Juan A. Navarro ECHO hola ECHO adios ECHO on REM con echo on volvemos a activar el eco de las instrucciones echo lo que te de la gana PAUSE con PAUSE se para el programa y sale el mensaje: Presione una tecla para continuar. Con PAUSE > NULL se para el programa esperando la pulsación de una tecla pero sin mensaje. Ejercicio 2: Variables definidas por el sistema, preséntalas en pantalla. @ECHO OFF ECHO El nombre del ordenador: %COMPUTERNAME% ECHO El nombre el usuario: %USERNAME% ECHO El dominio es: %USERDOMAIN% Ejercicio 3: Asignación de variables, internamente en el programa con SET y por teclado con SET / P. @ECHO OFF REM Guion realizado por juan REM Asigno un valor por teclado SET /P VARIABLE=Introduzca un valor REM Asigno un valor en el programa SET JAIMITO=Introduzca un valor ECHO %VARIABLE% ECHO %JAIMITO% ECHO Pulsa algo PAUSE > NULL Ejercicio 4: Un programa que recibe dos parámetros y que la salida sea una palabra compuesta de las palabras simples que se introducen, hay que sacar dos mensajes uno tal como suena y otro al reves. @ECHO OFF REM Gestion de parametros REM ECHO. = una linea en blanco ECHO. ECHO %1 %2 ECHO. ECHO %2%1 con ECHO. Se deja una linea en blanco. Ejercicio 5 y 6: Ejemplos de estructura secuencial. REM ESTRUCTURA SECUENCIAL @ECHO OFF ECHO ALONSO ECHO FERNANDEZ ECHO GONZALEZ ECHO ISLA ECHO MAZON REM ESTRUCTURA SECUENCIAL ECHO ALONSO GOTO ENRIQUETA ECHO FERNANDEZ ECHO GONZALEZ :ENRIQUETA ECHO ISLA ECHO MAZON En el 6 (derecha) saltamos dos nombres con una instrucción GOTO ENRIQUETA , continua con las instrucciones después de la etiqueta :ENRIQUETA Ejercicio 7: Uso del comando GOTO, con este comando se redirecciona la realización de instrucciones a partir de la etiqueta a la que hace referencia el GOTO. @ECHO OFF REM Comando GOTO ECHO ALONSO GOTO SALTA ECHO FERNANDEZ ECHO GONZALEZ :SALTA ECHO ISLA ECHO MAZON Imprimiría en pantalla alonso y después isla y mazon. Ejercicio 8: Búsqueda de un fichero llamado ASO08pepe.txt. Si existe visualizaremos el fichero, si no existe visualizaremos un mensaje de error (uso de IF). @ECHO OFF REM Comando IF REM Busqueda y visualizacion de pepe.txt IF EXIST ASO08pepe.txt GOTO EXISTE ECHO El fichero ASO08pepe.txt no existe GOTO FIN :EXISTE TYPE ASO08pepe.txt :FIN Ejercicio 9: Realizar una búsqueda de cualquier fichero introducido como parámetro. @ECHO OFF REM Comando IF REM Buscar si un fichero existe IF EXIST %1 GOTO EXISTE ECHO El fichero %1 no existe GOTO FIN :EXISTE TYPE %1 :FIN Ejercicio 10: Realizar una búsqueda de cualquier fichero introducido como parámetro, pero usando el NOT en el IF. @ECHO OFF REM Comando IF REM Buscar si un fichero existe IF NOT EXIST %1 GOTO NOEXISTE ECHO El fichero %1 existe ECHO Y el contenido de %1 es: TYPE %1 GOTO FIN :NOEXISTE ECHO El fichero %1 no existe :FIN ECHO Programa terminado Ejercicio 11: Crear un menú con tantas opciones como idiomas conozcamos, se escogería una opción y debe aparecer una frase en el idioma elegido. @ECHO OFF REM Comando CHOICE REM Saludos en idiomas diferentes ECHO *************************** ECHO MENU ECHO. ECHO a) Castellano ECHO b) Ingles ECHO c) Euskera ECHO d) Frances ECHO *************************** ECHO. REM La orden choice no es reconocida por windows XP CHOICE /M "øEn que idioma deseas ser saludado?, Elige una opcion" /c:abcd IF ERRORLEVEL 4 GOTO OPCIOND IF ERRORLEVEL 3 GOTO OPCIONC IF ERRORLEVEL 2 GOTO OPCIONB IF ERRORLEVEL 1 GOTO OPCIONA GOTO FIN :OPCIONA ECHO. ECHO Buenos dias ECHO. GOTO FIN :OPCIONB ECHO. ECHO Good Morning ECHO. GOTO FIN :OPCIONC ECHO. ECHO Egunon ECHO. GOTO FIN :OPCIOND ECHO. ECHO Bon jour ECHO. :FIN ECHO ******FIN DE PROCESO****** Ejercicio 12: Un programa que te dice si has metido parámetros al ejecutar el batch o no y si los has metido los muestra (con dos formas de hacerlo) @ECHO OFF REM Gestion de parametros REM ECHO.= una linea en blanco ECHO. IF NOT "%1"== "" GOTO EXISTE ECHO No se han metido parametros GOTO FIN :EXISTE ECHO Los parametros introducidos son %* ECHO Has metido parametros y son %1 %2 %3 %4 %5 %6 %7 %8 %9 %10 %4%9 ECHO. :FIN Ejercicio 13: Bucle infinito y uso de SHIFT En este primero hemos creado un bucle infinito y solo se puede parar la ejecución del programa con Ctrl + C @ECHO OFF REM Bucle infinito :INICIO ECHO Hola mundo ECHO para cancelar Ctrl + C GOTO INICIO Este también es un bucle infinito que muestra el parámetro introducido. @ECHO OFF REM Bucle infinito :INICIO ECHO %1 GOTO INICIO Este es un bucle que muestra los parámetros introducidos, pero se para cuando los ha mostrado todos. @ECHO OFF REM Muestra los parametros introducidos de 1 en 1 y sin limite de numero de parametros :INICIO IF "%1" == "" GOTO FIN REM si no metemos ningun parametro finaliza el programa ECHO %1 SHIFT REM con SHIFT desplazamos el contenedor de variables una posicion REM solo visualiza los parametros introducidos de uno en uno y aunque sea mas de 9 GOTO INICIO :FIN ECHO Proceso terminado Ejercicio 14: Crear un programa que cree un grupo y meta en el los usuarios, el grupo y usuarios se meterán como parámetros al invocar el programa. 1. Crear Grupo 2. Crear Usuario 3. Meter al usuario al Grupo Primera versión. @ECHO OFF REM Crea el grupo y a los usuarios introducidos NET LOCALGROUP %1 /ADD SET GRUPO=%1 SHIFT :INICIO IF "%1" == "" GOTO FIN REM si no metemos ningun parametro finaliza el programa NET USER %1 /ADD NET LOCALGROUP %GRUPO% /ADD %1 SHIFT GOTO INICIO :FIN ECHO Proceso terminado Segunda versión, otra forma de hacerlo que comprueba que al menos se ha metido un parámetro. @ECHO OFF REM Crea el grupo y a los usuarios introducidos IF NOT "%1" == "" GOTO INICIO ECHO Tienes que introducir parametros ECHO Uso: "Nombre programa" "Nombre grupo" "Nombre usuario 1" "Nombre usuario 2" GOTO FIN :INICIO NET LOCALGROUP %1 /ADD SET GRUPO=%1 SHIFT :CREAR IF "%1" == "" GOTO FIN REM si no metemos ningun parametro finaliza el programa NET USER %1 /ADD NET LOCALGROUP %GRUPO% /ADD %1 SHIFT GOTO CREAR :FIN ECHO Proceso terminado Ejercicio 15: Uso del comando FOR, muestra el contenido de unos archivos. @ECHO OFF REM FOR %%I IN (ASO15FOR1A.txt ASO15FOR1B.txt ASO15FOR1C.txt ASO15FOR1D.txt) DO TYPE %%I Para tantos elementos como haya entre () ejecutar un comando (en este caso un Type de cada fichero) Va recorriendo los elementos o variables entre paréntesis (cometido del FOR IN) y ejecutando el comando que viene después del DO. Si se quiere mas de una acción necesitamos subprogramas. Mismo que el anterior pero que busque cualquier archivo terminado en .bat @ECHO OFF REM FOR %%I IN (*.bat) DO MORE %%I Este no funciona al salirte del FOR con un GOTO (para que funcione hay que usar CALL y enviarlo a un programa que al finalizar permita que siga este programa su ejecución, mas adelante hay un ejemplo). @ECHO OFF REM Este no funciona porque te ha salido del FOR con el GOTO FOR %%I IN (*.bat) DO GOTO VISIONADO :VISIONADO MORE %%I PAUSE Uso del FOR con invocación a un programa que hace otras acciones. @ECHO OFF REM FOR con invocacion a un subprograma FOR %%I IN (*.bat) DO ASO15FORES4.BAT %%I Contenido del programa llamado por el anterior: @ECHO OFF REM Este programa es llamado por ASO15FOR4.BAT MORE %1 PAUSE Ejercicio 16: Ejemplo anterior pero que realiza las acciones contempladas en el programa esclavo y regresa al programa principal para seguir ejecutándose en el punto en el que estaba. Programa principal: @ECHO OFF REM FOR con invocacion a un subprograma FOR %%i IN (*.bat) DO CALL ASO16SUB.BAT %%i Subprograma: @ECHO OFF REM subprograma llamado por ASO16FORYCALL.BAT MORE %1 PAUSE Ejercicio 17: Diseña un fichero batch que acepte parámetros y según el numero de estos, visualice solamente uno de los siguientes mensajes. “invoca con dos parámetros, tío”, si no se recibe ningún parámetro. “uno es poca cosa, deben ser dos”, si solo se recibe un parámetro. “Dos es compañía”, si se reciben dos parámetros. “Demasiados parámetros; Te has pasao”, si se reciben mas de dos. @ECHO OFF REM Comando IF REM Comprobar parametros IF "%1"=="" GOTO NINGUNO IF "%2"=="" GOTO UNO IF "%3"=="" GOTO DOS IF "%4"=="" GOTO TRES :NINGUNO ECHO Invoca con dos parametros, tio ECHO De esta manera: %0 parametro1 parametro2 GOTO FIN :UNO ECHO Uno es poca cosa, deben ser dos GOTO FIN :DOS ECHO Dos es compania GOTO FIN :TRES ECHO Demasaidos parametros, te has pasao GOTO FIN :FIN ECHO Programa terminado Ejercicio ?: @ECHO OFF REM FOR /F “tokens=1,2 delims=,” %%a in (fichero.txt) do net user %%a %%b /add contenido fichero.txt: alonso,torero almedo,trapecista pepe,mecanico Practica Carpetas compartidas Windows (pasos) ➢ Primero asegurarse que aparezca la opción de Seguridad y Compartir en propiedades de carpeta: • para ello en Mi PC – Herramientas – Opciones de carpeta - Ver desmarcar la casilla que pone: “Utilizar uso compartido simple de archivos” ➢ Comprobar también que en Firewall de windows – excepciones • esta marcada la casilla 'Compartir archivos e impresoras' ➢ Crear una carpeta en el directorio raíz, para posteriormente compartirla. ➢ En propiedades de la carpeta – Compartir • Seleccionar “Compartir esta carpeta” • Darle un nombre nuevo o mantener el que proponga por defecto. • En permisos de'Todos' marcar 'Cambiar' y 'Leer' (esto a nivel de pruebas) • Podemos agregar o quitar usuarios así como los permisos de cada uno según se especifique. ➢ En propiedades de la carpeta – Seguridad • Meteremos los usuarios que se pidan así como los permisos especificados para cada uno. • Agregar 'todos' con los permisos que marca por defecto (esto a nivel de pruebas). ➢ Con estos pasos queda creada la carpeta compartida. ➢ Acceso a la carpeta compartida desde otro ordenador. • Poniendo en un Explorador la ruta \\NombreEquipo\NombreRecurso donde: ✔ NombreEquipo es IP o nombre asignado a la maquina que contiene la carpeta compartida. ✔ NombreRecurso es como se ha llamado al recurso compartido. • Ejemplo: \\192.168.7.54\datos • Otra forma es en Mi PC – Herramientas – Conectar a unidad de Red ✔ como en el caso anterior meteremos la ruta del recurso compartido. Puede pedir un usuario y contraseña, este deberá de estar registrado en la maquina que contiene el recurso compartido. • Una tercera forma es bajo terminal con el siguiente comando. ✔ net use w: \\192.168.7.54\datos /persistent:yes con persistent:yes indicamos que arranque esta unidad de red en el siguiente inicio, la otra opción es no. , si pide usuario y contraseña, meteremos uno registrado en dicha maquina. Practica sistema de archivos distribuidos (DFS) Pasos en equipo XP (IP 192.168.7.59) que comparte una carpeta en Red ➢ Crear carpeta compartida que tendrá los archivos compartidos del ordenador XP. • Archivo – Nueva carpeta – compartir (incluir a “Todos” en los permisos) ✔ Nombre recurso compartido: xpred ➢ Comprobar en firewall que esta permitido en excepciones: • Compartir archivos e impresoras Pasos en el Servidor (IP 192.168.7.58) ➢ Crear carpeta compartida para la Raíz del DFS con los enlaces virtuales a los recursos. • Archivo – Nueva carpeta – compartir (incluir a “Todos” en los permisos) ✔ Nombre recurso compartido: raizdfs ➢ Comprobar en firewall que esta permitido en excepciones: • Compartir archivos e impresoras ➢ Crear el usuario y contraseña que usara el ordenador cliente para conectarse • Ejemplo usuario: anonimo contraseña: 12345678 ➢ Activar Sistema de archivos distribuidos • En Inicio – Herramientas administrativas – Servicios ➢ Crear directorio Raíz DFS • En Inicio – Herramientas administrativas – Sistema de archivos distribuido ✔ Nueva Raíz – Raíz independiente • Nombre servidor: IP del equipo (192.168.7.58) o Nombre equipo. • Nombre de la Raíz: raizdfs • Carpeta para compartir: La anteriormente creada (compartida) ➢ Crear vínculos en la Raíz DFS creada \\Nombreequipo\raizdfs • hacer click con el ratón y seleccionar “Nuevo vinculo” ✔ Nombre del vinculo: xpred ✔ Ruta de acceso a destino: \\192.168.7.59\XPRED o ✔ Ruta de acceso a destino pinchamos en examinar y buscamos en la red Pasos en equipo XP (IP 192.168.7.57) Cliente ➢ Conectar a unidad de Red • Explorador – Herramientas – Conectar a unidad de Red ✔ poner \\192.168.7.58\raizdfs Comando para determinar que ordenador hace de local master browser (LMB): • nbtstat -a nombreordenador Uno de los resultados del comando nbtstat muestra una linea con: “_MSBROWSE_” que quiere decir que ese ordenador es el Master Browser. Pasos para crear DFS en el Dominio (IP 192.168.7.55) ➢ Crear carpeta compartida para la Raíz del DFS que contendrá los enlaces virtuales a los recursos. • Archivo – Nueva carpeta – compartir (incluir a “usuarios del dominio” en los permisos) ✔ Nombre recurso compartido: raizdfs ➢ Comprobar en firewall que esta permitido en excepciones: • Compartir archivos e impresoras ➢ Crear el usuario y contraseña que usara el ordenador cliente para conectarse • Ejemplo usuario: anonimo contraseña: 12345678Aa ➢ Activar Sistema de archivos distribuidos • En Inicio – Herramientas administrativas – Servicios ➢ Crear directorio Raíz DFS • En Inicio – Herramientas administrativas – Sistema de archivos distribuido ✔ Nueva Raíz – Raíz de Dominio • Nombre dominio: pruebas.net (el dominio del servidor). • Nombre del servidor: nombre asignado al equipo, con examinar se busca • Nombre de la raíz: raizdfs • Carpeta para compartir: La anteriormente creada (compartida) ➢ Crear vínculos en la Raíz DFS creada \\Nombreequipo\raizdfs • hacer click con el ratón y seleccionar “Nuevo vinculo” ✔ Nombre del vinculo: xpred ✔ Ruta de acceso a destino: \\192.168.7.59\XPRED o ✔ Ruta de acceso a destino pinchamos en examinar y buscamos en la red Pasos para el usuario del dominio ➢ En el perfil del usuario • En archivo de comandos de inicio de sesión, se puede poner el nombre de un script .bat que sera el que asigne una unidad de red a la careta raizdfs donde están todos los vínculos a todas las carpetas compartidas del Dominio. ✔ El script puede tener lo siguiente: NET USE P: \\192.168.7.55\raizdfs • Los scrip se guardan en SYSVOL\ngja.net\scripts que esta dentro de \windows\sysvol Practica Instantáneas en Servidor 2003 ➢ Comprueba el estado del servicio de programación de tareas. • Si esta detenido arrancalo ➢ Habilita funcionalidad llamada “Instantánea” (Shadow copies) para las unidades • %SYSTEMDRIVE% • Una unidad especifica de almacenamiento de datos ➢ Establece una programación que implique las siguientes salvaguardas suplementarias: • Diariamente de Lunes a viernes a las 18:00h • El día de hoy cada 15 minutos (solo valido para un entorno formativo) ➢ Establece un limite de uso de 2GB de espacio de disco ➢ Comparte la carpeta %SYSTEMROOT%\system32\clients\twclient\x86 para que los equipos cliente se puedan instalar el paquete twcli32.msi. • C:\Windows\system32\clients\twclient\x86\twcli32.msi Pasos creación de instantáneas: ➢ Se trata de una copia de seguridad del contenido de la carpeta compartida. Para activar las instantáneas: en Mi PC – Unidad de disco – Propiedades – Instantáneas. ✔ Se selecciona la unidad con carpetas compartidas deseada y Habilitar ➢ Hay que comprobar que el servicio de programación de tareas esta activado. ➢ En configuración: ✔ Puedo determinar el tamaño reservado para las instantáneas. ✔ En programación defino cada cuanto tiempo se hacen las instantáneas. ➢ Las instantáneas guardan solo los cambios realizados en el fichero en el tiempo. ➢ Para versiones anteriores de windows que no tienen esta característica hay que poner a disposición (compartir) de dichos ordenadores un paquete/archivo de instalación llamado twcli32.msi que esta en: Unidad:\Windows\System32\Clients\twclient\x86\twcli32.msi con echo %SYSTEMROOT% me dice la unidad donde esta instalado windows. ➢ En el ordenador cliente (Windows XP SP3 no necesita de la instalación del paquete). ✔ Se selecciona el archivo elegido y en propiedades aparecerá la opción “Versiones anteriores”, donde se puede recuperar deseada con las siguientes opciones:. • Sobrescribir el actual. • Copiarlo en otra ubicación. ✔ Si se accede al archivo por medio de una carpeta compartida en DFS, no aparece la opción de instantánea. Practica Archivos sin conexión Pasos a realizar: ➢ En el servidor, Mi PC – Herramientas - Opciones de carpeta – Archivos sin conexión ✔ marcar 'Habilitar archivos sin conexión', ademas tenemos las siguientes opciones: • Sincronizar todos los archivos sin conexión al iniciar sesión. • Sincronizar todos los archivos sin conexión antes de cerrar sesión. • Mostrar aviso cada x minutos (según el tiempo marcado, avisa si no hay conexión) • Cifrar archivos sin conexión para proteger los datos. • Espacio de disco a utilizar para los archivos sin conexión. ✔ En Carpeta compartida – propiedades – Compartir – almacenamiento cache. • Se habilita la opción “todos los programas que el usuario abra desde el recurso compartido estarán disponibles si conexión automáticamente”, también se marca “Rendimiento optimo” ✔ Nota: Tiene que estar desactivado “El inicio rápido de usuario” que esta en Panel de control – Usuarios y grupos ➢ En el cliente, Mi PC – Herramientas - Opciones de carpeta – Archivos sin conexión ✔ marcar 'Habilitar archivos sin conexión'. • El resto de opciones (indicadas arriba) se marcaran según se precise. ✔ En %WINDIR%/CSC (Unidad:\Windows\CSC), se guarda la cache de los archivos sin conexión. ✔ Nota: Tiene que estar desactivado “El inicio rápido de usuario” que esta en Panel de control – Usuarios y grupos ✔ Cuando se pierde la conexión con el servidor sale abajo a la derecha en la barra de tareas como un ordenador indicando que se esta trabajando sin conexión, aquí disponemos de diferentes opciones y una de ellas es la sincronizacion una vez se restablezca la conexión con el servidor. Practicas Cuotas de Disco ➢ Establece un sistema de cuotas de disco de forma que el limite de espacio por cada usuario se de 10GB, el nivel de advertencia de 9GB y que se registren los sucesos que impliquen superar cualquiera de los limites. Establece así mismo, que no se pueda usar mas espacio en disco cuando se excede el limite de cuota fijado. ➢ Fija para un usuario usu01 unas cuotas mas restrictivas, siendo su limite 1GB y su limite de aviso 900MB. ➢ Para probar el efecto de configuración entra en el sistema con el usuario usu01 y desde el navegador Web empieza a bajarte el siguiente fichero: • http:\\www.ditec.um.es\aso\imagen\fc11vb.tar . Este fichero tiene un tamaño de 1,1GB, con lo que de forma rápida se superara el limite de cuota. ➢ Desde el registro de sucesos , en el sistema, observa las entradas indicando que se ha superado la cuota. ➢ Prueba a descargar de nuevo el fichero, guardándolo en otro directorio ?te deja?. Pasos creación de Cuota de disco: ➢ En Mi PC – Unidad de disco – propiedades – cuota, se activa 'Habilitar la administración de cuota' ➢ Con la opción 'Denegar espacio de disco a usuarios que excedan el limite de cuota' se evita que un usuario que ha superado su cuota siga ocupando mas espacio en disco. ➢ Si se marca la opción 'Limitar espacio de disco a' , podemos definir cuanto espacio pueden usar los usuarios y con que capacidad se nos avisa, esto es a nivel general. ➢ Se puede activar 'Registrar un suceso cuando un usuario exceda su limite de cuota” para que quede constancia de cuando un usuario a rebasado su cuota. ➢ En 'Valores de cuota' se pueden definir limites personalizados por usuario. Practica Asociación de extensión de fichero y programa Asignar una nueva opción en el menú desplegable de archivos (por ejemplo para archivos HTML). 1. Accede al applet "Panel de control/Opciones de carpeta". 2. Selecciona la ficha "Tipos de archivo" y selecciona la extensión buscada: HTML. 3. Haz click en el botón "Opciones avanzadas". 4. Haz click en el botón "Nuevo", identifica el cuadro de texto "Acción" adecuadamente, por ejemplo "Editor HTML". Ademas identifica el cuadro de texto "aplicación utilizada..." con el programa que se ejecutara, en nuestro caso "notepad.exe". Opcional-mente puedes indicar %1 a continuación para completar la invocación al programa. 5. Comprueba que el menú contextual para los ficheros .html incluye la nueva opción. Antes Después Configuración y establecimiento de directivas de grupo (GPO) Objetivo de la práctica: Configuración de directivas de grupo en Windows Server 2003 Actividad a desarrollar: Crear una GPO y aplicarla a una OU. 1. Inicia sesión con una cuenta que tenga derechos administrativos. 1.1. Crea las OUs que te indique el profesor. 1.2. Crea las cuentas de usuario, de grupo y de equipo en las OUs que te indique el profesor. 2. Edita una GPO, denominada “Directiva restrictiva de prueba”, que sea aplicada a todos los usuarios: 2.1. Configuración de usuario/Plantillas administrativas/Sistema 2.1.1. Directiva “Impedir el acceso al símbolo del sistema” 2.1.2. Directiva “Impedir el acceso a herramientas de edición del registro” 3. Comprueba que con otros usuarios de estas características se produce lo mismo. Objetivo: Crear una GPO de equipo local para configurar el rastreador de sucesos de apagado mediante el editor de directivas de grupo (gpedit.msc). 1. Abre el editor de directivas de grupo ejecutando el programa gpedit.msc 1.1. Selecciona el árbol Configuración del equipo y la rama Plantillas administrativas/Sistema. 1.2. Marca la opción “Deshabilitada” para la directiva “Rastreador de sucesos de apagado” 1.3. Marca la opción “Deshabilitada” para la directiva “Activar la característica Datos de estado del sistema del rastreador de sucesos de apagado”. 2. Comprueba el comportamiento del rastreador de sucesos de apagado. Objetivo: Crear una GPO de equipo local para controlar aspectos del funcionamiento del servidor mediante el editor de directivas de grupo (gpedit.msc). 1. Abre el editor de directivas de grupo ejecutando el programa gpedit.msc 1.1. Selecciona el árbol Configuración del equipo y la rama Plantillas administrativas/Sistema. 1.2. Marca la opción “Habilitada” para la directiva “No mostrar la página Administre su servidor al iniciar sesión” 2. Comprueba el efecto de la nueva configuración. Objetivo: Delegar el control administrativo. 1. Elige el ámbito sobre el que se quiere delegar control (sitio, dominio o unidad organizativa). 1.1. Selecciona los usuarios y grupos en los que se confía la administración. 1.2. Selecciona las operaciones administrativas objeto de delegación. 2. Comprueba el efecto de la nueva configuración. Configuración y establecimiento de directivas de grupo (GPO) Objetivo: Establecer mediante directivas de grupo (GPO) un fondo de escritorio común para los usuarios de un sistema informático en red bajo Windows Server 2003, según sea el sitio, el dominio o la unidad organizativa el contenedor de pertenencia de los mismos. 1. Crea el recurso compartido \\SERVER\wallpaper. 1.1. Descarga de Internet tres imágenes para utilizarlas como papel tapiz y guárdalos en la carpeta wallpaper. 1.2. Revisa, adecúa y aplica los permisos locales y de red adecuados para el recurso. 1.3. Publica el recurso compartido en Active Directory. 2. Accede a la consola de creación y/o aplicación de directivas de grupo correspondiente al sitio adecuado, normalmente identificado literalmente como “Nombre-predeterminado-primer-sitio”. 2.1. Crea, si no existe, la directiva de grupo “GPO-sitio aula7” 2.2. Selecciona la subcategoría Plantillas administrativas/Escritorio/Active Desktop, de la rama “Usuarios”. 2.2.1. Habilita la directiva "Habilitar Active Desktop" (quizás no sea necesario) 2.2.2. Habilita la directiva “Papel tapiz de Active Desktop” 2.2.2.1. Establece como fondo de escritorio el archivo \\SERVER\wallpaper\Bilbao.jpg 2.2.2.2. Establece el estilo centrado. 3. Accede a la consola de creación y/o aplicación de directivas de grupo correspondiente al dominio adecuado. 3.1. Crea, si no existe, la directiva de grupo “GPO-dominio Bilbao” 3.2. Selecciona la subcategoría Plantillas administrativas/Escritorio/Active Desktop, de la sección “Usuarios”. 3.2.1. Habilita la directiva "Habilitar Active Desktop" (quizás no sea necesario) 3.2.2. Habilita la directiva “Papel tapiz de Active Desktop” 3.2.2.1. Establece como fondo de escritorio el archivo \\SERVER\wallpaper\dominius.jpg 3.2.2.2. Establece el estilo expandido. 4. Accede a la consola de creación y/o aplicación de directivas de grupo correspondiente a la unidad organizativa adecuada. 4.1. Crea, si no existe, la directiva de grupo “GPO-ou deportes” 4.2. Selecciona la subcategoría Plantillas administrativas/Escritorio/Active Desktop, de la categoría “Usuarios”. 4.2.1. Habilita la directiva "Habilitar Active Desktop" (quizás no sea necesario) 4.2.2. Habilita la directiva “Papel tapiz de Active Desktop” 4.2.2.1. Establece como fondo de escritorio el archivo \\SERVER\wallpaper\team.jpg 4.2.2.2. Establece el estilo en modo mosaico. 5. Prueba las nuevas configuraciones. 5.1. Inicia sesión con un usuario del sitio, que no lo sea del dominio. 5.1.1. Comprueba el fondo de escritorio que se le ha aplicado. 5.1.2. Comprueba que no lo puede modificar. 5.2. Inicia sesión con un usuario del dominio, que no sea de la OU. 5.2.1. Comprueba el fondo de escritorio que se le ha aplicado. 5.2.2. Comprueba que no lo puede modificar. 5.3. Inicia sesión con un usuario de la unidad organizativa. 5.3.1. Comprueba el fondo de escritorio que se le ha aplicado. 5.3.2. Comprueba que no lo puede modificar. Configuración y establecimiento de directivas de grupo (GPO) Nota: Adecua los nombres propuestos a la realidad de tu entorno de trabajo. Nota: Las imágenes deben ser archivos del tipo mapa de bits (*.bmp), JPEG (*.jpg) o HTML (*.htm, *.html). siempre existe la posibilidad de aplicación inmediata de las directivas de grupo mediante la ejecución del comando gpupdate. Nota: Los recursos que interactúan con objetos de Active Directory deben ser publicados para su posterior localización. Nota: Si interfiere un fondo de pantalla temporal, por alguna configuración anterior de Windows se recomienda localizar y borrar el archivo correspondiente que se encuentra en una de las siguientes ubicaciones: %SYSTEMDRIVE%\Document and settings\Administrador\Configuración Local\ Datos de programa\Microsoft\Wallpaper.bmp %SYSTEMDRIVE%\Document and settings\%USERNAME%\Configuración Local\ Datos de programa\Microsoft\Wallpaper.bmp Nota: Se recuerda que siempre existe la posibilidad de aplicación inmediata de las directivas de grupo mediante la ejecución del comando gpupdate. Configuración y establecimiento de directivas de grupo (GPO) Objetivo: Establecer mediante directivas de grupo (GPO) el redireccionamiento de las carpetas personales del usuario desde la ubicación local a una ubicación de red (preferentemente un servidor de archivos). 1. Crea el recurso compartido \\SERVER\userdomainsdocs. 1.1. Revisa, adecúa y aplica los permisos locales y de red adecuados para el recurso. 1.2. Publica el recurso compartido en Active Directory. 2. Accede a la consola de creación y/o aplicación de directivas de grupo correspondiente al dominio adecuado. 2.1. Crea, si no existe, la directiva de grupo “DG-dominio CATALUNYA” 2.2. Selecciona la subcategoría Configuración de Windows/Redireccionamiento de carpetas/Mis documentos, de la sección “Usuarios”. 2.3. Accede a las propiedades de este objeto utilizando el menú emergente 2.3.1. En la pestaña destino: 2.3.1.1. Selecciona la opción de configuración básica. 2.3.1.2. Establece como ubicación una carpeta de nueva creación indicando su ruta preferentemente UNC. 2.3.2. En la pestaña configuración: 2.3.2.1. Mantén las opciones que por defecto se proponen 3. Crea el recurso compartido \\SERVER\user_ou_documents. 3.1. Revisa, adecúa y aplica los permisos locales y de red adecuados para el recurso. 3.2. Publica el recurso compartido en Active Directory. 4. Accede a la consola de creación y/o aplicación de directivas de grupo correspondiente a la unidad organizativa adecuada. 4.1. Crea, si no existe, la directiva de grupo “DG-ou verdaguer” 4.2. Selecciona la subcategoría Configuración de Windows/Redireccionamiento de carpetas/Mis documentos, de la sección “Usuarios”. 4.3. Accede a las propiedades de este objeto utilizando el menú emergente 4.3.1. En la pestaña destino: 4.3.1.1. Selecciona la opción de configuración avanzada. 4.3.1.2. Selecciona los grupos de usuarios y establece, para ellos las diferentes ubicaciones de las sus carpetas adecuadamente. 4.3.2. En la pestaña configuración: 4.3.2.1. Mantén las opciones que por defecto se proponen 5. Prueba las nuevas configuraciones. 5.1. Inicia sesión con un usuario del dominio, que no sea de la OU. 5.1.1. Comprueba el efecto de la configuración. 5.2. Inicia sesión con un usuario de la unidad organizativa. 5.2.1. Comprueba el efecto de la configuración. Nota: Adecua los nombres propuestos a la realidad de tu entorno de trabajo. Nota: Los recursos que interactúan con objetos de Active Directory deben ser publicados para su posterior localización. Nota: Se recuerda que siempre existe la posibilidad de aplicación inmediata de las directivas de grupo mediante la ejecución del comando gpupdate. Configuración y establecimiento de directivas de grupo (GPO) Objetivo: Ejecutar scripts de encendido del equipo. 1. Establece una directiva de grupo para asociar un guión con el encendido del equipo. 1.1. Crea una directiva de grupo, denominada “piztu”, y vincúlala al dominio. 1.2. Diseña un script de shell (fichero BAT) que incluya operaciones a realizar cuando el equipo sea encendido. Almacénalo en la carpeta %SYSTEMROOT %\SYSVOL\sysvol\<dominio>\Policies\<GUID>\MACHINE\Scripts\Startup. 1.3. Comprueba el efecto. Objetivo: Ejecutar scripts de inicio de sesión. 2. Establece una directiva de grupo para asociar un guión con el inicio de sesión. 2.1. Crea una directiva de grupo, denominada “hasi”, y vincúlala al dominio. 2.2. Diseña un script de shell (fichero BAT) que incluya operaciones a realizar cuando el usuario inicia sesión. Almacénalo en la carpeta %SYSTEMROOT %\SYSVOL\sysvol\<dominio>\Policies\<GUID>\USER\Scripts\Logon. 2.3. Comprueba el efecto. Objetivo: Ejecutar scripts de cierre de sesión. 1. Establece una directiva de grupo para asociar un guión con el cierre de sesión. 1.1. Crea una directiva de grupo, denominada “bukatu”, y vincúlala al dominio. 1.2. Diseña un script de shell (fichero BAT) que incluya operaciones a realizar cuando el usuario cierra sesión. Almacénalo en la carpeta %SYSTEMROOT %\SYSVOL\sysvol\<dominio>\Policies\<GUID>\USER\Scripts\Logoff. 1.3. Comprueba el efecto. Objetivo: Ejecutar scripts de apagado del equipo. 1. Establece una directiva de grupo para asociar un guión con el apagado del equipo. 1.1. Crea una directiva de grupo, denominada “itzali”, y vincúlala al dominio. 1.2. Diseña un script de shell (fichero BAT) que incluya operaciones a realizar cuando el equipo sea apagado. Almacénalo en la carpeta %SYSTEMROOT %\SYSVOL\sysvol\<dominio>\Policies\<GUID>\MACHINE\Scripts\Shutdown. 1.3. Comprueba el efecto. Nota: El GUID (Globally Unique Identifier) referido es el identificador de la directiva de grupo. Puede verse como una de sus propiedades. Objetivo: Permitir a los usuarios el inicio de sesión local en el controlador del dominio. 1. Edita la GPO por defecto para los controladores de dominio, denominada “Default Domain Controllers Policy”, o crea una nueva en su defecto. 1.1. Configuración de equipo/Configuración de Windows/Configuración de seguridad/Directivas locales/Asignación de derechos de usuario 1.1.1. Selecciona la directiva “Permitir inicio de sesión local” e incluye las cuentas de los usuarios a los que quieras conceder este derecho. 2. Comprueba el efecto de la nueva configuración. 2.1. Ejecuta el comando gpupdate /force /boot /logoff. Configuración y establecimiento de directivas de grupo (GPO) Objetivo: Crear una GPO para desplegar y distribuir aplicaciones. 1. Crea una carpeta compartida para contener los paquetes para publicar y distribuir. 1.1. Establece adecuadamente la seguridad local y los permisos de red. 2. Obtén los paquetes msi necesarios y alojalos en la carpeta. 2.1. En el CD de instalación: adminpack.msi. 2.2. En internet: Pstory.msi, gpmc.msi. 2.3. En otros sitios: office.msi 3. Crea una directiva de grupo denominada “Distribución de aplicaciones” y asóciala al contenedor adecuado (sitio, dominio u OU). 3.1. Accede al contenedor “Configuración de software” de la rama Equipos. 3.2. Accede a las propiedades de “Instalación de aplicaciones” y establece la localización de la carpeta compartida que almacena los paquetes msi. 4. Configura la directiva para que incluya los paquetes msi y queden asignados. 5. Aplica el efecto de la directiva de inmediato ejecutando gpupdate /force /boot /logoff 6. Enciende un equipo del dominio y comprueba que ha sido instalado el software. Nota: Los equipos donde se realice el despliegue de aplicaciones no deben tener activado el cortafuegos de Windows XP. Objetivo: Crear una GPO para publicar (y distribuir) aplicaciones. 1. Crea una carpeta compartida para contener los paquetes para publicar y distribuir. 1.1. Establece adecuadamente la seguridad local y los permisos de red. 1.2. Publica el recurso compartido en Active Directory. 2. Obtén los paquetes msi necesarios y alojalos en la carpeta. 2.1. En el CD de instalación: adminpack.msi. 2.2. En internet: Pstory.msi, gpmc.msi. 2.3. En otros sitios: office.msi 3. Crea una directiva de grupo denominada “Publicación de aplicaciones” y asóciala al contenedor adecuado (sitio, dominio u OU). 3.1. Accede al contenedor “Configuración de software” de la rama Usuarios. 3.2. Accede a las propiedades de “Instalación de aplicaciones” y establece la localización de la carpeta compartida que almacena los paquetes msi. 4. Configura la directiva para que incluya los paquetes msi y queden publicados. 5. Aplica el efecto de la directiva de inmediato ejecutando gpupdate /force /boot /logoff 6. Inicia sesión con un usuario del dominio y comprueba que ha sido preinstalado el software. 7. Si la cuenta tiene derechos administrativos instala el software publicado. Nota: Los equipos donde se realice la publicación de aplicaciones no deben tener activado el cortafuegos de Windows XP. Ikasturtea Curso 2012/2013 Ebal. data Maila / Nivel Úntate didaktikoa OCT-2012 IN2AR3 1 Modulua / Módulo AR06-Administración de Sistemas Operativos Kodea Valor 70 Calific. NOMBRE Y APELLIDOS............Juan A. Navarro......................................................... Actividad de evaluación procedimental Título: Creación de un dominio. Metodología: Trabajo individual personalizado. Valor máximo: Criterios de valoración y desglose de calificación: Presentación general Valor didáctico y variedad. Rigor técnico Adecuación Para realizar la actividad deberás realizar las siguientes tareas. 1. Prepara un entorno apropiado que te permita disponer un dominio. En una carpeta creo 3 maquinas virtuales, una un server 2003 y las otras dos con XP 2. Instala (en máquina virtual) un sistema Windows 2003 Server con arreglo a las siguientes características: IP: 192.168.X.10 (X es discriminante según lista de alumnos) (X = 21) Nota: la contraseña de Administrador se establece en: 12345678Aa Nombre del equipo: SERVERA1A2N (apellido1,apellido2,nombre) (SERVERNGJA) Debe ser servidor DNS. El servicio de DNS se instala al ejecutar dcpromo, captura de pantalla tras la instalación de Active directory: 3. Promociona el servidor SERVERA1A2N a controlador del dominio “A1A2N.net” (ngja.net). Ejecuto dcpromo para instalar Active directory Se escoge: Controlador de dominio para un dominio nuevo Dominio en un nuevo bosque Solo instalar y configurar DNS en este equipo nombre dns: ngja.net Nota: la contraseña de modo remoto se establece en: 12345678Bb, diferente a la contraseña de administrador que es: 12345678Aa finalizada la instalación hay que reiniciar el servidor. 4. Instala (en máquina virtual) un sistema Windows XP con arreglo a las siguientes características: IP: 192.168.X.11 (192.168.21.11) Como servidor DNS se pone la IP del Servidor 2003, he supuesto que hay un router de salida y que tiene una IP 192.168.21.1 Nombre del equipo: Pcapellido1 (PCN1) Nota. El cambio de nombre del equipo obliga a realizar un reinicio del sistema para que se apliquen los cambios. 5. Instala (en máquina virtual) un sistema Windows XP con arreglo a las siguientes características: IP: 192.168.X.12 (192.168.21.12). Nombre del equipo: Pcapellido2 (PCG1). 6. Une el equipo PCapellido1 al dominio “A1A2N”. Captura de pantalla de la petición de unión al Dominio, se requiere un usuario y contraseña del administrador del Dominio. Y una captura de la pantalla de que se ha unido al dominio. Tras aceptar hay que reiniciar el equipo para que se hagan efectivos los cambios. 7. Une el equipo PCapellido2 al dominio “A1A2N”. 8. Incorpora las siguientes capturas de pantalla como prueba de la actividad. Prueba de la existencia de las cuentas de equipo en Active Directory. i. Captura de la pantalla de la lista de objetos del contenedor “Computers” de la consola “Usuarios y equipos de Active Directory”. Prueba de la unión de un equipo al dominio. i. Captura de la pantalla de inicio de sesión con lista de proveedores de seguridad desplegada. Un apunte, la maquina virtual que he usado para PCG1 es una copia de PCN1 por eso el usuario administrados es el mismo (un tal ral), pongo una captura de pantalla con todas las maquinas operativas: Prueba de la unión del segundo equipo al dominio. i. Captura de la pantalla del applet de las propiedades del equipo. Mas arriba hay una captura de pantalla con la unión de los equipos al dominio. Unas capturas de Usuarios y equipos de Active directory sobre el segundo ordenador agregado al dominio (PCG1). Y una ultima accediendo como el usuario alumno al dominio desde una de las estaciones de trabajo (previamente se ha creado el usuario en el dominio) La primera vez que hice esta practica no me salio (no entraban los ordenadores clientes al dominio), era porque había asignado nombres muy largos y ademas estaba usando un Servidor que ya había usado en otras practicas y quizás tuviera algún conflicto en las configuraciones, la solución ha sido hacer la instalación de la maquina virtual del Servidor desde 0 y ya ha ido todo bien a la primera. Ikasturtea Curso 2012/2013 Ebal. data OCT-2012 Modulua / Módulo AR06-Administración de Sistemas Operativos Maila / Nivel IN2AR3 Kodea Úntate didaktikoa 2 Valor 70 Calific. NOMBRE Y APELLIDOS......................Juan A. Navarro...................................................... Actividad de evaluación procedimental Título: Creación de objetos en Active Directory desde la consola. Metodología: Trabajo individual personalizado. Valor máximo: Criterios de valoración y desglose de calificación: Presentación general Valor didáctico y variedad. Rigor técnico Adecuación Entorno de trabajo necesario: Para llevar a cabo esta actividad deberás disponer de un dominio bajo Windows Server 2003. Tarea 1 Crea, desde la línea de comandos, 4 unidades organizativas denominadas Comercial, Contabilidad, Logistica y Marketing. dsadd ou ou=Comercial,dc=ngja,dc=net dsadd ou ou=Contabilidad,dc=ngja,dc=net dsadd ou ou=Logistica,dc=ngja,dc=net dsadd ou ou=Marketing,dc=ngja,dc=net Tarea 2 Crea, desde la línea de comandos, 8 grupos de seguridad de ámbito global denominados Alimentacion, Caballero, Deportes, Libreria, Menaje, Mueble, Perfumeria y Zapateria. dsadd group cn=Alimentacion,cn=users,dc=ngja,dc=net -scope g -secgrp yes dsadd group cn=Caballero,cn=users,dc=ngja,dc=net -scope g -secgrp yes dsadd group cn=Deportes,cn=users,dc=ngja,dc=net -scope g -secgrp yes dsadd group cn=Libreria,cn=users,dc=ngja,dc=net -scope g -secgrp yes dsadd group cn=Menaje,cn=users,dc=ngja,dc=net -scope g -secgrp yes dsadd group cn=Mueble,cn=users,dc=ngja,dc=net -scope g -secgrp yes dsadd group cn=Perfumeria,cn=users,dc=ngja,dc=net -scope g -secgrp yes dsadd group cn=Zapateria,cn=users,dc=ngja,dc=net -scope g -secgrp yes con -scope indico si es global (g), local (l) o universal (u) con -secgrp indico si es de seguridad (yes) o de distribucion (no) Tarea 3 Rellena la hoja de cálculo que te envío adjunta donde se incluyen especificaciones para 16 cuentas de usuario del dominio. Fíjate, pues deberás incluir tu nombre en algunas celdas. Ver documento adjunto Tarea 4 Crea, desde la línea de comandos, los 16 usuarios del dominio con las especificaciones definidas en la tarea anterior. dsadd user cn=juan,cn=users,dc=ngja,dc=net -fn juan -mi j -ln castro -display juan -desc juanalberto -office Leioa -tel 944650001 -email [email protected] -webpg juan.ngja.net -upn [email protected] -profile \\SERVERNGJA\Perfiles\juan -loscr script.bat -hmdrv Z: -hmdir \\SERVERNGJA\Personales\juan -hometel 944640001 -pager 4001 -mobile 602000001 -fax 944673675 -iptel 6001 -title user -dept ventas -company ngja -memberof cn=Alimentacion,cn=users,dc=ngja,dc=net -pwd 12345678Aa -mustchpwd no -canchpwd no -pwdneverexpires yes -disabled no dsadd user cn=jose,cn=users,dc=ngja,dc=net -fn jose -mi j -ln ruiz -display jose -desc juanalberto -office Leioa -tel 944650002 -email [email protected] -webpg jose.ngja.net -upn [email protected] -profile \\SERVERNGJA\Perfiles\jose -loscr script.bat -hmdrv Z: -hmdir \\SERVERNGJA\Personales\jose -hometel 944640002 -pager 4002 -mobile 602000002 -fax 944673675 -iptel 6002 -title user -dept ventas -company ngja -memberof cn=Alimentacion,cn=users,dc=ngja,dc=net -pwd 12345678Aa -mustchpwd no -canchpwd no -pwdneverexpires yes -disabled no dsadd user cn=ana,cn=users,dc=ngja,dc=net -fn ana -mi a -ln martin -display ana -desc juanalberto -office Leioa -tel 944650003 -email [email protected] -webpg ana.ngja.net -upn [email protected] -profile \\SERVERNGJA\Perfiles\ana -loscr script.bat -hmdrv Z: -hmdir \\SERVERNGJA\Personales\ana -hometel 944640003 -pager 4003 -mobile 602000003 -fax 944673675 -iptel 6003 -title user -dept ventas -company ngja -memberof cn=Caballero,cn=users,dc=ngja,dc=net -pwd 12345678Aa -mustchpwd no -canchpwd no -pwdneverexpires yes -disabled no Es un trabajo arduo, solo he metido 3 usuarios por terminal, pero básicamente el comando es igual en todos los demás usuarios, simplemente hay que cambiar los datos diferenciadores en cada caso. ***-----------Documentación a enviar -----------*** Incorpora tres capturas de pantalla, las correspondientes a las tareas 1, 2 y 4, donde aparezcan dos invocaciones al comando dsadd y los mensaje de salida correspondientes, informando de que cada operación ha sido correctamente realizada. Creación unidades organizativas. Creación grupos: Creación usuarios Envía anexada la hoja creada en la tarea 3. Su nombré será el del documento principal. La extensión será la propia de una hoja de cálculo (xls o ods). La hoja se ha rellenado completamente excepto las partes indicadas, tanto la carpeta de perfiles como la carpeta personales habría que crearlas en el servidor para que se alojaran los perfiles móviles de los usuarios y su carpeta personal, el script.bat incluido es a modo de ejemplo (de hacerlo habría que colocarlo en la carpeta SYSVOL\ngja.net\scripts que esta dentro de \windows\sysvol y se podría utilizar por ejemplo para que cree el acceso a una carpeta compartida del dominio), el campo -hmdrv en un principio pensaba que no era necesario pero si lo es, leer apartado corrección inserción usuarios. Corrección inserción usuarios: el campo -hmdrv si hay que utilizarlo, ya que la opción en entorno gráfico que se usa en el perfil para la carpeta particular es conectar 'letra unidad' 'ruta en formato UNC', cuando no se pone la opción -hmdrv lo que se activa es la Ruta de acceso local y en este caso se pone por ejemplo C:\Documents and Settings\juan , pero esta segunda manera no es la que se usa. Como se debe hacer es así: dsadd user cn=juan,cn=users,dc=ngja,dc=net -fn juan -mi j -ln castro -display juan -desc juanalberto -office Leioa -tel 944650001 -email [email protected] -webpg juan.ngja.net -upn [email protected] -profile \\SERVERNGJA\Perfiles\juan -loscr script.bat -hmdrv Z: -hmdir \\SERVERNGJA\Personales\juan -hometel 944640001 -pager 4001 -mobile 602000001 -fax 944673675 -iptel 6001 -title user -dept ventas -company ngja -memberof cn=Alimentacion,cn=users,dc=ngja,dc=net -pwd 12345678Aa -mustchpwd no -canchpwd no -pwdneverexpires yes -disabled no El modo que yo originalmente puse (pero que puse mal) por lo que he leído seria así: dsadd user cn=juan,cn=users,dc=ngja,dc=net -fn juan -mi j -ln castro -display juan -desc juanalberto -office Leioa -tel 944650001 -email [email protected] -webpg juan.ngja.net -upn [email protected] -profile \\SERVERNGJA\Perfiles\juan -loscr script.bat -hmdir “C:\Documents and Settings\juan” -hometel 944640001 -pager 4001 -mobile 602000001 -fax 944673675 -iptel 6001 -title user -dept ventas -company ngja -memberof cn=Alimentacion,cn=users,dc=ngja,dc=net -pwd 12345678Aa -mustchpwd no -canchpwd no -pwdneverexpires yes -disabled no El modo que había empleado yo al principio pero luego me di cuenta que estaba mal es el siguiente: dsadd user cn=juan,cn=users,dc=ngja,dc=net -fn juan -mi j -ln castro -display juan -desc juanalberto -office Leioa -tel 944650001 -email [email protected] -webpg juan.ngja.net -upn [email protected] -profile \\SERVERNGJA\Perfiles\juan -loscr script.bat -hmdir \\SERVERNGJA\Personales\juan -hometel 944640001 -pager 4001 -mobile 602000001 -fax 944673675 -iptel 6001 -title user -dept ventas -company ngja -memberof cn=Alimentacion,cn=users,dc=ngja,dc=net -pwd 12345678Aa -mustchpwd no -canchpwd no -pwdneverexpires yes -disabled no y lo que mostraba el entorno gráfico era la siguiente imagen, en un primer momento no me di cuenta del error, hasta que investigando sobre la opción -hmdrv (que por cierto he encontrado poca documentación al respecto) vi el fallo. Se ha rellenado en la hoja de calculo el apartado -hmdrv con la letra de unidad. Ikasturtea Curso 2012/2013 Ebal. data Maila / Nivel OCT-2012 IN2AR3 Modulua / Módulo AR06-Administración de Sistemas Operativos (ASO) Kodea Úntate didaktikoa Valor Calific. NOMBRE Y APELLIDOS............................Juan A. Navarro..................................................... Actividad de evaluación procedimental Título: Creación de objetos en Active Directory mediante un proceso por lotes. Metodología: Trabajo individual personalizado. Valor máximo: Para realizar la actividad deberás realizar las siguientes tareas. TAREA 1: PREPARACION DE LOS DATOS DE ENTRADA 1. Recibe la hoja de cálculo y comprueba que cada fila corresponde a un usuario. Además, para cada fila se incluyen las siguientes columnas: columna1: Nombre de la cuenta de usuario del dominio. -cn="%%a" columna2: Nombre del usuario. -fn "%%b" columna3: Apellidos del usuario. -ln "%%c" columna4: Alumno responsable (vuestro nombre) -desc "%%d" columna5: Oficina del usuario -office "%%e" columna6: Teléfono de usuario -tel "%%f" columna7: Cuenta de correo electrónico del usuario -email "%%g" columna8: Página web del usuario -webpg "%%h" columna9: Contraseña de la cuenta de usuario. -pwd "%%i" • • • • Algunos nombres de cuenta de usuarios coinciden por lo que se diferencian añadiendo un numero. Hay casillas vacías y se rellenan con datos, también algún nombre con un espacio que daba error. Hay contraseñas que no cumplen con los requisitos de seguridad marcados por las directivas del dominio por lo que a todos se les pone 12345678Aa (la otra opción era desactivar esa directiva, que aunque para las pruebas se podría hacer para el mundo real no seria lo correcto) Como nombre de alumno responsable pongo juanalberto. 2. Guarda el documento con el formato CSV (texto delimitado por comas). No te preocupes si a la hora de guardarlo te advierte sobre posibles incompatibilidades de formatos. Comprueba que el fichero obtenido tiene una línea por cada fila de la hoja de cálculo origen y que las informaciones de cada columna están ahora separadas por un carácter especial. • Hay un problema al guardar por defecto como Unicode (UTF8) Y en Active directory cuando se meten los usuarios leídos del .csv aparecen así: • Los nombres con ñ, o acentos los pone mal, la solución tras probar con diferentes formatos es poner Conjunto caracteres: Europa occidental (DOS/OS2-850/International): Aunque aparentemente parece que también pone un símbolo raro a los caracteres como ñ y acentos, al meter los usuarios en Active directory los deja bien: También cuando hay nombres con acentos (Bárbara): TAREA 2: ADMINISTRACION DE USUARIOS 5. Elimina las cuentas de usuario que hayas creado anteriormente, en previsión de evitar problemas en la ejecución del proceso. Seguramente algunas cuentas que vayas a crear (de forma automática) ya existan. Crea la unidad organizativa “Elorrieta”, para contener las nuevas cuentas de usuario. El comando para crear la unidad organizativa: dsadd ou ou=Elorrieta,dc=ngja,dc=net 6. Si te resulta más cómodo, copia o mueve el documento de texto creado a partir de la hoja de cálculo a un directorio de trabajo, por ejemplo el directorio de conexión. 7. En el mismo directorio diseña un archivo por lotes, denominado NN-tuapellido.bat, que incluya una estructura repetitiva para que trate cada una de las filas de ese fichero. El tratamiento consistirá en la creación de una cuenta de usuario del dominio en la unidad organizativa creada al efecto con todas las propiedades asociadas a la ficha General, mediante el empleo del comando dsadd. Ver detalle en el anexo. Contenido programa batch (he incluido la creación del la unidad organizativa): @ECHO OFF REM Primero creo la unidad organizativa Elorrieta donde se meteran los usuarios dsadd ou ou=Elorrieta,dc=ngja,dc=net REM Utilizando un FOR recorro el archivo 21usuarios-Elorrieta-2012.csv que contiene los usuarios linea por linea, los campos se delimitan con , REM Con el comando dsadd introduzco los usuarios uno por uno FOR /F "tokens=1,2,3,4,5,6,7,8,9 delims=," %%a in (21usuarios-Elorrieta-2012.csv) do (dsadd user cn="%%a",ou=Elorrieta,dc=ngja,dc=net -display "%%a" -fn "%%b" -ln "%%c" -desc "Copyright de % %d" -office "%%e" -tel "%%f" -email "%%g" -webpg "%%h" -pwd "%%i" -mustchpwd no -canchpwd no -pwdneverexpires yes -disabled no) TAREA 3: COMPROBACION DEL RESULTADO 8. Comprueba el resultado en la consola gráfica “Usuarios y equipos de Active Directory”. 9. Inicia sesión en las estaciones de trabajo con algunas cuentas creadas y comprueba el efecto de tu tarea administrativa. TAREA 4: PREPARACION DE PRUEBAS DE AUTENTICIDAD 10. Realiza un programa batch (nn-usuariosdeelorrieta.bat) que al ejecutarse genere el fichero nn-testigo.txt (recuerda utilizar variables de entorno y el redireccionamiento de salida) que muestre el dominio, el nombre del equipo y una relación de todos los usuarios que contiene la unidad organizativa “Elorrieta”, creada anteriormente. Esto último lo puedes realizar ejecutando el comando dsquery user ou=elorrieta,dc=A1A2N,dc=net. Contenido programa batch: @ECHO OFF REM Saco el nombre de dominio y lo redirecciono creando el archivo 21-testigo.txt ECHO Nombre de Dominio: %USERDOMAIN% > 21-testigo.txt REM REM Saco el nombre de dominio y lo redirecciono incorporandolo al archivo 21-testigo.txt ECHO Nombre de Ordenador: %COMPUTERNAME% >> 21-testigo.txt REM Saco la relacion de usuarios y la incorporo al archivo 21-testigo.txt REM Con -limit 0 defino que se muestren todos, si no lo pongo por defecto muestra 100 resultados dsquery user ou=Elorrieta,dc=ngja,dc=net -limit 0 >> 21-testigo.txt Nota: Los dos archivos batch y el fichero csv se ejecutan en el mismo directorio desde una terminal y en este mismo directorio se creara el archivo txt. ANEXO. Configuración de las propiedades del usuario (Fichas General y Cuenta). Utiliza la columna 1 para tres cosas: identificar el objeto a crear en Active Directory y configurar las propiedades “Nombre para mostrar”, de la ficha General y “Nombre de inicio de sesión” de la ficha “Cuenta”. Utiliza la columna 2 para configurar la propiedad “Nombre”, de la ficha General. Utiliza la columna 3 para configurar la propiedad “Apellidos”, de la ficha General. Utiliza la columna 4 para configurar, de forma especial, la propiedad “Descripción”, de la ficha General. En concreto, en ese cuadro de texto debe aparecer el literal “Copyright de XXXXXXXX”, donde XXXXXXXX es el alumno que ha diseñado las propiedades de la cuenta y que aparece en esta columna. Utiliza la columna 5 para configurar la propiedad “Oficina”, de la ficha General. Utiliza la columna 6 para configurar la propiedad “Número de teléfono”, de la ficha General. Utiliza la columna 7 para configurar la propiedad “Correo electrónico”, de la ficha General. Utiliza la columna 8 para configurar la propiedad “Página Web”, de la ficha General. Utiliza la columna 9 para configurar la contraseña de la cuenta. La cuenta debe quedar habilitada. PRUEBAS A ENVIAR Envía un archivador comprimido (zip o tgz) que te identifique claramente y que contenga los siguientes ficheros: El archivo cvs resultante de realizar la tarea 1. El fichero batch que realiza el proceso, NN-tuapellido.bat creado en la tarea 2. El fichero batch solicitado en la tarea 4. El fichero de texto generado en la tarea 4. Nota: El comando FOR se puede hacer también delimitando el intervalo de objetos con 1-9: FOR /F "tokens=1-9 delims=," %%a in (21usuarios-Elorrieta-2012.csv) do (dsadd user cn="% %a",ou=Elorrieta,dc=ngja,dc=net -display "%%a" -fn "%%b" -ln "%%c" -desc "Copyright de %%d" -office "%%e" -tel "%%f" -email "%%g" -webpg "%%h" -pwd "%%i" -mustchpwd no -canchpwd no -pwdneverexpires yes -disabled no) Imagen de la maquina virtual del servidor arrancada y un XP cliente con el usuario del dominio nuñez (que es uno de los nombres que daba problemas de codificación con la ñ). Ikasturtea Curso Ebal. data Maila / Nivel 2012/2013 NOV-2012 IN2AR3 Modulua / Módulo AR06-Administración de Sistemas Operativos (ASO) Kodea Úntate didaktikoa Valor 70 puntos Calific. NOMBRE Y APELLIDOS....................Juan A. Navarro ............................................................................... Actividad de evaluación procedimental Título: Configuración de cuentas de usuario del dominio y servicio de ficheros Metodología: Trabajo individual personalizado. Valor máximo: Para realizar la actividad deberás realizar las siguientes tareas. TAREA 1: PREPARACION DEL ESPACIO DE ALMACENAMIENTO DE LOS DATOS DE LOS USUARIOS 1. Crea una partición, preferentemente lógica, que tenga las siguientes características: Tamaño 10+XX GByte (donde XX es el número que te identifica) El sistema de ficheros será NTFS. El tamaño del bloque será de 8 KByte. Será etiquetada con tu apellido. Será identificada por la primera letra de tu apellido (si no fuera posible por la segunda y así sucesivamente) Se añade un nuevo disco duro a la maquina virtual de 31GB (10+21) y con el Administrador de discos se prepara según las especificaciones: Se ha seleccionado partición extendida y luego se ha creado una unidad lógica con todo el espacio. 2. Crea en la raíz de la partición creada en el punto anterior una serie de carpetas para ser utilizadas personalmente por usuarios del dominio. Su nombre debe corresponderse obligatoriamente con el de la cuenta de usuario propietario. Se crean carpetas personales para los usuarios 'aitor', 'ana', 'aritz' y 'asier' y se les da control total, en el perfil de estos usuarios se añade la ruta a su carpeta, ver pto. 6 (la imagen muestra la configuración para uno de los usuarios, para el resto es igual unicamente cambia el nombre de usuario propietario). 3. Crea en la raíz de la partición creada en el punto anterior una carpeta denominada TABLON, para ser utilizada por todos los usuarios del dominio. Asocia a esa carpeta la siguiente lista de control de acceso (ACL): Administradores, control total. Configuración de permisos para administradores. Usuarios del dominio, sólo lectura. Configuración de permisos para los usuarios del dominio. 4. Establece una cuota de disco sobre la nueva unidad, creada en el paso 1, con las siguientes características: De forma general se limitará el espacio a 10 MByte, y al superar 8 MByte se advertirá de la situación. Pantalla de configuración de la cuota del disco N: según especificaciones. Para un usuario (el que elijas) se establecerá una cuota más restrictiva. Para otro usuario (el que elijas) se establecerá una cuota más permisiva. usuario 'aitor' usuario 'javi' Configuración de cuota permisiva para el usuario javi (14MB) y restrictiva para el usuario aitor (8MB). Sólo se registrarán sucesos que impliquen la superación de la cuota impuesta. No se considerará relevante superar el nivel de advertencia. Esta opción esta marcada en la imagen anteriormente colocada de configuración de cuota. TAREA 2: ADMINISTRACION DE CUENTAS DE USUARIO DEL DOMINIO 5. Establece los siguientes perfiles de usuario: Perfil local a un usuario que elijas libremente. Opción A.- Perfil local para un usuario que tiene el mismo nombre que un usuario del dominio, o lo que es lo mismo creo un usuario local para un usuario del dominio, escojo el usuario 'ana' que ya ha iniciado sesión en el equipo como usuario del dominio, para ello voy a Panel de control → Herramientas administrativas → Administración de equipos y en Usuarios locales y grupos → Usuarios, creo el usuario 'ana' . Cierro sesión como administrador y inicio sesión local con este nuevo usuario, compruebo como hay dos cuentas de usuario para ana, la que ya estaba cuando entro como usuario de dominio y la nueva que he credo localmente que se llama 'ana.PCN1', para distinguir las dos cuentas, el SO le añade un nombre en este caso el nombre del equipo, si hubiera sido al revés lo que le habría añadido al nombre del usuario del dominio habría sido el nombre del dominio esto es 'ana.NGJA' (ejemplo opción B). Opción B.- Entro como administrador en el ordenador PCN1 y creo un perfil local con el nombre de un usuario del dominio que aun no ha iniciado sesión en este equipo, escojo al usuario 'jon', una vez creado cierro sesión y inicio sesión local con este nuevo usuario para que se le cree su carpeta de perfil. Cierro de nuevo sesión y inicio sesión con el usuario 'jon' pero esta vez en el Dominio, compruebo como el SO le ha creado una carpeta de perfil con la extensión del nombre del dominio: 'jon.NGJA' , para diferenciarla de la que tenia cuando inicio sesión como usuario local (bien porque sea un usuario distinto pero con el mismo nombre o el mismo usuario que tiene una cuenta local). Perfil móvil personal a dos usuario que elijas libremente Se crea una carpeta compartida que se llama 'perfil' que sera donde se guarden los perfiles móviles de los usuarios, a esta carpeta en permisos incluimos a los usuarios del Dominio y le damos control total. Se configura en propiedades de cada usuario a los que decidamos asignarles un perfil móvil la ruta a dicho perfil (se hace para los usuarios 'aitor', 'ana'), como muestra la imagen. Adicionalmente en el equipo donde inician sesión, se guarda una copia de su perfil. Perfil móvil obligatorio a tres usuario que elijas libremente Primero se copia de 'Documents and settings' la carpeta 'Default User' (es una plantilla de un perfil) a la carpeta compartida que se ha llamado perfil donde estarán todos los perfiles móviles, se le cambia el nombre a 'obligatorio' y en propiedades le cambiamos los atributos para que no este oculto y sea visible. Ademas tenemos que cambiar la extensión del fichero NTUSER.DAT a NTUSER.MAN , de esta manera conseguimos que el perfil sea obligatorio. Se configura el perfil obligatorio a los usuarios 'andoni', 'andres' y 'antonio', se pone la imagen de configuración de uno de ellos para el resto se hace igual. En el escritorio del perfil obligatorio se ha creado un documento que le aparecerá a los usuarios que inicien sesión y que tengan asignado este perfil. Imagen que muestra un XP cliente con el usuario 'antonio' y como al tener el perfil obligatorio configurado le aparece el documento que se ha creado dentro del escritorio. Imagen en la que se ve como se ha cambiado de extensión el fichero 'NTUSER' 6. Configura carpetas personales a los usuarios: Asigna la unidad P: a la carpeta personal de un usuario que elijas libremente. En la imagen se puede ver como se arranca desde un XP cliente con el usuario 'aitor' y se accede a su carpeta personal del mismo nombre y se crea un archivo de texto. La configuración de la carpeta personal se aplica al usuario 'aitor' como se puede ver en la imagen, es uno de los 4 usuarios que en el punto 2 se le ha creado carpeta personal. Asigna la unidad P: a la carpeta personal de un segundo usuario que elijas libremente. Configuración de carpeta personal para el usuario 'ana' En la imagen se puede ver como se arranca desde un XP cliente con el usuario 'ana' y se accede a su carpeta personal del mismo nombre y se crea un archivo de texto. Asigna la unidad Z: a la carpeta personal de un tercer usuario que elijas libremente. Este es otro de los 4 usuarios que en el punto 2 se le ha creado carpeta personal (usuario aritz). En la imagen se puede ver como se arranca desde un XP cliente con el usuario 'aritz' y se accede a su carpeta personal del mismo nombre y se crea un archivo de texto. 7. Edita un archivo de comandos de inicio de sesión (logon script) y asócialo al usuario que quieras, de forma que al iniciar sesión siempre advierta lo siguiente: Que su carpeta personal es una unidad de red mapeada a la unidad P, permanentemente. Que la carpeta denominada TABLON es una unidad de red mapeada a la unidad T. Se configura el perfil del usuario 'asier' (al que en el punto 2 se le ha creado una carpeta personal) para que se inicie un script (asier.bat) al arrancar sesión. El script 'asier.bat' se guarda en en la carpeta SYSVOL\ngja.net\scripts que esta dentro de \windows\sysvol Nota: al script hay que darle permisos de lectura y ejecución para el usuario 'asier', porque si no, no se ejecutara y contiene lo siguiente: @ECHO OFF NET USE P: \\192.168.21.10\asier /PERSISTENT:YES NET USE T: \\192.168.21.10\TABLON CLS REM con MSG * le sale una pantallita de aviso con el texto contenido MSG * “Tu carpeta personal es una unidad de red mapeada a la unidad P, permanentemente y La carpeta deno minada TABLON es una unidad de red mapeada a la unidad T.” Se arranca con el usuario 'asier' en un XP cliente y se observa como se crean la unidad de Red P: con su carpeta personal y T: para TABLON, así como el aviso indicado. TAREA 3: CONFIGURACION DEL ENTORNO DE SEGURIDAD DE DATOS 8. Establece un plan de copias de seguridad de datos sobre la unidad que almacena las carpetas personales de los usuarios con arreglo a las siguientes características: El medio creado tendrá las siguientes características: o Será identificado como un fichero %SYSTEMDRIVE%\homes.bkf La descripción del medio incluirá las siguientes informaciones: o Fecha y hora de creación del medio La descripción de cada copia incluirá la siguiente información: o Fecha y hora de creación de la copia Se seguirá la estrategia Normal-Diferencial con las siguientes características: o Se realizará copia normal semanalmente, los sábados a las 18:00. o Se realizará copia diferencial diariamente, a las 22:00. o Las selecciones se almacenarán en un fichero denominado %SYSTEMDRIVE%\homes.bks Generación de informes: o El informe generado deberá ser resumido. La configuración para las copias se realiza con el programa propio de windows, situado en Inicio → Todos los programas → Accesorios → Herramientas del sistema → Copia de seguridad o ejecutando NTBACKUP. Se realiza primeramente una copia Normal inicial, seguidamente se realiza la programación diaria para las copias diferenciales y la programación semanal para las copias Normales, partiendo del nombre sugerido y para diferenciar unas copias de otras se añade _diferencial y _Normal, para ver el efecto de las tareas se cambia la hora y fecha del reloj para que realice varias copias diferenciales y al menos una copia Normal, algunas pantallas de configuración, creación de archivos de copia y contenido de los mismos: Estas imágenes corresponden al resumen de configuración del asistente de cada tarea. En la siguiente imagen se muestra la programación. Unos pantallazos de las diferentes copias de seguridad, primero la copia inicial Normal a las 19:40, luego cada una de las diferenciales, Jueves y Viernes a las 22:00 y por ultimo la Normal del Sábado a las 18:00 Por ultimo los archivos de copia de seguridad guardados en C:\ Nota: La copia normal inicial ocupa mas que la copia normal porque al realizarla marque las carpetas de 'RECYCLER' y 'System volumen information' que no era necesario haber marcado. 9. Implementa un plan de instantáneas sobre la unidad que almacena las carpetas personales de los usuarios y establece la siguiente configuración: De forma predeterminada se efectuará instantánea a las 12:00 y a las 19:00, diariamente. Además, se efectuará otra instantánea, también diariamente, a las 23:30. Los sábados también se efectuará instantánea: a las 15:30. Se configura en propiedades de la Unidad N: las instantáneas, a las horas fijadas, en la siguiente imagen se puede ver la configuración: TAREA 4: PLANIFICACION DE TRABAJOS 10. Planifica las siguientes tareas para que se lleven a cabo sin la intervención humana: Las estaciones de trabajo se apagarán a las 22:00, de lunes a viernes. Las estaciones de trabajo se apagarán a las 18:00, los sábados. Se crea un script llamado apagar.bat que se guarda en la ruta se guarda en en la carpeta SYSVOL\ngja.net\scripts que esta dentro de \windows\sysvol , solo con derechos de ejecución para el administrador con el siguiente contenido: ECHO OFF REM Este script apaga ordenadores del dominio REM shutdown -s -f -t 30 -m \\PCG1 REM shutdown -s -f -t 30 -m \\PCN1 FOR %%e in (PCN1 PCG1) do shutdown -s -f -t 30 -m \\%%e REM Esto fuerza (-f) el apagado (-s) en 30 segundos (-t 30) de la máquina remota (-m) indicada por la variable e En Tareas programadas configuro la ejecución del script los días y horas indicados, en dos tareas ( Inicio → Todos los programas → Accesorios → Herramientas del sistema → Tareas programadas). El script en acción: Nota: Esto no hemos dado en clase. Debes investigar en Internet para encontrar la solución. No es difícil. TAREA 5: IMPLANTACION DEL SERVICIO DE ARCHIVOS DISTRIBUIDO 11. Implanta un DFS en el dominio creado en la primera práctica (A1A2N.net) que cumpla las siguientes especificaciones: La descripción de la raíz será “Documentos corporativos”. Esta raíz se almacenará físicamente en una carpeta denominada %SYSTEMDRIVE%\PATOSA Los usuarios verán a través de la red dos recursos denominados “Compras” y “Ventas”. se en Cada una de las estaciones de trabajo creadas en la primera práctica almacenarán físicamente las carpetas locales subyacientes. Se crea en cada uno de los PC (entrando como administrador localmente) la carpeta compartida correspondiente (Compras y Ventas), se le da permiso total para los usuarios del Dominio. En el Servidor creo la carpeta compartida 'PATOSA' con permisos para los usuarios del dominio, compruebo que esta activo 'Sistema de archivos distribuidos' en Inicio → Herramientas administrativas → Servicios, creo la Raiz DFS llamada 'Documentos corporativos', para lo que voy a Inicio → Herramientas administrativas → Sistema de archivos distribuido , escojo 'Nueva Raíz de dominio' y relleno los datos. Una vez creada la raíz, le agrego los vínculos a las carpetas compartidas de Compras y Ventas. Compruebo que accedo desde cada uno de los ordenadores del dominio, para lo que cierro sesión como Administrador y entro como un usuario del dominio (usuario 'agapito'), a este usuario mediante un script le creo una unidad de red para que acceda a Documentos corporativos, el contenido del script es: @ECHO OFF NET USE Z: "\\192.168.21.10\Documentos corporativos" Nota: Cuando inicio sesión desde el ordenador que tiene compartida la carpeta Compras no puedo acceder a dicha carpeta desde la Raíz DFS, tengo que acceder directamente ya que es un recurso que tiene dicho ordenador, así que he creado un tercer ordenador que no tiene ninguna carpeta compartida en la raíz y desde el si accedo a los dos vínculos (esto pasaba en las practicas de clase). Inicio sesión en un tercer ordenador con el usuario 'agapito' y compruebo que accedo a la raíz DFS creada y a los vínculos que contiene. Pruebas adicionales: He realizado una pruebas adicional para ver si era posible que el ordenador que tiene una carpeta compartida que esta luego en la raíz DFS no diera error al acceder a su propia carpeta compartida pero a través del DFS, pero el resultado sigue siendo el mismo da error, la prueba ha sido: 1) Ordenador PCN1 con carpeta compartida Compras, compartida a los usuarios del dominio con el nombre de ComprasPCN1 y con permisos tanto en local como en Red para los usuarios del dominio. 2) Servidor donde esta la raíz DFS 'Documentos corporativos', creo un vinculo a la carpeta compartida ComprasPCN1 y llamo al vinculo compras1. Con los cambios anteriores lo que hago es que no coincida el nombre ni a nivel de carpeta, ni de carpeta compartida, ni de vinculo, todos son nombres diferentes, aunque hacen referencia al mismo recurso. 3) Arranco desde el ordenador PCN1 con un usuario del dominio, al que le agrego una unidad de Red que contiene la carpeta raíz DFS 'Documentos corporativos' y cuando accedo a esa unidad veo que dentro esta compras1 y ventas (esta es la carpeta compartida del otro ordenador) y si accedo a la carpeta de compras1 (que es la misma carpeta que tiene el ordenador compartida pero con otro nombre), me sigue dando error de que no tiene acceso, sin embargo si exploro la unidad C:\, si accedo a esta carpeta de forma local. La conclusión a la que llego es que este comportamiento es así, supongo porque estas tratando de acceder por red a una carpeta que el mismo ya tiene compartida localmente. --------------------------------------------------------------------------------------------------------------------------------------------------PRUEBAS A ENVIAR Envía un fichero que te identifique claramente y que contenga las siguientes informaciones: Para cada una de las 11 subtareas propuestas debes elegir la captura de pantalla que consideres más significativa. Además debes incluir al pie de la misma un texto explicativo que relacione el pantallazo seleccionado con el resto de la actividad que la subtarea propone. Ikasturtea Curso Ebal. data Maila / Nivel 2012/2013 NOV-2012 IN2AR3 Modulua / Módulo AR06-Administración de Sistemas Operativos (ASO) Kodea Úntate didaktikoa Valor 70 puntos Calific. NOMBRE Y APELLIDOS......Juan A. Navarro.............................................. Actividad de evaluación procedimental Título: Configuración de directivas de grupo Metodología: Trabajo individual personalizado. Valor máximo: Para realizar la actividad deberás realizar SOLO UNA de las siguientes tres tareas. TAREA A: EJECUCION DE SCRIPTS DE ENCENDIDO/APAGADO DE EQUIPOS E INICIO/CIERRE DE SESION Si eliges esta tarea debes realizar todos los pasos que se indican a continuación. 1. Crea cuatro unidades organizativas denominadas ENCENDIDO, APAGADO, INICIO y CIERRE. 2. Escribe cuatro scripts denominados encendido.bat, apagado.bat, iniciado.bat, cerrado.bat, Los scripts se guardan en las rutas: %SYSTEMROOT%\SYSVOL\sysvol\<ngja.net>\Policies\<GUID 1>\MACHINE\Scripts\Startup\encendido.bat %SYSTEMROOT%\SYSVOL\sysvol\<ngja.net>\Policies\<GUID 2>\MACHINE\Scripts\Shutdown\apagado.bat %SYSTEMROOT%\SYSVOL\sysvol\<ngja.net>\Policies\<GUID 3>\USER\Scripts\Logon\iniciado.bat %SYSTEMROOT%\SYSVOL\sysvol\<ngja.net>\Policies\<GUID 4>\USER\Scripts\Logoff\cerrado.bat Contenidos de los scripts para las pruebas, por ejemplo en el script encendido.bat , tiene un mensaje de aviso de realización del script + la creación de un fichero donde se guarda la hora y fecha del evento, pero se pueden poner los comandos que se estime oportuno se ejecuten: @ECHO OFF ECHO Mensaje que indica la ejecucion del script encendido.bat >> %SYSTEMDRIVE %\prueba\encendido.txt DATE /T >> %SYSTEMDRIVE%\prueba\encendido.txt TIME /T >> %SYSTEMDRIVE%\prueba\encendido.txt MSG * "Mensaje que indica la ejecucion del script encendido.bat" @ECHO OFF ECHO Mensaje que indica la ejecucion del script apagado.bat >> %SYSTEMDRIVE %\prueba\apagado.txt DATE /T >> %SYSTEMDRIVE%\prueba\apagado.txt TIME /T >> %SYSTEMDRIVE%\prueba\apagado.txt MSG * "Mensaje que indica la ejecucion del script apagado.bat" @ECHO OFF ECHO Mensaje que indica la ejecucion del script cerrado.bat >> %SYSTEMDRIVE %\prueba\cierresesion.txt DATE /T >> %SYSTEMDRIVE%\prueba\cierresesion.txt TIME /T >> %SYSTEMDRIVE%\prueba\cierresesion.txt MSG * "Mensaje que indica la ejecucion del script cerrado.bat" @ECHO OFF ECHO Mensaje que indica la ejecucion del script iniciado.bat >> %SYSTEMDRIVE %\prueba\iniciosesion.txt DATE /T >> %SYSTEMDRIVE%\prueba\iniciosesion.txt TIME /T >> %SYSTEMDRIVE%\prueba\iniciosesion.txt MSG * "Mensaje que indica la ejecucion del script iniciado.bat" 3. Crea las directivas de grupo siguientes: “Directiva para ejecutar después de encender los equipos” Nombre único directiva: {59B51E79-2390-43C6-8080-C722FCF3BA60} <GUID 1> “Directiva para que se ejecute antes de apagar los equipos” Nombre único directiva: {E67B20D6-69EA-4ABD-9E40-92542DB98ABC} <GUID 2> “Directiva para justo después de haber iniciado sesión” Nombre único directiva: {C74CDC4D-FDBF-43EE-ABC3-1BED015E116F} <GUID 3> “Directiva para un poquito antes de cerrar sesión” Nombre único directiva: {D5A43FE1-A02D-4006-8163-826203BEF4F0} <GUID 4> Para crear las directivas de grupo, simplemente se pincha en la unidad organizativa donde se quiera crear una directiva, se pincha en propiedades y en 'Directiva de grupo' se pincha en 'Nuevo' para añadir una nueva. Para ver el nombre único asignado a cada directiva, se selecciona la directiva y se pincha en propiedades: 4. Configura el sistema para que en todos los equipos de la unidad organizativa ENCENDIDO se ejecute el script encendido.bat después de ser encendidos. - Se mete en esta unidad organizativa el equipo PCG1 (XP 2) que estaba en la unidad organizativa por defecto Computers - Se edita la directiva de grupo y en Configuración del equipo – Configuracion de windows – Archivos de comandos (inicio/apagado) – inicio , pinchando en 'Agregar' se añade el script a ejecutar ( encendido.bat ). Si pinchamos en mostrar, nos mostrara en el explorador los archivos de comandos que tenemos en la carpeta: %SYSTEMROOT%\SYSVOL\sysvol\<ngja.net>\Policies\<GUID 1>\MACHINE\Scripts\Startup\ Se observa como una vez encendido el equipo se ha ejecutado el script y ha creado el archivo de texto que el script tenia encomnedado. En este caso se ha iniciado sesión con el usuario 'Administrador' en local y el script se ejecuta de igual manera al ser una maquina que esta metida en el dominio (en este caso no se muestra el contenido de la orden MSG * supongo porque todavía no hay entorno gráfico en el arranque de la maquina). 5. Configura el sistema para que en todos los equipos de la unidad organizativa APAGADO se ejecute el script apagado.bat antes de ser apagados. Se mete en esta unidad organizativa el equipo PCN1 (XP 1) que estaba en la unidad organizativa por defecto Computers. Se inicia el equipo PCN1 y se observa como al apagarlo se ejecuta el sript apagado.bat . Y si volvemos a arrancar el ordenador y miramos en la carpeta prueba, vemos que ha creado el archivo que tenia como orden el script. 6. Configura el sistema para que se ejecute el script iniciado.bat después de iniciar sesión en el dominio cada uno de los usuarios de la unidad organizativa INICIO. Se añade a la directiva el script correspondiente. Se crea el usuario inicio dentro de la unidad organizativa INICIO, se prueba el funcionamiento de la directiva, iniciando sesión con el usuario inicio en el ordenador XP 1 y se ve como se ejecuta el script: Se observa como también ha creado el archivo de texto y escrito dentro el mensaje, fecha y hora de ejecución del script. 7. Configura el sistema para que se ejecute el script cerrado.bat antes de cerrar sesión en el dominio cada uno de los usuarios de la unidad organizativa CIERRE. Se crea el usuario cierre, dentro de la unidad organizativa. Se inicia sesión con el usuario cierre y se comprueba como al cerrar sesión se le ejecuta el script, osteriormente se vuelve a iniciar sesión para comprobar que también ha creado el fichero de texto: En la imagen se puede ver al volver a iniciar sesión como esta creado el fichero del script de cierre de sesión: Nota: Para realizar esta tarea debéis apoyaros en la documentación INCOMPLETA que distribuí recientemente vía correo. TAREA B: DESPLIEGUE DE SOFTWARE DE APLICACION Si eliges esta tarea debes elegir nuevamente una de las dos opciones siguientes: OPCION 1: Configura el sistema mediante una directiva de grupo (GPO) denominada “Microsoft Office” para que desde una plataforma software común se instale automáticamente el conocido paquete ofimático en todos los equipos del dominio de pruebas que utilizas. El paquete a instalar no es el que habitualmente encontramos en CD. Debe ser un paquete MSI. Debes localizarlo en Internet y posteriormente proceder a su descarga. Nota: Para realizar esta opción podéis apoyaros en la documentación que envío anexada. Creamos una carpeta compartida que contendrá el software que va a ser distribuido en los equipos. Le damos los permisos pertinentes: Dentro copiamos la carpeta con el software propio que queremos instalar, en este caso, la carpeta del Office 2010. Vamos a Usuarios y equipos de Active Directory. Entramos en las propiedades del dominio Propiedades. Nos movemos a la pestaña “Directiva de grupo” y creamos nueva directiva llamada “Microsoft Office”: Teniendo la nueva directiva seleccionada, pinchamos en “Propiedades” y le asignamos los permisos adecuados en la pestaña “Seguridad”. Una vez hecho esto, pinchamos en “Editar” y nos aparece la ventana de modificación de las directivas. Entramos en la “Configuración del equipo”, después en “Configuración de Software” y por último en “Instalación de Software”. Con el botón derecho, seleccionamos “Nuevo” y luego “Paquete” Escribimos la ruta del paquete .msi. OJO: No es suficiente seleccionar el archivo, si no que debemos escribir la ruta de red completa para que funcione correctamente: Elegimos que sea “Asignado”, para que nada más iniciar un equipo que esté unido al dominio, se instale el software automáticamente. Al aceptar, veremos que en la parte de la derecha nos ha aparecido el nuevo paquete: Realizamos las mismas operaciones pero dentro de “Configuración de Usuario” Ejecutamos el siguiente comando en el Terminal: Windows 2003 Server se reiniciará Comprobación Al encender uno de los XP unidos al dominio, nos aparecerá este mensaje: Iniciamos sesión con un usuario del dominio y vamos al panel de control para ver las aplicaciones instaladas. Si todo ha ido bien, el Office 2010 nos aparecerá instalado: NOTA: Esta practica ha sido realizada por el compañero de clase 'Jon A. Amezaga' OPCION 2: Configura el sistema mediante una directiva de grupo (GPO) denominada “Herramientas administrativas para la administración remota” para que desde una ubicación común los administradores locales puedan instalar el paquete ADMINPAK.MSI, que se encuentra en el CD de instalación de Windows Server 2003, si así lo desean en todos los equipos del sistema informático. Nota: Para realizar esta opción podéis apoyaros en una documentación pendiente de ser entregada. TAREA C: TAREA MULTIDISCIPLINAR ALTERNATIVA. Si eliges esta tarea debes elegir nuevamente una de las tres opciones siguientes: OPCION 1: LOCALIZACION DE VIDEOTUTORIAL EN INTERNET Localiza en Internet un videotutorial que permita el autoaprendizaje a través de la demostración del procedimiento para configurar una directiva de grupo. OPCION 2: DEMOSTRACION Realiza una demostración ante el grupo utilizando los medios audiovisuales que dispone el aula. Esta demostración será sobre la configuración y aplicación de una GPO para efectuar una configuración concreta del sistema. OPCION 3: CONFECCION DE DOCUMENTACION TECNICA Confecciona un documento detallado sobre la secuencia de acciones a llevar a cabo para conseguir un efecto de configuración mediante directivas de grupo. El documento, de estructura libre, debe constar de tres partes, al menos: en la primera se debe describir una carencia del sistema informático antes de recurrir a las GPO como solución. Seguidamente, la solución que pretende mejorarlo, sintetizando el proceso de la nueva configuración posterior mediante la aplicación de esa GPO. Finalmente, se debe enumerar los diferentes pasos a dar (chuleta) como se acostumbra a ver en diversas publicaciones y de hecho yo os he entregado en alguna vez. Nota: Cualquiera de las opciones de esta tarea debe hacer referencia a una configuración original. El grado de originalidad será un criterio de evaluación. --------------------------------------------------------------------------------------------------------------------------------------------------PRUEBAS A ENVIAR o Si has elegido la TAREA A: Envía la documentación que consideres adecuada para demostrar la configuración y el funcionamiento de una de las cuatro situaciones propuestas. o Si has elegido la TAREA B: Envía, al menos, la captura de pantalla adecuada del asistente “Agregar o quitar programas” del Panel de control de una estación de trabajo donde aparezca el software asignado o publicado. o Si has elegido la TAREA C: En el caso de la opción 1, envía el link. En el caso de que la opción elegida sea la 2 indícalo explícitamente contestando a este correo. En el caso de la opción 3, envía el documento resultante identificándolo adecuadamente según los criterios ya establecidos. Configuración y establecimiento de directivas de grupo (GPO) Objetivo: Crear una GPO para desplegar y distribuir aplicaciones. 1. Crea una carpeta compartida para contener los paquetes para publicar y distribuir. 1.1. Establece adecuadamente la seguridad local y los permisos de red. 2. Obtén los paquetes msi necesarios y alojalos en la carpeta. 2.1. En el CD de instalación: ADMINPAK.msi. 2.2. En internet: Pstory.msi, gpmc.msi. 2.3. En otros sitios: office.msi 3. Crea una directiva de grupo denominada “Distribución de aplicaciones” y asóciala al contenedor adecuado (sitio, dominio u OU). 3.1. Accede al contenedor “Configuración de software” de la rama Equipos. 3.2. Accede a las propiedades de “Instalación de aplicaciones” y establece la localización de la carpeta compartida que almacena los paquetes msi. 4. Configura la directiva para que incluya los paquetes msi y queden asignados. 5. Aplica el efecto de la directiva de inmediato ejecutando gpupdate /force /boot /logoff 6. Enciende un equipo del dominio y comprueba que ha sido instalado el software. Nota: Los equipos donde se realice el despliegue de aplicaciones no deben tener activado el cortafuegos de Windows XP. Objetivo: Crear una GPO para publicar (y distribuir) aplicaciones. 1. Crea una carpeta compartida para contener los paquetes para publicar y distribuir. 1.1. Establece adecuadamente la seguridad local y los permisos de red. 1.2. Publica el recurso compartido en Active Directory. 2. Obtén los paquetes msi necesarios y alojalos en la carpeta. 2.1. En el CD de instalación: adminpack.msi. 2.2. En internet: Pstory.msi, gpmc.msi. 2.3. En otros sitios: office.msi 3. Crea una directiva de grupo denominada “Publicación de aplicaciones” y asóciala al contenedor adecuado (sitio, dominio u OU). 3.1. Accede al contenedor “Configuración de software” de la rama Usuarios. 3.2. Accede a las propiedades de “Instalación de aplicaciones” y establece la localización de la carpeta compartida que almacena los paquetes msi. 4. Configura la directiva para que incluya los paquetes msi y queden publicados. 5. Aplica el efecto de la directiva de inmediato ejecutando gpupdate /force /boot /logoff 6. Inicia sesión con un usuario del dominio y comprueba que ha sido preinstalado el software. 7. Si la cuenta tiene derechos administrativos instala el software publicado. Nota: Los equipos donde se realice la publicación de aplicaciones no deben tener activado el cortafuegos de Windows XP. Capitulo 15 Despliegue de aplicaciones Una de las tareas mas complejas a las que suelen enfrentarse los administradores de sistemas durante la implementación de una cierta solución es la creación de una plataforma software común entre todos los usuarios, por ejemplo los empleados de una empresa, respetando, al tiempo, las especificidades de cada paso concreto. Siempre existe la posibilidad de alojar en carpetas compartidas de red las aplicaciones necesarias, instruyendo a los usuarios para que las instalen personalmente cuando les sea necesario. No suele ser una opción viable por varias razones, comenzando por la mas obvia: muchos usuarios temen efectuar ciertas operaciones que desconocen y no se ven capaces de ir mas allá del programa que utilizan diariamente. Ademas también hay que tomar en consideración los casos opuestos, los usuarios con mayores conocimientos y que puedan instalar aplicaciones que no precisan. Windows server 2003, a través de los servicios de windows installer y las directivas de grupo, facilita la automatización del proceso de despliegue de aplicaciones en los clientes mediante la asignación y publicación de paquetes que pueden ir asociados a equipos o usuarios. Sera el tema que nos ocupe en este capitulo. Nota: Las directivas de grupo para instalación de software son útiles en Windows Server 2003, Windows 2000 y Windows XP, pero no en clientes con versiones previas de Windows. Preparación de los paquetes La publicación y asignación de paquetes dependen de la tecnología de Windows Installer, un servicio de instalación de aplicaciones que apareció en Windows 2000 y que facilita, además, la reparación automática de aplicaciones y su desinstalación. Para poder aprovechar los servicios de Windows Installer es preciso que las aplicaciones se faciliten en paquetes MSI, un tipo de archivo en el que se incluye el software a instalar y toda la información necesaria para el proceso, incluyendo opciones de configuración específicas. Actualmente existen varios productos en el mercado capaces de crear este tipo de paquetes, así como muchas las firmas que distribuyen sus aplicaciones en dicho formato. En la figura 15.1 puede ver una lista de archivos MSI correspondientes a distintas aplicaciones. A fin de poder efectuar pruebas puede tomar un paquete MSI de cualquier aplicación. si no tiene ninguna a mano, utilice el archivo que contiene las herramientas adicionales de consola que vienen en el CD-ROM tiene las herramientas adicionales de consola que vienen en el CD-ROM de windows Sever 2003 y que se instalaron en uno de los capítulos previos simplemente haciendo doble clic sobre el. En este caso automatizaremos la instalación en cualquier equipo remoto siempre que el usuario que inicie sesión tenga los permisos adecuados. El primer paso que daremos, con el objetivo de automatizar la instalación de la supuesta aplicación en ciertos ordenadores cliente, será copiar el archivo o archivos MSI en carpeta compartida. Esto es imprescindible ya que de encontrarse almacenados en el servidor los clientes no podrían acceder a ellos. Puede, por ejemplo, crear una subcarpeta en la carpeta SYSVOL del dominio. En la figura 15.2 puede ver cómo se ha copiado el archivo SUPTOOLS.MSI a una carpeta compartida del dominio patosa.com. Puede editar la configuración de seguridad de esta subcarpeta Programas para limitar el acceso de los clientes. ???? Figura 15.2. Copiamos los paquetes de instalación en una carpeta compartida de red Nota: También podrían utilizarse los servicios de terminal, que conocerá en un capítulo posterior, para efectuar la instalación remota de aplicaciones. Es un recurso si, por ejemplo, el producto a instalar no es posible obtenerlo en el formato MSI, y es preciso usar una utilidad de instalación específica, pero no queremos crear un archivo ZAP. Configuración de la directiva de instalación Asumiendo que ya hemos copiado en la carpeta compartida que corresponda los paquetes con las aplicaciones que van a instalarse, podemos Usar varias carpetas con permisos diferentes si ello fuese necesario, veamos cuales serian los pasos que tendríamos que dar para configurar las directivas de instalación. Para comenzar, recordamos que las directivas de grupo pueden ser aplicaciones en el ámbito del sitio completo, de cada dominio o de unidades organizativas. Inicialmente la directiva afecta a todas las cuentas existentes en dicho ámbito, ya sean equipos o usuarios, aunque es posible efectuar una selección posterior marcando los grupos de seguridad a los que se aplicara dicha directiva, como veremos después. En principio, por tanto, lo más lógico parece ser la creación de las directivas al nivel de unidad organizativa. En un capitulo previo, dedicado al Directorio activo, se crearon a modo de ejemplo una serie de unidades organizativas e introdujeron en ellas distintas cuentas. En la figura 15.3 aparece parte de esta estructura. Si creamos una directiva de grupo en la unidad organizativa Sistemas-Control\Informatica del dominio patosa.com, con los pasos que van a describir a continuación, dicha directiva afectaría solo a las cuentas que aparecen en el panel derecho de la mencionada figura. Nota: Si desea que la directiva afecte a todas las cuentas de la empresa, en lugar de abrir la consola Usuarios y equipos de Active Directory utilice la de Sitios y servicios de Active Directory, creando la directiva en el elemento Nombre-predeterminado-primer-sitio Creación de la nueva directiva Ya hemos seleccionado el ámbito en el que vamos a aplicar la directiva de instalación, en principio una unidad organizativa, por lo que nos disponemos a crear dicha directiva. Para ello damos los pasos siguientes: *Abrimos el menú contextual de la unidad organizativa, dominio o sitio y seleccionamos la opción Propiedades. *Hacemos clic en la pestaña Directiva de grupo de la ventana de propiedades para acceder a la lista de directivas de grupo asociadas a este objeto. ???? Figura 15.3 vamos a asociar nuestra directiva de grupo a una unidad organizativa. -Hacemos clic en el botón Nuevo para crear la nueva directiva de grupo, introduciendo el nombre que deseemos asignarle. En la figura 15.4 puede verse la ventana de propiedades de la unidad organizativa informática tras crear la nueva directiva de grupo. Recuerde que las directivas de grupo no se transfieren y ejecutan automáticamente tras su creación, sino que se aplican de manera periódica o bien en los inicios de sesión o puesta en marcha del sistema. Definición de la directiva de instalación Abriremos la nueva directiva en el Editor de objetos de directiva de grupo, simplemente haciendo doble clic sobre ella, para definir la directiva de instalación, así como cualesquiera otras que pudieran sernos de interés. Las directivas de instalación de software pueden definirse en la rama Configuración del equipo y en la rama Configuración de usuario. En el primer caso la aplicación o aplicaciones se asocian a cada equipo en particular, efectuándose la instalación la próxima vez que este se inicie. Dicha aplicación estaría disponible en el equipo indistintamente del usuario que iniciase sesión. El segundo caso asocia las aplicaciones al usuario, realizándose la instalación cuando este inicie sesión Dependiendo del usuario que inicie sesión en el equipo, por tanto, encontraría unas aplicaciones u otras. También tiene la ventaja de que los usuarios móviles dispondrán siempre de sus aplicaciones, independientemente del ordenador desde el que inicien sesión. Abra la carpeta Configuración de software de Configuración del equipo o Configuración de usuario, según le interese y haga clic con el botón secundario del ratón sobre el elemento Instalación de software seleccionando la opción Nuevo>Paquete (véase figura 15.5). Aparecerá un cuadro de diálogo que le enviará a seleccionar el paquete MSI. Recuerde seleccionarlo en la carpeta compartida donde se copió, no es su localización original. Figura 15.5 NOTA: Puede repetir esta operación siempre que desee añadir un nuevo paquete de software al mismo grupo de cuentas, sin necesidad de crear directivas adicionales y añadiendo en su lugar varios paquetes a la misma directiva. Métodos de Implementación: Tras seleccionar el paquete que desea instalar, según los parámetros establecidos por la directiva, aparecerá un paquete un pequeño cuadro de dialogo Figura 15.6. Seleccionamos el método de implementación Las opciones posibles son tres: • Publicada: El paquete de aplicación aparecerá como disponible en aplicaciones de red para que el usuario pueda instalar o bien desinstalar a demanda, aunque existe la posibilidad de efectuar la instalación automáticamente. • Asignada: La aplicación esta asignada al equipo o usuario y se instalará en la próxima puesta en marcha o inicio de sesión de manera incondicional. • Avanzada: Al elegir esta opción se da al cuadro de dialogo de propiedades del paquete, concretamente se abre la ficha Implementación, en la cual podremos configurar los parámetros de instalación. Como se aprecia en la figura 15.7, podemos indicar si la aplicación se publicará o asignará, si se instalará automáticamente si aparecerá o no como aplicación disponible para agregar a demanda, etc. figura 15.7 propiedades de implementaciom del paquete software truco:Puede modificar el metodo de implemantacion de un paquete ya añadido a instalacion de software simplemente abriendo su menu contextual y usando las opciones isntalar automaticamente, Asignar y PUblicar. Finalizada la configuracion, el nuevo paquete aparecera en el panel derecho de la consola del Editor de objetos de directiva de grupo (vease figura 15.8), indicandose el nombre, version, metodo de implementacion y camino donde se encuentra Inicio 13 Figura 15.8. El paquete ya añadido a la carpeta Instalación de software Para terminar cierre la consola de edición de la directiva. si hace click en el botón Aplicar o Aceptar de la ventana de propiedades de la unidad organizativa, desde la que se ha creado la directiva, la información se transferirá a los equipos en el momento adecuado y comenzara a aplicarse la directiva de instalación Asignación y exclusión de la directiva Nuestra actual directiva de instalación según se indico previamente, se aplicaría a todas las cuentas de la unidad organizativa a la que se ha asociado. esto, sin embargo, puede no ser siempre lo mas apropiado. Por suerte, podemos tanto asignar la aplicación de la directiva de grupo como excluir a cualquier grupo de seguridad. Con este fin, desde la ficha Directiva de grupo de la ventana Propiedades de la unidad organizativa, haríamos click en el botón Propiedades para abrir el cuadro de dialogo que puede verse en la figura 15.9 Figura 15.9 Observe que cada grupo de los que aparecen en la lista de la parte superior cuenta en la lista de permisos con un elemento Aplicar directiva de grupos, elemento que podemos marcar o desmarcar. Podríamos, por ejemplo, crear un nuevo grupo incluyendo en él tan solo aquellas cuentas de usuario dentro de la unidad que vayan a tener acceso a una misma aplicación, agregándolo a continuación a la lista y marcando la opción Aplicar directiva de grupos. Instalación del software en los clientes Dependiendo del método de implementación que se haya establecido en la directiva, y el elemento al que se haya asignado el paquete, la instalación del software se producirá en un momento u otro. Las posibilidades básicas son: 1. El paquete se asignó a Configuración del equipo, por lo que el software se instala en cuanto se inicia Windows en un ordenador cuya cuenta esté afectada por la directiva, sin necesidad de que nadie inicie sesión. 2. El paquete se asignó a Configuración de usuario, instalándose automáticamente en el momento en que un usuario afectado por la directiva inicie sesión. 3. El paquete se ha duplicado, caso en el cual puede instalarse o no automáticamente, dependiendo de que se marcase la opción correspondiente en las propiedades del paquete. Al iniciar sesión un usuario afectado por la directiva el paquete se instalará o, simplemente, aparecerá como una opción en la lista Agregar programas desde la red de la selección Agregar nuevos programas de Agregar o quitar programas. En la figura 15.10 puede ver la existencia de dos aplicaciones publicadas a las que el usuario actual tiene acceso. Una de ellas tenia marcada la opción de instalación automática y, por ello, al elegir la opción Panel de control> Agregar o quitar programas ya aparece como instalada. La otra, por el contrario, puede instalarse a demanda. ???? Figura 15.10. Lista de aplicaciones disponibles en la red El usuario, por lo tanto, procedería como lo haría para instalar cualquier otra aplicación solo en el caso de que el paquete no se hubiese marcado para instalación automática, en los demás casos no tiene que hacer nada, tan solo comenzar a usar la aplicación. Resumen La instalación de paquetes de software en ordenadores remotos, mediante la aplicación de directivas de grupo, puede ahorrarnos una gran cantidad de trabajo a la hora de establecer la configuración software de todos los clientes de una red empresarial, sin necesidad de ir uno por uno efectuando la instalación de manera local. En este capítulo se han descrito los pasos fundamentales a seguir para la publicación y asignación de paquetes de software MSI. Además es posible instalar aplicaciones que no están en dicho formato, sino que cuentan con su propia utilidad de instalación, creando un archivo de descripción conocido como archivo ZAP. También es posible asociar la ejecución de secuencias de comandos para la asignación de aplicaciones, introduciéndolas en archivos AAS. Encontrará más detalles sobre estas posibilidades en la documentación electrónica de Windows Server 2003. Practicas a escoger para el examen practico TAREA 13: APAGADO REMOTO DE ESTACIONES DE TRABAJO Escribe un script para apagar remotamente un equipo de la red. El script recibirá un máximo de nueve parámetros que identificarán a las estaciones de trabajo que queremos sean apagadas a distancia en ese momento. Tenemos el siguiente bat (llamado apagado.bat por ejemplo) @echo off echo %* FOR %%a in (%*) do (shutdown /s /m \\%%a /t 300 /c "evitar dejar encendido" echo %%a ) Desde terminal ejecutamos(desde la misma ruta del script) apagado.bat pc1 pc2 pc3 o apagado.bat pc1 pc2 pc3 pc4 pc5 o apagado.bat pc1 pc2 o apagado.bat pc1 pc2 pc3 pc4 pc5 pc6..... el caso es que le pasamos los parametros a mano de los ordenadores a apagar al invocar el script Si queremos que los equipos a apagar estén configurados en el propio script se hace así: Se crea un script llamado apagar.bat que se guarda en la ruta se guarda en en la carpeta SYSVOL\ngja.net\scripts que esta dentro de \windows\sysvol , solo con derechos de ejecución para el administrador con el siguiente contenido: ECHO OFF REM Este script apaga ordenadores del dominio FOR %%e in (PC1 PC2 PC3 PC4 PC5 PC6 PC7 PC8 PC9) do shutdown -s -f -t 30 -m \\%%e REM Esto fuerza (-f) el apagado (-s) en 30 segundos (-t 30) de la máquina remota (-m) indicada por la variable e Nota: En este caso los nombres de los ordenadores deben ser PC1, PC2 ...etc y están ya contenidos en el scrip, no se meten a mano. Ahora configuramos la tarea para que se ejecute cuando queramos, esto solo es valido cuando ya tenemos configurados que equipos se apagan en el propio script: En Tareas programadas configuro la ejecución del script los días y horas indicados, en dos tareas ( Inicio → Todos los programas → Accesorios → Herramientas del sistema → Tareas programadas). TAREA 42: IMPLANTACION DE UN ARBOL DE DOMINIOS Implanta un árbol de dominios independiente de cualquier otro ya existente que tenga las siguientes características: El árbol debe constar de al menos dos dominios. Para crear un nuevo bosque 1. Haga clic en Inicio, luego en Ejecutar y escriba dcpromo para iniciar el Asistente para instalación de Active Directory. 2. En la página Compatibilidad de sistema operativo, lea la información y haga clic en Siguiente. 3. En la página Tipo de controlador de dominio, haga clic en Controlador de dominio para un dominio nuevo y, a continuación, en Siguiente. 4. En la página Crear nuevo dominio, haga clic en Dominio en un nuevo bosque y en Siguiente. 5. En la página Nuevo nombre de dominio, escriba el nombre DNS completo del nuevo dominio y, después, haga clic en Siguiente ngja.net . 6. En la página Nombre de dominio NetBIOS, compruebe el nombre NetBIOS y, después, haga clic en Siguiente. 7. En la página Carpetas de la base de datos y del registro, escriba la ubicación en la que desea instalar las carpetas de base de datos y registro, o haga clic en Examinar para elegir una ubicación y, a continuación, haga clic en Siguiente. 8. En la página Volumen del sistema compartido, escriba la ubicación en la que desea instalar la carpeta Sysvol o haga clic en Examinar para elegir una ubicación y, después, haga clic en Siguiente. 9. En la página Diagnósticos de registro de DNS, compruebe si un servidor DNS existente tendrá autoridad en este bosque o, en caso necesario, haga clic en Instalar y configurar este equipo de manera que utilice este servidor DNS como el preferido para instalar y configurar DNS en este equipo y, después, haga clic en Siguiente. 10.En la página Permisos, seleccione una de las siguientes opciones: • Permisos compatibles con sistemas operativos anteriores a Windows 2000 Server • Permisos compatibles sólo con sistemas operativos Windows 2000 o Windows Server 2003 11.Revise la información de la página Resumen y, a continuación, haga clic en Siguiente para empezar la instalación. Al terminar Reinicie el equipo. Para crear un nuevo dominio secundario 1. Haga clic en Inicio, haga clic en Ejecutar y, a continuación, escriba dcpromo para iniciar el Asistente para instalación de Active Directory. 2. En la página Compatibilidad de sistema operativo, lea la información y haga clic en Siguiente. 3. En la página Tipo de controlador de dominio, haga clic en Controlador de dominio para un dominio nuevo y, a continuación, en Siguiente. 4. En la página Crear Nuevo dominio, haga clic en Dominio secundario en un árbol de dominios existente y, a continuación, en Siguiente. 5. En la página Credenciales de red, escriba el nombre de usuario, la contraseña y el dominio de usuario de la cuenta de usuario que desea utilizar para esta operación y, a continuación, haga clic en Siguiente. La cuenta de usuario debe ser miembro del grupo Administradores de organización. 6. En la página Instalación del dominio secundario, compruebe el dominio principal, escriba el nuevo nombre de dominio secundario y haga clic en Siguiente secundario.ngja.net . 7. En la página Nombre de dominio NetBIOS, compruebe el nombre NetBIOS y haga clic en Siguiente. 8. En la página Carpetas de la base de datos y del registro, escriba la ubicación en la que desea instalar las carpetas de base de datos y registro, o haga clic en Examinar para elegir una ubicación y, a continuación, haga clic en Siguiente. 9. En la página Volumen del sistema compartido, escriba la ubicación en la que desea instalar la carpeta Sysvol o haga clic en Examinar para elegir una ubicación y, después, haga clic en Siguiente. 10.En la página Diagnósticos de registro de DNS, compruebe que las opciones de configuración de DNS son correctas y, a continuación, haga clic en Siguiente. 11.En la página Permisos, seleccione una de las siguientes opciones: • Permisos compatibles con sistemas operativos de servidor anteriores a Windows 2000 • Permisos compatibles sólo con sistemas operativos Windows 2000 o Windows Server 2003 12.En la página Contraseña de administrador del Modo de restauración de servicios de directorio, escriba y confirme la contraseña que desea asignar a la cuenta de administrador de este servidor y haga clic en Siguiente. Utilice esta contraseña cuando inicie el equipo en el Modo de restauración de servicios de directorio. 13.Revise la información de la página Resumen y, a continuación, haga clic en Siguiente para empezar la instalación. Al terminar Reinicie el equipo. TAREA 45: CONFIGURACION DE LOGON SCRIPT Edita un archivo de comandos de inicio de sesión (logon script) y asócialo al usuario que quieras, de forma que al iniciar sesión siempre advierta lo siguiente: Que su carpeta personal es una unidad de red mapeada a la unidad P, permanentemente. Que la unidad local T: es una carpeta que algún equipo de la red la comparte con el nombre TABLON. Se configura el perfil del usuario 'asier' (al que en el punto 2 se le ha creado una carpeta personal) para que se inicie un script (asier.bat) al arrancar sesión. El script 'asier.bat' se guarda en en la carpeta SYSVOL\ngja.net\scripts que esta dentro de \windows\sysvol Nota: al script hay que darle permisos de lectura y ejecución para el usuario 'asier', porque si no, no se ejecutara y contiene lo siguiente: @ECHO OFF NET USE P: \\192.168.21.10\asier /PERSISTENT:YES NET USE T: \\192.168.21.10\TABLON CLS REM con MSG * le sale una pantallita de aviso con el texto contenido MSG * “Tu carpeta personal es una unidad de red mapeada a la unidad P, permanentemente y La carpeta denomi nada TABLON es una unidad de red mapeada a la unidad T.” Se arranca con el usuario 'asier' en un XP cliente y se observa como se crean la unidad de Red P: con su carpeta personal y T: para TABLON, así como el aviso indicado. TAREA 46: ADMINISTRACION DE GRUPOS Crea diferentes tipos de cuentas de grupo para que usuarios de un dominio puedan acceder a recursos compartidos de otro dominio diferente. Se necesita tener creados dos dominios, en uno de los dominios se crea un grupo de Seguridad local, donde estarán los recursos y también los usuarios del otro dominio que se quiere que accedan (practica sin probar ???) TAREA 47: DESPLIGUE DE USUARIOS LOCALES Crea un procedimiento para que una lista de 2000 usuarios puedan ser dados de alta automáticamente en un equipo que ejecuta Windows XP. Además, cada usuario deberá incluir una descripción de su identificación personal (Nombre y Apellidos) y deberá ser configurado como miembro de un grupo local ya existente previamente. Para el caso de un equipo cliente con XP y en local: Contenido programa batch: @echo off REM Creo grupo llamado examen NET localgroup examen /ADD pause REM recorro con un for el archivo que contiene los usuarios y delimito con ; for /F "delims=; tokens=1-3" %%a in (usuarios.txt) do ( REM ejecuto comando de inserccion de usuarios net user /add %%a %%b /comment:"%%a %%c" REM ejecuto comando de inserccion de ususarios en el grupo examen net localgroup examen %%a /add ) pause Contenido usuarios.txt: examen1;12345678Aa;navarro examen2;12345678Aa;ramos examen3;12345678Aa;perez examen4;12345678Aa;rosales En caso de ser en un dominio seria así: Contenido programa batch (he incluido la creación del la unidad organizativa): @ECHO OFF REM Primero creo la unidad organizativa Elorrieta donde se meteran los usuarios dsadd ou ou=Elorrieta,dc=ngja,dc=net REM Utilizando un FOR recorro el archivo 21usuarios-Elorrieta-2012.csv que contiene los usuarios linea por linea, los campos se delimitan con , REM Con el comando dsadd introduzco los usuarios uno por uno FOR /F "tokens=1,2,3,4,5 delims=," %%a in (21usuarios-Elorrieta-2012.csv) do (dsadd user cn="%%a",ou=Elorrieta,dc=ngja,dc=net -display "%%a" -fn "%%b" -ln "%%c" -desc "Copyright de %%d" -pwd "%%e" -mustchpwd no -canchpwd no -pwdneverexpires yes -disabled no) TAREA 48: ADMINISTRACION DE ACTIVE DIRECTORY Realiza las siguientes operaciones administrativas desde la consola: Crea dos unidades organizativas denominadas ERABILTZAILEAK y ORDENAGAILUAK. dsadd ou ou=ERABILTZAILEAK,dc=ngja,dc=net dsadd ou ou=ORDENAGAILUAK,dc=ngja,dc=net Crea una cuenta de equipo en la unidad organizativa ORDENAGAILUAK. dsadd computer cn=PC1,ou=ORDENAGAILUAK,dc=ngja,dc=net Crea 6 cuentas de grupo en la unidad organizativa ERABILTZAILEAK, de tal forma que entre ellos difieran del tipo y/o el ambito. Nota: Hay que elevar el nivel funcional del Dominio para que acepte todos los tipos de Grupos. dsadd group cn=Globsegu,ou=ERABILTZAILEAK,dc=ngja,dc=net -scope g -secgrp yes dsadd group cn=Globdistr,ou=ERABILTZAILEAK,dc=ngja,dc=net -scope g -secgrp no dsadd group cn=Locsegu,ou=ERABILTZAILEAK,dc=ngja,dc=net -scope l -secgrp yes dsadd group cn=Locdistr,ou=ERABILTZAILEAK,dc=ngja,dc=net -scope l -secgrp no dsadd group cn=Unisegu,ou=ERABILTZAILEAK,dc=ngja,dc=net -scope u -secgrp yes dsadd group cn=Unidistr,ou=ERABILTZAILEAK,dc=ngja,dc=net -scope u -secgrp no Crea 6 cuentas de usuario en la unidad organizativa ERABILTZAILEAK , de tal forma que entre ellos difieran en el grupo de pertenencia. dsadd user cn=anton,ou=ERABILTZAILEAK,dc=ngja,dc=net -fn anton -mi j -ln castro -display anton -memberof cn=Globsegu,ou=ERABILTZAILEAK,dc=ngja,dc=net -pwd 12345678Aa -mustchpwd no -canchpwd no -pwdneverexpires yes -disabled no dsadd user cn=josele,ou=ERABILTZAILEAK,dc=ngja,dc=net -fn josele -mi j -ln correa -display josele -memberof cn=Globdistr,ou=ERABILTZAILEAK,dc=ngja,dc=net -pwd 12345678Aa -mustchpwd no -canchpwd no -pwdneverexpires yes -disabled no dsadd user cn=eloisa,ou=ERABILTZAILEAK,dc=ngja,dc=net -fn eloisa -mi e -ln casado -display eloisa -memberof cn=Locsegu,ou=ERABILTZAILEAK,dc=ngja,dc=net -pwd 12345678Aa -mustchpwd no -canchpwd no -pwdneverexpires yes -disabled no dsadd user cn=alicia,ou=ERABILTZAILEAK,dc=ngja,dc=net -fn alicia -mi a -ln cantor -display alicia -memberof cn=Locdistr,ou=ERABILTZAILEAK,dc=ngja,dc=net -pwd 12345678Aa -mustchpwd no -canchpwd no -pwdneverexpires yes -disabled no dsadd user cn=nerea,ou=ERABILTZAILEAK,dc=ngja,dc=net -fn nerea -mi n -ln carro -display nerea -memberof cn=Unisegu,ou=ERABILTZAILEAK,dc=ngja,dc=net -pwd 12345678Aa -mustchpwd no -canchpwd no -pwdneverexpires yes -disabled no dsadd user cn=javo,ou=ERABILTZAILEAK,dc=ngja,dc=net -fn javo -mi j -ln castrado -display javo -memberof cn=Unidistr,ou=ERABILTZAILEAK,dc=ngja,dc=net -pwd 12345678Aa -mustchpwd no -canchpwd no -pwdneverexpires yes -disabled no TAREA 49: CONFIGURACION DE PERFILES MOVILES PERSONALES Establece una configuración para que los usuarios de un sistema informatico en red bajo Windows no extrañen su entorno de escritorio independientemente del ordenador desde el que inicien sesión Se crea una carpeta compartida que se llama 'perfil' que sera donde se guarden los perfiles móviles de los usuarios, a esta carpeta en permisos incluimos a los usuarios del Dominio y le damos control total. Se configura en propiedades de cada usuario a los que decidamos asignarles un perfil móvil la ruta a dicho perfil (se hace para los usuarios 'juan', 'ana'), como muestra la imagen. Adicionalmente en el equipo donde inician sesión, se guarda una copia de su perfil. TAREA 51: CONFIGURACION DE DIRECTIVAS DE GRUPO Establece una directiva de grupo para que los usuarios de un dominio adviertan las siguientes configuraciones: Se les impide el acceso al símbolo del sistema Se les impide el acceso a herramientas de edición del registro Disponen de un fondo de escritorio común Sus carpetas personales son redireccionadas desde la ubicación local a una ubicación de red Pueden iniciar sesión local en el propio controlador del dominio. Unidad organizativa o dominio donde estén los usuarios y crear nueva directiva de grupo o editar existente: Configuración usuario => Plantillas administrativas => Sistema => Impedir el acceso al símbolo de sistema Configuración usuario => Plantillas administrativas => Sistema => Impedir el acceso a Herramientas registro Configuración usuario => Plantillas administrativas => Active Desktop => • Habilitar Active desktop • Habilitar Papel tapiz de Active desktop y poner ruta a la foto de fondo de pantalla \\equipo\carpeta\foto.bmp (ojo imagen en formato BMP y dentro de carpeta compartida) Configuración de usuario => Configuración de Windows => Redireccionamiento de carpetas => => Mis documentos y seleccionar 'propiedades' • Configuración: Básico: Redirigir la carpeta de todos a la misma ubicación. • Ubicación carpeta destino: Crear una carpeta para cada usuario en la ruta raiz. • Ruta de acceso raíz: \\IP_servidor\carpeta_compartida\ • Configuración del equipo => Configuración de windows => configuración de seguridad => Directivas locales => Asignación de derechos de usuario => Permitir el inicio de sesión local • Introducir usuarios y grupos (requiere que se meta también al Administrador y grupo Administradores) !!! Esto falla al probarlo.......da error de 'No permitido inicio interactivo', parece que hay que habilitar/deshabilitar otra directiva mas,,,,,,,, TAREA 61: IMPLANTACION DE UN SISTEMA DE ARCHIVOS DISTRIBUIDO Implanta un sistema de archivos distribuido con arreglo a las siguientes características: El DFS tendrá una raíz independiente. La información que ofrecerá el DFS deberá estar distribuida físicamente entre dos equipos que ejecuten alguna versión del sistema Windows XP. Pasos en equipo XP (IP 192.168.7.59) que comparte una carpeta en Red ➢ Crear carpeta compartida que tendrá los archivos compartidos del ordenador XP. • Archivo – Nueva carpeta – compartir (incluir a “Todos” en los permisos) ✔ Nombre recurso compartido: xpred ➢ Comprobar en firewall que esta permitido en excepciones: • Compartir archivos e impresoras Pasos en el Servidor (IP 192.168.7.58) ➢ Crear carpeta compartida para la Raíz del DFS con los enlaces virtuales a los recursos. • Archivo – Nueva carpeta – compartir (incluir a “Todos” en los permisos) ✔ Nombre recurso compartido: raizdfs ➢ Comprobar en firewall que esta permitido en excepciones: • Compartir archivos e impresoras ➢ Crear el usuario y contraseña que usara el ordenador cliente para conectarse • Ejemplo usuario: anonimo contraseña: 12345678 ➢ Activar Sistema de archivos distribuidos • En Inicio – Herramientas administrativas – Servicios ➢ Crear directorio Raíz DFS • En Inicio – Herramientas administrativas – Sistema de archivos distribuido ✔ Nueva Raíz – Raíz independiente • Nombre servidor: IP del equipo (192.168.7.58) o Nombre equipo. • Nombre de la Raíz: raizdfs • Carpeta para compartir: La anteriormente creada (compartida) ➢ Crear vínculos en la Raíz DFS creada \\Nombreequipo\raizdfs • hacer click con el ratón y seleccionar “Nuevo vinculo” ✔ Nombre del vinculo: xpred ✔ Ruta de acceso a destino: \\192.168.7.59\XPRED o ✔ Ruta de acceso a destino pinchamos en examinar y buscamos en la red Pasos en equipo XP (IP 192.168.7.57) Cliente ➢ Conectar a unidad de Red • Explorador – Herramientas – Conectar a unidad de Red • poner \\192.168.7.58\raizdfs TAREA 63: CONFIGURACION DE INSTANTANEAS Establece un plan de seguridad de datos en base a la implantación de instantáneas para disponer en todo momento de los ficheros contenidos en las carpetas personales de los usuarios. Estas carpetas se ubican en el directorio raíz de una unidad destinada exclusivamente al almacenamiento de datos. Se configura en propiedades de la Unidad N: (o la unidad que nos indiquen) las instantáneas, a las horas fijadas, en la siguiente imagen se puede ver la configuración: TAREA 73: CONFIGURACION DEL APAGADO PROGRAMADO Configura el sistema para que el ordenador se apague automáticamente a las 15:00 horas, de lunes a viernes. Inicio => programas => accesorios => herramientas del sistema => tareas programadas • Agregar tarea programada, seleccionar siguiente y examinar: C:\Windows\system32\shutdown.exe Se configura semanalmente y a la hora indicada Se escribe el nombre de un usuario administrador y la contraseña Se marca Abrir propiedades avanzadas Y en la ventana de tareaL le añadimos –s –t25 , también se accede a esta ventana seleccionado el nombre de la tarea y propiedades. TAREA 83: INSTALACION DE IMPRESORAS DE RED Instala una impresora de red para que desde cualquier equipo pueda ser administrada como si estuviera conectada a un puerto local. Se realiza en un ordenador con XP, se instala el programa de configuración del print server y se añade la impresora: Impresora de Red ✔ En Windows son las que llama locales 'No Plug&Play' • En este caso se ha probado con un dispositivo 'print server' al que se le conectas una impresora por USB y el se conecta por Ethernet a la Red. ✗ Tiene un programa de configuración con el que a través de un ordenador que también este en red se le configura la IP y nombre. ✗ En el equipo windows se escoge: • Impresora local conectada a este equipo (sin marcar Plug & Play) • Crear nuevo puerto (Standard TCP/IP port) • Se mete la IP asignada al 'print server' cuando la pida • Tipo de dispositivo Estandar 'Generic Network card' • Se instalan los driver de la impresora que esta conectada al print server y listo. Administración de disco Particionado, formateado y montaje ➢ Particionado Comando fdisk ✔ fdisk -l muestra el estado del particioando del disco ✔ fdisk /dev/sdx Particiona el disco, donde x es la letra del disco sda, sdb, sdc, etc. ✔ ID de la partición • 83 para Linux • 82 para la swap • 7 para Windows (NTFS) ➢ Activación Comando fdisk No obligatorio ➢ Formateado Comando mkfs ✔ mkfs -t typefs opciones unidad • mkfs -t ext3 /dev/sda4 Formatea en ext3 la partición 4 del disco sda • mkfs.ext3 /dev/sda4 Formatea en ext3 la partición 4 del disco sda • apt-get install ntfsprogs Paquete para el sistema de ficheros ntfs ✔ Utilidad dosfstools para formateo en FAT, VFAT, FAT32 suele venir instalado ✔ Utilidad ntfs-3g para formateo en NTFS ➢ Montaje Comando mount, umount ✔ mount -t ext3 /dev/seda4 /mnt/sda4 • mkdir /mnt/sda4 Previamente se crea el directorio donde se montara la unidad. ✔ mount -t ntfs /dev/seda4 /mnt/sda4 ✔ mount /dev/seda4 /mnt/sda4 otra forma de hacerlo ✔ umount /mnt/sda4 ✔ El montaje puede ser temporal o permanente si se añade al archivo /etc/fstab • En fstab se añaden las lineas con los montajes de las particiones o unidades a montar al arranque del sistema. root@HZ061512:~# cat /etc/fstab # /etc/fstab: static file system information. # # Use 'blkid' to print the universally unique identifier for a # device; this may be used with UUID= as a more robust way to name devices # that works even if disks are added and removed. See fstab(5). # # <file system> <mount point> <type> <options> proc /proc proc defaults 0 <dump> <pass> 0 # / was on /dev/sda5 during installation UUID=cc2d2eef-eed9-49c1-8ca9-0c36f2614c9a / ext3 errors=remount-ro 0 1 # /home was on /dev/sda6 during installation UUID=bf61b39e-4048-4fc1-889f-300e0b557598 /home ext3 defaults 0 2 # swap was on /dev/sda7 during installation UUID=b03bc62a-cdca-4cfe-bc1c-c94134bee8ab none • swap /dev/scd0 /media/cdrom0 udf,iso9660 user,noauto 0 /dev/fd0 /media/floppy0 auto 0 mount -a rw,user,noauto 0 sw 0 0 0 Lee el contenido del fichero fstab y monta lo que indique. NFS (Net file system) Es un servicio que permite compartir los datos con otros ordenadores. ➢ NFS - server El servidor de carpetas compartidas se instala el paquete nfs-kernel-server con: apt-get install nfs-kernel-server nfs-common portmap ✔ crea el fichero de configuración /etc/exports ✔ En este fichero se añaden las carpetas compartidas ✗ direct. ✗ compart. ✔ La linea a añadir seria algo así: ✗ /compartido *(rw,root_squash,no_subtree_check) * es para todos ✗ /compartido 192.168.7.12(rw,root_squash,no_subtree_check) solo ip especificada ✔ Si no queremos que no sea accesible una subcarpeta se pone con noaccess ✗ /compartido/prohibido *(noaccess) ✔ opciones: ✗ ro solo lectura ✗ rw lectura/escritura ✗ anonuid uid para el usuario anónimo (por ejemplo, anonuid=2015) • /compartido 192.168.7.12(rw,all_squash,anonuid_2015,no_subtree_check) esto quiere decir que el usuario del equipo con IP .12 aparecerá con una uid=2015 y al resto con nobody uid=65534 que es por defecto como lo llama el sistema en passwd se puede cambiar el nombre de nobody por anónimo por ejemplo. ✗ anongid gid para el usuario anónimo ✗ all_squash remplaza el uid de los usuario por uno anónimo en ficheros creados ✗ no_all_squash los ficheros creados aparecen con el uid del usuario ✗ root_squash remplaza el uid de root por uno anónimo en ficheros creados ✗ squash_uids /etc/init.d/nfs-kernel-server restart script de control ✔ nfsd es un demonio asociado. ✔ mountd es un demonio asociado. La cuenta de root remota es mapeada a la cuenta anónima local, quiere decir que por defecto cuando un usuario root accede al recurso compartido aparece como usuario anónimo, para que siga teniendo los privilegios de root se debe poner como opcion en fstab no-root-squash. Por defecto si no se pone nada considera root_squash y no_all_squash. esto es los usuarios que acceden como root aparecen como anónimos y el resto de usuarios con su UID y si esa UID esta registrada en el sistema con el nombre de usuario asociado. ➢ NFS - cliente se instala el paquete nfs-common montaje de la carpeta compartida ✔ mkdir /mnt/compartido ✔ mount -t nfs 192.168.7.10:/compartida /mnt/compartido ✔ donde se pone la IP del equipo que comparte y el nombre de la carpeta compartida, en el equipo cliente hay que crear un punto de montaje donde montar dicha carpeta compartida. Comandos utiles: dpkg -l apt-cache search xxx para ver un listado de los paquetes instalados para buscar si existe un paquete con el nombre xxx Delegación administrativa (ojo no funciona con Debian 6, probarlo con ubuntu) sudo /etc/sudoers visudo http://www.linuxtotal.com.mx/index.php?cont=info_admon_014 sudo passwd root define/cambia la contraseña de root Comandos en Linux ➢ Redirecciones con > y >> ✔ echo hola > hola.txt -> redirecciona el texto hola al fichero (archivo) hola.txt creándolo si no lo estaba, si existe lo machaca. ✔ con >> añade el texto a continuación del documento sin machacar lo que estaba escrito previamente. ➢ Acceso via ssh a otro equipo en modo terminal ✔ Tiene que estar iniciado el servidor ssh en la maquina a la que accedemos ✔ ssh -l juan 192.168.7.10 => mediante un usuario normal – una manera de entrar ✗ pide la contraseña que tengamos asignada ✔ ssh [email protected] => mediante un usuario normal – otra manera de entrar ✗ pide la contraseña que tengamos asignada ✔ ssh [email protected] => con el usuario root si esta activado el acceso ✗ pide la contraseña que tengamos asignada ✔ Para poder arrancar en modo gráfico tras entrar por ssh tiene que estar configurado en el fichero sshd_config del equipo al que accedemos lo siguiente: X11Forwarding yes (normalmente estara como NO) ➢ Acceso via PUTTY a otro equipo en modo terminal ✔ http://www.putty.org/ ✔ Si se quiere acceder en modo gráfico se necesita la aplicación Xming ✗ http://sourceforge.net/projects/xming/ ➢ Modificaciones a un usuario (para realizar estos cambios hay que loguearse como root mediante su) ✔ su => y pide contraseña de root ✔ usermod -s /bin/bash juan => cambiar la shell a /bin/bash para el usuario juan ✔ usermod -c "comentario" juan => añado un comentario al usuario juan ➢ para iniciar un explorador de archivos desde la terminal ✔ mc => inicia Midnight Commander (interfaz "gráfica") ➢ Para comprobar los cambios en el usuario anteriormente realizados con: ✔ cat /etc/passwd ➢ Comando grep ✔ grep a /etc/passwd ✔ grep a /etc/passwd | wc -l ✔ ✔ ✔ ✔ ✔ ✔ ✔ ✔ grep ^[aeiou] /root/grepo | grep [aeiou]$ grep ^[^aeiou] grep [bv] grep [^bv] grep [a-g] grep [a-m]$ grep [3-7]$ grep [3-7]..[1298]$ ➢ Comando wc ✔ wc -l ✔ wc -c ✔ wc -w => muestra las entradas del directorio deseado que tengan una "a" en cualquier posición => concatenación del los comandos anteriores opciones de grep: i.i ; as..o... => palabras que empiecen y acaben en vocal => palabras que no comiencen por vocales => palabras que contengan una "b" o una "v" => palabras que NO contengan una "b" o una "v" => palabras que contengan desde "a" hasta "g" => palabras que terminen desde "a" hasta "m" => palabras que terminen desde el 3 hasta el 7 => palabra que empiece por 3 hasta 7 con dos caracteres cuales quiera en medio y que finalicen desde 1 hasta 8. => cuenta el numero de lineas => cuenta el numero de caracteres => cuenta el numero de palabras ➢ Comando cut ✔ cut ✗ cut -c 6 /etc/passwd ✗ cut -c 6,7,8 /etc/passwd ✗ cut -c 6-24 /etc/passwd ✗ cut -c 6- /etc/passwd ✗ cut -c -23 /etc/passwd ✔ cut para seleccionar fields (campos): ✗ cut -f 1 -d ":" /etc/passwd ✗ ✗ cut -f 1,7 -d ":" /etc/passwd cut -f 1-7 -d ":" /etc/passwd ➢ Comando sort ✔ sort ✔ sort -t ":" -k 3.2 /etc/passwd campo) ✔ sort -t: -n -k 2 /etc/passwd => selección vertical, o lineas o columnas: => selecciona la columna 6 del fichero passwd => la columna 6, 7 u 8 => de la columna 6 a la 24 =>de la 6 en adelante =>hasta la columna 23 => -f devuelve el primer campo, pero necesita un delimitador mediante -d, en este caso ":" => devuelve los campos 1 y 7 => devuelve desde el campo 1 hasta el 7 => ordena los campos del fichero alfabéticamente => -t "delimitador" -k 3.2 (segundo carácter del 3er => -n indica que el campo es numérico 2 indica el segundo campo ➢ Operaciones aritméticas con expr ✔ expr 45 + 45 => suma de dos números ✔ expr 45 \* 45 => multiplicación (se necesita el símbolo de escape \) ✔ expr 4545 / 45 => división de dos números ✔ expr 4545 % 45 => el resto de dividir 2 números ✔ expr length supercalifragilisticoespialidoso => longitud de la expresión (da como resultado 32) ✔ expr index supercalifragilisticoespialidoso o => Posición donde aparece la letra o (da 21) ✔ expr substr supercalifragilisticoespialidoso 12 6 => a partir de posición 12 coge 6 letras (agilis) ➢ Declaración variables ✔ pepe=pepito ✔ echo $pepe ✔ jose=123 ✔ echo $pepe$jose ✔ set => asigno a la variable pepe el valor pepito => llamo a la variable pepe con $pepe, y la imprimo => asigno a la variable jose el valor 123 => imprimo 2 variables seguidas (da pepito123) => comando que visualiza las variables que hay y las que se hayan creado. ✔ Asignar valores a una variable a través del teclado con read ✗ read pepe => salta el cursor a la siguiente linea y espera que introduzcamos el valor ✗ read -p "introduce un valor" valor => imprime el mensaje y pide la introducción del valor. ✗ echo $valor => imprime el valor de la variable valor ✔ Comando PATH ✗ root@HZ061512:~# echo $PATH /usr/local/sbin:/usr/local/bin:/usr/sbin:/usr/bin:/sbin:/bin ➢ Ejecución anticipada ✔ read -p "introduce un valor" valor ; echo $valor => realiza dos acciones ✔ numero=`expr 45 \* 45` ; echo $numero ➢ Comandos de evaluación ✔ test evalúa y devuelve un verdadero (0) o falso (1), si devuelve 0 se ha cumplido la condición. Es decir compara ficheros, números y cadenas de caracteres, el resultado se recupera con la variable $?, hay diferentes opciones: ✗ test -e 'archivo' evalúa si existe 'archivo' root@HZ061512:~# test -e /etc/passwd;echo $? 0 ✗ test -f 'archivo' evalúa si 'archivo' es un fichero normal, si fuera directorio da 1 root@HZ061512:~# test -f /etc;echo $? 1 ✗ para comparar números se usan las opciones: • -eq equivale a = • -lt equivale a < • -gt equivale a > • -le equivale a ≤ • -ge equivale a ≥ • -ne equivale a ≠ root@HZ061512:~# test 78 -ge 88 ; echo $? 1 ✗ para comparar caracteres se usan las opciones: • = igual • != distinto root@HZ061512:~# read a ; read b ; test $a = $b ; echo $? uno dos 1 • • -z -n devuelve verdadero (0) si la cadena de caracteres es nula (esta vacía) devuelve verdadero (0) si la cadena de caracteres no es nula. root@HZ061512:~# read a; test -z $a ; echo $? werty 1 ✗ Operadores lógicos: • -a equivale a AND • -o equivale a OR • ! equivale a NOT, NO lógico • root@HZ061512:~# test -f /etc/passwd -a juan = juan ; echo $? 0 ➢ Ejecución condicionada ✗ && si se cumple la primera condición realiza la segunda root@HZ061512:~# test -d /etc && echo pepito pepito ✗ || si no se cumple la primera condición realiza la segunda root@HZ061512:~# test -d /etco || echo pepito pepito ➢ Estructura de control condicional con IF ✔ If [ condicion ] then <comandos si se cumple la condicion> else <comandos si no se cumple la condicion> fi IF anidados (2 formas de hacerlo) If [ condicion ] then If [ condicion ] then <comandos si se cumple la condicion> else <comandos si no se cumple la condicion> fi else <comandos si no se cumple la condicion> fi If [ condicion ] then <comandos si se cumple la condicion> elif then <comandos si no se cumple la condicion> else <comandos si no se cumple la condicion> fi ➢ Estructura repetitiva con WHILE (no se sabe cuantas veces se repite) ✔ while [ condicion ] do <comandos mientras se cumpla la condicion> done ➢ Estructura repetitiva con CASE ✔ case valor in modelo1) comandos ;; modelo2) comandos ;; *) accion_defecto ;; esac ➢ Estructura repetitiva con FOR ✔ fo var in lista do comandos a ejecutar done ➢ Parámetros $1 $2 …..$9 ${10} ${12} …. ✗ $? código de retorno ✗ $$ PID ✗ $0 nombre programa o script ejecutado ✗ $# numero de parámetros introducidos o pasados ✗ $@ lista de parámetros ✗ $* lista de parámetros en formato "$1 $2 ...$5" ✗ $PPID ✗ $LINENO ➢ Uso de " " y ' ' ✔ Las comillas dobles " " hacen que se lo que hay dentro se interprete por lo que es, así $num es la variable a la que hace referencia. ✔ Las comillas simples ' ' trata lo que hay dentro tal cual esta escrito, literalmente, $num se interpreta como carácter no como variable. ➢ Comando ps ✔ ps aux Muestra los procesos de todos los usuarios (a) y los que no están vinculados a un terminal (x), especificando el nombre de usuario y la fecha de inicio (u) ✔ ps -ef Muestra todos los procesos (e) y mucha información (f) ✔ pstree Muestra el árbol de procesos ✔ top Muestra los procesos y los actualiza, para salir con q Para que un script alcance la mayoría de edad y se ejecute como un programas mas, hay que realizar dos acciones 1. Aplicar el permiso de ejecución (x) al script • chmo u+x 'script.sh' aquí le damos permiso de ejecución al usuario 2. Modificar la variable PATH incluyendo ruta del directorio contenedor de los script • PATH=$PATH:/scripts/aplicaciones_teoricas_sencillas/ esto solo dura la sesión • .bashrc si edito este fichero y incluyo la ruta a mis script entonces ya se activa cada vez que inicie sesión con mi usuario, el contenido de este fichero es: root@HZ061512:~# cat .bashrc # ~/.bashrc: executed by bash(1) for non-login shells. # Note: PS1 and umask are already set in /etc/profile. You should not # need this unless you want different defaults for root. # PS1='${debian_chroot:+($debian_chroot)}\h:\w\$ ' # umask 022 # You may uncomment the following lines if you want `ls' to be colorized: # export LS_OPTIONS='--color=auto' # eval "`dircolors`" # alias ls='ls $LS_OPTIONS' # alias ll='ls $LS_OPTIONS -l' # alias l='ls $LS_OPTIONS -lA' # # Some more alias to avoid making mistakes: # alias rm='rm -i' # alias cp='cp -i' # alias mv='mv -i' root@HZ061512:~# cat /etc/passwd …......................................................... juan:x:1000:1000:juan,,,:/home/juan:/bin/bash 1º campo: nombre usuario 2º campo: contraseña (actualmente las contraseñas están encriptadas en otro fichero y por eso pone x) 3º campo: UID usuario 4º campo: Grupo primario 5º campo: comentarios 6º campo: directorio home 6º campo: root@HZ061512:~# cat /etc/group …............. juan:x:1000: AdSO:x:1001:juan 1º campo: nombre usuario 2º campo: contraseña grupo (actualmente las contraseñas están encriptadas en otro fichero y por eso pone x) 3º campo: GID grupo 4º campo: Es una lista de 0 a n elementos separados por comas, cada uno de esos elementos consiste en el n root@HZ061512:~# id juan uid=1000(juan) gid=1000(juan) grupos=1000(juan),24(cdrom),25(floppy),29(audio),30(dip),44(video),46(plugdev) Tipos de grupos en Linux: ➢ Una cuenta de usuario pertenece a uno y solo un grupo, denominado grupo primario. ➢ Opcionalmente una cuenta de usuario puede pertenecer a n grupos denominados grupos secundarios. Comandos creación y modificación grupos: usermod -g 'gid grupo' 'usuario' usermod -a -G 'gid grupo' 'usuario' usermod -G 'gid grupo' 'usuario' Comando history muestra los comandos introducidos por teclado con un numero por delante, con !'numero' se ejecuta el comando de la linea indicada root@HZ061512:~# history 1 who 2 nano /etc/pam.d/gdm3 3 nano /etc/pam.d/gdm3 4 ssh 192.168.7.10 root@HZ061512:~# !1 who root tty7 2012-12-19 09:03 (:0) root pts/0 2012-12-19 09:04 (:0.0) root@HZ061512:~# grep ^[aeiou].*false$ /etc/passwd usbmux:x:104:46:usbmux daemon,,,:/home/usbmux:/bin/false Señales, que se envían con el comando kill root@HZ061512:~# kill -l 1) SIGHUP 2) SIGINT 3) SIGQUIT 4) SIGILL 5) SIGTRAP 6) SIGABRT 7) SIGBUS 8) SIGFPE 9) SIGKILL 10) SIGUSR1 11) SIGSEGV 12) SIGUSR2 13) SIGPIPE 14) SIGALRM 15) SIGTERM 16) SIGSTKFLT 17) SIGCHLD 18) SIGCONT 19) SIGSTOP 20) SIGTSTP 21) SIGTTIN 22) SIGTTOU23) SIGURG 24) SIGXCPU25) SIGXFSZ 26) SIGVTALRM 27) SIGPROF 28) SIGWINCH 29) SIGIO 30) SIGPWR 31) SIGSYS 34) SIGRTMIN 35) SIGRTMIN+1 36) SIGRTMIN+2 37) SIGRTMIN+3 38) SIGRTMIN+4 39) SIGRTMIN+5 40) SIGRTMIN+6 41) SIGRTMIN+7 42) SIGRTMIN+8 43) SIGRTMIN+9 44) SIGRTMIN+10 45) SIGRTMIN+11 46) SIGRTMIN+12 47) SIGRTMIN+13 48) SIGRTMIN+14 49) SIGRTMIN+15 50) SIGRTMAX-14 51) SIGRTMAX-13 52) SIGRTMAX-12 53) SIGRTMAX-11 54) SIGRTMAX-10 55) SIGRTMAX-9 56) SIGRTMAX-8 57) SIGRTMAX-7 58) SIGRTMAX-6 59) SIGRTMAX-5 60) SIGRTMAX-4 61) SIGRTMAX-3 62) SIGRTMAX-2 63) SIGRTMAX-1 64) SIGRTMAX se van a usar la 2 SIGINT 9 SIGKILL 15 SIGTERM 18 SIGCONT 19 SIGSTOP 30 SIGPOWER Para un comando (equivale a Ctrl+c) Para un PID Para un PID Para comando Para un comando (equivale a Ctrl+z) señal que indica que te estas quedando sin electricidad la 9 es para interrumpir un proceso la 19 es para parar un proceso la 18 para parar o terminar un proceso se usa kill actúa sobre un proceso killall actúa sobre todos los procesos root@HZ061512:~# kill -SIGTERM 2126 root@HZ061512:~# kill -15 2126 Comando sleep Este comando es similar a una pausa del tiempo especificado (en segundos), si se quieren minutos se añade m detrás del numero indicado. juan@debian:~$ sleep 60 juan@debian:~$ sleep 1m Comando jobs Te indica los trabajos en ejecución desde tu terminal Proceso en ejecución en 1º plano Proceso en ejecución en 2º plano Stop (Ctrl+z) Stop fg - Reanudo 1º plano bg - Reanudo 2º plano Procesos en 2º plano se hace colocando & después del comando y al ejecutar te indica el id asignado al proceso juan@debian:~$ sleep 10 & [2] 2331 Los derechos suplementarios p Fichero Directorio No se puede aplicar el SUID aun directorio. Los archivos creados en el directorio heredan del grupo propietario en lugar del grupo principal del usuario. 4 SUID Ejecuta el archivo con la identidad del propietario del archivo. 2 SGID Ejecuta el archivo con la identidad del grupo del archivo. 1 Sticky bit chmod 2777 formacion/ SUID x => S (-) x => s (x) La imagen del ejecutable sigue en Solo el propietario del archivo o memoria, al estar en memoria su del directorio puede borrar los recarga es mas rápida. (este uso ya no archivos. tiene razón de ser con la administración actual de memoria) aplica SGID colocando una s/S donde iria la x/- del grupo rwxrwsrwx quiere decir que al poner la S el permisos de ejecución no estaba asignado quiere decir que al poner la S el permisos de ejecución estaba asignado SGID x => S (-) x => s (x) Stiky bit x => T (-) x => t (x) Practica Permisos especiales 1. Administración de contraseñas • Desactiva el bit SUID del comando /usr/bin/passwd • Comprueba que un usuario no puede cambiar su contraseña 2. Trabajo en equipo • Crea las cuentas nicolas.curso y willy.tec • Configura a esos usuarios los grupos secundarios de forma cruzada • Crea los directorios formacion (propiedad root.curso) y tecnico (propiedad root.tec), y activa en ambos el bit SGID correspondiente. • Crea ficheros (con ambos usuarios) en esos directorios • Comprueba que para esos ficheros la propiedad del grupo no es la correspondiente a los grupos primarios de los usuarios, sino heredan la del directorio con el bit SGID activado. 3. Espacio de almacenamiento compartido /tmp • Activa el sticky bit en el directorio /tmp • Que el usuario nicolas cree un fichero en /tmp • Que el usuario willy cree un fichero en /tmp • Que esos usuarios intenten borrar un fichero que no haya sido creado por ellos. Configuración de un servidor NIS maestro **************************************** 1.- Instalación del software -----------------------------------El paquete a descargar es "nis". Después de la instalación, durante la preconfiguración, solicita el nombre de un dominio nis, por ejemplo “garatu.nis”. Este nombre quedará registrado en /etc/defaultdomain. Una vez instalado y configurado se pone automaticamente en marcha en modo broadcast (/usr/sbin/ypbind -broadcast -no-dbus). Esperar 10 minutos hasta que no encuentre ninguno (o matar el proceso asociado a la ejecución de /usr/sbin/ypserv). Posteriormente se indicará que el servidor no es ningun cliente para que no busque. ???El comando /usr/sbin/ypserv pone en marcha el servidor nis, aunque supuestamente ypserv start|stop no hace nada??? Los comandos domainname y nisdomainname visualizan el nombre del dominio nis. Para cambiar el nombre del dominio temporalmente (?) se debe usar nisdomainname -dominio- y para que el cambio sea permanente ponerlo en el fichero de configuración y reiniciar el servicio (/etc/init.d/nis). 2.- Editar /etc/default/nis -----------------------------------Se debe establecer el rol que desempeñará el equipo. En este caso: NISSERVER=true (o master) NISCLIENT=false 3.- Editar /etc/ypserv.securenets -----------------------------------Restringir el acceso a nuestra red local. 255.255.255.0 192.168.13.0 4.- Editar /etc/ypserv.conf -----------------------------------Normalmente no hay cambiar nada. 4B.- Editar /etc/hosts (Solo es obligatorio en el caso de que se vaya a configurar servidores esclavos) -----------------------------------Incluir los nombres de los servidores esclavos, entre otros. 5.- Editar /var/yp/Makefile (sólo corre en el servidor NIS) y compilarlo. -----------------------------------Debemos considerar los siguientes aspectos: UIDs y GIDs mínimos a mapear (MINUID y MINGID), fusionado de contraseñas (MERGE PASSWD y MERGE GROUP) y relación de ficheros a mapear (ALL). Ojo con MERGE_PASSWD=false (aunque las passwd actualmente se combinan con shadow, dejarlo a false) MERGE_GROUP=false Nota cautelosa hasta casi miedosa: no incluir el shadow en la lista de mapas a exportar. El script parece que ya lo incluye (ALL = passwd group hosts rpc services netid protocols netgrp). De hecho el script no lo inclute en la lista inicialmente. Parece que lo incluye posteriormente mediante ALL += shadow . Compilamos el fichero (make -C /var/yp) ---> (1). Además tendremos en cuenta la existencia de servidores esclavos. En ese caso configuraremos la variable NOPUSH="false" para indicar la trasferencia de los mapas a los servidores esclavos. Cada vez que se agraguen nuevos usuarios al /etc/passwd de este servidor se repetirá este proceso de forma que los nuevos usuarios seran mapeados a los clientes. 6.- Puesta en marcha del servidor --------------------------------Inicializamos y definimos el servidor como maestro (/usr/lib/yp/ypinit -m). ---> (2) En consecuencia, indicará que se arranca el servicio ypserv. 7.- Puesta en marcha del servidor??????????? --------------------------------¿¿¿Ejecutamos /etc/init.d/nis restart ???. Notas: Comprobar que el portmapper está funcionando. Llegado el caso /etc/init.d/portmap restart Ejecutar el comando ypcat Aparentemente, (1) y (2) hacen lo mismo. Ejecutar el comando rpcinfo -p y comprobar que los puertos se mapean. En algunas versiones de Debian GNU/Linux el script /etc/init.d/nis solo admite el parametro start. Incluir el fichero /etc/hosts en el traslado a los clientes NIS. http://taquiones.net/sysadmin/nis-nfs.html#index1h2 Configuracion de un cliente NIS ******************************* 1.- Instalación del software ---------------------------El paquete a descargar es "nis" (el mismo que para el servidor). Después de la instalación, durante la preconfiguración, solicita el nombre de un servidor nis. Indicaremos el dominio nis existente (garatu.nis). Una vez instalado y configurado se pone automaticamente en marcha en modo broadcast (/usr/sbin/ypbind -broadcast -no-dbus). Al existir ya un servidor nis, lo encuentra rapidamente. 2.- Editar /etc/default/nis -----------------------------------Se debe establecer el rol que desempeñará el equipo. En este caso: NISSERVER=false NISCLIENT=true 2.- Editar /etc/yp.conf ----------------------Debemos considerar los siguientes aspectos: identidad del servidor NIS (ypserver 192.168.1.124) y modo de conexión; dirigida (domain nis.profesor.com server 192.168.1.124) o broadcast. Escribir en el fichero una de las dos líneas siguientes: domain garatu.nis server 192.168.13.31 ypserver 192.168.13.31 3.- Editar /etc/nsswitch.conf ------------------------------------Debemos modificar las entradas correspondientes a las bases de datos (passwd, group y shadow) para que localicen en el servidor NIS sin no es posible localmente. Estableceremos la secuencia correctamente (files nis). También es valida “compat”. 4.- Modificación manual de las bases de datos locales -----------------------------------------------------------------------Añadiremos la siguiente línea al fichero /etc/passwd +:::::: Añadiremos la siguiente línea al fichero /etc/shadow +:::::::: Añadiremos la siguiente línea al fichero /etc/group +::: Es una forma de indicar que siga buscando en el servidor NIS, si no encuentra en local. 5.- Puesta en marcha del cliente --------------------------------------Reiniciamos el demonio del cliente NIS (/etc/init.d/nis restart) si es necesario. Esto es, cada vez que queramos mapear las bases de datos del servidor NIS. En consecuencia, indicará que se arranca el servicio ypbind. Notas: Llegado el caso instalar el paquette portmapper o portmap. Llegado el caso ejecutar update-rc.d portmap defaults 10. Utilizar las herramientas ypwhich -m y yptest. Ejecutar el comando rpcinfo -p y comprobar que los puertos se mapean. En algunas versiones de Debian GNU/Linux el script /etc/init.d/nis solo admite el parametro start. Configuración de un servidor NIS esclavo **************************************** 1.- Funcionamiento como cliente -----------------------------------En primer lugar se debe certificar el funcionamiento como cliente NIS. Posteriormente será “promocionado” a servidor esclavo. 2.- Editar /etc/default/nis -----------------------------------Se debe establecer el rol que desempeñará el equipo. En este caso: NISSERVER=slave NISCLIENT=false 3.- Editar /etc/ypserv.securenets -----------------------------------Restringir el acceso a nuestra red local. 255.255.255.0 192.168.13.0 4.- Editar /etc/ypserv.conf -----------------------------------Normalmente no hay cambiar nada. 5.- Editar /var/yp/Makefile (sólo corre en el servidor NIS) y compilarlo. -----------------------------------Debemos considerar los siguientes aspectos: UIDs y GIDs mínimos a mapear (MINUID y MINGID), fusionado de contraseñas (MERGE PASSWD y MERGE GROUP) y relación de ficheros a mapear (ALL). Compilamos el fichero (make -C /var/yp) ---> (1) Cada vez que se agraguen nuevos usuarios al /etc/passwd de este servidor se repetirá este proceso de forma que los nuevos usuarios seran mapeados a los clientes. 6.- Puesta en marcha del servidor --------------------------------Inicializamos y definimos el servidor como esclavo (/usr/lib/yp/ypinit -s server). ---> (2) En consecuencia, indicará que se arranca los servicios ypserv y ypbind. 7.- Puesta en marcha del servidor??????????? --------------------------------¿¿¿Ejecutamos /etc/init.d/nis restart ???. Notas: Comprobar que el portmapper está funcionando. Llegado el caso /etc/init.d/portmap restart Ejecutar el comando ypcat Aparentemente, (1) y (2) hacen lo mismo. En “server” se indicará el nombre del servidor maestro. Ejecutar el comando rpcinfo -p y comprobar que los puertos se mapean. En algunas versiones de Debian GNU/Linux el script /etc/init.d/nis solo admite el parametro start. Incluir el fichero /etc/hosts en el traslado a los clientes NIS. Instalación Debian 6.0.3 Squeeze Debian / /home swap / boot 10GB 6GB 1GB 10GB 256MB ➢ Se elige instacion normal (Install) ➢ Se configura el idioma y tipo teclado a Spanish ➢ Se configura la Red IP: 192.168.7.52 Mascara: 255.255.255.0 Puerta enlace: 192.168.7.1 DNS: 8.8.8.8 ➢ Se configuran usuarios y contraseñas Se configura nombre maquina: HZ061512 Nombre dominio: En blanco Se configura contraseña de root: 12345678Aa Se configura usuario: juan y contraseña: 12345678Aa ➢ Particionado de disco de la siguiente manera: ➢ A la pregunta ¿Desea utilizar una replica en Red?: NO ➢ Se procede a la instalación del sistema ➢ En la elección de selección de programas, por defecto (Entorno gráfico y Utilidades) ➢ Instalación cargador de arranque. ➢ Resumen de los pasos realizados ➢ Termina la instalación y arranca el sistema instalado. ➢ Una vez arrancado Debian se revisa/configura la Red nano /etc/network/interfaces Para configurar interface eth0 En este caso se comprueba la configuración: ➢ root gráfico (el nombre de usuario es root) Se edita el archivo /etc/pam.d/gdm3 para comentar una linea y permitir inicio sesión con root • su (se introduce la contraseña de root) y ya se puede modificar el archivo • nano /etc/pam.d/gdm3 • La siguiente linea hay que comentarla, añadiendo # al principio ✔ auth required pam_succeed_if.so user != root quiet_success • Contenido del fichero con la linea comentada: #%PAM-1.0 auth requisite pam_nologin.so auth required pam_env.so readenv=1 auth required pam_env.so readenv=1 envfile=/etc/default/locale #Se comenta la siguiente linea para poder iniciar sesion con root #auth required pam_succeed_if.so user != root quiet_success @include common-auth auth optional pam_gnome_keyring.so @include common-account session required pam_limits.so @include common-session session optional pam_gnome_keyring.so auto_start @include common-password ➢ Adecuar /etc/apt/sources.list Se va a la pagina http://debgen.simplylinux.ch/ se selecciona lo indicado en la imagen y se pincha en 'Generate sources.list'. Genera unas source list que se añadirán al listado de repositorios de Debían, se comentan las que tenia, pero se deja la del cdrom: • nano /etc/apt/sources.list deb http://ftp.fr.debian.org/debian stable main contrib non-freedeb http://ftp.debian.org/debian/ squeeze-updates main contrib non-freedeb http://security.debian.org/ squeeze/updates main contrib non-free • • Nota: la linea de cdrom se deja comentada. Una vez modificado se actualiza con: apt-get update ➢ Reconfigurar grub2 ➢ Para entrar por SSH al ordenador HOST (Linux del profesor) ssh [email protected] contraseña:12345678 ssh [email protected] así entrarías como root si no esta deshabilitado en el HOST Desde windows se entra con el programa putty.exe Una vez dentro se lee el contenido de /etc/passwd y lo referente a mi usuario: Instalación Ubuntu Debian Compartido / /home 10GB 6GB Ubuntu (Ubuntu) swap / boot 1GB 10GB 512MB ➢ Se elige instalar Ubuntu 10.04.3 LTS y idioma Español ➢ En ubicación se escoge España y Madrid ➢ Se configura el idioma y tipo teclado a Spanish (en este paso elijo la opción Deducir mapa del teclado) ➢ Preparación del disco para la instalación Del espacio libre creo 2 particiones mas, una sera / y la otra /boot, escojo especificar particiones manualmente. Voy creando las particiones necesarias (lógicas) Hay que montar la partición home existente (dela instalación que se hizo de debian), que en mi caso es Sda6 y la monto (NO marcar la opción de 'Formatear', ya que se esta compartiendo con Debian) Queda finalmente así el particionado (se pincha en adelante): ➢ Se configura nombre usuario, contraseña y nombre de equipo ➢ Te muestra un resumen de lo que va a hacer y si esta todo correcto se pincha en 'Instalar' ➢ Termina la instalación y arranca el sistema instalado. ➢ Se configura la Red IP: 192.168.7.53 Mascara: 255.255.255.0 Puerta enlace: 192.168.7.1 DNS: 8.8.8.8 ➢ configuro la contraseña de root sudo passwd root ➢ Configuración de red (copio la configuración de debian) monto el sistema de archivos de debian (esta en sda5) • • • • • • ➢ ➢ mkdir /mnt/raiz mount -t ext3 /dev/sda5 /raiz cp /mnt/raiz/etc/network/interfaces /etc/network/interfaces cp /mnt/raiz/etc/resolv.conf /etc/resolv.conf /etc/init.d/networking restart Instalación NIS en Debian 6.0.3 Squeeze ➢ Se instala el servicio con apt-get update apt-get install nis • En Dominio NIS elorrieta.nis • Al final de la instalación intentara conectarse al Servidor NIS, si no esta operativo dará un error de que no lo encuentra. En los siguientes ficheros se realizan configuraciones según sea servidor o cliente • /etc/default/nis • /etc/ypserv.securenets • /etc/ypserv.conf • /var/yp/Makefile • En el servidor una vez configurados los diferentes archivo se ejecuta el comando • make -C /var/yp/ • /usr/lib/yp/ypinit -m Y para poner en marcha el servicio en el Servidor se hace con. • /etc/init.d/nis start ➢ Configuración modo servidor: Cambiar nombre con • domainname delantera.nis ➢ Configuración modo cliente: En el fichero /etc/default/nis • NISSERVER=false • NISCLIENT=true En el fichero /etc/yp.conf se añade (una de las dos): ✔ ypserver 192.168.7.10 ✔ domain elorrietas.nis server 192.168.7.10 En el fichero /etc/nsswitch.conf ✔ passwd: files nis ✔ group: files nis ✔ shadow: files nis ✔ hosts: files nis dns ✗ 1º busca en /etc/hosts maquinalocal ✗ 2º si faolla 1º busca en NIS ✗ 2º si falla 2º busca en DNS osea /etc/resolv.conf Modificación manual de las bases de datos locales • Añadir la siguiente linea al fichero nano /etc/passwd • +:::::: • Añadir la siguiente linea al fichero nano /etc/shadow • +:::::::: • Añadir la siguiente linea al fichero nano /etc/group • +::: Iniciar servicio con: • /etc/init.d/nis start Se prueba entrando con un usuario de la base de datos de nis para ello se abre una terminal virtual con Ctrl+Alt+F1 ..... F6 (en cualquiera de ellas) para salir de este modo Ctrl+Alt+F7 • Si el usuario no tiene carpeta home en mi maquina me aparecerá el directorio raíz. • si monto el home del servidor de NIS entonces si me sale el home del usuario. SAMBA en Linux Instalación en un equipo Linux cliente: ✔ apt-get install smbclient (Grupo por defecto se deja WORKGROUP) Para acceder a un recurso compartido de Windows: ✔ smbclient //IP_equipo_que_comparte/capeta_compartida -U usuario contraseña ✔ smbclient //192.168.7.59/compartido -U alumno 12345678Aa ✔ una vez dentro de la consola smb • help ayuda de comandos que puedo utilizar con • put 'archivo' para subir archivos • get 'archivo' para bajar archivos • lcd 'directorio' para cambiar nuestro directorio local Puedo acceder al recurso compartido de otra manera (manera tradicional con mount): ✔ apt-get install smbfs ✔ mount -t smbfs -o username=alumno,passwd=12345678Aa //192.168.7.59/compartido /mnt/smbfs ✔ smbmount -o username=alumno,passwd=12345678Aa //192.168.7.59/compartido /mnt/smbfs Y si lo incluimos permanentemente en /etc/fstab se pone así: ✔ //192.168.7.59/compartido /mnt/smbfs smbfs username=alumno,passwd=12345678Aa 00 A través de un navegador ✔ smb://[email protected]/compartido ✔ Da fallo en el navegador, hay que instalar algún paquete mas ??? A través del explorador de archivos (Archivo - Conectar con el servidor): ✔ Pide después de pinchar en conectar la contraseña del usuario 'alumno' Instalación en un equipo Linux servidor del servicio SAMBA: ✔ ✔ ✔ ✔ apt-get install samba /etc/init.d/samba restart script de control /etc/smb/smb.conf fichero configuración (tiene dos partes: una global y otra particular) Los demonios que ejecutan samba son: ✔ smbd y nmbd Tipos de servidores de Samba y configuración según cada caso 1. Servidor simple sin autenticacion SECURITY = SHARE ✔ Se edita el fichero /etc/smb/smb.conf (se hace un copia por si acaso) y se configura así: #======================= Global Settings ======================= [global] workgroup = BRASIL server string = servidor simple sin autenticacion netbios name = juanillo ####### Authentication ####### security = share #======================= Share Definitions ======================= # A sample share for sharing your CD-ROM with others. [cdrom] comment = Samba server's CD-ROM read only = yes locking = no path = /cdrom guest ok = yes [compartido] comment = Mi propia carpeta compartida read only = yes path = /carpetajuan browseable = yes guest ok = yes ✔ En read only si pongo 'no' entonces deja leer y escribir ✔ /etc/init.d/samba restart para reiniciar el servicio y surtan efecto los cambios ✔ comando tesparm verifica estado del servicio y si hay errores en el archivo de configuración. 2. Servidor simple con autenticación SECURITY = USUARIO ✔ Se edita el fichero /etc/smb/smb.conf (se hace un copia por si acaso) y se configura así: #======================= Global Settings ======================= [global] workgroup = BRASIL server string = servidor con autenticacion y listas blancas y negras netbios name = juanillo ####### Authentication ####### security = user encrypt passwords = yes browseable = yes #======================= Share Definitions ======================= # A sample share for sharing your CD-ROM with others. [cdrom] comment = Samba server's CD-ROM read only = yes locking = no path = /cdrom [compartido] comment = Mi propia carpeta compartida writeable = yes path = /carpetajuan ✔ Una vez configurado hay que dar de alta a los usuarios permitidos, estos deben estar en passwd (por ejemplo el usuario juan que es un usuario de la maquina) y si no esta lo creo: ✗ ✗ useradd -s /bin/bash -m -c juan juan ; passwd juan si no esta creo el usuario smbpasswd -a juan (pide una contraseña para el usuario y no tiene que ser la que ya tenia en su cuenta del sistema, se le asigna otra diferente) ✔ /etc/init.d/samba restart para reiniciar el servicio y surtan efecto los cambios ✔ En este caso se pueden utilizar directivas para crear listas blancas o negras de acceso por ordenador y por usuario, son lineas que se añaden a la parte de Share del recurso, según lo que queramos permitir o denegar. ✗ valid users = usuario1, usuario2, @grupo con esta opción solo acceden los indicados y el resto no ✗ invalid users = con esta opción no acceden los indicados y el resto si ✗ hosts deny = con esta opción no acceden los indicados y el resto si ✗ hosts allow = 192.168.7. con esta opción solo acceden los indicados y el resto no ✗ read list = ✗ write list = ✔ Para acceder con un ordenador Windows hay que iniciar sesión en el con el mismo usuario y contraseña que hemos creado en el servidor Linux con el comando smbpasswd y de esa manera accedemos directamente al servicio, si estamos con otro usuario entonces pedirá autenticación, por lo que deberemos meter el usuario que se ha creado y su contraseña (en Windows tarda un rato en detectar los equipos en la red). 3. Servidor con autenticación con directorio personal SECURITY = USUARIO ✔ Se edita el fichero /etc/smb/smb.conf (se hace un copia por si acaso) y se configura así: global] workgroup = PORTUGAL # server string = %h server server string = servidor con autenticacion y carpeta personal netbios name = juanillo ####### Authentication ####### security = user encrypt passwords = true #======================= Share Definitions ======================= # A sample share for sharing your CD-ROM with others. [cdrom] comment = Samba server's CD-ROM read only = yes locking = no path = /cdrom guest ok = yes [homes] comment = Directorios personales browseable = no read only = no directory mask = 751 create mask = 640 valid users = %s [samba] comment = carpeta compartida browseable = yes writeable = yes directory mask = 751 create mask = 640 path = /samba ✔ Una vez configurado hay que dar de alta a los usuarios permitidos y estos deben estar en passwd (por ejemplo el usuario juan que ya es un usuario de la maquina), el comando es: ✗ useradd -s /bin/bash -m -c medrano medrano ; passwd medrano ✗ smbpasswd -a medrano (pide una contraseña para el usuario y no tiene que ser la que ya tenia en su cuenta del sistema, se le asigna otra diferente) ✔ /etc/init.d/samba restart para reiniciar el servicio y surtan efecto los cambios ✔ Para acceder con un ordenador Windows hay que iniciar sesión en el con el mismo usuario y contraseña que hemos creado en el servidor Linux con el comando smbpasswd y de esa manera accedemos directamente al servicio, si estamos con otro usuario entonces pedirá autenticación, por lo que deberemos meter el usuario que se ha creado y su contraseña (en Windows tarda un rato en detectar los equipos en la red). 4. Controlador de dominio (pag. 128 apuntes /38) ✔ Se realiza la siguiente configuracion: SECURITY = USUARIO #======================= Controlador de dominio ======================= [global] workgroup = DOMINIO_JUAN netbios name = JUAN server string = %h Domain server domain master = yes os level = 64 preferred master = yes domain logons = yes logon script = netlogon.bat log file = /var/log/samba/log log level = 2 #para activar perfiles moviles logon home = \\%L\%U\.profiles logon path = \\%L\profiles\%U ####### Authentication ####### security = user #======================= Share Definitions ======================= # A sample share for sharing your CD-ROM with others. [cdrom] comment = Samba server's CD-ROM read only = yes locking = no path = /cdrom guest ok = yes [netlogon] comment = Servicio de inicio de red path = /var/samba/netlogon guest ok = yes browseable = no ; read only = yes ; share modes = no #para perfiles moviles [profiles] path = /var/profiles writeable = yes browseable = no create mask = 0600 directory mask = 0700 ✔ comprobar el rol del equipo con testparm debe dar Server role: ROLE_DOMAIN_PDC ✔ Crear grupos administrativos 1. root@HZ061512:~# groupadd -g 1112 sadmins 2. root@HZ061512:~# groupadd -g 1113 machines ✔ Crear directorio para logonscript y establecer prioridad 1. root@HZ061512:~# mkdir -m 775 /var/samba 2. root@HZ061512:~# mkdir -m 775 /var/samba/netlogon 3. root@HZ061512:~# chown root.sadmins /var/samba/netlogon/ ✔ Crear directorio /var/profiles o el que se utilice 1. mkdir -m 1757 /var/profiles ✔ Crear cuentas de equipo en linux y samba para los idem que se uniran al dominio 1. useradd -g machines -d /dev/null -c "stinkpad" -s /bin/false stinkpad$ 2. root@HZ061512:~# useradd -g machines -d /dev/null -c "SIMR-22" -s /bin/false SIMR22$ 3. root@HZ061512:~# passwd -l stinkpad$ # $indica que es una cuenta de confianza 4. passwd: password expiry information changed. 5. root@HZ061512:~# passwd -l SIMR-22$ 6. passwd: password expiry information changed. 7. root@HZ061512:~# smbpasswd -a -m stinkpad 8. Added user stinkpad$. 9. root@HZ061512:~# smbpasswd -a -m SIMR-22 10. Added user SIMR-22$. 11. root@HZ061512:~# smbpasswd -a root #para que root tenga acceso a samba 1. New SMB password: 12345678Aa 2. Retype new SMB password: 3. Added user root. ✔ ✔ Edirar el batch para windows (se crea un fichero) 1. gedit /var/samba/netlogon/netlogon.bat 1. REM NETLOGON.BAT 2. net use z: \\linux\samba /yes ✔ Nota: pdbedit -w -L , muestra los usuarios de samba. Ojo con los usuario que ya estaban , puesto que se desactivan o pasa algo, la solucion: 1. smbpasswd pubierna ✔ Reiniciar el servicio de samba ✔ En un equipo windows XP 1. nombre equipo: stinkpad (una de las maquinas que se ha definido mas arriba) 2. agregarlo al dominio: DOMINIO_JUAN 3. En usuario Administrador: root contraseña: 12345678Aa 4. entra en el dominio 5. se reinicia y se entra en el dominio con un usuario que este en samba 6. Nota1: con windows 7 hay problemas de relaciones de confianza y no entra el usuario. 7. Nota2: No se crea la unidad z en windows xp Para configurar samba por entorno gráfico, existe swat: ✔ Para instalar • apt-get install swat ✔ En un navegador se pone la dirección siguiente: • http://localhost:901/share ✔ Y una vez metida la contraseña y usuario administrador (root) se accede al panel de control ✔ Pagina con informacion de samba http://www.arrakis.es/~pfabrega/ Ikasturtea Curso Ebal. data Maila / Nivel 2012/2013 ENE-2013 IN2AR3 Modulua / Módulo AR06-Administración de Sistemas Operativos (ASO) Úntate didaktikoa Kodea AE08 Valor 70 puntos Calific. NOMBRE Y APELLIDOS..........Juan A. Navarro.......................................................................................... Actividad de evaluación procedimental Título: Instalación avanzada de distribuciones linux. Metodología: Trabajo individual personalizado. Para realizar la actividad deberás realizar las siguientes tareas. 1. Deberás instalar dos distribuciones Linux en un mismo disco y que compartan un único directorio /home. Este directorio tendrá una capacidad, en GB, igual al número de orden que tengas en la lista de alumnos de tu grupo. Las distribuciones propuestas serán las utilizadas en clase, esto es, Debian 6.0.3 (squeeze) y ubuntu 10.04 LTS. Deberás descargar las imágenes ISO de estas distribuciones de los sitios web oficiales. Para cumplir con las directrices de los puntos 2 y 3, se crea un disco virtual con una capacidad de 50GB, que se distribuirán de la siguiente manera (por medio de la utilidad de disco del primer sistema operativo que se instale): HD virtual de 50GB Debian Primaria Ubuntu Primaria Debian/Ubuntu Debian boot Extendida Intercambio / / /home /boot swap 8GB (8192MB) 16G B (16384MB) 21G B (21504MB) 512MB 1GB (1024MB) Libre 2. Instala una primera distribución, Debian Linux, con arreglo a las siguientes características: El sistema de archivos deberá extenderse a tres espacios de almacenamiento. Uno deberá montarse en el directorio raíz, otro en /boot y el tercero en /home. El espacio de almacenamiento que albergará al sistema raíz deberá ser una partición primaria. El resto de particiones necesarias no serán particiones primarias. Se particiona el disco duro según el esquema mencionado: Nombre del equipo: debian-tunombre) Se configura la instalación con los siguientes datos (a rellenar en los diferentes pasos de la instalación): IP: 192.168.7.52 Mascara: 255.255.255.0 Puerta enlace: 192.168.7.1 DNS: 8.8.8.8 Nombre maquina: debian-juan Nombre dominio: En blanco Contraseña de root: 12345678Aa Usuario: juan contraseña: 12345678Aa A la pregunta ¿Desea utilizar una replica en Red?: NO Se procede a la instalación del sistema En la elección de selección de programas: por defecto (Entorno gráfico y Utilidades) Cargador de arranque GRUB: Se instala en el registro principal de arranque del HD Crea seis cuentas de usuario, que correspondan a seis países miembros de la unión europea. useradd -s /bin/bash -m -c francia francia ; passwd francia (UID: 1001) useradd -s /bin/bash -m -c italia italia ; passwd italia (UID: 1002) useradd -s /bin/bash -m -c grecia grecia ; passwd grecia (UID: 1003) useradd -s /bin/bash -m -c alemania alemania ; passwd alemania (UID: 1004) useradd -s /bin/bash -m -c españa españa ; passwd españa (UID: 1005) useradd -s /bin/bash -m -c portugal portugal ; passwd portugal (UID: 1006) Nota: si no incluyo la opcion -m (crear directorio trabajo) y le asigno contraseña al usuario con passwd, falla el inicio de sesión con el usuario correspondiente. 3. Instala una segunda distribución, UBUNTU Linux, con arreglo a las siguientes características: El sistema de archivos deberá extenderse a dos espacios de almacenamiento. Uno deberá montarse en el directorio raíz y el segundo en /home. El espacio de almacenamiento que albergará al sistema raíz deberá ser una partición primaria. Su tamaño será el doble de la otra partición primaria ya existente. El resto de particiones necesarias no serán particiones primarias. Nombre del equipo: ubuntu-tunombre) Crea seis cuentas de usuario, que correspondan a seis ciudades europeas, de forma que tres, y sólo tres, sean capitales de alguno de los seis países antes referenciados. sudo useradd -u 1001 -s /bin/bash -d /home/francia -c paris paris (UID: 1001) sudo passwd paris sudo useradd -u 1002 -s /bin/bash -d /home/italia -c roma roma sudo passwd roma (UID: 1002) sudo useradd -u 1003 -s /bin/bash -d /home/grecia -c atenas atenas sudo passwd atenas (UID: 1003) sudo useradd -u 1007 -s /bin/bash -m -c dublin dublin sudo passwd dublin (UID: 1007) sudo useradd -u 1008 -s /bin/bash -m -c praga praga sudo passwd praga (UID: 1008) sudo useradd -u 1009 -s /bin/bash -m -c londres londres sudo passwd londres (UID: 1009) 4. Cada una de las tres parejas de cuentas países-capitales deberán compartir el mismo directorio personal. Esto se consigue asignado el mismo UID y directorio home que tiene la cuenta del equipo debian. 5. Envía un archivador comprimido (zip o tgz) que te identifique claramente, según la fórmula habitual, y que contenga los siguientes ficheros: Fichero /etc/passwd del primer sistema. Fichero /etc/passwd del segundo sistema. Redireccionamiento de la ejecución adecuada del comando fdisk, donde aparezca claramente la estructura del disco tras la primera instalación. Redireccionamiento de la ejecución adecuada del comando fdisk, donde aparezca claramente la estructura del disco tras la segunda instalación. Redireccionamiento de la ejecución adecuada del comando ls, donde aparezca claramente la lista de los directorios personales (y sus propietarios) del primer sistema. Redireccionamiento de la ejecución adecuada del comando ls, donde aparezca claramente la lista de los directorios personales (y sus propietarios) del segundo sistema. Pantallazos de la creación y modificación del mismo archivo por parte del usuario francia de Debian y paris de Ubuntu que comparten el mismo home y por lo tanto tienen los mismos permisos sobre los archivos contenidos en su directorio: Comandos útiles: userdel -r nombre_usuario borra el usuario, archivos y subdirectorios del directorio de trabajo Los ficheros solicitados, se incluyen aparte. Ikasturtea Curso Ebal. data Maila / Nivel Úntate didaktikoa 2012/2013 ENE-2013 IN2AR3 6 Modulua / Módulo AR06-Administración de Sistemas Operativos (ASO) Kodea AE09 Valor 70 puntos Calific. NOMBRE Y APELLIDOS..........Juan A. Navarro.......................................................................................... Actividad de evaluación procedimental Título: Diseño de scripts de shell. Metodología: Trabajo individual personalizado. Valor máximo: Criterios de valoración y desglose de calificación: Presentación general Valor didáctico y variedad. Rigor técnico Adecuación Fecha de entrega según calendario entregado Para realizar la actividad deberás realizar las siguientes tareas. 1. Confeccionar un script adecuado a lograr los objetivos que se plantean en base a las especificaciones que se indican en el enunciado correspondiente. El script que debes realizar es uno de los que aparece en la lista presentada a continuación y que te tocó por sorteo público reciente Para garantizar la autenticidad de la autoría deberás efectuar en público su ejecución, la explicación de la solución y la resolución de las alternativas propuestas por el público El script que me ha tocado por sorteo es el Nº 5, de este script hice primero una versión y posteriormente una segunda versión con un comando especifico que te da todos los datos de un usuario determinado referentes a UID, GID, nombre de grupo principal y grupos secundarios (comando id), el script ademas de mostrar los grupos secundarios, también muestra el grupo principal y su GID, así como UID del usuario. A continuación el enunciado y las dos versiones del script. Crea un script de shell que muestre los grupos secundarios de un usuario. Recibirá un parámetro, el usuario en cuestión. Validará la existencia en la base de datos de usuarios del sistema. En caso afirmativo listará la relación de grupos secundarios del usuario. 1ªversion del script con comentarios explicativos: #!/bin/bash #Autor: Juan A. Navarro #script que muestra grupo principal y secundarios de un usuario #compruebo si se ha metido un usuario como parametro if [ -z $1 ] then #si no se ha metido lo pido por teclado y le asigno la variable usuario read -p " Introduce el nombre del usuario: " usuario else #si se ha metido usuario le asigno la variable usuario usuario=$1 fi #le asigno 's' a la variable tecla para que entre por primera vez en el while tecla=s while [ $tecla = 's' -o $tecla = 'S' ] do #compruebo la existencia del usuario #con cut selecciono todos los nombre de usuarios, campo 1 #con grep busco coincidencias #con -c me devuelve un 1 si hay coincidencia y un 0 si no la hay #con -w comprueba si hay una coincidencia exacta con el nombre que ponga #con -i no distingo mayusculas de minusculas #meto el resultado en la variable filas que sera 1 si hay coincidencia y 0 si no filas=`cut -f1 -d ":" /etc/passwd | grep -c -i -w $usuario` #con un if compruebo si el resultado es 1 o 0 y determino si tengo que mostrar datos if [ $filas -eq 0 ] then echo "\n El usuario $usuario \n no esta dado de alta en el equipo \n" read -p " Pulsa una tecla para continuar " tecla else #meto en una variable el UID del usuario UID=`grep -i -w $usuario /etc/passwd | cut -f3 -d ":"` #compruebo los grupos a los que pertenece #meto en una variable el identificador de grupo (GID) del usuario GID=`grep -i -w $usuario /etc/passwd | cut -f4 -d ":"` #meto en una variable el nombre del grupo principal del usuario NGID=`grep -i -w $GID /etc/group | cut -f1 -d ":"` #muestro los datos del usuario y con \n hago un salto de linea echo "\n Usuario: \n $usuario (UID: $UID) \n\n Grupo principal: \n $NGID (GID: $GID) \n" #meto en una variable los grupos secundarios #con grep listo todas las lineas que contengan al usuario #con cut selecciono solo la primera fila que contiene el nombre de grupo #con sort ordeno los nombres #con el ultimo grep evito que aparezca el grupo principal del usuario grupos=`grep -i -w $usuario /etc/group | cut -f1 -d ":" | sort | grep -v $NGID` #compruebo si la variable grupos esta vacia con test -z test -z "$grupos" #el resultado es un 0 si esta vacia (retorno OK) if [ $? -eq 0 ] then echo " El usuario $usuario no tiene grupos secundarios \n" else echo " Grupos secundarios: \n$grupos \n" fi fi #utilizo la estructura repetitiva while, para comprobar otro usuario read -p " Si quieres comprobar otro usuario pulsa s, para salir pulsa n " tecla if [ $tecla = 's' -o $tecla = 'S' ] then read -p " Introduce el nombre del usuario: " usuario fi done echo "\n fin del script \n" 2ªversion del script con el uso del comando id #!/bin/bash #Autor: Juan A. Navarro #script que muestra grupo principal y secundarios de un usuario #compruebo si se ha metido el usuario como parametro if [ -z $1 ] then read -p " Introduce el nombre del usuario: " usuario else usuario=$1 fi #le asigno 's' a la variable tecla para que entre por primera vez en el while tecla=s while [ $tecla = 's' -o $tecla = 'S' ] do #compruebo la existencia del usuario filas=`cut -f1 -d ":" /etc/passwd | grep -c -i -w $usuario` if [ $filas -eq 0 ] then echo "\n El usuario $usuario \n no esta dado de alta en el equipo \n" read -p " Pulsa una tecla para continuar " tecla #muestro los datos del usuario else #el comando id con sus diferentes opciones me da datos del usuario #meto en una variable el UID del usuario UID=`id -u $usuario` #meto en una variable el identificador de grupo (GID) del usuario GID=`id -g $usuario` #meto en una variable el nombre del grupo principal del usuario NGID=`id -gn $usuario` echo "\n Usuario: \n $usuario (UID: $UID) \n\n Grupo principal: \n $NGID (GID: $GID) \n" #meto en una variable los grupos secundarios del usuario grupos=`id -Gn $usuario | sed 's/'$NGID'//'` #compruebo si la variable grupos esta vacia con test -z test -z "$grupos" if [ $? -eq 0 ] then echo " El usuario $usuario no tiene grupos secundarios \n" else echo " Grupos secundarios: \n$grupos \n" fi fi #utilizo la estructura repetitiva while, para comprobar otro usuario read -p " Si quieres comprobar otro usuario pulsa s, para salir pulsa n " tecla if [ $tecla = 's' -o $tecla = 'S' ] then read -p " Introduce el nombre del usuario: " usuario fi done echo "\n fin del script \n" 2. Plantear un supuesto relacionado con la administración de sistemas cuya solución sea el diseño de un guión de shell y su posterior ejecución. Debes confeccionar un enunciado del estilo de los presentados en la lista publicada en su día y presentada a continuación. Debes evitar un enunciado cuya solución ya exista a través de la ejecución de comandos de GNU/Linux o de scripts realizados o propuestos este curso. No debes realizar el script que aporte la solución, aunque debes plantear un problema cuya solución tenga que incluir, al menos, una estructuras de control alternativa y otra repetitiva. Script propuesto: Crea un script que realice una copia de seguridad, se introducirá como parámetro la carpeta o carpetas de las que se hará backup (el script comprobara si existen dichas carpetas), la carpeta donde se guardara la copia sera una carpeta existente en el sistema o en todo caso la creara la primera vez que se ejecute el script (por lo tanto deberá hacer una comprobación de su existencia para crearla o no), el nombre de la copia de seguridad contendrá la palabra 'backup' seguida de la fecha en formato 'ddmmyyyyhhmmss' también creara un log (fichero de texto) donde guardara por cada copia de seguridad que se haga una linea con nombre asignado a la copia _ seguido del nombre de carpetas que se han copiado (esto es el contenido de las variables que se han pasado como variables, $1, $2 ...etc.) y otro log donde se guardaran los posibles errores que pudieran salir al realizar el backup. Nota: Como es posible que el script lo ejecute un usuario sin privilegios de administrador es recomendable que la carpeta donde se guarden las copias este en el home del usuario que ejecute el script, esto quiere decir que hay que extraer el nombre del usuario que tenga sesión abierta y usarlo como variable en la ruta de creación de la carpeta destino (ejemplo: mkdir /home/$user/backup). Ikasturtea Curso Ebal. data Maila / Nivel Úntate didaktikoa 2012/2013 ENE-2013 IN2AR3 6 Modulua / Módulo AR06-Administración de Sistemas Operativos (ASO) Kodea AE09 Valor 70 puntos Calific. NOMBRE Y APELLIDOS....................................................................................................................... Actividad de evaluación procedimental Título: Diseño de scripts de shell. Metodología: Trabajo individual personalizado. Valor máximo: Criterios de valoración y desglose de calificación: Presentación general Valor didáctico y variedad. Rigor técnico Adecuación Fecha de entrega según calendario entregado Para realizar la actividad deberás realizar las siguientes tareas. 1. Confeccionar un script adecuado a lograr los objetivos que se plantean en base a las especificaciones que se indican en el enunciado correspondiente. El script que debes realizar es uno de los que aparece en la lista presentada a continuación y que te tocó por sorteo público reciente Para garantizar la autenticidad de la autoría deberás efectuar en público su ejecución, la explicación de la solución y la resolución de las alternativas propuestas por el público Listado scripts: 1. Crea un script de shell que investigue la conectividad de una red privada. Recibirá dos paramétros, inicio y final de un rango. Se realizará un tratamiento repetitivo (ping) sobre un conjunto de hosts 192.168.7.XX, donde XX representa un equipo genérico del rango a investigar. Con cada host testeado se recibirá el mensaje “OK” o “Host 192.168.7.XX no contesta”, en consecuencia. 2. Crea un script de shell que actualice la variable PATH. Recibirá un único paramétro, “a” o “d” según se pretenda anexar o eliminar un directorio. Se deberá validar el directorio en cuestión, pudiendose recibir uno de los siguientes mensajes en consecuencia: “El directorio que pretende incluir no existe” o “La variable PATH no incluye ese directorio, pruebe con otro”. 3. Crea un script de shell para “echar a un usuario del sistema conectado remotamente”. Básicamente se trata de matar el proceso correspondiente a la conexión por SSH. 4. Crea un script de shell que permita o deniegue el acceso al sistema a un usuario en función de un tiempo de utilización acumulado a lo largo de un día. Se debe utilizar la función DATE, tanto para el cómputo de tiempos como para la obtención de la fecha. Se plantea la posibilidad de usar una variable o un fichero personalizado por cada usuario para control del tiempo de utilización del sistema, quedando el límite a definir por el autor de este script. 5. Crea un script de shell que muestre los grupos secundarios de un usuario. Recibirá un parámetro, el usuario en cuestión. Validará la existencia en la base de datos de usuarios del sistema. En caso afirmativo listará la relación de grupos secundarios del usuario. 6. Crea un script de shell que cree usuarios de forma masiva. Para ello se dispondrá de un fichero de texto. Cada línea tendrá dos informaciones: la cuenta de usuario y el UID asociado. En principio, las cuentas se crearán sin contraseña. 7. Crea un script de shell que archive y comprima (tar) el directorio home. El fichero resultante se almacenará en /root/backup y se denominará home.mmdd, donde el prefijo indica la fecha de realización de la copia de seguridad. 8. Crea un script de shell que solicite por teclado el nombre de un objeto. Se deberá validar su existencia. En caso de ser un fichero se mostrará su contenido. En caso de ser un directorio se mostrará la lista de objetos que contiene. Si es otro tipo de objeto se indicará un mensaje informativo. 9. Crea un script de shell que realice un sorteo sobre un grupo de individuos. Se dispondrá de un fichero con una lista de nombres. Se deberá obtener otro fichero con tantas líneas como individuos. Cada linea mostrará un nombre con un número. Este número estará dentro del rango 1-N, donde N es el número de individuos. Se recomienda tener en cuenta el relleno a ceros por la izquierda. 10. Crea un script de shell que cree un fichero ldiff para dar de alta usuarios en una base de datos de un servidor LDAP. El script recibirá una lista. Cada elemento de la lista contendrá cuatro informaciones relativas al nombre de la cuenta de usuario, número UID, número GID y nombre completo de la cuenta de usuario. El fichero a obtener se denominará scriptusuarios.ldiff. Este fichero tendrá el formato LDIF adecuado para dar de alta un usuario en la base de datos LDAP. En consecuencia, para cada usuario obtenido de la lista recibida se generarán las siguientes líneas de texto: dn: cn=xxx,ou=personal,dc=git,dc=com objectClass:account objectClass:posixAccount cn: nnn uid: xxx uidNumber: uuu gidNumber: ggg homeDirectory: /home/xxx loginShell: /bin/bash gecos: nnn donde xxx, uuu, ggg y nnn son las informaciones recibidas para cada usuario, que se detallan anteriormente. Además, siguiendo la sintaxis que obliga LDIF, se escribirá una línea en blanco como separador entre cada bloque de informaciones relativas al usuario. 11. Crea un script que calcule el tiempo de conexión de un usuario dado. Inicialmente deberá registrar la hora de conexión y a partir de aquí ir acumulando a intervalos a definir por el autor. 12. Crea un script que indique a cada usuario la fecha y hora de la última desconexión. 13. Crea un script que obtenga los usuarios que tienen como grupo principal a uno dado como parámetro. 14. Crea un script que provea una herramienta de copiado de ficheros o de directorios. Este ultimo de forma recursiva opcionalmente. Un parámetro adecuado indicará la variante. En el caso de elegir la funcionalidad “copiador de archivos” deberá ser capaz de copiar solo los archivos a un determinado directorio. Si se elige la opción “directorio” se copiarán los ficheros de ese directorio. Análogamente se procederá si se solicita la forma recursiva. 15. Crea un script que cree una serie de usuarios con la misma contraseña. Las cuentas de usuario estarán compuestas de raíz (común a todas) y discriminante numérico de dos caracteres. El numero de cuentas y el nombre de la raíz se recibirán como parámetros. Si no se recibe numero se tomara por defecto 10. Para la passwd se deberá incluir el siguiente código: PASS=$2 echo "$PASS" > passfile.tmp PASSMD5=`openssl passwd -1 -stdin -noverify < passfile.tmp` Además, se deberá instalar el servicio SSL de autentificación. 16. Crea un script que cree una serie de usuarios con contraseña. Las cuentas de usuario y las contraseñas se encontrarán en un fichero que tendrá una pareja de cuenta: contraseña por cada usuario. Para la passwd se deberá incluir el siguiente código: PASS=$variable echo "$PASS" > passfile.tmp PASSMD5=`openssl passwd -1 -stdin -noverify < passfile.tmp` Además, se deberá instalar el servicio SSL de autentificación. 17. Crea un script que permita crear una lista. Debera recibir como parámetro el nombre del fichero que contendrá la lista, que deberá validarse su existencia. El proceso de creación de la lista deberá indicar si el elemento introducido no existe en la lista y por lo tanto debe incluirse o ya existe y debe rechazarse. En todo momento, se debe conocer el número de elementos de la lista. 18. Crea un script que solicite introducir una frase y la rescriba al revés. Mas-------------------------19. Crear un script que reciba una lista y con cada elemento cree un directorio. Todos los directorios seran hijos de uno que se pasará como parámetro. Nota: los Scripts han sido realizados por Javier Valenciano, excepto el Nº 5 resuelto por Juan A. Navarro y el Nº 9 que ha sido resuelto por Andoni Guardado. Nº:1 - Crea un script de shell que investigue la conectividad de una red privada. Recibirá dos parámetros, inicio y final de un rango. Se realizará un tratamiento repetitivo (ping) sobre un conjunto de hosts 192.168.7.XX, donde XX representa un equipo genérico del rango a investigar. Con cada host testado se recibirá el mensaje “OK” o “Host 192.168.7.XX no contesta”, en consecuencia. #!/bin/bash if [ $# -eq 2 ];then if [ $1 -le $2 -a $1 -ge 1 -a $2 -le 255 ];then lim_inf=$1 lim_sup=$2 else echo "El primer parametro debe ser menor o igual que el segundo (1-255)" exit 1 fi else echo "Modo de empleo: sh $0 lim_inf lim_sup." exit 1 fi while [ $lim_inf -le $lim_sup ];do ip=192.168.43.$lim_inf ping -c 1 -i .2 $ip >/dev/null # if [ $? = ] # respuesta_ping=`ping -c 1 -i .2 $ip` # if [ `echo $respuesta_ping |grep Unreachable|wc -l` -eq 1 ];then if [ $? -ne 0 ];then echo "Host $ip no contesta." else echo "Host $ip ok." fi lim_inf=`expr $lim_inf + 1` done Nº:2 - Crea un script de shell que actualice la variable PATH. Recibirá un único paramétro, “a” o “d” según se pretenda anexar o eliminar un directorio. Se deberá validar el directorio en cuestión, pudiendose recibir uno de los siguientes mensajes en consecuencia: “El directorio que pretende incluir no existe” o “La variable PATH no incluye ese directorio, pruebe con otro”. #!/bin/sh if [ -z $1 ];then #si no se le ha metido nigún parametro mostramos ayuda y salimos del programa echo "Uso: sh $0 [OPCIÓN]" echo "Modifica la variable de entorno \$PATH:" echo " -d, Elimina el directorio solicitado de \$PATH." echo " -a, Agrega el directorio solicitado a \$PATH." exit 1 #salimos del programa fi #en este punto del programa sabemos que sí hay parámetro #pero hay que comprobar si éste es valido o no if [ $1 != "-d" -a $1 != "-a" ];then #si el parámetro no es "-a" o "-d" mostramos ayuda y salimos del programa echo "Uso: sh $0 [OPCIÓN]" echo "Modifica la variable de entorno \$PATH:" echo " -d, Elimina el directorio solicitado de \$PATH." echo " -a, Agrega el directorio solicitado a \$PATH." exit 1 #salimos del programa fi read -p "Mete un directorio: " dir #pedimos el directorio numero_separadores=`echo $PATH | grep -o : | wc -l` #cuenta cuantas veces aparece ":" en la variable $PATH numero_directorios=`expr $numero_separadores + 1` i=1 dir_presente=0 #variable en la que guardaremos la presencia (o no presencia) del directorio en la variable $PATH while [ $i -le $numero_directorios ];do #recorremos todos los campos delimitados por ":", es decir, las carpetas que contiene $PATH directorio_iesimo=`echo $PATH | cut -f $i -d ":"` if [ $directorio_iesimo != $dir ];then path_modificado=$path_modificado:$directorio_iesimo else #el directorio ingresado se encuentra en $PATH y guardamos este hecho en la $dir_presente dir_presente=1 fi i=`expr $i + 1` done if [ $1 = "-a" ];then #si queremos agregarlo if [ 0 -eq $dir_presente ];then #y si el directorio no esta en $PATH if [ -d $dir ];then #si lo que hemos metido es un directorio que existe lo agregamos a $PATH export PATH="$PATH:$dir" echo "PATH actualizado: " echo $PATH else # si lo que hemos metido no es un directorio mostramos mensaje advirtiéndonos echo "Directorio introducido inválido." fi else #el directorio está en $PATH así que no modificamos $PATH echo "El directorio ya estaba en \$PATH." fi else #[ $1 = "-d" ] si queremos eliminarlo if [ 1 -eq $dir_presente ];then #si está en $PATH, asignamos a $PATH $path_modificado path_modificado=`echo $path_modificado | sed 's/://'` export PATH="$path_modificado" echo "PATH actualizado: " echo $PATH else #no está en $PATH y mostramos mensaje informando echo "El directorio no esta en \$PATH, prueba con otro" fi fi Nº:5 - Crea un script de shell que muestre los grupos secundarios de un usuario. Recibirá un parámetro, el usuario en cuestión. Validará la existencia en la base de datos de usuarios del sistema. En caso afirmativo listará la relación de grupos secundarios del usuario. #!/bin/bash #Autor: Juan A. Navarro #script que muestra grupo principal y secundarios de un usuario #compruebo si se ha metido un usuario como parametro if [ -z $1 ] then #si no se ha metido lo pido por teclado y le asigno la variable usuario read -p " Introduce el nombre del usuario: " usuario else #si se ha metido usuario le asigno la variable usuario usuario=$1 fi #le asigno 's' a la variable tecla para que entre por primera vez en el while tecla=s while [ $tecla = 's' -o $tecla = 'S' ] do #compruebo la existencia del usuario #con cut selecciono todos los nombre de usuarios, campo 1 #con grep busco coincidencias #con -c me devuelve un 1 si hay coincidencia y un 0 si no la hay #con -w comprueba si hay una coincidencia exacta con el nombre que ponga #con -i no distingo mayusculas de minusculas #meto el resultado en la variable filas que sera 1 si hay coincidencia y 0 si no filas=`cut -f1 -d ":" /etc/passwd | grep -c -i -w $usuario` #con un if compruebo si el resultado es 1 o 0 y determino si tengo que mostrar datos if [ $filas -eq 0 ] then echo "\n El usuario $usuario \n no esta dado de alta en el equipo \n" read -p " Pulsa una tecla para continuar " tecla else #meto en una variable el UID del usuario UID=`grep -i -w $usuario /etc/passwd | cut -f3 -d ":"` #compruebo los grupos a los que pertenece #meto en una variable el identificador de grupo (GID) del usuario GID=`grep -i -w $usuario /etc/passwd | cut -f4 -d ":"` #meto en una variable el nombre del grupo principal del usuario NGID=`grep -i -w $GID /etc/group | cut -f1 -d ":"` #muestro los datos del usuario y con \n hago un salto de linea echo "\n Usuario: \n $usuario (UID: $UID) \n\n Grupo principal: \n $NGID (GID: $GID) \n" #meto en una variable los grupos secundarios #con grep listo todas las lineas que contengan al usuario #con cut selecciono solo la primera fila que contiene el nombre de grupo #con sort ordeno los nombres #con el ultimo grep evito que aparezca el grupo principal del usuario grupos=`grep -i -w $usuario /etc/group | cut -f1 -d ":" | sort | grep -v $NGID` #compruebo si la variable grupos esta vacia con test -z test -z "$grupos" #el resultado es un 0 si esta vacia (retorno OK) if [ $? -eq 0 ] then echo " El usuario $usuario no tiene grupos secundarios \n" else echo " Grupos secundarios: \n$grupos \n" fi fi #utilizo la estructura repetitiva while, para comprobar otro usuario read -p " Si quieres comprobar otro usuario pulsa s, para salir pulsa n " tecla if [ $tecla = 's' -o $tecla = 'S' ] then read -p " Introduce el nombre del usuario: " usuario fi done echo "\n fin del script \n" Otra forma de hacerlo haciendo uso del comando id #!/bin/bash #Autor: Juan A. Navarro #script que muestra grupo principal y secundarios de un usuario #compruebo si se ha metido el usuario como parametro if [ -z $1 ] then read -p " Introduce el nombre del usuario: " usuario else usuario=$1 fi #le asigno 's' a la variable tecla para que entre por primera vez en el while tecla=s while [ $tecla = 's' -o $tecla = 'S' ] do #compruebo la existencia del usuario filas=`cut -f1 -d ":" /etc/passwd | grep -c -i -w $usuario` if [ $filas -eq 0 ] then echo "\n El usuario $usuario \n no esta dado de alta en el equipo \n" read -p " Pulsa una tecla para continuar " tecla #muestro los datos del usuario else #el comando id con sus diferentes opciones me da datos del usuario #meto en una variable el UID del usuario UID=`id -u $usuario` #meto en una variable el identificador de grupo (GID) del usuario GID=`id -g $usuario` #meto en una variable el nombre del grupo principal del usuario NGID=`id -gn $usuario` echo "\n Usuario: \n $usuario (UID: $UID) \n\n Grupo principal: \n $NGID (GID: $GID) \n" #meto en una variable los grupos secundarios del usuario grupos=`id -Gn $usuario | sed 's/'$NGID'//'` #compruebo si la variable grupos esta vacia con test -z test -z "$grupos" if [ $? -eq 0 ] then echo " El usuario $usuario no tiene grupos secundarios \n" else echo " Grupos secundarios: \n$grupos \n" fi fi #utilizo la estructura repetitiva while, para comprobar otro usuario read -p " Si quieres comprobar otro usuario pulsa s, para salir pulsa n " tecla if [ $tecla = 's' -o $tecla = 'S' ] then read -p " Introduce el nombre del usuario: " usuario fi done echo "\n fin del script \n" Nº:7 - Crea un script de shell que archive y comprima (tar) el directorio home. El fichero resultante se almacenará en /root/backup y se denominará home.mmdd, donde el prefijo indica la fecha de realización de la copia de seguridad. #!/bin/sh if [ ! -d /root/backup ];then #si no existe la carpeta backup la creamos mkdir /root/backup fi #-cjvf: opciones del tar (c crear fichero, j comprimir con algoritmo bz2, v modo verbose y f dispositivo fichero). tar -cjvf /root/backup/home.`date +%B%y`.tar.bz2 /home Nº:8 - Crea un script de shell que solicite por teclado el nombre de un objeto. Se deberá validar su existencia. En caso de ser un fichero se mostrará su contenido. En caso de ser un directorio se mostrará la lista de objetos que contiene. Si es otro tipo de objeto se indicará un mensaje informativo. #!/bin/bash read -p "Meta un objeto:" objeto if [ -e $objeto ];then # si el objeto existe if [ -f $objeto ];then # si es un fichero echo "El objeto introducido es un archivo.\n" if [ -s $objeto ];then # si no esta vacio echo "Su contenido es:\n" cat $objeto | more else # esta vacio echo "El archivo está vacio." fi else if [ -d $objeto ];then # si es un directorio echo "El objeto introducido es un directorio.\n" contenido=`ls $objeto -lai` nlineas=`echo "$contenido" | wc -l` if [ $nlineas -gt 3 ];then # si no está vacio echo "$contenido"|more #mostramos contenido else #esta vacio echo "No hay elementos." fi fi fi else # el objeto no existe echo "El objeto introducido no existe." fi Nº:9 - Crea un script de shell que realice un sorteo sobre un grupo de individuos. Se dispondrá de un fichero con una lista de nombres. Se deberá obtener otro fichero con tantas líneas como individuos. Cada linea mostrará un nombre con un número. Este número estará dentro del rango 1-N, donde N es el número de individuos. Se recomienda tener en cuenta el relleno a ceros por la izquierda. #!/bin/bash touch sorteo #creamos el fichero en el que guardaremos el sorteo echo "Resultado sorteo" > sorteo numero_individuos=`cat fichero.txt | wc -l` #cuento el numero de lineas de fichero.txt (el numero de individuos) i=0 while [ $i -lt $numero_individuos ];do num[$i]=$(($i + 1)) i=$(($i + 1)) done while [ $numero_individuos -ne 0 ];do #mientras queden individuos aleatorio=$(($RANDOM % $numero_individuos)) #calculamos el numero aleatorio individuo=`cat fichero.txt|head -$(($aleatorio+1))|tail -1` echo $individuo ${num[aleatorio]}>>sorteo num[$aleatorio]=${num[$numero_individuos-1]} numero_individuos=$(($numero_individuos-1)) done Contenido fichero.txt: pepe juan pedro pepa juana petra pulgarcito petete merceditas maribel Nº:10 - Crea un script de shell que cree un fichero ldiff para dar de alta usuarios en una base de datos de un servidor LDAP. El script recibirá una lista. Cada elemento de la lista contendrá cuatro informaciones relativas al nombre de la cuenta de usuario, número UID, número GID y nombre completo de la cuenta de usuario. El fichero a obtener se denominará scriptusuarios.ldiff. Este fichero tendrá el formato LDIF adecuado para dar de alta un usuario en la base de datos LDAP. En consecuencia, para cada usuario obtenido de la lista recibida se generarán las siguientes líneas de texto: dn: cn=xxx,ou=personal,dc=git,dc=com objectClass:account objectClass:posixAccount cn: nnn uid: xxx uidNumber: uuu gidNumber: ggg homeDirectory: /home/xxx loginShell: /bin/bash gecos: nnn donde xxx, uuu, ggg y nnn son las informaciones recibidas para cada usuario, que se detallan anteriormente. Además, siguiendo la sintaxis que obliga LDIF, se escribirá una línea en blanco como separador entre cada bloque de informaciones relativas al usuario. #!/bin/bash fichero_salida=scriptusuarios.ldiff for linea in `cat lista` do xxx=`echo $linea | cut -f 1 -d ","` uuu=`echo $linea | cut -f 2 -d ","` ggg=`echo $linea | cut -f 3 -d ","` nnn=`echo $linea | cut -f 4 -d ","` echo "dn: cn=$xxx,uo=personal,dc=git,dc=com">>$fichero_salida echo "objectClass:account">>$fichero_salida echo "objectClass:posixAccount">>$fichero_salida echo "cn:$nnn">>$fichero_salida echo "uid:$xxx">>$fichero_salida echo "uidNumber:$uuu">>$fichero_salida echo "gidNumber:$ggg">>$fichero_salida echo "homeDirectory:/home/$xxx">>$fichero_salida echo "">>$fichero_salida done Contenido fichero lista : unai,1024,1042,unai maite,1025,1043,maite manoli,1026,1044,manoli mercedes,1027,1045,mercedes maribel,1028,1046,maribel Nº:12 - Crea un script que indique a cada usuario la fecha y hora de la última desconexión. for uid in `cut -f 1 -d : /etc/passwd` do usuario=`echo $uid | cut -f 1 -d :` fecha=`grep closed /var/log/auth.log | grep $usuario |cut -f 1,2,3 -d " " |tail -n 1` test -z "$fecha" if [ $? -ne 0 ];then echo $usuario: $fecha fi done Nº:15 - Crea un script que cree una serie de usuarios con la misma contraseña. Las cuentas de usuario estarán compuestas de raíz (común a todas) y discriminante numérico de dos caracteres. El numero de cuentas y el nombre de la raíz se recibirán como parámetros. Si no se recibe numero se tomara por defecto 10. Para passwd deberá incluir el siguiente código: PASS=$2 echo "$PASS" > passfile.tmp PASSMD5=`openssl passwd -1 -stdin -noverify < passfile.tmp` • demás, se deberá instalar el servicio SSL de autentificación. #!/bin/bash #Si no metemos nada a la hora de ejecutarlo, con este if nos dira como se debe ejecutar el script. if [ -z $1 ] then echo "deberias ejecutarlo asi: ./15-script.sh <nombre raiz de usuario> <contraseña de los usuarios> <numero de usuarios, 10 por defecto>" else #En caso de que no este instalado openssl lo instalamos. sudo apt-get install openssl #en caso de que le pasemos parametros al script el primero sera la raiz, #el segundo sera el password y en caso de que metamos un tercero sera el numero de usuarios que queremos crear. #por defecto (si no metemos nada) sera 10 usuarios raiz=$1 pass=$2 #si no metemos un tercer parametro creara 10 usuarios por defecto (asignara a cantidad 10 usuarios o el numero que le metamos) if [ -z $3 ] then cantidad=10 else cantidad=$3 fi #mientras i (el contador) sea menor o igual a la cantidad... i=1 while [ $i -le $cantidad ];do #asignara el segundo parametro que le metemos a pass (el password) y lo encriptara con md5 PASS=$2 echo "$PASS" > passfile.tmp PASSMD5=`openssl passwd -1 -stdin -noverify < passfile.tmp` #el siguiente comando añadira el usuario creando su carpeta personal en caso de que no exista y con la contraseña encriptada con md5 useradd -m $raiz$i -p $PASSMD5 #sumamos uno al contador para que lleguemos a la cantidad de usuarios deseada let i=$i+1 done fi #ahora como estaba cansado de borrar los usuarios que creaba añado al script la opcion de borrarlos #solo permitire borrarlos cuando se le pasan los suficientes parametros para crearlos para eso le pongo la siguiente condicion: if [ -z $1 ] then echo "adios" else #aqui muestro los usuarios que he creado haciendo el grep de la raiz a passwd cat /etc/passwd | grep $raiz > /tmp/creados.txt echo "has creado estos usuarios:" #hacemos un cut para que solo nos muestre el primer parametro con delimitador ":" con esto conseguiremos que solo se vea el nombre cut -f 1 -d : /tmp/creados.txt #le pregunto si quiere borrarlos y recojo la respuesta read -p "quieres borrarlos? Ss/Nn: " siono #solo se borrara si mete S o s en caso de que meta cualquier otra cosa no lo borrara if [[ $siono = "S" || $siono = "s" ]] then #ahora haremos el camino al reves como ya sabemos cual es la cantidad de usuarios creados iremos borrando usuarios mientras que cantidad sea mayor que 0 while [ $cantidad -gt 0 ];do userdel -r $raiz$cantidad let cantidad=$cantidad-1 done fi echo "adios" fi Nº:17 - Crea un script que permita crear una lista. Deberá recibir como parámetro el nombre del fichero que contendrá la lista, que deberá validarse su existencia. El proceso de creación de la lista deberá indicar si el elemento introducido no existe en la lista y por lo tanto debe incluirse o ya existe y debe rechazarse. En todo momento, se debe conocer el número de elementos de la lista. #!/bin/bash if [ -z $1 ];then # si no se ha metido parametro echo "Falta fichero de entrada, ejecuta sh $0 fichero" exit 1 else #si se ha metido if [ ! -f $1 ];then #y no existe el fichero mostramos mensaje echo "El fichero no existe y se creará" touch $1 num_elementos=0 else #si no existe y... num_elementos=`wc -l $1 | cut -f 1 -d " "` #...contamos elementos de la lista fi fi seguir="s" while [ $seguir = 's' -o $seguir = 'S' ];do read -p "Mete un elemento: " elemento #pedimos elemento y ... if [ `grep -w $elemento $1 | wc -l` -eq 1 ];then #...si está, lo comunicamos echo "El elemento ya esta en la lista ($num_elementos)" else #si no está echo $elemento >> $1 #lo metemos al fichero y .. num_elementos=`expr $num_elementos + 1` #incrementamos num. elementos echo "Elemento agregado ($num_elementos elementos)." #mostramos mensaje fi read -p "Si quieres seguir agregando pulsa s/S: " seguir #preguntamos si queremos meter más done echo "El contenido del fichero $1 es: " cat $1 | more #mostramos contenido del fichero Ikasturtea Curso Ebal. data Maila / Nivel Úntate didaktikoa 2012/2013 FEB-2013 IN2AR3 1 Modulua / Módulo AR06-Administración de Sistemas Operativos (ASO) Kodea AE10 Valor 70 puntos Calific. NOMBRE Y APELLIDOS....................Juan A. Navarro .................................................................................. Actividad de evaluación procedimental Título: Administración del sistema Metodología: Trabajo individual personalizado. Para realizar la actividad deberás disponer un equipo que tenga instalado un sistema Windows, un sistema GNU/Linux y espacio de disco libre. Para la realización de la practica parto de una maquina virtual ya creada en la que tenia Debian y Ubuntu con la siguiente configuración: HD virtual de 50GB Debian Primaria Ubuntu Primaria Debian/Ubuntu Debian boot Extendida Intercambio / / /home /boot swap 8GB (8192MB) 16G B (16384MB) 21G B (21504MB) 512MB 1GB (1024MB) Libre Procedo a instalar Windows 7 en la partición de Ubuntu (dado que estoy utilizando una controladora SCSI, tengo que cargar los driver al inicio de la instalación), Windows al instalarse desdobla la partición y crea 2 particiones primarias, una de arranque y otra para el propio windows 7, tras la instalación de windows 7, tengo que recuperar el arranque de Linux por medio de grub y añadir al cargador de arranque de linux la entrada para que también arranque Windows (tengo que hacer uso del paquete os-prober que instalo con apt-get install). Tras esta instalación de Windows y una vez arrancado Debian, instalo Gparted para ver el estado del disco, tengo 3 particiones primarias y una extendida por lo que no puedo hacer uso del espacio libre, tengo dos opciones redimensionar la extendida para que ocupe el espacio libre o redimensionar la unidad lógica usada para /home (sda5) y reducirla dejando espacio para poder crear las particiones que se piden en el enunciado de la practica. Decido añadir el espacio final sin usar (poco mas de 5GB, mas que suficientes para las pruebas) a la partición extendida, para ello tengo que desmontar las unidades lógicas contenidas en la partición extendida y proceder a redimensionar la partición y una vez echo volver a montar el home y la unidad de intercambio. Se arranca desde Windows y se hace una captura de pantalla del Administrador de discos para ver la situación inicial también desde windows (se ve como hay un espacio sin asignar al final del disco duro), es curioso que windows no lee correctamente el estado de las particiones y marca todas como primarias. BLOQUE 1: ADMINISTRACION DE DISCOS Y SISTEMAS DE ARCHIVOS Administración de disco 1. Crea dos particiones en la parte final del disco, caracterizadas según alumno: 1.1. La primera de ellas tendrá un tamaño, en cilindros, equivalente a su número de orden de la lista de alumnos. Identifica el tipo de partición adecuado para ser utilizada por un sistema Linux. Primero con fdisk -l compruebo el tamaño del disco y particiones creadas. Para proceder al particionado se utiliza el comando fdisk /dev/sda , luego con 'm' para las opciones y 'n' para crear un nueva partición, el disco tiene 6527 cilindros, en esta parte piden usar un tamaño de partición de 21 cilindros (corresponde con mi numero en la lista) y para la siguiente el doble (42 cilindros), así que realizo unas simples restas para calcular el cilindro de final y inicio de esta primera partición, 6527 – 42 = 6485 (final) - 21 = 6464 (inicio) y para la otra partición desde 6486 hasta 6528. Por defecto Linux identifica las particiones para ser usada por el mismo (Id 83). 1.2. La segunda tendrá un tamaño, en MByte, igual al doble del tamaño en cilindros de la anterior. Identifica el tipo de partición adecuado para ser utilizada por un sistema Windows XP. Dado que la partición la he creado en el paso anterior, ahora solo tengo que cambiarle el identificador para ser usada por Windows (Id 7), esto se hace con la opción 't' partición 9 y código 7. Situación final de las particiones creadas, para aplicar los cambios se pone 'w' y para que el sistema detecte las nuevas particiones hay que reiniciar. 2. Implanta dos sistemas de archivos: 2.1. Uno propio de Linux en la partición predestinada al efecto. Para crear un sistema de archivos en la partición creada se utiliza el comando mkfs de la siguiente manera (la partición para Linux es la sda8): mkfs -t ext3 /dev/sda8 2.2. En la otra partición implanta el sistema de archivos NTFS. Etiquétalo como PPPPSSSSNNN, donde PPPP=4 primeras letras de tu apellido, SSSS=idem segundo apellido, NNN=3 primeras letras de tu nombre). Recuerda que los sistemas Windows admiten una etiqueta de hasta 11 caracteres, al menos para el sistema FAT. Si lo puedes hacer mediante mkfs, bien, si no búscate la vida. Para poder formatear en NTFS hay que instalar el siguiente paquete: apt-get install ntfsprogs , y el comando para dar formato a la unidad (sda9) es el siguiente: mkfs -t ntfs – L NAVAGARCJUA /dev/sda9 (-L es la opción para asignarle un Label a la unidad) 3. Crea dos puntos de montaje denominados /WINDOWS y /Linux. 3.1. Monta temporalmente en /WINDOWS y /Linux los sistemas de archivos creados en el punto anterior Para crear los puntos de montaje con mkdir . mkdir -m 777 /WINDOWS mkdir -m 777 /Linux Para montar los sistemas de archivos creados se hace con mount . mount -t ntfs /dev/sda9 /WINDOWS mount -t ext3 /dev/sda8 /Linux 3.2. Explota los sistemas de archivos creados en el punto anterior Desde Linux se crea un archivo en la nueva unidad montada en 'Linux' Se crea un fichero desde windows 7 en la unidad creada con ntfs (por defecto Linux monta dicha partición como solo lectura y no permite la escritura en ntfs) 4. Realiza las tareas oportunas para disponer automática y permanentemente otros sistemas Windows y Linux instalados previamente en tu equipo de pruebas doméstico. Para que estén montados permanentemente en el sistema tanto el disco duro que contiene la instalación de Windows 7 como las dos unidades nuevas hay que añadir los comandos de montaje al fichero fstab. Primero creo el punto de montaje donde se montara la unidad que contiene Windows 7 mkdir -m 777 /mnt/WINDOWS Edito fstab y añado las siguientes lineas (nano /etc/fstab) #Windows 7 en sda3 /dev/sda3 /mnt/WINDOWS ntfs defaults 0 0 #Unidad con formato ext3 sda8 /dev/sda8 /Linux ext3 defaults 0 0 #Unidad con formato ntfs sda9 /dev/sda9 /WINDOWS ntfs defaults 0 0 Tengo que dar permisos de escritura a todos los usuarios en las unidades montadas chmod 777 /Linux chmod 777 /WINDOWS Para solucionar el problema de no poder escribir en la partición formateada como ntfs, tengo que instalar el paquete ntfs-3g, añadir al/los usuarios al grupo fuse y montar las unidades con la opcion ntfs-3g si las monto manualmente, aunque después de reiniciar ya puedo escribir en las unidades en ntfs que están montadas por fstab. apt-get install ntfs-3g instalo el paquete. gpasswd -a root fuse añado al usuario root al grupo fuse . gpasswd -a centro fuse añado al usuario centro al grupo fuse . ntfs-3g /dev/sda9 /WINDOWS/ monto la unidad con la opción indicada y ya puedo escribir en ella. Si quiero que los montajes de las unidades me aparezcan en el explorador de archivos tengo que hacer el montaje dentro de la carpeta /media, por lo que creo las carpetas correspondientes y modifico /etc/fstab y así las tengo accesibles sin tener que navegar por carpetas y puedo escribir en las unidades ntfs . #Windows 7 en sda3 /dev/sda3 /media/WINDOWS ntfs user,noauto 0 0 #Unidad con formato ext3 sda8 /dev/sda8 /media/Linux ext3 user,noauto 0 0 #Unidad con formato ntfs sda9 /dev/sda9 /media/WINDOWS2 ntfs user,noauto 0 0 La unidad Linux como no tiene Label la llama 'Sistema de archivos' . BLOQUE 2: ADMINISTRACION DE PROCESOS Administración de procesos 5. Modifica el fichero /etc/inittab para que... 5.1. ... de forma predeterminada se establezca el nivel de ejecución 5. id:5:initdefault: #Linea a corregir en /etc/inittab , se pone un 5 en vez del 2 que tenia 5.2. ... al pulsar la combinación de teclas ctrl+alt+supr el sistema realice las siguientes operaciones: • se apague si el nivel de ejecución es el 2 • se reinicie si el nivel de ejecución es el 3 • escriba “Je-je-je, no sirve de nada esa combinación de teclas” si el nivel de ejecución es el 4 • no haga nada si el nivel de ejecución es el 5 # What to do when CTRL-ALT-DEL is pressed. ca1:2:ctrlaltdel:/sbin/shutdown -t1 -h +1 ca2:3:ctrlaltdel:/sbin/reboot ca3:4:ctrlaltdel:echo "Je-je-je, no sirve de nada esa combinacion de teclas" #ca:12345:ctrlaltdel:/sbin/shutdown -t 1 -a -r now Para las pruebas con runlevel vemos en que nivel estamos y con init 'numero' cambiamos de nivel Para que funcione hay que hacer las pruebas en una terminal real (no la virtual que se abre desde el escritorio), para ello se pulsa ctrl+alt+F1 (Hay 6 terminales desde F1 hasta F6) y con ctrl+alt+F7 se sale. Nota: Si en el runlevel 4 se pulsa ctrl-alt-del y luego se pasa al runlevel 2 o 3 recuerda esa pulsación de teclas y ejecuta el apagado o reinicio, hay que pasar al runlevel 5 y luego ya al runlevel 4 o 5 para probar. 5.3. … cuando reciba la señal de fallo en el sistema de alimentación (señal SIGPWR) el sistema realice las siguientes operaciones: • se apague al cabo de dos minutos enviando el mensaje "Power Failure; System Shutting Down", si el nivel de ejecución es el 2 o 3 Esto no lo puedo probar (lo mismo que el pto 5.4), mirando un poco la teoría de que hace la opción powerfailnow/powerokwait y las opciones del comando shutdown las lineas a añadir serian estas: pn:23:powerfailnow:/sbin/shutdown -t2 -h +2 "Power Failure; System Shutting Down" 5.4. … cancele la operación anterior (/sbin/shutdown -c "Power Restored; Shutdown Cancelled") cuando el restablecimiento con normalidad del suministro eléctrico sea detectado por el sistema (powerokwait). po:23:powerokwai:/sbin/shutdown -c "Power Restored; Shutdown Cancelled" BLOQUE 3: PLANIFICACION DE TRABAJOS Planificación de trabajos 6. Realiza la siguiente planificación de tareas: 6.1. Apagado automático todos los lunes, martes, miércoles y jueves a las 17:30. 6.2. Apagado automático todos los viernes a las 15:00. 6.3. Puesta en marcha del servidor SSH todos los lunes, de 15:00 a 18:00 y todos los martes, de 18:30 a 21:30 6.4. Todos los primeros viernes de cada mes, el resto no, el directorio /root permitirá accesos de lectura a todos los usuarios. 6.5. Todos los primeros días de cada mes, el resto no, se creará el fichero HOLAaammdd, donde aammdd es la fecha de creación. 6.6. Todos los martes de diciembre se envía el mensaje “Hello darling” al fichero /martesDIC 6.7. Los primeros diez días de cada mes se envía el mensaje “Hoy es DD de MM de AA” al fichero /fecha, donde DD, MM y AA es la fecha actual. Para realizar estas tareas se usa el crontab (crontab -e) m h dom mon dow user command donde: • m : minuto en que se va a ejecutar el script, valor de 0 a 59 • h : hora exacta, formato de 24 horas, valores de 0 a 23, siendo 0 las 12:00 de la medianoche. • Dom : día del mes, por ejemplo se puede especificar 15 si se quiere ejecutar cada dia 15 • mon : mes del año, 1 a 12 o Jan-Dec • dow : día de la semana, puede ser numérico (0 a 7, donde 0 y 7 son domingo) o las 3 primeras letras del día en inglés: mon, tue, wed, thu, fri, sat, sun. • User : define el usuario que va a ejecutar el comando, puede ser root, u otro usuario diferente siempre y cuando tenga permisos de ejecución del script. • Command :comando o ruta absoluta del script a ejecutar. Y añado estas lineas: • #Apagado automático todos los lunes, martes, miércoles y jueves a las 17:30 • 30 17 * * 1-4 /sbin/shutdown -h +1 • #Apagado automático todos los viernes a las 15:00 • 00 15 * * 5 /sbin/shutdown -h +1 • • • • • #Inicia servidor ssh lunes 15:00-18:00 y martes 18:30-21:30 00 15 * * 1 /etc/init.d/ssh start 00 18 * * 1 /etc/init.d/ssh stop 30 18 * * 2 /etc/init.d/ssh start 30 21 * * 2 /etc/init.d/ssh stop • #permiso de escritura en directorio root los primeros viernes de cada mes, (permisos originales son 700) • * * 1-7 * 5 chmod 744 /root • * * * * 1,2,3,4,6,7 chmod 700 /root • • • • #los primeros dias de cada mes se crea el fichero HOLAaammdd * * 1 * * touch HOLA`date +\%y\%m\%d` #los martes de diciembre se envia el mensaje "Hello darling" al fichero /martesDIC * * * 12 2 echo "Hellow darling" >> /martesDIC • #los primeros 10 dias de cada mes mensaje "Hoy es DD de MM de AA" al fichero /fecha • * * 1-10 * * echo "Hoy es `date +\%A` `date +\%d` de `date +\%B` de `date +\%Y`" >> /fecha • lo he configurado para que de esto: Hoy es viernes 01 de febrero de 2013 He probado que cada comando por si solo hace la función solicitada (el comando ssh da error al no tener instalado un servidor ssh) y para no tener que esperar a las horas establecidas he modificado los horarios y funciones de algunas programaciones para comprobar que efectivamente se ejecutan. En la creación de los ficheros aquí el comportamiento es errático ya que no crea todos los ficheros, unicamente martesDIC.txt, investigando sobre el tema es porque en el crontab hay que escapar los % con \ (\%), he corregido esto mas arriba en la lineas de configuración y al probar de nuevo ya los crea. El desmontaje y montaje de la unidad simplemente se ve visualmente como a las horas establecidas desaparece y aparece del escritorio a las horas indicadas (previamente hay que acceder a la unidad mediante el explorador para que aparezca en el escritorio). El reinicio también se produce a la hora programada. Un pantallazo de las programaciones de prueba: Pantallazo de una parte del user.log (/var/log/user.log) donde se ve la ejecución del reinicio 1 minuto después de la hora especificada (12:16): También en /var/log/messages se puede ver la acción de montaje de la unidad sda8 (12:13) y el reinicio: Pantallazo de los ficheros creados: BLOQUE 4: DELEGACION ADMINISTRATIVA Delegación administrativa 26. Define los siguientes alias: 26.1. Alias de de comandos. • APAGAR = /usr/bin/shutdown -h 23\:00 • KONTU_KUDEAKETA, incluye los comandos para gestión de cuentas de usuario y de grupo 26.2. • Alias de usuarios normales. ADMIN incluye a los usuarios 'matxakito' y 'laguntzaile'. 26.3. • Alias de de hosts o equipos: CAFETERAS, compuesto de todos los equipos que operan en el aula 7 (red 192.168.7.0/24) 27. Establece las siguientes reglas de acceso: 27.1. El usuario 'laguntzaile' puede efectuar operaciones de gestión de usuarios y grupos 27.2. Tanto 'matxakito' como 'laguntzaile' pueden apagar cualquier equipo del aula. Para crear los alias a utilizar en la consola de Linux del usuario edito el fichero sudoers (poniendo visudo en una terminal como root) , según el tipo de alias tiene una ubicación marcada en el fichero (aunque según la teoría del manual en pdf de sudo, visudo y sudoers puede estar en cualquier parte del fichero) la sintaxis es la siguiente: tipo_de_alias nombre_alias = elemento1, elemento2, …, elementoN tipo_de_alias nombre_alias1 = elemento1, elemento2 :nombre_alias2 = elemento1, elemento2 # Cmnd alias specification Cmnd_Alias APAGAR = /sbin/shutdown -h 23\:00 #Los signos hay que escaparlos con \ Cmnd_Alias CREAR_CUENTAS = /usr/sbin/useradd, /usr/sbin/groupadd # User alias specification User_Alias ADMIN = matxakito, laguntzaile # Host alias specification Host_Alias CAFETERAS = 192.168.7.0/24 #Reglas laguntzaile ALL = CREAR_CUENTAS ADMIN CAFETERAS = APAGAR Creo un usuario para probar alguno de los alias creados: useradd -s /bin/bash -m -c laguntzaile laguntzaile ; passwd laguntzaile Para poder ejecutar las acciones que tienen permitidas los usuarios hay que poner sudo por delate: laguntzaile@debian-juan:~$ sudo shutdown laguntzaile@debian-juan:~$ sudo shutdown -h 23\:00 Como se puede observar solo me deja ejecutar exactamente el comando que tiene autorizado (sudo shutdown -h 23\:00) por el Alias creado en sudoers. De esta manera podemos otorgar privilegios a usuarios sin tener que dales la contraseña de root, simplemente configurando en el archivo sudoers las acciones permitidas y quien las puede ejecutar. A modo de comentario: Independientemente de lo anterior se pueden crear alias a utilizar en la consola de Linux por cada usuario (evidentemente solo se ejecutaran comandos/acciones que tenga permitido el usuario si no es administrador y en el caso del root para por ejemplo iniciar una secuencia de comandos de forma abreviada con una sola palabra), editando el fichero .bashrc que esta en el home del usuario: nano .bashrc , al final del archivo, debajo de donde aparece '# some more ls aliases' se añaden los alias con la sintaxis siguiente: alias nombre_alias=’instrucciones -parametro‘ como prueba he creado un alias que apaga el equipo en 2 minutos para el usuario root: alias APAGAR='/sbin/shutdown -h +2' Nota: Envía las pruebas documentales que consideres oportunas para poder justificar la realización de la actividad. He puesto algunos pantallazos, aunque viendo los comandos y configuraciones utilizadas se puede comprobar la veracidad de lo expuesto. Ikasturtea Curso Ebal. data Maila / Nivel Úntate didaktikoa 2012/2013 ENE-2013 IN2AR3 9 Modulua / Módulo AR06-Administración de Sistemas Operativos (ASO) Kodea AE11 Valor 70 puntos Calific. NOMBRE Y APELLIDOS........................Juan A. Navarro ............................................................................ Actividad de evaluación procedimental Título: Configuración de servicios de red NFS-NIS. Metodología: Trabajo individual personalizado. Diseña y configura un sistema informático multiusuario basado en Linux con arreglo a las siguientes consideraciones: CONSIDERACIONES GENERALES *---------------------------------------* Este sistema deberá ofrecer al menos servicio de directorio y servicio de ficheros. Los servicios necesarios para su explotación residirán en un único equipo (servidor). El sistema dispondrá de estaciones de trabajo, que son explotadas sobre plataformas Linux. El servidor y las estaciones de trabajo estarán conectados a través de una red local. Los usuarios de este sistema iniciarán sesiones en las estaciones de trabajo disponiendo en todo lugar los servicios necesarios citados anteriormente. Cada usuario dispondrá de un espacio personal accesible desde cualquier nodo de la red. Todos los usuarios dispondrán y accederán a los siguientes espacios comunes: 1. un tablón de anuncios para recibir información corporativa 2. un espacio para realizar sugerencias, tanto anónimas como personalizadas 3. un espacio abierto para la libre comunicación entre los diferentes usuarios ANALISIS FUNCIONAL *----------------------------* El servidor ejecutará permanentemente los servicios NFS (ficheros) y NIS (directorio). La dirección de red será 192.168.X.0/24. X es un discriminante según alumno. Se corresponde con el número de la lista del grupo. Las estaciones de trabajo (clientes) montarán los recursos de red durante el arranque. Los usuarios del sistema son tres futbolistas de un equipo de fútbol de la primera división. Para ello deberás hacer coincidir tu número de clase con la posición en la tabla clasificatoria. Deberás seleccionar los tres jugadores que quieras. Te sugiero que elijas un defensa leñero, un centrocampista tuercebotas y un delantero que no mete goles ni al puente colgante. Los usuarios de este sistema deberán tener identificaciones UID entre 3000 y 3999. Todos los usuarios del sistema (éstos tres) pertenecerán a un grupo denominado DOMINIO, cuyo GID es el 2500. Los espacios comunes serán /tablon_anuncios, /sugerencias/anonimas, /sugerencias/personalizadas y /chistes , respectivamente. DOCUMENTACION *----------------------* Se debe entregar la siguiente documentación: Documentación relativa al servidor Fichero de servicios exportados por NFS (/etc/exports) Fichero de identificación del dominio NIS (/etc/defaultdomain) Fichero de identificación del rol del equipo en el dominio NIS (/etc/default/nis) Fichero de configuración del servidor NIS (/var/yp/Makefile) Bases de datos locales (/etc/passwd, /etc/group y /etc/shadow) Documentación relativa a los clientes Fichero de información sobre los montajes automáticos de los sistemas de ficheros de un equipo cliente (/etc/fstab) Fichero de identificación del dominio NIS (/etc/defaultdomain) Fichero de identificación del rol del equipo en el dominio NIS (/etc/default/nis) Fichero de configuración de un cliente NIS (/etc/yp.conf) Fichero de configuración de las bases de datos del sistema (/etc/nsswitch.conf) Bases de datos locales (/etc/passwd, /etc/group y /etc/shadow) Nota1: En cada fichero debes insertar al inicio una línea de comentarios donde aparezca tu identificación. Nota2: Todos los ficheros serán guardados con su nombre original en la carpeta que te identifique adecuadamente. Posteriormente deberás comprimirlos en un archivador tar.gz para su envío. Nota: Como no hay un equipo de 1ª división que coincida en posición con mi numero de clase (solo hay 20 equipos), elijo los nombres de los jugadores por defecto (defensa, centro, delantero). Equipo Servidor: Instalación servicio NIS en Debian 6.0.3 Squeeze 1. Creo los usuarios y grupo que harán uso de NIS ✔ groupadd -g 2500 DOMINIO ✔ useradd -u 3001 -s /bin/bash -m -c defensa -G DOMINIO defensa ; passwd defensa ✔ useradd -u 3002 -s /bin/bash -m -c centro -G DOMINIO centro ; passwd centro ✔ useradd -u 3003 -s /bin/bash -m -c delantero -G DOMINIO delantero ; passwd delantero • contraseña les asigno 12345678Aa 2. Se instala el servicio NIS con: ✔ su y contraseña o entro con el usuario root ✔ apt-get update ✔ apt-get install nis • En configuración de dominio lo llamo: clase.nis (queda guardado en /etc/defaultdomain) • si quisiera cambiarlo temporalmente lo haría con: nisdomainname 'nombredominio' ✔ Edito con nano /etc/default/nis • NISSERVER=true (o master) • NISCLIENT=false ✔ Edito con nano /etc/ypserv.securenets • Se restringe el acceso a la red local con: 255.255.255.0 192.168.21.0 ✔ Compruebo con cat /etc/ypserv.conf , generalmente no hay que configurarlo, se deja tal cual. ✔ Edito con nano /etc/hosts (Si configuro servidores esclavos los añadiría, no es el caso). • en mi caso rectifico la IP que identifica el nombre del equipo, tenia 192.168.7.52 y pongo 192.168.21.52 ✔ Edito con nano /var/yp/Makefile • Defino MINUID y MINGID en 2000 • Defino MAXUID y MAXGID en 4000 (el resto de opciones por defecto) ✔ Compilo el fichero con • make -C /var/yp ✔ Inicializo el servidor como maestro • /usr/lib/yp/ypinit -m • como ordenador cliente se pone 192.168.21.53 • Si quiero conectar mas de un ordenador los añadiría uno a uno poniendo su dirección IP, solo introduzco uno para las pruebas. ✔ Arranco el servicio nis • /etc/init.d/nis restart Instalación del servicio NFS en maquina con Debian 6.0.3 Squeeze. 1. Instalo el paquete nfs-kernel-server ✔ apt-get install nfs-kernel-server nfs-common portmap 2. Creo las carpetas que se compartirán: ✔ mkdir -m 777 /sugerencias ✔ mkdir -m 777 /sugerencias/anonimas ✔ mkdir -m 777 /sugerencias/personalizadas ✔ mkdir -m 777 /tablon_anuncios ✔ mkdir -m 777 /chistes 3. Añado las siguientes lineas al fichero /etc/exports ✔ /tablon_anuncios 192.168.21.53(ro,no_subtree_check) ✔ /sugerencias/anonimas 192.168.21.53(rw,all_squash,no_subtree_check) ✔ /sugerencias/personalizadas 192.168.21.53(rw,no_all_squash,no_subtree_check) ✔ /chistes 192.168.21.53(rw,no_all_squash,no_subtree_check) ✔ Comparto la carpeta /home para que cada usuario acceda a su carpeta personal ✔ /home 192.168.21.53(rw,no_all_squash,no_subtree_check) ✔ En principio restrinjo el acceso solo al ordenador cliente con la IP especificada que sera con el que haga las pruebas, podría dar acceso a todos con '*' o especificar mas ordenadores. 4. ejecuto el script de control para que se hagan efectivos los cambios ✔ /etc/init.d/nfs-kernel-server restart Configuro la tarjeta de Red del equipo a la nueva IP asignada para el ejercicio. ✔ tenia 192.168.7.52 y le pongo 192.168.21.52 con nano /etc/network/interfaces ✔ reinicio el servicio con /etc/init.d/networking restart • Nota: en mi caso no reiniciaba el interface (parece que este comando no surte efecto en esta versión de Debian) y he tenido que reiniciar el sistema para que acepte los cambios. Equipo cliente: Instalación servicio NIS cliente en una maquina Debian 6.0.3 Squeeze 1. Se instala el servicio NIS con: ✔ su y contraseña o entro con el usuario root ✔ apt-get update ✔ apt-get install nis • En configuración de dominio lo llamo: clase.nis (queda guardado en /etc/defaultdomain) • si quisiera cambiarlo temporalmente lo haría con: nisdomainname 'nombredominio' 2. Edito con nano /etc/default/nis ✔ NISSERVER=false ✔ NISCLIENT=true 3. En el fichero /etc/yp.conf se añade (una de las dos): ✔ ypserver 192.168.21.52 es la IP del server que tiene el servicio NIS ✔ domain clase.nis server 192.168.21.52 4. En el fichero /etc/nsswitch.conf modifico lo siguiente: ✔ passwd: files nis ✔ group: files nis ✔ shadow: files nis ✔ hosts: files nis dns 5. Se modifican los siguientes ficheros añadiendo las lineas especificadas. ✔ Añadir la siguiente linea al fichero nano /etc/passwd • +:::::: ✔ Añadir la siguiente linea al fichero nano /etc/shadow • +:::::::: ✔ Añadir la siguiente linea al fichero nano /etc/group • +::: 6. Inicio el servicio con: ✔ /etc/init.d/nis start 7. Para probar entro con un usuario de la base de datos de nis (defensa, delantero, centro) para ello se abre una terminal virtual con Ctrl+Alt+F1 ..... F6 (en cualquiera de ellas) para salir de este modo Ctrl+Alt+F7 • Si el usuario no tiene carpeta home en mi maquina me aparecerá el directorio raíz. • si monto el home del servidor de NIS entonces si me sale el home del usuario. Instalación NFS cliente Una vez comprobado que el usuario accede, necesito darle acceso a las carpetas compartidas, así como a su carpeta /home, puedo hacerlo temporalmente o permanentemente añadiendo unas lineas al archivo /etc/fstab 1. Para instalar NFS cliente instalo el paquete nfs-common ✔ apt.get update ✔ apt-get install nfs-common 2. Creo los puntos de montaje para las carpetas compartidas: ✔ mkdir -m 777 /mnt/anonimas ✔ mkdir -m 777 /mnt/personalizadas ✔ mkdir -m 777 /mnt/tablon_anuncios ✔ mkdir -m 777 /mnt/chistes 3. El montaje temporal seria de la siguiente manera: ✔ mount -t nfs 192.168.21.52:/sugerencias/anonimas /mnt/anonimas ✔ mount -t nfs 192.168.21.52:/sugerencias/personalizadas /mnt/personalizadas ✔ mount -t nfs 192.168.21.52:/tablon_anuncios /mnt/tablon_anuncios ✔ mount -t nfs 192.168.21.52:/chistes /mnt/chistes ✔ mount -t nfs 192.168.21.52:/home /home 4. Y para hacerlo permanente se añaden las siguientes lineas al fichero /etc/fstab ✔ 192.168.21.52:/home /home nfs defaults 0 0 ✔ 192.168.21.52:/sugerencias/anonimas /mnt/anonimas nfs defaults 0 0 ✔ 192.168.21.52:/sugerencias/personalizadas /mnt/personalizadas nfs defaults 0 0 ✔ 192.168.21.52:/tablon_anuncios /mnt/tablon_anuncios nfs defaults 0 0 ✔ 192.168.21.52:/chistes /mnt/chistes nfs defaults 0 0 ✔ Y recargo los cambios con mount -a Ahora puedo cerrar sesión de root y entrar con cualquiera de los tres usuarios creados en el servidor (delantero, centro y defensa) en modo grafico (se escoge 'otro' en el menú de usuarios y se mete el usuario y su contraseña), compruebo que accede a su propia carpeta /home en el servidor y a las carpetas compartidas, ademas si crea ficheros en la carpeta anonimas no aparecera su UID, pero si lo hace en chistes y personalizadas si y en la carpeta tablon_anuncios puede leer los ficheros pero no escribir. Pruebas de creación de ficheros y acceso del usuario centro en la maquina cliente: comprobaciones de archivos creados por los usuarios en las carpetas compartidas del servidor: Ikasturtea Curso Ebal. data Maila / Nivel Úntate didaktikoa 2012/2013 FEB-2013 IN2AR3 10 Modulua / Módulo AR06-Administración de Sistemas Operativos (ASO) Kodea AE12 Valor 70 puntos Calific. NOMBRE Y APELLIDOS.........................Juan A. Navarro .................................................... Actividad de evaluación procedimental Título: Integración de equipos Linux en grupos de trabajo Windows. Metodología: Trabajo individual personalizado. Implanta un sistema informático en red local que integre equipos que ejecutan sistemas Windows y equipos que ejecutan sistemas Linux con arreglo a las siguientes consideraciones: CONSIDERACIONES GENERALES *---------------------------------------* Este sistema deberá ofrecer el servicio de compartir carpetas e impresoras propio de las redes entre iguales sobre las que se basan los grupos de trabajo de las redes domésticas Windows. Dispondremos tres equipos, a saber: o un equipo denominado “Virginia”, que ejecute Windows XP o cualquier otra versión de escritorio. Se utiliza una maquina virtual con Windows XP instalado o un equipo denominado “Brasilia”, que ejecute Debian GNU/Linux y ofrezca el servicio que permite compartir carpetas e impresoras con equipos Windows. Se utiliza una maquina virtual con debian al que se le instalara el servicio Samba en modo servidor simple con autenticacion, se entrara como usuario root o con su para las labores de administración. Para la instalación del servicio se realizan los siguientes pasos: ✔ apt-get install samba Instalador del servicio ✔ /etc/samba/smb.conf fichero configuración. #======================= Global Settings ======================= [global] workgroup = WORKGROUP server string = Servidor Samba netbios name = BRASILIA ####### Autenticacion ####### security = user encrypt passwords = yes browseable = yes #======================= Share Definitions ======================= [Tablon] comment = Carpeta Tablon Anuncios de solo lectura read only = yes path = /Tablon_Anuncios [Foro] comment = Carpeta Foro writeable = yes path = /Foro ✔ ✔ smbpasswd -a 'usuario' Usuarios que tendrán acceso, se ejecutara una vez dados de alta los usuarios en el sistema (deben estar en /etc/passwd). mkdir -m 777 /Tablon_Anuncios Se crean los directorios que se compartirán ✔ ✔ o mkdir -m 777 /Foro /etc/init.d/samba restart script de control para reiniciar el servicio un equipo denominado “Favela”, que ejecute Debian GNU/Linux y pueda acceder a los recursos compartidos que ofrezca el equipo Windows. Se utiliza una maquina virtual con debian al que se le instalara el servicio Samba en modo cliente. Para realizar la instalación del servicio unicamente hay que realizar: apt-get install smbclient Los equipos estarán conectados a través de una red local. Cada equipo tendrá sus propios usuarios. Estos solo podrán acceder a sus espacios personales en modo local, nunca desde un nodo de la red. Todos los usuarios dispondrán y accederán a los siguientes espacios comunes, tanto en “Virginia” como en “Brasilia”: o un tablón de anuncios para recibir información corporativa o un espacio abierto para la libre comunicación entre los diferentes usuarios ANALISIS FUNCIONAL *----------------------------* La dirección de red será 192.168.X.0/24. X es un discriminante según alumno. Se corresponde con el número de la lista del grupo. La IP a utilizar sera 192.168.21.52 para XP_Virginia (si se necesita conexión a internet 192.168.7.52) La IP a utilizar sera 192.168.21.53 para Debian_Brasilia (si se necesita conexión a internet 192.168.7.53) La IP a utilizar sera 192.168.21.54 para Debian_Favela (si se necesita conexión a internet 192.168.7.54) Por necesidades de conexión a internet para bajar los paquetes requeridos para los servicios de samba cambiare la dirección IP sugerida por otra dentro del rango de mi red domestica. Los usuarios del sistema “Virginia” son tres presidentes de EE.UU. que hayan nacido en el siglo XVIII. George Washington por comodidad la contraseña se asigna 12345678Aa John Adams por comodidad la contraseña se asigna 12345678Aa Tomas Jefferson por comodidad la contraseña se asigna 12345678Aa Los usuarios del sistema “Brasilia” son tres multimillonarios brasileños nacidos en el siglo XX. • useradd -u 2011 -s /bin/bash -m -c 'Jorge Paulo Lemann' Lemann ; passwd Lemann • useradd -u 2012 -s /bin/bash -m -c 'Eike Bastista' Bastista ; passwd Bastista • useradd -u 2013 -s /bin/bash -m -c 'Marcio Christiansen' Christiansen ; passwd Christiansen • smbpasswd -a Lemann Se dan de alta los usuarios que accederán al servicio Samba. • • • smbpasswd -a Bastista smbpasswd -a Christiansen /etc/init.d/samba restart • Para los usuarios en el sistema se usa la contraseña 12345678Aa (debería ser una contraseña diferente para cada uno, pero por comodidad en la realización de la practica se les pone la misma), sin embargo para los usuarios en samba se les pone 12345 (no debe ni tiene porque ser la misma). script de control para reiniciar el servicio. Los usuarios del sistema “Favela a mi elección” useradd -u 2021 -s /bin/bash -m -c 'Carl Sagan' sagan ; passwd sagan useradd -u 2022 -s /bin/bash -m -c 'Johannes Kepler' kepler ; passwd kepler useradd -u 2023 -s /bin/bash -m -c 'Aristoteles' aristoteles ; passwd aristoteles Los espacios comunes citados serán %SYSTEMDRIVE%\tablon y %SYSTEMDRIVE%\foro en “Virginia” y /Tablon_Anuncios y /Foro en “Brasilia”. DOCUMENTACION *----------------------* Se debe entregar la siguiente documentación: Documentación relativa al equipo “Virginia”: Al menos dos pruebas diferentes que evidencien accesos exitosos al servidor samba desde el equipo Windows. Acceso con un usuario de samba desde el ordenador XP a los directorios compartidos de Brasilia. Intento de crear un documento en el directorio /Tablon de Brasilia (al ser de solo lectura da error). Creación de un fichero en el directorio común /Foro. Fichero creado por el usuario Christiansen desde windows en /foro de Brasilia. Vista desde XP_Virginia Documentación relativa al equipo “Brasilia”: Fichero de configuración del servidor samba (/etc/samba/smb.conf) Base de datos de usuarios de samba Los archivos a consultar son los siguientes (en Debian 6 ya no están). /etc/samba/smbpasswd /etc/samba/smbusers Dado que en recientes versiones no están dichos archivos, se dispone del siguiente comando para sacar los usuarios de samba pdbedit -w -L pdbedit -w -L >> usersamba.txt Documentación relativa al equipo “Favela”: Lista de montajes temporales donde aparezca alguno con el tipo smbfs Para poder montar recursos compartidos con mount hay que instalar el paquete smbfs • apt-get install smbfs mount -t smbfs -o username="George Washington",passwd=12345678Aa //192.168.21.52/Foro /mnt/foro_xp mount -t smbfs -o username="John Adams",passwd=12345678Aa //192.168.21.52/Tablon_Anuncios /mnt/Tablon_Anuncios_xp Pantallazo o fotografía de la lista de los ficheros y subdirectorios de un recurso compartido de “Virginia” una vez iniciada una sesión smbclient. Acceso a la carpeta compartida Foro del XP y subida de un fichero. smbclient //192.168.21.52/Foro -U "George Washington" 12345678Aa Acceso a la carpeta compartida Tablon_Anuncios y descarga del fichero que tiene. Prueba de subida de un fichero (como es solo lectura el recurso no deja). Nota1: Establecer el modo que aparezca tu identificación en el material entregado. Nota2: Los ficheros de configuración que se solicitan serán guardados con su nombre original en la carpeta que te identifique adecuadamente. Posteriormente deberás comprimirlos en archivador tar.gz para su envío. Anexo 1: En caso de querer acceder sin autenticacion a los archivos compartidos de Brasilia la configuración de /etc/samba/smb.conf seria así: #======================= Global Settings ======================= [global] workgroup = WORKGROUP server string = Servidor Samba netbios name = BRASILIA ####### Autenticacion ####### security = share #======================= Share Definitions ======================= [Tablon] comment = Carpeta Tablon Anuncios de solo lectura read only = yes path = /Tablon_Anuncios guest ok = yes [Foro] comment = Carpeta Foro writeable = yes path = /Foro guest ok = yes Anexo 2: Es posible meter como usuario en windows al mismo usuario de Samba en Brasilia y misma clave asignada (por ejemplo usuario: Leman y contraseña: 12345, para que al acceder a la carpeta compartida de Brasilia desde Windows XP no sea necesario meter usuario y contraseña). Anexo 3: La maquina virtual utilizada para Debian es una maquina virtual utilizada en practicas anteriores, dado que tenia instalado el servicio NIS cliente, los desinstalo para poder realizar la practica sin interrupciones ni problemas con el comando apt-get remove nis Anexo 4: Y para verificar que el trabajo es mio, en las capturas de algunas de las pantallas aparece el código del ordenador que tengo asignado en clase, indicar que como las maquinas Debian se han clonado a partir de la misma maquina inicial las dos comparten el mismo código y la diferencia entre una y otra esta en el nombre dado a la maquina virtual (Debian_Brasilia y Debian_Favela). Anexo 5: Hay otra opción a la hora de crear usuarios en samba del servidor Debian de Brasilia, consiste en crear el mismo usuario que tenemos en Windows pero que solo tendría efecto a nivel de samba ya que lo creamos en el sistema con la opción /bin/nologin y de esta manera no seria un usuario que se pueda logear en el sistema, pero si accedería a los recursos compartidos, (tienen que ser el mismo usuario en Windows y Linux, ademas de tener la misma contraseña en windows como en samba). • useradd -u 2031 -s /bin/nologin -c 'George Washington' GeorgeWashington ; passwd GeorgeWashington contraseña la que queramos • smbpasswd -a GeorgeWashington contraseña: 12345678Aa (como en windows) si queremos que no tenga que introducir usuario y contraseña, y acceda automáticamente. • A tener en cuenta: que como en Linux no se puede meter un nombre de usuario separado por espacios, hay que crear en windows el usuario con el mismo nombre que le hemos dado en Linux ( GeorgeWashington , todo junto) PRIMERA PARTE: SHELL SCRIPTING TAREA 11: SCRIPT 1 (COMUN PARA TODA LA TXANDA) A definir el día del examen TAREA 12: SCRIPT 2 (COMUN PARA TODA LA TXANDA) A definir el día del examen TAREA 13: SCRIPT 3 (COMUN PARA TODA LA TXANDA) A definir el día del examen TAREA 14: SCRIPT 4 (COMUN PARA TODA LA TXANDA) A definir el día del examen SEGUNDA PARTE: ADMINISTRACION DEL SISTEMA TAREA 21: Administración de usuarios. A definir el día del examen Ejemplos: groupadd -g 2500 clase sudo useradd -u 1003 -s /bin/bash -m -c jose -G clase jose ; sudo passwd jose (sistema 1) sudo useradd -u 1003 -s /bin/bash -d /home/jose -c juan juan ; passwd juan (sistema 2) userdel -r nombre_usuario borra el usuario, archivos y subdirectorios del directorio de trabajo groupdel nombre_grupo borra el grupo usermod y groupmod (modificación de usuarios y grupos) ejemplos: usermod -s /bin/bash juan , usermod -c “soy yo” juan TAREA 22: Configuración de la delegación de los derechos administrativos. A definir el día del examen Para crear los alias a utilizar en la consola de Linux del usuario edito el fichero sudoers (poniendo visudo en una terminal como root) , según el tipo de alias tiene una ubicación marcada en el fichero (aunque según la teoría del manual en pdf de sudo, visudo y sudoers puede estar en cualquier parte del fichero) la sintaxis es la siguiente: tipo_de_alias nombre_alias = elemento1, elemento2, …, elementoN tipo_de_alias nombre_alias1 = elemento1, elemento2 :nombre_alias2 = elemento1, elemento2 Ejemplos: # Cmnd alias specification Cmnd_Alias APAGAR = /sbin/shutdown -h 23\:00 #Los signos hay que escaparlos con \ Cmnd_Alias CREAR_CUENTAS = /usr/sbin/useradd, /usr/sbin/groupadd # User alias specification User_Alias ADMIN = matxakito, laguntzaile # Host alias specification Host_Alias CAFETERAS = 192.168.7.0/24 #Reglas laguntzaile ALL = CREAR_CUENTAS ADMIN CAFETERAS = APAGAR Creo un usuario para probar alguno de los alias creados: useradd -s /bin/bash -m -c laguntzaile laguntzaile ; passwd laguntzaile Para poder ejecutar las acciones que tienen permitidas los usuarios hay que poner sudo por delate: laguntzaile@debian-juan:~$ sudo shutdown acción no contemplada que da error laguntzaile@debian-juan:~$ sudo shutdown -h 23\:00 De esta manera podemos otorgar privilegios a usuarios sin tener que dales la contraseña de root, simplemente configurando en el archivo sudoers las acciones permitidas y quien las puede ejecutar. TAREA 23A: Administración del inicio del sistema. A definir el día del examen, supongo que tiene que ver con inittab TAREA 23B: Administración de procesos de usuario. A definir el día del examen Nota: Para corregir este ejercicio es necesario ejecutar history > apellido al finalizar el ejercicio. TAREA 24: Administración del servicio de planificación de trabajos. A definir el día del examen Para realizar estas tareas se usa el crontab (crontab -e) m h dom mon dow user command donde: o m : minuto en que se va a ejecutar el script, valor de 0 a 59 o h : hora exacta, formato de 24 horas, valores de 0 a 23, siendo 0 las 12:00 de la medianoche. o Dom : día del mes, por ejemplo se puede especificar 15 si se quiere ejecutar cada dia 15 o mon : mes del año, 1 a 12 o Jan-Dec o dow : día de la semana, puede ser numérico (0 a 7, donde 0 y 7 son domingo) o las 3 primeras letras del día en inglés: mon, tue, wed, thu, fri, sat, sun. o User : define el usuario que va a ejecutar el comando, puede ser root, u otro usuario diferente siempre y cuando tenga permisos de ejecución del script. o Command :comando o ruta absoluta del script a ejecutar. Ejemplos: 2. #Apagado automático todos los lunes, martes, miércoles y jueves a las 17:30 30 17 * * 1-4 /sbin/shutdown -h +1 3. #Apagado automático todos los viernes a las 15:00 00 15 * * 5 /sbin/shutdown -h +1 4. #Inicia servidor ssh lunes 15:00-18:00 y martes 18:30-21:30 00 15 * * 1 /etc/init.d/ssh start 00 18 * * 1 /etc/init.d/ssh stop 30 18 * * 2 /etc/init.d/ssh start 30 21 * * 2 /etc/init.d/ssh stop 5. #permiso de escritura en directorio root los primeros viernes de cada mes, (permisos originales son 700) * * 1-7 * 5 chmod 744 /root * * * * 1,2,3,4,6,7 chmod 700 /root 6. #los primeros dias de cada mes se crea el fichero HOLAaammdd * * 1 * * touch HOLA`date +\%y\%m\%d` 7. #los martes de diciembre se envia el mensaje "Hello darling" al fichero /martesDIC * * * 12 2 echo "Hellow darling" >> /martesDIC 8. #los primeros 10 dias de cada mes mensaje "Hoy es DD de MM de AA" al fichero /fecha * * 1-10 * * echo "Hoy es `date +\%A` `date +\%d` de `date +\%B` de `date +\%Y`" >> /fecha TERCERA PARTE: CONFIGURACION DE SERVICIOS DE RED TAREA 31: COMBINACION NFS-NIS. Implanta una red con equipos que ejecuten sistemas GNU/Linux y que ofrezca una funcionalidad parecida a la que ofrecen los dominios bajo Windows Server 2003. Este sistema deberá ofrecer el servicio NIS para la autenticación centralizada y NFS para que los usuarios del sistema dispongan de sus carpetas personales independientemente del equipo en el que inicien sesión. Instalación servicio NIS en Debian 6.0.3 Squeeze 1. Creo los usuarios y grupo que harán uso de NIS ✔ groupadd -g 2500 examen ✔ useradd -u 3001 -s /bin/bash -m -c alumno1 -G examen alumno1 ; passwd alumno1 ✔ useradd -u 3002 -s /bin/bash -m -c alumno2 -G examen alumno2 ; passwd alumno2 ✔ useradd -u 3003 -s /bin/bash -m -c alumno3 -G examen alumno3 ; passwd alumno3 • contraseña les asigno 12345678Aa 2. Se instala el servicio NIS con: ✔ su y contraseña o entro con el usuario root ✔ apt-get update ✔ apt-get install nis • En configuración de dominio lo llamo: clase.nis (queda guardado en /etc/defaultdomain) • si quisiera cambiarlo temporalmente lo haría con: nisdomainname 'nombredominio' ✔ Edito con nano /etc/default/nis • NISSERVER=true (o master) • NISCLIENT=false ✔ Edito con nano /etc/ypserv.securenets • Se restringe el acceso a la red local con: 255.255.255.0 192.168.7.0 ✔ Compruebo con cat /etc/ypserv.conf , generalmente no hay que configurarlo, se deja tal cual. ✔ Edito con nano /etc/hosts (Si configuro servidores esclavos los añadiría, no es el caso). • en mi caso rectifico la IP que identifica el nombre del equipo 192.168.7.52 ✔ Edito con nano /var/yp/Makefile • Defino MINUID y MINGID en 2000 • Defino MAXUID y MAXGID en 4000 (el resto de opciones por defecto) ✔ Compilo el fichero con • make -C /var/yp ✔ Inicializo el servidor como maestro • /usr/lib/yp/ypinit -m • como ordenador cliente se pone 192.168.7.53 • Si quiero conectar mas de un ordenador los añadiría uno a uno poniendo su dirección IP, solo introduzco uno para las pruebas. ✔ Arranco el servicio nis • /etc/init.d/nis restart Instalación del servicio NFS en maquina con Debian 6.0.3 Squeeze. 1. Instalo el paquete nfs-kernel-server ✔ apt-get install nfs-kernel-server nfs-common portmap 2. Creo las carpetas que se compartirán: ✔ mkdir -m 777 /comun 3. Añado las siguientes lineas al fichero /etc/exports ✔ /comun 192.168.7.53(ro,no_subtree_check) si solo quiero que sea de lectura ✔ /comun 192.168.7.53(rw,all_squash,no_subtree_check) si no quiero que aparezca su UID ✔ /comun 192.168.7.53(rw,no_all_squash,no_subtree_check) si quiero que aparezca su UID ✔ Comparto la carpeta /home para que cada usuario acceda a su carpeta personal ✔ /home 192.168.7.53(rw,no_all_squash,no_subtree_check) ✔ En principio restrinjo el acceso solo al ordenador cliente con la IP especificada que sera con el que haga las pruebas, podría dar acceso a todos con '*' o especificar mas ordenadores. 4. ejecuto el script de control para que se hagan efectivos los cambios ✔ /etc/init.d/nfs-kernel-server restart Configuro la tarjeta de Red del equipo a la nueva IP asignada para el ejercicio. ✔ 192.168.7.52 con nano /etc/network/interfaces auto eth0 iface eth0 inet static address 192.168.7.52 netmask 255.255.255.0 gateway 192.168.7.1 dns-nameservers 8.8.8.8 ✔ reinicio el servicio con /etc/init.d/networking restart ✔ tambien puedo probar con ifdown eth0 y ifup eth0 • Nota: en mi caso no reiniciaba el interface (parece que este comando no surte efecto en esta versión de Debian) y he tenido que reiniciar el sistema para que acepte los cambios. Equipo cliente: Instalación servicio NIS cliente en una maquina Debian 6.0.3 Squeeze 1. Se instala el servicio NIS con: ✔ su y contraseña o entro con el usuario root ✔ apt-get update ✔ apt-get install nis • En configuración de dominio lo llamo: clase.nis (queda guardado en /etc/defaultdomain) • si quisiera cambiarlo temporalmente lo haría con: nisdomainname 'nombredominio' 2. Edito con nano /etc/default/nis ✔ NISSERVER=false ✔ NISCLIENT=true 3. En el fichero /etc/yp.conf se añade (una de las dos): ✔ ypserver 192.168.7.52 es la IP del server que tiene el servicio NIS ✔ domain clase.nis server 192.168.7.52 4. En el fichero /etc/nsswitch.conf modifico lo siguiente: ✔ passwd: files nis ✔ group: files nis ✔ shadow: files nis ✔ hosts: files nis dns 5. Se modifican los siguientes ficheros añadiendo las lineas especificadas. ✔ Añadir la siguiente linea al fichero nano /etc/passwd • +:::::: ✔ Añadir la siguiente linea al fichero nano /etc/shadow • +:::::::: ✔ Añadir la siguiente linea al fichero nano /etc/group • +::: 6. Inicio el servicio con: ✔ /etc/init.d/nis start 7. Para probar entro con un usuario de la base de datos de nis (alumno1, alumno2, alumno3) para ello se abre una terminal virtual con Ctrl+Alt+F1 ..... F6 (en cualquiera de ellas) para salir de este modo Ctrl+Alt+F7 • Si el usuario no tiene carpeta home en mi maquina me aparecerá el directorio raíz. • si monto el home del servidor de NIS entonces si me sale el home del usuario. Instalación NFS cliente Una vez comprobado que el usuario accede, necesito darle acceso a las carpetas compartidas, así como a su carpeta /home, puedo hacerlo temporalmente o permanentemente añadiendo unas lineas al archivo /etc/fstab 1. Para instalar NFS cliente instalo el paquete nfs-common ✔ apt.get update ✔ apt-get install nfs-common 2. Creo los puntos de montaje para las carpetas compartidas: ✔ mkdir -m 777 /mnt/comun 3. El montaje temporal seria de la siguiente manera: ✔ mount -t nfs 192.168.7.52:/comun /mnt/comun ✔ mount -t nfs 192.168.7.52:/home /home 4. Y para hacerlo permanente se añaden las siguientes lineas al fichero /etc/fstab ✔ 192.168.7.52:/home /home nfs defaults 0 0 ✔ 192.168.7.52:/comun /mnt/comun nfs defaults 0 0 ✔ Y recargo los cambios con mount -a Ahora puedo cerrar sesión de root y entrar con cualquiera de los tres usuarios creados en el servidor (delantero, centro y defensa) en modo grafico (se escoge 'otro' en el menú de usuarios y se mete el usuario y su contraseña), compruebo que accede a su propia carpeta /home en el servidor y a la carpeta compartida. TAREA 32: COMBINACION NFS-SAMBA Implanta una red con tres equipos. A saber: El primero será un equipo en el que corra un sistema GNU/Linux, y que ofrecerá a la red un espacio de almacenamiento para recibir ficheros de identificación anónima. Creo varios usuarios en maquina con Debian 6.0.3 Squeeze (IP 192.168.7.52). 1. Creacion usuarios ✔ useradd -u 3001 -s /bin/bash -m -c alumno1 alumno1 ; passwd alumno1 (12345678Aa) ✔ useradd -u 3002 -s /bin/bash -m -c alumno2 alumno2 ; passwd alumno2 Instalación del servicio NFS en maquina con Debian 6.0.3 Squeeze. 2. Instalo el paquete nfs-kernel-server ✔ apt-get install nfs-kernel-server nfs-common portmap 3. Creo la carpeta que se compartirá: ✔ mkdir -m 777 /anonimas 4. Añado la siguiente linea al fichero /etc/exports ✔ /anonimas 192.168.7.53(rw,all_squash,no_subtree_check) ✔ /anonimas *(rw,all_squash,no_subtree_check) si especifico un PC en concreto para todos 5. ejecuto el script de control para que se hagan efectivos los cambios ✔ /etc/init.d/nfs-kernel-server restart Instalación del servicio Samba en maquina con Debian 6.0.3 Squeeze. 1. Instalacion servicio Samba: ✔ apt-get install samba 2. Configuracion servicio: ✔ /etc/samba/smb.conf Instalador del servicio fichero configuración. #======================= Global Settings ======================= [global] workgroup = WORKGROUP server string = Servidor Samba netbios name = juan ####### Autenticacion ####### #security = share security = user encrypt passwords = yes browseable = yes #======================= Share Definitions ======================= [Anonimas] comment = Carpeta Anonimas writeable = yes path = /anonimas #browseable = yes #guest ok = yes 3. Añadir usuarios que tendrán acceso al servicio ✔ smbpasswd -a alumno1 passwd: 12345678 (deben estar en /etc/passwd). ✔ smbpasswd -a alumno2 passwd: 12345678 (deben estar en /etc/passwd). 4. Inicio el servicio ✔ /etc/init.d/samba restart script de control para reiniciar el servicio El segundo será un equipo en el que corra un sistema GNU/Linux con el objetivo de explotar el recurso ofrecido por el equipo anterior Instalación NFS cliente (IP 192.168.7.53) 1. Para instalar NFS cliente instalo el paquete nfs-common ✔ apt.get update ✔ apt-get install nfs-common 5. Creo el punto de montaje para la carpeta compartida: ✔ mkdir -m 777 /mnt/anonimas 6. El montaje temporal seria de la siguiente manera: ✔ mount -t nfs 192.168.7.52:/anonimas 7. Y para hacerlo permanente se añaden las siguientes lineas al fichero /etc/fstab ✔ 192.168.7.52:/anonimas /mnt/anonimas nfs defaults 0 0 ✔ Y recargo los cambios con mount -a El tercero serán un equipo en el que corra un sistema Windows con el objetivo de explotar, igualmente, el recurso ofrecido por el primer equipo La IP sera 192.168.7.54 Si he creado samba con autenticacion creo el usuario alumno2 con contraseña 12345678 y accedo al recurso. TAREA 33: ACCESOS SMBCLIENT Implanta una red con dos equipos. A saber: El primero será un equipo en el que corra un sistema Windows que compartirá para la red una carpeta. Se crea una carpeta compartida llamada datos Se crea un usuario llamado alumno y contraseña 12345678Aa La IP sera 192.168.7.54 El segundo será un equipo en el que corra un sistema GNU/Linux con el objetivo de acceder y explotar el recurso ofrecido por el equipo anterior Instalación del servicio Samba cliente en maquina con Debian 6.0.3 Squeeze (IP 192.168.7.53) 1. Instalacion servicio Samba cliente: ✔ apt-get install smbclient 2. Acceso al recurso compartido de windows con mount ✔ apt-get install smbfs ✔ mkdir -m 777 /mnt/datos ✔ mount -t smbfs -o username="alumno",passwd=12345678Aa //192.168.7.54/datos /mnt/datos 3. acceso al resurso compartido con smbclient ✔ smbclient //192.168.7.54/datos -U "alumno" 12345678Aa ✔ put, get, ls, etc. TAREA 34: SERVIDOR SAMBA CON AUTENTICACION Y USUARIOS LOCALES Configura un equipo en el que corra un sistema GNU/Linux para que las carpetas personales de los usuarios permanezcan accesibles desde estaciones de trabajo que corren sistemas Windows. 1. Servidor con autenticación con directorio personal SECURITY = USUARIO ✔ Se crea un usuario de prueba ✔ useradd -u 2001 -s /bin/bash -m -c alumno alumno ; passwd alumno (12345678Aa) ✔ Se edita el fichero /etc/smb/smb.conf (se hace un copia por si acaso) y se configura así: global] workgroup = CLASE # server string = %h server server string = servidor con autenticacion y carpeta personal netbios name = juan ####### Authentication ####### security = user encrypt passwords = true #======================= Share Definitions ======================= # A sample share for sharing your CD-ROM with others. [homes] comment = Directorios personales browseable = no read only = no directory mask = 751 create mask = 640 valid users = %s [samba] comment = carpeta compartida browseable = yes writeable = yes directory mask = 751 create mask = 640 path = /samba ✔ Se crea carpeta compartida ✔ mkdir -m 777 /samba ✔ Se da de alta al usuario permitido y deben estar en passwd, el comando es: ✗ smbpasswd -a alumno (contraseña 12345678) ✔ /etc/init.d/samba restart para reiniciar el servicio y surtan efecto los cambios ✔ En Windows hay que iniciar sesión con el mismo usuario y contraseña que hemos creado en el servidor Linux con el comando smbpasswd y de esa manera accedemos directamente al servicio, si estamos con otro usuario entonces pedirá autenticación, por lo que deberemos meter el usuario que se ha creado y su contraseña (en Windows tarda un rato en detectar los equipos en la red). Nota: Una practica equivalente a este que se hizo en clase dio problemas, así que este ejemplo puede no funcionar. CUARTA PARTE: ACTIVIDADES ESPECIALES ACTIVIDAD ESPECIAL 1: Integración de un equipo GNU/Linux en un dominio WINDOWS Partimos de un Windows server 2003 que se configura con Active directory: 1. El equipo se configura con los siguientes datos: ✔ Administrador: administrador y contraseña 12345678Aa ✔ Nombre equipo: server ✔ IP: 192.168.7.52 ✔ Gateway: 192.168.7.1 ✔ DNS: 127.0.0.1 (osea el mismo) 2. Ejecuto dcpromo para instalar Active directory ✔ Se escoge: • Controlador de dominio para un dominio nuevo • Dominio en un nuevo bosque • Solo instalar y configurar DNS en este equipo como el preferido • nombre dns: ngja.net • Una ver terminada la instalación se reinicia. ✔ Se crean dos usuarios para pruebas en el directorio activo (unidad organizativa OU: users): • examen1 y examen2 con contraseña 12345678Aa ✔ Creo algunas carpetas compartidas para los usuarios del dominio ✔ Los datos del servidor 2003 que se necesitaran para la configuración en Ubuntu serán: • IP server: 192.168.7.52 • Nombre maquina: server (server.ngja.net) • Dominio: ngja.net El equipo Linux que se meterá en el dominio, es un Ubuntu 10.04 LTS 1. Se configura la Red (DNS sera la IP del servidor que tiene Active directory): ✔ nano /etc/network/interfaces (compruebo con ifconfig cual es el adaptador de red) auto eth1 iface eth1 inet static address 192.168.7.53 netmask 255.255.255.0 gateway 192.168.7.1 dns-nameservers 192.168.7.52 2. Para agregar el equipo al dominio se utiliza Likewise Open ✔ sudo apt-get update ✔ sudo apt-get install likewise-open • Reino predeterminado de la version 5 de kerberos: • Servidores de kerberos para su reino: • Servidor administrativo para su reino de kerberos: NGJA.NET server.ngja.net server.ngja.net 3. Se edita el fichero /etc/nsswitch.conf y se modifica la linea de host ✔ nano /etc/nsswitch.conf • hosts: files dns [NOTFOUND=return] 4. Se comprueba la configuracion de /etc/resolv.conf ✔ sudo nano /etc/resolv.conf • domain ngja.net • search ngja.net • nameserver 192.168.7.52 5. Una vez instalado y configurado es necesario saber algunos datos para unir el equipo al dominio: ✔ Domain Name: ngja.net ✔ usuario y contraseña del administrador del dominio (en este caso es administrador y 12345678Aa) ✔ Usuario del dominio: examen1 (contraseña 12345678Aa) 6. Para meter el equipo al dominio utilizo el siguiente comando: ✔ sudo domainjoin-cli join ngja.net administrador ✔ Tras pedir contraseña del administrador (12345678Aa en este caso) el equipo queda unido al dominio (en el server se vera como se ha agregado el equipo Linux) ✔ Se reinicia el equipo. 7. Una vez reiniciado el equipo ya se puede acceder al dominio, para ello en usuarios se elige 'otros' y como usuario: ✔ [email protected] (examen1 es uno de los usuarios que se han creado en el dominio) ✔ ngja.net\examen1 otra forma de poner el nombre de usuario. 8. Algunos comandos relacionados con likewise-open: ✔ sudo update-rc.d likewise-open defaults ✔ sudo /etc/init.d/likewise-open start 9. Nota1: La carpeta home del usuario se encuentra en /home/likewise-open/NGJA/examen1 10. Nota2: Entrar a las carpetas compartidas del dominio ✔ Para entrar a los documentos compartidos en el servidor Windows, se hace desde el explorador de archivos haciendo click en Red → Red de Windows → NGJA -> SERVER y aparecen las carpetas compartidas del equipo windows, o bien Ir → Lugar... (Cntrl + L) y escribir smb://server/ • NGJA es el nombre que le hemos dado al dominio y server el nombre del servidor de windows. 11. Nota3: Sincronización de hora por NTP ✔ Para poder loguearse en el dominio, las horas del cliente y del servidor han de estar sincronizadas, en caso de no estarlo, se configura la hora con el protocolo NTP en la terminal como sigue: • sudo ntpdate 192.168.7.52 (IP del Servidor de windows) • Se reinicia y listo. ACTIVIDAD ESPECIAL 2: Implantación de un servicio de directorio basado en LDAP. - - - - - - - demasiado compleja para que de tiempo a realizarla con garantías en la hora que dura el examen.