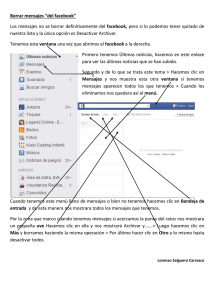7. Opción del menú principal: Ventana 7.3. Nombre de la opción
Anuncio

7. Opción del menú principal: Ventana 7.3. Nombre de la opción: Cascada. Objetivo del módulo: Ordenar las ventanas abiertas por el usuario en forma de cascada. Descripción Funcional: a) Acceso Para utilizar esta opción, realizar los pasos siguientes: Hacer clic en la opción de menú principal Ventana Seleccionar la opción Cascada y hacer clic sobre ésta, ver Figura No. IV-180. Figura No. IV-180 La función de esta opción realiza , es colocar las ventanas que el usuario tenga abiertas en forma de cascada, al momento de efectuar el ordenamiento, tal como lo muestra la Figura No. IV-181 Página No. 229 Figura No. IV-181 7. Opción de menú principal: Ventana 7.4. Nombre de la opción: Mosaico. Objetivo del módulo: Ordenar las ventanas abiertas por el usuario en forma de mosaico. Descripción Funcional: a) Acceso Para utilizar esta opción, realizar los pasos siguientes: Hacer clic en la opción de menú principal Ventana Seleccionar la opción Mosaico y hacer clic sobre ésta, ver Figura No. IV-182. Página No. 230 Figura No. IV-182 La función de esta opción realiza , es colocar las ventanas que el usuario tenga abiertas en forma de mosaico, al momento de efectuar el ordenamiento, tal como lo muestra la Figura No. IV-183 Figura No. IV-183 Página No. 231 7. Opción del menú principal: Ventana 7.5. Nombre de la opción: Ordenar Iconos. Objetivo del módulo: Ordenas los iconos que se encuentran en la barra de herramientas Descripción Funcional: a) Acceso Para utilizar esta opción, realizar los pasos siguientes: Hacer clic en la opción de menú principal Ventana Seleccionar la opción Ordenar Iconos y hacer clic sobre ésta, ver Figura No. IV-184. Figura No. IV-184 La acción que se ejecuta es el ordenamiento de los iconos dentro de la barra de herramientas que el sistema posee, esto podrá visualizarlo el usuario cambiando de lugar alguno de los iconos y al ejecutar esta acción se restablecerá el lugar original que ocupada dentro de la barra. Página No. 232 7. Opción del menú principal: Ventana 7.6. Nombre de la opción: Mostrar/ Esconder Barra Principal. Objetivo del módulo: Mostrar u ocultar al usuario la barra principal del sistema Descripción Funcional: a) Acceso Para utilizar esta opción, realizar los pasos siguientes: Hacer clic en la opción de menú principal Ventana Seleccionar la opción Mostrar / Esconder Barra Principal y hacer clic sobre ésta, ver Figura No. IV-185. Figura No. IV-185 Una vez realizados estos pasos y si la barra se encontraba visible, la apariencia que el usuario observará será la siguiente: Página No. 233 Figura No. IV-186 7. Opción del menú principal: Ventana 7.7. Nombre de la opción: Texto en Botones de Barra. Objetivo del módulo: Colocar el texto que identifica a los botones de la barra de herramientas Descripción Funcional: a) Acceso Para utilizar esta opción, realizar los pasos siguientes: Hacer clic en la opción de menú principal Ventana Seleccionar la opción Texto en Botones de Barra y hacer clic sobre ésta, ver Figura No. IV-187. Página No. 234 Figura No. IV-187 Una vez realizados los pasos anteriores el usuario podrá observar los cambios que ha realizado tal como se muestra a continuación Figura No. IV-188 Página No. 235 7. Opción del menú principal: Ventana 7.8. Nombre de la opción: Habilitar Botón Derecho del Mouse. Objetivo del módulo: Habilitar el funcionamiento del botón derecho del mouse. Descripción Funcional: a) Acceso Para utilizar esta opción, realizar los pasos siguientes: Hacer clic en la opción de menú principal Ventana Seleccionar la opción Habilitar Botón Derecho del Mouse y hacer clic sobre ésta, ver Figura No. IV-189. Figura No. IV-189 La acción que el usuario observará al utilizar esta opción es que al deshabilitar el botón derecho del mouse no podrá visualizar los menús contextuales que se le presentan al dar clic derecho sobre la barra de herramientas. Página No. 236 7. Opción del menú principal: Ventana 7.9. Nombre de la opción: Menú Navegador. Objetivo del módulo: Mostrar el menú navegador definido para el sistema. Descripción Funcional: a) Acceso Para utilizar esta opción, realizar los pasos siguientes: Hacer clic en la opción de menú principal Ventana Seleccionar la opción Menú Navegador y hacer clic sobre ésta, ver Figura No. IV-190. Figura No. IV-190 Realizados los pasos anteriores el usuario podrá visualizar el menú navegador que posee el sistema, tal como se muestra en la figura siguiente: Página No. 237 Figura No. IV-191 Página No. 238 CAPITULO V RECOMENDACIONES OPERATIVAS Página No. 239 RECOMENDACIONES OPERATIVAS REQUERIMIENTOS MINIMOS Debe ingresar a la Computadora con un usuario Administrador. Un operador del sistema, 1 PC Pentium III Windows 98/2000/XP, 64 de RAM, 500 MG de espacio en disco duro, 1 impresora matricial. Si es Windows 2000 debe actualizarse con el Service Pack 2. Si es Windows XP debe actualizarse con el Service Pack 1. Las aplicaciones se podrán instalar todas en un solo computador o en computadores separados, estén o no en red. TECNOLOGIA A UTILIZAR Base de Datos Los datos del Sistema se almacenan en una base de datos. Esto da mayor seguridad en cuanto a accesos no autorizados e integridad en cuanto a perdidas de información. La base de datos se instala automáticamente en el computador en el que se instala el sistema. Existen procesos independientes para la transferencia de datos. Los datos serán ingresados y recuperados a través del software REGISTRO Y ASPECTOS LEGALES El software es para centros oficiales y privados. La información de cada instalación pertenece al centro escolar y será ingresada y modificada exclusivamente en el centro escolar. El Ministerio de Educación proporcionará catálogos específicos para el funcionamiento uniforme del sistema a nivel nacional. El Ministerio de Educación solicitará información a los centros educativos en forma de archivos de datos para efectos de consolidar estadísticas. En este sentido, el módulo más importante del proyecto es el de Registro Académico, ya que se tiene la posibilidad por primera vez de tener el expediente por alumno a nivel nacional. Página No. 240 CARGA Y ENVIO DE INFORMACIÓN Este proceso puede tomar algunos minutos. Se harán copias a disco de la información y se ejecutarán procesos de validación en la carga de los mismos. Su duración máxima podrían de ser de algunos minutos. Página No. 241 CAPITULO VI GLOSARIO Página No. 242 GLOSARIO Activo: Determina que del objeto o persona a la que se refiere se encuentra en actividad o movimiento. Actualizar: Poner al día algo que se desea modificar o ingresar al sistema. Adicionar: Añadir o agregar un registro al sistema. Archivo: Opción principal del sistema que nos sirve para archivar los usuarios, configuración del centro educativo y la configuración del impresor. Asistencia: Concurrencia al centro educativo. Asistentes: Personas que apoyan al centro educativo sobre registros financieros. Autorización: permiso a utilizar alguna opción del sistema o para ingresar a el. Base de Datos: Conjunto de datos relacionados que se almacenan de forma que se pueda acceder a ellos de manera sencilla, con la posibilidad de relacionarlos, ordenarlos en base a diferentes criterios, etc. Las bases de datos son uno de los grupos de aplicaciones de productividad personal más extendidos Campos: En algunas aplicaciones (como bases de datos) es el espacio reservado para introducir determinados datos asociados a una categoría de clasificación. Cargos: Persona que lo desempeña un empleo, oficio, dignidad. Cascada: coloca las ventanas que el usuario tenga abiertas en forma de cascada, al momento de efectuar el ordenamiento. Capacitación: Disposición y aptitud para conseguir un objetivo Configuración: es una acción específica en la cual se toman valores establecidos en la base de datos. Copia de Seguridad: Reproducción de un documento original. Contraseña: o clave, esta opción nos permite tener una clave secreta de nuestro usuario para una mayor seguridad a la hora de ingresar al sistema. Doble clic: es necesario hacer un doble clic sobre el botón izquierdo del ratón; esto es, apretar dos veces seguidas dicho botón. Clic Derecho: por lo general cuando se dice clic nos referimos a clic izquierdo del mouse , pero en este caso nos referimos al clic derecho del mouse. Editar: Modificar datos de un registro. Eliminar: Prescindir de uno de los registros que se encuentran en el sistema. Especialidades: Actividad, producto o cualidad en la que algo o alguien destaca o sobresale Página No. 243 Eventos: Eventos en los que participa el Centro de Estudios ya sea incumplimientos, logros y reconocimientos Exportar: Enviar datos de un lugar a otro. Filtro: Es el procedimiento de datos, programa que separa datos o señales de acuerdo con criterios específicos. Habilitar: Restaurar las condiciones normales de operación. Icono: Los interfaces gráficos de usuario utilizan un icono para representar una acción o mandato. Así, un icono representando una impresora sustituye al mandato «imprimir». Tras situar el puntero del ratón sobre el icono y hacer un clic o doble clic en dicho icono, el mandato se ejecuta. Importar: Recepción de datos de un lugar a otro. Inactivo: Sin actividad o movimiento Ingresar: Entrar en alguna opción del sistema. Menú Contextual: Listado de opciones que se habilitan al instante de presionar clic derecho. Modificaciones: Cambiar parte de una instrucción o subrutina a fin de lograr otra operación. Mosaico: Muestra las ventanas que el usuario tenga abiertas en forma de mosaico, al momento de efectuar el ordenamiento Opción: Parte del menú principal, que permite seleccionar una operación. Operaciones: Ítem del menú de las operaciones que serán mas utilizadas del sistema. Programas: Se describen los programas que se imparte en el centro educativo Respaldo: Copia del software de aplicación instalado o de los archivos de datos creados por el usuario. Restaurar: Volver a poner una cosa en el estado o circunstancia en que se encontraba antes. Usuario: Cada una de las personas autorizadas para conectarse a un servido. Visualizar: Representar mediante imágenes fenómenos. Página No. 244