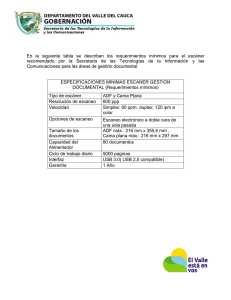ADF/Escáner de Color de Escritorio Plano Manual de
Anuncio
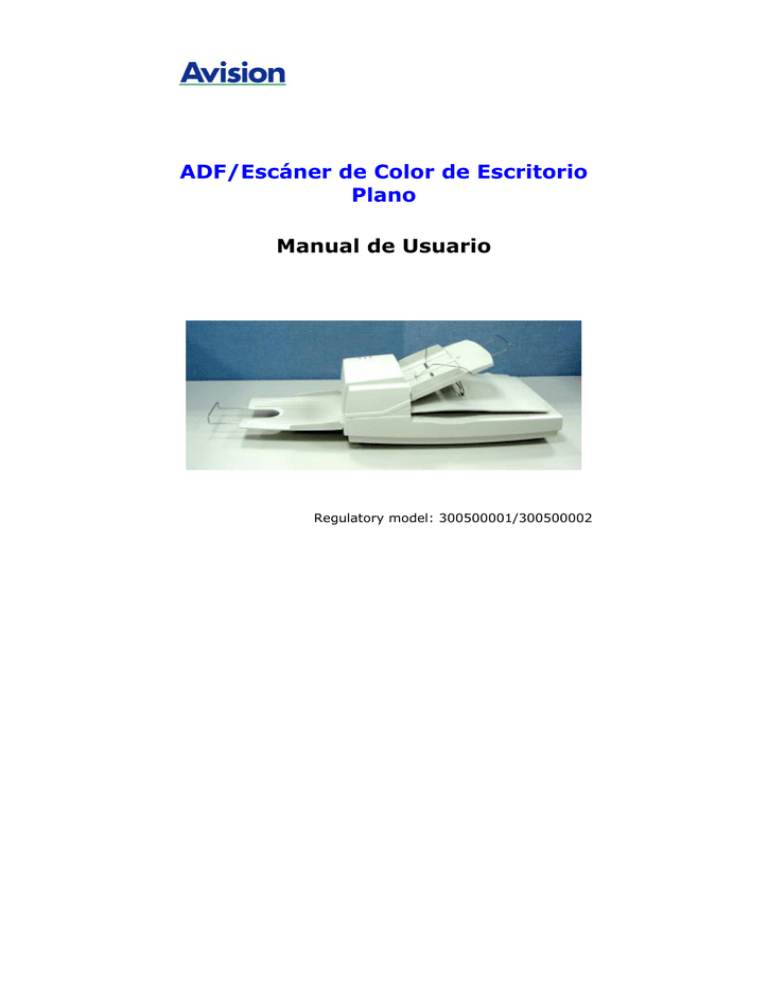
ADF/Escáner de Color de Escritorio Plano Manual de Usuario Regulatory model: 300500001/300500002 Marcas registradas Microsoft es una marca registrada de Microsoft Corporation de U.S.A. Windows y MS DOS son marcas registradas de Microsoft Corporation. IBM, PC, AT, XT son marcas registradas de International Business Machines Corp. ENERGY STAR® es una marca registrada de EE.UU. Otros productos o nombres de compañías son marcas registradas de sus respectivos dueños. Registro de propiedad literaria Todos los derechos reservados. No se podrá reproducir o transmitir por ningún medio o de ninguna manera: electrónica o mecánica, fotocopiado o grabación, guardado en un sistema de almacenamiento de datos o traducción a cualquier idioma, de ninguna parte de este manual sin la expresa autorización por escrito de Avision Inc.. Materiales digitalizados con este producto podrían estar protegidos por leyes gubernamentales y otras regulaciones, tales como son los derechos de autor, El cliente es el único responsable de acatar dichas leyes y regulaciones. Garantía La información en este documento está sujeta a cambios sin previa notificación. Avision no garantiza en ninguna forma este material, incluyendo, pero sin limitarse a, las garantías pertinentes para un propósito particular. Avision no se hace responsable por errores contenidos en el mismo o por accidentes o daños consecuentes en conexión con el equipo, su desempeño o el uso de este material. ii Manual del usuario Declaración de interferencia de frecuencias radiales FCC Este equipo ha sido probado y se ha concluido que cumple con las restricciones para un componente digital clase B. Pertinente a la parte 15 de las reglas del FCC. Estas restricciones están diseñadas para proveer una protección razonable contra interferencias nocivas en una instalación residencial. Este equipo genera, usa y puede irradiar emergía de frecuencias radiales y si no se instala y usa en acordaría con las instrucciones, podría causar interferencias nocivas a las comunicaciones radiales. Sin embargo, no hay garantía de que no ocurrirá interferencia en una instalación especifica. Si este equipo no causar interferencias perjudiciales a la recepción de radio y televisión, las cuales pueden ser determinadas encendiendo y apagando el equipo, se le recomienda al usuario intentar corregir las interferencias tomando una o más de las siguientes medidas: * Reoriente o cambie de lugar la antena de recepción. * Incremente la distancia entre el receptor y el equipo. * Conecte el equipo en una toma de corriente en un circuito diferente al que esté conectado el receptor. * Si necesita ayuda, consulte a su proveedor o a un técnico de radio/televisión capacitado. Declaración de conformidad CE Este producto cumple con los límites de la Clase B según las disposiciones EN55022, EN55024 y los requisitos de seguridad EN 60950. iii Eliminación de residuos de aparatos eléctricos y electrónicos por parte de usuarios domésticos en la Unión Europea Este simbolo en el producto o en el embalaje indica que no se puede desechar el producto junto con los residuos domésticos. Por el contrario, si debe eliminar este tipo de residuo, es responsabilidad del usuario entregarlo en un punto de recolección designado de reciclado de aparatos eléctrónicos y electricos. El reciclaje y la recolección por separado de estos residuos en el momento de la eliminación ayudará a preservar recursos naturales y a garantizar que el reciclaje proteja la salud y el medio ambiente. Si desea información adicional sobre los lugares donde puede dejar estos residuos para su reciclado, póngase en contacto con las autoridades locales de su ciudad, con el servicio de gestión de residuos domésticos o con la tienda donde adquirió el producto. Como un asociado de ENERGY STAR®, Avision Inc. ha determinado que este producto cumple con las normas de ENERGY STAR® para eficiencia de energía. iv Manual del usuario Contenido 1. Introduction ........................................................1-1 2. Installation .........................................................2-1 2.1 2.2 2.3 2.4 2.5 2.6 2.7 2.8 2.9 3. Requisitos & instalacion del software ......................3-1 3.1 3.2 3.3 4. Interruptor del Embarque ..............................2-1 2.1.1 Desbloqueando el escaner ........................2-2 2.1.2 bloqueando el interruptor de embarque 2-3 ID del Dispositivo de interfaz de SCSI .............2-4 Al puerto de USB..........................................2-4 Configurando el Terminador de SCSI...............2-5 Deflector de papel de ADF .............................2-6 Platillo de salida de ADF ................................2-7 carga del documento ....................................2-8 Escaneo de ADF ...........................................2-9 Conectando el Cable ................................... 2-10 Instalación de controlador del Escáner ............3-1 Verificar la instalación de su escáner ...............3-1 Una mirada a la Interfase del Usuario .............3-5 Utilizar el cuadro de diálogo Propiedades del escáner 4-1 4.1 4.2 4.3 4.4 Botones en el cuadro de diálogo Propiedades del escáner ......................................................4-2 La ficha Imagen ...........................................4-4 4.2.1 El cuadro Selección de imagen ................4-5 4.2.2 Otras opciones de imagen ........................4-7 4.2.3 Escanear imágenes en color...................4-13 4.2.4 Escanear imágenes en escala de grises4-14 4.2.5 Escanear imágenes en B/N.....................4-14 4.2.6 Edición de perfiles.....................................4-15 La ficha Compresión ................................... 4-18 La ficha Ignorar color.................................. 4-20 v 4.5 4.6 4.7 4.8 4.9 4.4.1 Selección de Ignorar color ......................4-20 4.4.2 Otras opciones de Ignorar color ............4-21 La ficha Papel ............................................ 4-23 4.5.1 Recortar ......................................................4-24 4.5.2 Otras selecciones de Papel .....................4-27 4.5.3 Relativo al documento .............................4-34 La ficha Vista previa ................................... 4-38 La ficha Opciones ....................................... 4-39 La ficha Ajuste........................................... 4-44 La ficha Información ................................... 4-46 5. Operação da Interface ISIS ...................................5-1 6. mantenimiento ....................................................6-1 6.1 6.2 6.3 6.4 7. limpiando el ADF ..........................................6-1 Limpiando el vidrio .......................................6-3 Reemplazando el modulo de platillo de enlace instantaneo de ADF ......................................6-4 reemplazando el rollo alimentador de papel adf 6-6 Resolucion de problemas.......................................7-1 7.1 7.2 pregunta y respuesta....................................7-1 estrujado de papel en el ADF .........................7-5 8. servicio tecnico....................................................8-1 9. especificaciones ...................................................9-1 vi Manual del usuario 1. Introduction Felicidades en su compra del escáner. Antes que usted instala y opera el escáner, favor de tomar unos minutos para leer por este manual. Le provee instrucciones apropiadas en cómo desempaquetar, instalar, operar y mantener el escáner. Figura 1-1 muestra cómo es empaquetado el escáner. Usted puede examinar todos los artículos contra su “lista de verificación”, incluido con su escáner. 1-1 Figura 1-1 Empaquetado del Escáner 1-2 Manual del usuario 2. Installation Favor de desempaquetar cuidosamente el escáner, y examina los contenidos contra la lista de verificación. Si faltan o son dañados cualquieres de los artículos, favor de ponerse inmediatamente en contacto con su comerciante local autorizado. Precauciones • Mantener el escáner lejo de la luz solar directa. Exposición directa al sol o el calor excesivo puede causar daño a la unidad. • No instala el escáner en un lugar húmedo o polvoriento. • Utilice únicamente el adaptador de CA (HEG42-240200-7L by Hitron) que se incluye con el dispositivo. El uso de otros adaptadores de CA podría dañar el dispositivo y anular la garantía. • Colocar seguramente el escáner en una superficie plana, llana. Superficies escabrosas o inclinadas pueden causar problemas de alimentación de papel o problemas mecánicos. • Guardar el cajón del escáner y los materiales de empaquete para propósitos de envío. 2.1 Interruptor del Embarque El escáner tiene un interruptor de embarque que bloquea el mecanismo trajinante para propósitos de transportación. Este interruptor debe ser desbloqueado antes de utilizar el escáner. 2-1 Antes de proceder, apaga la potencia, desconecta todos los cables y sigue las instrucciones debajo para desbloquear el interruptor de embarque. 2.1.1 Desbloqueando el escaner i). Colocar cuidosamente el escáner en una posición vertical en su frontal. ii). Desbloquea el escáner por moviendo el interruptor de bloqueo debajo el escáner a la posición de “Desbloqueo” (Vea Figura 2-1). iii). Colocar ligeramente el escáner devuelta a su posición normal. Figura 2-1 Desbloqueando el interruptor de Embarque 2-2 Manual del usuario 2.1.2 bloqueando el interruptor de embarque Cuando quiera que usted necesita de mover el escáner a un nuevo lugar es conveniente de bloquear el interruptor de embarque para evitar en causar daño al mecanismo interno del escáner. Favor de seguir las instrucciones debajo para bloquear el interruptor de embarque. 1). Apagar el escáner. 2). Levantar la cubierta del Documento para revelar el vidrio del plano y la unidad de escaneo. 3). Encender el escáner. 4). Apagar otra vez el escáner mientras la unidad de escaneo es movido al final por unos segundos. 5). Colocar su escáner en la posición vertical en su lado frontal. 6). Bloquear su escáner por moviendo el interruptor de bloqueo en el fondo del escáner a la "Posición Bloqueada". 7). Colocar el escáner devuelta a su posición normal. 2-3 2.2 ID del Dispositivo de interfaz de SCSI Cuando usted tiene varios dispositivos en una cadena de SCSI , usted puede que necesita de ajustar la configuración del selector de ID de SCSI situado en la parte trasera del escáner. Esta configuración asigna una específica “ID de dispositivo” al escáner. Si la asignación contradice con un dispositivo de SCSI existente, favor de seleccionar una nueva ID. (Vea Figura 2-2) Nota: La configuración de fábrica para el escáner es ID 6. Comúnmente, ID 0 es asignada a una unidad de disco dura interna, y ID 7, ID 8 , y ID 9 no están en uso actual. Utiliza un instrumento conveniente, girar el interruptor del selector hasta que la flecha apunta al número de ID deseada. 2.3 Al puerto de USB Tenga en cuenta que la máquina está diseñada con dos puertos, SCSI y USB, para conectar con el ordenador. SI está usando el puerto USB, asegúrese de instalar el driver del escáner antes de conectar el cable USB a su ordenador. De otro modo, puede que el escáner no funcione adecuadamente. 2-4 Manual del usuario 2.4 Configurando el Terminador de SCSI El escáner es equipado con un interruptor del terminador integrado en la parte posterior del escáner. (Vea Figura 2-2). Encender el interruptor del terminador si el escáner es de ser conectado a la computadora como el único o el último dispositivo de SCSI. Apagar el interruptor del terminador si el escáner es de ser conectado entre la computadora y el otro dispositivo de SCSI. Selector de ID de SCSI Interruptor de Terminación de SCSI Figura 2-2 Ajustando la configuración de ID de SCSI 2-5 2.5 Deflector de papel de ADF i). Levantar el deflector de papel alrededor de 45 grados. ii). Arrastrar el pie de alambre del deflector de papel por los sostenes de la cubierta de documento. iii). Oprime ligeramente el deflector de papel para ajustar el pie de alambre en los sostenes de la cubierta de documento. iv). Arrastrar hacia fuera la extensión del deflector de papel a la longitud que usted desea. Oprimiendo el Deflector de Papel Deflector de papel de ADF Arrastrando el pie de alambre Figura 2-3 Configurando el ADF 2-6 Manual del usuario 2.6 Platillo de salida de ADF i). Sostener el platillo de salida del papel algunos 30 grados al revés como mostrada en la Figura 2-4. ii). Insertar las tres protuberancias del platillo de salida de papel a las tres ranuras del ADF. iii). Soltar ligeramente el platillo de papel. Asegure que el iv). Arrastrar hacia fuera el alambre de extensión del platillo platillo es firmemente unido al ADF. de papel a la longitud deseada. Extensión Figura 2-4 Instalar la Salida de Platillo de Papel de ADF 2-7 2.7 carga del documento Para escaneo del plano Los documentos que no pueden ser escaneados utilizando el ADF pueden ser colocados en el plano para el escaneo. (Vea Figura 2-5) i). Colocar el documento para ser escaneado sobre el vidrio de documento enfrentando hacia abajo. ii). Colocar el documento para que la esquina superior derecha es alineada con la marca de referencia. Cubierta de Documento Vidrio Figura 2-5 Colocar el Documento en el Escáner 2-8 Manual del usuario 2.8 Escaneo de ADF Múltiples documentos pueden ser alimentados automáticamente utilizando el ADF. Consultar a la Figura 2-6. i). ii). iii). Para prevenir ocasionalmente el estrujado de papel cuando alimenta automáticamente múltiples documentos, despegar el papel antes de cargar. Levantar el alambre de balanza. Colocar los documentos en el deflector de papel de ADF en cualquier de los dos lados del papel (cara hacia abajo, cara hacia arriba), con el borde principal en la entrada del auto alimentador. Deja descansar el alambre de balanza por encima de los documentos. iv). Ajustar los guías derecha e izquierda así que estos son arrimados contra los lados de los documentos. Alambre de Balanza Documento Guía Izquieda Figura 2-6 Cargando Múltiples Documentos 2-9 2.9 Conectando el Cable i). Apagando la Potencia Deprimir el lado marcado “O” para apagar la potencia. Conectar el cable de alimentación y el cable de señal de SCSI como mostrada en Figura 2-7. ii). Encendiendo la Potencia Deprimir el lado marcado “I” para encender la potencia. Iluminará el LED DE POTENCIA. Si no, favor de examinar la fuente de poder. iii). Terminación de SCSI El AV3750SU/AV3850SU viene completo con un terminador de SCSI integrado. Si el escáner es el último dispositivo en la cadena de SCSI, el terminador debería ser encendido. Si el escáner no es el último dispositivo, el terminador debería ser apagado. El interruptor de encendido/apagado del terminador es situado en la parte trasera del escáner, a la parte izquierda de los conectores del cable de SCSI. 2-10 Manual del usuario Host de PC Escáner Dispositivo de SCSI Term. Term. (Terminador Apagado) Host de PC Escáner Term. (Terminador Encendido) Figura 2-7 Terminador ENCENDIDO/APAGADO 2-11 Figura 2-8 Conexión del Cable 2-12 Manual del usuario 3. Requisitos & instalacion del software Para correr el escáner en una velocidad nominal recomendada, usted debe tener mínimo los siguientes requisitos: • IBM compatible PC 586, Pentium o más nuevo Microsoft Windows 95/NT/98/98SE/Me/2000/XP • Una tarjeta de SCSI instalada en su computadora/Un Puerto USB (bus serie universal) • 100M bytes de espacio de disco duro disponible para la instalación • 128M bytes de RAM • Una unidad de CD-ROM. 3.1 Instalación de controlador del Escáner 1. Inicia Windows 98 ,Windows XP, o Windows 2000. 2. Insertar el CD incluido del escáner a su unidad de CDROM. 3-1 3. Oprime el botón de Iniciar y elegir EJECUTAR. Teclea d:\driver\twain driver(or isis driver)\setup.exe (d significa la letra indicando su unidad de CD-ROM actual). Elegir O.K. 4. Seguir las instrucciones subsecuentes en la pantalla para completar la instalación del controlador. 3-2 Manual del usuario 3.2 Verificar la instalación de su escáner Para verificar si la instalación de su escáner es correcta, Avision le ofrece un programa útil de pruebas llamado Avision Capture Tool. Con esta herramienta, podrá realizar escaneos simples y ver las imágenes capturadas. Además, le ayuda a completar su escaneo a una velocidad determinada. El siguiente procedimiento describe cómo verificar la instalación de su escáner. Si la instalación no es correcta, revise la sección anterior para verificar si la conexión del cable y el controlador del escáner se han instalado correctamente. Antes de comenzar, asegúrese de tener el escáner encendido. 1. Seleccione Inicio>Programas>Avision Avxxx Scanner>Avision Capture Tool. Aparecerá el cuadro de diálogo Seleccionar modelo de escáner. 2. Seleccione su tipo de controlador y el modelo del escáner y haga clic en Aceptar. Aparecerá el siguiente cuadro de diálogo de Avision Capture Tool. 3-1 Ajustar a la página Guardar Escanear Formato de archivo Configuración 3. 4. Tamaño real Ruta del archivo Elija su formato de archivo deseado en el cuadro de la lista desplegable Formato de archivo. (El predeterminado es BMP, otras opciones son TIFF, GIF y JPEG). Elija el nombre de carpeta deseado y el nombre de archivo en el cuadro Ruta del archivo. (La predeterminada es C:\My Scan\Image). Nota: Si no desea guardar la imagen escaneada, quite la selección del botón Guardar, puesto que Guardar estará activado por defecto. En este caso, la imagen en miniatura será desactivada. Por tanto, tras ver todas las imágenes escaneadas, sólo la última permanecerá en la pantalla. 5. Haga clic en el botón de Configuración ( ) o elija Configuración en el menú Archivo para abrir el cuadro de diálogo Propiedades del escáner. 3-2 Manual del usuario Cuadro de selección de imagen 6. 7. 8. 9. En el Cuadro de selección de imagen, elija el tipo de imagen que desee para la imagen escaneada. (El predeterminado es B/N frontal) Si tiene un escáner dúplex, elija Frontal y posterior para escanear ambas caras del documento. Haga clic en Aceptar para salir del cuadro de diálogo Propiedades del escáner. (Para saber más detalles acerca del cuadro de diálogo Propiedades del escáner, consulte el capítulo posterior, Utilizar el cuadro de diálogo Propiedades del escáner). Coloque su documento bocabajo en el cristal para documentos o hacia arriba en el alimentador automático de documentos. En el cuadro de diálogo Scan Validation, haga clic en el ) o elija Escanear en el menú botón Escanear ( Archivo. 10. El documento será escaneado y aparecerá en la pantalla Scan Validation. Tras aparecer las imágenes escaneadas, la verificación de la instalación de su escáner se habrá completado. 3-3 Vista de miniaturas Barra de estado Vista Ajustar a la página 11. Puede ver la imagen escaneada con el botón Ajustar a la ) o Tamaño real (100%) ( ) en la barra de página ( tareas de visualización del lado derecho. 12. Haga clic en Cerrar cuadro o en Salir en el menú Archivo para salir de Avision Capture Tool. 3-4 Manual del usuario 3.3 Una mirada a la Interfase del Usuario 1 2 3 4 5 6 7 8 1. Opciones de la Lengüeta Opciones: Imagen, Compresión, Interrupción de Color, Papel, Opciones, Configuración, Información. 2. Tipo de imagen Elija un tipo de imagen y el lado del documento que quiera escanear. 3. Brillo: Ajuste el nivel de brillo de –100 a +100. 4. Contraste Ajuste el nivel de contraste de –100 a +100. 5. Resolución Determina la calidad de la imagen escanead. La norma de la industria es de 200 ppp. 6. Invertir Invierte los colores de la imagen escaneada. 7. Fuente del Opciones: Alimentador automático de escaneo documento, Sobremesa, Automática (varía de acuerdo a los diferentes modelos de escáner) 8. Predeterminado Restaura todos los valores en las lengüetas a la configuración predeterminada en fábrica. 3-5 Manual del usuario 4. Utilizar el cuadro de diálogo Propiedades del escáner El cuadro de diálogo Propiedades del escáner le permite ajustar la configuración del escáner. Consiste en varias ventanas, cada una de las cuales será descrita en este capítulo. El cuadro de diálogo Propiedades del escáner 4-1 4.1 Botones en el cuadro de diálogo Propiedades del escáner Los botones en el cuadro de diálogo Propiedades del escáner Botones Descripción Predeter minada Haga clic en el botón Predeterminada, aparecerá la configuración predeterminada de fábrica en cada ficha. Escanear Tras haber ajustado la configuración de escaneo satisfactoriamente, haga clic en el botón Escanear para comenzar a escanear su documento. Cerrar Haga clic en el botón Cerrar para salir del cuadro de diálogo Propiedades del escáner. 4-2 Manual del usuario La siguiente tabla muestra la configuración predeterminada: Nombre de la ficha Imagen Compresión Ignorar color Configuración predeterminada Imagen:B/N frontal Binarización:Límite dinámico Resolución:200 ppp Invertir:Negro a blanco Origen de escaneo:Alimentador automático de documentos Límite:Ninguno Brillo:Ninguno Contraste:Ninguno Ninguna Ninguno Papel Recortar:Automático Enderezar:Sí Orientación:Retrato Sobrescaneo:0.00 Detección de alimentación múltiple: Ninguna Unidad:Pulgadas Opciones Grados de giro:Ninguno Quitar página vacía:Ninguna Relleno del borde:Blanco,0 mm Opciones de control de imagen: Ninguna Ajuste Activar ahorro de energía:Activar, 15 minutos tras la última acción de escaneo Mostrar progreso de escaneo:Sí Mostrar mensaje de aviso:Sí Guardar configuración al cerrar:Sí 4-3 4.2 La ficha Imagen La ficha Imagen le permite elegir el lado frontal y (o) posterior de su documento, el tipo de imagen y ajustar varias configuraciones de escaneo básicas. Tenga en cuenta que excepto por la resolución, puede ajustar configuraciones de escaneo individuales para el lado frontal y el lado posterior. Por ejemplo, toda la configuración de la ficha Imagen, ficha Compresión, ficha Ignorar color puede ajustarse individualmente para el lado frontal y el lado posterior. Sin embargo, la configuración de la ficha Papel, la ficha Opciones y la ficha Ajuste debe ajustarse igual para el lado frontal y el lado posterior. El cuadro de diálogo de la ficha Imagen 4-4 Manual del usuario 4.2.1 El cuadro Selección de imagen El cuadro Selección de imagen incluye el tipo de imagen y la opción del lado del documento. Si desea escanear el lado frontal y el posterior de su documento, puede marcar Color frontal y Color posterior al mismo tiempo. Tenga en cuenta que las opciones varían dependiendo del tipo de escáner. Ejemplo 1:Escanear un documento en color de dos caras, ambas caras en color Selección de cara/imagen Frontal 4-5 Posterior Ejemplo 2:Escanear un documento en color de dos caras, una en B/N (ignorar color azul:Límite:10, Fondo:79), la otra en color Selección de cara/imagen Tipo de imagen Color Gris B/N B/N Frontal Posterior Descripción Elija el color si desea escanear una imagen en color para su original en color. Elija la imagen en Gris si su original contiene sombras de grises. Elija B/N si su original contiene sólo texto o dibujos de lápiz o tinta. Gris 4-6 Color Manual del usuario 4.2.2 Otras opciones de imagen Binarización Este es el proceso de conversión de una imagen de escala de grises o color en una imagen de dos tonos. Hay varios métodos para realizar esta conversión. Dos de las opciones son Límite dinámico y Procesamiento fijo. Límite dinámico: Si selecciona Límite dinámico el escáner evaluará dinámicamente cada documento para determinar el valor del límite óptimo para producir la mejor calidad de imagen. Esto se utiliza para escanear documentos mixtos con texto débil, fondo con sombra o fondo a color con una única configuración. Si selecciona Límite dinámico, Límite, Brillo y Contraste no estarán disponibles. Procesamiento fijo: Usado para documentos en blanco y negro y otros documentos de alto contraste. Se ajusta un único nivel para determinar la transición del blanco y negro. El límite es programable por todos los valores de densidad. Procesamiento fijo ajusta el Contraste a 0. Si selecciona Procesamiento fijo, Contraste no estará disponible. 4-7 Límite Usado para convertir una imagen de escala de grises en una imagen de dos tonos. El valor oscila de 0 a 255. Un límite bajo produce una imagen más clara y puede usarse para suavizar fondos e información sutil, innecesaria. Un límite alto produce una imagen más oscura y puede usarse para ayudar a recoger imágenes débiles. Ajuste la configuración del límite arrastrando el control deslizante del Límite a la izquierda o a la derecha para alcanzar la configuración deseada del límite. 200 ppp, Límite:80, Brillo: 0 4-8 200 ppp, Límite:170, Brillo: 0 Manual del usuario Brillo Contraste e Ajusta la claridad u oscuridad de una imagen. Cuanto mayor sea el valor, más brillante será la imagen. Arrastre el control deslizante a la derecha o a la izquierda para aumentar o disminuir el brillo. Los valores son de -100 a +100. Ajusta los valores entre las sombras más oscuras y las más claras en la imagen. Cuanto más alto sea el contraste, mayor será la diferencia en la escala de grises. Arrastre el control deslizante a la derecha o a la izquierda para aumentar o disminuir el contraste. Los valores son de -100 a +100. Brillo: -50 Contraste: -50 Brillo: 0 (Normal) Contraste: 0 (Normal) 4-9 Brillo: +50 Contraste: +50 Resolució n Un buen control de la resolución ofrece un buen detalle de una imagen al escanearla. La resolución se mide en puntos por pulgada (ppp). Normalmente, cuanto mayor sea el número de ppp, mayor será la resolución y el tamaño de archivo de imagen. Tenga en cuenta que una resolución mayor tarda más en escanearse y necesitará más espacio en el disco para la imagen escaneada. Como información, una imagen en color de tamaño A4 escaneada a 300 ppp en el modo Color verdadero ocupa aproximadamente 25 MB de espacio en el disco. Una resolución mayor (normalmente por encima de 600 ppp) sólo se recomienda cuando necesite escanear un área pequeña en el modo Color verdadero. Elija un valor de resolución de la lista desplegable. El valor predeterminado es 200 ppp. Las resoluciones disponibles son 75, 100, 150, 200,300, 400 y 600. O puede elegir el valor deseado haciendo clic en el cuadro en el lado derecho de la lista desplegable y pulsando la tecla de la flecha para seleccionar el valor deseado y luego hacer clic en el botón Agregar para incluirlo en la lista desplegable. Resolución: 75 ppp Resolución: 150 ppp 4-10 Manual del usuario Invertir Invierte el brillo y los colores de la imagen. La configuración predeterminada es Negro en un fondo Blanco. El modo invertido es Blanco en un fondo Negro. Para imágenes en color, cada píxel cambiará a su color complementario bajo el comando Invertir. Negro a blanco Blanco a negro 4-11 Origen de escaneo Opciones: y Alimentador automático de documentos: Usado para escanear varias páginas. y Sobremesa: Usado para escanear una única página. Por ejemplo, páginas de un recorte de periódico, papel con arrugas o rizos. y Sobremesa (libro): Usado para escanear varias páginas internas de un libro. y Automático: Permite al escáner ajustar automáticamente su origen de escaneo. Si selecciona Automático y hay un documento en el alimentador automático de documentos (ADF) y en sobremesa, entonces el origen del escáner se ajustará automáticamente a ADF. Si selecciona Automático y sólo hay un documento en sobremesa, entonces el origen se ajustará a sobremesa. Tenga en cuenta que las opciones varían dependiendo del tipo de escáner. 4-12 Manual del usuario Ajuste de color Ajusta la cantidad de color de la imagen de forma que se acerque al del original. Esta función utiliza parámetros predeterminados para ajustar la imagen. Normal Después de ajustar color 4.2.3 Escanear imágenes en color Las siguientes opciones están disponibles para escanear imágenes en color. y y y y Brillo Contraste Resolución Invertir 4-13 4.2.4 Escanear imágenes en escala de grises Las siguientes opciones están disponibles para escanear imágenes en gris. y y y y Brillo Contraste Resolución Invertir 4.2.5 Escanear imágenes en B/N Las siguientes opciones están disponibles para escanear imágenes en B/N. y y y O y y y y y Binarización (Límite dinámico) Resolución Invertir Binarización (Procesamiento fijo) Límite Brillo Resolución Invertir 4-14 Manual del usuario 4.2.6 Edición de perfiles La casilla de diálogo de Propiedades del escáner le permite cambiar y guardar sus configuraciones frecuentes del escáner en un perfil. Usted puede editar estos perfiles al renombrarlos o borrarlos. Para agregar un nuevo perfil, 1. 2. Personalice sus ajustes. (Por ejemplo, cambiar su resolución, tipo de imagen, método de corte, tamaño de escaneo y otros ajustes). Pulse la pestaña de imagen y luego elija “Perfiles” para llamar a la casilla de diálogo “Editar su perfil”. 3. Pulse “Agregar” para ingresar el nombre del perfil y luego elija “Guardar”. 4. El nuevo perfil se guardará y mostrará en la casilla de lista descendente “Perfiles”. 4-15 Para cargar un perfil, 1. En la casilla de diálogo de la pestaña “Imagen” elija su perfil favorable de la casilla de lista descendente “Perfiles”. 2. Su perfil favorable será cargado inmediatamente y mostrado en la casilla de diálogo “Propiedades del escáner”. Para borrar un perfil, 1. En la casilla de diálogo de la pestaña de imagen pulse “Perfiles” para llamar a la casilla de diálogo “Editar su perfil”. 2. Elija el perfil que desea borrar de la casilla de la lista descendente. 3. Pulse “Borrar”. Se le pedirá confirmar si “¿Está seguro de que desea borrar este perfil?”. Elija “Sí” para borrar o “Cancelar” para salir. 4. 4-16 Manual del usuario Para renombrar un perfil, 1. En la casilla de diálogo de la pestaña de imagen pulse “Perfiles” para llamar a la casilla de diálogo “Editar su perfil”. 2. Elija el perfil que desea renombrar en la casilla de la lista descendente y luego pulse el botón de Renombrar. 3. Ingrese un nuevo nombre para el perfil. 4. Elija “Sí” para borrar o “Cancelar” para salir. Nota: Los perfiles predeterminados y preseleccionados incluyen Flatbed, Simplex-B&N, 200 dpi, Simplex-Gris, 200 dpi, Simplex-Color, 200 dpi, Duplex-B&N, 200 dpi, Duplex-Gris, 200 dpi, Duplex-Color, 200 dpi. Si usted tiene un escáner simples o sheetfeed, las opciones duplex y flatbed no estarán disponibles. 4-17 4.3 La ficha Compresión La ficha Compresión le permite comprimir su imagen escaneada y elegir el nivel de compresión. Las imágenes de dos tonos se comprimen normalmente utilizando el estándar CCITT llamado Grupo 4 (G4). Las imágenes en color y escala de grises se comprimen normalmente utilizando la tecnología JPEG. Mueva el control deslizante Calidad JPEG a la derecha o a la izquierda para aumentar o disminuir el nivel de compresión. Tenga en cuenta que cuanto mayor sea el nivel de compresión, más baja será la calidad de imagen. El valor predeterminado es 50%. Tenga en cuenta que la compresión depende de su aplicación para la edición de imágenes. Si su aplicación para la edición de imágenes no soporta el tipo de formato de compresión, entonces aparecerá un mensaje de aviso o la calidad de imagen del archivo comprimido no será aceptable. JPEG (Joint Photographic Editor Group). Este grupo desarrolló y dejó su nombre a un estándar de compresión de archivos para imágenes en color y escala de grises ampliamente utilizado por los escáneres y aplicaciones de software. En sistemas basados en Microsoft Windows, un archivo con la extensión .jpg normalmente ha sido comprimido utilizando este estándar. Para escanear imágenes en color o en gris, las siguientes compresiones están disponibles: y Ninguna y JPEG Para escanear imágenes en B/N, las siguientes compresiones están disponibles: y Ninguna y G4 4-18 Manual del usuario El cuadro de diálogo de la ficha Compresión 4-19 4.4 La ficha Ignorar color 4.4.1 Selección de Ignorar color La ficha Ignorar color le permite ignorar el color rojo, azul o verde en su imagen escaneada. Si su imagen contiene una marca de agua o fondo de color rojo, elija el canal R (Rojo) y la marca de agua o fondo rojo se eliminarán. Esta característica se utiliza para mejorar su texto al utilizar software OCR (Reconocimiento Óptico de Caracteres). Tenga en cuenta que esta función sólo soporta imágenes en blanco y negro y en gris. Por tanto, asegúrese de elegir cualquier tipo de imagen en blanco y negro o gris cuando aplique esta función. El cuadro de diálogo Ignorar color 4-20 Manual del usuario 4.4.2 Otras opciones de Ignorar color Procesamiento avanzado ofrece dos opciones que pueden ajustar su imagen escaneada con los mejores resultados. Límite del filtro Este valor se utiliza para determinar el color que será ignorado. Un valor más bajo ignorará más el color seleccionado, mientras que un valor más alto dejará más el color seleccionado. Nivel del fondo El píxel que es mayor que el valor del foldo será ajustado al punto más claro. Ajuste el valor de Límite del filtro y Nivel del fondo para obtener los mejores resultados. Por ejemplo, si ajusta ligeramente el valor del fondo, hará que su texto aparezca más claro. Original 4-21 Quitar azul, Límite: 20, Fondo: 255 Quitar azul, Límite: 20, Nivel del fondo: 210 4-22 Manual del usuario 4.5 La ficha Papel La ficha Papel le permite definir valores relacionados con la salida de imagen (p.ej. Recorte automático o no, Área de escaneo, Sobrescaneo, Detección de alimentación múltiple). El cuadro de diálogo de la ficha Papel 4-23 4.5.1 Recortar Recortar le permite capturar una parte del documento que se va a escanear. Opciones: Automática, Ajustar a transporte, Detección EOP (Fin de página). Opciones Descripción Automática Automática ajusta la ventana de recorte según los diferentes tamaños del documento. Utilice esta opción para conjuntos de documentos de varios tamaños. Ajustar a transporte Esta característica le permite definir el área o zona que se va a ver. Utilícela para conjuntos de documentos de igual tamaño. Si selecciona esta opción, puede usar las teclas de flechas para definir los valores de desplazamiento de x e y, ancho y largo para redefinir su área de escaneo. La pantalla mostrará la colocación de la imagen conforme cambie los valores. Detección EOP (fin de página) Esta característica le permite definir el área o zona que se va a ver. Utilícela para conjuntos de documentos de ancho igual y largo diferente. Si selecciona esta opción, puede usar las teclas de flechas para definir los valores de desplazamiento de x e y, ancho y largo para redefinir su área de escaneo. La pantalla mostrará la colocación de la imagen conforme cambie los valores. 4-24 Manual del usuario Las siguientes opciones sólo están disponibles cuando selecciona Ajustar a transporte. y Desplazamiento X — la distancia del extremo izquierdo del escáner al borde izquierdo del área de escaneo. y Desplazamiento Y — la distancia del extremo superior del documento al extremo superior del área de escaneo. y Ancho — el ancho del área de escaneo. y Largo — el largo del área de escaneo. y Centro: Calcula automáticamente el desplazamiento x de la alimentación en el centro basándose en el tamaño de documento seleccionado. y — cambia el área de escaneo haciendo clic en la tecla de la flecha en el signo de la cruz mientras retiene el tamaño del escaneo. Vea el resultado en la ventana de la pantalla. 4-25 Ejemplo: Redefina su área de escaneo (desplazamiento x: 2.25 pulgadas;desplazamiento y:1.13 pulgadas) Área de Ventana de la pantalla Original Después de Ajustado a transporte El área de escaneo redefinida 4-26 Manual del usuario 4.5.2 Otras selecciones de Papel Enderezar Utilice esta opción para enderezar automáticamente un documento. Nota: Si el ángulo torcido es demasiado grande, parte de la imagen puede quedar cortada. Área de escaneo Elija su tamaño de papel deseado en el cuadro de la lista desplegable. O puede seleccionar un tamaño de papel personalizado haciendo clic en el cuadro Área de escaneo y luego haciendo clic en Agregar para incluirlo en las opciones. Opciones: Ninguno, US Letter- 8.5”x 11”, US Lega – 8.5” x 14”, ISO A4 – 21 x 29.7 cm, ISO A5 – 14.8 x 21 cm, ISO A6 – 10.5 x 14.8cm, ISO A7 – 7.4 x 10/5 cm, ISO B5 – 17.6 x 25 cm, ISO B6 – 12.5 x 17.6 cm, ISO B7 – 8.8 x 12.5 cm, JIS B5 – 18.2 x 25.7 cm, JIS B6 – 12.8 x 18.2 cm, JIS B7 – 9.1 x 12.8 cm, Todo el escáner, Página larga. Página larga Cuando necesite escanear documentos cuya longitud exceda el máximo del escáner, por favor elija Página Larga. Nótese que si se selecciona página larga la detección Multi-Feed no estará disponible. Opciones: Tamaño desconocido , ingresar longitud (*Las opciones varían dependiendo del tipo de escáner.) 4-27 Elija “Tamaño desconocido” si tiene un lote de documentos de páginas largas sin longitud conocida. Elija “Ingresar longitud” para ingresar la longitud y ancho de sus documentos o el tamaño deseado de su escaneo en los documentos. Esto es útil cuando tiene un lote de documentos con el mismo tamaño de escaneo o un lote de documentos del mismo tamaño. Sobrescaneo Sobrescaneo le permite agregar un margen específico a la parte superior e inferior o derecha e izquierda (las opciones varían dependiendo del tipo de escáner) del borde de la imagen. Esto se utiliza para reducir posibles cortes de las esquinas en imágenes torcidas y a menudo se aplica a un conjunto de documentos torcidos que se van a escanear en el alimentador automático de documentos. Seleccione un valor entre 0 y +5 mm. Tenga en cuenta que el resultado del sobrescaneo no aparecerá en la ventana de la pantalla y que la disponibilidad de la función depende del tipo de escáner. Detección de alimentación múltiple La Detección de alimentación múltiple le permite detectar documentos sobrepuestos que pasan por el alimentador automático de documentos. La alimentación múltiple ocurre normalmente por documentos grapados, adhesivos en los documentos o documentos cargados estáticamente. Nota: La disponibilidad de la función varía dependiendo del tipo de escáner. 4-28 Manual del usuario Detección de longitud adicional La Detección de longitud adicional le permite definir la longitud del documento múltiple que se va a alimentar. Este valor indica la longitud adicional que excede a su área de escaneo. La ventana de la pantalla mostrará el tamaño del documento conforme cambie el valor. El valor 0 indica que no hay detección de longitud adicional. La Detección de longitud adicional se utiliza mejor cuando se escanean documentos del mismo tamaño en el alimentador automático de documentos. 4-29 Ejemplo:Detección de longitud adicional:Ajustar la longitud adicional a 2.02 pulgadas 2.02” 4-30 Manual del usuario Detección Ultrasónica La Detección Ultrasónica le permite establecer documentos superpuestos detectando el grosor del papel entre los documentos. Hay tres opciones disponibles si se detecta la alimentación múltiple. z Detener el escaneado después de alimentación múltiple Si se selecciona esta opción, el escáner detendrá el alimentador y mostrará el siguiente cuadro de diálogo de aviso cuando está seleccionada la alimentación múltiple. Acción: 1. Siga la instrucción del cuadro de diálogo de aviso para eliminar el resto de páginas del alimentador. 2. Haga clic en Aceptar para cerrar el cuadro de diálogo. 3. Escanee el resto de páginas. 4-31 z Alarma sonora en la alimentación múltiple Si se agrega un archivo de sonido, el escáner producirá una alarma sonora cuando se detecte alimentación múltiple, aunque no se muestre ningún cuadro de diálogo de aviso. Si se ha seleccionado “Detener el escaneado después de alimentación múltiple”, el escáner detendrá el alimentador. Si no se ha seleccionado “Detener el escaneado después de alimentación múltiple”, el escáner continuará funcionando hasta el final del documento. Acción: 1. Si se ha seleccionado “Detener el escaneado después de alimentación múltiple”, siga la acción descrita en la anterior sección “Detener el escaneado después de alimentación múltiple” de la página anterior para completar el trabajo. 2. Si no se ha seleccionado “Detener el escaneado después de alimentación múltiple”, vuelva a escanear las páginas en que se detectó alimentación múltiple. 4-32 Manual del usuario Cómo agregar la alarma sonora: 1. Haga clic en el botón Examinar en el lado derecho del icono del altavoz. Aparecerá el cuadro de diálogo Abrir. 2. Elija su archivo de onda. 3. Haga clic en el botón Abrir. El archivo de onda se agregará. Unidades Define el sistema de medición primario. Puede elegir entre Pulgadas, Milímetros y Píxeles. 4-33 4.5.3 Relativo al documento Relativo al documento: (usado para lotes de documentos del mismo tamaño) Esta opción le permite cortar diferentes áreas de sus documentos y entregar estas imágenes en blanco y negro, grises o colores en forma separada. Por ejemplo, hay aplicaciones que requieren que usted almacene el documento completo en blanco y negro y una parte del documento en color para ahorrar espacio de almacenamiento. Esto es útil para documentos en donde una fotografía o firma aparecen en un área consistente del documento, como currículos, etc. El siguiente procedimiento describe cómo reproducir el documento complete en blanco y negro y una porción del documento (imagen) en color. 1. En la pestaña de Papel, elija “Relativo al documento” o “Fijo para transportar” en la opción de cortar. 2. Elija su área de escaneo en la opción Área de escaneo. El tamaño elegido de area de escaneo se mostrará en un cuadro rectangular rojo. Este es también el tamaño de escaneo de su documento completo. (Por ejemplo, ISO B5. Si usted no ha escogido un área de escaneo y deja la selección en Ninguno, entonces el área predeterminada será el máximo del escáner). Una casilla rectangular roja 4-34 Manual del usuario 3. Pulse la pestaña de vista previa para mostrar la ventana de vista previa (Preview). Aparecerá una casilla rectangular negra para indicar el tamaño máximo de escaneo que acaba usted de seleccionar. La casilla de selección de imagen La imagen seleccionada Una casilla rectangular negra 4. Pulse el botón de vista previa para ver la imagen entera en baja resolución para cortar correctamente su área de escaneo. La imagen de vista previa El botón de vista previa 5. Seleccione el tipo de imagen en la casilla de selección de imagen. La imagen seleccionada aparecerá en color resaltado. (por ejemplo, Front Color) 4-35 6. Coloque su cursor en la ventana de vista previa y pulse su botón izquierdo del Mouse. Un signo de cruz aparecerá como se ilustra. Cree su tamaño relativo de escaneo jalando diagonalmente con el botón izquierdo del Mouse hasta su tamaño elegido. El area seleccionada aparecerá en una casilla roja tal como se ilustra. Una señal de cruz 7. 8. El área relativa Revise la imagen en blanco y negro en la casilla de selección de imagen para escanear el documento completo. Pulse el botón de escanear para empezar a escanear el documento en dos tipos de imágenes y tamaños. (Ver el resultado abajo). 4-36 Manual del usuario El documento complete en B/N 4-37 El área relativa en color 4.6 La ficha Vista previa La ficha Vista previa le permite previsualizar (un escaneo de baja resolución) su imagen antes del escaneo final. La imagen de vista previa le permite asignar su área de escaneo. Puede elegir el área de escaneo en la casilla de lista desplegable “Área de escaneo” o colocando el cursor en la ventana de visualización y arrastrándolo diagonalmente sobre la ventana. A continuación, aparecerá un rectángulo rojo para indicar el área seleccionada. Nota: Si elige “Recorte automático” en la “ficha Papel”, entonces no podrá seleccionar el área de escaneo en la ficha Vista previa. La ficha Vista previa 4-38 Manual del usuario 4.7 La ficha Opciones La ficha Opciones le permite ajustar la siguiente configuración de procesamiento de imagen. El cuadro de diálogo de la ficha Opciones 4-39 Giro y volcado lateral Esta opción le permite seleccionar la orientación de los documentos de doble cara alimentados y si tiene seleccionado "Plegado"; la imagen del lado inverso girará 180 grados. Esto se aplica a documentos de doble cara que se ven en vertical (altura mayor que la anchura) pero que se alimentan a veces en el escáner de forma horizontal (anchura mayor que la altura) o viceversa. En este caso, la imagen del lado inverso tiene que girarse 180 grados más. Opciones: Libro, Plegado. Si selecciona “Libro”, la imagen del lado inverso no será girada. La siguiente ilustración muestra la orientación del documento que debería verse en vertical pero se alimenta en el escáner de forma horizontal 4-40 Manual del usuario Girar imagen Elija el ángulo de giro en la lista desplegable si desea girar su imagen escaneada. Opciones: Ninguno, 90°CW(horario), 90°CCW(contrahorario), 180°. Original Girar 90°°CW Girar 90°CCW Quitar página vacía Girar 180° Marque si desea quitar la página vacía y mueva el control deslizante a la izquierda o derecha hasta el límite deseado. 4-41 Relleno del borde Marque Blanco o Negro si desea agregar bordes blancos o negros en el borde de su imagen escaneada. Escriba un valor de 0 a 5 mm. El valor predeterminado es 0. Relleno del borde: 5mm (Negro) Original Opciones de control de imagen Marque la casilla Espejo si desea invertir el lado derecho e izquierdo de su imagen. Original El efecto Espejo 4-42 Manual del usuario Configuración de fondo Esta opción le permite configurar su fondo de escaneo. Opciones: Fondo blanco, Fondo negro. *Esta opción varía según el tipo de escáner y está disponible para la página frontal sólo en el ADF (alimentador automático de documentos). Para la página trasera, sólo está disponible el fondo blanco. Fondo blanco Fondo negro 4-43 4.8 La ficha Ajuste La ficha Ajuste le permite ajustar la siguiente configuración: El cuadro de diálogo de la ficha Ajuste Control de ahorro de energía Marque el cuadro Activar ahorro de energía y mueva el control deslizante a la derecha para ajustar el tiempo antes de iniciar el modo ahorro de energía tras su última acción. Los valores son de 1 a 240 minutos. El predeterminado es 15 minutos. Mostrar progreso de escaneo Marque para mostrar barra de progreso del escaneo durante el escaneo. 4-44 Manual del usuario Detección de Códigos de Barras Seleccione esta opción para habilitar la detección y el reconocimiento de códigos de barras en su documento. Después del proceso de detección, se generará un archivo avbarcode.ini y será almacenado en el disco de su sistema, por ejemplo, Windows\avbarcode.ini. Mostrar mensaje de aviso Marque y aparecerá un mensaje de aviso como “Contador de goma del ADF excede 50,000 escaneos (el número varía dependiendo del tipo de escáner). Por favor, cambie la goma del ADF y restaure el contador de goma". Guardar configuración al cerrar Marque para guardar las propiedades del escáner tras dejar el cuadro de diálogo. La próxima vez que abra el cuadro de diálogo Propiedades del escáner, aparecerá la configuración guardada anteriormente. 4-45 4.9 La ficha Información La ficha Información muestra la siguiente información del sistema y del escáner. El cuadro de diálogo de la ficha Información El botón “Informe”: Si encuentra algún mensaje de error mientras utiliza el escáner, haga clic en el botón Informe. Se generará un archivo txt (C:\AVxxx) de informe. Por favor, envíe este archivo al centro de servicio más cercano para resolver el problema. 4-46 Manual del usuario El botón “Restaurar contador de goma”」: Tras escanear aproximadamente 50.000 páginas (el número varía dependiendo del tipo de escáner) con el alimentador automático de documentos (ADF), la goma del ADF puede estar desgastada y puede que encuentre problemas al alimentar documentos. En este caso, se recomienda cambiar la goma del ADF por otra nueva. (Por favor, consulte el manual para el procedimiento adecuado del cambio). Para pedir una goma del ADF, consulte con su vendedor más cercano. Tras cambiar la goma del ADF, haga clic en el botón “Restaurar contador de goma” para restaurar el contador de la goma. El botón “Restaurar contador de rodillo”」: Tras escanear aproximadamente 200.000 páginas (el número varía dependiendo del tipo de escáner) con el ADF, el rodillo del ADF puede estar desgastado y puede que encuentre problemas al alimentar documentos. En este caso, se recomienda cambiar el rodillo del ADF por otro nuevo. (Tenga en cuenta que el cambio del rodillo del ADF sólo debe realizarlo un centro de servicio autorizado. Por lo tanto, deberá devolver su escáner para el cambio del rodillo). Tras cambiar el rodillo del ADF, haga clic en el botón “Restaurar contador de rodillo” para restaurar el contador del rodillo. Nota: La duración y procedimiento de cambio puede variar según el tipo de escáner. Por favor, consulte con su vendedor más cercano para más detalles. 4-47 Manual del usuario 5. Operação da Interface ISIS El método de operación de controlador ISIS es similar a lo de TWAIN. Cada función en la pantalla de interfaz ISIS es descrito brevemente como lo siguiente: Modo: Seleccione uno de los modos explorados, incluyendo b/w, gris, opciones de color. Difuminación: Hay 5 niveles de semitono disponibles, pueden ser desactivados. Puntos por pulgada: Seleccione la resolución que desea. Medida de Papel: Seleccione la medida de papel que desea. Brillantez: Ajuste la brillantez u oscuridad de su imagen explorada. Contraste: Ajuste la gama entre la sombra más oscura y más clara en la imagen. Omisión: Haga clic para restablecer todas las configuraciones. Área: seleccione la area o posición explorada que desea. 5-1 Manual del usuario 6. mantenimiento 6.1 limpiando el ADF El escáner es diseñado para ser libre de mantenimiento. Sin embargo, éste no obstante necesita de ser limpiado ocacionalmente para asegurar una óptima ejecución y calidad de imagen. De tiempo a tiempo el ensamblador del platillo y los rodillos de alimentación pueden ser contaminados con la tinta, partículas del tono o polvo del papel. En este caso el escáner no puede alimentar llanamente los documentos o varios documentos pueden alimentar en una vez. Si esto ocurra favor de seguir los procedimientos de limpieza para tener su escáner a su estado original. Los procedimientos de limpieza i). Humedecer un estropajo de algodón con alcohol isopropilo (95%). (Los equipos de limpieza son disponibles desde PictureVision.) ii). Abre cuidosamente el ADF hacia la izquierda . Limpiar los rodillos de alimentación por moviendo el estropajo de lado a lado. Girar los rodillos hacia adelante con su dedo y repite los procedimientos de limpieza de arriba hasta que los rodillos son limpiados. Ten cuidado de no obstruir o dañar los resortes de escoger. iii). Limpiar el platillo en la dirección de arriba hacia fondo. Ten cuidado de no enganchar los resortes de escoger. iv). Cierra la unidad de ADF. Su escáner ahora está listo para usar. 6-1 Rodillos de Alimentación Módulo de Alimentación de ADF Abre la unidad de ADF y la Cubierta de Documento 6-2 Manual del usuario 6.2 Limpiando el vidrio Los procedimientos: i). Remojar el estropajo de algodón con algún alcohol isopropilo (95%). ii). Abre la unidad de ADF y la cubierta de documento como mostrado en la Figura 6-2. Limpiar el vidrio en la área del plano y en la área de ADF por moviendo el estropajo de lado a lado. iii). Cierra la unidad de ADF y la cubierta del documento. Su escáner ahora está listo para usar. Vidrio Figura 6-2 La Area de Limpieza 6-3 6.3 Reemplazando el modulo de platillo de enlace instantaneo de ADF Después de escanear aproximadamente 20.000 páginas por el ADF, el pad alimentador de papel ADF y el rollo alimentador de papel ADF pueden desgastarse y puede experimentar problemas con la alimentación de documentos. En ese caso, es altamente recomendable reemplazar el pad y el rollo por unas nuevas. Para pedir el pad y el rollo, por favor consulte con su vendedor más cercano y siga el procedimiento de abajo para reemplazarlo. Procedimiento de Desmontaje 1. Abre la cubierta de ADF. 2. Quitar el módulo de platillo de enlace instántaneo de ADF por arrastrar hacia fuera la parte superior de la prensa de sujeción de platillo como mostrada en la Figura 6-3. Módulo de Alimentación de ADF Cubierta de ADF Figura 6-3 Quitar el módulo de platillo 6-4 Manual del usuario Procedimiento del Montaje 1. Sacar el módulo de platillo de ADF desde la caja. 2. Sostener la parte superior de la prensa de sugeción del platillo y colocarlo ligeramente en el sostén del platillo como mostrada en la Figura 6-4. Figura 6-4 Instalando el módulo de platillo 6-5 6.4 1. reemplazando el rollo alimentador de papel adf Abrir la tapa ADF. Tapa ADF 2. Levantar las lengüetas. Lengueta 6-6 Manual del usuario 3. Quitar la tapa del rollo alimentador de papel. Tapa del rollo ADF 4. Quitar el rollo alimentador de papel. Rollo alimentador de papel ADF 6-7 5. Insertar el nuevo rollo alimentador de papel alineando las lengüetas en las ranuras y presionando el rollo en su lugar. Ranura 6. Reinsertar la tapa del rollo alimentador de papel en su lugar. 7. Cerrar la tapa ADF. 6-8 Manual del usuario 7. Resolucion de problemas El escáner ejecutará automáticamente una simple autoverificaicón cada vez que es encendido. Esto ayudará de notar los errores principales del sistema en el escáner mismo. Cuando es iniciado la prueba, parpadea el LED DE PREPARADO. Cuando es completado la prueba, si no ocurre errores, el LED DE PREPARADO es fijamente encendido. Si usted tiene problemas con la operación de su escáner, favor de examinar las siguientes sugestiones de resolución de problemas. 7.1 pregunta y respuesta Pregunta: El LED indica que el escáner está preparado, pero el escáner no responde al comando de escaneo desde la computadora host. Respuesta: a) Favor de examinar si el cable de señal es firmemente asentado, e invoca otra vez el comando de escaneo. Si todavía no hay respuesta, favor de reajustar el escáner por apagándolo y luego encencerlo otra vez, y rearrancar también la computadora host. b) Examina si es instalado correctamente el controlador. 7-1 Pregunta: El papel es estrujado durante el escaneo. Respuesta: a) Abre la unidad de ADF. b) Arrastrar cuidadosamente hacia fuera el papel estrujado. c) Cierra la unidad de ADF. Pregunta: Más de una hoja de papel fué alimentada en el escáner. Respuesta:a) Abre la unidad de ADF. b) Quita las hojas multi-alimentadas del papel. c) Cierra la unidad de ADF. d) Allanar las esquinas y las extremidades; aflojando el papel antes de recargarlo en el guía de papel. e) Examine la condición del rodillo de alimentación y si es necesaria haga la limpieza. Pregunta: El papel está torcido en el escáner. Respuesta: a) Examine la condición del rodillo de alimentación y si es necesaria haga la limpieza. b) Use el guía de papel cuando alimenta el papel. 7-2 Manual del usuario Pregunta: Cuando enciendo el escáner, éste hace ruidos y no está preparado. Respuesta:Hay dos posibilidades: a) Se le olvidó de quitar el interruptor de embarque desde el escáner. Favor de de quitar primero el sujetador de embarque. b) Usted no colocó el escáner en una superficie de escritoro llano. Esto puede causar el escáner de funcionar impropiamente. Pregunta: Cuando enciendo el escáner, no se ilumina la lámpara. Respuesta: Las posibilidades son como las siguientes: a) Está dañada la lámpara. En este caso, ponerse en contacto con el comerciante local autorizado para cambiar la lámpara. La duración de la lámpara es alrededor de 5000 horas. b) Examina si el LED de potencia en la cubierta de ADF ilumina o no firmemente. Si éste parpadea, el adaptador de potencia funciona defectuoso o la tarjeta principal es en cortocircuito. Ponerse en contacto con el comerciante local autorizado para reemplazar el adaptador de potencia o la tarjeta principal. 7-3 Pregunta: El imagen obtenido desde el escáner no es un problema, pero cuando escaneo, se falla frecuentemente el escáner o el sistema. Respuesta:Favor de examinar a) Si el cable es asentado firmemente; b) Sólo dos terminadores de SCSI pueden ser conectados a la concatenación de SCSI. Uno es en el final del dispositivo de SCSI, y el otro ya está en su adaptador host. Pregunta: El imagen escaneado sale demasiado oscuro. Respuesta:a) Utiliza su aplicación para modificar la configuración de Gamma a 2.2 y 1.8 respectivamente para su impresora y el monitor. b) Utiliza la configuración de Brillo desde el interfaz de usuario de TWAIN para obtener un imagen más brilloso. Pregunta: El escáner de otro modo funciona bién, pero para la línea de arte, las líneas escaneadas se ven mucho más gruesas que aquellas del original l. Respuesta:Utiliza la configuración de Brillo o Umbral para ajustar el imagen de arte de línea. 7-4 Manual del usuario 7.2 estrujado de papel en el ADF En el evento de estrujado de papel , favor de seguir los procedimientos de abajo. i). Abre la cubiera de ADF como mostrada en la figura 71. ii). Arrastrar cuidosamente hacia fuera el papel de la unidad de ADF. Unidad de ADF Documento Figura 7-1 Estrujado del Papel de ADF- Quitando el Paper 7-5 Manual del usuario 8. servicio tecnico Ayuda técnica para el escáner de Avision es provisto en el Centro de Asistencia Técnica de Avision (ATAC). Antes de ponerse en contacto con ATAC, favor de preparar la siguiente información. • • • • Número de revisión & serie del escáner (situado en el fondo del escáner) Configuración de hardware (ej., su tipo de CPU host, tamaño del RAM, espacio de disco libre, tarjeta de video, tarjeta de interfaz, etc.) El nombre y la versión de su aplicación de software La versión de su controlador de escáner. Favor de llamarnos en: Area de Estados Unidos y Canada: Avision Labs., Inc. Dirección: Teléfono: Número del Fax: Sitio Web: E-mail: Otra Area: Dirección: Teléfono: Número del Fax: Sitio Web: E-mail: 6815 Mowry Ave. Newark CA 94560, USA +1 (510) 739-2369 +1 (510) 739-6060 http://www.avision.com [email protected] Avision Inc. No.20, Creation Road I, Hsinchu Science Park, Hsinchu, Taiwan, R.O.C. +886 (3) 578-2388 +886 (3) 577-7017 http://www.avision.com [email protected] 8-1 Manual del usuario 9. especificaciones Model Number 300500001 (Simplex) 300500002 (Dúplex) Modo de Escaneo Resolución Optica Color Gris B/N De hasta 600 x 600 dpi en Fuente de Luz Fría lámpara fluorescente Catódico Capacidad de ADF 50 hojas Area de Escaneo Plano: de hasta A4 Europeo (8.5” x 11.69”) ADF: 3.7” x 5.5”(Mín) ADF: 8.5” x 14”(Máx) Interfaz SCSI-2, USB 2.0 Requisito de la Potencia < 24Vdc, 2A Consumo de la Potencia < 48 vatios Temperatura de Operación 5°C a 35°C Temperatura de Almacenamiento -40°C a 60°C Dimensión 567 x 350 x 199 mm Peso 7.2 kg (15.87 lbs) 9-1