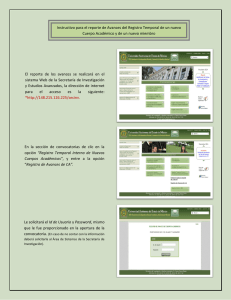Gestion de contenido - e
Anuncio

Tabla de contenido 1. Descripción: ................................................................................... 1 2. ¿Cómo visualizar el contenido en la herramienta? ......................... 1 3. ¿Cómo se visualiza el diseño de plantilla para las distintas secciones? .......................................................................................... 2 4. ¿Cómo habilitar el applet de contenido? ........................................ 3 5. ¿Cómo editar la página de encabezado? ....................................... 4 6. ¿Cómo Administrar el contenido? .................................................. 5 7. ¿Cómo crear una página nueva de contenido?.............................. 7 8. ¿Cómo agregar video de Youtube en una nueva página? ............. 8 9. ¿Cómo agrego presentaciones de Slideshare en una nueva página? ............................................................................................... 9 10. ¿Cómo agregar imágenes a una nueva página?........................10 11. ¿Cómo agregar un archivo flash a una nueva página? ..............13 12. ¿Cómo agregar cajas e íconos en una nueva página? ..............15 HERRAMIENTA DE CREACIÓN DE CONTENIDO EDUCATIVO MATERIAL DE APOYO 1. Descripción: Tiene como objetivo ser una herramienta intuitiva para la creación de contenido educacional, a la vez ser sencilla de entender para los estudiantes, debido al tipo de orden y estructura que maneja, con ella el usuario se concentra únicamente en elaborar el contenido y no la presentación, orden y navegación, la cual ya se encuentra organizada. El usuario puede controlar su material de aprendizaje como un elemento separado del diseño. Facilita la publicación de material e imágenes del contenido en la clase. Controla como se ve el contenido en la página. Facilita la reutilización del contenido en otro curso. Está diseñada con el objetivo de que el usuario se sienta cómodo al utilizarla y es intuitiva para quienes no tienen conocimiento de HTML. Sin embargo, usuarios con experiencia en el uso de este lenguaje también pueden utilizar la herramienta y crear material mucho más sofisticado. 2. ¿Cómo visualizar el contenido en la herramienta? El contenido aparece de forma indexada y por secciones 1 3. ¿Cómo se visualiza el diseño de plantilla para las distintas secciones? Café para la introducción Verde para contenido Azul para actividades Morado para Anexos 2 4. ¿Cómo habilitar el applet de contenido? 3 5. ¿Cómo editar la página de encabezado? En material de clase encontrará el applet de contenido, presione clic en Editar Página de Encabezado, y luego sobre Editar Cambie los datos correspondientes y presione clic en Aceptar 4 6. ¿Cómo Administrar el contenido? Presione clic en administrar contenido El botón volver le servirá para retornar al área de visualización de páginas 1. Le permite visualizar las páginas de contenido 2. Edita el Índice de contenido 5 3. Le muestra las vistas de los usuarios 4. Permite publicar cada unidad 5. Le permite cambiar si esta en modo producción, usted puede seguir creando unidades y el curso se imparte en tiempo real 6. Permite que los estudiantes puedan o no imprimir las unidades 7. Permite cambiar la plantilla predeterminada para el curso 6 7. ¿Cómo crear una página nueva de contenido? Elija la opción de página nueva, y llene el formulario, presione aceptar. 1. Agregar el título de la página(tema 1…) 2. Agregar el contenido del tema, textos, imágenes, animaciones, videos, sonidos. 3. Seleccionar la unidad y sección donde se guardara el contenido creado 4. Clic en el botón aceptar para crear el primer contenido. 7 8. ¿Cómo agregar video de Youtube en una nueva página? Youtube es un sitio web en el cual los usuarios pueden subir y compartir vídeos. Fue creado por tres antiguos empleados de PayPal en febrero de 2005. En noviembre de 2006, Google Inc. lo adquirió por 1.650 millones de dólares, y ahora, opera como una de sus filiales. Youtube usa un reproductor en línea basado en Adobe Flash para servir su contenido. Es muy popular gracias a la posibilidad de alojar vídeos personales de manera sencilla. Aloja una variedad de clips de películas, programas de televisión, vídeos musicales, así como contenidos amateur como videoblogs. Los enlaces a vídeos de Youtube pueden ser también puestos en blogs y sitios web personales usando aplicaciones o incrustando cierto código HTML. Luego de seleccionar página nueva, presione clic sobre el ícono de Youtube, busque el video deseado y presione clic en agregar video, y luego aceptar. 8 9. ¿Cómo agrego presentaciones de Slideshare en una nueva página? Slideshare es un espacio gratuito donde los usuarios pueden enviar presentaciones Powerpoint u OpenOffice, que luego quedan almacenadas en formato Flash para ser visualizadas online. Es una opción interesante para compartir presentaciones en la red. Admite archivos de hasta 20 Mb de peso, sin transiciones entre diapositivas. Una vez subida y procesada, las convierte en formato flash, y ya la tenemos disponible a través de una dirección web pública, no hay opciones de privacidad, y la podemos ver a través de esa url en tamaño normal o completo. También nos permite compartirla a través de correo electrónico o meterlo con su propio reproductor en nuestra página web. Una vez subida y pública, podemos añadirle comentarios. La dirección de alojamiento es www.slideshare.net Para insertar un ppt de slide share en una nueva entrada, presione clic sobre el botón de Slideshare, elija la presentación y luego add this, observará que apareció un recuadro amarillo con el logo de Slideshare al centro, presione aceptar. 9 10. ¿Cómo agregar imágenes a una nueva página? Presione clic sobre el ícono de imagen, si tiene un URL, escríbalo y presione aceptar Si la imagen se encuentra guardada en otro lugar, presione Abrir Archivo Luego en Examinar, seleccione la imagen deseada y abrir 10 Seleccionar la imagen y luego cargar la imagen: Mostrará la imagen ya cargada Luego seleccionar la imagen y presionar el botón aceptar Aparecerá automáticamente en el contenido 11 Vista en el contenido final 12 11. ¿Cómo agregar un archivo flash a una nueva página? A continuación si tiene un URL escríbalo y presione aceptar o bien de clic en Open Folder, seleccione el archivo y presione abrir y luego aceptar. El tamaño recomendado es 525px de Ancho por 400px de Altura 13 Vista dentro del contenido final 14 12. ¿Cómo agregar cajas e íconos en una nueva página? En la parte derecha encontrará una serie de figuras, elija la deseada y si desea quitarla solamente vuelva a dar clic sobre el nombre de la imagen en la lista, puede agregar también texto a las cajas. 15