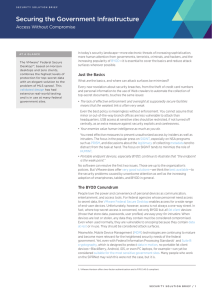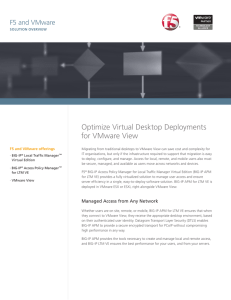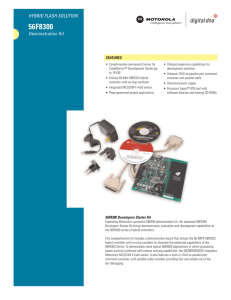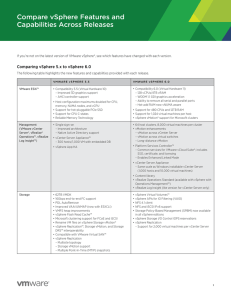vCloud Hybrid Service User`s Guide
Anuncio

vCloud Hybrid Service User's Guide vCloud Hybrid Service 1.0 This document supports the version of each product listed and supports all subsequent versions until the document is replaced by a new edition. To check for more recent editions of this document, see http://www.vmware.com/support/pubs. EN-001184-00 vCloud Hybrid Service User's Guide You can find the most up-to-date technical documentation on the VMware Web site at: http://www.vmware.com/support/ The VMware Web site also provides the latest product updates. If you have comments about this documentation, submit your feedback to: [email protected] Copyright © 2014 VMware, Inc. All rights reserved. Copyright and trademark information. VMware, Inc. 3401 Hillview Ave. Palo Alto, CA 94304 www.vmware.com 2 VMware, Inc. Contents About vCloud Hybrid Service 5 Types of vCloud Hybrid Service 6 Ways to Access vCloud Hybrid Service 7 Use the vCloud Hybrid Service Web Console Supported Browsers for vCloud Hybrid Service Sign In to vCloud Hybrid Service 9 Change Your Password 10 Select Geographical Region 10 9 9 1 About Virtual Data Centers 11 Create a Virtual Data Center 11 View Virtual Data Center Details in vCloud Hybrid Service 12 Manage Resource Allocation for a Virtual Data Center 13 Manage Virtual Machines in a Virtual Data Center 14 Lock a Virtual Data Center 15 Unlock a Virtual Data Center 15 Set a Limit on Number of Virtual Machines in a Virtual Data Center Change Virtual Data Center Name or Description 15 Delete a Virtual Data Center 16 15 2 About Gateways and Networks 17 View and Edit Gateway Details 17 Add a Gateway to a Virtual Data Center 18 Delete a Gateway 19 View Networks in a Virtual Data Center 19 Manage Networks 19 Change Network Assignments for a Virtual Machine Add a Network to a Virtual Data Center 20 Delete a Network 21 20 3 Basic Management for Virtual Machines 23 About Catalogs in vCloud Hybrid Service 23 Add a Virtual Machine from a Template 24 Power On a Virtual Machine 24 Connect a Virtual Machine to a Network 25 Suspend a Virtual Machine 25 Reset a Virtual Machine 26 Delete a Virtual Machine 26 View and Edit Virtual Machine Details 26 VMware, Inc. 3 vCloud Hybrid Service User's Guide 4 About Virtual Machine Monitoring 29 View a Virtual Machine's CPU and Memory Usage 29 View Virtual Machine CPU and Memory Usage History 31 5 About Direct Connect to vCloud Hybrid Service 35 Features of Direct Connect 35 Types of Connectivity 36 Ordering and Provisioning Workflow 38 Order Direct Connect to vCloud Hybrid Service 38 Work with VMware Operations to Complete Order 39 Work with Your Partner to Set up Connection 39 View Direct Connect in vCloud Hybrid Service 40 Route Traffic Through Direct Connect 40 Use Cases: Routing Traffic Through Direct Connect 41 6 Advanced Management for Virtual Machines 47 Create a Virtual Machine Without Using a Template 47 Access a Virtual Machine Console 48 Edit Virtual Machine Details in vCloud Director 48 Move or Manage Virtual Machines, vApps, or Templates 49 7 About Snapshots 51 Create a Snapshot for a Virtual Machine 51 Revert to a Snapshot for a Virtual Machine 51 Delete a Snapshot for a Virtual Machine 52 8 vCloud Hybrid Service User Management 53 User Privileges by Role 53 Add Users 54 Assign Users to a Virtual Data Center 55 About Activity Logs 55 View Activity Logs 55 Edit User Details 56 Reset Passwords 56 Delete Users from vCloud Hybrid Service 57 9 Technical Support 59 About VMware Technical Support 59 File a Support Request via the vCloud Hybrid Service Web Console 60 Index 4 61 VMware, Inc. About vCloud Hybrid Service ® ® VMware vCloud Hybrid Service™ is a secure, dedicated hybrid cloud service operated by VMware, giving your IT organization a common platform to seamlessly extend your data center to the cloud. With vCloud Hybrid Service, you can quickly and securely deploy, provision, and manage virtual machines in a software-defined data center. vCloud Hybrid Service features include core services, the ability to deploy virtual machines, integration from your environment to the public cloud, data protection, and migration. Figure 1. How Your Data Center Extends to the vCloud Hybrid Service Data Center Intended Audience This information is intended for customers who want to manage or use vCloud Hybrid Service. The information is written for administrators and end users. VMware, Inc. 5 vCloud Hybrid Service User's Guide Types of vCloud Hybrid Service ® The vCloud Hybrid Service is available as the VMware vCloud Hybrid Service Dedicated Cloud™, a ® single tenant virtual private cloud, and as the VMware vCloud Hybrid Service Virtual Private Cloud™, a multi tenant virtual private cloud. With either service option, customers can create virtual machines. Each class of service includes the capability to access these and manage them to align with different consumption and administration models. Virtual data centers in both classes of service have an internal virtual data center network and an optional gateway with a NAT-routed network. Virtual machines are first-class objects in vCloud Hybrid Service interactions, and they can be individually ® ® created and managed. VMware vSphere vApps are visible along with their virtual machine associations through the vCloud Hybrid Service console, but can be created or managed only through vCloud Director. Figure 2. vCloud Hybrid Service Offerings Dedicated Cloud Service Option The Dedicated Cloud service option provides a single tenant private cloud with dedicated computing servers, layer-2 network isolation for workload traffic, persistent storage volumes, and a dedicated cloud management instance. Infrastructure capacity can be allocated to a single virtual data center or multiple virtual data centers, at your discretion. Table 1. Dedicated Cloud Core Capacities 6 Capacity Service Component 120GB vRAM, 30GHz vCPU Compute 6TB Storage 50Mbps Bandwidth 3 Public IP addresses 24 x 7 x 365 Production support VMware, Inc. About vCloud Hybrid Service Virtual Private Cloud Service Option The Virtual Private Cloud service option provides a multi tenant virtual private cloud with logically isolated resources on a shared physical infrastructure, configured as a single virtual data center with networking resources. A customer cannot have multiple virtual data centers with a Virtual Private Cloud service, because the Virtual Private Cloud service is provided as a single virtual data center. Table 2. Virtual Private Cloud Core Capacities Capacity Service Component 20GB vRAM, 5GHz vCPU (burst to 10GHz) Compute 2TB Storage 10Mbps Bandwidth 2 Public IP addresses 24 x 7 x 365 Production support Region Region refers to a collection of physical data centers that are located in distinctly separate geographic areas. You select a region or regions when you purchase cloud services. Having services available in multiple regions enables you to manage region specific resources. You can run workloads closer to your business specific customers or comply with various regulations and other legal requirements. You can also choose to leverage multiple regions to enable redundancy of your data or workloads. Redundant configuration can play a role in your business continuity and disaster recovery strategy, which can include failing over to a second data center, protecting data by deploying to a second data center, or recovering operations in a second data center in the event of a disaster. Adding Capacity The My VMware™ account management portal provides customer access to management of all VMware subscriptions and support under a single account. In this portal, users with subscription administrator privileges in your organization can manage entitlements and purchase additional service components. For complete information visit the VMware vCloud Web page at http://vcloud.vmware.com. Ways to Access vCloud Hybrid Service You can manage and consume your hybrid cloud resources through the vCloud Hybrid Service Web console. Your vCloud Director organization administrator can use the vCloud Director application programming interface (API). Customers have access to vCloud Hybrid Service to manage cloud resources purchased from VMware. VMware, Inc. 7 vCloud Hybrid Service User's Guide Figure 3. vCloud Hybrid Service and the Customer's Components vCloud Hybrid Service Console Access The vCloud Hybrid Service console is the primary portal for access, consumption, and management of cloud resources purchased from VMware, including virtual data center management, configuration of network services, and virtual machine instance lifecycle management. The console also provides single signon access to the vCloud Director portal. In vCloud Director, administrators can perform advanced management of virtual data centers, and end users can perform advanced management of virtual machines. Application Programming Interface Access VMware provides limited vCloud Director organization-administrator access to the API for programmatic resource management or workload migration. 8 VMware, Inc. Use the vCloud Hybrid Service Web Console Use the vCloud Hybrid Service in a supported browser after you have received your welcome email. Supported Browsers for vCloud Hybrid Service The consoles used for vCloud Hybrid Service are compatible with the browser versions listed. vCloud Hybrid Service Console Browser Requirements The following browsers are supported in the vCloud Hybrid Service console. n Internet Explorer 8 and later n Firefox 3.6 and later n Safari 4 and later n Chrome 10 and later vCloud Director and Virtual Machine Console Browser Requirements For specific browsers that support vCloud Director and virtual machine consoles, see the vCloud Director documentation at http://pubs.vmware.com/vcd-51/topic/com.vmware.vcloud.install.doc_51/GUID-71CD8265A306-49B7-8190-8C0CBF8CEE0D.html. Sign In to vCloud Hybrid Service Users use their email address as the user name to sign in to vCloud Hybrid Service. n The email and password are the vCloud Hybrid Service credentials. If a password is forgotten at any time, click the link for help, or contact your vCloud Hybrid Service administrator or VMware technical support. n If you are an administrator, your default page is your cloud service dashboard by region. n If you are an end user, your default page is My Virtual Machines, by region. Prerequisites Users should verify that they have received an invitation email from vCloud Hybrid Service that includes a password link. To review VMware technical support information, see “About VMware Technical Support,” on page 59. VMware, Inc. 9 vCloud Hybrid Service User's Guide Procedure 1 In the invitation email, click the link. If the link does not work or has expired, contact your vCloud Hybrid Service administrator or VMware technical support. 2 Type and confirm a password. Change Your Password As a vCloud Hybrid Service user, you can change your password at any time. If necessary, an account administrator can reset passwords. See “Reset Passwords,” on page 56. Prerequisites Sign in with your current password. If you cannot sign in, see “Sign In to vCloud Hybrid Service,” on page 9. Procedure 1 Click your user name in the upper right of any page and select Change Password. 2 Type and confirm your new password. Make a note of your changed password. 3 Click Update. Your password is changed. Select Geographical Region If you have purchased vCloud Hybrid Service infrastructure resources in multiple regions, you can either set a specific region as the default region or you can select a region each time you sign in to vCloud Hybrid Service. Procedure 1 Sign in to the vCloud Hybrid Service console. 2 To switch from one region to another, select another region in the drop-down menu at the top of the dashboard page. 3 (Optional) In the Set as default location drop-down menu, set your desired default region. Setting a default region takes you directly to this region the next time you sign in to vCloud Hybrid Service. 10 VMware, Inc. About Virtual Data Centers 1 A virtual data center is a logical construct that provides compute, network, and storage resources. Virtual data centers provide an environment where you can create, store, and operate virtual machines. Data centers also provide storage for virtual media. You can view and manage many details of virtual data centers using the vCloud Hybrid Service Web console, the vCloud Director portal, and the vCloud Director API. This chapter includes the following topics: n “Create a Virtual Data Center,” on page 11 n “View Virtual Data Center Details in vCloud Hybrid Service,” on page 12 n “Manage Resource Allocation for a Virtual Data Center,” on page 13 n “Manage Virtual Machines in a Virtual Data Center,” on page 14 n “Lock a Virtual Data Center,” on page 15 n “Unlock a Virtual Data Center,” on page 15 n “Set a Limit on Number of Virtual Machines in a Virtual Data Center,” on page 15 n “Change Virtual Data Center Name or Description,” on page 15 n “Delete a Virtual Data Center,” on page 16 Create a Virtual Data Center In the Dedicated Cloud service, you must create a virtual data center before you can use the infrastructure resources you have purchased. You can group your resources into one or more virtual data centers, depending upon your requirements. For example, you can create one virtual data center for your entire company or you can create different virtual data centers for different departments, project teams, or geographic sites. When you create a virtual data center, it is set up with compute, storage, and network resources. If you allocate one or more public IP addresses to the virtual data center, an additional network is created that can provide Internet access to virtual machines connected to it. Prerequisites n Verify that you have resources and virtual infrastructure administrator privileges in the Dedicated Cloud service where you will create the virtual data center. You cannot have multiple virtual data centers with a Virtual Private Cloud service, because the Virtual Private Cloud service is provided as a single virtual data center. n If you have multiple regions, verify where you want to add a new virtual data center. VMware, Inc. 11 vCloud Hybrid Service User's Guide n If you want to provide access to the Internet to any virtual machines in the data center, verify that you have public IP addresses available. Allocate IP addresses to the virtual data center only if you want to create virtual machines that need access to the Internet. If you allocate IP addresses, they are reserved for the virtual data center. Procedure 1 Sign in to the vCloud Hybrid Service console. 2 Select the region where you will create the virtual data center. 3 Click Add a Virtual Datacenter. 4 In the Create Virtual Datacenter pop-up menu, select a cloud. You can view available CPU, memory, and storage resources for each service. You can also view the number of unused public IP addresses. 5 Select the resources to use. n To use all the available resources for your new virtual datacenter, select Use all of these resources, and click Create Virtual Datacenter. n To use some of the available resources for your new virtual data center, select Use some of these resources, and click Next. 6 Type a name for the virtual data center. 7 Select a size for the virtual data center. You can do one of the following. n Select a Small, Medium, or Large configuration and then adjust the default settings according to your needs. You can only select a configuration for which you have available resources. n Specify resources individually in the CPU, Storage, Memory, and Public IPs text boxes. NOTE In the vCloud Hybrid Service user interface, storage is displayed as the SSD-Accelerated tier. 8 Click Set Up this Virtual Datacenter. It may take several minutes for the virtual data center to be created. The virtual data center is created. It is added to the list of virtual data centers in the Dashboard tab. Clicking on the virtual data center allows you to manage it. What to do next Assign the users for the virtual data center. See Chapter 8, “vCloud Hybrid Service User Management,” on page 53. View Virtual Data Center Details in vCloud Hybrid Service You as an administrator can view detailed information about a virtual data center in the vCloud Hybrid Service console. Prerequisites Verify that you have administrator privileges. Administrator types include account, virtual infrastructure, network, read-only, and subscription. Procedure 1 12 Sign in to the vCloud Hybrid Service console. VMware, Inc. Chapter 1 About Virtual Data Centers 2 Select the region where you will view the virtual data center. 3 On the Dashboard tab, click the virtual data center. 4 View information about the virtual data center. 5 Option Description Resources allocated or resources used Click the Usage & Allocation tab to view allocated resources. To view resources used, click on the name of the resource and view Current Usage. Storage is displayed as the SSD-Accelerated tier. Virtual machines in the virtual data center and their status Click the Virtual Machines tab. Gateways for the virtual data center Click the Gateways tab. Networks in the virtual data center Click the Networks tab. Users who have access Click the Users tab. Whether the virtual data center is locked or unlocked View STATUS on the right side of the screen. Limit set for virtual machines View VM QUOTA on the right side of the screen. Note the link to edit the virtual data center name and description. This is only available for virtual data centers in the Dedicated Cloud service, not in the Virtual Private Cloud service. See “Change Virtual Data Center Name or Description,” on page 15. 6 Note the link to delete the virtual data center. This is only available for virtual data centers in the Dedicated Cloud service, not in the Virtual Private Cloud service. See “Change Virtual Data Center Name or Description,” on page 15. 7 Note the link to display a URL for the virtual data center for use in API commands. 8 Note the link to manage catalogs in vCloud Director. See “About Catalogs in vCloud Hybrid Service,” on page 23. What to do next Manage details of the virtual data center. n To manage resource allocation, see “Manage Resource Allocation for a Virtual Data Center,” on page 13. n To manage virtual machines, see “Manage Virtual Machines in a Virtual Data Center,” on page 14. n To manage gateways or networks, see Chapter 2, “About Gateways and Networks,” on page 17. n To manage users, see “Assign Users to a Virtual Data Center,” on page 55. Manage Resource Allocation for a Virtual Data Center In the Dedicated Cloud service, you can change the amount of CPU, memory, and storage resources allocated to the virtual data center. Prerequisites Verify that you have virtual infrastructure administrator privileges in the Dedicated Cloud service. Procedure 1 Sign in to the vCloud Hybrid Service console. 2 Select the region where you will edit the virtual data center. 3 In the Dashboard tab, click the virtual data center to edit. VMware, Inc. 13 vCloud Hybrid Service User's Guide 4 Click the Usage & Allocation tab. 5 Change the resource allocation. Option Description To change the CPU allocation a b c Click CPU. In the CPU Allocation pop-up menu, type the new allocation. Click Save. To change the memory allocation a b c Click Memory. In the Memory Allocation pop-up menu, type the new allocation. Click Save. To change the storage allocation a Click Storage. b In the Storage Allocation pop-up menu, type the new allocation. c Click Save. NOTE In the vCloud Hybrid Service user interface, storage is displayed as the SSD-Accelerated tier. Manage Virtual Machines in a Virtual Data Center You as an administrator can perform many tasks to manage virtual machines in a virtual data center. Many of the these tasks are the same as end users can perform, such powering virtual machines on or off, or editing settings. Perform administrator tasks on virtual machines belonging to a specific virtual data center. Prerequisites Verify that you have virtual infrastructure administrator privileges. Procedure 1 Sign in to the vCloud Hybrid Service console. 2 Select the region where you will view the virtual data center. 3 On the Dashboard tab, click the virtual data center. 4 Click the Virtual Machines tab. 5 Manage virtual machines. a To search for virtual machines click in the search field and type the text to be searched for. b To power virtual machines on or off click the icon. See “Power On a Virtual Machine,” on page 24. c To manage a virtual machine in vCloud Director click Manage in vCloud Director. See “Edit Virtual Machine Details in vCloud Director,” on page 48. d To add a virtual machine click Add One. See “Add a Virtual Machine from a Template,” on page 24. e To view and edit virtual machine details click See More. See “View and Edit Virtual Machine Details,” on page 26. 14 VMware, Inc. Chapter 1 About Virtual Data Centers Lock a Virtual Data Center In the Dedicated Cloud service, you can lock a virtual data center to prevent users from powering on virtual machines or creating new virtual machines. Prerequisites Verify that you have virtual infrastructure administrator privileges in the Dedicated Cloud service. Procedure 1 On the Dashboard tab, click the virtual data center to lock. 2 Point to the value of STATUS on the right of the screen, then click Lock. 3 Click Continue. Unlock a Virtual Data Center In the Dedicated Cloud service, you can unlock a virtual data center that is locked. When you unlock a virtual data center, users can again power on virtual machines and add new virtual machines. Prerequisites Verify that you have virtual infrastructure administrator privileges in the Dedicated Cloud service. Procedure 1 On the Dashboard tab, click the virtual data center. 2 Point to the value of STATUS on the right of the screen and click Unlock. 3 Click Continue. Set a Limit on Number of Virtual Machines in a Virtual Data Center You can set a limit on the number of virtual machines that can be created in a virtual data center. Prerequisites Verify that you have virtual infrastructure administrator privileges. Procedure 1 On the Dashboard tab, click the virtual data center. 2 Point to VM QUOTA on the right of the screen and click Change Limit. 3 In the Change Limit pop-up menu, select the maximum number of virtual machines that can be created in the virtual data center. 4 Click Save. Change Virtual Data Center Name or Description In the Dedicated Cloud service, you can change the name and description of a virtual data center. Prerequisites Verify that you have virtual infrastructure administrator privileges in the Dedicated Cloud service. Procedure 1 VMware, Inc. In the Dashboard tab, click the virtual data center to edit. 15 vCloud Hybrid Service User's Guide 2 Click Edit VDC Name & Description on the right of the screen. 3 Type the new name and description for the virtual data center and click Save. Delete a Virtual Data Center You can delete a virtual data center in the Dedicated Cloud service. When you delete a virtual data center, all of its virtual machines and the snapshots associated with them are deleted. Prerequisites Verify that you have virtual infrastructure administrator privileges in the Dedicated Cloud service. Procedure 1 On the Dashboard tab, click the virtual data center to delete. 2 Click Delete VDC. The virtual data center is deleted and its resources are now available for re-allocation. 16 VMware, Inc. About Gateways and Networks 2 vCloud Hybrid Service has two types of networks, gateway networks and internal networks. Gateway networks are connected to a gateway. Internal networks are isolated within the virtual data center and are not connected to a gateway. You have different capabilities, depending upon which service you have purchased, Dedicated Cloud or Virtual Private Cloud. A gateway connects a virtual data center to the Internet. It provides networking services such as firewall, NAT, load balancing, and IPSEC VPN to the virtual machines and networks connected to it. You connect virtual machines to networks to enable them to communicate with each other. If the virtual machines need to connect to the Internet, or need networking services, connect them to a gateway network. If you want to create additional networks for a virtual data center, you must create them in the vCloud Director console, which you can access from the vCloud Hybrid Service portal. This chapter includes the following topics: n “View and Edit Gateway Details,” on page 17 n “Add a Gateway to a Virtual Data Center,” on page 18 n “Delete a Gateway,” on page 19 n “View Networks in a Virtual Data Center,” on page 19 n “Manage Networks,” on page 19 n “Change Network Assignments for a Virtual Machine,” on page 20 n “Add a Network to a Virtual Data Center,” on page 20 n “Delete a Network,” on page 21 View and Edit Gateway Details You can view a list of the gateways in your Dedicated Cloud or Virtual Private Cloud service. You can configure details to make workloads available on the Internet. For each gateway, you can view the virtual data center, gateway IP address, compact or full configuration, VMware vSphere High Availability settings, the number of networks connected to it, and the number of used and free public IP addresses. Prerequisites Verify that you have network administrator privileges. Verify that you are familiar with gateway configuration. See Managing Edge Gateways in the vCloud Director Administrator's Guide. VMware, Inc. 17 vCloud Hybrid Service User's Guide Procedure 1 Click the Gateways tab. All gateways are listed. The virtual data center to which each gateway belongs is displayed next to the gateway name. 2 Click a gateway to access its details. 3 In the upper right of the pane, view the gateway IP, configuration, VMware High Availability settings, and the activity status. 4 View and configure gateway details. 5 Option Description NAT Rules tab View SNAT or DNAT details. Disable, enable or delete rules. Click Add One to add an SNAT or DNAT rule. For SNAT, configure source and enabled status. For DNAT, configure external IP, protocol and range details, and enabled status. Firewall Rules tab View or add firewall rules to allow or deny types of incoming traffic. Networks tab View details about the gateway's network, such as name, type, default IP address, number of connected virtual machines, public IP addresses, and IP range. Public IPs tab View whether IP addresses are free or allocated. Use links for advanced management of gateways. Option Description Edit Name & Description Modify the name and description of the gateway. Delete Gateway Deletes the gateway from vCloud Hybrid Service and removes all configured networking services for the gateway, such as NAT rules, firewall rules, load balancing, and the networks added for that gateway. Manage Gateway in vCloud Director Click Manage Advanced Gateway Settings to go to vCloud Director to manage settings such as changing from compact configuration, disabling High Availability, or configuring rate limits. Add a Gateway to a Virtual Data Center You can add additional gateways to a virtual data center after you create the virtual data center. A gateway provides connectivity to the Internet and also provides networking services such as NAT, firewall protection, load balancing, and IPsec VPN. Virtual machines connect to the gateway through a gateway network. You can add gateways to virtual data centers in the Dedicated Cloud service only. You cannot add gateways in the Virtual Private Cloud service. Gateways are created with a compact configuration and have High Availability enabled. Prerequisites Verify that you have network administrator privileges. Procedure 18 1 In the Dashboard tab, click the virtual data center. 2 Click the Gateways tab. 3 Click Add a Gateway or, if the virtual data center already has a gateway, click Add One. 4 Type a name and description for the gateway. VMware, Inc. Chapter 2 About Gateways and Networks 5 Specify the number of IP addresses that you want to allocate to the gateway. 6 Click Add Gateway. The gateway is created. You can click on the gateway to view its details. Delete a Gateway You can delete gateways from virtual data centers in the Dedicated Cloud service. When you delete a gateway, all gateway networks associated with it are deleted. Networking services such as NAT rules, firewall settings, and load balancing settings are also deleted. You delete gateways from the vCloud Director console. Prerequisites Verify that you have network administrator privileges. Procedure 1 In the Dashboard tab, click the virtual data center that contains the gateway. 2 Click the Gateways tab. 3 Click Manage in vCloud Director. 4 Click the Edge Gateways tab if it is not already selected. 5 Right-click the gateway name and select Delete. View Networks in a Virtual Data Center You can view a list of the networks in your virtual data center. For each network, you can view the type of network, default gateway IP address, IP range, and the number of virtual machines attached to it. For gateway networks, you can also view the gateway and the number of public IP addresses allocated to it. Prerequisites Verify that you have network administrator privileges. Procedure 1 In the Dashboard tab, click the virtual data center. 2 Click the Networks tab. All networks in the virtual data center are listed. Manage Networks You manage gateway and network services for your virtual data center using the vCloud Hybrid Service UI and from vCloud Director. By default gateways are configured to deny incoming traffic. To make workloads available on the public Internet, set NAT and firewall rules for the gateway. Prerequisites Verify that you have network administrator privileges. Verify that you are familiar with network configuration in vCloud Director. See http://pubs.vmware.com/vcd-51/topic/com.vmware.vcloud.api.doc_51/GUID-B4C73DEA-FA01-4F19-82A1A3618A81BC8A.html. VMware, Inc. 19 vCloud Hybrid Service User's Guide Procedure 1 In the Dashboard tab, click the virtual data center that contains the network. 2 Click the Networks tab. 3 To configure network services, such as DHCP, firewalls, network address translation (NAT), and static routing, click Manage in vCloud Director. For more information, see the vCloud Director documentation at http://pubs.vmware.com/vcd-51/topic/com.vmware.vcloud.users.doc_51/GUID-38CBBA41B0AA-489D-9A88-1EF723055547.html. Change Network Assignments for a Virtual Machine You can change the network assignment of a virtual machine or connect it to additional networks. Prerequisites Verify that you have network administrator privileges. Procedure 1 In the Dashboard tab, click the virtual data center that contains the virtual machine. 2 Click the Virtual Machines tab. 3 If the virtual machine is powered on, select it and click Power Off. 4 Click the name of the virtual machine. 5 Click the Networks tab, and click Edit Network Assignment. 6 Set the new network assignments: 7 n Select a new network for the virtual machine. n Deselect a network to disconnect the virtual machine from it. Click Save. Add a Network to a Virtual Data Center You can add additional internal or gateway networks to virtual data centers. Gateway networks can only be added to virtual data centers that have a gateway. Prerequisites Verify that you have network administrator privileges. Procedure 20 1 In the Dashboard tab, click the virtual data center to which you want to add a network. 2 Click the Network tab. 3 Click Manage in vCloud Director. 4 Click the Add Network icon and follow the wizard to add a network. n To create an internal network, select Create an isolated network within this virtual datacenter. n To create a gateway network, select Create a routed network by connecting to an existing edge gateway. VMware, Inc. Chapter 2 About Gateways and Networks What to do next For more information on adding networks, see the vCloud Director documentation at http://pubs.vmware.com/vcd-55/topic/com.vmware.vcloud.admin.doc_55/GUIDD29A85A4-3701-4CF8-9F73-F719ABEDF83B.html. Delete a Network You can delete internal or gateway networks from your virtual data center. Prerequisites Verify that you have network administrator privileges. Before you delete a network, disconnect all virtual machines from it. Procedure 1 In the Dashboard tab, click the virtual data center from which you want to delete a network. 2 Click the Networks tab. 3 Click Manage in vCloud Director. 4 Right-click the network you want to delete and select Delete. See Delete an Organization Virtual Datacenter Network in vCloud Director Administrator's Guide for information. VMware, Inc. 21 vCloud Hybrid Service User's Guide 22 VMware, Inc. Basic Management for Virtual Machines 3 A virtual machine is a software computer that, like a physical computer, runs an operating system and applications. Virtual machines are first-class objects in vCloud Hybrid Service interactions, and you can manage them individually. You can add a virtual machine, view its status, and manage basic operations in vCloud Hybrid Service. This chapter includes the following topics: n “About Catalogs in vCloud Hybrid Service,” on page 23 n “Add a Virtual Machine from a Template,” on page 24 n “Power On a Virtual Machine,” on page 24 n “Connect a Virtual Machine to a Network,” on page 25 n “Suspend a Virtual Machine,” on page 25 n “Reset a Virtual Machine,” on page 26 n “Delete a Virtual Machine,” on page 26 n “View and Edit Virtual Machine Details,” on page 26 About Catalogs in vCloud Hybrid Service vCloud Hybrid Service includes a catalog that is populated with CentOS, Linux, and Windows templates that you can use to create virtual machines. Your organization also has its own catalog, My Catalog, that can contain your own customized templates. In vCloud Hybrid Service, end users select from catalogs to add new virtual machines. See “Add a Virtual Machine from a Template,” on page 24. In vCloud Director, your administrator users can use existing vApp and virtual machine templates, and media files, to create their own vApps and virtual machines to supply what the end user sees as My Catalog. Administrators can perform the following catalog content tasks in vCloud Director. n Create and share a catalog. See http://pubs.vmware.com/vcd-51/topic/com.vmware.vcloud.admin.doc_51/GUIDB8DBD403-2218-4D7C-8F1C-8F7D47E378F8.html. n Upload media files to a catalog. See http://pubs.vmware.com/vcd-51/topic/com.vmware.vcloud.users.doc_51/GUID-3A7763F0-0E7E-4A56-8 1BF-89329FE342AD.html. VMware, Inc. 23 vCloud Hybrid Service User's Guide n Create a new vApp. See http://pubs.vmware.com/vcd-51/topic/com.vmware.vcloud.users.doc_51/GUID-87FC066E-DEFC-4346AF53-E04F53080EB0.html n Upload an OVF package as a vApp template. See http://pubs.vmware.com/vcd-51/topic/com.vmware.vcloud.users.doc_51/GUID-EF9FFE41-E652-43BDA9E8-62FFC172DCB4.html. Add a Virtual Machine from a Template You can add a virtual machine to act as a software computer to run applications in your virtual data center. You can use virtual machines as desktops or workstation environments, as testing environments, or to consolidate server applications. A template is an image that is loaded with an operating system, applications, and data. VMware catalog templates are templates that VMware has validated and prepared for you to use inside your cloud service. For more information about how to use templates, see the Terms of Service. My Catalog templates are made available from the catalogs accessible to the virtual data center. Prerequisites Verify that you have end user or virtual infrastructure administrator privileges. Procedure 1 In My Virtual Machines, click Add Virtual Machine. 2 Select a virtual data center to contain the virtual machine. The name of each available virtual data center and its available resources appears. 3 Select a template on which to base the virtual machine. Templates are made available from the catalogs accessible to the virtual data center. Option Description VMware Catalog Click on an available template from the VMware catalog. My Catalog Click on an available template from a catalog of templates customized to your instance of the Dedicated Cloud service. 4 Type a name for the virtual machine. 5 Review the allocated resources for the virtual machine. 6 (Optional) Click Change to modify the allocated CPU, memory, or hard drive details. You can also change details later. 7 Click Deploy This Virtual Machine. The virtual machine is created. What to do next Power on the virtual machine. See “Power On a Virtual Machine,” on page 24. Power On a Virtual Machine Powering on a virtual machine is the equivalent of powering on a physical machine. Prerequisites Verify that you have end user or virtual infrastructure administrator privileges. 24 VMware, Inc. Chapter 3 Basic Management for Virtual Machines Procedure 1 In My Virtual Machines, select the virtual machine. 2 Click Power On. Connect a Virtual Machine to a Network You can connect virtual machines to internal networks or gateway networks in your virtual data center. To get connectivity to the Internet and to use networking services such as NAT, firewall, or load balancing, connect virtual machines to a gateway network. When you connect a virtual machine to a network, it is assigned an IP address from the network's predefined private IP address pool. Prerequisites Verify that you have end user or virtual infrastructure administrator privileges. Procedure 1 Locate the virtual machine to be connected. a If you are a virtual infrastructure administrator, click the virtual data center that contains the virtual machine and the Virtual Machines tab. b If you are an end user, in My Virtual Machines, select the virtual machine. 2 If the virtual machine is powered on, select it and click Power Off. 3 Click the virtual machine name. 4 Click the Networks tab. 5 Click Add a Network. 6 Select a network from the list of networks. 7 Click Save. Suspend a Virtual Machine Suspending a virtual machine preserves its current state. Prerequisites Verify that you have end user or virtual infrastructure administrator privileges. Procedure 1 In My Virtual Machines, select the virtual machine. 2 Verify that the virtual machine is powered on. 3 In the See More drop-down menu, select Suspend. The virtual machine is suspended. VMware, Inc. 25 vCloud Hybrid Service User's Guide Reset a Virtual Machine Resetting a virtual machine clears the state of memory, cache, and so on, but the virtual machine continues to run. Prerequisites Verify that you have end user or virtual infrastructure administrator privileges. Procedure 1 In My Virtual Machines, select the virtual machine. 2 Verify that the virtual machine is powered on. 3 In the See More drop-down menu, select Reset. The virtual machine is reset. Delete a Virtual Machine You can delete virtual machines. Deleting a virtual machine frees all resources allocated to it and deletes any associated snapshot. Prerequisites Verify that you have end user or virtual infrastructure administrator privileges. Procedure 1 In My Virtual Machines, select the virtual machine. 2 Verify that the virtual machine is powered off or expired. 3 In the See More drop-down menu, select Delete. The virtual machine is deleted and does not appear in the list. View and Edit Virtual Machine Details You can view information and edit details about virtual machines in vCloud Hybrid Service. Prerequisites Verify that you have end user or virtual infrastructure administrator privileges. Viewing and editing privileges differ by user role. If you are installing VMware Tools, familiarize yourself with its features. See http://pubs.vmware.com/vsphere-51/topic/com.vmware.vsphere.upgrade.doc/GUID-28C39A00-743B-4222B697-6632E94A8E72.html and http://kb.vmware.com/selfservice/microsites/search.do?language=en_US&cmd=displayKC&externalId=340. 26 VMware, Inc. Chapter 3 Basic Management for Virtual Machines Procedure 1 Navigate to the virtual machine list. Option Description My Virtual Machines (end users) Sign in to your cloud service. All virtual machines in a Dedicated Cloud or Virtual Private Cloud service (administrators) Sign in and click the Virtual Machines tab. Virtual machines in a virtual data center (administrator) On the Dashboard tab, click the virtual data center and click the Virtual Machines tab. 2 In the list, review summary details about the virtual machine. 3 (Optional) To search for virtual machines click in the search field and type the text to be searched for. 4 Access further details of the virtual machine by clicking the virtual machine's name. 5 View or edit details of settings or networks. To edit details, point at an option and change the setting in the dialog box that appears. You cannot change some details unless the virtual machine is powered off. Option Description Click Settings View or change power status, amount of CPU, memory, and hard drive capacity allocated. Click Networks View network IP, type, gateway, and gateway IP. You might need to refresh the page view to see changes. 6 7 8 To change the virtual machine's name and description, click Edit Name & Description. Option Description Name Type a new name for the virtual machine. Description Type a description for the virtual machine. (Optional) If you are planning to launch the console review these details. Option Description Guest OS Customization The guest operating system customization status is listed as enabled or disabled. Guest OS Password The Guest OS Password, unique to the virtual machine, is displayed on the right side of the page. For security reasons, VMware recommends that you change this password after first use, keeping a record of your new password. VMware Tools The installation status of VMware Tools is noted in the Settings tab. (Optional) Install VMware Tools. a Review whether VMware Tools in the Settings tab. b Click on Not installed to access the install wizard. c Follow the install wizard steps to complete the installation. What to do next To connect the virtual machine to a network, see “Connect a Virtual Machine to a Network,” on page 25. To launch the virtual machine console, see “Access a Virtual Machine Console,” on page 48. VMware, Inc. 27 vCloud Hybrid Service User's Guide To edit virtual machine settings in vCloud Director, see “Edit Virtual Machine Details in vCloud Director,” on page 48. 28 VMware, Inc. About Virtual Machine Monitoring 4 Monitoring provides resource and performance visibility so that you can make sure your virtual machines support your applications. When there are issues with application performance, you have extra visibility to increase or decrease virtual machine resources to optimize performance. You need to know whether a virtual machine is suffering from resource crunch (high utilization), storage resource crunch, or other potential issues. Displaying virtual machine details and statistics meets several goals: n Reports usage trends n Analyses trends for discrete time periods n Monitors performance n Provides troubleshooting This chapter includes the following topics: n “View a Virtual Machine's CPU and Memory Usage,” on page 29 n “View Virtual Machine CPU and Memory Usage History,” on page 31 View a Virtual Machine's CPU and Memory Usage You can view real time CPU and memory usage of virtual machines in the Settings tab of vCloud Hybrid Service. Prerequisites Verify that you have end user or virtual infrastructure administrator privileges. Procedure 1 VMware, Inc. Navigate to your virtual machine list. Option Description Virtual machines in a virtual data center (end user view) Sign in to My Virtual Machines in your cloud service. Virtual machines in a virtual data center (admininstrator view) On the Dashboard tab, click the virtual data center and click the Virtual Machines tab. 29 vCloud Hybrid Service User's Guide Option Description Virtual machines in a Dedicated Cloud or Virtual Private Cloud service (admininstrator view) Sign in and click the Virtual Machines tab. Virtual machines in a virtual data center (admininstrator view) On the Dashboard tab, click the virtual data center and click the Virtual Machines tab. 2 Power on the virtual machine. 3 Click the virtual machine's name to access further details. 4 Click the Settings tab. 5 View real time CPU and memory resource allocation and usage. 6 Option Description CPU The CPU row displays either MHz (if usage is below 1GHz) or GHz units of vCPU used and allocated. Memory The memory row displays either MB (if usage is below 1GB) or GB units of memory used and allocated. Review percentage figure and the color of the resource bars that represent the percentage used for CPU and memory. Option Description Red Indicates greater than 80% is used. Green Indicates less than 80% is used. Example: Resource Bar Status These examples show red and green status. Figure 4‑1. Red Resource Bar Showing Greater Than 80% Used 30 VMware, Inc. Chapter 4 About Virtual Machine Monitoring Figure 4‑2. Green Resource Bar Showing Less Than 80% Used What to do next Review usage history in the Monitoring tab. See “View Virtual Machine CPU and Memory Usage History,” on page 31. View Virtual Machine CPU and Memory Usage History You can view historical graphs of CPU and memory usage of virtual machines in the Monitoring tab of vCloud Hybrid Service. You can view history by percentage used and by actual usage data. When you increase or decrease resources, this impacts the timeline view, such as an increase in vCPU that was made to allow a virtual machine more capacity. Prerequisites Verify that you have end user or virtual infrastructure administrator privileges. Procedure 1 Navigate to the virtual machine list. Option Description My Virtual Machines (end users) Sign in to your cloud service. All virtual machines in a Dedicated Cloud or Virtual Private Cloud service (administrators) Sign in and click the Virtual Machines tab. Virtual machines in a virtual data center (administrator) On the Dashboard tab, click the virtual data center and click the Virtual Machines tab. 2 Power on the virtual machine. 3 Access further details of the virtual machine by clicking the virtual machine's name. 4 To view real time resource usage click the Monitoring tab. Click the refresh icon to make sure that the most recent data is displayed. VMware, Inc. 31 vCloud Hybrid Service User's Guide 5 View the past 24 hours, 7 days, or 14 days' usage. The left-hand Y axis for percentage data is fixed between 0-100%, while the right-hand Y axis for raw usage scales with the historical usage data of the individual virtual machine. Option Description View CPU usage View by percentage or by raw data as MHz units by clicking the controls. The displays toggle on and off. View memory usage View by percentage or by raw data as GB units. Example: Percentage and Raw Usage Graphs These examples show 24 hour, 7 days, and 14 days views. Figure 4‑3. Graph Showing CPU and Memory Usage Past 24 Hours 32 VMware, Inc. Chapter 4 About Virtual Machine Monitoring Figure 4‑4. Graph Showing CPU and Memory Usage Past 7 Days Figure 4‑5. Graph Showing CPU and Memory Usage Past 14 Days VMware, Inc. 33 vCloud Hybrid Service User's Guide 34 VMware, Inc. About Direct Connect to vCloud Hybrid Service 5 In vCloud Hybrid Service, you can order a direct network connection between your premises or colocation center and your vCloud Hybrid Service region. Using a direct network connection ensures a degree of dedicated bandwidth to a Dedicated Cloud and a Virtual Private Cloud. In vCloud Hybrid Service, route traffic from your virtual machines through your direct network connection. NOTE Read this section when you have ordered Direct Connect from VMware for your vCloud Hybrid Service instance. If you are not a Direct Connect customer, you will not see the Direct Connect functionality in your vCloud Hybrid ServiceWeb console. This chapter includes the following topics: n “Features of Direct Connect,” on page 35 n “Types of Connectivity,” on page 36 n “Ordering and Provisioning Workflow,” on page 38 n “Order Direct Connect to vCloud Hybrid Service,” on page 38 n “Work with VMware Operations to Complete Order,” on page 39 n “Work with Your Partner to Set up Connection,” on page 39 n “View Direct Connect in vCloud Hybrid Service,” on page 40 n “Route Traffic Through Direct Connect,” on page 40 n “Use Cases: Routing Traffic Through Direct Connect,” on page 41 Features of Direct Connect Using a direct network connection to connect your premises or colocation center to your vCloud Hybrid Service region provides the following key features: n Dedicated and higher bandwidth between your premises or colocation center and your vCloud Hybrid Service n Increased security when accessing your vCloud Hybrid Service versus accessing your cloud through the Internet n Increased network and application performance due to higher available bandwidth n More control over bandwidth utilization by applications n Potentially lower cost as the data rate to and from your vCloud Hybrid Service increases n The ability to encrypt data in transit to and from your vCloud Hybrid Service VMware, Inc. 35 vCloud Hybrid Service User's Guide n Includes a 99.95% availability SLA with when you order a single network connection and a 99.999% availability SLA when you order more than one direct network connection from the same gateway n Includes an end-to-end latency SLA provided by the connection partner Ordering a direct network connection to connect your vCloud Hybrid Service is often necessary when you are using your cloud in the following ways: n n Your vCloud Hybrid Service runs the following types of Web sites: n High-traffic Web sites with a database or storage on the premises n E-commerce applications with PCI Express compliance requirements Your vCloud Hybrid Service runs applications that have the following characteristics: n Are time-sensitive n Do not allow external access n Are regulated n Consist of front-end Web services that connect to back-end main frames n Are packaged and host internal applications n You have specific compliance requirements, such as requirements against using VPN ports or private connectivity requirements for government compliance. n You are running sensitive workloads where network traffic should not pass through the Internet. Types of Connectivity When you order a direct network connection, you must determine which type of connection you require for your vCloud Hybrid Service: n Logical private WAN n Intra data center cross connect Figure 5‑1. Logical Private WAN Versus Physical Cross Connect 36 VMware, Inc. Chapter 5 About Direct Connect to vCloud Hybrid Service Logical Private WAN Connectivity You can set up your direct network connection to use an end-to-end virtual circuit from your premise or colocation center to vCloud Hybrid Service region. When using a logical private WAN, your connection terminates at the gateway on the virtual data center. Depending on the options available from the connection partner, you can choose the following technologies to implement your private WAN connection: n Multiprotocol Label Switching (MPLS) n Virtual Private LAN Service (VPLS) n Metro Ethernet (Metro-E) n Ethernet Virtual Private Line (EVPL) Logical private WAN connectivity is available at all vCloud Hybrid Service regions. NOTE To set up a secure backup connection to vCloud Hybrid Service, you can configure IPSec on your Internet connection. Table 5‑1. Comparison of Technologies for Logical Private WAN Connectivity Technology Description Speed Benefits Traffic Routing MPLS Virtual Private Routed Network (VPRN) IP-based Layer 3 multipoint (any-toany) VPN 1 Gbps Flexible topology (full-mesh) with a dedicated link Traffic routes through connection partner's router. VPLS Ethernet-based Layer 2 multipoint VPN 1 Gbps Flexible topology (full-mesh) with a dedicated link Traffic routes through your router – not connection partner's router. EVPL Point-to-point, Ethernet-based virtual circuit 1 Gbps Cost effective, dedicated link, and long distance capable Traffic routes through your router – not connection partner's router. Metro-E Point-to-point, metro-distanced based virtual circuit 1 Gbps Cost effective, dedicated link delivered in a metro area Traffic routes through your router – not connection partner's router. Intra Data Center Cross Connect You can set up your direct network connection to use an intra data center cross connect. Cross connect provides directly connected network circuits between your existing pod in the colocation center and the vCloud Hybrid Service region. Using an intra data cross connect allows you to connect two physically isolated organizations within the colocation center. When using an intra data center cross connect, your connection terminates at the gateway on the virtual data center. VMware provides one or more access ports to your cage in the colocation center where you host your vCloud Hybrid Service. Cross connect is a point-to-point connection that does not use your connection partner's equipment to route traffic. Like E-Line and Metro-E technologies, cross connect is cost effective. VMware, Inc. 37 vCloud Hybrid Service User's Guide Ordering and Provisioning Workflow The workflow to order and provision a direct network connection for your vCloud Hybrid Service follows this sequence of hand offs between you, your connection partner, and your vCloud Hybrid Service Customer Success Team. 1 You order a direct network connection from My VMware. 2 You receive confirmation of your order and colocation center information from your vCloud Hybrid Service Customer Success Team. 3 You contact your connection partner and provide connection details. 4 Your connection partner works through end-to-end provisioning for connectivity to vCloud Hybrid Service. 5 Your connection partner hands off connection information to VMware for configuration in vCloud Hybrid Service. 6 Your vCloud Hybrid Service Customer Success Team notifies you that the circuit to vCloud Hybrid Service is provisioned. When ordering a direct network connection, you choose which options you want for the connection. Table 5‑2. SKU Information Features Options Region Choose the vCloud Hybrid Service data centers that you want to connect. You can establish a private line connection between one or multiple regions. You must have colocation equipment connected in each region. Connectivity Type Choose of the following type of connectivity: n Logical private WAN n Intra data center cross connect NOTE The type of connection you order will depend on the types available through your connection partner. NOTE Customers who have the Dedicated Cloud service can set up redundancy for your direct network connection by ordering two or more SKUs from My VMware. Ordering two or more connections allows you to have redundant connections from the same gateway for your vCloud Hybrid Service to your premises or colocation enter. Order Direct Connect to vCloud Hybrid Service Order a direct network connection by using My VMware to specify the type of connection you require. Prerequisites You have the Subscription Administrator privilege in vCloud Hybrid Service. Procedure 1 Log into your My VMware portal with your email address or customer number for your My VMware account and enter your password. Or Log into vCloud Hybrid Service with your email address and password. From the Dashboard, click Purchase More Resources under Related Links. Your My VMware portal appears. 38 VMware, Inc. Chapter 5 About Direct Connect to vCloud Hybrid Service 2 Navigate to the Subscription Services. 3 From the Available Add-ons tab, select the Direct Connect SKU for your vCloud Hybrid Service cloud and region for which you want the connection; for example: VMware vCloud Hybrid Service – Virtual Private Cloud – Direct Connection 1 Gbps Port Subscription – 12 month Prepaid US - California Data Center – Direct Connect 1 Gbps port charge. Does not include line charge. 4 Click Buy Now. The Add-on Request Order page appears. 5 Agree to the terms and conditions of the order and click Submit Request. A confirmation message appears indicating that your order was submitted successfully and displays your Request ID number. What to do next Within 24-48 hours, you receive an email confirmation of your order. Your vCloud Hybrid Service portal indicates that you have ordered a direct network connection from your premises to vCloud Hybrid Service but the connection has not provisioned. Contact your local WAN provider about connectivity to your vCloud Hybrid Service region. Your local WAN provider works with local data center connection providers to complete your order. Work with VMware Operations to Complete Order After ordering a direct network connection, you work with the vCloud Hybrid Service Customer Success Team to provide the information necessary to set up the connection within your vCloud Hybrid Service and vCloud Director. You must provide the following information to the representative: n The IP address range to use for the connection between vCloud Hybrid Service and your connection partner n The IP address range to use in vCloud Hybrid Service n The name of the virtual data center that contains the virtual machines to which you will connect n Which type of connection you require to the virtual machine in your vCloud Hybrid Service: n n Routed connection—a connection to the virtual machines that is routed through a gateway n Direct connection—a direct connection to the virtual machines from the outside network For a routed connection, the terminating gateway name in the virtual data center configured in vCloud Hybrid Service and its IP address and subnet mask NOTE If you change or add IP address ranges in vCloud Hybrid Service, you must update your connection provider so that they can properly configure routing to those IP address ranges. Work with Your Partner to Set up Connection After you receive the confirmation email from VMware, contact your connection partner to order the connection service and begin the process of provisioning the physical connection. You must provide the following information to your connection partner: n The location of the vCloud Hybrid Service region to which you want to connect n The speed of the connection you are ordering VMware, Inc. 39 vCloud Hybrid Service User's Guide n The name of the virtual data center that contains the virtual machines to which you will connect n The gateway IP address n The IP address range to use for the connection to vCloud Hybrid Service n The IP address range to use in vCloud Hybrid Service The connection partner sets up the connection at your facilities and terminates the connection at the colocation center. The partner hands off the provisioning process to the vCloud Hybrid Service Customer Success Team. View Direct Connect in vCloud Hybrid Service After your partner provisions your physical connection, log in to your vCloud Hybrid Service portal to view the details about the connection. Prerequisites n Your connection partner has physically provisioned your direct network connection to the colocation center. n You have informed your vCloud Hybrid Service Customer Success Team that the circuit to vCloud Hybrid Service is provisioned. n Your Customer Success Team has confirmed provisioning is complete. Procedure 1 Sign into vCloud Hybrid Service with your email address and password. The cloud regions page appears. 2 Click the region for which you ordered your direct network connection. 3 Click the Gateway tab and click the gateway name that you provided to your vCloud Hybrid Service Customer Success Team to configure as the gateway for termination. The details about networks associated with that gateway and the details for network appear. You can see the status of the connection (such as, on, active, redundancy enabled, and failover state) and the speed of the connection. Route Traffic Through Direct Connect After your direct network connection is provisioned for your vCloud Hybrid Service, use the vCloud Hybrid Service Web console to set up your virtual machines to route traffic through the connection. To route traffic for your virtual machines through your direct network connection, you must create NAT rules for the virtual machines so that they route traffic through the connection. Prerequisites n Your connection partner has physically provisioned your direct network connection to the colocation center. n You have informed your vCloud Hybrid Service Customer Success Team that the circuit to vCloud Hybrid Service is provisioned. n You have Network Administrator privilege in vCloud Hybrid Service. Procedure 1 40 In the Gateway tab, click the gateway name that you provided to your vCloud Hybrid Service Customer Success Team to configure as the gateway for termination. VMware, Inc. Chapter 5 About Direct Connect to vCloud Hybrid Service 2 Click the NAT Rules tab. The list of NAT rules configured for the gateway appear. 3 To route traffic from your vCloud Hybrid Service gateway to the router on your premises or to the router of your connection partner, select Destination NAT from the Add One drop-down list. The IP address of the destination router depends on the type of connection. See “Use Case 1: Routed Through Connection Partner’s Router,” on page 42 and “Use Case 2: Routed Through Your Router,” on page 42. The Add a Destination NAT Rule dialog box appears. Complete the settings to add a DNAT rule. See “View and Edit Gateway Details,” on page 17 for information. 4 To route traffic from the router at your premises or from your connection partner's router to the vCloud Hybrid Service gateway , select Source NAT from the Add One drop-down list. The Add a Source NAT Rule dialog box appears. Complete the settings to add an SNAT rule. See “View and Edit Gateway Details,” on page 17 for information. 5 To create static routes to your virtual machines, click Manage in vCloud Director. See the vCloud Director documentation at http://pubs.vmware.com/vcd-51/topic/com.vmware.vcloud.admin.doc_51/GUIDADE1DCAB-874F-45A9-9337-1E971DAC0F7D.html Choose the NAT IP address from the IP Pool range that appears in the details for your direct network connection. Use Cases: Routing Traffic Through Direct Connect The following use cases provide examples for configuring routing when using routed or direct connections with a logical private WAN connection. The following table summarizes your options for routing traffic for your virtual machines when you have a direct network connection provisioned for your connection: Table 5‑3. Routing Options Per Connection Type USE CASE DETAILS Routed Through your connection partner's router Direct CONNECTION TYPE MPLS VPRN VPLS EVPL METRO-E Through your router X X X Your virtual machines connect to specified IP addresses X X X X Routing Traffic Through Logical Private WAN Connectivity You can configure your logical private WAN to use the following types of connections: n Routed through your connection partner’s router In this use case, the connection to vCloud Hybrid Service is provisioned with MPLS VPRN. n Routed through your router In this use case, the connection to vCloud Hybrid Service can be provisioned with VPLS, EVPL, or Metro-E. VMware, Inc. 41 vCloud Hybrid Service User's Guide n Direct connection In this use case, your virtual machines connect to specified IP addresses. The connection to vCloud Hybrid Service can be provisioned with VPLS, EVPL, or Metro-E. Use Case 1: Routed Through Connection Partner’s Router The connection to vCloud Hybrid Service uses MPLS VPRN. The network for the virtual data center routes traffic through the connection partner's virtual routing and forwarding (VRF) instance. You can configure static routes on the gateway to point to the connection partner's VRF instance. Alternatively, you can configure NAT to route traffic from your internal network to your destination network. Figure 5‑2. Routed Connection for a Logical Private WAN Using MPLS In this example, add a static route for the gateway assigned to the virtual data center. For the gateway dirconn-3000, add the IP address for the destination network 192.168.50.0/24, and the IP address for the next hop 10.2.2.2. At Site A on your remote router, add a static route to route traffic back to your virtual data center. Add a static route for the destination network IP address 172.16.1.0/24 and the next hop IP address 10.1.1.2. Use Case 2: Routed Through Your Router The connection to vCloud Hybrid Service can be provisioned with VPLS, EVPL, or Metro-E. The network for the virtual data center network does not route traffic through the connection partner’s router. You can configure static routes on the gateway to any IP address. Alternatively, you can configure NAT to route traffic from your internal network to your destination network. 42 VMware, Inc. Chapter 5 About Direct Connect to vCloud Hybrid Service Figure 5‑3. Routed Connection for a Logical Private WAN Using VPLS, EVPL, or Metro-E In this example, add a static route for the gateway assigned to the virtual data center. For the gateway dirconn-3000, add the IP address for the destination network 192.168.50.0/24, and the IP address for the next hop 10.1.1.2. At Site A on your remote router, add a static route to route traffic back to your virtual data center. Add a static route for the destination network IP address 172.16.1.0/24 and the next hop IP address 10.1.1.1. Use Case 3: Direct Routing Through Logical Private WAN The connection to vCloud Hybrid Service can be provisioned with VPLS, EVPL, or Metro-E. The network for the virtual data center connects directly to the external network. You have not configured a gateway for the virtual data center. You must configure routing for the virtual machines in the virtual data center. You can configure static routes on a default gateway (customer managed) for the virtual machines to point to any IP address. Figure 5‑4. Direct Routing Using VPLS, EVPL, or Metro-E VMware, Inc. 43 vCloud Hybrid Service User's Guide In this example, configure a default gateway for the virtual data center. The default gateway can be a corporate firewall or a router at your main site (Site A in this example). Configure the gateway to use a static route for the destination network IP address 0.0.0.0/0 and the next hop IP address 10.1.1.2. Routing Traffic Through Cross Connect Cross Connect can use the following types of connections: n Routed n Direct Use Case 4: Routed Connection with Cross Connect The connection within the colocation center from vCloud Hybrid Service to your cage routes traffic through a gateway. You configure static routes on the gateway to point to any IP address. Alternatively, you can configure NAT to route traffic from your internal network to your destination network. Figure 5‑5. Routed Connection for Cross Connect within Colocation Center In this example, add a static route for the gateway assigned to the virtual data center. For the gateway dirconn-3000, add the IP address for the destination network 192.168.50.0/24, and the IP address for the next hop 10.1.1.2. On your remote router, add a static route to route traffic back to your gateway's inside network. Add a static route for the destination network IP address 172.16.1.0/24 and the next hop IP address 10.1.1.1. Use Case 5: Direct Connection with Cross Connect The connection within the colocation center from vCloud Hybrid Service to your cage is direct and does not go through an edge gateway for the vCloud Hybrid Service. You have not configured a default gateway for your virtual data center. You must configure routing for the virtual machines in the virtual data center. You can configure static routes or a default gateway (customer managed) on the virtual machines to point to any IP address. 44 VMware, Inc. Chapter 5 About Direct Connect to vCloud Hybrid Service Figure 5‑6. Direct Routing Using Cross Connect within Colocation Center In this example, configure a default gateway for the virtual data center. The default gateway can be a corporate firewall or a router in your customer cage. Configure the gateway to use a static route for the destination network IP address 0.0.0.0/0 and the next hop IP address 10.1.1.2. Use Case 6: Direct Connection with Cross Connect and Dedicated Storage The connection within the colocation center from vCloud Hybrid Service to your cage is direct and does not go through an edge gateway for the vCloud Hybrid Service. Your virtual data center can access the storage in your customer cage. The virtual machines in your virtual data center use the virtual machine disks (VMDKs) in vCloud Hybrid Service storage. Your virtual machines can read and write application-level data from your storage. Figure 5‑7. Direct Routing Using Cross Connect within Colocation Center to Customer-Owned Storage In this example, configure a default gateway for the virtual data center. The default gateway can be a corporate firewall or a router in your customer cage. Configure the gateway to use a static route for the destination network IP address 0.0.0.0/0 and the next hop IP address 10.1.1.2. VMware, Inc. 45 vCloud Hybrid Service User's Guide 46 VMware, Inc. Advanced Management for Virtual Machines 6 Advanced procedures include several options. You can create virtual machines from scratch and access virtual machine consoles. You can perform advanced tasks using the vCloud Director portal. You can also use the capabilities of vCloud Connector or subscribe to the Offline Data Transfer Service in order to move virtual machines, vApps, and templates. This chapter includes the following topics: n “Create a Virtual Machine Without Using a Template,” on page 47 n “Access a Virtual Machine Console,” on page 48 n “Edit Virtual Machine Details in vCloud Director,” on page 48 n “Move or Manage Virtual Machines, vApps, or Templates,” on page 49 Create a Virtual Machine Without Using a Template If you don't want to create a virtual machine based on a template in the vCloud Hybrid Service console, you can create a new virtual machine from scratch in vCloud Director. You must first create a new vApp. Prerequisites Verify that you have end user or virtual infrastructure administrator privileges. Procedure 1 In My Virtual Machines, click Add Virtual Machine. 2 Select a virtual data center to contain the virtual machine. The name of each available virtual data center and its available resources is displayed. 3 Click Create My Virtual Machine from Scratch at the bottom of the Select Template dialog box. You are taken directly to the vApp Quick Access page in vCloud Director. 4 Click Build New vApp and follow the steps to configure the vApp and its virtual machines. For more information see http://pubs.vmware.com/vcd-51/topic/com.vmware.vcloud.users.doc_51/GUID-87FC066E-DEFC-4346AF53-E04F53080EB0.html. What to do next Manage your new virtual machine as desired in vCloud Hybrid Service. VMware, Inc. 47 vCloud Hybrid Service User's Guide Access a Virtual Machine Console Accessing your virtual machine console allows you to view information about a virtual machine and perform activities such as configuring operating system settings or running applications. Prerequisites Verify that you have end user or virtual infrastructure administrator privileges. Verify that your system meets system and browser requirements to display the console. Refer to http://pubs.vmware.com/vsphere-51/topic/com.vmware.vmrc.pg.doc/vmrc_pg_overview.3.3.html. On the right side of the virtual machine details page, note the guest operating system password. This is necessary to log into the console as the root user. Procedure 1 In My Virtual Machines, select the virtual machine. 2 Verify that the virtual machine is powered on. 3 In the See More drop-down menu, select Launch Console. The console opens. 4 Log in as root with the guest operating system password. What to do next Perform your desired tasks using the console. For more information about console tasks, see the current vSphere documentation at https://www.vmware.com/support/pubs/vsphere-esxi-vcenter-server-pubs.html. Edit Virtual Machine Details in vCloud Director You can review and modify the name, description, and other general properties of a virtual machine. Prerequisites Verify that you have end user or virtual infrastructure administrator privileges. If you are installing VMware Tools, familiarize yourself with its features. See http://pubs.vmware.com/vsphere-51/topic/com.vmware.vsphere.upgrade.doc/GUID-28C39A00-743B-4222B697-6632E94A8E72.html and http://kb.vmware.com/selfservice/microsites/search.do?language=en_US&cmd=displayKC&externalId=340. Procedure 1 In My Virtual Machines, select the virtual machine. 2 Verify that the virtual machine is powered on. 3 On the right side of the virtual machine details page, click Manage Advanced Virtual Machine Settings to access the vCloud Director portal. You are taken directly to the vApp Quick Access page for your virtual machine in vCloud Director. The virtual machine name and vApp name are displayed. 4 Click Open in the virtual machine name and vApp name area. The diagram, virtual machines, and networking tabs appear. 5 48 Click the Virtual Machines tab. VMware, Inc. Chapter 6 Advanced Management for Virtual Machines 6 Right-click the virtual machine to access details and properties. Some of these task options are the same tasks you can perform in the vCloud Hybrid Service console. The references listed here are for when you are using the vCloud Director portal. Option Description Popout Console See http://pubs.vmware.com/vcd-51/topic/com.vmware.vcloud.users.doc_51/G UID-64CF74CF-8854-4780-BF3F-29DAB0F8CAD2.html. Suspend See http://pubs.vmware.com/vcd-51/topic/com.vmware.vcloud.users.doc_51/G UID-A552708F-110A-454A-9228-E871C2FAE851.html. Power Off See http://pubs.vmware.com/vcd-51/topic/com.vmware.vcloud.users.doc_51/G UID-2C5972EF-D389-4CCF-9653-76BDCEFD7BD4.html. Power On See http://pubs.vmware.com/vcd-51/topic/com.vmware.vcloud.users.doc_51/G UID-CB9900F9-2BF5-4A6E-B52F-EB13AB5F9FCB.html. Reset See http://pubs.vmware.com/vcd-51/topic/com.vmware.vcloud.users.doc_51/G UID-A63EE017-6D70-4CFC-8961-D1CA5150A06A_copy.html. Insert CD/DVD from Catalog See http://pubs.vmware.com/vcd-51/topic/com.vmware.vcloud.users.doc_51/G UID-317970B0-761F-4B8F-A52D-5A43CA8FA1E7.html. Eject CD/DVD See http://pubs.vmware.com/vcd-51/topic/com.vmware.vcloud.users.doc_51/G UID-A19251CA-E73F-4DC1-ADAF-D03D97274E2B.html. Insert Floppy from Catalog See http://pubs.vmware.com/vcd-51/topic/com.vmware.vcloud.users.doc_51/G UID-BA4FF837-D76C-4A97-A2CA-664784DB48BE.html. Eject Floppy See http://pubs.vmware.com/vcd-51/topic/com.vmware.vcloud.users.doc_51/G UID-6249E525-0482-40E7-9F2A-6F7EF4524638.html. Install VMware Tools See http://kb.vmware.com/selfservice/microsites/search.do? language=en_US&cmd=displayKC&externalId=340. Create Snapshot See http://pubs.vmware.com/vcd-51/topic/com.vmware.vcloud.users.doc_51/G UID-8051C24F-BDAF-45F2-81D2-4D33A480DC3F.html. Properties See http://pubs.vmware.com/vcd-51/topic/com.vmware.vcloud.users.doc_51/G UID-A0D86FC5-87C3-40E0-B2A8-214C20A4133A.html. What to do next In vCloud Director, review other details about the virtual machine. See the current vCloud Director documentation at https://www.vmware.com/support/pubs/vsphere-esxi-vcenter-server-pubs.html. Move or Manage Virtual Machines, vApps, or Templates Using vCloud Connector, you can move virtual machines, vApps, and templates from vSphere, vCloud Director, and other vCloud service providers to and from vCloud Hybrid Service. For moving large quantities at one time, you can subscribe to and use the Offline Data Transfer Service. Prerequisites Verify that you have virtual infrastructure administrator privileges. VMware, Inc. 49 vCloud Hybrid Service User's Guide Verify that you are familiar with vCloud Connector documentation. See https://www.vmware.com/support/pubs/hybridcloud_pubs.html. Verify which virtual machines, vApps or templates you want to move and where they are currently located. Obtain appropriate vCloud Connector multi tenant node information from the vCloud Hybrid Service Customer Success Team. Procedure 1 Install and configure vCloud Connector in your vSphere or vCloud Director environment. 2 Connect vCloud Connector to your vSphere, vCloud Director, or other vCloud service provider instances. 3 Register the multi tenant node (as obtained in the prerequisites) with your vCloud Connector server. Note that it is not necessary to configure your own vCloud Connector node in vCloud Hybrid Service. 50 4 Start vCloud Connector in the vSphere client. 5 Use the vCloud Connector features. Option Description Manage Manage virtual machines, vApps, and templates across vSphere, vCloud Director, vCloud service providers, and vCloud Hybrid Service within your existing vSphere client. Move Move virtual machines, vApps, and templates over a network from your existingvSphere, vCloud Director, vCloud service provider environment into or out of your vCloud Hybrid Service environment. Sync catalogs The Content Sync feature of vCloud Connector allows you to synchronize your vCloud Hybrid Service My Catalog with any of your existing vSphere folders or vCloud Director catalogs. This enables using the same templates across different clouds. For information, see http://pubs.vmware.com/hybridcloud-20/topic/com.vmware.vcc.using.doc _1/GUID-CB268C40-4F67-45D8-A34E-32776424DDF9.html. Move keeping same IP/MAC addresses The Stretch Deploy feature of vCloud Connector allows you to move a vSphere virtual machine or vApp, or avCloud Director vApp into vCloud Hybrid Service while retaining its IP/MAC address so you can continue access without any change. For information, see http://pubs.vmware.com/hybridcloud-20/topic/com.vmware.vcc.using.doc _1/GUID-F619C310-BF1D-47EF-A6DA-099154276A03.html. Offline data transfer Move large quantities of virtual machines, vApps, or templates at one time to vCloud Hybrid Service by subscribing to the Offline Data Transfer Service. For information, see http://pubs.vmware.com/hybridcloud-25/topic/com.vmware.vcc.export.do c/GUID-8D580AF6-DC3A-4E11-972D-4C20977E336F.html. VMware, Inc. About Snapshots 7 In vCloud Hybrid Service, a snapshot captures a reproduction of the virtual machine, including the state of the data on all of the virtual machine's disks and whether the virtual machine is powered on, powered off, or suspended. In vCloud Hybrid Service, you can create, revert, or delete a snapshot. This chapter includes the following topics: n “Create a Snapshot for a Virtual Machine,” on page 51 n “Revert to a Snapshot for a Virtual Machine,” on page 51 n “Delete a Snapshot for a Virtual Machine,” on page 52 Create a Snapshot for a Virtual Machine You can take a snapshot when a virtual machine is powered on, powered off, or suspended. Prerequisites Verify that you have end user or virtual infrastructure administrator privileges. Procedure 1 In My Virtual Machines, select the virtual machine. 2 In the See More drop-down menu, select Create Snapshot. The snapshot is created. What to do next You can revert to or remove the snapshot. n To revert, see “Revert to a Snapshot for a Virtual Machine,” on page 51. n To remove, see “Delete a Snapshot for a Virtual Machine,” on page 52. Revert to a Snapshot for a Virtual Machine You can revert the configuration or virtual machine to a snapshot. The virtual machine is reverted to the state it was in when the snapshot was created. Prerequisites Verify that you have end user or virtual infrastructure administrator privileges. VMware, Inc. 51 vCloud Hybrid Service User's Guide Procedure 1 In My Virtual Machines, select the virtual machine. 2 In the See More drop-down menu, select Revert Snapshot. The virtual machine is reverted to the state it was in when the snapshot was created. Delete a Snapshot for a Virtual Machine You can delete a snapshot when you do not need it. Prerequisites Verify that you have end user or virtual infrastructure administrator privileges. Procedure 1 In My Virtual Machines, select the virtual machine. 2 In the See More drop-down menu, select Delete Snapshot. The existing snapshot is deleted. 52 VMware, Inc. vCloud Hybrid Service User Management 8 Administrators add new users in vCloud Hybrid Service and assign one or more roles to them. User roles have a default group of privileges. If your cloud has multiple virtual data centers, administrators assign access to each virtual data center using the available list of users. Administrators can manage users and their details, and view their activities in the activity log. This chapter includes the following topics: n “User Privileges by Role,” on page 53 n “Add Users,” on page 54 n “Assign Users to a Virtual Data Center,” on page 55 n “About Activity Logs,” on page 55 n “View Activity Logs,” on page 55 n “Edit User Details,” on page 56 n “Reset Passwords,” on page 56 n “Delete Users from vCloud Hybrid Service,” on page 57 User Privileges by Role A user in vCloud Hybrid Service can either have administrator privileges or end user privileges, but not both. Administrator privileges are grouped into specific administrator roles. The individual acting as an administrator can be assigned multiple administrator roles. Specialized Administrator Roles Specialized administrator roles allow you to assign one or multiple individuals to perform these tasks. Virtual infrastructure administrator Virtual infrastructure administrators can add and modify virtual data centers in a Dedicated Cloud service. Virtual infrastructure administrators can manage virtual machines. They can also view gateways, networks, activity logs, and users. Account administrator Account administrators can add users and reset passwords. This role has the ability to create users with any and all administrator privileges. Account administrators can also view virtual data centers, virtual machines, gateways, networks, and activity logs. VMware, Inc. 53 vCloud Hybrid Service User's Guide Network administrator Network administrators can manage networks and gateways. Network administrators can also view virtual data centers, virtual machines, activity logs, and users. Subscription administrator Subscription administrators can manage user accounts in My VMware and have permissions to file support requests. Subscription administrators can also view virtual data centers, virtual machines, gateways, networks, activity logs, and users. Assigning users the subscription administrator role in vCloud Hybrid Service creates a My VMware account for them, or if users already have an account, they are granted permissions to file support requests. Read-only administrator Read-only administrators can view but not alter settings in administration areas. Read-only administrators can view virtual data centers, virtual machines, gateways, networks, activity logs, and users. End User Role End users create and manage virtual machines within virtual data centers to which they are assigned access. The end user role includes the following procedures. n Add virtual machines based on a template from VMware catalog and from My Catalog, your organization's custom templates. n Create a virtual machine in vCloud Director. n Power on, power off, reset, and suspend virtual machines in a virtual data center. n Use snapshots of virtual machines. n Delete virtual machines from the virtual data center. Add Users You can add users and assign privileges to them in vCloud Hybrid Service. Prerequisites Verify that you have account administrator privileges. Procedure 1 Click Users in the top right of the dashboard. 2 Click Add Individual User. 3 Type name and email address. vCloud Hybrid Service uses the email address as the user name. 4 Assign roles. Users can have either the end user role or multiple administrator roles. The same user cannot be both an end user and an administrator. vCloud Hybrid Service uses the email as the user name and sends users information on signing in for the first time. The user you added receives an invitation email about accessing the service and can create a password. Users can also contact vCloud Hybrid Service if the invitation expires or if they forget their password and need to reset it. What to do next Assign users to a virtual data center. See “Assign Users to a Virtual Data Center,” on page 55. 54 VMware, Inc. Chapter 8 vCloud Hybrid Service User Management Assign Users to a Virtual Data Center You can assign users to a specific virtual data center so that they can view and perform actions in the data center. Prerequisites Verify that you have account administrator privileges. Procedure 1 In the Dashboard, click the area of the virtual data center. 2 Click the Users tab. 3 Click Edit Access. 4 Select users and click Save. Users are assigned to the virtual data center. About Activity Logs Activity logs display changes to entities across all regions that administrators can view to gain insight about user activities. The activity log appears as a grid of log entries. It does not display virtual machine monitoring or performance characteristics and is not viewable by end users. The activity log displays several types of information. n You can view the user and the type and name of the resource that is affected by the activity. n You can view the start and end time of the activity, such as when the task of creating a virtual data center began and ended. n You can view details of the activity, such as a changed user name or the name of a new virtual data center. View Activity Logs You can view activity logs to see changes such as when virtual data centers, virtual machines, networks, or gateways were added or deleted, or when user information was edited. Use the activity log to monitor user activities and changes to your cloud environment, across all regions. Prerequisites Verify that you have administrator privileges. Administrator types include account, virtual infrastructure, network, read-only, and subscription. Procedure 1 On the Dashboard tab, under Related Links on the right, click Activity Log. 2 View information about user activities. VMware, Inc. Option Description User View the user name (email). Action type View the action type, such as create, delete, or edit. Resource type affected View the resource type affected, such as whether a user, a network, a virtual machine, or a virtual data center was changed. 55 vCloud Hybrid Service User's Guide Option Description Resource name acted upon View the name of the resource affected, such as the name of the user that was updated. Start and end time View the date stamps for the activity shown in the user's local time. Status of the change View post-change status, such as Success. Details of the activity View details at the lower left of the highlighted activity. Click Previous or Next to navigate up or down the list and change the focus of the log and details shown in the lower left. 3 To make sure the view of the activity log is current, click the refresh icon above the table. 4 (Optional) To show more of the list, pull down the lower edge of the panel. Edit User Details You change the listed name of users, enable or disable them, or change their role assignments. Prerequisites Verify that you have account administrator privileges. Procedure 1 Click Users in the top right of the dashboard. 2 Select the users. Option Description Select an individual user Click the check box of the user. Select by category In the Select drop-down menu, select all, enabled, or disabled. 3 In the More drop-down menu, select View and Edit Details. 4 Edit the user details. Option Description Name Type a new name. Status Change the status to enabled or disabled. Roles Assign new roles. You cannot edit the email address. 5 To change the email address, delete the user, then add and assign as a new user. 6 Click Save. The user's details are changed. Reset Passwords Administrators can reset a user password. After you reset the password, the user receives a notification and must enter a new password. Prerequisites Verify that you have account administrator privileges. 56 VMware, Inc. Chapter 8 vCloud Hybrid Service User Management Procedure 1 Click Users in the top right of the dashboard. 2 Select the users for whom to reset passwords. 3 Option Description Select an individual user Click the check box of the user. Select by category In the Select drop-down menu, select all, enabled, or disabled. Click Reset Password and confirm the reset. The existing password is deleted and the user receives an email to create a password. See “Sign In to vCloud Hybrid Service,” on page 9. Delete Users from vCloud Hybrid Service You can delete users from vCloud Hybrid Service to revoke their access to the service. In this way you can recover any resources that were assigned to this user. Prerequisites Verify that you have account administrator privileges. Procedure 1 Click Users in the top right of the dashboard. 2 Select the users to delete. 3 Option Description Select an individual user Click the check box of the user. Select by category In the Select drop-down menu, select all, enabled, or disabled. Click Delete and confirm the deletion. If you delete users who are signed in at the time, their sessions will be forcibly terminated and they will be signed out. The user is deleted and does not appear in the user list. The user's resources are moved to the administrator who deleted the user. VMware, Inc. 57 vCloud Hybrid Service User's Guide 58 VMware, Inc. Technical Support 9 VMware provides direct support via the VMware Global Services team, as appropriate to your issue and your service offering, Dedicated Cloud or Virtual Private Cloud. Technical support is a vital part of the total VMware customer experience. We want you to get the most from your service and are dedicated to ensuring that every issue is resolved to your satisfaction. This chapter includes the following topics: n “About VMware Technical Support,” on page 59 n “File a Support Request via the vCloud Hybrid Service Web Console,” on page 60 About VMware Technical Support Subscription administrators for your organization can file support requests that are addressed by the technical support teams. Technical Support Teams VMware provides specialized technical support in the form of two teams. n Technical Incident Engineers act as main technical contacts within VMware for vCloud Hybrid Service customers. They work to resolve any and all technical issues experienced when utilizing vCloud Hybrid Service. Technical Incident Engineers maintain ownership of support requests, engage other VMware teams where necessary, and provide the customers with a singular point of contact from inception through resolution. n Solutions Architects are in-depth and experienced technical consultants for vCloud Hybrid Service customers. Solutions Architects handle the design and implementation of complex customer scenarios within the vCloud Hybrid Service environment. Solutions Architects also serve as an escalation point for resolving more demanding technical issues that customers experience within the service offerings. Filing Support Requests Subscription administrators for your organization can file support requests for technical or customer service help via your My VMware account or by phone. File a request online from your My VMware account, either by directly signing in to your My VMware account, or via the vCloud Hybrid Service help menu. File a request by phone by following the automated phone system prompts. Use the phone number based on your region. n VMware, Inc. For the U.S. and Canada, call 1-877-4VMWARE (1-877-486-9273) or 1-650-475-5345 (choose technical support). 59 vCloud Hybrid Service User's Guide n For global toll free numbers, refer to http://www.vmware.com/support/phone_support.html. File a Support Request via the vCloud Hybrid Service Web Console File support requests for technical or customer service help via the vCloud Hybrid Service Web console. Prerequisites Verify that you have subscription administrator privileges. Procedure 1 Sign in to the vCloud Hybrid Service console. 2 Click Help and select File Support Request in the drop-down menu. You are taken to the My VMware portal. 3 Follow the steps for filing for support for the product area of vCloud Hybrid Service that is involved. The support request is filed. 60 VMware, Inc. Index A N activity logs introduction 55 view 55 allocate resources 13 API 7, 12 Application Programming Interface 7 NAT rule, configure 19 NAT rules, configure 17 network services 19 networks change assignments 20 delete 21 viewing 19 B browsers, supported 9 C catalogs, introduction 23 D Dedicated Cloud service 6 E end user license agreement (EULA) 23 F firewall rule, configure 19 firewall rules, configure 17 G gateway services 19 gateways add 18 delete 17, 19 links to advanced management 17 view 17 geographic area 6 geographical regions 10 I IP addresses, free or allocated 17 L load balancing 19 logging in to vCloud Hybrid Service 9 M maximum number of virtual machines 15 monitoring of virtual machine, introduction 29 My VMware 6 VMware, Inc. O Offline Data Transfer Service 49 P password changing your own 10 reset 56 portals, introduction 7 preface 5 private link connect complete order 39 connectivity 36 features 35 introduction 35 order 38 physical connection set up 39 provisioning workflow 38 route traffic through 40 view details 40 privileges by role 53 purchasing additional capacity 6 R region 6 regions select 10 set default 10 role administrator 53 end user 53 S service tiers 6 signing in to vCloud Hybrid Service 9 snapshot creating 51 delete 52 61 vCloud Hybrid Service User's Guide introduction 51 revert 51 subscriptions 6 support request, filing 53 support requests, filing 59, 60 T technical support contact information 59 file a support request 60 introduction 59 U user management, introduction 53 users adding 54 assign to a virtual data center 55 deleting 57 editing 56 memory usage 29, 31 moving in bulk 49 power on 24 quota 15 resetting 26 suspending 25 virtual machine monitoring, introduction 29 Virtual Private Cloud service 6 VM Tools, install and use 26 VMware Tools, install and use 48 W Web console, introduction 7, 9 V vCloud Connector 49 vCloud Hybrid Service classes of service 6 vCloud Director, browser requirement 9 vCloud Director API 7 vCloud Hybrid Service adding capacity 6 introduction 6 virtual data center locking 15 view details 12 virtual data centers allocate resources 13 create 11 deleting 16 describing 15 introduction 11 limiting number of virtual machines 15 naming 15 unlocking 15 virtual machine accessing the console 48 adding from a template 24 advanced management 47 connect to a network 25 console browser requirement 9 CPU usage 29, 31 creating without a template 47 deleting 26 edit details in vCloud Director 48 edit details in vCloud Hybrid Service 26 introduction 23 manage in a virtual data center 14 62 VMware, Inc.