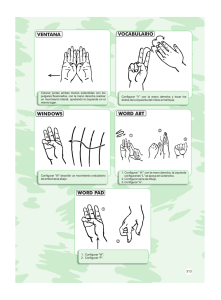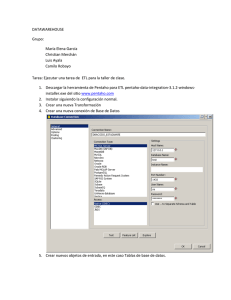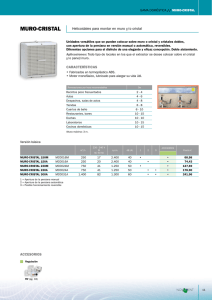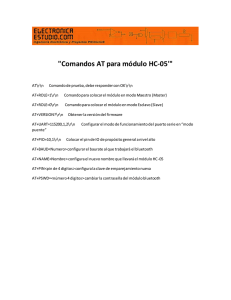MANUAL DESIGNER v2.5
Anuncio

Manual de configuración – v2.5 Contenido Consideraciones importantes......................................................................................3 Introducción ...................................................................................................................4 Configuración..................................................................................................................................................................... 4 Instalación ........................................................................................................................................................................... 9 Primeros pasos ............................................................................................................ 10 Visión general .................................................................................................................................................................. 10 Gestión de estancias ................................................................................................................................................... 11 Funciones del diagrama ............................................................................................................................................. 13 Dispositivos .................................................................................................................. 14 Luz simple / control genérico 1 bit......................................................................................................................... 14 Control genérico 1Byte ............................................................................................................................................... 15 Dimmer................................................................................................................................................................................ 17 Luz RGB ............................................................................................................................................................................. 18 Persiana simple .............................................................................................................................................................. 20 Persiana Gradhermetic® ........................................................................................................................................... 21 Persiana Velux® ............................................................................................................................................................ 22 Control del clima (1 bit) ............................................................................................................................................... 23 Control del clima (1Byte)............................................................................................................................................ 24 Modo frío/calor ................................................................................................................................................................ 25 Control de temperatura ............................................................................................................................................... 26 Control de temperatura termostatos JUNG® .................................................................................................. 27 Control de termostato Berker® ............................................................................................................................... 28 Visores ................................................................................................................................................................................ 29 Funciones centrales (apagado general, bajar persianas, simulador de presencia) .................... 30 Escenas KNX................................................................................................................................................................... 31 Alarmas técnicas............................................................................................................................................................ 32 Video-portero (JUNG® TKM, TCS®)................................................................................................................... 33 Video-portero KNX ........................................................................................................................................................ 34 Cámaras IP Axis® & Mobotix®............................................................................................................................... 35 Mando Televisor ................................................................................................................................................................38 Mando Multimedia.............................................................................................................................................................39 Macro Multimedia IRTrans® .................................................................................................................................... 40 Dispositivos Multimedia Global Cache® ............................................................................................................ 42 Macro Global Cache® .................................................................................................................................................. 43 Finalizar la configuración ........................................................................................... 45 Página web e imagen del integrador ................................................................................................................... 45 Exportar fichero de configuración.......................................................................................................................... 47 Obtener una licencia ................................................................................................... 48 1 Copyright La información, los datos y valores de este documento pueden ser cambiados sin previo aviso. También la información técnica puede ser cambiada sin previo aviso. iTunes, App Store, iPhone, iPod e iPad son marcas comerciales de Apple Inc. Houseinhand es una marca comercial de Intesis Software S.L. 2 Consideraciones importantes Algunos KNX / IP Routers – Gateways solo permiten una conexión activa simultánea, impidiendo que más de un iPhone/iPad esté conectado a la vez. Además, en situaciones con poca cobertura WIFI, es posible que la aplicación no reconecte debidamente, apareciendo el error del máximo número de conexiones simultáneas. Para no tener esta limitación, se recomienda usar un módulo de comunicación que soporte más de una conexión activa simultánea, como por ejemplo el IPS 100 REG (Jung) o el 148UAB22 (Siemens). Para que la aplicación funcione correctamente, mostrando los estados actuales de los diferentes dispositivos, es necesario activar los flags de lectura de las direcciones de grupo especificadas (ver apartado de dispositivos). Para conexiones sobre VPN se recomienda usar la opción de IP manual. Esta opción se encuentra en el apartado de ajustes del iPhone/iPad. Para más información sobre las conexiones VPN, consulte el manual: Configuración acceso remoto por VPN. 3 Introducción Configuración Descargue Houseinhand® de la App Store de forma gratuita. Ahora la aplicación arrancará en modo Demostración. Puede ver una muestra de su interfaz y navegar por los menús, pero no controlar su casa. Para que Houseinhand® le permita controlar su casa debe transferirle dos archivos: xxxxxxx.cfg: Este archivo contiene la información de configuración necesaria para que la aplicación reconozca su casa. zzzzzzz.hih: Este archivo es la licencia. El archivo de configuración puede ser compartido por varias personas siempre y cuando quieran controlar la misma casa, con la misma estructura de habitaciones y de dispositivos. En el caso de que no todos los integrantes de la familia/empresa deban poder controlar las mismas estancias de la casa/oficina, será necesario crear un archivo de configuración para cada uno de ellos. El archivo de licencia está referenciado al UDID (número identificador único de cada dispositivo) de forma que no se podrá compartir. El archivo de licencia solo vale para el dispositivo para el que fue creado. Para transferir los archivos de configuración y licencia a su terminal, por favor siga estos pasos: 4 1 2 3 Configure su cuenta de correo en el iPhone/iPod/iPad. Envíe el archivo que desee cargar en el iPhone a la cuenta de correo que ha configurado en el iPad. Abra la aplicación Mail y busque el correo que acaba de enviar. 4 Haga click encima del archivo a cargar y seleccione “Abrir con Houseinhand” Eso es todo, Houseinhand® se abrirá con el archivo cargado. 5 Otra forma de transferir los archivos a su dispositivo será el método File Sharing. 1 2 Abra iTunes. Seleccione el dispositivo que quiera configurar en la barra lateral izquierda. 3 Seleccione la pestaña Aplicaciones. 6 4 Ayúdese de la barra de desplazamiento para navegar hacia la parte inferior de la ventana hasta que encuentre ‘Compartir Archivos’ y seleccione Houseinhand®. 5 Haga clic en el botón añadir y seleccione los archivos. Eso es todo. La próxima vez que abra Houseinhand® la aplicación cargará los archivos. (ver siguiente aparato, Multitarea, si se ha usado el método File Sharing en lugar del mail) 7 Multitarea Houseinhand® tiene soporte para multitarea. Esto le permitirá que cuando salga de la aplicación y vuelva a iniciarla esta esté por donde usted la había dejado. Sin embargo, siempre que realice cambios en los archivos de configuración deberá cerrar la aplicación de forma completa para que estos hagan efecto. Para cerrar la aplicación completamente: Pulse dos veces el botón Home (botón físico en la parte inferior de su dispositivo). Una vez abierta la barra de multitarea, mantenga el dedo encima de cualquiera de los iconos hasta que empiecen a temblar. Pulse encima del botón rojo que aparece en el icono de houseinhand® y la aplicación se cerrará completamente. 8 Instalación del programa Instalación Para poder configurar la casa es necesario descargar el programa Houseinhand Designer de la sección de descargas de la página web www.houseinhand.com Una vez descargado el programa, ejecute el instalador. Le aparecerá una ventana como la siguiente: Una vez seleccionado el directorio donde se instalará el programa, presione “Install” para que el programa se instale. 9 Primeros pasos Visión general Una vez ejecutado el programa desde el acceso directo en el escritorio, le aparecerá la ventana principal de la aplicación. Desde ella podrá crear una nueva configuración, modificar una existente, exportar la configuración que está realizando y consultar la guía de usuario. Tal y como se verá a continuación, la estructura de la configuración se realiza de forma jerárquica, es decir, es necesario crear cada estancia (que sería el nivel superior) y, a continuación, añadir todos aquellos dispositivos que tenga esa estancia. Para tal efecto, los botones de Subir / Bajar permiten modificar el orden de las estancias / dispositivos; modificando así, el orden en el que aparecerán en el iPhone o iPad. Es importante remarcar que el fichero de configuración y el de licencia son totalmente independientes, de forma que el fichero de licencia no está asociado con ningún fichero de configuración. Esta característica permite generar varios ficheros de configuración para una misma casa, asignando más o menos funcionalidades a cada uno de ellos. Un ejemplo de esta funcionalidad seria realizar una configuración completa para el iPhone del cliente; mientras que a la del iPad de la casa, se le podrían configurar solo luces y persianas para evitar usos no deseados. 10 Gestión de estancias La gestión de las diferentes estancias o habitaciones de la casa se realiza mediante los botones de añadir/eliminar/duplicar estancia. Al añadir una estancia, nos aparecerán las opciones de modificar el nombre, el PIN, el color, (solo para la versión de iPad) y la imagen de la estancia creada. 11 Gestión de dispositivos Tal y como en el caso de añadir una estancia, los botones de añadir/eliminar dispositivos permiten la gestión de dispositivos dentro de una estancia. Para añadir un dispositivo es necesario seleccionar una estancia previamente creada y hacer clic el botón de añadir un dispositivo. A continuación, se nos pedirá el nombre del dispositivo y el tipo de dispositivo a controlar. En función del tipo de dispositivo, se insertaran más o menos direcciones de grupo. En caso de no disponer de alguna de las direcciones de grupo, es posible dejar los espacios en blanco. Al seleccionar uno o varios dispositivos y presionar sobre el botón de copiar dispositivos; aparecerá una ventana donde seleccionar las habitaciones en las que se añadirán los dispositivos. Para el correcto funcionamiento del dispositivo es importante comprobar que se han activado los flags de lectura en el ETS. 12 Funciones del diagrama Los botones de funciones adicionales permiten desplegar/encoger el diagrama de estancias. Los botones subir y bajar permiten al usuario cambiar el orden de los dispositivos y estancias. Houseinhand® mostrará los dispositivos y estancias en el mismo orden en el que salen en Houseinhand Designer. 13 Dispositivos Luz simple / control genérico 1 bit Estos dos tipos de dispositivos corresponden al control booleano de luces o elementos genéricos. En el caso del control genérico incluye un campo que puede ser activado para monitorizar el estado del dispositivo. Activación del estado: - Activar Status: Cuando se activa se permite la monitorización del dispositivo asociado. Para poder activar esta opción es necesario que el dispositivo soporte el envío de mensajes sobre su estado. Las direcciones de grupo a configurar en ambos casos son: - Valor 1bit: objeto de comunicación para el control de 1 bit (Encender / Apagar). - Reenvío de estado 1bit: usado para conocer el estado de la luz, tanto al realizar una lectura inicial, como al modificar el valor desde otro elemento (por ejemplo un pulsador del bus KNX). Para el correcto funcionamiento del dispositivo es importante comprobar que se ha activado el flag de lectura del reenvío de estado de 1bit (en el ETS). 14 Control genérico 1Byte Este tipo de dispositivo permite el ajuste de hasta 5 valores (cada uno de 0 a 255), en una sola dirección de grupo de 1 byte. Además permite personalizar el texto de cada segmento e incluyen un campo de estado que puede ser activado para monitorizar el estado del dispositivo. Activación del estado: - Activar Status: Cuando se activa se permite la monitorización del dispositivo asociado. Para poder activar esta opción es necesario que el dispositivo soporte el envío de mensajes sobre su estado. La dirección de grupo a configurar es: - Dirección de grupo 1Byte: objeto de comunicación para el ajuste de valores (de 0 a 255). Los campos a rellenar son: - Primer valor a enviar (0-255): Valor que se enviará al pulsar este segmento, a través de la dirección de grupo de 1 byte. - Texto primer valor: correspondiente. Texto que aparecerá en el segmento 15 - Segundo valor a enviar (0-255): Valor que se enviará al pulsar este segmento, a través de la dirección de grupo de 1 byte. - Texto segundo correspondiente. - Tercer valor a enviar (0-255): Valor que se enviará al pulsar este segmento, a través de la dirección de grupo de 1 byte. - Texto tercer valor: Texto que aparecerá en el segmento correspondiente. - Cuarto valor a enviar (0-255): Valor que se enviará al pulsar este segmento, a través de la dirección de grupo de 1 byte. - Texto cuarto valor: correspondiente. - Quinto valor a enviar (0-255): Valor que se enviará al pulsar este segmento, a través de la dirección de grupo de 1 byte. - Texto quinto valor: correspondiente. valor: Texto Texto Texto que que que aparecerá aparecerá aparecerá en en en el el el segmento segmento segmento En caso de necesitar menos de 5 valores, es posible dejarlos sin rellenar (en orden decreciente, del quinto al primero). 16 Dimmer Este tipo de dispositivo corresponde al control regulable de luces. Las direcciones de grupo a configurar son: - On/Off 1bit: objeto de comunicación para el control de 1 bit (Encender / Apagar). - Valor 1Byte: objeto de comunicación para el control de 1Byte. - Renvío de estado 1Byte: renvío de estado del valor de 1Byte Para el correcto funcionamiento del dispositivo es importante comprobar que se ha activado el flag de lectura del renvío de estado de 8bits (en el ETS). 17 Luz RGB Este tipo de dispositivo corresponde al control de luces RGB. Las direcciones de grupo a configurar son: - Valor Rojo 1Byte: objeto de comunicación para el control del rojo. - Valor Verde 1Byte: objeto de comunicación para el control del verde. - Valor Azul 1Byte: objeto de comunicación para el control del azul. - Renvío estado Rojo 1Byte: renvío del color rojo. - Renvío estado Verde 1Byte: renvío del color verde. - Renvío estado Azul 1Byte: renvío del color azul. En caso de no disponer de las direcciones de renvío, se recomienda rellenar con la dirección de grupo del color correspondiente. Además, es posible predefinir dos valores de color para cada dispositivo: - Valor predefinido 1: Valor ajustable RGB (de 0 a 255) que aparecerá como color predefinido seleccionable por el usuario. - Valor predefinido 2: Valor ajustable RGB (de 0 a 255) que aparecerá como color predefinido seleccionable por el usuario. Para el correcto funcionamiento del dispositivo es importante comprobar que se ha activado el flag de lectura del renvío de posición de 8bits (en el ETS). 18 Persiana regulable Este tipo de dispositivo corresponde al control regulable de persianas con posibilidad de ajuste de posición. Las direcciones de grupo a configurar son: - Objeto de parada 1bit: permite subir/bajar ligeramente la persiana (en algunos actuadores) o, en caso de que se encuentre en movimiento, pararla. - Objeto de movimiento 1bit: permite subir/bajar la persiana de forma continua o, en caso que se encuentre en movimiento, pararla. Este objeto de comunicación se activa con una pulsación larga (más de 0,5 segundos). - Posición 1Byte: Dirección de grupo correspondiente al objeto de comunicación para el control de 8 bits. Permite el posicionamiento exacto de la persiana (entre 0 y 255) mediante un slider. - Renvío estado 1Byte: renvío de estado de la posición Para el correcto funcionamiento del dispositivo es importante comprobar que se ha activado el flag de lectura del renvío de posición de 8bits (en el ETS). 19 Persiana simple Este tipo de dispositivo corresponde al control simple de persianas. Debido a que el tipo persiana simple no dispone de reenvío de estado, se recomienda utilizar el tipo persiana regulable siempre que sea posible. Las direcciones de grupo a configurar son: - Objeto de parada 1bit: permite subir/bajar ligeramente la persiana (en algunos actuadores) o, en caso de que se encuentre en movimiento, pararla. - Objeto de movimiento 1bit: permite subir/bajar la persiana de forma continua o, en caso que se encuentre en movimiento, pararla. Este objeto de comunicación se activa con una pulsación larga (más de 0,5 segundos). 20 Persiana Gradhermetic® Este tipo de dispositivo corresponde al control de persianas Gradhermetic. Las direcciones de grupo a configurar son: - Subir persiana / abrir lamas: Dirección de grupo del correspondiente del actuador utilizado para controlar la persiana. canal - Bajar persiana / cerrar lamas: Dirección de grupo del canal correspondiente del actuador utilizado para controlar la persiana. No se requiere utilizar la función central utilizada para controlar los dos canales del actuador a la vez. 21 Persiana Velux® Este tipo de dispositivo corresponde al control de persianas Velux. Las direcciones de grupo a configurar son: - Subir persiana: Dirección de grupo del canal correspondiente del actuador utilizado para subir la persiana. - Bajar persiana: Dirección de grupo del canal correspondiente del actuador utilizado para bajar la persiana. No se requiere utilizar la función central utilizada para controlar los dos canales del actuador a la vez. 22 Control del clima (1 bit) Este tipo de dispositivo corresponde al control del modo de clima con direcciones de grupo de 1 bit. Las direcciones de grupo a configurar son: - Modo confort 1bit: modo confort. - Modo standby 1bit: modo standby. - Protección extremos 1bit: modo de protección contra extremos. - Bloqueo del controlador 1bit: bloqueo del controlador del termostato. Dejarlo en blanco no limita ninguna funcionalidad. - Renvío estado 1Byte: objeto de comunicación de 1byte del estado del controlador del termostato. Para el correcto funcionamiento del dispositivo es importante comprobar que se ha activado el flag de lectura del estado del controlador 8bits (en el ETS). 23 Control del clima (1Byte) Este tipo de dispositivo corresponde al control del modo de clima. Las direcciones de grupo a configurar son: - Selección del modo KNX 8 bits: modo de temperatura (confort, standby, noche y protección contra extremos). - Bloqueo del controlador 1bit: bloqueo del controlador del termostato. Dejarlo en blanco no limita ninguna funcionalidad. - Renvío estado 1Byte: objeto de comunicación de 1byte del estado del controlador del termostato. Para el correcto funcionamiento del dispositivo es importante comprobar que se ha activado el flag de lectura del estado del controlador 8bits (en el ETS). 24 Modo frío/calor Este tipo de dispositivo corresponde al control del modo de clima frío/calor. Las direcciones de grupo a configurar son: - Frío/calor 1Bit: objeto de comunicación para el control del modo de clima frío/calor de 1 bit. - Renvío de estado 1Bit: renvío de estado del modo de clima 1 bit. Para el correcto funcionamiento del dispositivo es importante comprobar que se ha activado el flag de lectura del renvío de estado de 8bits (en el ETS). 25 Control de temperatura La dirección de grupo a configurar, en el caso del control directo de temperatura, es: - Salida consigna 2Byte: control de temperatura de consigna. - Entrada consigna 2Byte: renvío estado temperatura de consigna. Para el correcto funcionamiento del dispositivo es importante comprobar que se ha activado el flag de lectura en el ETS. 26 Control JUNG® de temperatura termostatos Este tipo de dispositivo se utiliza para el control de termostatos Jung, dónde no está permitido modificar la temperatura de consigna mediante la dirección de grupo de 2 bytes. Mediante la dirección de grupo de 8 bits utilizada, se realiza el mismo comportamiento que la rueda de ajuste del termostato. Las direcciones de grupo a configurar son: - Entrada modificación consigna 8bits: valor base de temperatura. - Temperatura de consigna 16bits: visualización de temperaturas. - Renvío modificación consigna 8bits: renvío del valor base de temperatura. Para el correcto funcionamiento del dispositivo es importante comprobar que se ha activado el flag de lectura del renvío en el ETS. 27 Control de termostato Berker® La dirección de grupo a configurar, en el caso del control directo de temperatura, es: - Salida consigna 2Byte: control de temperatura de consigna. - Entrada consigna 1Bit: renvío estado temperatura de consigna. Para el correcto funcionamiento del dispositivo es importante comprobar que se ha activado el flag de lectura en el ETS. 28 Visores Este tipo de dispositivo se utiliza para la monitorización de diferentes parámetros como la temperatura, la lluvia, el viento, la luminosidad… Tipo de visor Temperatura Temperatura Temperatura Humedad Presión Calidad del aire Potencia Voltaje Corriente Velocidad Viento Luminosidad Lluvia Crepúsculo Longitud del campo 2 bytes 2 bytes 2 bytes 2 bytes 2 bytes 2 bytes 2 bytes 2 bytes 2 bytes 2 bytes 2 bytes 2 bytes 1 bit 2 bytes Unidades ºC ºK ºF % Pa ppm KW V A Km/h m/s Klux yes/no lux Recuerde configurar las direcciones de grupo para cada visor seleccionado. Para el correcto funcionamiento del dispositivo es importante comprobar que se ha activado el flag de lectura en el ETS. 29 Funciones centrales (apagado general, bajar persianas, simulador de presencia) La dirección de grupo a configurar es: - Función central 1bit: función central programada. Además, en este caso, es necesario configurar el siguiente parámetro: - Envío de valor 1: Si se activa, el valor a enviar por la dirección de grupo arriba indicada será un 1. Por el contrario, se enviará un 0. 30 Escenas KNX La dirección de grupo a configurar es: - Dirección escena 8bits: Dirección de grupo correspondiente a la escena KNX programada. Además, en este caso, es necesario configurar el siguiente parámetro: - Número de escena 8 bits: Número de escena a activar (entre 1 y 256). 31 Alarmas técnicas La dirección de grupo a configurar es: - Estado alarma 14Bytes: Dirección de grupo correspondiente al texto configurado en caso de alarma. 32 Video-portero (JUNG® TKM, TCS®) Los campos a configurar son: - IP Privada: Dirección IP correspondiente a la IP del video-streamer. - Puerto Público: Puerto utilizado por la aplicación para conectarse remotamente al video-portero sin el uso de VPN (NAT). Para más información sobre las conexiones remotas, consulte el manual “Conexiones remotas sin VPN”. La dirección IP Pública se calcula automáticamente a partir de la IP pública usada para controlar remotamente la instalación KNX. El puerto privado del video-portero es el 80. Para más información sobre la configuración del video-streamer consulte con el manual “Configuración del video-portero TKM”. 33 Video-portero KNX (con cámaras Axis® y Mobotix®) Los campos a configurar son: - Tipo de dispositivo: Seleccionar si la imagen del video-portero corresponde a una cámara Axis o Mobotix. - IP Privada: Dirección IP correspondiente a la IP de la cámara. La aplicación ajusta la resolución y la calidad de imagen automáticamente. - Puerto Público: Puerto utilizado por la aplicación para conectarse remotamente al video-portero sin el uso de VPN (NAT). Para más información sobre las conexiones remotas, consulte el manual “Conexiones remotas sin VPN”. - Nombre de usuario: Nombre de usuario para acceder a la cámara - Contraseña: Contraseña de la cámara. - Accionamiento KNX: Dirección de grupo de 1 bit, correspondiente a la salida binaria que accionará la puerta. La aplicación enviará un 1 al pulsar el botón y dos segundos después de soltarlo enviará un cero. La dirección IP Pública se calcula automáticamente a partir de la IP pública usada para controlar remotamente la instalación KNX. El puerto privado del video-portero es el 80. 34 Cámaras IP Axis® & Mobotix® Los campos a configurar son: - Tipo de dispositivo: Seleccionar si la imagen del video-portero corresponde a una cámara Axis o Mobotix. - IP Privada: Dirección IP correspondiente a la IP de la cámara. La aplicación ajusta la resolución y la calidad de imagen automáticamente. - Puerto Público: Puerto utilizado por la aplicación para conectarse remotamente al video-portero sin el uso de VPN (NAT). Para más información sobre las conexiones remotas, consulte el manual “Conexiones remotas sin VPN”. - Nombre de usuario: Nombre de usuario para acceder a la cámara - Contraseña: Contraseña de la cámara. La dirección IP Pública se calcula automáticamente a partir de la IP pública usada para controlar remotamente la instalación KNX. El puerto privado de la cámara IP es el 80. 35 Cámara IP Genérica Los campos a configurar son: - Tipo de dispositivo: Seleccionar que la imagen del video-portero corresponde a una cámara genérica. - Private IP destination: Dirección IP correspondiente a la IP de la cámara. - Remote IP destination: Puerto utilizado por la aplicación para conectarse remotamente al video-portero sin el uso de VPN (NAT). En este caso, se debe introducir la dirección IP, la dirección del puerto y, si se desea, los parámetros para el ajuste de la transmisión y la calidad de la imagen. (see example below). yourdomain.org:81/axiscgi/mjpg/video.cgi?resolution=480x360&compression=30&fps=15 Dirección IP Puerto Parámetros de la imagen y de la transmisión Para más información sobre las conexiones remotas, consulte el manual “Conexiones remotas sin VPN”. - Username: Username of the IP camera - Password: Password of the IP camera. 36 Dispositivos Multimedia IRTRans® Los campos a configurar son: - IP Privada destino: Dirección IP correspondiente a la IP del módulo IRTrans. - Puerto Privado: Puerto utilizado por la aplicación para conectarse localmente al IRTrans. Por defecto se utiliza el 21000. - Puerto Público: Puerto utilizado por la aplicación para conectarse remotamente al IRTrans. Para más información sobre las conexiones remotas consulte el manual “Conexiones remotas sin VPN”. - LED Destino: Indicador utilizado por el módulo IRTrans para saber hacia que LED debe redirigir los comandos (en aquellos dispositivos que tengan más de uno). Los posibles casos son: o i: Hace referencia al LED interno. Es el valor por defecto y el más utilizado. o e: Hace referencia al LED externo. Utilizarse en caso de disponer de una “lágrima” conectada al puerto Jack del IRTrans®. o 1-6: Otros dispositivos y usos. - Mando a distancia: Etiqueta asignada al nombre del mando a distancia a controlar. Para más información consulte con el manual “Configuración módulo IRTrans®” o consulte con los manuales disponibles en la web del fabricante: http://www.irtrans.de/en/download/ 37 Los campos restantes son las etiquetas asignadas en el módulo IRTrans® para cada función. Para agilizar la configuración, se han asignado las siguientes etiquetas por defecto: Mando Televisor left eject on/off av red right guide up txt rec green three two five ok one down four menu seven info six eight blue yellow chUP stop chDOWN zero mute nine skipR skipL volDOWN backward play volUP forward pause 38 Mando Multimedia eject on/off av up mute ok left right down chUP volUP volDOWN chDOWN rec stop skipL skipR pause play backward forward 39 Macro Multimedia IRTrans® Los campos a configurar son: - IP Privada destino: Dirección IP correspondiente a la IP del módulo IRTrans. - Puerto Privado destino: Puerto utilizado por la aplicación para conectarse localmente al IRTrans. Por defecto se utiliza el 21000. - Puerto Público destino: Puerto utilizado por la aplicación para conectarse remotamente al IRTrans. Para más información sobre las conexiones remotas consulte el manual “Conexiones remotas sin VPN”. - LED Destino: Indicador utilizado por el módulo IRTrans para saber hacia que LED debe redirigir los comandos (en aquellos dispositivos que tengan más de uno). Los posibles casos son: o i: Hace referencia al LED interno. Es el valor por defecto y el más utilizado. o e: Hace referencia al LED externo. Utilizarse en caso de disponer de una “lágrima” conectada al puerto Jack del IRTrans®. o 1-6: Otros dispositivos y usos. - Mando a distancia: Etiqueta asignada al nombre del mando a distancia a controlar. Para más información consulte con el manual “Configuración 40 módulo IRTrans®” o consulte con los manuales disponibles en la web del fabricante: http://www.irtrans.de/en/download/ - Primer comando: etiqueta del primer comando a enviar. - Retardo después del primer comando: retardo (en segundos) que se aplicará antes de enviar el siguiente comando. - Segundo comando: etiqueta del segundo comando a enviar. - Retardo después del segundo comando: retardo (en segundos) que se aplicará antes de enviar el siguiente comando. - Tercer comando: etiqueta del tercer comando a enviar. 41 Dispositivos Multimedia Global Cache® Los campos a configurar son: - IP Privada: Dirección IP correspondiente a la IP del módulo Global Cache®. - Puerto Privado: Puerto utilizado por la aplicación para conectarse localmente al Global Cache®. Por defecto se utiliza el 4998. - Puerto Público: Puerto utilizado por la aplicación para conectarse remotamente al Global Cache®. Para más información sobre las conexiones remotas consulte el manual “Conexiones remotas sin VPN”. Los demás campos a configurar corresponden a las tramas IR aprendidas con el programa iLearn (disponible en la página web del fabricante). Por ejemplo: sendir,4:1,1,36000,1,1,96,32,16,32,16,16,16,48,48,16,16,16,16,16,16,16,16,16,16,1 6,16,16,16,3024,96,32,16,32,16,16,16,16,48,48,16,16,16,32,15,16,32,16,16,16,720 Para más información sobre como aprender los comandos IR, consulte con los manuales del fabricante Global Cache®. 42 Macro Global Cache® Los campos a configurar son: - IP Privada: Dirección IP correspondiente a la IP del módulo Global Cache®. - Puerto Privado: Puerto utilizado por la aplicación para conectarse localmente al Global Cache®. Por defecto se utiliza el 4998. - Puerto Público: Puerto utilizado por la aplicación para conectarse remotamente al Global Cache®. Para más información sobre las conexiones remotas consulte el manual “Conexiones remotas sin VPN”. - Primer comando: etiqueta del primer comando a enviar. - Retardo después del primer comando: retardo (en segundos) que se aplicará antes de enviar el siguiente comando. - Segundo comando: etiqueta del segundo comando a enviar. - Retardo después del segundo comando: retardo (en segundos) que se aplicará antes de enviar el siguiente comando. - Tercer comando: etiqueta del tercer comando a enviar. 43 Los comandos corresponden a las tramas IR aprendidas con el programa iLearn (disponible en la página web del fabricante). Por ejemplo: sendir,4:1,1,36000,1,1,96,32,16,32,16,16,16,48,48,16,16,16,16,16,16,16,16,16,16,1 6,16,16,16,3024,96,32,16,32,16,16,16,16,48,48,16,16,16,32,15,16,32,16,16,16,720 Para más información sobre como aprender los comandos IR, consulte con los manuales del fabricante Global 44 Finalizar la configuración Página web e imagen del integrador Houseinhand permite personalizar la aplicación para que se muestre un link hacia la página web del integrador, así como una imagen o logotipo. Para introducir la imagen, es necesario adjuntar a la aplicación (mediante el método iTunes File Sharing, ver apartado correspondiente) el logotipo o imagen deseado; con los siguientes requisitos: - Nombre del logotipo/imagen: hih_integrador - Tamaño (ancho x alto): 115 x 65 (en píxeles) - Formato: PNG En caso de no respetarse estos requisitos, el resultado puede no ser el deseado. 45 Para que aparezca el link con la página web, es necesario introducirla en el campo “Página Web del Integrador”, en la esquina superior derecha de la aplicación. 46 Exportar fichero de configuración Una vez finalizada la configuración, el último paso consiste en exportar el fichero para poder introducirlo en el dispositivo final. Para tal efecto, será necesario seleccionar el botón “Exportar Config”, apareciendo una ventana como la siguiente: Una vez introducido el nombre y el destino deseado (puede ser cualquier nombre, mientras tenga la extensión .cfg), se presionará el botón de guardar. De esta forma, se generaran dos ficheros: el .cfg y uno de vista previa de la configuración (en formato de texto plano), útil para comprobar que toda la estructura se ha realizado correctamente. 47 Obtener una licencia El fichero de licencia es necesario para asociar un dispositivo (iPhone/iPod/iPad) con el número de licencia obtenido. Este fichero es totalmente independiente del de configuración, y solo es necesario solicitar uno para cada nuevo dispositivo. Los pasos a seguir se deben realizar desde el dispositivo final, es decir el dispositivo para el que se solicita la licencia. Aunque las capturas que se muestran a continuación son de iPhone, el procedimiento en caso de ser un iPad es el mismo. 1. Desde la ventana de inicio, acceda a la ventana de información. 2. Una vez en la ventana de información por favor pulse el botón UDID. 48 3. Automáticamente se generará un correo con el UDID del dispositivo y la dirección MAC del IP Router o pasarela (en el caso de estar conectado). Este correo deberá enviarlo a su Houseinhand Sales Partner o a [email protected], indicando la referencia del pedido en el asunto del correo y el tipo de licencia a asignar a cada dispositivo. Las referencias de cada licencia son las siguientes: TIPO DE LICENCIA / DISPOSITIVO REFERENCIA iPhone / iPod HIH_IPHONE iPad HIH_IPAD Por ejemplo, en caso de solicitar dos licencias, una de iPhone/iPod y una de iPad, deberá indicarlo de la siguiente forma: 1. UDID del iPhone/iPod – HIH_IPHONE 2. UDID del iPad – HIH_IPAD 49