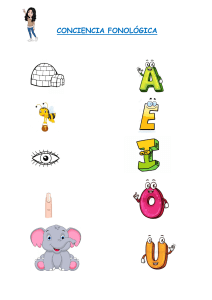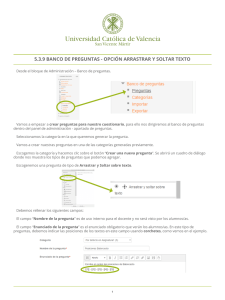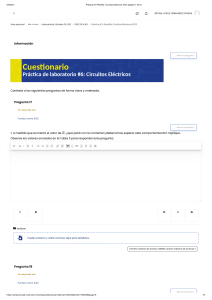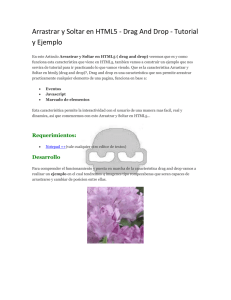5.3.10 banco de preguntas - opción arrastrar y soltar imagen
Anuncio
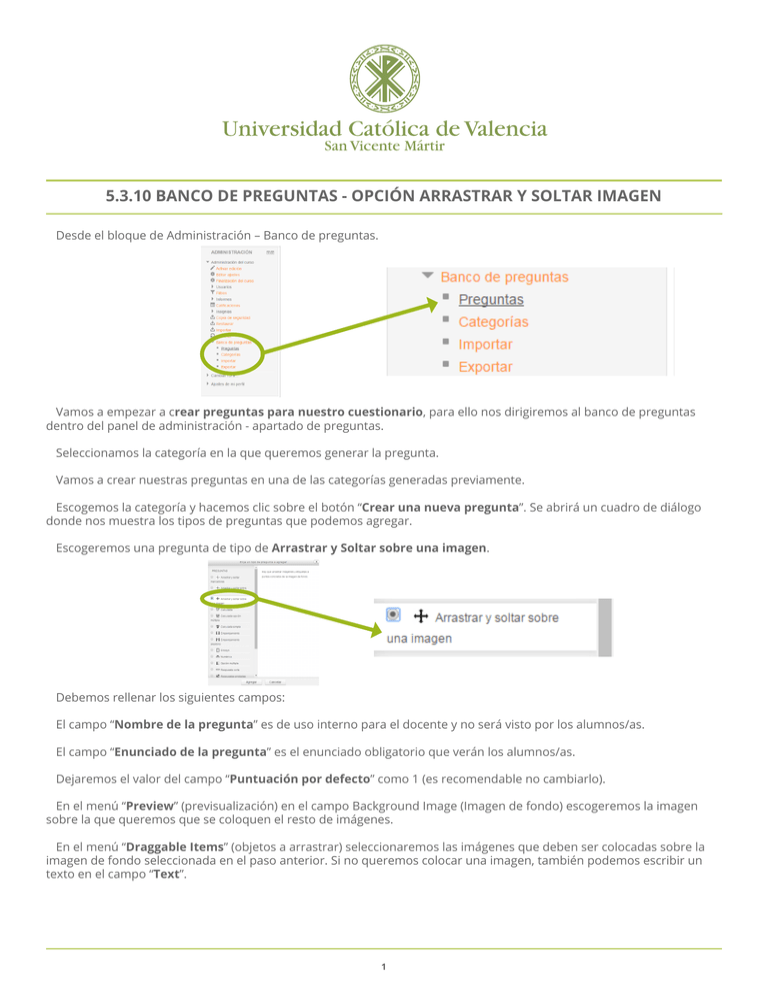
5.3.10 BANCO DE PREGUNTAS - OPCIÓN ARRASTRAR Y SOLTAR IMAGEN Desde el bloque de Administración – Banco de preguntas. Vamos a empezar a crear preguntas para nuestro cuestionario, para ello nos dirigiremos al banco de preguntas dentro del panel de administración - apartado de preguntas. Seleccionamos la categoría en la que queremos generar la pregunta. Vamos a crear nuestras preguntas en una de las categorías generadas previamente. Escogemos la categoría y hacemos clic sobre el botón “Crear una nueva pregunta”. Se abrirá un cuadro de diálogo donde nos muestra los tipos de preguntas que podemos agregar. Escogeremos una pregunta de tipo de Arrastrar y Soltar sobre una imagen. Debemos rellenar los siguientes campos: El campo “Nombre de la pregunta” es de uso interno para el docente y no será visto por los alumnos/as. El campo “Enunciado de la pregunta” es el enunciado obligatorio que verán los alumnos/as. Dejaremos el valor del campo “Puntuación por defecto” como 1 (es recomendable no cambiarlo). En el menú “Preview” (previsualización) en el campo Background Image (Imagen de fondo) escogeremos la imagen sobre la que queremos que se coloquen el resto de imágenes. En el menú “Draggable Items” (objetos a arrastrar) seleccionaremos las imágenes que deben ser colocadas sobre la imagen de fondo seleccionada en el paso anterior. Si no queremos colocar una imagen, también podemos escribir un texto en el campo “Text”. 1 5.3.10 BANCO DE PREGUNTAS - OPCIÓN ARRASTRAR Y SOLTAR IMAGEN En la opción “Group” debemos escoger el grupo 1. Una vez definidas las imágenes o textos, debemos refrescar la previsualización de los ítems en el menú “Preview” En el menú “Drop Zones” (Zonas de arrastre) tenemos que definir la posición de cada ítem y escogerlo en el menú desplegable, como vemos en la siguiente imagen. Para definir las posiciones, podemos mover directamente las imágenes sobre la imagen de fondo desde el menú “Preview”, y automáticamente se cambiarán los valores de left y right definidos en cada Drop Zone, como podemos ver en la siguiente imagen en la que sobre una imagen de fondo de un campo de baloncesto, arrastramos los jugadores definidos con imágenes de números en la posición correcta 2 5.3.10 BANCO DE PREGUNTAS - OPCIÓN ARRASTRAR Y SOLTAR IMAGEN Una vez marcadas las opciones “Guardamos cambios” y ya tendremos generada nuestra pregunta de tipo arrastrar y soltar imagen, en la categoría correspondiente. Podemos pre visualizar cómo ha quedado desde el icono lupa (“Vista previa”) situado al lado de la pregunta. 3