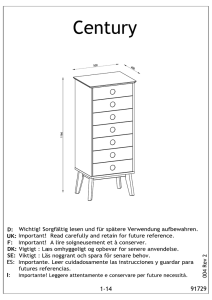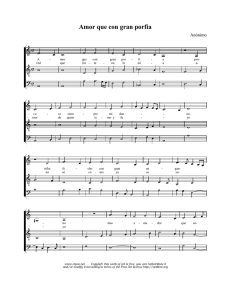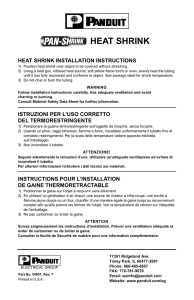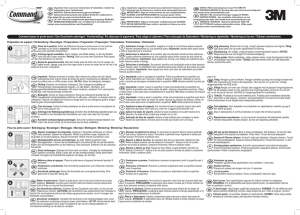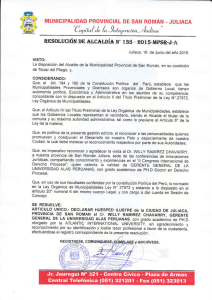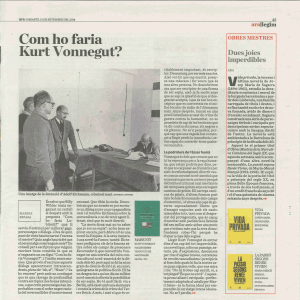1 - produktinfo.conrad.com
Anuncio
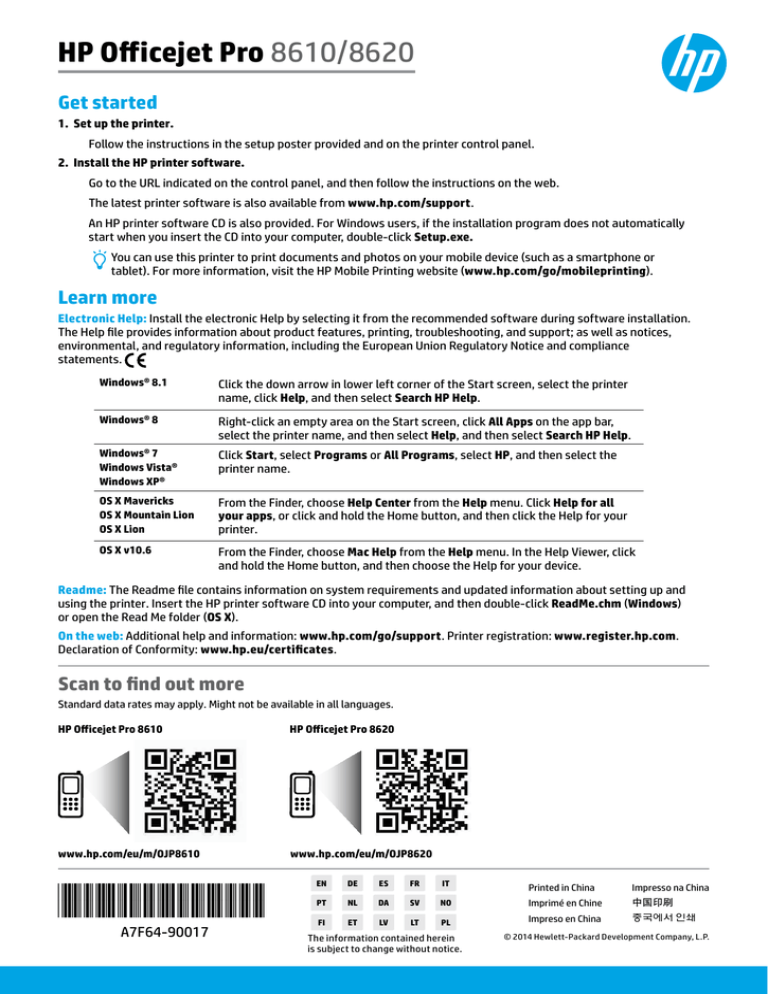
HP Officejet Pro 8610/8620 Get started 1. Set up the printer. Follow the instructions in the setup poster provided and on the printer control panel. 2. Install the HP printer software. Go to the URL indicated on the control panel, and then follow the instructions on the web. The latest printer software is also available from www.hp.com/support. An HP printer software CD is also provided. For Windows users, if the installation program does not automatically start when you insert the CD into your computer, double-click Setup.exe. ou can use this printer to print documents and photos on your mobile device (such as a smartphone or Y tablet). For more information, visit the HP Mobile Printing website (www.hp.com/go/mobileprinting). Learn more Electronic Help: Install the electronic Help by selecting it from the recommended software during software installation. The Help file provides information about product features, printing, troubleshooting, and support; as well as notices, environmental, and regulatory information, including the European Union Regulatory Notice and compliance statements. Windows® 8.1 Click the down arrow in lower left corner of the Start screen, select the printer name, click Help, and then select Search HP Help. Windows® 8 Right-click an empty area on the Start screen, click All Apps on the app bar, select the printer name, and then select Help, and then select Search HP Help. Windows® 7 Windows Vista® Windows XP® Click Start, select Programs or All Programs, select HP, and then select the printer name. OS X Mavericks OS X Mountain Lion OS X Lion From the Finder, choose Help Center from the Help menu. Click Help for all your apps, or click and hold the Home button, and then click the Help for your printer. OS X v10.6 From the Finder, choose Mac Help from the Help menu. In the Help Viewer, click and hold the Home button, and then choose the Help for your device. Readme: The Readme file contains information on system requirements and updated information about setting up and using the printer. Insert the HP printer software CD into your computer, and then double-click ReadMe.chm (Windows) or open the Read Me folder (OS X). On the web: Additional help and information: www.hp.com/go/support. Printer registration: www.register.hp.com. Declaration of Conformity: www.hp.eu/certificates. Scan to find out more Standard data rates may apply. Might not be available in all languages. HP Officejet Pro 8610 HP Officejet Pro 8620 www.hp.com/eu/m/OJP8610 www.hp.com/eu/m/OJP8620 *A7F64-90017* *A7F64-90017* A7F64-90017 EN DE ES FR IT Printed in China Impresso na China PT NL DA SV NO Imprimé en Chine 中国印刷 FI ET LV LT PL Impreso en China 중국에서 인쇄 The information contained herein is subject to change without notice. © 2014 Hewlett-Packard Development Company, L.P. Wireless By following the instructions on the printer control panel and installing the HP printer software, you should have successfully connected the printer to the wireless network. With HP wireless direct, you can print wirelessly from a computer, smartphone, tablet, or other wireless-capable device—without connecting to an existing wireless network. For more information, see the electronic help (see “Learn more” on page 1). Solve wireless problems 1 Make sure the wireless (802.11) light is turned on English If the blue light on the printer control panel is not lit, wireless might be turned off. To turn on wireless, touch and slide your finger across the screen, touch Setup, touch Network Setup, touch Wireless Settings, and then touch On in the Wireless field. If the blue wireless light is blinking, it means the printer is not connected to a network. Use the Wireless Setup Wizard available from the printer control panel to make a wireless connection. On the Home screen, touch and slide your finger across the screen, touch Setup, touch Network Setup, touch Wireless Settings, touch Wireless Setup Wizard, and then follow the on-screen instructions. 2 Make sure the computer is connected to the wireless network 3 Run the wireless test Make sure your computer is connected to your wireless network. If you cannot connect the computer to the network, contact the person who set up your network or the router manufacturer; there might be a hardware issue with the router or computer. To check that the wireless connection is working properly, print the wireless test report. English 1. Make sure the printer is turned on and paper is loaded in the tray. 2. On the Home screen, touch and slide your finger across the screen, touch Setup, and then touch Network Setup. 3. Touch Print Reports. 4. Touch Wireless Test Report. If the test fails, review the report for information on how to fix the problem and run the test again. If the wireless signal is weak, try moving the printer closer to the wireless router. 4 Restart components of the wireless network Turn off the router and the printer, and then turn them back on in this order: router first and then printer. Sometimes, turning off devices and then turning them back on helps resolve network communication issues. If you still cannot connect, turn off the router, the printer, and the computer, and then turn them back on in this order: router first, then printer, and then computer. If the wireless connection cannot be made, the printer can also be connected to the network using an Ethernet cable. If you still have problems, visit the HP Wireless Printing Center (www.hp.com/go/wirelessprinting). This website contains the most complete, up-to-date information about wireless printing, as well as information to help you prepare your wireless network; solve problems when connecting the printer to the wireless network; and resolve security software issues. If you are using a computer running Windows, you can use the Print and Scan Doctor tool, which can help solve many problems you might have with the printer. To download this tool, visit www.hp.com/go/tools. Acknowledgements Microsoft, Windows, Windows XP, Windows Vista, Windows 7, Windows 8, and Windows 8.1 are U.S. registered trademarks of Microsoft Corporation. 2 Web Services HP ePrint With HP ePrint, you can safely and easily print documents or photos from your computer or mobile device (such as a smartphone or tablet)—no extra printer software required! To print using HP ePrint, attach the documents or photos to an email message, and then send the email message to the email address assigned to your printer when you signed up. The printer prints both the email message and the attachments. To get started with HP ePrint, touch (HP ePrint) on the Home screen, enable Web Services when prompted, and then follow the on-screen instructions. In order to use HP ePrint, the printer must be connected to a network that provides an Internet connection. To learn how to use and manage Web Services, visit HP Connected (www.hpconnected.com). With your web-connected printer, you can print from the web—without a computer. Just touch Home screen to print calendars, notebook and graph paper, puzzles, cards, crafts, and more! (print apps) on the English Print apps Ink cartridge information Setup cartridges: During setup, when you are prompted to install ink cartridges, make sure you use the cartridges provided with the printer, labeled ‘SETUP’ or ‘SETUP CARTRIDGE’. Ink usage: Ink from ink cartridges is used in the printing process in a number of different ways, including in the initialization process, which prepares the printer and ink cartridges for printing, and in printhead servicing, which keeps print nozzles clear and ink flowing smoothly. In addition, some residual ink is left in the cartridge after it is used. For more information, visit www.hp.com/go/inkusage. Anonymous usage information storage: HP cartridges used with this printer contain a memory chip that assists in the operation of the printer and stores a limited set of anonymous information about the usage of the printer. This information might be used to improve future HP printers. For more information and instructions for turning off this usage information collection, see the electronic help. (see “Learn more” on page 1.) Safety information Always follow basic safety precautions when using this printer to reduce the risk of injury from fire or electric shock. 1. Read and understand all instructions in the documentation that comes with the printer. 2. Observe all warnings and instructions marked on the printer. 3. Unplug this printer from wall outlets before cleaning. 4. Do not install or use this printer near water, or when you are wet. 5. Install the printer securely on a stable surface. 6. Install the printer in a protected location where no one can step on or trip over the line cord, and the line cord cannot be damaged. 7. If the printer does not operate normally, see the electronic help (which is available on your computer after you install the software). 8. There are no user-serviceable parts inside. Refer servicing to qualified service personnel. 9. Use only with the power cord and power adapter (if provided) supplied by HP. 3 Fax Set up fax 1 For users in Europe If you are in one of these countries/regions, visit www.hp.com/uk/faxconfig for information about setting up fax; otherwise, follow the instructions in the rest of this guide. Austria Belgium Denmark Finland France Germany Ireland Italy Norway Netherlands Portugal Spain Sweden Switzerland United Kingdom English 2 Connect the phone line Using the phone line for fax only If a phone cord is provided with the printer, HP recommends that you use this phone cord. If the phone cord is not long enough, use a coupler and another phone cord to extend. 1. Connect one end of the phone cord to the phone wall jack. 2. Connect the other end to the port labeled 1-LINE on the back of the printer. DO NOT insert the phone cord into the port labeled 2-EXT. 3. If you have subscribed to a DSL/ADSL service, connect a DSL/ADSL filter between the printer port labeled 1-LINE and the phone wall jack. English 1 2 1 Phone wall jack Port labeled 1-LINE on the back of the printer 3 1-LINE 2 DO NOT insert the phone cord into the port labeled 2-EXT. DSL/ADSL filter (provided by the telephone 3 company or service provider) 1 3 Connect additional devices If you have other devices to connect, connect them as shown in the diagram below: 1 TAM * DSL/ADSL 1 4 5 1-LINE 1-LINE 2-EXT 2 9 1-LINE 8 1-LINE 10 5 1-LINE 2-EXT 5 7 FoIP * * * TAM: Telephone answering machine ** FoIP: Fax over Internet Protocol 4 6 2-EXT 1 3 ISDN 7 5 6 1 2 3 4 5 6 7 8 9 Phone wall jack Parallel splitter DSL/ADSL modem Telephone answering machine Telephone ISDN wall jack Terminal adapter or ISDN router Broadband modem DSL/ADSL filter 10 Analog telephone adaptor 4 Test Fax Setup The fax test does the following: •• Tests the fax hardware •• Verifies the correct type of phone cord is connected to the printer •• Checks that the phone cord is plugged into the correct port •• Checks for a dial tone •• Checks for an active phone line •• Tests the status of your phone line connection To run the fax test: 2. Touch Fax Setup. 3. Touch Fax Tools and then touch Run Fax Test. If the test fails, review the report for information on how to fix the problem, make the suggested changes, and run the test again. English 1. On the Home screen, touch and slide your finger across the screen, and then touch Setup. Use reports and logs Print a report Fax reports provide useful system information about the printer. 1. On the Home screen, touch and slide your finger across the screen, and then touch Setup. 2. Touch Fax Setup, and then touch Fax Reports. 3. Select the fax report you want to print, and then touch OK. If you need printed confirmation that your faxes were successfully sent, touch Advanced Fax Setup, touch Fax Confirmation, and then select the desired option. To include an image on the first page of a fax on the confirmation page, select On (Fax Send) or On (Send and Receive). Clear the fax log Clearing the fax log also deletes all faxes stored in memory. 1. On the Home screen, touch and slide your finger across the screen, and then touch Setup. 2. Touch Fax Setup, and then touch Fax Tools. 3. Touch Clear Fax log. How do I set up HP printers in digital phone environments? HP printers are designed specifically for use with traditional analog phone services. If you are in a digital phone environment (such as DSL/ADSL, PBX, ISDN, or FoIP), you might need to use digital-to-analog filters or converters when setting up the printer for faxing. The printer might not be compatible with all digital service lines or providers in all digital environments or with all digital-to-analog converters. Contact your phone company to determine which setup options are best for you. If you are setting up ring pattern detection in a PBX phone system that has different ring patterns for internal and external calls, make sure you dial the fax number of your printer using an external number when recording the ring pattern. 5 Use Fax Send a standard fax 1. Load your document print-side down on the scanner glass or print-side up in the document feeder. 2. On the Home screen, touch Fax. 3. Enter the fax number using the keypad or by selecting a speed dial. 4. To add a pause in the fax number, touch * repeatedly, until a dash (-) appears on the display. 5. Touch Black or Color. English 6. If the recipient reports problems with the quality of the fax you sent, try changing the resolution or contrast of your fax. Send a fax using an extension phone 1. Dial the number by using the keypad on the extension phone. DO NOT use the keypad on the printer control panel when sending a fax using this method. 2. If the recipient answers the phone, you can engage in a conversation before sending the fax. If a fax machine answers the call, you will hear fax tones from the receiving fax machine. English 3. Load your document print-side down on the scanner glass or print-side up in the document feeder. 4. On the Home screen, touch Fax. 5. When you are ready to send the fax, touch Black or Color. 6. If prompted, select Send Fax. If you were on the phone with the recipient, ask the recipient to start receiving the fax when they hear fax tones on the fax machine. When the printer begins faxing, you can hang up the phone or remain on the line. You might not hear fax tones during fax transmission. For more information about other ways you can send faxes, such as scheduling a fax to be sent later or sending faxes from a computer, see the electronic help (see “Learn more” on page 1). Reprint received faxes from memory If Backup Fax Reception is turned on, incoming faxes will be stored in memory even when the printer has an error condition. All faxes stored in memory might be deleted from memory when the printer is turned off. 1. Make sure paper is loaded in the printer. 2. On the Home screen, touch and slide your finger across the screen, and then touch Setup. 3. Touch Fax Setup, touch Fax Tools, and then touch Reprint Faxes in Memory. The faxes are printed in the reverse order from when they were received, with the most recently received fax printed first, and so on. 6 Receive a fax automatically By default, the printer automatically answers incoming calls and receives faxes, after the number of rings specified in the Rings to Answer setting. If an answering machine is connected to the printer, the Rings to Answer setting for the printer must be set to a higher number than the answering machine. To receive faxes manually, turn off Auto Answer from the printer control panel. To change Auto Answer settings: 1. Make sure the printer is turned on and paper is loaded. 2. On the Home screen, touch and slide your finger across the screen, and then touch Setup. 3. Touch Fax Setup, and then touch Basic Fax Setup. 4. Touch Auto Answer, and then select On or Off. If you have subscribed to a voicemail service on the same phone line that you will use for faxing, you cannot receive faxes automatically. You must respond in person to incoming fax calls. (If you want to receive faxes automatically, contact your phone company to subscribe to a distinctive ring service or to obtain a separate phone line for faxing.) Receive a fax manually If you are on the phone with another person, you can receive faxes manually without hanging up the phone. 1. Make sure the printer is turned on and paper is loaded. 2. Remove any originals from the document feeder tray. Set Rings to Answer to a higher number to allow you time to answer the incoming call before the printer does. Or turn off Auto Answer so that the printer does not automatically answer incoming calls. 3. Ask the sender to start sending the fax. 4. When you hear fax tones, touch Fax, and then select the option to start receiving fax. When the printer begins to receive the fax, you can hang up the phone or remain on the line. You might not hear fax tones during fax transmission. For more information about fax features, such as blocking junk faxes or forwarding faxes, see the electronic help (see “Learn more” on page 1). Solve fax problems If you still have problems using fax after successfully completing the fax test on page 5, follow the steps below: Cannot send but can receive faxes Check the printer fax settings 1. Perform a copy or scan to ensure that the printer is working properly. •• If you have subscribed to a voicemail service from the phone company or service provider, ensure that the Rings to Answer on the printer is set to be more than that of the telephone answering machine. The printer will monitor the line and decide if an incoming call is a normal phone call or fax call. If it is a fax call, the printer will start a fax connection automatically. Otherwise, you might have to receive the fax manually by touching Fax. 2. Check the physical fax connections. 3. Check if other fax devices can send to the same phone number. The receiving fax device might have blocked your phone number, or it might be having technical problems. 4. If the problem persists, print the Fax Error Report and Fax Log (and if available, the caller ID report and junk fax report), and then contact HP for further help. Cannot receive but can send faxes 1. Check the fax settings on the printer. 2. Check the physical fax connections. 3. Check if other devices connected to the same phone line can receive faxes. The phone line might be faulty or the sending fax device might be having problems sending faxes. You might also want to check if you have blocked the sender’s phone number. 4. Check the problem with the sender. If the problem persists, print the Fax Error Report and Fax Log (and if available, the caller ID report and junk fax report), and then contact HP for further help. Cannot send and receive faxes 1. Perform a copy or scan to ensure that the printer is working properly. 2. Check the physical fax connections. 3. Check the fax settings on the printer. 4. Check if other devices connected to this phone line can send or receive faxes. There might be a problem with the phone line. 5. Reset the printer by turning off the printer and, if possible, the main switch of the power supply. Wait for a few seconds before turning on the power again. Try to send or receive a fax on the printer. 6. If the problem persists, print the Fax Error Report and Fax Log (and if available, the caller ID report and junk fax report), and then contact HP for further help. •• The Auto Answer feature is turned on for the printer to receive fax automatically. •• If multiple phone numbers are assigned to the same physical phone line and the line is shared by multiple devices, ensure that the printer is set to the correct distinctive ring setting for receiving faxes. English To check that the wireless connection is working properly, print the wireless test report. Check the physical fax connections •• Connect the phone cable from the port labeled 1-LINE on the back of the printer to the phone wall jack and connect a phone cable from the port labeled 2-EXT on the back of the printer to an extension phone. From the extension phone, call the phone number that failed to receive the faxes. If you were trying to fax to an external number, be sure to include any required access code or numbers prior to entering the number. You might also need to add a pause in the number to prevent the printer from dialing too fast; to add a pause, touch * repeatedly until a dash (-) appears on the display. •• If you cannot make any outgoing calls because no dial tone is detected or the line is noisy, try using another phone cable in place of the one connected to the 1-LINE phone port, or move the printer to another location that has a separate phone line (if possible) and see if there are similar problems. •• If you are in a digital phone environment (such as FoIP, fax over VoIP), reduce the fax speed and turn off the Error Code Modulation (ECM) from the printer control panel. If needed, contact your phone company to find out if there are problems with the phone line or to learn more about the capabilities of the phone network. If you have subscribed to a voicemail service on the same phone line used for faxing, you will have to receive faxes manually. 7 Hewlett-Packard limited warranty statement HP product Duration of limited warranty Software Media 90 days Printer 1 year Print or Ink cartridges Until the HP ink is depleted or the “end of warranty” date printed on the cartridge has been reached, whichever occurs first. This warranty does not cover HP ink products that have been refilled, remanufactured, refurbished, misused, or tampered with. Printheads (only applies to products with customer replaceable printheads) 1 year Accessories 1 year unless otherwise stated English English A. Extent of limited warranty 1. Hewlett-Packard (HP) warrants to the end-user customer that the HP products specified above will be free from defects in materials and workmanship for the duration specified above, which duration begins on the date of purchase by the customer. 2. For software products, HP’s limited warranty applies only to a failure to execute programming instructions. HP does not warrant that the operation of any product will be interrupted or error free. 3. HP's limited warranty covers only those defects that arise as a result of normal use of the product, and does not cover any other problems, including those that arise as a result of: a. Improper maintenance or modification; b. Software, media, parts, or supplies not provided or supported by HP; c. Operation outside the product's specifications; d. Unauthorized modification or misuse. 4. For HP printer products, the use of a non-HP cartridge or a refilled cartridge does not affect either the warranty to the customer or any HP support contract with the customer. However, if printer failure or damage is attributable to the use of a non-HP or refilled cartridge or an expired ink cartridge, HP will charge its standard time and materials charges to service the printer for the particular failure or damage. 5. If HP receives, during the applicable warranty period, notice of a defect in any product which is covered by HP's warranty, HP shall either repair or replace the product, at HP's option. 6. If HP is unable to repair or replace, as applicable, a defective product which is covered by HP's warranty, HP shall, within a reasonable time after being notified of the defect, refund the purchase price for the product. 7. HP shall have no obligation to repair, replace, or refund until the customer returns the defective product to HP. 8. Any replacement product may be either new or like-new, provided that it has functionality at least equal to that of the product being replaced. 9. HP products may contain remanufactured parts, components, or materials equivalent to new in performance. 10. HP's Limited Warranty Statement is valid in any country where the covered HP product is distributed by HP. Contracts for additional warranty services, such as on-site service, may be available from any authorized HP service facility in countries where the product is distributed by HP or by an authorized importer. B. Limitations of warranty TO THE EXTENT ALLOWED BY LOCAL LAW, NEITHER HP NOR ITS THIRD PARTY SUPPLIERS MAKES ANY OTHER WARRANTY OR CONDITION OF ANY KIND, WHETHER EXPRESS OR IMPLIED WARRANTIES OR CONDITIONS OF MERCHANTABILITY, SATISFACTORY QUALITY, AND FITNESS FOR A PARTICULAR PURPOSE. C. Limitations of liability 1. To the extent allowed by local law, the remedies provided in this Warranty Statement are the customer's sole and exclusive remedies. 2. TO THE EXTENT ALLOWED BY LOCAL LAW, EXCEPT FOR THE OBLIGATIONS SPECIFICALLY SET FORTH IN THIS WARRANTY STATEMENT, IN NO EVENT SHALL HP OR ITS THIRD PARTY SUPPLIERS BE LIABLE FOR DIRECT, INDIRECT, SPECIAL, INCIDENTAL, OR CONSEQUENTIAL DAMAGES, WHETHER BASED ON CONTRACT, TORT, OR ANY OTHER LEGAL THEORY AND WHETHER ADVISED OF THE POSSIBILITY OF SUCH DAMAGES. D. Local law 1. This Warranty Statement gives the customer specific legal rights. The customer may also have other rights which vary from state to state in the United States, from province to province in Canada, and from country to country elsewhere in the world. 2. To the extent that this Warranty Statement is inconsistent with local law, this Warranty Statement shall be deemed modified to be consistent with such local law. Under such local law, certain disclaimers and limitations of this Warranty Statement may not apply to the customer. For example, some states in the United States, as well as some governments outside the United States (including provinces in Canada), may: a. Preclude the disclaimers and limitations in this Warranty Statement from limiting the statutory rights of a consumer (e.g., the United Kingdom); b. Otherwise restrict the ability of a manufacturer to enforce such disclaimers or limitations; or c. Grant the customer additional warranty rights, specify the duration of implied warranties which the manufacturer cannot disclaim, or allow limitations on the duration of implied warranties. 3. THE TERMS IN THIS WARRANTY STATEMENT, EXCEPT TO THE EXTENT LAWFULLY PERMITTED, DO NOT EXCLUDE, RESTRICT, OR MODIFY, AND ARE IN ADDITION TO, THE MANDATORY STATUTORY RIGHTS APPLICABLE TO THE SALE OF THE HP PRODUCTS TO SUCH CUSTOMERS. HP Limited Warranty The name and address of the HP entity responsible for the performance of the HP Limited Warranty in your country is as follows: United Kingdom: Hewlett-Packard Ltd Cain Road Bracknell GB-Berks RG12 1HN Eire: Hewlett-Packard Ireland Limited, 63-74 Sir John Rogerson's Quay, Dublin 2 Malta: Hewlett-Packard International Trade B.V. Malta Branch, 48, Amery Street, Sliema SLM 1701, MALTA You may have additional statutory rights against the seller based on your purchase agreement. Those rights are not in any way affected by this HP Limited Warranty. 8 HP Officejet Pro 8610/8620 Erste Schritte 1. Einrichten des Druckers Befolgen Sie die Anweisungen im Einrichtungsposter, das im Lieferumfang enthalten ist, sowie die Anweisungen auf dem Druckerbedienfeld. 2. Installieren der HP Druckersoftware Rufen Sie die auf dem Bedienfeld angegebene URL auf und befolgen Sie anschließend die Anweisungen im Internet. Die neueste Druckersoftware finden Sie auch unter www.hp.com/support. Außerdem wird eine CD mit der HP Druckersoftware bereitgestellt. Wenn das Installationsprogramm unter Windows beim Einlegen der CD in den Computer nicht automatisch gestartet wird, doppelklicken Sie auf Setup.exe. ie können mit diesem Drucker Dokumente und Fotos von Ihrem mobilen Gerät (z. B. Smartphone oder Tablet-PC) drucken. S Weitere Informationen finden Sie auf der HP Mobile Printing-Website (www.hp.com/go/mobileprinting). Weitere Informationen Elektronische Hilfe: Installieren Sie die elektronische Hilfe, indem Sie diese beim Installieren der Software in der empfohlenen Software auswählen. Die Hilfedatei enthält Informationen zu Produktfunktionen, Druck, Fehlerbehebung und Support sowie Hinweise, Umweltinformationen und Zulassungsinformationen (z. B. Zulassungshinweis für die Europäische Union und Konformitätserklärungen). Windows® 8.1 Klicken Sie auf den Pfeil nach unten in der unteren linken Ecke der Startanzeige, wählen Sie den Druckernamen aus, klicken Sie anschließend auf Hilfe, und wählen Sie dann HP Hilfe durchsuchen aus. Windows® 8 Klicken Sie in der Startanzeige mit der rechten Maustaste auf einen leeren Bereich und dann auf der App-Leiste auf Alle Apps, wählen Sie den Druckernamen, anschließend Hilfe und dann HP Hilfe durchsuchen aus. Windows® 7 Windows Vista® Windows XP® Klicken Sie auf Start, wählen Sie Programme bzw. Alle Programme, anschließend HP und dann den Druckernamen aus. OS X Mavericks OS X Mountain Lion OS X Lion Wählen Sie im Finder Hilfe Center im Menü Hilfe aus. Klicken Sie auf Hilfe für alle Ihre Apps, oder klicken Sie auf die Schaltfläche für die Startanzeige, und halten Sie diese gedrückt. Klicken Sie dann auf die Hilfe für Ihren Drucker. OS X v10.6 Wählen Sie im Finder Mac Hilfe im Menü Hilfe aus. Klicken Sie im Help Viewer auf die Schaltfläche für die Startanzeige, und halten Sie diese gedrückt. Wählen Sie dann die Hilfe für Ihr Gerät aus. Readme-Datei: Die Readme-Datei enthält Informationen zu den Systemanforderungen und aktuelle Informationen zum Einrichten und Verwenden des Druckers. Legen Sie die CD mit der HP Druckersoftware in Ihren Computer ein, und doppelklicken Sie dann auf ReadMe.chm (Windows) oder öffnen Sie den Readme-Ordner (OS X). Im Internet: Weitere Hilfe und Informationen: www.hp.com/go/support. Druckerregistrierung: www.register.hp.com. Konformitätserklärung: www.hp.eu/certificates. Bitte scannen, um weitere Infos zu erhalten Es gelten ggf. Standarddatenraten. Ist ggf. nicht in allen Sprachen verfügbar. HP Officejet Pro 8610 HP Officejet Pro 8620 www.hp.com/eu/m/OJP8610 www.hp.com/eu/m/OJP8620 Wireless Die Verbindung zwischen dem Drucker und dem Wireless-Netzwerk sollte anhand der Anweisungen auf dem Bedienfeld des Druckers und durch Installieren der HP Druckersoftware erfolgreich hergestellt worden sein. Mithilfe von HP Drahtlos direkt können Sie kabellos von einem Computer, Smartphone, Tablet-PC oder einem anderen wireless-fähigen Gerät drucken, ohne eine Verbindung zu einem vorhandenen Wireless-Netzwerk herstellen zu müssen. Weitere Informationen finden Sie in der elektronischen Hilfe (siehe „Weitere Informationen“ auf Seite 9). Beheben von Problemen mit Wireless-Verbindungen 1 Sicherstellen, dass die Wireless-LED (802.11) leuchtet Wenn die blaue LED neben dem Bedienfeld des Druckers nicht leuchtet, ist möglicherweise die Wireless-Funktion nicht aktiviert. Um die Wireless-Funktion zu aktivieren, tippen Sie auf die Anzeige und fahren Sie mit dem Finger über die Anzeige. Tippen Sie auf Einrichten, Netzwerkeinrichtung, Wireless-Einst. und dann im Feld Wireless auf Ein. Wenn die blaue Wireless-LED blinkt, ist der Drucker nicht mit einem Netzwerk verbunden. Verwenden Sie den WirelessEinrichtungsassistenten, der im Bedienfeld des Druckers verfügbar ist, um eine Wireless-Verbindung herzustellen. Tippen Sie auf die Startanzeige und fahren Sie mit dem Finger über die Anzeige. Tippen Sie auf Einrichten, Netzwerkeinrichtung, Wireless-Einst. und anschließend auf Wireless-Einrichtungsassistent. Befolgen Sie dann die angezeigten Anweisungen. English Deutsch 2 Sicherstellen, dass der Computer mit dem Wireless-Netzwerk verbunden ist 3 Wireless-Test ausführen Stellen Sie sicher, dass der Computer mit Ihrem Wireless-Netzwerk verbunden ist. Falls Sie den Computer nicht mit dem Netzwerk verbinden können, wenden Sie sich an die Person, von der das Netzwerk eingerichtet wurde, oder an den Hersteller des Routers. Möglicherweise liegt ein Hardwareproblem beim Router oder Computer vor. Drucken Sie den Wireless-Testbericht, um zu überprüfen, ob die Wireless-Verbindung korrekt funktioniert. 1. Stellen Sie sicher, dass der Drucker eingeschaltet ist und sich Papier im Fach befindet. 2. Tippen Sie auf die Startanzeige des Druckers und fahren Sie mit dem Finger über die Anzeige. Tippen Sie dann auf Einrichten und Netzwerkeinrichtung. 3. Tippen Sie auf Berichte drucken. 4. Tippen Sie auf Wirel.-Testbericht. Wenn während des Tests Fehler auftreten, lesen Sie die im Bericht enthaltenen Anweisungen zur Fehlerbehebung. Führen Sie anschließend den Test erneut aus. Wenn die Funksignalstärke schwach ist, stellen Sie den Drucker näher am Wireless-Router auf. 4 Komponenten des Wireless-Netzwerks neu starten Schalten Sie den Router und den Drucker aus und schalten Sie diese in der genannten Reihenfolge wieder ein: zuerst den Router und dann den Drucker. Manchmal lassen sich Probleme mit der Netzwerkkommunikation durch Ausschalten und erneutes Einschalten beheben. Falls Sie immer noch keine Verbindung herstellen können, schalten Sie Router, Drucker und Computer aus und danach in dieser Reihenfolge wieder ein: zuerst den Router, dann den Drucker und anschließend den Computer. Lässt sich keine Wireless-Verbindung herstellen, kann der Drucker auch über ein Ethernet-Kabel mit dem Netzwerk verbunden werden. Sollten weiterhin Probleme auftreten, besuchen Sie das HP Wireless-Druckcenter (www.hp.com/go/wirelessprinting). Diese Website enthält die umfassendsten und neuesten Informationen zum Wireless-Druck sowie Informationen zum Vorbereiten Ihres Wireless-Netzwerks, Lösen von Problemen beim Verbinden des Druckers mit dem Wireless-Netzwerk und Lösen von Problemen in Bezug auf die Sicherheitssoftware. Auf einem Windows-Computer können Sie das Tool HP Druck- und Scandoktor verwenden. Sollten Probleme auf dem Drucker auftreten, unterstützt Sie dieses Tool bei der Lösung vielfältiger Probleme. Sie können dieses Tool unter www.hp.com/go/tools herunterladen. Marken Microsoft, Windows, Windows XP, Windows Vista, Windows 7, Windows 8 und Windows 8.1 sind in den USA eingetragene Marken der Microsoft Corporation. 10 Webdienste HP ePrint Mithilfe von HP ePrint können Sie sicher und bequem Dokumente und Fotos von Ihrem Computer oder Ihrem mobilen Gerät (z. B. Smartphone oder Tablet-PC) drucken – es ist keine zusätzliche Software erforderlich! Hängen Sie zum Drucken mit HP ePrint Dokumente oder Fotos an eine E-Mail-Nachricht an. Senden Sie dann diese E-Mail-Nachricht an die E-Mail-Adresse, die Ihrem Drucker bei Ihrer Anmeldung zugewiesen wurde. Vom Drucker werden die E-Mail-Nachricht plus die Anhänge gedruckt. Um HP ePrint zu aktivieren, tippen Sie in der Startanzeige auf (HP ePrint). Aktivieren Sie die Webdienste, wenn Sie dazu aufgefordert werden, und befolgen Sie dann die angezeigten Anweisungen. Damit Sie HP ePrint verwenden können, muss der Drucker mit einem Netzwerk verbunden sein, das eine Internetverbindung bereitstellt. Weitere Informationen zum Verwenden und Verwalten der Webdienste finden Sie bei HP Connected (www.hpconnected.com). Druck-Apps Mit Ihrem Drucker mit Internetverbindung können Sie ganz ohne Computer vom Internet aus drucken. Tippen Sie in der Startanzeige auf (Druck-Apps), um Kalender, Notizblock- und Millimeterpapier, Puzzles, Karten, Bastelbögen und mehr zu drucken! Informationen zu den Tintenpatronen Tintenverbrauch: Die Tinte in den Patronen wird beim Druckvorgang auf unterschiedliche Weise verwendet, etwa bei der Initialisierung, um den Drucker und die Tintenpatronen für den Druck vorzubereiten, oder bei der Wartung der Druckköpfe, damit die Düsen frei bleiben und die Tinte ungehindert fließt. Beachten Sie, dass nach der Verwendung Tintenrückstände in den Patronen verbleiben. Weitere Informationen erhalten Sie unter www.hp.com/go/inkusage. Speicher für anonyme Nutzungsdaten: Die in diesem Drucker verwendeten HP Patronen enthalten einen Speicherchip, der beim Betrieb des Druckers hilfreich ist. Außerdem wird auf diesem Speicherchip ein begrenzter Satz an anonymen Daten zur Nutzung des Druckers gespeichert. Diese Informationen können für die weitere Verbesserung zukünftiger HP Drucker verwendet werden. Deutsch Setup-Patronen: Wenn Sie während der Einrichtung aufgefordert werden, Tintenpatronen einzusetzen, müssen Sie darauf achten, dass Sie die mit dem Drucker gelieferten Patronen mit der Beschriftung „SETUP“ oder „SETUP CARTRIDGE“ (SETUP-PATRONE) verwenden. Weitere Informationen und Anweisungen zum Deaktivieren der Funktion zum Sammeln der Nutzungsdaten finden Sie in der elektronischen Hilfe (siehe „Weitere Informationen“ auf Seite 9). Sicherheitsinformationen Beachten Sie beim Einsatz dieses Druckers immer die folgenden Sicherheitshinweise, um die Verletzungsgefahr durch Feuer oder einen elektrischen Schlag zu verringern. 1. Lesen und beachten Sie unbedingt die Anweisungen in der Dokumentation, die dem Drucker beiliegt. 2. Beachten Sie alle Warnhinweise und Anweisungen, die am Drucker angebracht sind. 3. Ziehen Sie vor dem Reinigen des Druckers den Netzstecker aus der Steckdose. 4. Installieren oder verwenden Sie diesen Drucker nicht in der Nähe von Wasser bzw. wenn Ihre Hände nass sind. 5. Sorgen Sie für einen sicheren Stand des Druckers auf einer stabilen Auflagefläche. 6. Wählen Sie für den Drucker einen geschützten Standort, an dem keine Personen auf das Netzkabel treten oder darüber stolpern können. Das Netzkabel darf nicht beschädigt werden. 7. Wenn der Drucker nicht einwandfrei funktioniert, finden Sie weitere Informationen in der elektronischen Hilfe (die auf dem Computer nach der Installation der Software verfügbar ist). 8. Im Inneren des Produkts befinden sich keine Teile, die vom Endnutzer instand gesetzt werden können. Überlassen Sie Wartungsarbeiten qualifiziertem Wartungspersonal. 9. Verwenden Sie das Produkt ausschließlich mit dem Netzkabel und dem Netzteil (sofern im Lieferumfang enthalten), die von HP geliefert wurden. 11 Fax Faxeinrichtung 1 Für Benutzer in Europa Wenn Sie in den folgenden Ländern/Regionen leben, besuchen Sie die Website www.hp.com/uk/faxconfig. Dort erhalten Sie weitere Informationen zur Faxeinrichtung. Befolgen Sie andernfalls die weiteren Anweisungen in diesem Handbuch. Belgien Finnland Irland Norwegen Schweden Dänemark Frankreich Italien Österreich Schweiz Deutschland Großbritannien Niederlande Portugal Spanien 2 Anschließen der Telefonleitung Telefonleitung, die nur für das Faxgerät genutzt wird Wenn der Drucker mit einem Telefonkabel geliefert wird, empfiehlt HP, dieses Telefonkabel zu verwenden. Wenn das Telefonkabel zu kurz ist, verwenden Sie zur Verlängerung ein Kupplungsstück und ein weiteres Telefonkabel. 1. Schließen Sie ein Ende des Telefonkabels an der Telefonsteckdose an. 2. Schließen Sie das andere Ende des Kabels an den Anschluss 1-LINE auf der Rückseite des Druckers an. Stecken Sie das Telefonkabel NICHT in den Anschluss 2-EXT. English Deutsch 3. Wenn Sie einen DSL/ADSL-Teilnehmeranschluss haben, schließen Sie ein DSL/ADSL-Filter zwischen dem Druckeranschluss 1-LINE und der Telefonsteckdose an. 1 2 1 Telefonsteckdose Anschluss 1-LINE auf der Rückseite des Druckers 3 1-LINE 2 Stecken Sie das Telefonkabel NICHT in den Anschluss 2-EXT. DSL-/ADSL-Filter (von der Telefongesellschaft oder 3 vom Dienstanbieter bereitgestellt) 1 3 Anschließen zusätzlicher Geräte Wenn Sie weitere Geräte anschließen müssen, schließen Sie diese wie im Diagramm weiter unten dargestellt an: 1 TAM * DSL/ADSL 1 4 5 1-LINE 1-LINE 2-EXT 2 9 1-LINE 8 1-LINE 10 5 1-LINE 2-EXT 5 7 FoIP * * * TAM: Telefonanrufbeantworter ** FoIP: Fax über Internetprotokoll 12 6 2-EXT 1 3 ISDN 7 5 6 1 2 3 4 5 6 7 8 9 Telefonsteckdose Splitter für parallele Leitungen DSL-/ADSL-Modem Telefonanrufbeantworter Telefon ISDN-Steckdose Terminaladapter oder ISDN-Router Breitbandmodem DSL-/ADSL-Filter 10 Adapter für Analogtelefone 4 Fax-Testeinrichtung Beim Faxtest geschieht Folgendes: •• Testen der Faxhardware •• Prüfen, ob das richtige Telefonkabel am Drucker angeschlossen ist •• Überprüfen, dass die Telefonleitung mit dem richtigen Anschluss verbunden ist •• Feststellen, ob ein Wählton vorhanden ist •• Suchen nach einer aktiven Telefonleitung •• Prüfen des Status der Telefonverbindung So führen Sie den Faxtest aus 1. Tippen Sie auf die Startanzeige und fahren Sie mit dem Finger über die Anzeige. Tippen Sie dann auf Einrichten. 2. Tippen Sie auf Faxeinrichtung. 3. Tippen Sie auf Fax-Tools und dann Faxtest durchführen. Wenn während des Tests Fehler auftraten, verwenden Sie die Informationen im Bericht, um das Problem zu beheben. Nehmen Sie die vorgeschlagenen Änderungen vor, und führen Sie anschließend den Test erneut aus. Verwenden von Berichten und Protokollen Faxberichte enthalten nützliche Systeminformationen zum Drucker. 1. Tippen Sie auf die Startanzeige und fahren Sie mit dem Finger über die Anzeige. Tippen Sie dann auf Einrichten. 2. Tippen Sie auf Faxeinrichtung und anschließend auf Faxberichte. 3. Wählen Sie den zu druckenden Faxbericht aus, und tippen Sie dann auf OK. Deutsch Drucken eines Berichts Wenn Sie eine gedruckte Bestätigung in Bezug auf den erfolgreichen Faxversand benötigen, tippen Sie auf Erweiterte Faxeinrichtung und dann auf Faxbestätigung, und wählen Sie dann die gewünschte Option aus. Soll ein Bild der ersten Seite der Faxnachricht in die Bestätigungsseite eingebunden werden, wählen Sie Ein (Faxversand) oder Ein (Senden und Empfangen). Entfernen der Daten aus dem Faxprotokoll Beim Löschen des Faxprotokolls werden auch alle im Speicher abgelegten Faxnachrichten gelöscht. 1. Tippen Sie auf die Startanzeige und fahren Sie mit dem Finger über die Anzeige. Tippen Sie dann auf Einrichten. 2. Tippen Sie auf Faxeinrichtung und anschließend auf Fax-Tools. 3. Tippen Sie auf Faxprotokoll löschen. Wie schließe ich HP Drucker in Umgebungen mit Digitaltelefonen an? HP Drucker wurden speziell für die Verwendung herkömmlicher analoger Telefondienste entwickelt. Wenn Sie in einer digitalen Telefonumgebung arbeiten (DSL/ADSL, PBX, ISDN oder FoIP), müssen Sie u. U. Digital-Analog-Filter oder -Umsetzer verwenden, um den Drucker für den Faxversand einzurichten. Der Drucker ist möglicherweise nicht mit allen digitalen Serviceleitungen oder Anbietern in allen digitalen Umgebungen oder mit allen Digital-zu-Analog-Konvertern kompatibel. Informieren Sie sich bei Ihrer Telefongesellschaft über die Einrichtungsoptionen, die sich bei Ihnen am besten eignen. Achten Sie bei der Ruftonmustererkennung in einem PBX-Telefonsystem, das unterschiedliche Ruftonmuster für interne und externe Anrufe verwendet, darauf, dass Sie die Faxnummer des Druckers mit einer externen Nummer wählen, wenn Sie das Ruftonmuster aufzeichnen. 13 Verwenden der Faxfunktion Senden einer Standardfaxnachricht 1. Legen Sie das Dokument mit der bedruckten Seite nach unten auf das Scannerglas oder mit der bedruckten Seite nach oben in den Vorlageneinzug ein. 2. Tippen Sie in der Startanzeige auf Faxen. 3. Geben Sie die Faxnummer über das Tastenfeld ein, oder wählen Sie einen Kurzwahleintrag aus. 4. Tippen Sie wiederholt auf *, bis ein Gedankenstrich (-) erscheint, um eine Pause in die Faxnummer einzufügen. 5. Tippen Sie auf Schwarz oder Farbe. 6. Wenn der Empfänger die Qualität der von Ihnen gesendeten Faxnachricht bemängelt, ändern Sie probeweise die Auflösung oder den Kontrast der Faxnachricht. Senden einer Faxnachricht von einem Nebenstellentelefon aus 1. Wählen Sie die Nummer über das Tastenfeld des Nebenstellentelefons. Wenn Sie ein Fax über diese Methode senden, dürfen Sie NICHT das Tastenfeld auf dem Bedienfeld des Druckers verwenden. English Deutsch 2. Wenn der Empfänger den Telefonanruf entgegennimmt, können Sie sich mit ihm unterhalten, bevor Sie die Faxnachricht senden. Wenn ein Faxgerät den Anruf entgegennimmt, hören Sie Faxtöne vom empfangenden Faxgerät. 3. Legen Sie das Dokument mit der bedruckten Seite nach unten auf das Scannerglas oder mit der bedruckten Seite nach oben in den Vorlageneinzug ein. 4. Tippen Sie in der Startanzeige auf Faxen. Standardmäßig werden eingehende Anrufe nach der Anzahl der Rufsignale, die in der Einstellung „Töne bis Antwort“ festgelegt wurde, vom Drucker automatisch angenommen und Faxe automatisch empfangen. Falls ein Anrufbeantworter am Drucker angeschlossen ist, muss die Anzahl der Ruftöne bis zur Entgegennahme eines Anrufs für den Drucker auf einen höheren Wert eingestellt werden als für den Anrufbeantworter. Sollen Faxe manuell empfangen werden, deaktivieren Sie über das Bedienfeld des Druckers die Funktion „Autom. Antwort“. So ändern Sie die Einstellungen für „Autom. Antwort“ 1. Stellen Sie sicher, dass der Drucker eingeschaltet und Papier eingelegt ist. 2. Tippen Sie auf die Startanzeige und fahren Sie mit dem Finger über die Anzeige. Tippen Sie dann auf Einrichten. 3. Tippen Sie auf Faxeinrichtung und anschließend auf Basis-Faxeinrichtung. 4. Tippen Sie auf Autom. Antwort, und wählen Sie dann Ein oder Aus aus. Wenn Sie an der Telefonleitung, die Sie zum Faxen verwenden, einen Voicemail-Dienst nutzen, können Faxnachrichten nicht automatisch empfangen werden. Sie müssen eingehende Faxanrufe persönlich entgegennehmen. (Wenn Sie Faxnachrichten automatisch empfangen möchten, wenden Sie sich an Ihre Telefongesellschaft, um einen Dienst zur Ruftonunterscheidung oder eine separate Telefonleitung für den Faxbetrieb zu beantragen.) Manuelles Empfangen einer Faxnachricht 5. Wenn Sie die Faxnachricht senden möchten, tippen Sie auf Schwarz oder Farbe. Wenn Sie ein Telefongespräch mit einer anderen Person führen, können Sie Faxnachrichten manuell empfangen, ohne den Hörer aufzulegen. 6. Wählen Sie nach der entsprechenden Anweisung Fax senden aus. 1. Stellen Sie sicher, dass der Drucker eingeschaltet und Papier eingelegt ist. Wenn Sie mit dem Empfänger telefonieren, bitten Sie ihn, den Faxempfang zu starten, wenn er Faxsignale am Faxgerät hört. Nachdem der Faxversand vom Drucker gestartet wurde, können Sie den Hörer auflegen oder in der Leitung bleiben. Während der Faxübertragung hören Sie ggf. keine Faxtöne. 2. Entfernen Sie alle Originale aus dem Vorlageneinzug. Weitere Informationen zu sonstigen Methoden zum Faxversand wie zeitliche Planung für späteren Versand oder Versand vom Computer aus finden Sie in der elektronischen Hilfe (siehe „Weitere Informationen“ auf Seite 9). Erneutes Drucken empfangener Faxe aus dem Speicher Wenn „Faxempfang sichern“ aktiviert ist, werden eingehende Faxnachrichten selbst dann im Speicher abgelegt, wenn auf dem Drucker eine Fehlerbedingung auftritt. Alle gespeicherten Faxnachrichten werden gelöscht, wenn die Stromversorgung des Druckers unterbrochen wird. 1. Vergewissern Sie sich, dass Papier im Drucker eingelegt ist. 2. Tippen Sie auf die Startanzeige und fahren Sie mit dem Finger über die Anzeige. Tippen Sie dann auf Einrichten. 3. Tippen Sie auf Faxeinrichtung, auf Fax-Tools und dann auf Gesp. Faxe drucken. Die Faxnachrichten werden in der umgekehrten Reihenfolge ausgedruckt, in der sie empfangen wurden, d. h. das zuletzt empfangene Fax wird zuerst gedruckt. 14 Automatischer Faxempfang Legen Sie für die Einstellung „Töne bis Antwort“ einen hohen Wert fest, damit Sie den Anruf vor dem Drucker entgegennehmen können. Oder deaktivieren Sie die Einstellung „Autom. Antwort,“ damit eingehende Anrufe nicht automatisch vom Drucker angenommen werden. 3. Bitten Sie den Absender, den Faxversand zu starten. 4. Sobald Sie Faxtöne hören, tippen Sie auf Faxen. Wählen Sie dann die Option zum Starten des Faxempfangs aus. Nachdem der Faxempfang vom Drucker gestartet wurde, können Sie den Hörer auflegen oder in der Leitung bleiben. Während der Faxübertragung hören Sie ggf. keine Faxtöne. Weitere Informationen zu den Faxfunktionen wie Sperren von Junk-Faxen oder Weiterleiten von Faxen finden Sie in der elektronischen Hilfe (siehe „Weitere Informationen“ auf Seite 9). Lösen von Faxproblemen Sollten nach dem erfolgreichen Durchführen des Faxtests auf Seite 13 weiterhin Probleme auftreten, führen Sie die folgenden Schritte aus: Faxe können empfangen, aber nicht verschickt werden Überprüfen Sie die Faxeinstellungen des Druckers Drucken Sie den Wireless-Testbericht, um zu überprüfen, ob die Wireless-Verbindung korrekt funktioniert. •• Die Funktion „Autom. Antwort“ ist für den Drucker aktiviert, um Faxnachrichten automatisch zu empfangen. 1. Kopier- oder Scanauftrag ausführen, um sicherzustellen, dass der Drucker einwandfrei funktioniert. •• Wenn Sie einen Voicemail-Dienst Ihres Telekommunikationsanbieters nutzen, vergewissern Sie sich, dass für „Signale bis Antwort“ auf dem Drucker ein höherer Wert eingestellt wurde als für den Anrufbeantworter. Der Drucker überwacht die Telefonleitung und entscheidet, ob es sich beim eingehenden Anruf um einen normalen Telefonanruf oder einen Faxanruf handelt. Handelt es sich um einen Faxanruf, wird vom Drucker automatisch eine Faxverbindung gestartet. Ansonsten müssen Sie die Faxnachricht möglicherweise manuell entgegennehmen, indem Sie auf Faxen tippen. 3. Überprüfen, ob andere Faxgeräte Faxnachrichten an dieselbe Telefonnummer senden können. Auf dem empfangenden Faxgerät könnte Ihre Telefonnummer gesperrt sein, oder es könnten dort technische Probleme vorliegen. 4. Sollte das Problem weiterhin bestehen, drucken Sie den Faxfehlerbericht und das Faxprotokoll (sowie, falls vorhanden, den Anrufer-ID-Bericht und den Junk-FaxBericht). Bitten Sie dann HP um weitere Hilfe. Faxe können verschickt, aber nicht empfangen werden 1. Faxeinstellungen auf dem Drucker überprüfen. 2. Physische Anschlussverbindungen zum Faxgerät überprüfen. 3. Überprüfen, ob andere Faxgeräte, die an derselben Telefonleitung angeschlossen sind, Faxnachrichten empfangen können. Die Telefonleitung ist ggf. defekt, oder auf dem Faxgerät des Absenders treten Probleme beim Senden von Faxnachrichten auf. Außerdem empfiehlt es sich zu überprüfen, ob die Telefonnummer des Absenders von Ihnen gesperrt wurde. 4. Problem mit dem Absender besprechen. Sollte das Problem weiterhin bestehen, drucken Sie den Faxfehlerbericht und das Faxprotokoll (sowie, falls vorhanden, den Anrufer-IDBericht und den Junk-Fax-Bericht). Bitten Sie dann HP um weitere Hilfe. Faxe können weder gesendet noch empfangen werden 1. Kopier- oder Scanauftrag ausführen, um sicherzustellen, dass der Drucker einwandfrei funktioniert. 2. Physische Anschlussverbindungen zum Faxgerät überprüfen. 3. Faxeinstellungen auf dem Drucker überprüfen. 4. Überprüfen, ob andere Faxgeräte, die an derselben Telefonleitung angeschlossen sind, Faxnachrichten senden oder empfangen können. Möglicherweise liegt ein Problem mit der Telefonleitung vor. 5. Drucker zurücksetzen, indem Sie den Drucker ausschalten, und, falls möglich, die Stromversorgung über den Hauptschalter unterbrechen. Warten Sie einige Sekunden, bis Sie den Drucker wieder einschalten. Versuchen Sie, eine Faxnachricht zu senden oder zu empfangen. 6. Sollte das Problem weiterhin bestehen, drucken Sie den Faxfehlerbericht und das Faxprotokoll (sowie, falls vorhanden, den Anrufer-ID-Bericht und den Junk-FaxBericht). Bitten Sie dann HP um weitere Hilfe. •• Wenn derselben physischen Telefonleitung mehrere Telefonnummern zugewiesen sind und die Leitung von mehreren Geräten gemeinsam genutzt wird, müssen Sie sicherstellen, dass die Sonderruftoneinstellung für das empfangende Faxgerät korrekt ist. Überprüfen der physischen Faxverbindungen •• Schließen Sie das Telefonkabel zwischen dem Anschluss 1-LINE auf der Rückseite des Druckers und der Telefonsteckdose an. Schließen Sie außerdem ein Telefonkabel zwischen dem Anschluss 2-EXT auf der Rückseite des Druckers und einem Nebenstellentelefon an. Rufen Sie vom Nebenstellentelefon die Telefonnummer an, über die keine Faxnachrichten empfangen werden konnten. Deutsch 2. Physische Anschlussverbindungen zum Faxgerät überprüfen. Wenn Sie versuchen, an eine externe Nummer zu faxen, müssen Sie ggf. erforderliche Zugriffscodes und -nummern vor der eigentlichen Nummer eingeben. Außerdem müssen Sie möglicherweise eine Pause in die Nummer einfügen, um zu verhindern, dass der Drucker zu schnell wählt. Tippen Sie zum Einfügen einer Pause wiederholt auf *, bis ein Gedankenstrich (-) auf dem Display erscheint. •• Wenn keine ausgehenden Anrufe möglich sind, weil kein Freizeichen erkannt werden kann oder zu starkes Rauschen in der Leitung auftritt, tauschen Sie das Kabel aus, das am Anschluss 1-LINE angeschlossen ist. Sie können den Drucker aber auch (falls möglich) an einem anderen Ort aufstellen, an dem eine separate Telefonleitung verfügbar ist. Überprüfen Sie dann, ob ähnliche Probleme auftreten. •• Wenn Sie in einer digitalen Telefonumgebung arbeiten (wie FoIP, Fax over VoIP), verwenden Sie das Bedienfeld des Druckers, um die Faxgeschwindigkeit zu reduzieren oder ECM (Error Code Modulation) zu deaktivieren. Wenden Sie sich bei Bedarf an Ihre Telefongesellschaft, um festzustellen, ob Probleme mit der Telefonleitung vorliegen, oder um sich über die Möglichkeiten des Telefonnetzes zu informieren. Wenn Sie an der Telefonleitung, die Sie zum Faxen verwenden, einen Voicemail-Dienst nutzen, müssen Sie Faxnachrichten manuell entgegennehmen. 15 Eingeschränkte Garantie von Hewlett-Packard HP Produkt Dauer der beschränkten Gewährleistung Softwaremedien 90 Tage Drucker 1 Jahr Druckpatronen Bis die HP Tinte verbraucht oder das auf der Druckpatrone angegebene Enddatum für die Garantie erreicht ist, je nachdem, welcher Fall zuerst eintritt. Diese Garantie gilt nicht für nachgefüllte, nachgearbeitete, recycelte, zweckentfremdete oder in anderer Weise manipulierte HP Tintenprodukte. Druckköpfe (gilt nur für Produkte, deren Druckkopf vom Kunden ausgewechselt werden kann) 1 Jahr Zubehör 1 Jahr (wenn nicht anders angegeben) English Deutsch A. Umfang der beschränkten Gewährleistung 1. Hewlett-Packard (HP) gewährleistet dem Endkunden, dass die oben genannten HP Produkte während des oben genannten Gewährleistungszeit-raums frei von Material- und Verarbeitungsfehlern sind. Der Gewährleistungszeitraum beginnt mit dem Kaufdatum. 2. Bei Softwareprodukten gilt die eingeschränkte Garantie von HP nur für die Nichtausführung von Programmieranweisungen. HP übernimmt keine Garantie dafür, dass die Verwendung jeglicher Produkte unterbrechungsfrei bzw. ohne Fehler verläuft. 3. Die beschränkte Gewährleistung von HP gilt nur für Mängel, die sich bei normaler Benutzung des Produkts ergeben, und erstreckt sich nicht auf Fehler, die durch Folgendes verursacht wurden: a. Unsachgemäße Wartung oder Abänderung des Produkts; b. Software, Druckmedien, Ersatzteile oder Verbrauchsmaterial, die nicht von HP geliefert oder unterstützt werden; c. Betrieb des Produkts, der nicht den technischen Daten entspricht; d. Unberechtigte Abänderung oder falsche Verwendung. 4. Bei HP Druckerprodukten wirkt sich die Verwendung einer nicht von HP hergestellten bzw. einer aufgefüllten Patrone nicht auf die Garantie für den Kunden bzw. auf jegliche Unterstützungsverträge mit dem Kunden aus. Wenn der Ausfall bzw. die Beschädigung des Druckers jedoch auf die Verwendung einer nicht von HP hergestellten bzw. einer aufgefüllten Patrone oder einer abgelaufenen Tintenpatrone zurückzuführen ist, stellt HP für die Wartung des Druckers bei diesem Ausfall bzw. dieser Beschädigung die standardmäßigen Arbeits- und Materialkosten in Rechnung. 5. Wenn HP während des jeweils zutreffenden Gewährleistungszeitraums von einem Schaden an einem unter die Gewährleistung von HP fallenden Produkt in Kenntnis gesetzt wird, wird das betreffende Produkt nach Wahl von HP entweder repariert oder ersetzt. 6. Sollte HP nicht in der Lage sein, ein fehlerhaftes, unter die Gewährleistung fallendes Produkt zu reparieren oder zu ersetzen, erstattet HP innerhalb eines angemessenen Zeitraums nach Benachrichtigung über den Schaden den vom Endkunden bezahlten Kaufpreis für das Produkt zurück. 7. HP ist erst dann verpflichtet, das mangelhafte Produkt zu reparieren, zu ersetzen oder den Kaufpreis zurückzuerstatten, wenn der Endkunde dieses an HP zurückgesandt hat. 8. Ersatzprodukte können entweder neu oder neuwertig sein, solange sie über mindestens denselben Funktionsumfang verfügen wie das zu ersetzende Produkt. 9. HP Produkte können aufgearbeitete Teile, Komponenten oder Materialien enthalten, die in der Leistung neuen Teilen entsprechen. 10. Die Erklärung zur beschränkten Gewährleistung von HP gilt in jedem Land, in dem die aufgeführten Produkte von HP vertrieben werden. Weitergehende auf der Gewährleistung beruhende Dienstleistungen (z.B. Vor-Ort-Service) können mit jeder autorisierten HP Serviceeinrichtung in den Ländern vereinbart werden, in denen das Produkt durch HP oder einen autorisierten Importeur vertrieben wird. B. Einschränkungen der Gewährleistung WEDER HP NOCH DESSEN ZULIEFERER ÜBERNEHMEN ÜBER DAS NACH GELTENDEM RECHT ZULÄSSIGE AUSMASS HINAUS ANDERE AUSDRÜCKLICHE ODER STILLSCHWEIGENDE GEWÄHRLEISTUNGEN ODER ZUSICHERUNGEN HINSICHTLICH DER MARKTGÄNGIGKEIT, ZUFRIEDEN STELLENDEN QUALITÄT UND EIGNUNG FÜR EINEN BESTIMMTEN ZWECK. C. Haftungsbeschränkung 1. Sofern durch die geltende Gesetzgebung keine anderen Bestimmungen festgelegt sind, stehen dem Endkunden über die in dieser Gewährleistungsvereinbarung genannten Leistungen hinaus keine weiteren Ansprüche zu. 2. IN DEM NACH GELTENDEM RECHT ZULÄSSIGEN MASS UND MIT AUSNAHME DER IN DIESER GEWÄHRLEISTUNGSVEREINBARUNG AUSDRÜCKLICH ANGEGEBENEN VERPFLICHTUNGEN SIND WEDER HP NOCH DESSEN ZULIEFERER ERSATZPFLICHTIG FÜR DIREKTE, INDIREKTE, BESONDERE, ZUFÄLLIGE ODER FOLGESCHÄDEN, UNABHÄNGIG DAVON, OB DIESE AUF DER GRUNDLAGE VON VERTRÄGEN, UNERLAUBTEN HANDLUNGEN ODER ANDEREN RECHTSTHEORIEN GELTEND GEMACHT WERDEN UND OB HP ODER DESSEN ZULIEFERER VON DER MÖGLICHKEIT EINES SOLCHEN SCHADENS UNTERRICHTET WORDEN SIND. D. Geltendes Recht 1. Diese Gewährleistungsvereinbarung stattet den Endkunden mit bestimmten Rechten aus. Der Endkunde hat unter Umständen noch weitere Rechte, die in den Vereinigten Staaten von Bundesstaat zu Bundesstaat, in Kanada von Provinz zu Provinz, und allgemein von Land zu Land verschieden sein können. 2. Soweit diese Gewährleistungsvereinbarung nicht dem geltenden Recht entspricht, soll sie als dahingehend abgeändert gelten, dass die hierin enthaltenen Bestimmungen dem geltenden Recht entsprechen. Unter dem geltenden Recht treffen bestimmte Erklärungen und Einschränkungen dieser Gewährleistungsvereinbarung möglicherweise nicht auf den Endkunden zu. In einigen US-Bundesstaaten und in einigen anderen Ländern (sowie in einigen kanadischen Provinzen): a. werden die Rechte des Verbrauchers nicht durch die Erklärungen und Einschränkungen dieser Gewährleistungsvereinbarung beschränkt (z.B. in Großbritannien); b. ist ein Hersteller nicht berechtigt, solche Erklärungen und Einschränkungen durchzusetzen; c. verfügt ein Endkunde über weitere Gewährleistungsansprüche; insbesondere kann die Dauer stillschweigender Gewährleistungen durch das geltende Recht geregelt sein und darf vom Hersteller nicht eingeschränkt werden, oder eine zeitliche Einschränkung der stillschweigenden Gewährleistung ist zulässig. 3. DURCH DIESE GEWÄHRLEISTUNGSVEREINBARUNG WERDEN DIE ANSPRÜCHE DES ENDKUNDEN, DIE DURCH DAS IN DIESEN LÄNDERN GELTENDE RECHT IM ZUSAMMENHANG MIT DEM KAUF VON HP PRODUKTEN GEWÄHRT WERDEN, NUR IM GESETZLICH ZULÄSSIGEN RAHMEN AUSGESCHLOSSEN, EINGESCHRÄNKT ODER GEÄNDERT. DIE BEDINGUNGEN DIESER GEWÄHRLEISTUNGS-VEREINBARUNG GELTEN ZUSÄTZLICH ZU DEN GESETZLICHEN ENDKUNDENRECHTEN. HP Herstellergarantie Als Anlage finden Sie die Namen und Adressen der jeweiligen HP Gesellschaft, die in Ihrem Land die HP Herstellergarantie gewährt. Deutschland: Hewlett-Packard GmbH, Herrenberger Straße 140, D-71034 Böblingen Österreich: Hewlett-Packard Ges.m.b.H., Wienerbergstrasse 41, A-1120 Wien Luxemburg: Hewlett-Packard Luxembourg SCA, Vegacenter 75, Parc d'Activités Capellen, L-8308 Capellen Belgien: Hewlett-Packard Belgium BVBA/SPRL, Hermeslaan 1A, B-1831 Brüssel Deutschland und Österreich: Über die Herstellergarantie hinaus haben Sie gegebenenfalls Mängelansprüche gegenüber Ihrem Verkäufer aus dem Kaufvertrag, die durch diese Herstellergarantie nicht eingeschränkt werden. Luxemburg: Über die Herstellergarantie hinaus haben Sie gegebenenfalls gesetzliche Ansprüche gegenüber Ihrem Verkäufer aus dem Kaufvertrag, die durch diese Herstellergarantie nicht eingeschränkt werden. Insbesondere werden für Verbraucher folgende gesetzliche Bestimmungen von der Herstellergarantie nicht berührt: Gesetz vom 21. April 2004 bezüglich der Vertragsmäßigkeit von Verbrauchsgütern und gesetzliche Bestimmungen des Zivilgesetzbuches bezüglich der Garantie. Die gesetzliche Garantie nach dem Gesetz vom 21. April 2004 ist auf zwei Jahre ab der Lieferung des Verbrauchgutes befristet. Belgien: Sie haben gegebenenfalls zusätzliche Ansprüche gegenüber Ihrem Verkäufer aus dem Kaufvertrag, die durch diese HP Herstellergarantie nicht eingeschränkt werden. 16 HP Officejet Pro 8610/8620 Lea Esto Empezar 1. Instale la impresora. Siga las instrucciones del póster de instalación y del panel de control de la impresora. 2. Instale el software de la impresora HP. Vaya a la URL indicada en el panel de control y siga las instrucciones de la web. El software de la impresora más reciente también está disponible en www.hp.com/support. También se facilita en el CD de software de la impresora HP. Para usuarios de Windows, si el programa de instalación no se inicia automáticamente al insertar el CD en el equipo, haga doble clic en Setup.exe. uede utilizar esta impresora para imprimir documentos y fotos de su dispositivo móvil (como un teléfono inteligente P o una tableta). Para más información, visite el sitio web de Impresión móvil HP (www.hp.com/go/mobileprinting). Más información Ayuda electrónica: Instale la Ayuda electrónica seleccionándola en el software recomendado durante la instalación del software. El archivo de ayuda proporciona información sobre las características del producto, la impresión, la solución de problemas y asistencia; así como notificaciones, información medioambiental y normativa, incluidos el Aviso normativo de la Unión Europea y declaraciones de cumplimiento. Windows® 8.1 Haga clic en la flecha hacia abajo en la esquina inferior izquierda de la pantalla Inicio, seleccione el nombre de la impresora, haga clic en Ayuda y seleccione Buscar ayuda de HP. Windows® 8 Haga clic con el botón secundario en un área vacía de la pantalla Inicio, haga clic en Todas las aplicaciones en la barra de aplicaciones. seleccione el nombre de la impresora y seleccione Ayuda y haga clic en Buscar ayuda de HP. Windows® 7 Windows Vista® Windows XP® Haga clic en Inicio, seleccione Programas o Todos los programas, seleccione HP y, a continuación, seleccione el nombre de la impresora. OS X Mavericks OS X Mountain Lion OS X Lion En el Finder, elija Centro de Ayuda en el menú Ayuda. Haga clic en Ayuda para todas las aplicaciones o haga clic sin soltar en el botón Inicio y haga clic en la Ayuda de su impresora. OS X v10.6 En el Finder, elija Ayuda de Mac en el menú Ayuda. En el Visor de la ayuda, haga clic y mantenga pulsado el botón Inicio, y elija la Ayuda para su dispositivo. Léame: Este archivo Léame contiene información sobre requisitos del sistema e información actualizada sobre la configuración y el uso de la impresora. Inserte en su equipo el CD de software de la impresora HP y haga doble clic en ReadMe.chm (Windows) o abra la carpeta Léame (OS X). En la Web: Información y ayuda adicionales: www.hp.com/support. Registro de la impresora: www.register.hp.com. Declaración de conformidad: www.hp.eu/certificates. Escanee para descubrir más Puede que tenga que pagar las tarifas estándares para datos. Puede que no esté disponible en todos los idiomas. HP Officejet Pro 8610 HP Officejet Pro 8620 www.hp.com/eu/m/OJP8610 www.hp.com/eu/m/OJP8620 Inalámbrico Si sigue las instrucciones del panel de control de la impresora y de instalación del software de la impresora HP, habrá conectado correctamente la impresora a la red inalámbrica. Con la conexión inalámbrica de HP, puede imprimir de forma inalámbrica desde un equipo, teléfono inteligente, tableta u otro dispositivo habilitado para conexiones inalámbricas sin tener que conectarse a una red inalámbrica existente. Para más información, consulte la ayuda electrónica (consulte “Más información” en la página 17). Solución de problemas de comunicación inalámbrica 1 Compruebe que el indicador de conexión inalámbrica (802.11) esté encendido Si la luz azul del panel de control de la impresora no se enciende, puede que la conexión inalámbrica esté desconectada. Para activar la conexión inalámbrica, toque y deslice el dedo por la pantalla, toque Configuración, toque Configuración de red, toque Configuración inalámbrica y, a continuación, toque Activar en el campo Inalámbrica. Si la luz inalámbrica azul parpadea, la impresora no está conectada a una red. Utilice el Asistente de configuración inalámbrica que está disponible en el panel de control de la impresora para establecer una conexión inalámbrica. En la pantalla Inicio, toque y deslice el dedo por la pantalla, toque Configuración, toque Configuración de red, toque Configuración inalámbrica, toque Asistente de configuración inalámbrica y, a continuación, siga las instrucciones en pantalla. 2 Asegúrese de que el equipo esté conectado a la red inalámbrica 3 Realice la prueba de conexión inalámbrica Asegúrese de que el equipo esté conectado a la red inalámbrica. Si no puede conectar el equipo a la red, comuníquese con la persona que configuró la red o con el fabricante del enrutador; puede que exista un problema de hardware en el enrutador o en el equipo. Para comprobar que la conexión inalámbrica funciona correctamente, imprima el informe de la prueba inalámbrica. English Español English 1. Asegúrese de que la impresora esté encendida y de que haya papel en la bandeja. 2. En la pantalla Inicio, toque y deslice el dedo por la pantalla, toque Configuración y luego toque Configuración de red. 3. Toque Imprimir informes. 4. Toque Informe de prueba inalámbrica. Si se produce algún fallo en la prueba, lea el informe para saber cómo corregir el problema y vuelva a realizar la prueba. Si la señal de red inalámbrica es débil, intente acercar la impresora al enrutador inalámbrico. 4 Reinicie los componentes de la red inalámbrica Apague el enrutador y la impresora y, a continuación, vuelva a encenderlos en el siguiente orden: primero el enrutador y después la impresora. Algunas veces, si apaga y vuelve a encender los dispositivos, se resuelven problemas de comunicación de red. Si aún no puede conectarse, apague el enrutador, la impresora y el equipo, y vuelva a encenderlos en este orden: primero el enrutador, luego la impresora y, a continuación, el equipo. Si no logra establecer la conexión inalámbrica, también puede conectar la impresora a la red con un cable Ethernet. Si los problemas persisten, visite el Centro de impresión inalámbrica HP (www.hp.com/go/wirelessprinting). Esta página web contiene la información actual más completa sobre la impresión inalámbrica, así como información para ayudarle a preparar su red inalámbrica; solucione problemas cuando conecte la impresora a la red inalámbrica; y resuelva los problemas de software de seguridad. Si está utilizando un equipo que ejecuta Windows, puede utilizar la herramienta Print and Scan Doctor, que ayuda a resolver muchos problemas que pueda tener con la impresora. Para descargar esta herramienta, visite www.hp.com/go/tools. Marcas registradas Microsoft, Windows, Windows XP, Windows Vista, Windows 7, Windows 8 y Windows 8.1 son marcas comerciales registradas en EE. UU. de Microsoft Corporation. 18 Servicios de Web HP ePrint Con HP ePrint podrá imprimir documentos o fotos de forma fácil y segura desde su equipo o dispositivo móvil (como un teléfono inteligente o tableta) sin utilizar un software de impresión extra. Para imprimir con HP ePrint, adjunte los documentos o las fotos a un mensaje de correo electrónico y envíelo a la dirección de correo electrónico que se asignó a la impresora cuando se registró. (HP ePrint) en la pantalla Inicio, Esta imprimirá el mensaje y los documentos adjuntos. Para comenzar con HP ePrint, toque active los Servicios Web cuando se solicite y, a continuación, siga las instrucciones en pantalla. Para usar HP ePrint, la impresora debe estar conectada a una red de Internet. Para aprender a usar y gestionar los Servicios Web, visite HP Connected (www.hpconnected.com). Aplicaciones de impresión Con la impresora conectada a Internet, puede imprimir desde Internet sin necesidad de un ordenador. Simplemente (Aplicaciones de impresión) en la pantalla Inicio para imprimir calendarios, cuadernos y papel cuadriculado, toque puzles, tarjetas, manualidades y más. Información sobre cartuchos de tinta Instalación de los cartuchos: durante la instalación, cuando se le solicite que instale los cartuchos de tinta, asegúrese de que usa los cartuchos suministrados con la impresora, con la etiqueta ‘SETUP’ o ‘SETUP CARTRIDGE’ (instalación o cartucho de instalación). Uso de la tinta: la tinta de los cartuchos se utiliza en el proceso de impresión de varias maneras, entre ellas el proceso de inicio, que prepara la impresora y los cartuchos de tinta para la impresión, y el mantenimiento de los cabezales para mantener los inyectores de tinta limpios y el flujo de tinta correcto. Además, siempre queda tinta residual en el cartucho tras su utilización. Para obtener más información, visite www.hp.com/go/inkusage. Para obtener más información e instrucciones para desactivar la recopilación de información de uso, consulte la ayuda electrónica. (Consulte “Más información” en la página 17.) Información de seguridad Español Almacenamiento de información de uso anónimo: los cartuchos HP utilizados con esta impresora contienen un chip de memoria que ayuda en la operación de la impresora y almacena un conjunto limitado de información anónima sobre el uso de la impresora. Esta información puede ser utilizada para introducir mejoras en futuras impresoras HP. Tome las precauciones básicas de seguridad siempre que vaya a usar esta impresora para reducir el riesgo de daños por fuego o descarga eléctrica. 1. Lea y comprenda todas las instrucciones de la documentación suministrada con la impresora. 2. Tenga presente todos los avisos y las instrucciones indicadas en la impresora. 3. Antes de limpiarla, desenchufe la impresora de la toma de corriente de la pared. 4. No instale ni utilice esta impresora si está mojada o cerca de agua. 5. Instale la impresora de manera segura sobre una superficie estable. 6. Instale la impresora en un lugar protegido donde nadie pueda pisar el cable de alimentación eléctrica ni tropezar con él, y donde dicho cable no sufra daños. 7. Si la impresora no funciona con normalidad, consulte la ayuda electrónica (que está disponible en su equipo después de instalar el software). 8. En el interior no hay piezas que el usuario pueda reparar. Las tareas de reparación se deben encomendar al personal de servicio cualificado. 9. Utilizar solo con el cable y el adaptador de alimentación (si se facilitan) suministrados por HP. 19 Fax Configuración del fax 1 Para usuarios de Europa Si se encuentra en alguno de estos países o regiones, visite www.hp.com/uk/faxconfig para obtener información sobre la configuración de fax; de lo contrario, siga las instrucciones del resto de esta guía. Austria Finlandia Irlanda Países Bajos Suecia Bélgica Francia Italia Portugal Suiza Dinamarca Alemania Noruega España Reino Unido 2 Conecte la línea telefónica Utilice la línea telefónica individual para el fax Si un cable de teléfono se incluye con la impresora, HP recomienda que utilice este cable de teléfono. Si el cable telefónico es demasiado corto, utilice un acoplador y otro cable de teléfono para alargarlo. 1. Conecte un extremo del cable telefónico a la toma de teléfono de la pared. 2. Conecte el otro extremo al puerto con la etiqueta 1-LINE en la parte posterior de la impresora. No inserte en el puerto con la etiqueta 2-EXT. 3. Si está suscrito a un servicio DSL/ADSL, conecte un filtro de DSL/ADSL entre el puerto de la impresora que tiene la etiqueta 1-LINE y la toma de teléfono de la pared. English Español 1 2 1 Toma telefónica de la pared Puerto con la etiqueta 1-LINE en la parte 3 1-LINE 2 posterior de la impresora NO inserte en el puerto con la etiqueta 2-EXT. Filtro DSL/ADSL (facilitado por la compañía 3 telefónica o el proveedor de servicios) 1 3 Conecte los dispositivos adicionales Si tiene que conectar otros dispositivos, hágalo como se muestra en el siguiente diagrama: 1 TAM * DSL/ADSL 1 4 5 1-LINE 1-LINE 2-EXT 2 9 1-LINE 8 5 1-LINE 2-EXT 7 FoIP * * * TAM: Contestador automático ** FoIP: Fax sobre IP 20 Toma telefónica de la pared Bifurcador paralelo Módem DSL/ADSL Contestador automático Teléfono Enchufe de pared RDSI Adaptador de terminal 1-LINE 10 5 6 2-EXT 1 3 1 2 3 4 5 6 ISDN 7 5 6 7 o enrutador RDSI 8 Módem de banda ancha 9 Filtro de DSL/ADSL 10 Adaptador de teléfono analógico 4 Configuración de la prueba de fax La prueba de fax hace lo siguiente: •• Prueba la máquina de fax •• Comprueba que el tipo de cable telefónico correcto está conectado a la impresora •• Comprueba que el cable telefónico está conectado al puerto correcto •• Comprueba la presencia de tono de llamada •• Comprueba si hay una línea de teléfono activa •• Prueba el estado de la conexión de la línea telefónica Para ejecutar la prueba del fax: 1. Desde el panel de control de la impresora, toque y deslice el dedo por la pantalla y luego toque Configuración. 2. Toque Configuración de fax. 3. Toque Herramientas de fax y luego toque Ejecutar prueba de fax. Si se produce algún fallo en la prueba, compruebe el informe para saber cómo corregir el problema, realice los cambios propuestos y ejecute la prueba. Utilice informes y registros Imprimir un informe Los informes de fax proporcionan información del sistema útil acerca de la impresora. 1. Desde el panel de control de la impresora, toque y deslice el dedo por la pantalla y luego toque Configuración. 2. Toque Configuración de fax y toque Informes de fax. 3. Seleccione el informe de fax que desee imprimir y luego toque Aceptar. Si necesita confirmación impresa de que sus faxes se recibieron correctamente, toque Configuración avanzada de fax, toque Confirmación de Fax y luego seleccione la opción deseada. Borrar el registro del fax Borrar el registro de fax también elimina todos los faxes almacenados en la memoria. 1. Desde el panel de control de la impresora, toque y deslice el dedo por la pantalla y luego toque Configuración. 2. Toque Configuración de fax y luego toque Herramientas de fax. Español Para incluir una imagen en la primera página del fax en la página de confirmación, seleccione Activar (Envío de fax) o Activar (Enviar y recibir). 3. Toque Borrar registro de fax. ¿Cómo configurar las impresoras de HP en entornos de teléfono digital? Las impresoras HP están diseñadas expresamente para usar los servicios telefónicos analógicos tradicionales. Si se encuentra en un entorno de teléfono digital (como DSL/ADSL, PBX, RDSI o FoIP), es posible que tenga que utilizar filtros o conversores de digital a analógico al configurar la impresora para enviar faxes. La impresora puede no ser compatible con todas líneas de servicio o todos los proveedores, en todos los entornos digitales o con todos los conversores de digital a analógico. Contacte con su compañía telefónica para determinar qué opciones de configuración son óptimas para usted. Si está configurando la detección de patrón en timbre en un sistema telefónico PBX que tenga patrones de timbre diferentes para llamadas internas y externas, asegúrese de marcar el número de fax de la impresora utilizando un número externo al registrar el patrón de anillo. 21 Uso del fax Enviar un fax estándar 1. Cargue el documento con el lado de impresión hacia abajo en la esquina frontal derecha del cristal del escáner o con el lado de impresión hacia arriba en el AAD. 2. En la pantalla Inicio, toque Fax. 3. Inserte el número de fax con el teclado o seleccionando una marcación rápida. 4. Para agregar una pausa en el número de fax, toque * varias veces hasta que aparezca un guion (-) en la pantalla. 5. Toque Negro o Color. 6. Si el destinatario tiene problemas con la calidad del fax enviado, intente cambiar la resolución o el contraste del fax. Enviar un fax con un teléfono de extensión 1. Marque el número en el teclado numérico del teléfono de extensión. No utilice el teclado numérico del panel de control de la impresora cuando envíe un fax por este método. 2. Si el destinatario responde al teléfono, puede entablar una conversación antes de enviar el fax. Si la llamada la recibe el equipo de fax, oirá los tonos del fax. English Español 3. Cargue el documento con el lado de impresión hacia abajo en la esquina frontal derecha del cristal del escáner o con el lado de impresión hacia arriba en el AAD. 4. En la pantalla Inicio, toque Fax. 5. Cuando esté preparado para enviar el fax, toque Negro o Color. 6. Si el sistema se lo pide, seleccione Enviar fax. Si estaba al teléfono con el destinatario, pídale que empiece a recibir el fax cuando escuche los tonos del fax. Cuando la impresora comience a enviar el fax, puede colgar el teléfono o no. Puede que no escuche tonos de fax durante la transmisión del fax. Para obtener más información sobre otras formas de enviar faxes, como programar un fax para que se envíe más tarde o enviar faxes desde un equipo, consulte la ayuda electrónica (consulte “Más información” en la página 17). Reimprimir los faxes recibidos desde la memoria Si la función de Copia de seguridad de Recepción de Fax está activada, los faxes entrantes se almacenarán en la memoria, incluso cuando la impresora tenga una condición de error. Todos los faxes almacenados en la memoria pueden borrarse de la memoria cuando la impresora se apague. 1. Asegúrese de que haya papel cargado en la impresora. 2. Desde el panel de control de la impresora, toque y deslice el dedo por la pantalla y luego toque Configuración. 3. Toque Configuración de fax, toque Herramientas de fax y, a continuación, toque Reimprimir faxes en memoria. Los faxes se imprimen en orden inverso al que se recibieron, comenzando por la impresión del fax recibido más recientemente, y así sucesivamente. 22 Recibir un fax automáticamente De forma predeterminada, la impresora responde automáticamente a las llamadas entrantes y recibe los faxes después del número de timbres especificados en el ajuste Timbres antes de responder. Si un contestador automático está conectado a la impresora, el ajuste de Timbres antes de responder para la impresora debe fijarse en un número mayor que el del contestador automático. Para recibir faxes manualmente, apague Respuesta Automática en el panel de control de la impresora. Para cambiar los ajustes de respuesta automática: 1. Asegúrese de que la impresora esté encendida y de que haya papel cargado. 2. Desde el panel de control de la impresora, toque y deslice el dedo por la pantalla y luego toque Configuración. 3. Toque Configuración de fax y, a continuación, toque Configuración básica de fax. 4. Toque Respuesta automática y, a continuación, seleccione Activado o Desactivado. Si se ha suscrito a un servicio de correo de voz en la misma línea telefónica que usará para el fax, no podrá recibir faxes automáticamente. Debe responder personalmente a las llamadas de fax entrantes. (Si desea recibir los faxes automáticamente, contacte con su compañía telefónica para suscribirse a un servicio de timbre distintivo o para adquirir otra línea de teléfono para el fax.) Recibir un fax manualmente Si está al teléfono con otra persona, puede recibir faxes manualmente sin colgar el teléfono. 1. Asegúrese de que la impresora esté encendida y de que haya papel cargado. 2. Retire los originales de la bandeja del alimentador de documentos. Establezca Timbres antes de responder en un número mayor para darle tiempo a responder a la llamada entrante antes de que lo haga la impresora. También puede desactivar Respuesta Automática para que la impresora no responda automáticamente a las llamadas entrantes. 3. Pida al remitente que empiece a enviar el fax. 4. Cuando oiga tonos de fax, toque Fax y luego seleccione la opción para empezar a recibir faxes. Cuando la impresora haya comenzado a recibir el fax, puede colgar el teléfono o no. Puede que no escuche tonos de fax durante la transmisión del fax. Para más información sobre las características del fax, como el bloqueo de faxes no deseados o en reenvío de faxes, consulte la ayuda electrónica (consulte “Más información” en la página 17). Solucionar problemas de fax Si sigue teniendo problemas con el uso del fax, después de haber completado la prueba de fax en la página 21, siga los siguientes pasos: No puedo enviar faxes, pero sí recibirlos Compruebe los ajustes de fax de la impresora 1. Haga una copia o un escaneo para verificar el funcionamiento correcto de la impresora. •• Si se ha suscrito a un servicio de correo de voz de la compañía telefónica o del proveedor de servicios, asegúrese de que la función Timbres antes de responder en la impresora esté establecida de forma que sean más que los del contestador automático del teléfono. La impresora supervisará la línea y decidirá si una llamada entrante es una llamada normal de teléfono o de fax. Si es una llamada de fax, la impresora iniciará una conexión de fax automáticamente. De lo contrario, debería recibir el fax de forma manual, tocando Fax. 2. Compruebe las conexiones físicas del fax. 3. Compruebe si otros dispositivos de fax pueden enviar al mismo número de teléfono. El dispositivo de fax del destinatario puede que haya bloqueado su número de teléfono o puede que tenga problemas técnicos. 4. Si el problema persiste, imprima un informe de error de fax y registro de fax, (y si está disponible, el informe del ID de los autores de llamadas y el informe de faxes basura) y luego contacte con HP para obtener más ayuda. •• La función de Respuesta Automática está activada para que la impresora reciba faxes automáticamente. 1. Compruebe los ajustes de fax de la impresora. •• Si se asignan varios números de teléfono a la misma línea telefónica física y la línea es compartida por varios dispositivos, asegúrese de que la impresora esté establecida en el ajuste de timbre distintivo correcto para recibir faxes. 2. Compruebe las conexiones físicas del fax. Compruebe las conexiones físicas del fax No puedo recibir faxes, pero sí enviarlos 3. Compruebe si otros dispositivos conectados a la misma línea telefónica pueden recibir faxes. Puede que la línea telefónica esté defectuosa o que el dispositivo de fax del remitente tenga problemas para enviar faxes. También debería comprobar si ha bloqueado el número de teléfono del remitente. 4. Compruebe el problema con el remitente. Si el problema persiste, imprima un informe de error de fax y registro de fax, (y si está disponible, el informe del ID de los autores de llamadas y el informe de faxes basura) y luego contacte con HP para obtener más ayuda. No puedo enviar ni recibir faxes 1. Haga una copia o un escaneo para verificar el funcionamiento correcto de la impresora. 2. Compruebe las conexiones físicas del fax. 3. Compruebe los ajustes de fax de la impresora. 4. Compruebe si otros dispositivos conectados a esta línea telefónica pueden enviar y recibir faxes. Puede que haya un problema con la línea telefónica. 5. Restablezca la impresora apagando la misma y, si es posible, el conmutador principal de la fuente de alimentación. Espere unos segundos antes de volver a encender la alimentación. Intente enviar o recibir un fax en la impresora. 6. Si el problema persiste, imprima un informe de error de fax y registro de fax, (y si está disponible, el informe del ID de los autores de llamadas y el informe de faxes basura) y luego contacte con HP para obtener más ayuda. •• Conecte el cable del teléfono del puerto con la etiqueta 1-LINE en la parte posterior de la impresora a la toma telefónica de pared, y conecte el cable de teléfono al puerto con la etiqueta 2-EXT en la parte posterior de la impresora a un teléfono de extensión. Desde el teléfono de extensión, llame al número de teléfono que no podía recibir los faxes. Si intentaba enviar un fax a un número externo, asegúrese de incluir cualquier código de acceso o número requeridos antes de introducir el número. Puede que también tenga que añadir una pausa en el número para evitar que la impresora marque demasiado rápido; para agregar una pausa, toque * varias veces hasta que aparezca un guion (-) en la pantalla. Español Para comprobar que la conexión inalámbrica funciona correctamente, imprima el informe de la prueba inalámbrica. •• Si no puede realizar llamadas salientes porque no se detecta ningún tono de llamada o la línea es ruidosa, intente utilizar otro cable telefónico en lugar del conectado al puerto del teléfono 1-LINE o cambie la impresora a otra ubicación que tenga una línea telefónica separada (si es posible) y compruebe si hay problemas similares. •• Si se encuentra en un entorno de teléfono digital (como FoIP, fax a través de VoIP), reduzca la velocidad del fax y desactive la Modulación del Código de Error (ECM) en el panel de control de la impresora. Si es necesario, contacte con su compañía telefónica para descubrir si hay problemas con la línea de teléfono o para obtener más información sobre las capacidades de la red telefónica. Si se ha suscrito a un servicio de correo de voz en la misma línea telefónica que usará para fax, tendrá que recibir faxes manualmente. 23 Declaración de garantía limitada de Hewlett-Packard Producto HP Duración de la garantía limitada Medio de almacenamiento del software 90 días Impresora 1 año Cartuchos de tinta o impresión La garantía es válida hasta que se agote la tinta HP o hasta que se alcance la fecha de “fin de garantía” indicada en el cartucho, cualquiera de los hechos que se produzca en primer lugar. Esta garantía no cubrirá los productos de tinta HP que se hayan rellenado o manipulado, se hayan vuelto a limpiar, se hayan utilizado incorrectamente o se haya alterado su composición. Cabezales de impresión (sólo se aplica a productos con cabezales de impresión que el cliente puede sustituir) 1 año Accesorios 1 año, a no ser que se especifique otro dato English Español A. Alcance de la garantía limitada 1. Hewlett-Packard (HP) garantiza al usuario final que el producto de HP especificado no tendrá defectos de materiales ni mano de obra por el periodo anteriormente indicado, cuya duración empieza el día de la compra por parte del cliente. 2. Para los productos de software, la garantía limitada de HP se aplica únicamente a la incapacidad del programa para ejecutar las instrucciones. HP no garantiza que el funcionamiento de los productos se interrumpa o no contenga errores. 3. La garantía limitada de HP abarca sólo los defectos que se originen como consecuencia del uso normal del producto, y no cubre otros problemas, incluyendo los originados como consecuencia de: a. Mantenimiento o modificación indebidos; b. Software, soportes de impresión, piezas o consumibles que HP no proporcione o no admita; c. Uso que no se ajuste a las especificaciones del producto; d. Modificación o uso incorrecto no autorizados. 4. Para los productos de impresoras de HP, el uso de un cartucho que no sea de HP o de un cartucho recargado no afecta ni a la garantía del cliente ni a cualquier otro contrato de asistencia de HP con el cliente. No obstante, si el error o el desperfecto en la impresora se atribuye al uso de un cartucho que no sea de HP, un cartucho recargado o un cartucho de tinta caducado, HP cobrará aparte el tiempo y los materiales de servicio para dicho error o desperfecto. 5. Si durante la vigencia de la garantía aplicable, HP recibe un aviso de que cualquier producto presenta un defecto cubierto por la garantía, HP reparará o sustituirá el producto defectuoso como considere conveniente. 6. Si HP no logra reparar o sustituir, según corresponda, un producto defectuoso que esté cubierto por la garantía, HP reembolsará al cliente el precio de compra del producto, dentro de un plazo razonable tras recibir la notificación del defecto. 7. HP no tendrá obligación alguna de reparar, sustituir o reembolsar el precio del producto defectuoso hasta que el cliente lo haya devuelto a HP. 8. Los productos de sustitución pueden ser nuevos o seminuevos, siempre que sus prestaciones sean iguales o mayores que las del producto sustituido. 9. Los productos HP podrían incluir piezas, componentes o materiales refabricados equivalentes a los nuevos en cuanto al rendimiento. 10. La Declaración de garantía limitada de HP es válida en cualquier país en que los productos HP cubiertos sean distribuidos por HP. Es posible que existan contratos disponibles para servicios de garantía adicionales, como el servicio in situ, en cualquier suministrador de servicios autorizado por HP, en aquellos países donde HP o un importador autorizado distribuyan el producto. B. Limitaciones de la garantía HASTA DONDE LO PERMITAN LAS LEYES LOCALES, NI HP NI SUS TERCEROS PROVEEDORES OTORGAN NINGUNA OTRA GARANTÍA O CONDICIÓN DE NINGÚN TIPO, YA SEAN GARANTÍAS O CONDICIONES DE COMERCIABILIDAD EXPRESAS O IMPLÍCITAS, CALIDAD SATISFACTORIA E IDONEIDAD PARA UN FIN DETERMINADO. C. Limitaciones de responsabilidad 1. Hasta donde lo permitan las leyes locales, los recursos indicados en esta Declaración de garantía son los únicos y exclusivos recursos de los que dispone el cliente. 2. HASTA EL PUNTO PERMITIDO POR LA LEY LOCAL, EXCEPTO PARA LAS OBLIGACIONES EXPUESTAS ESPECÍFICAMENTE EN ESTA DECLARACIÓN DE GARANTÍA, EN NINGÚN CASO HP O SUS PROVEEDORES SERÁN RESPONSABLES DE LOS DAÑOS DIRECTOS, INDIRECTOS, ESPECIALES, INCIDENTALES O CONSECUENCIALES, YA ESTÉ BASADO EN CONTRATO, RESPONSABILIDAD EXTRACONTRACTUAL O CUALQUIER OTRA TEORÍA LEGAL, Y AUNQUE SE HAYA AVISADO DE LA POSIBILIDAD DE TALES DAÑOS. D. Legislación local 1. Esta Declaración de garantía confiere derechos legales específicos al cliente. El cliente podría también gozar de otros derechos que varían según el estado (en Estados Unidos), la provincia (en Canadá), o la entidad gubernamental en cualquier otro país del mundo. 2. Hasta donde se establezca que esta Declaración de garantía contraviene las leyes locales, dicha Declaración de garantía se considerará modificada para acatar tales leyes locales. Bajo dichas leyes locales, puede que algunas de las declinaciones de responsabilidad y limitaciones estipuladas en esta Declaración de garantía no se apliquen al cliente. Por ejemplo, algunos estados en Estados Unidos, así como ciertas entidades gubernamentales en el exterior de Estados Unidos (incluidas las provincias de Canadá) pueden: a. Evitar que las renuncias y limitaciones de esta Declaración de garantía limiten los derechos estatutarios del cliente (por ejemplo, en el Reino Unido); b. Restringir de otro modo la capacidad de un fabricante de aumentar dichas renuncias o limitaciones; u c. Ofrecer al usuario derechos adicionales de garantía, especificar la duración de las garantías implícitas a las que no puede renunciar el fabricante o permitir limitaciones en la duración de las garantías implícitas. 3. LOS TÉRMINOS ENUNCIADOS EN ESTA DECLARACIÓN DE GARANTÍA, SALVO HASTA DONDE LO PERMITA LA LEY, NO EXCLUYEN, RESTRINGEN NI MODIFICAN LOS DERECHOS ESTATUTARIOS OBLIGATORIOS PERTINENTES A LA VENTA DE PRODUCTOS HP A DICHOS CLIENTES, SINO QUE SON ADICIONALES A LOS MISMOS. Información sobre la Garantía Limitada del Fabricante HP Adjunto puede encontrar el nombre y dirección de las entidades HP que ofrecen la Garantía Limitada de HP (garantía comercial adicional del fabricante) en su país. España Hewlett-Packard Española S.L.U. C/Vicente Aleixandre 1 Parque Empresarial Madrid - Las Rozas, E-28232 Madrid La garantía comercial adicional de HP (Garantía Limitada de HP) no afecta a los derechos que usted, como consumidor, pueda tener frente al vendedor por la falta de conformidad del producto con el contrato de compraventa. Dichos derechos son independientes y compatibles con la garantía comercial adicional de HP y no quedan afectados por ésta. De conformidad con los mismos, si durante un plazo de dos años desde la entrega del producto aparece alguna falta de conformidad existente en el momento de la entrega, el consumidor y usuario tiene derecho a exigir al vendedor la reparación del producto, su sustitución, la rebaja del precio o la resolución del contrato de acuerdo con lo previsto en el Título V del Real Decreto Legislativo 1/2007. Salvo prueba que demuestre lo contrario, se presumirá que las faltas de conformidad que se manifiesten en los seis meses posteriores a la entrega del producto ya existían cuando el producto se entregó. Únicamente cuando al consumidor y usuario le resulte imposible o le suponga una carga excesiva dirigirse al vendedor por la falta de conformidad con el contrato podrá reclamar directamente al fabricante con el fin de obtener la sustitución o reparación. Información válida para México La presente garantía cubre únicamente aquellos defectos que surgiesen como resultado del uso normal del producto y no por aquellos que resultasen: Cuando el producto se hubiese utilizado en condiciones distintas a las normales; cuando el producto no hubiese sido operado de acuerdo con el instructivo de uso que se le acompaña; cuando el producto hubiese sido alterado o reparado por personas no autorizadas por el fabricante nacional, importador o comercializador responsable respectivo. Los gastos de transportación generados en lugares dentro de la red de servicios de HP en la República Mexicana para dar cumplimiento a esta garantía serán cubiertos por Hewlett-Packard. Los gastos de transportación para llevar el producto al lugar donde se aplicará la garantía, serán cubiertos por el cliente. Procedimiento: Para hacer válida su garantía solo se deberá comunicar al Centro de Asistencia Telefónica de HP (Teléfonos: 1800-88-8588 o para la Ciudad de Mexico 55-5258-9922) y seguir las instrucciones de un representante, quien le indicará el procedimiento a seguir. Importador y venta de piezas, componentes, refacciones, consumibles y accesorios: Hewlett-Packard de México, S. de R.L. de C.V. Prolongación Reforma No. 700 Delegación Álvaro Obregón Col. Lomas de Sta. Fé México, D.F. CP 01210 Producto:_____________________________________________ Modelo:______________________________________________ Marca:_______________________________________________ Fecha de Compra:__________________________________________ Sello del establecimiento donde fue adquirido: 24 HP Officejet Pro 8610/8620 Démarrage 1. Configurez l'imprimante. Suivez les instructions figurant sur la fiche de configuration fournie et sur le panneau de commande de l'imprimante. 2. Installez le logiciel d'impression HP. Allez sur l'adresse URL indiquée sur le panneau de commande et suivez les instructions sur le site Web. La dernière version du logiciel d'impression est également disponible sur www.hp.com/support. Un CD du logiciel vous a été également été fourni avec l'imprimante HP. Pour les utilisateurs de Windows, si le programme d'installation ne démarre pas automatiquement après avoir inséré le CD dans le lecteur de votre ordinateur, double-cliquez sur Setup.exe. ous pouvez utiliser cette imprimante pour imprimer des documents et des photos sur votre périphérique V mobile (comme un smartphone ou une tablette). Pour en savoir plus, consultez le site Web HP Mobile Printing (www.hp.com/go/mobileprinting). En savoir plus Aide électronique : Installez l'Aide électronique en sélectionnant cette option parmi les logiciels recommandés pendant l'installation du logiciel. Le fichier de l'Aide fournit des informations sur les fonctionnalités du produit, l'impression, le dépannage et l'assistance, ainsi que des mentions légales, des informations environnementales et réglementaires, dont l'avis réglementaire de l'Union européenne et les déclarations de conformité. Windows® 8.1 : cliquez sur la flèche du bas située dans le coin inférieur gauche de l'écran d'accueil, sélectionnez le nom de l'imprimante, cliquez sur Aide, puis sélectionnez Rechercher dans l'Aide de HP. Windows® 8 : cliquez avec le bouton droit sur une zone vierge de l'écran, puis cliquez sur Toutes les applications sur la barre des applications. Sélectionnez le nom de l'imprimante, puis cliquez sur Aide et sélectionnez Rechercher dans l'Aide de HP. Windows® 7 Windows Vista® Windows XP® Cliquez sur Démarrer, sélectionnez Programmes ou Tous les programmes, puis HP et le nom de l'imprimante. OS X Mavericks OS X Mountain Lion OS X Lion Dans Finder, sélectionnez Centre d'aide dans le menu Aide. Cliquez sur Aide pour toutes vos applications ou cliquez sur le bouton Accueil et maintenez-le enfoncé, puis cliquez sur l'Aide correspondant à votre imprimante. OS X v10.6 Dans Finder, choisissez Aide Mac dans le menu Aide. Dans le Visionneur d'aide, cliquez sur le bouton Accueil en maintenant la sélection, puis choisissez l'aide relative à votre périphérique. Fichier LisezMoi : il indique la configuration système requise et fournit des informations à jour sur l'installation et l'utilisation de l'imprimante. Insérez le CD du logiciel d'impression HP dans le lecteur de votre ordinateur et double-cliquez sur LisezMoi.chm (Windows) ou ouvrez le dossier Lisez-Moi (OS X). Sur le Web : Aide et informations supplémentaires : www.hp.com/go/support. Enregistrement de l'imprimante : www.register.hp.com. Déclaration de conformité : www.hp.eu/certificates. Numérisation du code pour plus d'informations Les débits de données standard peuvent s'appliquer. De plus, les informations peuvent être indisponibles dans certaines langues. HP Officejet Pro 8610 HP Officejet Pro 8620 www.hp.com/eu/m/OJP8610 www.hp.com/eu/m/OJP8620 Sans fil En suivant les instructions du panneau de commande de l'imprimante et en installant le logiciel d'impression HP, vous devriez réussir à connecter l'imprimante au réseau sans fil. Grâce à l'impression directe sans fil de HP, vous pouvez lancer un tirage depuis un ordinateur, un smartphone, une tablette ou un autre appareil Wi-Fi, sans avoir à vous connecter à un réseau sans fil. Pour en savoir plus, consultez l'aide électronique (reportez-vous à la section “En savoir plus” en page 25). Résolution des problèmes liés aux réseaux sans fil 1 Vérifiez que le voyant sans fil (802.11) est allumé Si le voyant bleu près du panneau de commande de l'imprimante n'est pas allumé, il se peut que la fonction sans fil soit désactivée. Pour activer la connexion sans fil, faites glisser votre doigt sur l'écran, touchez Configuration, Configuration du réseau, puis Paramètres sans fil et Activer dans le champ Sans fil. Si le voyant bleu des périphériques sans fil clignote, l'imprimante n'est pas connectée à un réseau. Utilisez l'Assistant de configuration sans fil depuis le panneau de commande de l'imprimante pour établir une connexion sans fil. Sur l'écran d'accueil, faites glisser votre doigt sur l'écran, touchez Configuration, Configuration du réseau, puis Paramètres sans fil et Assistant de configuration sans fil, puis suivez les instructions à l'écran. 2 Vérifiez que l'ordinateur est connecté au réseau sans fil 3 Testez la connexion sans fil Vérifiez que votre ordinateur est relié à votre réseau sans fil. Si vous ne parvenez pas à le connecter, contactez la personne ayant configuré votre réseau ou le fabricant de votre routeur. Il peut s'agir d'un problème matériel lié au routeur ou à l'ordinateur. Un rapport de test permet de vérifier que la connexion sans fil fonctionne correctement. 1. Pour ce faire, assurez-vous que l'imprimante est sous tension et que le bac contient du papier. English 2. Sur l'écran d'accueil, faites glisser votre doigt sur l'écran, touchez Configuration, puis Configuration du réseau. 3. Touchez Imprimer les rapports. 4. Touchez Imprimer le rapport de test du réseau sans fil. En cas d'échec, consultez le rapport d'informations pour savoir comment corriger le problème et relancer la vérification. Si le signal réseau est faible, essayez de rapprocher l'imprimante du routeur sans fil. 4 Redémarrage des composants du réseau sans fil English Français Mettez le routeur et l'imprimante hors tension, puis rallumez-les. Pour ce faire, veillez à respecter l'ordre suivant. Commencez par le routeur, puis rallumez l'imprimante. Pour résoudre les problèmes de communication réseau, il suffit parfois de mettre les appareils hors tension et de les rallumer. Si vous ne parvenez toujours pas à établir de connexion, éteignez le routeur, l'imprimante et l'ordinateur. Pour les rallumer, veillez à respecter l'ordre suivant. Commencez par le routeur, puis mettez l'imprimante sous tension et terminez par l'ordinateur. Si vous ne parvenez pas à établir la connexion sans fil, vous pouvez également connecter l'imprimante au réseau à l'aide d'un câble Ethernet. Si vous rencontrez toujours des problèmes, consultez le Centre d’impression sans fil HP (www.hp.com/go/wirelessprinting). Ce site Web contient les informations mises à jour les plus complètes sur l’impression sans fil, ainsi que des informations pour vous aider à préparer votre réseau sans fil ; résoudre des problèmes lors de la connexion de l’imprimante au réseau sans fil et résoudre des problèmes de logiciels de sécurité. Si vous utilisez un ordinateur exécutant Windows, vous pouvez utiliser l'outil Print and Scan Doctor, qui peut vous aider à résoudre de nombreux problèmes avec l'imprimante. Pour télécharger cet outil, consultez le site www.hp.com/go/tools. Marques Microsoft, Windows, Windows XP, Windows Vista, Windows 7, Windows 8 et Windows 8.1 sont des marques déposées de Microsoft Corporation aux États-Unis. 26 Services Web HP ePrint Grâce à HP ePrint, vous pouvez imprimer des documents ou des photos (en toute sécurité et en toute simplicité) sur votre ordinateur ou périphérique mobile (de type smartphone ou tablette). Aucun autre logiciel d'impression n'est nécessaire. Pour imprimer à l'aide de HP ePrint, mettez en pièce jointe les documents ou les photos à un message électronique, puis envoyez-le à l'adresse électronique que vous avez affectée à votre imprimante. Le périphérique imprime non seulement le message mais aussi les pièces jointes. Pour (HP ePrint) sur l'écran d'accueil, activez les Services Web lorsque vous y êtes invité et commencer à utiliser HP ePrint, touchez suivez les instructions qui s'affichent sur l'écran. la connexion Internet de l'imprimante est requise pour l'exploitation de HP ePrint. Pour savoir comment utiliser et gérer les Services Web, consultez le site Web www.hpconnected.com (HP Connected). Applications d'impression À l'aide de votre imprimante connectée à Internet, vous pouvez imprimer des contenus Web sans ordinateur. Appuyez simplement (applications d'impression) sur l'écran d'accueil pour imprimer des calendriers, des notes, des graphiques, des puzzles, des sur cartes, des objets et plus encore ! Informations relatives aux cartouches d'encre Cartouches échantillon : pendant l'installation, lorsque vous serez invité à placer les cartouches d'encre, vérifiez que vous utilisez les consommables fournis et appelés « ÉCHANTILLON » ou « CARTOUCHE ÉCHANTILLON ». Utilisation de l'encre : l'encre contenue dans les cartouches sert de différentes manières au cours du processus d'impression, y compris lors de l'initialisation, qui prépare le périphérique et les consommables en vue du tirage, ou lors de l'entretien des têtes d'impression, qui permet de nettoyer les buses et de s'assurer que l'encre s'écoule bien. En outre, une certaine quantité d'encre demeure dans la cartouche après utilisation. Pour plus d'informations, consultez le site www.hp.com/go/inkusage. Stockage des informations anonymes sur l'utilisation : les cartouches HP utilisées avec cette imprimante contiennent une puce mémoire qui contribue au fonctionnement de l'appareil et stocke une série limitée d'informations anonymes sur l'utilisation du périphérique. Ces renseignements peuvent servir à améliorer les futures imprimantes HP. Pour obtenir plus d'informations et d'instructions sur la désactivation de cette collecte d'informations, reportez-vous à l'aide électronique. (Reportez-vous à la section “En savoir plus” en page 25.) Informations de sécurité Respectez toujours les précautions de sécurité élémentaires quand vous utilisez cette imprimante afin de réduire les risques de blessures dues au feu ou à un choc électrique. 1. Lisez attentivement toutes les instructions contenues dans la documentation livrée avec l'imprimante. 3. Débranchez cette imprimante des prises murales avant de procéder à un nettoyage. 4. N'installez jamais cette imprimante près d'un point d'eau et évitez de la manipuler avec les mains humides. 5. Installez l'imprimante en toute sécurité sur une surface stable. Français 2. Suivez tous les avertissements et toutes les instructions indiqués sur l'imprimante. 6. Installez l'imprimante en un lieu protégé où personne ne puisse marcher sur le cordon d'alimentation ou trébucher dessus, et où ce dernier ne puisse pas être endommagé. 7. Si l'imprimante ne fonctionne pas normalement, consultez l'aide électronique (à laquelle vous pouvez accéder sur votre ordinateur après avoir installé le logiciel). 8. Le produit ne contient aucune pièce dont l'entretien doit être réalisé par l'utilisateur. Confiez les opérations d'entretien et de réparation à un technicien qualifié. 9. Utilisez uniquement le cordon d'alimentation et l'adaptateur secteur fournis par HP. 27 Télécopieur Configuration du télécopieur 1 Pour les utilisateurs résidant en Europe Si vous résidez dans les pays/régions ci-après, consultez www.hp.com/uk/faxconfig pour obtenir des informations sur la configuration du télécopieur. Vous pouvez également suivre les instructions figurant dans ce guide. Autriche Finlande Irlande Pays-Bas Suède Belgique France Italie Portugal Suisse Danemark Allemagne Norvège Espagne Royaume-Uni 2 Se connecter à la ligne téléphonique Utilisation de la ligne téléphonique pour télécopie uniquement Si un cordon téléphonique est fourni avec l'imprimante, HP vous recommande de l'utiliser. Si le cordon téléphonique n'est pas assez long, utilisez un coupleur et un autre cordon téléphonique pour l'extension. 1. Connectez une extrémité du cordon téléphonique à la prise murale téléphonique. 2. Connectez l'autre extrémité au port nommé 1-LINE à l'arrière de l'imprimante. NE branchez PAS le câble du téléphone au port nommé 2-EXT. 3. Si vous avez souscrit un abonnement Internet DSL/ADSL, connectez un filtre DSL/ADSL entre le port de l'imprimante nommé 1-LINE et la prise murale du téléphone. English 1 2 1 Prise de téléphone murale Port nommé 1-LINE à l'arrière de l'imprimante 3 1-LINE 2 NE branchez PAS le câble du téléphone au port nommé 2-EXT. Filtre DSL/ADSL (fourni par l'opérateur 3 téléphonique ou le prestataire de service) 1 Français 3 Connexion de périphériques supplémentaires Si vous avez d'autres périphériques à connecter, connectez-les comme indiqué dans le diagramme ci-dessous : 1 TAM * DSL/ADSL 1 4 5 1-LINE 1-LINE 2-EXT 2 9 1-LINE 8 1-LINE 10 5 1-LINE 2-EXT 5 7 FoIP * * * TAM : Répondeur téléphonique ** FoIP : Protocole FoIP (télécopie sur Internet) 28 6 2-EXT 1 3 ISDN 7 5 6 1 2 3 4 5 6 7 8 9 Prise de téléphone murale Séparateur parallèle Modem DSL/ADSL Répondeur téléphonique Téléphone Prise téléphonique RNIS Adaptateur terminal ou routeur RNIS Modem haut débit Filtre DSL/ADSL 10 Adaptateur téléphonique analogique 4 Configuration du télécopieur pour test Le test effectue les opérations suivantes : •• Teste le télécopieur •• Vérifie que le type de cordon téléphonique approprié est connecté à l'imprimante •• Vérifie que le cordon téléphonique est connecté au bon port •• Recherche une tonalité •• Recherche une ligne téléphonique active •• Teste l'état de la connexion à la ligne téléphonique Pour exécuter le test de télécopie : 1. Sur l'écran d'accueil, faites glisser votre doigt sur l'écran, touchez Configuration. 2. Touchez Configuration du télécopieur. 3. Touchez Outils de télécopieur, puis Lancer le test du télécopieur. Si le test échoue, examinez le rapport pour obtenir des informations sur la procédure à suivre pour résoudre le problème, effectuer les modifications suggérées et relancer le test. Utilisation des rapports et des relevés Impression d'un rapport Ces derniers fournissent des informations utiles concernant l'imprimante. 1. Sur l'écran d'accueil, faites glisser votre doigt sur l'écran, touchez Configuration. 2. Touchez Configuration du télécopieur, puis touchez Rapports de télécopie. 3. Sélectionnez le rapport de télécopie à imprimer, puis touchez OK. Si vous avez besoin d'une confirmation imprimée pour vous assurer que vos télécopies ont été correctement envoyées, touchez Configuration avancée du télécopieur, Confirmation télécopie, puis sélectionnez l'option choisie. Pour inclure une image sur la première page d'une télécopie sur la page de confirmation, sélectionnez Activé (Envoi télécopie) ou Activé (Envoi et réception). Effacement du relevé de télécopie Lorsque vous effacez le relevé de télécopies, toutes les télécopies stockées en mémoire sont supprimées. 1. Sur l'écran d'accueil, faites glisser votre doigt sur l'écran, touchez Configuration. 2. Touchez Configuration de télécopie, puis touchez Outils de télécopie. Français 3. Touchez Effacer relevé de télécopies. Comment configurer les imprimantes HP dans des environnements téléphoniques numériques ? Les imprimantes HP sont spécialement conçues pour fonctionner avec les services de téléphonie analogique traditionnels. Si vous travaillez dans un environnement téléphonique numérique (DSL/ADSL, autocommutateur, RNIS ou FoIP), vous devrez probablement utiliser des filtres ou des convertisseurs numérique-analogique pour configurer la fonction télécopieur de l'imprimante. Il se peut que l'imprimante ne soit pas compatible avec toutes les lignes ou tous les opérateurs de téléphonie numérique, dans tous les environnements numériques, ou avec tous les convertisseurs en mode numérique/analogique. Contactez votre opérateur téléphonique pour connaître les options qui vous conviennent le mieux. Si vous configurez la détection des sonneries dans un autocommutateur utilisant différents types de sonnerie pour les appels internes et les appels externes, assurez-vous de composer le numéro de télécopieur de votre imprimante à partir d'un numéro externe lors de l'enregistrement de la sonnerie. 29 Utilisation du télécopieur Envoi d'une télécopie standard 1. Chargez votre document, face imprimée vers le bas sur la vitre du scanner ou face imprimée vers le haut dans le bac d'alimentation des documents. 2. Sur l'écran d'accueil, touchez Télécopie. 3. Saisissez le numéro de télécopie à l'aide du clavier ou en sélectionnant une numérotation rapide. 4. Pour ajouter une pause au numéro de télécopie, touchez à plusieurs reprises le signe * jusqu'à ce qu'un tiret (-) s'affiche à l'écran. 5. Touchez Noir ou Couleur. Par défaut, l'imprimante répond automatiquement aux appels entrants et reçoit des télécopies, après le nombre de sonneries spécifié dans le paramètres Sonneries avant réponse. Si un répondeur est raccordé à l'imprimante, le paramètre Sonneries avant réponse doit être défini à une valeur supérieure à celle du répondeur. Pour recevoir manuellement des télécopies, désactivez le paramètre Réponse automatique du panneau de commande de l'imprimante. 6. Si le destinataire vous informe que la qualité de la télécopie envoyée n'est pas satisfaisante, essayez de modifier la résolution ou le contraste sur votre télécopieur. Pour modifier le paramètre Réponse automatique : Envoi d'une télécopie depuis un poste téléphonique 2. Sur l'écran d'accueil, faites glisser votre doigt sur l'écran, touchez Configuration. 1. Composez le numéro à l'aide du clavier du téléphone. N'utilisez PAS le clavier sur le panneau de commande de l'imprimante lors de l'envoi d'une télécopie en utilisant cette méthode. 2. Si le destinataire répond au téléphone, vous pouvez lui parler avant d'envoyer la télécopie. Si un télécopieur prend en charge l'appel, vous entendrez la tonalité du télécopieur de destination. English 3. Chargez votre document, face imprimée vers le bas sur la vitre du scanner ou face imprimée vers le haut dans le bac d'alimentation des documents. 4. Sur l'écran d'accueil, touchez Télécopie. 5. Lorsque vous êtes prêt à envoyer la télécopie, touchez Noir ou Couleur. 6. Si vous y êtes invité, sélectionnez Envoyer la télécopie. Si vous êtes au téléphone avec le destinataire, demandez-lui de commencer la réception de la télécopie lors de l'émission de la tonalité du télécopieur. Une fois que l'imprimante commence à recevoir la télécopie, vous pouvez raccrocher ou rester en ligne. Il se peut que vous n'entendiez pas la tonalité au cours de la transmission de la télécopie. Français Pour obtenir plus d'informations sur les autres méthodes d'envoi de télécopie telles que la planification d'envoi d'une télécopie ultérieurement ou l'envoi d'une télécopie depuis un ordinateur, reportez-vous à l'aide électronique (reportez-vous à la section “En savoir plus” en page 25.) Réimpression de télécopies reçues depuis la mémoire Si l'option Récept sauv. téléc. est activée, les télécopies entrantes seront stockées en mémoire même lorsque l'erreur indique une condition d'erreur. Toutes les télécopies stockées en mémoire risquent d'être supprimées de la mémoire lorsque l'imprimante est désactivée. 1. Assurez-vous que du papier se trouve dans l'imprimante. 2. Sur l'écran d'accueil, faites glisser votre doigt sur l'écran, touchez Configuration. 3. Touchez Configuration du télécopieur, puis Outils de télécopieur et sélectionnez Réimprimer télécopies en mémoire. Les télécopies sont imprimées dans l'ordre inverse de la réception, c'est-à-dire, les plus récentes en premier lieu. 30 Réception d'une télécopie en mode automatique 1. Pour ce faire, assurez-vous que l'imprimante est sous tension et que le bac contient du papier. 3. Touchez Configuration du télécopieur, puis touchez Configuration de télécopie de base. 4. Touchez Réponse automatique, puis Activé ou Désactivé. Si vous êtes abonné à un service de messagerie vocale sur la même ligne téléphonique que celle utilisée pour les télécopies, la réception automatique des télécopies est impossible. Vous devez pouvoir répondre personnellement aux appels entrants de télécopie. Si vous souhaitez plutôt recevoir les télécopies automatiquement, contactez votre opérateur téléphonique pour vous abonner à un service de sonneries différenciées ou pour obtenir une ligne téléphonique distincte pour la télécopie. Réception d'une télécopie en mode manuel Si vous êtes au téléphone avec une autre personne, vous pouvez recevoir les télécopies manuellement sans raccrocher le téléphone. 1. Pour ce faire, assurez-vous que l'imprimante est sous tension et que le bac contient du papier. 2. Retirez les originaux du bac d'alimentation des documents. Configurez le paramètre Sonneries avant réponse sur une valeur plus élevée pour pouvoir répondre à un appel entrant avant la mise en marche de l'imprimante. Sinon, désactivez le paramètre Réponse automatique afin que l'imprimante ne réponde pas automatiquement aux appels entrants. 3. Demandez à l'expéditeur de commencer l'envoi de la télécopie. 4. Lorsque vous entendez des tonalités de télécopie depuis l'écran d'accueil, touchez Télécopie, puis sélectionnez l'option pour commencer la réception de télécopies. Une fois que l'imprimante commence à recevoir la télécopie, vous pouvez raccrocher ou rester en ligne. Il se peut que vous n'entendiez pas la tonalité au cours de la transmission de la télécopie. Pour plus d'informations sur les fonctionnalités de télécopie, telles que le blocage des télécopies indésirables ou le transfert de télécopies, consultez l'aide électronique (reportez-vous à la section “En savoir plus” en page 25). Résolution des problèmes de télécopie Si vous rencontrez toujours des problèmes pour envoyer des télécopies après avoir effectué le test de télécopie sur en page 29, suivez ces étapes : Le télécopieur ne peut pas envoyer de télécopies mais peut en recevoir Vérification des paramètres de télécopie de l'imprimante Un rapport de test permet de vérifier que la connexion sans fil fonctionne correctement. •• La fonctionnalité Réponse automatique est activée pour que l'imprimante reçoive automatiquement les télécopies. 1. Effectuez une copie ou une numérisation pour vous assurer que l'imprimante fonctionne correctement. •• Si vous êtes abonné à un service de messagerie vocale fourni par l'opérateur téléphonique ou le prestataire de service, assurez-vous que l'option Sonneries avant réponse est définie sur l'imprimante à une fréquence plus importante que sur le répondeur de votre téléphone. L'imprimante va vérifier la ligne et décider si un appel entrant provient d'un appel téléphonique normal ou d'un appel de télécopie. S'il s'agit d'un appel de télécopie, l'imprimante va commencer la connexion de télécopie automatiquement. Dans le cas contraire, vous devrez peut-être recevoir la télécopie manuellement en touchant Télécopie. 3. Vérifiez si d'autres télécopieurs peuvent envoyer des télécopies au même numéro de téléphone. Le télécopieur a peut-être bloqué votre numéro de téléphone ou il a peut-être des problèmes techniques. 4. Si le problème persiste, imprimez le Rapport d'erreurs télécopie et le Journal de télécopies (et si disponible, le Rapport ID d'appel et le Rapport sur les télécopies indésirables), puis contactez HP pour obtenir plus d'aide. Le télécopieur ne peut pas recevoir de télécopies mais peut en envoyer 1. Vérifiez les paramètres de télécopie de l'imprimante. 2. Vérifiez les connexions physiques du télécopieur. 3. Vérifiez si d'autres périphériques connectés à la même ligne téléphonique peuvent recevoir des télécopies. Il se peut que la ligne téléphonique soit défectueuse ou que le télécopieur en émission rencontre des problèmes lors de l'envoi de télécopies. Vous souhaitez peut-être vérifier si vous avez bloqué le numéro de téléphone de l'expéditeur. 4. Vérifiez le problème avec l'expéditeur. Si le problème persiste, imprimez le Rapport d'erreurs télécopie et le Journal de télécopies (et si disponible, le Rapport ID d'appel et le Rapport sur les télécopies indésirables), puis contactez HP pour obtenir plus d'aide. Le télécopieur ne peut ni envoyer de télécopies ni en recevoir 1. Effectuez une copie ou une numérisation pour vous assurer que l'imprimante fonctionne correctement. 2. Vérifiez les connexions physiques du télécopieur. 3. Vérifiez les paramètres de télécopie de l'imprimante. 4. Vérifiez si d'autres périphériques connectés à la même ligne téléphonique peuvent envoyer ou recevoir des télécopies. Votre ligne téléphonique a peut-être un problème. 5. Redéfinissez l'imprimante en l'éteignant et, si possible, en éteignant le disjoncteur électrique. Attendez quelques secondes avant de rallumer l'imprimante. Essayez d'envoyer ou de recevoir une télécopie sur l'imprimante. 6. Si le problème persiste, imprimez le Rapport d'erreurs télécopie et le Journal de télécopies (et si disponible, le Rapport ID d'appel et le Rapport sur les télécopies indésirables), puis contactez HP pour obtenir plus d'aide. Si vous êtes abonné à un service de messagerie vocale sur la même ligne téléphonique que celle utilisée pour les télécopies, vous recevrez les télécopies manuellement. •• Si plusieurs numéros de téléphone sont attribués à la même ligne téléphonique et que celle-ci est partagée entre plusieurs périphériques, assurez-vous que l'imprimante est définie sur le paramètre de sonnerie correspondant à la réception de télécopies. Vérification des connexions physiques du télécopieur •• Connectez le câble téléphonique au port nommé 1-LINE derrière l'imprimante à la prise murale et connectez un câble téléphonique depuis le port nommé 2-EXT derrière l'imprimante au téléphone. Depuis votre numéro de téléphone, appelez le numéro de téléphone qui n'a pas pu recevoir les télécopies. Si vous essayez de télécopier vers un numéro externe, assurez-vous d'inclure des numéros ou un code d'accès nécessaire avant de saisir tout numéro. Vous pourrez toujours ajouter une pause dans le numéro afin d'empêcher l'imprimante de numéroter trop rapidement. Pour ajouter une pause, appuyez sur * de manière répétée jusqu'à ce qu'un tiret (-) apparaisse sur l'écran. •• Si vous ne pouvez pas passer d'appel parce qu'il n'existe aucune tonalité de numérotation ou que la ligne est bruyante, essayez d'utiliser un autre câble téléphonique que celui connecté au port téléphonique 1-LINE ou déplacez l'imprimante vers un autre emplacement qui dispose d'une ligne téléphonique distincte (si possible) et vérifiez si des problèmes semblables existent. Français 2. Vérifiez les connexions physiques du télécopieur. •• Si vous vous trouvez dans un environnement téléphonique numérique (FoIP, fax over VoIP), réduisez la vitesse de télécopie et désactivez l'option Error Code Modulation (ECM) du panneau de commande de l'imprimante. Le cas échéant, contactez votre opérateur téléphonique en cas de problèmes avec la ligne téléphonique ou pour en savoir davantage sur les capacités du réseau téléphonique. 31 Déclaration de garantie limitée Hewlett-Packard Produit HP Durée de la garantie limitée Supports logiciels 90 jours Imprimante 1 an Cartouches d'encre Jusqu'à épuisement de l'encre HP ou jusqu'à expiration de la date de garantie imprimée sur la cartouche (selon le cas qui se produira en premier). Cette garantie ne couvre pas les produits utilisant de l'encre HP qui ont été reconditionnés, mal utilisés ou altérés. Têtes d'impression (ne s'applique qu'aux produits avec des têtes d'impression pouvant être remplacées par le client) 1 an Accessoires 1 an, sauf indication contraire A. English Extension de garantie limitée 1. Hewlett-Packard (HP) garantit au client utilisateur final que les produits HP décrits précédemment sont exempts de défauts de matériaux et malfaçons pendant la durée indiquée ci-dessus, à compter de la date d'achat par le client. 2. Pour les logiciels, la garantie limitée HP est valable uniquement en cas d'impossibilité d'exécuter les instructions de programmation. HP ne garantit pas que le fonctionnement du logiciel ne connaîtra pas d'interruptions ni d'erreurs. 3. La garantie limitée HP ne couvre que les défauts qui apparaissent dans le cadre de l'utilisation normale du produit et ne couvre aucun autre problème, y compris ceux qui surviennent du fait : a. d'une mauvaise maintenance ou d'une modification ; b. de logiciels, de supports, de pièces ou de consommables non fournis ou non pris en charge par HP ; c. du fonctionnement du produit hors de ses caractéristiques ; ou d. d'une modification non autorisée ou d'une mauvaise utilisation. 4. Pour les imprimantes HP, l'utilisation d'une cartouche d'un autre fournisseur ou d'une cartouche rechargée n'entraîne pas la résiliation de la garantie ni d'un contrat de support HP. Toutefois, si la panne ou les dégâts peuvent être attribués à l'utilisation d'une cartouche d'un autre fournisseur, d'une cartouche rechargée ou d'une cartouche périmée, HP facturera les montants correspondant au temps et au matériel nécessaires à la réparation de l'imprimante. 5. Si, pendant la période de garantie applicable, HP est informé d'une défaillance concernant un produit couvert par la garantie HP, HP choisira de réparer ou de remplacer le produit défectueux. 6. Si HP est dans l'incapacité de réparer ou de remplacer, selon le cas, un produit défectueux couvert par la garantie HP, HP devra, dans un délai raisonnable après avoir été informé du défaut, rembourser le prix d'achat du produit. 7. HP ne sera tenu à aucune obligation de réparation, de remplacement ou de remboursement tant que le client n'aura pas retourné le produit défectueux à HP. 8. Tout produit de remplacement peut être neuf ou comme neuf, pourvu que ses fonctionnalités soient au moins équivalentes à celles du produit remplacé. 9. Les produits HP peuvent contenir des pièces, des composants ou des matériels reconditionnés équivalents à des neufs en termes de performances. 10. La garantie limitée HP est valable dans tout pays dans lequel le produit HP couvert est distribué par HP. Des contrats apportant des services de garantie supplémentaires, tels que la réparation sur site, sont disponibles auprès des services de maintenance agréés par HP dans les pays dans lequel le produit est distribué par HP ou par un importateur agréé. B. Restrictions de garantie DANS LA MESURE OÙ LES LOIS LOCALES L'AUTORISENT, HP OU SES FOURNISSEURS TIERS NE FONT AUCUNE AUTRE GARANTIE OU CONDITION, EXPRESSE OU IMPLICITE, EN CE QUI CONCERNE LES PRODUITS HP ET NIENT TOUTE GARANTIE IMPLICITE DE COMMERCIALISATION, DE QUALITÉ SATISFAISANTE OU D'ADAPTATION À UN BUT PARTICULIER. C. Restrictions de responsabilité 1. Dans la mesure où les lois locales l'autorisent, les recours énoncés dans cette déclaration de garantie constituent les recours exclusifs du client. 2. DANS LA MESURE OÙ LES LOIS LOCALES L'AUTORISENT, EXCEPTION FAITE DES OBLIGATIONS SPÉCIFIQUEMENT ÉNONCÉES DANS LA PRÉSENTE DÉCLARATION DE GARANTIE, HP OU SES FOURNISSEURS TIERS NE POURRONT ÊTRE TENUS POUR RESPONSABLES DE DOMMAGES DIRECTS, INDIRECTS, SPÉCIAUX OU ACCIDENTELS, QU'ILS SOIENT BASÉS SUR UN CONTRAT, UN PRÉJUDICE OU TOUTE AUTRE THÉORIE LÉGALE, QUE CES DOMMAGES SOIENT RÉPUTÉS POSSIBLES OU NON. D. Lois locales 1. Cette déclaration de garantie donne au client des droits juridiques spécifiques. Le client peut également posséder d'autres droits selon les états des Etats-Unis, les provinces du Canada, et les autres pays ou régions du monde. 2. Si cette déclaration de garantie est incompatible avec les lois locales, elle sera considérée comme étant modifiée pour être conforme à la loi locale. Selon ces lois locales, certaines renonciations et limitations de cette déclaration de garantie peuvent ne pas s'appliquer au client. Par exemple, certains états des Etats-Unis, ainsi que certains gouvernements hors des Etats-Unis (y compris certaines provinces du Canada), peuvent : a. exclure les renonciations et limitations de cette déclaration de garantie des droits statutaires d'un client (par exemple au Royaume-Uni) ; b. restreindre d'une autre manière la possibilité pour un fabricant d'imposer ces renonciations et limitations ; ou c. accorder au client des droits de garantie supplémentaires, spécifier la durée des garanties implicites que le fabricant ne peut nier, ou ne pas autoriser les limitations portant sur la durée des garanties implicites. 3. EXCEPTÉ DANS LA MESURE AUTORISÉE PAR LA LÉGISLATION, LES TERMES DE LA PRÉSENTE DÉCLARATION DE GARANTIE N'EXCLUENT, NE LIMITENT NI NE MODIFIENT LES DROITS STATUTAIRES OBLIGATOIRES APPLICABLES À LA VENTE DES PRODUITS HP AUXDITS CLIENTS, MAIS VIENNENT S'Y AJOUTER. Garantie du fabricant HP Vous trouverez, ci-après, les coordonnées de l’entité HP responsable de l'exécution de la garantie fabricant relative à votre matériel HP dans votre pays. France : En vertu de votre contrat d’achat, il se peut que vous disposiez de droits légaux supplémentaires à l’encontre de votre vendeur. Ceux-ci ne sont aucunement affectés par la présente garantie du fabricant HP. English Français En particulier, si vous êtes un consommateur domicilié en France (départements et territoires d’outre-mer (DOM-TOM) inclus dans la limite des textes qui leur sont applicables), le vendeur reste tenu à votre égard des défauts de conformité du bien au contrat et des vices rédhibitoires dans les conditions prévues aux articles 1641 à 1649 du Code civil. Code de la consommation: " Art. L. 211-4. - Le vendeur est tenu de livrer un bien conforme au contrat et répond des défauts de conformité existant lors de la délivrance. - Il répond également des défauts de conformité résultant de l'emballage, des instructions de montage ou de l'installation lorsque celle-ci a été mise à sa charge par le contrat ou a été réalisée sous sa responsabilité. " " Art. L. 211-5. - Pour être conforme au contrat, le bien doit : 1° Etre propre à l'usage habituellement attendu d'un bien semblable et, le cas échéant correspondre à la description donnée par le vendeur et posséder les qualités que celui-ci a présentées à l'acheteur sous forme d'échantillon ou de modèle ; - présenter les qualités qu'un acheteur peut légitimement attendre eu égard aux déclarations publiques faites par le vendeur, par le producteur ou par son représentant, notamment dans la publicité ou l'étiquetage ; 2° Ou présenter les caractéristiques définies d'un commun accord par les parties ou être propre à tout usage spécial recherché par l'acheteur, porté à la connaissance du vendeur et que ce dernier a accepté. " " Art. L.211-12. – L’action résultant du défaut de conformité se prescrit par deux ans à compter de la délivrance du bien. " Code civil: " Code civil Article 1641 : Le vendeur est tenu de la garantie à raison des défauts cachés de la chose vendue qui la rendent impropre à l’usage auquel on la destine, ou qui diminuent tellement cet usage, que l’acheteur ne l’aurait pas acquise, ou n’en aurait donné qu’un moindre prix, s’il les avait connus. " " Code civil Article 1648 : L’action résultant des vices rédhibitoires doit être intentée par l’acquéreur dans un délai de deux ans à compter de la découverte du vice. " L’entité HP responsable de l'exécution de la garantie fabricant relative à votre matériel HP est : Hewlett-Packard France SAS, 1 Avenue du Canada 91947 LES ULIS Belgique : En vertu de votre contrat d’achat, il se peut que vous disposiez de droits légaux supplémentaires à l’encontre de votre vendeur. Ceux-ci ne sont aucunement affectés par la présente garantie du fabricant HP. L’entité HP responsable de l'exécution de la garantie fabricant relative à votre matériel HP est : Hewlett-Packard Belgium BVBA/SPRL, Hermeslaan 1A, B-1831 Belgique. Luxembourg: En vertu de votre contrat d’achat, il se peut que vous disposiez de droits légaux supplémentaires à l’encontre de votre vendeur. Ceux-ci ne sont aucunement affectés par la présente garantie du fabricant HP. En particulier, si vous êtes un consommateur la présente garantie fabricant HP ne fait pas obstacle à l’application des dispositions de la loi du 21 avril 2004 relative à la garantie de conformité et des dispositions du Code civil relatives à la garantie. La durée de la garantie légale en vertu de la loi du 21 avril 2004 est de deux ans à compter de la délivrance du bien. L’entité HP responsable de l'exécution de la garantie fabricant relative à votre matériel HP est : Hewlett-Packard Luxembourg SCA, Vegacenter 75, Parc d'Activités Capellen, L-8308 Capellen 32 HP Officejet Pro 8610/8620 Informazioni preliminari 1. Preparazione della stampante Seguire le istruzioni di configurazione indicate sul pannello di controllo della stampante. 2. Installazione del software della stampante HP Accedere all'URL indicato sul pannello di controllo, quindi seguire le istruzioni presenti sul Web. Il software della stampante più recente è disponibile anche su www.hp.com/support. Viene inoltre fornito un CD con il software della stampante HP. Per gli utenti Windows: se il programma di installazione non si avvia automaticamente dopo aver inserito il CD nel computer, fare doppio clic su Setup.exe. possibile utilizzare questa stampante per stampare documenti e foto da un dispositivo mobile, ad È esempio uno smartphone o un tablet. Per ulteriori informazioni, visitare il sito Web HP Mobile Printing (www.hp.com/go/mobileprinting). Ulteriori informazioni Guida in formato elettronico: installare la guida in formato elettronico selezionandola dal software consigliato durante la procedura di installazione. Il file della guida offre informazioni sulle funzionalità del prodotto, sulla stampa, sulla risoluzione dei problemi e sul supporto, nonché avvisi, dati ambientali e normativi, tra cui le disposizioni normative per l'Unione Europea e le dichiarazioni di conformità. Windows® 8.1 Fare clic sulla freccia giù nell'angolo in basso a sinistra della schermata Start e selezionare il nome della stampante. Fare clic su ?, quindi selezionare Cerca nella guida di HP. Windows® 8 Fare clic con il pulsante destro del mouse su un'area vuota della schermata Start, fare clic su Tutte le app sulla barra delle applicazioni, selezionare il nome della stampante, quindi selezionare ?, quindi Cerca nella guida di HP. Windows® 7 Windows Vista® Windows XP® Fare clic su Start, selezionare Programmi o Tutti i programmi, selezionare HP, quindi il nome della stampante. OS X Mavericks OS X Mountain Lion OS X Lion Dal menu Finder, scegliere Centro Aiuti dal menu Aiuto. Fare clic su Aiuto per tutte le tue app oppure fare clic e tenere premuto il pulsante Home, quindi fare clic sul menu Aiuto relativo alla stampante. OS X v10.6 Dal menu Finder, scegliere Aiuto Mac dal menu Aiuto. Nel Visore aiuto, fare clic e tenere premuto il pulsante Home, quindi scegliere il tipo di Aiuto per il dispositivo in uso.Nel Visore aiuto, fare clic e tenere premuto il pulsante. Leggimi: il file Leggimi contiene informazioni sui requisiti di sistema e informazioni aggiornate sulla configurazione e l'uso della stampante. Inserire il CD del software della stampante HP nel computer e fare doppio clic su ReadMe.chm (Windows) oppure aprire la cartella Read Me (OS X). Sul Web: per ulteriori informazioni e assistenza, visitare www.hp.com/go/support. Per la registrazione della stampante, visitare www.register.hp.com. Per leggere la dichiarazione di conformità, visitare www.hp.eu/certificates. Scopri di più con la scansione Potrebbero essere in vigore le tariffe dati standard. Potrebbe non essere disponibile in tutte le lingue. HP Officejet Pro 8610 HP Officejet Pro 8620 www.hp.com/eu/m/OJP8610 www.hp.com/eu/m/OJP8620 Wireless Seguendo le istruzioni sul pannello di controllo della stampante e installando il software della stampante HP, la connessione della stampante alla rete wireless dovrebbe risultare attiva. Grazie alla la connessione diretta wireless HP, è possibile stampare in modalità wireless da un computer, uno smartphone, un tablet o un altro dispositivo con funzionalità wireless, senza la necessità di collegarsi a una rete wireless esistente. Per ulteriori informazioni, consultare la guida in formato elettronico a pagina 33 (Ulteriori informazioni). Risoluzione dei problemi wireless 1 Accertarsi che la spia della connessione wireless (802.11) sia accesa Se la spia blu sul pannello di controllo della stampante non è accesa, la connessione wireless potrebbe essere disattivata. Per attivare la connessione wireless, toccare e far scorrere il dito lungo lo schermo, toccare Configura, toccare Installazione in rete, toccare Impostazioni wireless, quindi toccare Attiva nel campo Wireless. English Italiano Se la spia wireless blu lampeggia, la stampante non è connessa ad alcuna rete. Utilizzare l'Installazione guidata wireless dal pannello di controllo della stampante per stabilire la connessione wireless. Nella schermata Home, toccare e far scorrere il dito sullo schermo, toccare Configura, toccare Installazione in rete, toccare Impostazioni wireless, toccare Installazione guidata wireless, quindi seguire le istruzioni visualizzate sullo schermo. 2 Verificare che il computer sia collegato alla rete wireless 3 Eseguire il test del fax Verificare che il computer sia collegato alla rete wireless. Nel caso in cui risulti impossibile collegare il computer alla rete, contattare la persona che ha configurato la rete o il produttore del router. Il problema potrebbe essere relativo all'hardware del router o del computer. Per verificare il corretto funzionamento della connessione wireless, stampare il rapporto di test wireless. 1. Verificare che la stampante sia accesa e che la carta sia caricata nel cassetto. 2. Dalla schermata Home, toccare e far scorrere il dito lungo lo schermo, toccare Configura, quindi toccare Installazione in rete. 3. Toccare Stampa rapporto. 4. Toccare Report di test wireless. Se il test non ha esito positivo, consultare il rapporto per informazioni su come risolvere il problema e quindi eseguire nuovamente il test. se il segnale wireless è debole, provare ad avvicinare di più la stampante al router wireless. 4 Riavviare i componenti della rete wireless Spegnere il router e la stampante, riaccenderli in quest'ordine: prima il router, quindi la stampante. Talvolta, la disattivazione e la successiva riattivazione dei dispositivi consentono di risolvere problemi di comunicazione di rete. Se non è ancora possibile eseguire la connessione, disattivare il router, la stampante e il computer, quindi riattivarli nel seguente ordine: prima il router, quindi la stampante e infine il computer. Se non è possibile stabilire una connessione wireless, collegare la stampante alla rete utilizzando un cavo Ethernet. se i problemi persistono, visitare HP Wireless Printing Center (www.hp.com/go/wirelessprinting). Questo sito Web contiene informazioni complete e aggiornate sulla stampa wireless, nonché informazioni per la preparazione della rete wireless, per la risoluzione dei problemi di connessione tra stampante e rete wireless e per la risoluzione di problemi di protezione del software. Se si utilizza un computer con sistema operativo Windows, è possibile utilizzare lo strumento Print and Scan Doctor, che consente di risolvere diversi problemi della stampante. Per scaricare lo strumento, visitare il sito www.hp.com/go/tools. Riconoscimenti Microsoft, Windows, Windows XP, Windows Vista, Windows 7, Windows 8 e Windows 8.1 are U.S. sono marchi registrati di Microsoft Corporation. 34 Servizi Web HP ePrint Con HP ePrint, è possibile stampare facilmente e in tutta sicurezza documenti o foto dal computer in uso o dal dispositivo mobile (smartphone o tablet) senza alcun software aggiuntivo. Per stampare utilizzando HP ePrint, allegare i documenti o le foto a un messaggio e-mail e inviarlo all'indirizzo e-mail assegnato alla stampante al momento della registrazione. Verranno stampati sia il messaggio e-mail che gli allegati. Verranno stampati sia il messaggio e-mail che gli allegati. Per iniziare con HP ePrint, toccare (HP ePrint) sulla schermata Home, abilitare i servizi Web quando richiesto, quindi seguire le istruzioni visualizzate sullo schermo. Per utilizzare HP ePrint, la stampante deve essere connessa a una rete che consente la connessione a Internet. Per ulteriori informazioni sull'utilizzo e la gestione dei servizi Web, visitare HP Connected (www.hpconnected.com). Con la stampante collegata in rete è possibile eseguire stampe dal Web, senza l'ausilio di un computer. Toccare nella schermata Home per stampare calendari, notebook grafici, puzzle, bigliettini, schede e molto altro ancora. (app per la stampa) Informazioni sulle cartucce d'inchiostro Italiano App per la stampa Installazione delle cartucce: durante l'installazione, quando viene richiesto di installare le cartucce d'inchiostro, assicurarsi di utilizzare le cartucce fornite in dotazione con la stampante, contrassegnate con la scritta 'SETUP' o 'SETUP CARTRIDGE'. Utilizzo dell'inchiostro: durante il processo di stampa, l'inchiostro delle cartucce viene utilizzato in diversi modi, inclusi il processo di inizializzazione, che prepara la stampante e le cartucce per la stampa, e la fase di manutenzione della testina, che mantiene puliti gli ugelli e garantisce che l'inchiostro scorra senza problemi. Tenere presente che nella cartuccia usata restano sempre dei residui di inchiostro. Per ulteriori informazioni, visitare www.hp.com/go/inkusage. Memorizzazione dei dati di utilizzo anonimi: le cartucce HP utilizzate con questa periferica contengono un chip di memoria di ausilio nel funzionamento della periferica che raccoglie un insieme limitato di dati in forma anonima sull'utilizzo della stampante. Tali informazioni possono essere utilizzate per migliorare le future stampanti HP. Per ulteriori informazioni sulla disattivazione della raccolta dei dati sull'utilizzo, consultare la guida in formato elettronico a pagina 33 (Ulteriori informazioni). Informazioni sulla sicurezza Per usare questa stampante, seguire sempre le precauzioni di sicurezza fondamentali al fine di ridurre il rischio di lesioni alle persone derivanti da incendi o scariche elettriche. 1. Si consiglia di leggere e apprendere tutte le istruzioni contenute nei documenti forniti insieme alla stampante. 2. Seguire tutte le avvertenze e le istruzioni indicate sulla stampante. 3. Prima di effettuare la pulizia, scollegare la stampante dalle prese a parete. 4. Non installare né usare la stampante in prossimità di acqua o quando si è bagnati. 5. Installare la stampante su una superficie stabile, in modo che risulti ferma e al sicuro. 6. Installare la stampante in un luogo protetto dove non si possa inciampare sul suo cavo di alimentazione o calpestarlo, in modo da evitare che venga danneggiato. 7. Se la stampante non funziona correttamente, consultare la guida in formato elettronico, disponibile sul computer in seguito all'installazione del software. 8. All'interno non vi sono parti su cui l'utente possa effettuare riparazioni. Per la manutenzione rivolgersi a personale tecnico qualificato. 9. Utilizzare solo con il cavo di alimentazione e l'adattatore forniti da HP (se inclusi). 35 Fax Impostazione del fax 1 Per utenti in Europa Se si risiede in uno dei seguenti paesi/regioni, visitare www.hp.com/uk/faxconfig per maggiori informazioni sulla configurazione del fax. In caso contrario, seguire le istruzioni riportate in questa guida. Svezia Svizzera Regno Unito Paesi Bassi Portogallo Spagna Irlanda Italia Norvegia Finlandia Francia Germania Austria Belgio Danimarca English Italiano 2 Collegamento della linea telefonica Utilizzo della linea telefonica solo per il fax Se con la stampante viene fornito un cavo telefonico in dotazione, HP consiglia di utilizzare tale cavo. Se la lunghezza del cavo è insufficiente, utilizzare un accoppiatore e un altro cavo telefonico in modo da creare una prolunga. 1. Collegare un'estremità del cavo telefonico al jack telefonico per presa a muro. 2. Collegare l'altra estremità del cavo alla porta 1-LINE sul retro della stampante. NON inserire il cavo del telefono nella porta 2-EXT. 3. In caso di abbonamento a un servizio DSL/ADSL, collegare un filtro DSL/ADSL tra la porta della stampante 1-LINE e il jack della presa a muro del telefono. 2 1-LINE 1 1 Jack telefonico per presa a muro 3 2 Porta 1-LINE sul retro della stampante. NON inserire il cavo nella porta 2-EXT. Filtro DSL/ADSL (fornito dalla compagnia telefonica 3 o dal provider del servizio) 1 3 Collegamento di dispositivi aggiuntivi Se si desidera collegare altri dispositivi, seguire diagramma riportato di seguito. 1 TAM * DSL/ADSL 1 4 5 1 Jack telefonico per presa a muro 1-LINE 1-LINE 2-EXT 2 9 8 5 1-LINE 7 FoIP * * * TAM: segreteria telefonica ** FoIP: Invio di fax su Protocollo Internet (FoIP) 36 3 Modem DSL/ADSL ISDN 7 5 5 Telefono 6 Jack ISDN per presa a muro 7 Adattatore terminale o router ISDN 1-LINE 2-EXT 5 6 2-EXT 10 2 Splitter per connessione parallela 4 Segreteria telefonica 1-LINE 1 3 8 Modem banda larga 6 9 Filtro DSL/ADSL 10 Adattatore telefono analogico 4 Test configurazione fax Durante il test del fax vengono effettuate le seguenti operazioni: •• Controllo dell'hardware fax •• Verifica dell'inserimento del cavo telefonico corretto nella stampante •• Verifica dell'inserimento del cavo telefonico nella porta corretta •• Controllo della presenza del segnale di linea •• Controllo della presenza di una linea telefonica attiva •• Controllo dello stato della connessione della linea telefonica Per eseguire il test del fax: 2. Toccare Configurazione fax. 3. Toccare Strumenti fax, quindi Esegui test fax. Se il test non ha esito positivo, consultare il rapporto per informazioni su come risolvere il problema, apportare le modifiche suggerite e quindi eseguire nuovamente il test. Italiano 1. Dalla schermata Home, toccare e far scorrere il dito lungo lo schermo, quindi toccare Configura. Utilizzo di rapporti e registri Stampa di un rapporto I rapporti del fax offrono utili informazioni di sistema sulla stampante. 1. Dalla schermata Home, toccare e far scorrere il dito lungo lo schermo, quindi toccare Configura. 2. Toccare Impostazione fax, quindi toccare Rapporti fax. 3. Selezionare il rapporto fax da stampare, quindi toccare OK. Se occorre la stampa della conferma dell'invio dei fax, toccare Configurazione fax avanzata, toccare Conferma fax, quindi selezionare l'opzione desiderata. Per includere un'immagine nella prima pagina di un fax o nella pagina di conferma, selezionare Attiva (Invio fax) o Attiva (Invia e ricevi). Cancellazione del registro del fax La cancellazione del registro del fax determina l'eliminazione di tutti i fax in uscita archiviati in memoria. 1. Dalla schermata Home, toccare e far scorrere il dito lungo lo schermo, quindi toccare Configura. 2. Toccare Impostazione fax, quindi toccare Strumenti fax. 3. Toccare Cancella registro fax. Come si esegue la configurazione di stampanti HP in ambienti telefonici digitali? Le stampanti HP sono progettate specificatamente per essere utilizzate con i tradizionali servizi telefonici analogici. In un ambiente di telefonia digitale, ad esempio DSL/ADSL, PBX, ISDN o FoIP, potrebbe essere necessario utilizzare filtri digitale/analogico o convertitori quando si configura la stampante per l'invio di fax. La stampante potrebbe non essere compatibile con alcune linee di servizi digitali, con alcuni provider di ambienti digitali o con alcuni convertitori digitale-analogico. Contattare la compagnia telefonica per determinare quali opzioni di configurazione soddisfano meglio i requisiti ambientali. Se si configura il rilevamento del tipo di squillo in un sistema PBX con tipi di squillo diversi per le chiamate interne ed esterne, assicurarsi di comporre il numero del fax della stampante utilizzando un numero esterno quando si registra il tipo di squillo. 37 Uso del fax Invio di un fax standard 1. Caricare il documento con il lato di stampa rivolto verso il basso sul piano dello scanner o con il lato di stampa rivolto verso l'alto nell'allineatore documenti. 2. Nella schermata iniziale, toccare Fax. 3. Inserire il numero di fax utilizzando il tastierino oppure selezionando un tasto di selezione rapida. 4. Per inserire una pausa durante la composizione del numero del fax, toccare ripetutamente *, fino a visualizzare un trattino (-) sul display. Per impostazione predefinita, la stampante risponde automaticamente alle chiamate in entrata e riceve i fax, dopo il numero di squilli specificati nell'impostazione Squilli per la risposta. Se alla stampante è collegata una segreteria telefonica, è necessario impostare il numero di squilli prima della risposta della stampante su un numero superiore rispetto a quello della segreteria telefonica. Per ricevere fax manualmente, disattivare la risposta automatica dal pannello di controllo della stampante. English Italiano 5. Toccare Nero o Colore. Per modificare le impostazioni di Risposta automatica: 6. Se il destinatario rileva dei problemi in merito alla qualità del fax che è stato inviato, tentare di modificare la risoluzione o il contrasto del fax. 1. Verificare che la stampante sia accesa e che la carta sia caricata. Invio di un fax utilizzando un telefono interno 2. Dalla schermata Home, toccare e far scorrere il dito lungo lo schermo, quindi toccare Configura. 1. Digitare il numero tramite la tastiera del telefono dell'interno. 4. Toccare Risposta automatica e selezionare On o Off. NON utilizzare il tastierino sul pannello di controllo della stampante per inviare fax con questo metodo. 2. Se il destinatario risponde al telefono, è possibile iniziare una conversazione prima di inviare il fax. Se a rispondere alla chiamata è la macchina fax, è possibile sentire i toni del fax dalla macchina fax del destinatario. 3. Caricare il documento con il lato di stampa rivolto verso il basso sul piano dello scanner o con il lato di stampa rivolto verso l'alto nell'allineatore documenti. 4. Nella schermata iniziale, toccare Fax. 5. Quando si è pronti per inviare il fax, toccare Nero o Colore. 6. Se richiesto, selezionare Invia fax. Se si è al telefono con il destinatario, chiedergli di avviare la ricezione del fax dopo l'ascolto del segnale sull'apparecchio fax. Quando la stampante inizia a inviare il fax, è possibile riagganciare il telefono o rimanere in linea. Non vengono uditi i toni del fax durante la trasmissione. Per ulteriori informazioni su altri metodi per inviare fax, come la pianificazione dei fax da inviare in un momento successivo o l'invio di fax da un computer, consultare la guida in formato elettronico a pagina 33 (Ulteriori informazioni). Ristampa dei fax ricevuti memorizzati Se la Ricezione con backup fax è attivata, i fax in entrata verranno archiviati in memoria anche quando la stampante si trova in una condizione di errore. Tutti i fax archiviati nella memoria possono essere eliminati quando la stampante è disattivata. 1. Assicurarsi che la carta sia caricata nella stampante. 2. Dalla schermata Home, toccare e far scorrere il dito lungo lo schermo, quindi toccare Configura. 3. Toccare Configurazione fax, toccare Strumenti fax, quindi toccare Ristampa fax in memoria. I fax vengono stampati nell'ordine inverso di ricezione, ossia il fax ricevuto più di recente viene stampato per primo e così via. 38 Ricezione automatica di fax 3. Toccare Impostazione fax, quindi Impostazione fax base. Se si è abbonati a un servizio di posta vocale sulla stessa linea telefonica utilizzata per le chiamate fax, non sarà possibile ricevere i fax automaticamente. Ciò significa che si dovrà rispondere di persona alle chiamate fax in entrata. Se invece si desidera ricevere automaticamente i fax, contattare la società telefonica per abbonarsi a un servizio di differenziazione degli squilli oppure per ottenere una linea telefonica separata per la trasmissione fax. Ricezione manuale di fax Se si è impegnati in una conversazione con un altro utente, è possibile ricevere fax manualmente senza riagganciare il telefono. 1. Verificare che la stampante sia accesa e che la carta sia caricata. 2. Rimuovere gli originali dal vassoio dell'alimentatore documenti. Impostare Squilli fino risp. su un numero più elevato in modo da avere più tempo a disposizione per rispondere alle chiamate in entrata prima che risponda la stampante. In alternativa, disattivare la Risposta automatica in modo che la stampante non risponda automaticamente alle chiamate in entrata. 3. Chiedere al mittente di iniziare a inviare il fax. 4. Quando vengono uditi i toni fax, toccare Fax, quindi selezionare l'opzione per iniziare a ricevere il fax. Quando la stampante inizia a ricevere il fax, è possibile riagganciare il telefono o rimanere in linea. Non vengono uditi i toni del fax durante la trasmissione. Per ulteriori informazioni sulle funzionalità del fax, ad esempio sul blocco dei fax indesiderati o sull'inoltro di fax, consultare la guida in formato elettronico a pagina 33 (Ulteriori informazioni). Risoluzione dei problemi del fax I fax vengono ricevuti ma è impossibile inviarli Controllo delle impostazioni fax della stampante Per verificare il corretto funzionamento della connessione wireless, stampare il rapporto di test wireless. •• La funzione Risposta automatica è attivata per la ricezione automatica di fax dalla stampante. 1. Eseguire una copia o una scansione per assicurarsi che la stampante funzioni correttamente. •• Se si è abbonati a un servizio di posta vocale offerto dalla compagnia telefonica o dal provider di servizi, assicurarsi che Squilli fino risp. sulla stampante sia impostata su un valore superiore rispetto a quello della segreteria telefonica. La stampante esegue il monitoraggio della linea e stabilisce se una chiamata in arrivo sia normale o fax. In caso di chiamata fax, la stampante avvia la connessione fax automaticamente. In alternativa, potrebbe essere necessario ricevere il fax manualmente, toccando Fax. 2. Verificare i collegamenti fisici del fax. 3. Verificare se è possibile inviare fax da altri dispositivi con lo stesso numero di telefono. Il dispositivo di ricezione fax potrebbe aver bloccato il numero di telefono o potrebbero esserci problemi tecnici. 4. Se il problema persiste, stampare il Rapporto errori fax (e se disponibile, il Rapporto ID chiamante e il Rapporto fax indesiderati), quindi contattare HP per ricevere ulteriore assistenza. I fax vengono inviati ma è impossibile riceverli 1. Controllare le impostazioni fax sulla stampante. 2. Verificare i collegamenti fisici del fax. 3. Verificare se altri dispositivi connessi alla stessa linea telefonica consentono la ricezione di fax. La linea telefonica potrebbe essere danneggiata oppure potrebbero essersi verificati problemi con il dispositivo di invio fax. Verificare anche se il numero telefonico del mittente è bloccato. 4. Verificare il problema con il mittente. Se il problema persiste, stampare il Rapporto errori fax (e se disponibile, il Rapporto ID chiamante e il Rapporto fax indesiderati), quindi contattare HP per ricevere ulteriore assistenza. Non è possibile inviare né ricevere fax 1. Eseguire una copia o una scansione per assicurarsi che la stampante funzioni correttamente. 2. Verificare i collegamenti fisici del fax. 3. Controllare le impostazioni fax sulla stampante. 4. Verificare se altri dispositivi connessi alla stessa linea telefonica consentono la ricezione o l'invio di fax. Potrebbe essersi verificato un problema con la linea telefonica. 5. Ripristinare la stampante spegnendola e, se possibile, spegnere anche l'interruttore principale di alimentazione. Attendere qualche secondo, poi riattivare l'alimentazione. Provare a inviare o a ricevere un fax sulla stampante. 6. Se il problema persiste, stampare il Rapporto errori fax (e se disponibile, il Rapporto ID chiamante e il Rapporto fax indesiderati), quindi contattare HP per ricevere ulteriore assistenza. •• Se alla stessa linea telefonica fisica sono assegnati più numeri di telefono e la linea è condivisa da più dispositivi, assicurarsi che la stampante sia impostata sulla corretta impostazione univoca per gli squilli, relativa alla ricezione dei fax. Italiano Se i problemi di utilizzo del fax persistono in seguito al completamento del test fax a pagina 37, attenersi alla procedura seguente: Verifica delle connessioni fisiche del fax •• Collegare il cavo telefonico dalla porta 1-LINE sul retro della stampante al jack telefonico per presa a muro e collegare un cavo telefonico dalla porta 2-EXT sul retro della stampante al telefono di un interno. Dal telefono dell'interno, telefonare al numero di telefono da cui non era possibile ricevere i fax. Se si tenta di inviare un fax al numero di un interno, assicurarsi di includere eventuali codici o numeri di accesso necessari prima di comporre il numero. Potrebbe inoltre essere possibile aggiungere una pausa alla composizione del numero al fine di impedire una composizione troppo rapida. Per inserire una pausa, toccare ripetutamente * fino a visualizzare un trattino (-) sul display. •• Se non è possibile effettuare chiamate esterne perché non viene rilevato alcun tono di selezione o se la linea è disturbata, tentare di utilizzare un altro cavo telefonico per sostituire quello collegato alla porta telefonica 1-LINE. In alternativa spostare la stampante per collegarla, se possibile, a un'altra linea telefonica e controllare se si verificano problemi simili. •• In ambienti telefonici digitali (ad esempio, FoIP, fax over VoIP), ridurre la velocità dei fax e attivare Error Code Modulation (ECM) dal pannello di controllo della stampante. Se necessario, contattare la compagnia telefonica per verificare se ci sono problemi di linea o per ulteriori informazioni sulle capacità della rete telefonica. Se si è abbonati a un servizio di posta vocale sulla stessa linea telefonica utilizzata per l'invio di fax, la ricezione dei fax dovrà avvenire manualmente. 39 Dichiarazione di garanzia limitata Hewlett-Packard Prodotto HP Durata della garanzia limitata Supporti del software 90 giorni Stampante 1 anno Cartucce di stampa o di inchiostro Fino ad esaurimento dell'inchiostro HP o fino al raggiungimento della data di "scadenza della garanzia" stampata sulla cartuccia, a seconda di quale evento si verifichi per primo. La presente garanzia non copre i prodotti con inchiostro HP che siano stati ricaricati, ricostruiti, ricondizionati, utilizzati in modo improprio o manomessi. Testine di stampa (si applica solo ai prodotti con testine di stampa sostituibili dal cliente) 1 anno Accessori 1 anno salvo diversamente definito English Italiano A. Durata della garanzia limitata 1. Hewlett-Packard (HP) garantisce all'utente finale che per il periodo sopra indicato, a partire dalla data dell'acquisto, i prodotti HP specificati sono privi di difetti di materiali e di manodopera. Il cliente è responsabile della conservazione della prova di acquisto. 2. Per i prodotti software, la garanzia limitata HP si applica solo in caso di mancata esecuzione delle istruzioni di programmazione. HP non garantisce che il funzionamento dei prodotti HP sia ininterrotto e privo di errori. 3. La garanzia HP si applica solo agli eventuali difetti derivanti dall'uso normale del prodotto e non da: a. Manutenzione non corretta oppure modifiche improprie o inadeguate; b. Software, supporti, parti o componenti non forniti o supportati da HP; c. Uso non rispondente alle specifiche del prodotto; d. Uso improprio o modifiche non autorizzate. 4. Per le stampanti HP, l'utilizzo di una cartuccia non HP o di una cartuccia ricaricata non ha effetti sulla garanzia o su eventuali contratti di assistenza con il cliente. Tuttavia, qualora il malfunzionamento o il danneggiamento della stampante sia dovuto all'uso di una cartuccia di stampa non HP o ricaricata, o di una cartuccia scaduta, al cliente verranno addebitati i costi di manodopera e di materiale sostenuti per la riparazione. 5. Se, durante il periodo della garanzia, HP verrà a conoscenza di un difetto di un prodotto hardware coperto dalla garanzia HP, a sua discrezione HP sostituirà o riparerà il prodotto difettoso. 6. Se HP non fosse in grado di riparare o sostituire adeguatamente un prodotto difettoso coperto dalla garanzia HP entro un tempo ragionevole, HP rimborserà il prezzo d'acquisto del prodotto. 7. HP non ha alcun obbligo di riparazione, sostituzione o rimborso fino al momento della restituzione del prodotto difettoso. 8. I prodotti sostitutivi possono essere nuovi o di prestazioni equivalenti a un prodotto nuovo, purché dotati di funzioni almeno uguali a quelle del prodotto sostituito. 9. I prodotti HP possono contenere parti, componenti o materiali ricondizionati equivalenti ai nuovi per prestazioni. 10. La garanzia limitata HP è valida in qualunque paese in cui i prodotti HP sopraelencati sono distribuiti da HP. Eventuali contratti per servizi di garanzia aggiuntivi, come l'assistenza 'on-site', possono essere richiesti a un centro di assistenza HP autorizzato che si occupi della distribuzione del prodotto o a un importatore autorizzato. B. Garanzia limitata IN CONFORMITÀ ALLE DISPOSIZIONI DI LEGGE VIGENTI, È ESCLUSA QUALSIASI GARANZIA O CONDIZIONE, SCRITTA OPPURE VERBALE, ESPRESSA O IMPLICITA DA PARTE DI HP O DI SUOI FORNITORI. HP ESCLUDE SPECIFICATAMENTE QUALSIASI GARANZIA O CONDIZIONE IMPLICITA DI COMMERCIABILITÀ, QUALITÀ SODDISFACENTE E IDONEITÀ AD USO PARTICOLARE. C. Responsabilità limitata 1. Le azioni offerte dalla presente garanzia sono le sole a disposizione del cliente. 2. IN CONFORMITÀ ALLE DISPOSIZIONI DI LEGGE VIGENTI, FATTA ECCEZIONE PER GLI OBBLIGHI ESPRESSI SPECIFICAMENTE NELLA PRESENTE GARANZIA HP, IN NESSUN CASO HP O I RELATIVI FORNITORI SARANNO RESPONSABILI DI DANNI DIRETTI, INDIRETTI, SPECIALI, ACCIDENTALI O CONSEGUENTI, O ALTRI DANNI DERIVANTI DALL'INADEMPIMENTO DEL CONTRATTO, ILLECITO CIVILE O ALTRO. D. Disposizioni locali 1. Questa garanzia HP conferisce al cliente diritti legali specifici. Il cliente può anche godere di altri diritti legali che variano da stato a stato negli Stati Uniti, da provincia a provincia in Canada, e da paese/regione a paese/regione nel resto del mondo. 2. Laddove la presente garanzia HP risulti non conforme alle leggi locali, essa verrà modificata secondo tali leggi. Per alcune normative locali, alcune esclusioni e limitazioni della presente garanzia HP possono non essere applicabili. Ad esempio, in alcuni stati degli Stati Uniti e in alcuni governi (come le province del Canada), è possibile: a. Impedire che le esclusioni e le limitazioni contenute nella garanzia HP limitino i diritti statutari del consumatore (come avviene nel Regno Unito). b. Limitare la possibilità da parte del produttore di rafforzare tali esclusioni o limitazioni. c. Concedere al cliente diritti aggiuntivi, specificare la durata delle garanzie implicite che il produttore non può escludere o consentire limitazioni alla durata delle garanzie implicite. 3. I TERMINI CONTENUTI NELLA PRESENTE DICHIARAZIONE DI GARANZIA, FATTI SALVI I LIMITI IMPOSTI DALLA LEGGE, NON ESCLUDONO, LIMITANO O MODIFICANO, BENSÌ INTEGRANO, I DIRITTI LEGALI APPLICABILI ALLA VENDITA DEI PRODOTTI HP AI CLIENTI DI TALI PAESI. Garanzia del Produttore In allegato il cliente troverà i nomi e indirizzi delle Società del Gruppo HP che prestano i servizi in Garanzia (garanzia di buon funzionamento e garanzia convenzionale) in Italia. Italia: Hewlett-Packard Italiana S.r.L., Via G. Di Vittorio 9, 20063 Cernusco sul Naviglio Oltre alla Garanzia del Produttore, ed in modo indipendente dalla stessa, il Consumatore potra’ far valere i propri diritti di legge nei confronti del venditore tra cui il diritto di chiedere, nei primi 24 mesi dalla data di acquisto del prodotto, la riparazione gratuita o la sostituzione del prodotto non conforme al contratto ai sensi dell’art. 130 del Codice del Consumo (Dlgs. 206/2005) laddove ne ricorrano le condizioni. 40 HP Officejet Pro 8610/8620 Primeiros passos 1. Configure a impressora. Siga as instruções no pôster de instalação que acompanha o produto e no painel de controle da impressora. 2. Instale o software da impressora HP. Vá até a URL indicada no painel de controle e siga as instruções na web. O software da impressora mais recente também está disponível em www.hp.com/support. Um CD com o software HP também acompanha a impressora. Para usuários do Windows, se o programa de instalação não se iniciar automaticamente quando você inserir o CD no computador, dê um duplo-clique em em Setup.exe. Você pode usar a impressora para imprimir documentos e fotos de seu dispositivo móvel (como smartphone ou tablet). Para mais informações, visite o site de Impressão Móvel HP (www.hp.com/go/mobileprinting). Saiba mais Ajuda eletrônica: Instale a Ajuda eletrônica, selecionando-a no software recomendado durante a instalação do software. Os arquivos de Ajuda oferecem informações sobre recursos do produto, impressão, solução de problemas e suporte; assim como avisos, informações ambientais e regulatórias, incluindo o Aviso Regulatório da União Europeia e declarações de conformidade. Windows® 8.1 Clique na seta para baixo, no canto esquerdo inferior da tela Iniciar, selecione o nome da impressora, clique em Ajuda e selecione Pesquisar na Ajuda HP. Windows® 8 Na tela Iniciar, clique com o botão direito em uma área vazia e clique em Todos os Apps, na barra de aplicativos. selecione o nome da impressora e, depois, Ajuda, e selecione Pesquisar na Ajuda HP. Windows® 7 Windows Vista® Windows XP® Clique em Iniciar, selecione Programas ou Todos os programas, selecione HP e selecione o nome da impressora. OS X Mavericks OS X Mountain Lion OS X Lion No Finder, escolha Central de Ajuda, no menu Ajuda. Clique em Ajuda para todos os seus aplicativos ou mantenha pressionado o botão Home e clique na Ajuda da sua impressora. OS X v10.6 No Finder, escolha Ajuda Mac, no menu Ajuda. Em Visualizador de Ajuda, mantenha pressionado o botão Home e escolha a Ajuda para seu dispositivo. Leiame: O arquivo Leiame contém informações sobre os requisitos do sistema e informações atualizadas sobre configurar e usar a impressora. Insira o CD com o software da impressora HP no computador e dê um duplo-clique em ReadMe.chm (Windows) ou abra a pasta Read Me (OS X). Na Web: Ajuda e informações adicionais: www.hp.com/go/support. Registro da impressora: www.register.hp.com. Declaração de Conformidade: www.hp.eu/certificates. Digitalize para saber mais As taxas de dados padrão podem se aplicar. Pode não estar disponível em todos os idiomas. HP Officejet Pro 8610 HP Officejet Pro 8620 www.hp.com/eu/m/OJP8610 www.hp.com/eu/m/OJP8620 Sem fio Seguindo as instruções no painel de controle da impressora e instalando o software da impressora HP, você deve ter conseguido conectar a impressora à rede sem fio. Com o HP Wireless Direct, é possível imprimir por conexão sem fio de qualquer computador, smartphone, tablet ou dispositivo com conexão sem fio—sem conectá-los à rede sem fio existente. Para mais informações, consulte a ajuda eletrônica (veja “Saiba mais” na página 41). Solução de problemas de conexão sem fio 1 Certifique-se de que a luz sem fio (802.11) esteja acesa Se a luz azul no painel de controle da impressora não estiver acesa, os recursos sem fio da impressora podem estar desativados. Para ativar o sem fio, toque e deslize o seu dedo pela tela, toque em Configuração, Configuração de rede, Configuração de sem fio e em Ativar, no campo Sem fio. Se a luz azul de conexão sem fio estiver piscando, a impressora não está conectada a uma rede. Use o Assistente de Configuração da Rede Sem Fio no visor do painel de controle da impressora, para configurar uma conexão sem fio. Na tela Inicial, toque e deslize o seu dedo pela tela, toque em Configuração, Configuração de rede, Configurações de sem fio, Assistente da configuração sem fio e siga as instruções na tela. English Português 2 Verifique se o computador está conectado à rede sem fio 3 Executar o teste de conexão sem fio Verifique se o computador está conectado à rede sem fio. Se você não conseguir conectar seu computador à rede, entre em contato com a pessoa que configurou sua rede ou com o fabricante do roteador; pode haver problemas de hardware no seu computador ou roteador. Para confirmar se a conexão sem fio está funcionando corretamente, imprima o relatório de teste da conexão sem fio. 1. Verifique se a impressora está ligada e se há papel na bandeja. 2. Na tela Inicial, toque e deslize o dedo pela tela, toque em Configuração e em Configuração de rede. 3. Toque em Imprimir relatórios. 4. Toque em Relatório de teste de rede sem fio. Se houver algum erro no teste, procure no relatório informações para corrigir o problema e execute o teste novamente. Se o sinal de sem fio está fraco, tente colocar a impressora mais perto do roteador sem fio. 4 Reiniciar os componentes da rede sem fio Desligue o roteador e a impressora e religue-os nesta ordem: primeiro o roteador e depois a impressora. Às vezes, desligar e religar esses dispositivos ajuda a resolver problemas de comunicação da rede. Se ainda não conseguir se conectar, desligue o roteador, a impressora e o computador e religue-os nesta ordem: primeiro o roteador, depois a impressora e depois o computador. Se não for possível estabelecer a conexão sem fio, a impressora também pode ser conectada à rede usando um cabo Ethernet. Se você ainda tiver problemas, visite o Centro de impressão sem fio HP (www.hp.com/go/wirelessprinting). Esse site da web contém as informações mais completas e atualizadas sobre a impressão sem fio, assim como informações para ajudar você a preparar a sua rede sem fio; resolver problemas de conexão da impressora à rede sem fio; e resolver problemas com software de segurança. Se você estiver usando um computador com Windows, poderá usar a ferramenta Técnico de Impressão e Digitalização, que pode ajudar a resolver muitos problemas que você pode ter com a impressora. Para baixar esse ferramenta, acesse www.hp.com/go/tools. Declarações Microsoft, Windows, Windows XP, Windows Vista, Windows 7, Windows 8 e Windows 8.1 são marcas comerciais registradas da Microsoft Corporation nos Estados Unidos. 42 Serviços Web HP ePrint Com o HP ePrint, você pode imprimir, com segurança e facilidade, documentos ou foto no seu computador ou dispositivo móvel (como um smartphone ou tablet)—não precisa de mais nenhum software extra de impressão! Para começar a usar o HP ePrint, anexe os documentos ou fotos a um email e envie esse email para o endereço eletrônico atribuído à sua impressora, quando você se inscreveu. A impressora imprime tanto o email quanto os anexos. Para começar a usar o HP ePrint, toque em (HP ePrint), na tela Inicial, habilite os Serviços da Web, quando solicitado, e siga as instruções na tela. Para usar o HP ePrint, a sua impressora deve estar conectada a uma rede com acesso à Internet. para saber como usar e gerenciar os Serviços da Web, acesse o HP Connected (www.hpconnected.com). Aplicativos de impressão Com a sua impressora conectada à Web, você pode imprimir da Web—sem um computador. Basta tocar em (aplicativos de impressão), na tela Inicial, para imprimir calendários, papel para caderno e desenho, jogos, cartões, trabalhos manuais e muito mais! Instale os cartuchos: Durante a configuração, quando lhe for solicitada a instalação dos cartuchos de tinta, use os cartuchos que acompanham a impressora, que tenham a etiqueta "INSTALAÇÃO" ou "CARTUCHO DE INSTALAÇÃO". Consumo de tinta: A tinta dos cartuchos é usada de maneiras diferentes no processo de impressão, incluindo no processo de inicialização, que prepara a impressora e os cartuchos para impressão, e na manutenção do cabeçote de impressão, que mantém os bicos de tinta limpos e a tinta fluindo normalmente. Além disso, um pouco de tinta é deixado no cartucho depois que é usado. Para mais informações, visite www.hp.com/go/inkusage. Português Informações sobre cartuchos de tinta Armazenamento de informações de uso anônimas: Os cartuchos HP usados com esta impressora contêm um chip de memória que ajuda na operação da impressora e armazena um conjunto limitado de informações anônimas sobre o uso da impressora. Essas informações poderão ser usadas para aprimorar as impressoras HP futuras. Para mais informações e instruções para desligar essa coleta de informações de uso, veja a Ajuda eletrônica. (veja “Saiba mais” na página 41.) Informações de segurança Ao usar esta impressora, sempre devem ser tomadas medidas básicas de segurança, para reduzir o risco de lesões físicas decorrentes de incêndio ou choque elétrico. 1. Leia e compreenda todas as instruções da documentação que acompanha a impressora. 2. Observe todas as advertências e instruções indicadas na impressora. 3. Desligue a impressora da tomada elétrica antes de limpá-la. 4. Não instale nem use esta impressora perto da água ou quando você estiver molhado. 5. Instale a impressora de forma segura, em superfície estável. 6. Instale a impressora em local protegido onde ninguém possa pisar ou tropeçar no fio de alimentação, e onde o fio possa ser danificado. 7. Se a impressora não funcionar normalmente, consulte a ajuda eletrônica (disponível no computador após a instalação do software). 8. Não há nenhum componente interno que possa ser reparado pelo usuário. Os reparos devem ser feitos por técnicos qualificados. 9. Use o dispositivo apenas com o cabo e o adaptador de alimentação fornecidos pela HP (se fornecidos). 43 Fax Configurar fax 1 Para os usuários na Europa Se você estiver em um dos países/regiões a seguir, visite www.hp.com/uk/faxconfig, para informações sobre como configurar o fax; caso contrário, siga as instruções adiante neste guia. Áustria Bélgica Dinamarca Finlândia França Alemanha Irlanda Itália Noruega Holanda Portugal Espanha Suécia Suíça Reino Unido 2 Conectar a linha telefônica Usando a linha telefônica apenas para fax Se a impressora tiver vindo com um cabo telefônico, a HP recomenda que você use esse fio. Se o cabo telefônico não for longo o suficiente, use um acoplador e outro cabo, para aumentar o comprimento. 1. Conecte uma ponta do cabo telefônico à tomada telefônica na parede. 2. Conecte a outra extremidade à porta identificada como 1-LINE, na parte traseira da impressora. NÃO insira o cabo telefônico na porta identificada como 2-EXT. English Português 3. Se você for assinante de um serviço DSL/ADSL, conecte um filtro DSL/ADSL entre a porta 1-LINE e a tomada telefônica na parede. 1 2 1 Tomada telefônica na parede 3 1-LINE 2 Porta 1-LINE na parte de trás da impressora NÃO insira na porta identificada como 2-EXT. Filtro DSL/ADSL (fornecido pela companhia 3 telefônica ou prestadora de serviços de 1 telefonia) 3 Conectar mais dispositivos Se você deseja conectar outros dispositivos, conecte-os conforme mostrado no diagrama abaixo: 1 TAM * DSL/ADSL 1 4 5 1-LINE 1-LINE 2-EXT 2 9 1-LINE 8 1-LINE 10 5 1-LINE 2-EXT 5 7 FoIP * * * TAM: Secretária eletrônica do telefone ** FoIP: Fax over Internet Protocol 44 6 2-EXT 1 3 ISDN 7 5 6 1 2 3 4 5 6 Tomada telefônica na parede Divisor paralelo Modem DSL/ADSL Secretária eletrônica do telefone Telefone Tomada de ISDN na parede Adaptador de terminal ou 7 roteador ISDN 8 Modem de banda larga 9 Filtro DSL/ADSL 10 Adaptador de telefone analógico 4 Teste da configuração do fax O teste de fax faz o seguinte: •• Testa o hardware do fax •• Verifica se o cabo telefônico correto está conectado à impressora •• Verifica se o cabo telefônico está conectado à porta correta •• Verifica o tom de discagem •• Verifica se a linha telefônica está ativa •• Testa o status da conexão da linha telefônica Para executar o teste de fax: 1. Na tela Inicial, toque e deslize o dedo pela tela e toque em Configuração. 2. Toque em Configurar fax. 3. Toque em Ferramentas de fax e em Executar teste de fax. Se houver algum erro no teste, procure, no relatório, informações para corrigir o problema, faça as correções sugeridas e execute o teste novamente. Usar relatórios e logs Os relatórios de fax fornecem informações úteis do sistema sobre a impressora. 1. Na tela Inicial, toque e deslize o dedo pela tela e toque em Configuração. 2. Toque em Configuração de fax e em Relatórios de fax. 3. Selecione o relatório de fax que deseja imprimir e toque em OK. Se você precisar de confirmação impressa dos faxes recebidos com sucesso, toque em Configuração avançada de fax, Confirmação de Fax, depois selecione a opção desejada. Português Imprimir um relatório Para incluir uma imagem na primeira página de um fax, na página de confirmação, selecione Ativado (Envio de fax) ou Ativado (Enviar e receber). Limpar o log do fax Excluir o registro dos fax também exclui todos os faxes armazenados na memória. 1. Na tela Inicial, toque e deslize o dedo pela tela e toque em Configuração. 2. Toque em Configuração de fax e em Ferramentas de fax. 3. Toque em Limpar log de fax. Como faço para configurar impressoras HP em ambientes de telefonia digital? As impressoras HP foram projetadas especificamente para uso com serviços convencionais de telefone analógico. Se você estiver em uma ambiente de telefonia digital (como DSL/ADSL, PBX, ISDN ou FoIP), poderá precisar usar filtros ou conversores de digital para analógico ao configurar a impressora para enfio de faxes. A impressora pode não ser compatível com todas as linhas ou provedores de serviços digitais, em todos os ambientes digitais ou com todos os conversores digital para analógico. Entre em contato com sua companhia telefônica para determinar as melhores opções de configuração para você. Se você estiver configurando a detecção de padrão de toque em um sistema telefônico PBX que tenha padrões de toque diferentes para chamadas internas e externas, certifique-se de discar o número de fax da sua impressora, usando um número externo, ao gravar o padrão de toque. 45 Usar o fax Enviar um fax padrão Receber um fax automaticamente 1. Coloque o documento com o lado impresso voltado para baixo, no vidro do scanner, ou voltado para cima, no alimentador de documentos. Por padrão, a impressora atende chamadas e recebe faxes automaticamente, depois do número de toques definido na configuração Toques para atender. 2. Na tela Inicial, toque em Fax. Se uma secretária eletrônica estiver conectada à impressora, a configuração Toques para Atender da impressora deverá ser definida com um número maior do que o da secretária eletrônica. 3. Digite o número de fax, usando o teclado numérico ou selecionando uma entrada de discagem rápida. 4. Para adicionar uma pausa no número do fax, toque em * várias vezes, até que um traço (-) seja exibido no visor. 5. Toque em Preto ou Cor. 6. Se o destinatário relatar problemas na qualidade do fax que você enviou, tente alterar a resolução ou o contraste do fax. Para alterar as configurações de Resposta Automática: Enviar fax usando uma extensão telefônica 2. Na tela Inicial, toque e deslize o dedo pela tela e toque em Configuração. 1. Disque o número usando o teclado numérico na extensão telefônica. NÃO use o teclado numérico do painel de controle da impressora ao enviar o fax se estiver usando este método. English Português 2. Se o destinatário atender ao telefone, você poderá conversar antes de enviar o fax. Se o aparelho de fax atender a chamada, você ouvirá o sinal de fax do aparelho receptor. 3. Coloque o documento com o lado impresso voltado para baixo, no vidro do scanner, ou voltado para cima, no alimentador de documentos. 4. Na tela Inicial, toque em Fax. 5. Quando estiver pronto para enviar o fax, toque em Preto ou Cor. 6. Se solicitado, selecione Enviar fax. Se você estiver no telefone com o destinatário, peça a ele para iniciar o recebimento do fax quando ouvir os tons de fax do aparelho. Quando a impressora começar a receber o fax, você poderá desligar o telefone ou permanecer na linha. Você pode não ouvir os tons de fax durante a transmissão. Para mais informações sobre outras maneiras de enviar faxes, como programar para que o fax seja enviado depois ou como enviar faxes pelo computador, veja a ajuda eletrônica (veja “Saiba mais” na página 41.) Reimprimir os faxes recebidos armazenados na memória Se a Recepção de Fax de Backup estiver ativada, os faxes recebidos serão armazenados na memória, até mesmo se a impressora estiver em condição de erro. Todos os faxes armazenados podem ser excluídos da memória quando a impressora é desligada. 1. Verifique se há papel na impressora. 2. Na tela Inicial, toque e deslize o dedo pela tela e toque em Configuração. 3. Toque em Configurações de fax, Ferramentas de fax e Reimprimir faxes na memória. Os faxes são impressos na ordem inversa daquela em que foram recebidos, começando pelos mais recentes até os mais antigos. 46 Para receber faxes manualmente, desative a Resposta Automática, no painel de controle da impressora. 1. Verifique se a impressora está ligada e se há papel carregado. 3. Toque Configuração de fax e selecione Configuração básica de fax. 4. Toque em Resposta automática e selecione Ativar ou Desativar. Se você assina algum serviço de correio de voz na mesma linha telefônica em que você usará o fax, não será possível receber faxes automaticamente. Você deverá atender pessoalmente às chamadas de fax recebidas. (Se você deseja receber faxes automaticamente, entre em contato com a empresa telefônica para assinar um serviço de toque diferenciado ou adquirir uma linha telefônica separada para envio e recebimento de fax.) Receber um fax manualmente Se você estiver no telefone com outra pessoa, será possível receber faxes manualmente sem desligar o telefone. 1. Verifique se a impressora está ligada e se há papel carregado. 2. Remova os originais da bandeja do alimentador de documentos. Defina Toques para Atender com um número mais alto, para que você tenha tempo de atender à chamada recebida antes da impressora. Ou desative o Atendimento Automático, para que a impressora não atenda automaticamente as chamadas recebidas. 3. Peça ao remetente para iniciar o envio do fax. 4. Quando você ouvir os tons de fax, toque em Fax e selecione a opção para começar a receber o fax. Quando a impressora começar a receber o fax, você poderá desligar o telefone ou permanecer na linha. Você pode não ouvir os tons de fax durante a transmissão. Para mais informações sobre os recursos de fax, como bloqueio de faxes indesejados ou encaminhamento de faxes, consulte a ajuda eletrônica (veja “Saiba mais” na página 41). Solucionar problemas de fax Se você ainda tiver problemas ao utilizar o fax após a conclusão bem-sucedida do teste de fax, na página 45, siga as etapas abaixo: Para confirmar se a conexão sem fio está funcionando corretamente, imprima o relatório de teste da conexão sem fio. 1. Faça uma cópia ou digitalização para ter certeza de que a impressora está funcionando corretamente. 2. Verifique as conexões físicas de fax. 3. Verifique se outros dispositivos de fax conseguem fazer o envio para o mesmo número de telefone. O dispositivo de fax destinatário pode ter bloqueado seu número de telefone ou pode estar com problemas técnicos. 4. Se o problema persistir, imprima o Relatório de teste do fax e o Log de fax (e se disponível, o relatório do ID do Chamador e o relatório de Faxes Indesejados), depois entre em contato com a HP para obter mais ajuda. Não é possível receber, mas é possível enviar faxes 1. Verifique as configurações de fax da impressora. 2. Verifique as conexões físicas de fax. 3. Verifique se outros dispositivos conectados à mesma linha telefônica estão recebendo faxes. A linha telefônica pode estar com falha ou o dispositivo de fax remetente pode estar com problemas de envio de fax. Também é possível verificar se o número de telefone do remetente está bloqueado. 4. Verifique o problema com o remetente. Se o problema persistir, imprima o Relatório de teste do fax e o Log de fax (e se disponível, o relatório do ID do Chamador e o relatório de Faxes Indesejados), depois entre em contato com a HP para obter mais ajuda. Não é possível enviar nem receber faxes 1. Faça uma cópia ou digitalização para ter certeza de que a impressora está funcionando corretamente. 2. Verifique as conexões físicas de fax. 3. Verifique as configurações de fax da impressora. 4. Verifique se outros dispositivos conectados à essa linha telefônica estão enviando ou recebendo faxes. Pode haver algum problema com a linha telefônica. 5. Redefina a impressora, desligando-a e, se possível, desligando a chave principal da fonte de alimentação. Aguarde alguns segundos antes de religar a impressora. Tente enviar ou receber algum fax na impressora. Verifique as configurações de fax da impressora •• O recurso de Atendimento Automático é ativado para que a impressora receba os faxes automaticamente. •• Se você assinou um serviço de correio de voz da companhia telefônica ou prestadora de serviços, certifique-se de que Toques para Atender na impressora esteja com um número maior do que o da secretária eletrônica do telefone. A impressora monitorará a linha e decidirá se determinada chamada recebida é uma chamada telefônica comum ou uma chamada de fax. Caso seja uma chamada de fax, a impressora iniciará a conexão de fax automaticamente. Caso contrário, você terá de receber o fax manualmente tocando em Fax. •• Se estiverem atribuídos múltiplos números de telefone à mesma linha telefônica física, e se a linha for compartilhada por diversos dispositivos, certifique-se de que a impressora está definida com a configuração de toque diferenciado correta para receber faxes. Verificar as conexões físicas de fax •• Conecte o cabo telefônico da porta 1-LINE na traseira da impressora à tomada telefônica e conecte o cabo telefônico da porta 2-EXT na traseira da impressora a uma extensão telefônica. Na extensão telefônica, ligue para o número que não pôde receber os faxes. Português Não é possível enviar, mas é possível receber faxes Se você estava tentando enviar faxes para um número externo, certifique-se de incluir os números ou códigos de acesso requeridos antes de inserir o número. Também pode ser necessário adicionar uma pausa no número, para evitar que a impressora disque muito rápido; para adicionar uma pausa, toque * várias vezes até que um traço (-) seja exibido no visor. •• Se não for possível fazer nenhuma chamada externa porque nenhum tom de discagem é detectado ou há ruídos na linha, tente usar outro cabo telefônico no lugar daquele conectado à porta telefônica 1-LINE ou coloque a impressora em outro local que tenha uma linha telefônica separada (se possível) e veja se ocorrem problemas similares. •• Se você estiver em um ambiente telefônico digital (como o FoIP, fax sobre VoIP), reduza a velocidade do fax e desligue o Modulação de Código de Erro (ECM) no painel de controle da impressora. Caso seja necessário, entre em contato com a companhia telefônica para descobrir se há problemas com a linha telefônica ou para saber mais sobre os recursos da rede telefônica. 6. Se o problema persistir, imprima o Relatório de teste do fax e o Log de fax (e se disponível, o relatório do ID do Chamador e o relatório de Faxes Indesejados), depois entre em contato com a HP para obter mais ajuda. Se você assina algum serviço de correio de voz na mesma linha telefônica usada para o fax, você terá que receber os faxes manualmente. 47 Declaração de garantia limitada Hewlett-Packard Produto HP Mídia de software Impressora Cartuchos de impressão ou de tinta Cabeças de impressão (aplicável somente aos produtos com cabeças de impressão substituíveis pelo cliente) Acessórios Duração da garantia limitada 90 dias 1 ano Até que a tinta HP acabe ou até a data do “fim da garantia” impressa no cartucho, o que ocorrer primeiro. Esta garantia não cobre produtos de tinta HP que tenham sido reabastecidos, refabricados, recondicionados, adulterados ou utilizados de forma incorreta. 1 ano 1 ano, a não ser que haja outra indicação English Português A. Extensão da garantia limitada 1. A Hewlett-Packard (HP) garante ao cliente final que os produtos HP especificados acima estarão livres de defeitos de materiais e fabricação pelo período mencionado acima, que se inicia na data da compra pelo cliente. 2. No caso de produtos de software, a garantia limitada HP cobre apenas falhas de execução de instruções de programação. A HP não garante que a operação de qualquer produto será ininterrupta ou livre de erros. 3. A garantia limitada HP cobre somente os defeitos surgidos como resultado de uso normal do produto, e não cobre outros problemas, incluindo os que surgirem como resultado de: a. Manutenção ou modificação inadequada; b. Software, mídia, peças ou suprimentos não fornecidos ou aceitos pela HP; c. Operação fora das especificações do produto; d. Modificação não autorizada ou uso indevido. 4. Para produtos de impressoras HP, o uso de um cartucho não HP ou de um cartucho recondicionado não afeta a garantia ao cliente nem qualquer contrato de suporte HP com o cliente. No entanto, se uma falha ou um dano da impressora puderem ser atribuídos ao uso de um cartucho não HP ou recondicionado ou a um cartucho de tinta expirado, a HP cobrará suas taxas padrão referentes a tempo e materiais para fazer a manutenção na impressora quanto à falha ou ao dano em questão. 5. Se a HP for informada, durante o período de garantia aplicável, sobre um defeito em qualquer produto coberto pela garantia HP, poderá optar por substituir ou consertar o produto. 6. Se a HP não puder consertar ou substituir o produto defeituoso coberto pela garantia HP, como for aplicável, ela irá, dentro de um período de tempo razoável após a notificação do defeito, ressarcir o valor pago pelo produto. 7. A HP não tem obrigação de consertar, substituir ou ressarcir o valor pago até o cliente retornar o produto defeituoso à HP. 8. Qualquer produto de reposição pode ser novo ou em estado de novo, desde que a sua funcionalidade seja ao menos igual àquela do produto que está sendo substituído. 9. Os produtos HP podem conter peças manufaturadas, componentes ou materiais equivalentes a novos no desempenho. 10. A Declaração de garantia limitada da HP é válida em qualquer país onde o produto coberto HP for distribuído pela HP. Contratos para serviços de garantia adicionais, como serviços nas instalações do cliente, podem estar disponíveis em qualquer representante de serviços HP em países onde o produto é distribuído pela HP ou por importador autorizado. B. Limitações da garantia DENTRO DOS LIMITES PERMITIDOS PELAS LEIS LOCAIS, NEM A HP NEM OS SEUS FORNECEDORES FAZEM QUALQUER OUTRA GARANTIA OU CONDIÇÃO DE QUALQUER NATUREZA, EXPRESSA OU IMPLÍCITA, GARANTIAS OU CONDIÇÕES IMPLÍCITAS DE COMERCIABILIDADE, QUALIDADE SATISFATÓRIA E ADEQUAÇÃO A UM PROPÓSITO PARTICULAR. C. Limitações de responsabilidade 1. Para a extensão permitida pela lei local, as soluções fornecidas nesta Declaração de Garantia são as únicas e exclusivas do cliente. 2. DENTRO DOS LIMITES PERMITIDOS PELAS LEIS LOCAIS, EXCETO PELAS OBRIGAÇÕES ESPECIFICAMENTE MENCIONADAS NESTA DECLARAÇÃO DE GARANTIA, EM HIPÓTESE ALGUMA A HP OU OS SEUS FORNECEDORES SERÃO RESPONSÁVEIS POR DANOS DIRETOS, INDIRETOS, ESPECIAIS, INCIDENTAIS OU CONSEQUENCIAIS, SEJAM ELES BASEADOS EM CONTRATO, AÇÃO DE PERDAS E DANOS OU QUALQUER OUTRO RECURSO JURÍDICO, MESMO QUE A HP TENHA SIDO AVISADA DA POSSIBILIDADE DE TAIS DANOS. D. Lei local 1. Esta Declaração de Garantia fornece ao cliente direitos legais específicos. O cliente pode também ter outros direitos que podem variar de estado para estado nos Estados Unidos, de província para província no Canadá e de país para país em outros lugares no mundo. 2. Na medida em que esta declaração de garantia for inconsistente com as leis locais, deve ser considerada emendada para se tornar consistente com tais leis. Sob elas, certas limitações desta declaração e isenções de responsabilidade podem não ser aplicáveis ao cliente. Por exemplo, alguns estados dos Estados Unidos, assim como alguns governos fora dos EUA (incluindo províncias canadenses), poderão: a. Impedir que isenções de responsabilidades e limitações nesta Declaração de garantia limitem os direitos legais de um consumidor (por exemplo, Reino Unido); b. Ou restringir a capacidade de um fabricante para impor tais renúncias ou limitações; ou c. Conceder ao cliente direitos de garantia adicionais, especificar a duração de garantias implícitas das quais fabricantes não podem se isentar ou permitir limitações na duração de garantias implícitas. 3. OS TERMOS DESTA DECLARAÇÃO DE GARANTIA, EXCETO PARA OS LIMITES LEGALMENTE PERMITIDOS, NÃO EXCLUEM, RESTRIGEM OU SE MODIFICAM, E SÃO UM ACRÉSCIMO AOS DIREITOS LEGAIS APLICÁVEIS À VENDA DE PRODUTOS HP A TAIS CLIENTES. Informações relativas à Garantia Limitada da HP Anexa à presente declaração encontra-se uma lista das empresas HP de entre as quais consta o nome e morada da empresa responsável pela prestação da Garantia Limitada HP (garantia do fabricante) no seu país. Portugal: Hewlett-Packard Portugal, Lda., Edificio D. Sancho I, Quinta da Fonte, Porto Salvo, 2780-730 Paco de Arcos, P-Oeiras Além da referida garantia do fabricante prestada pela HP, poderá também beneficiar, nos termos da legislação local em vigor, de outros direitos legais relativos à garantia, ao abrigo do respectivo Contrato de Compra e Venda. A presente garantia não representará quaisquer custos adicionais para o consumidor. A presente garantia limitada não afeta os direitos dos consumidores constantes de leis locais imperativas, como seja o Decreto-Lei 67/2003, de 8 de Abril, com a redação que lhe foi dada pelo Decreto-Lei 84/2008, de 21 de Maio. 48 HP Officejet Pro 8610/8620 Aan de slag 1. Installeer de printer. Volg de instructies in de meegeleverde installatiefolder en op het bedieningspaneel van de printer. 2. Installeer de HP-printersoftware. Ga naar de URL vermeld op het bedieningspaneel en volg de instructies op de webpagina. De nieuwste printersoftware is eveneens beschikbaar op het volgende adres: www.hp.com/support. Bovendien werd een cd met de HP-printersoftware meegeleverd. Voor Windows-gebruikers: als het installatieprogramma niet automatisch start bij het plaatsen van de cd in uw computer, dubbelklik dan op Setup.exe. kunt deze printer gebruiken om documenten en foto's af te drukken die zijn bewaard op uw mobiel apparaat U (zoals een smartphone of een tablet). Raadpleeg voor meer informatie de website Mobile Printing van HP (www.hp.com/go/mobileprinting). Meer informatie Elektronische Help: Installeer de elektronische Help door deze functie tijdens de software-installatie te selecteren uit de lijst Aanbevolen software. Het bestand Help biedt informatie over productkenmerken, afdrukmogelijkheden, het opsporen van fouten en ondersteuning; U vindt er ook richtlijnen, informatie met betrekking tot het milieu en de regelgeving, waaronder de EG-richtlijnen en de conformiteitverklaringen. Windows® 8.1 Klik op het pijltje omlaag in de linkerbenedenhoek van het startscherm en selecteer de printernaam, klik op Help en selecteer vervolgens Zoeken HP Help. Windows® 8 Rechtsklik op een leeg gebied in het startscherm, klik op Alle Apps in de app-balk, selecteer de printernaam en vervolgens Help. Kies dan voor Zoeken HP Help. Windows® 7 Windows Vista® Windows XP® Klik op Start, selecteer Programma's of Alle programma's, kies HP en selecteer vervolgens de printernaam. OS X Mavericks OS X Mountain Lion OS X Lion In de Finder kiest u voor Help Center in het menu Help. Klik op Help voor alle apps of klik op de Home-knop en houd deze ingedrukt. Klik vervolgens op het helpbestand voor uw printer. OS X v10.6 In de Finder kiest u voor Mac Help in het menu Help. Klik in de Help-viewer op de Home-knop en houd deze ingedrukt. Klik vervolgens op de help voor uw product. LeesMij: Het LeesMij-bestand bevat informatie over de systeemvereisten. Het bestand bevat eveneens bijgewerkte informatie over de instelling en het gebruik van de printer. Plaats de cd met de HP-printersoftware in uw computer en dubbelklik op ReadMe.chm (Windows) of open de map Read Me (OS X). Op internet: Extra hulp en informatie: www.hp.com/go/support. Registratie van de printer: www.register.hp.com. Conformiteitverklaring: www.hp.eu/certificates. Scan voor meer informatie! Mogelijk moet u standaard kosten betalen. Mogelijk niet in alle talen beschikbaar. HP Officejet Pro 8610 HP Officejet Pro 8620 www.hp.com/eu/m/OJP8610 www.hp.com/eu/m/OJP8620 Draadloos Volg de instructies op het bedieningspaneel van de printer en de installatie-instructies van de HP-printersoftware. Als u deze correct hebt opgevolgd moet de printer nu verbonden zijn met het draadloos netwerk. Met HP Wireless Direct kunt u draadloos afdrukken vanaf een computer, smartphone, tablet of een ander draadloos apparaat, zonder een verbinding te maken met een bestaand draadloos netwerk. Raadpleeg voor meer informatie de elektronische Help (zie “Meer informatie” op pagina 49). Problemen met de draadloze verbinding oplossen 1 Controleer of het lampje voor draadloze verbindingen (802.11) is ingeschakeld 2 Controleer of uw computer is verbonden met het draadloos netwerk 3 Voer de test draadloos uit Als het blauwe lampje bij het bedieningspaneel van de printer niet brandt, zijn de voorzieningen voor draadloze communicatie mogelijk niet ingeschakeld. Om draadloze verbinding in te schakelen, raakt u het scherm met de vinger aan en glijdt u over het scherm. Raak Installatie, Netwerk instellen, Instellingen draadloos aan. Raak vervolgens Aan aan in het veld Draadloos. Als het lampje draadloos blauw knippert, betekent dit dat de printer niet is verbonden met een netwerk. Gebruik de wizard Draadloos instellen vanaf het scherm van het bedieningspaneel van de printer om een draadloze communicatie in te stellen. Op het startscherm raakt u het scherm met de vinger aan en glijdt u over het scherm. Raak Installatie, Netwerk instellen, Instellingen draadloos, Wizard Instellingen draadloos aan en volg de instructies op het scherm. Controleer of uw computer is verbonden met uw draadloos netwerk. Als het u niet lukt een verbinding tot stand te brengen tussen uw computer en uw netwerk, neemt u contact op met de persoon die uw netwerk heeft geïnstalleerd of met de fabrikant van de router. Er is mogelijk een hardwareprobleem met de router of de computer. Om te controleren of de draadloze verbinding correct werkt, drukt u een testrapport draadloos af. 1. Controleer of de printer is ingeschakeld en of er papier in de lade aanwezig is. 2. Op het startscherm raakt u met de vinger het scherm aan en glijdt u over het scherm. Raak Installatie aan en vervolgens Netwerk instellen. English Nederlands 3. Raak Rapporten afdrukken aan. 4. Raak Een testrapport draadloos afdrukken aan. Als de test is mislukt, bekijkt u het rapport voor informatie over het oplossen van het probleem en voert u de test opnieuw uit. Als het testrapport draadloos aangeeft dat het signaal zwak is, plaatst u de printer dichter bij de draadloze router. 4 Start de onderdelen van het draadloze netwerk opnieuw Schakel de router en de printer uit en zet ze vervolgens weer aan in deze volgorde: eerst de router en dan de printer. Soms wordt een netwerkcommunicatieprobleem opgelost door de apparaten uit- en weer in te schakelen. Als u nog steeds geen verbinding kunt maken, zet u de router, de printer en uw computer uit en zet u deze vervolgens weer aan in deze volgorde: eerst de router, dan de printer en dan de computer. Indien u geen draadloze verbinding tot stand kunt brengen, kan de printer ook met het netwerk worden verbonden met behulp van een ethernetkabel. Als u nog steeds problemen ondervindt, ga dan naar het HP Wireless Printing Center (www.hp.com/go/wirelessprinting). Deze website bevat de meest volledige en bijgewerkte informatie over draadloos afdrukken. Bovendien kunt u er terecht voor informatie over de voorbereiding van uw draadloos netwerk, verbindingsproblemen oplossen bij het aansluiten van de printer op een draadloos netwerk; problemen oplossen met beveiligingssoftware. Als u een computer gebruikt onder Windows, kunt u het hulpprogramma Print and Scan Doctor gebruiken. Dit programma helpt u bij het oplossen van mogelijke problemen met de printer. Om dit hulpprogramma te downloaden gaat u naar www.hp.com/go/tools. Dankbetuigingen Microsoft, Windows, Windows XP, Windows Vista, Windows 7, Windows 8 en Windows 8.1 zijn gedeponeerde handelsmerken van Microsoft Corporation in de Verenigde Staten. 50 Webservices HP ePrint Met HP ePrint drukt u veilig en op eenvoudige wijze documenten of foto's af vanaf uw computer of mobiel apparaat (zoals een smartphone of een tablet). U hebt hiervoor geen extra printersoftware nodig! Om af te drukken met behulp van HP ePrint, voegt u documenten of foto's in bijlage toe in een e-mailbericht en verzendt u dit bericht naar het e-mailadres dat bij registratie aan de printer werd toegewezen. De printer zal het e-mailbericht met bijlagen afdrukken. Om aan de slag te gaan met HP ePrint raakt u (HP ePrint) aan op het startscherm. Schakel vervolgens Web Services in wanneer u hierom wordt gevraagd en volg de instructies op het scherm. Om HP ePrint te kunnen gebruiken moet de printer zijn verbonden met een netwerk voorzien van een internetverbinding. Voor meer informatie over het gebruik en het beheer van Webservices gaat u naar HP Connected (www.hpconnected.com). Print apps Wanneer uw printer met internet is verbonden, kunt u, zonder computer, meteen van het internet afdrukken. Raak (Print apps) aan op het startscherm om kalenders, agenda's, notebookpapier en grafieken, puzzles, kaarten en nog veel meer af te drukken! Informatie over inktcartridges Cartridges plaatsen: Tijdens de installatie moet u, wanneer u wordt gevraagd om de inktcartridges te plaatsen, eerst controleren of u de cartridges gebruikt die met de printer werden meegeleverd. Ze dragen het label 'INSTALLATIE' of ‘INSTALLATIECARTRIDGE’. Opslag anonieme gebruiksinformatie: HP-cartridges die in deze printer worden gebruikt, bevatten een geheugenchip die de goede werking van de printer ondersteunt en een beperkte hoeveelheid anonieme informatie over het printergebruik opslaat. Deze informatie wordt mogelijk gebruikt om de werking van HP-printers in de toekomst te verbeteren. Voor meer informatie en instructies om het verzamelen van deze informatie uit te schakelen, raadpleegt u de elektronische help. (zie “Meer informatie” op pagina 49.) Nederlands Inktverbruik: Inkt uit de cartridges wordt bij het afdrukken op een aantal verschillende manieren gebruikt, waaronder bij het initialisatieproces, waarbij de printer en de cartridges worden voorbereid op het afdrukken en bij onderhoud aan de printkop, dat ervoor zorgt dat de printsproeiers schoon blijven en de inkt goed blijft stromen. Daarnaast blijft er altijd wat inkt in de cartridge achter na gebruik. Raadpleeg www.hp.com/go/inkusage voor meer informatie. Veiligheidsinformatie Neem bij gebruik van deze printer altijd voorzorgsmaatregelen om het risico op letsel door brand of elektrische schokken te beperken. 1. Lees en begrijp alle instructies in de documentatie bij uw printer. 2. Neem alle op deze printer vermelde waarschuwingen en instructies in acht. 3. Haal de stekker van het netsnoer uit het stopcontact voordat u deze printer reinigt. 4. Installeer en gebruik de printer niet in de nabijheid van water of wanneer u nat bent. 5. Zorg dat de printer stevig op een stabiele ondergrond staat. 6. Zet de printer op een veilige plaats waar niemand op het netsnoer kan trappen of erover kan struikelen en waar het netsnoer niet kan worden beschadigd. 7. Als de printer niet normaal werkt, raadpleeg dan de elektronische help (die op uw computer na installatie van de software beschikbaar is). 8. U mag zelf geen onderdelen repareren. Voor reparatie- of onderhoudswerkzaamheden dient u contact op te nemen met een bevoegd technicus. 9. Gebruik het netsnoer en de adapter die door HP werden geleverd. 51 Fax Fax instellen 1 Voor gebruikers in Europa Als u in een van deze landen/regio’s woont, gaat u naar www.hp.com/uk/faxconfig voor informatie over het installeren van de faxfunctie. Anders moet u de instructies in deze handleiding volgen. België Denemarken Duitsland Finland Frankrijk Ierland Italië Nederland Noorwegen Oostenrijk Portugal Spanje Verenigd Koninkrijk Zweden Zwitserland 2 De telefoonlijn aansluiten Afzonderlijke telefoonlijn enkel voor fax Als u een telefoonsnoer hebt gevonden in de doos van de printer, adviseert HP u om dit snoer te gebruiken. Als het snoer niet lang genoeg is, gebruik dan een verbindingsstuk en een tweede snoer om de telefoonlijn te verlengen. 1. Sluit een uiteinde van het snoer aan op een wandcontactdoos voor telefoon. 2. Sluit het andere uiteinde aan op de poort met het label 1-LINE aan de achterzijde van de printer. Plaats het telefoonsnoer NIET in de poort met label 2-EXT. 3. Indien u bent geabonneerd op een DSL/ADSL-service, sluit dan een DSL/ADSL-filter aan tussen de printerpoort met label 1-LINE en de wandcontactdoos telefoon. 1 2 1 Wandcontactdoos telefoon English Nederlands De poort met het label 1-LINE op de achterzijde van de printer. 2 Plaats het telefoonsnoer NIET in de poort met label 2-EXT. 3 1-LINE 1 DSL/ADSL-filter (geleverd door uw 3 telefoonbedrijf of service provider) 3 Extra apparatuur aansluiten Als u andere apparaten moet aansluiten, volg dan onderstaande afbeelding: 1 TAM * DSL/ADSL 1 4 5 1-LINE 1-LINE 2-EXT 2 9 1-LINE 8 1-LINE 10 5 1-LINE 2-EXT 5 7 FoIP * * * TAM: Antwoordapparaat telefoon ** FoIP: Fax over internetprotocol 52 6 2-EXT 1 3 ISDN 7 5 6 1 2 3 4 5 6 7 8 9 Wandcontactdoos telefoon Parallelle splitter DSL/ADSL-modem Antwoordapparaat telefoon Telefoon ISDN-wandcontactdoos Terminaladapter of ISDN-router Breedbandmodem DSL/ADSL-filter 10 Analoge telefoonadapter 4 Faxset-up testen De faxtest doet het volgende: •• Test de faxhardware •• Controleert of het juiste type telefoonsnoer is aangesloten op de printer •• Controleert of de telefoonkabel op de juiste poort is aangesloten •• Controleert de aanwezigheid van een kiestoon •• Controleert op de aanwezigheid van een actieve telefoonlijn •• Controleert de status van de telefoonlijnverbinding Faxtest uitvoeren: 1. Op het startscherm raakt u met de vinger het scherm aan en glijdt u over het scherm. Raak vervolgens Installatie aan. 2. Raak Faxinstellingen aan. 3. Raak Faxhulpprogramma's aan en vervolgens Faxtest uitvoeren. Als de test is mislukt, bekijkt u het rapport voor informatie over het oplossen van het probleem, voert u de voorgestelde wijzigingen uit en voert u de test opnieuw uit. Gebruiksrapporten en logboeken Een rapport afdrukken Faxrapporten bevatten nuttige systeeminformatie over de printer. 1. Op het startscherm raakt u met de vinger het scherm aan en glijdt u over het scherm. Raak vervolgens Installatie aan. 2. Raak Faxinstallatie aan en raak vervolgens Faxrapporten aan. 3. Selecteer het faxrapport dat u wilt afdrukken en raak vervolgens OK aan. Als u een schriftelijke bevestiging wenst dat uw faxberichten correct werden verzonden, raak dan Geavanceerde faxinstellingen aan en vervolgens Faxbevestiging. Selecteer ten slotte de gewenste optie. Het faxlogboek wissen Als u het faxlogboek wist, worden ook alle faxen die in het geheugen zijn opgeslagen, verwijderd. 1. Op het startscherm raakt u met de vinger het scherm aan en glijdt u over het scherm. Raak vervolgens Installatie aan. 2. Raak Faxinstallatie aan en vervolgens Faxhulpprogramma's. Nederlands Om op de bevestigingspagina een afbeelding te voorzien op de eerste pagina van een fax, selecteert u Aan (Fax verzenden) of Aan (Fax verzenden en ontvangen). 3. Raak Faxlogboek wissen aan. Hoe installeer ik een HP-printer in een omgeving met digitale telefoons? HP-printers zijn specifiek ontworpen voor gebruik in combinatie met traditionele analoge telefoonservices. Als u een digitale telefoonomgeving hebt (zoals DSL/ADSL, PBX, ISDN of FoIP) moet u mogelijk digitaal-naar-analoog-filters of omvormers gebruiken om de printer in te stellen voor faxen. Mogelijk is de printer niet compatibel met alle digitale servicelijnen of providers, in alle digitale omgevingen of met alle digitaal-naar-analoog-omvormers. Neem contact op met uw telefoonbedrijf om na te gaan welke installatieopties voor u geschikt zijn. Bij instelling en een rinkelpatroonherkenning in een PBX-telefoonsysteem met verschillende rinkelsignalen voor interne en externe gesprekken moet u het faxnummer van uw printer instellen met behulp van het externe nummer bij de registratie van het rinkelsignaal 53 Gebruik van het faxapparaat Een standaardfax versturen 1. Plaats uw document met de afdrukzijde naar beneden tegen de rechterbenedenhoek van de glasplaat of met de afdrukzijde naar boven in de documentaanvoer. 2. Druk op het pictogram Fax op het startscherm. 3. Voer het faxnummer in met behulp van het toetsenblok of selecteer een verkort nummer. 4. Om een pauze in het faxnummer toe te voegen, raakt u meermaals * aan tot een streepje (-) verschijnt op het beeldscherm. 5. Raak Zwart/wit of Kleur aan. 6. Als u van de ontvanger te horen krijgt dat de kwaliteit van de door u verzonden fax niet goed is, kunt u de resolutie of het contrast van de fax wijzigen. Een fax via een extra telefoontoestel verzenden 1. Kies het nummer met behulp van het toetsenblok op de telefoon. Gebruik het toetsenblok op het bedieningspaneel van de printer NIET wanneer u een fax verzendt met behulp van deze methode. 2. Als de ontvanger de telefoon opneemt, kunt u met de ontvanger spreken voordat u de fax verzendt. English Nederlands Als een faxapparaat de oproep beantwoordt, hoort u de faxtonen van het ontvangende faxapparaat. 3. Plaats uw document met de afdrukzijde naar beneden op de glasplaat of met de afdrukzijde naar boven in de documentaanvoer. 4. Druk op het pictogram Fax op het startscherm. 5. Druk op Zwart/wit of op Kleur als u klaar bent om de fax te verzenden. 6. Selecteer Fax verzenden indien gevraagd. Als u met de ontvanger in gesprek bent, vraagt u om de ontvangst van de fax te starten zodra hij of zij de faxtonen hoort op het faxtoestel. Zodra de printer begint te faxen, kunt u de telefoon ophangen of aan de lijn blijven. Mogelijk hoort u de faxtonen tijdens het doorsturen niet. Voor meer informatie over andere manieren om faxen te verzenden, zoals het plannen van een faxverzending of het verzenden van faxen naar een computer, verwijzen we naar de elektronische Help (zie “Meer informatie” op pagina 49.) Ontvangen faxen vanuit het geheugen afdrukken Als Een back-up maken van een faxontvangst is ingeschakeld, worden ontvangen faxberichten in het geheugen bewaard, ook wanneer de printer in storing is. Alle in het geheugen bewaarde faxberichten worden uit het geheugen gewist wanneer de printer wordt uitgeschakeld. 1. Zorg dat er papier in de papierlade zit. 2. Op het startscherm raakt u met de vinger het scherm aan en glijdt u over het scherm. Raak vervolgens Installatie aan. 3. Raak Fax instellen aan en selecteer vervolgens Faxhulpmiddelen en dan Fax in geheugn opn. afdr. De faxen worden afgedrukt in omgekeerde volgorde als die waarin ze zijn ontvangen waarbij de meest recent ontvangen fax als eerste wordt afgedrukt, enz. 54 Een fax automatisch ontvangen Standaard beantwoordt de printer inkomende gesprekken en ontvangt het apparaat faxberichten na het aantal belsignalen dat is bepaald met de instelling Aantal belsignalen voor het beantwoorden. Als er een antwoordapparaat op de printer is aangesloten, moet voor de printer een hoger aantal belsignalen voor antwoorden worden ingesteld dan voor het antwoordapparaat. Om manueel faxen te ontvangen schakelt u Automatisch antwoorden uit op het bedieningspaneel van de printer. Instellingen Automatisch antwoorden wijzigen: 1. Controleer of de printer is ingeschakeld en of er papier in de lade aanwezig is. 2. Op het startscherm raakt u met de vinger het scherm aan en glijdt u over het scherm. Raak vervolgens Installatie aan. 3. Raak Faxinstallatie aan en raak vervolgens Basis faxinstallatie aan. 4. Raak Automatisch beantwoorden aan en selecteer vervolgens Aan of Uit. Als u bent geabonneerd op een voicemailservice op dezelfde telefoonlijn die u voor faxen gebruikt, kunt u niet automatisch faxen ontvangen. U moet binnenkomende faxoproepen zelf beantwoorden. (Als u uw faxen liever automatisch ontvangt, moet u contact opnemen met uw telefoonbedrijf om u te abonneren op een service voor specifieke belsignalen of om een aparte telefoonlijn aan te vragen voor het faxen.) Een faxbericht handmatig ontvangen Als u in gesprek bent met een andere persoon, kunt u de faxen handmatig ontvangen zonder de telefoon op te hangen. 1. Controleer of de printer is ingeschakeld en of er papier in de lade aanwezig is. 2. Verwijder eventuele originelen uit de documentinvoerlade. Stel Aantal beltonen voor antwoord in op een hoge waarde zodat u de binnenkomende oproepen kunt beantwoorden voordat de printer de oproep beantwoordt. U kunt de instelling Automatisch beantwoorden ook uitschakelen zodat de printer binnenkomende oproepen niet automatisch beantwoordt. 3. Vraag aan uw contactpersoon om de fax te verzenden. 4. Als u faxtonen hoort, raak dan Fax aan en selecteer de optie om een fax te ontvangen. Zodra de printer de fax begint te ontvangen, kunt u de telefoon ophangen of aan de lijn blijven. Mogelijk hoort u de faxtonen tijdens het doorsturen niet. Raadpleeg de elektronische Help voor meer informatie over de faxkenmerken zoals het blokkeren van junk mail of doorsturen van faxen (zie “Meer informatie” op pagina 49). Faxproblemen oplossen Als u nog steeds problemen ondervindt met uw fax nadat u de faxtest op pagina 53 hebt uitgevoerd. Volg dan onderstaande procedure: Om te controleren of de draadloze verbinding correct werkt, drukt u een testrapport draadloos af. 1. Voer een kopieeropdracht uit of maak een scan om na te gaan of de printer correct werkt. 2. Controleer de fysieke faxverbindingen. 3. Controleer of andere faxapparaten werken op hetzelfde telefoonnummer. Het ontvangende faxapparaat kan uw telefoonnummer hebben geblokkeerd of er zijn mogelijk technische problemen. 4. Als het probleem niet kan worden opgelost, druk dan het foutrapport en het faxlogboek af (en indien beschikbaar de identificatie van de beller en het rapport junkfaxen). Neem dan contact op met HP voor verdere hulp. Controleer de faxinstellingen op de printer •• De functie automatisch antwoorden is op de printer ingeschakeld om automatisch faxen te ontvangen. •• Als u bent geabonneerd op een voicemailservice bij uw telefoonbedrijf of service provider, zorg er dan voor dat het Aantal beltonen voor antwoord is ingesteld op een hogere waarde dan voor het antwoordapparaat van de telefoon. De printer bewaakt de lijn en beslist of een inkomend gesprek een normaal telefoongesprek is of een faxbericht. Als het gaat om een faxbericht start de printer de faxverbinding automatisch. Anders moet u de fax mogelijk handmatig ontvangen door Fax aan te raken. Kan geen faxen ontvangen maar wel verzenden •• Indien meerdere telefoonnummers aan dezelfde fysieke telefoonlijn zijn toegekend en de lijn al wordt gedeeld met meerdere apparaten, zorg er dan voor dat de printer is ingesteld op de correcte beltoon om faxen te ontvangen. 2. Controleer de fysieke faxverbindingen. Controleer de fysieke faxverbindingen 1. Controleer de faxinstellingen op de printer 3. Controleer of andere apparaten op dezelfde telefoonlijn faxen kunnen ontvangen. De telefoonlijn kan in storing zijn of het verzendende faxapparaat heeft mogelijk problemen met het verzenden van faxen. Misschien kunt u ook nagaan of u het telefoonnummer van de afzender niet hebt geblokkeerd. 4. Neem contact op met de afzender. Als het probleem niet kan worden opgelost, druk dan het foutrapport en het faxlogboek af (en indien beschikbaar de identificatie van de beller en het rapport junkfaxen). Neem dan contact op met HP voor verdere hulp. Kan geen faxen verzenden en ook geen ontvangen 1. Voer een kopieeropdracht uit of maak een scan om na te gaan of de printer correct werkt. 2. Controleer de fysieke faxverbindingen. 3. Controleer de faxinstellingen op de printer. 4. Controleer of andere apparaten op deze telefoonlijn faxen kunnen verzenden of ontvangen. Er is mogelijk een probleem met de telefoonlijn. 5. Reset de printer door deze uit te schakelen. Schakel indien mogelijk ook de hoofdschakelaar van de stroomvoorziening uit. Wacht enkele seconden en schakel de stroom weer in. Probeer een fax te verzenden of te ontvangen op de printer. 6. Als het probleem niet kan worden opgelost, druk dan het foutrapport en het faxlogboek af (en indien beschikbaar de identificatie van de beller en het rapport junkfaxen). Neem dan contact op met HP voor verdere hulp. •• Sluit het telefoonsnoer verbonden met de poort met het label 1-LINE aan de achterzijde van de printer aan op de wandcontactdoos telefoon en sluit het telefoonsnoer van de poort met het label 2-EXT aan de achterzijde van de printer aan op een telefoontoestel. Gebruik deze telefoon om het nummer op te bellen dat de fax niet kon ontvangen. Als u probeerde om naar een extern nummer te faxen, zorg er dan voor om de toegangscodes of voornummers in te toetsen voor u het netnummer invoert. Mogelijk moet u tussen cijfers even pauzeren om te voorkomen dat de printer het nummer te snel tot stand brengt. om een pauze toe te voegen, raakt u meermaals * aan tot een streepje (-) verschijnt op het beeldscherm. Nederlands Kan geen faxen verzenden maar wel ontvangen •• Als u geen uitgaande oproepen tot stand kunt brengen omdat u geen kiestoon krijgt of er teveel ruis zit op de lijn, probeer het dan met een ander telefoonsnoer op de 1-LINE-poort of verplaats de printer naar een andere plaats met een afzonderlijke telefoonlijn (indien mogelijk). Kijk dan of u gelijkaardige problemen ondervindt. •• Als u werkt met een digitale telefoonomgeving (zoals FoIP, fax over VoIP), verlaag dan de faxsnelheid en schakel Error Code Modulation (ECM) uit op het bedieningspaneel van de printer. Neem indien nodig contact op met uw telefoonbedrijf om na te gaan of er problemen zijn met de telefoonlijn of voor meer informatie over het telefoonnetwerk. Als u geabonneerd bent op een voicemailservice op dezelfde telefoonlijn die u voor faxen gebruikt, moet u de faxen handmatig ontvangen. 55 Beperkte garantieverklaring van Hewlett-Packard HP-product Softwaremedia Printer Print- of inktcartridges Printkoppen (geldt alleen voor producten met printkoppen die door de klant kunnen worden vervangen) Accessoires Duur van beperkte garantie 90 dagen 1 jaar Tot het HP-cartridge leeg is of de "einde garantie"-datum (vermeld op de inktcartridge) is bereikt, afhankelijk van wat het eerst van toepassing is. Deze garantie dekt geen HP-inktproducten die opnieuw zijn gevuld, opnieuw zijn gefabriceerd of zijn gerepareerd, noch HP-inktproducten die op verkeerde wijze zijn gebruikt of behandeld. 1 jaar 1 jaar tenzij anders vermeld English Nederlands A. Duur van beperkte garantie 1. Hewlett-Packard (HP) garandeert de eindgebruiker dat bovenstaande HP-producten vrij van materiaal- en fabricagedefecten zijn gedurende de hierboven aangegeven periode, die begint op de datum van aankoop door de klant. De klant moet een bewijs van de datum van aankoop kunnen overleggen. 2. Met betrekking tot softwareproducten is de beperkte garantie van HP uitsluitend geldig voor het niet kunnen uitvoeren van programmeringsinstructies. HP garandeert niet dat de werking van een product ononderbroken of vrij van fouten is. 3. De beperkte garantie van HP geldt alleen voor defecten die zich voordoen als resultaat van een normaal gebruik van het product en is niet van toepassing in de volgende gevallen: a. onjuist of onvoldoende onderhoud of wijziging van het product; b. software, interfaces, afdrukmateriaal, onderdelen of benodigdheden die niet door HP worden geleverd of ondersteund; c. gebruik dat niet overeenstemt met de specificaties van het product; d. onrechtmatige wijzigingen of verkeerd gebruik. 4. Voor HP-printerproducten is het gebruik van een cartridge die niet door HP is geleverd of een nagevulde cartridge niet van invloed op de garantie aan de klant of een contract voor ondersteuning dat met de klant is gesloten. Als echter een defect of beschadiging van de printer toegewezen kan worden aan het gebruik van een cartridge die niet van HP afkomstig is, een nagevulde cartridge of een verlopen inktcartridge, brengt HP de gebruikelijke tijd- en materiaalkosten voor het repareren van de printer voor het betreffende defect of de betreffende beschadiging in rekening. 5. Als HP tijdens de van toepassing zijnde garantieperiode kennisgeving ontvangt van een defect in een softwareproduct, in afdrukmateriaal of in een inktproduct dat onder de garantie van HP valt, wordt het defecte product door HP vervangen. Als HP tijdens de van toepassing zijnde garantieperiode kennisgeving ontvangt van een defect in een hardwareproduct dat onder de garantie van HP valt, wordt naar goeddunken van HP het defecte product door HP gerepareerd of vervangen. 6. Als het defecte product niet door HP respectievelijk gerepareerd of vervangen kan worden, zal HP de aankoopprijs voor het defecte product dat onder de garantie valt, terugbetalen binnen een redelijke termijn nadat HP kennisgeving van het defect heeft ontvangen. 7. HP is niet verplicht tot reparatie, vervanging of terugbetaling tot de klant het defecte product aan HP geretourneerd heeft. 8. Een eventueel vervangingsproduct mag nieuw of bijna nieuw zijn, vooropgesteld dat het ten minste dezelfde functionaliteit heeft als het product dat wordt vervangen. 9. De beperkte garantie van HP is geldig in alle landen/regio's waar het gegarandeerde product door HP wordt gedistribueerd, met uitzondering van het Midden-Oosten, Afrika, Argentinië, Brazilië, Mexico, Venezuela en de tot Frankrijk behorende zogenoemde "Départements d'Outre Mer". Voor de hierboven als uitzondering vermelde landen/regio's, is de garantie uitsluitend geldig in het land/de regio van aankoop. Contracten voor extra garantieservice, zoals service op de locatie van de klant, zijn verkrijgbaar bij elk officieel HP-servicekantoor in landen/regio's waar het product door HP of een officiële importeur wordt gedistribueerd. 10. Er wordt geen garantie gegeven op HP-inktcartridges die zijn nagevuld, opnieuw zijn geproduceerd, zijn opgeknapt en verkeerd zijn gebruikt of waarmee op enigerlei wijze is geknoeid. B. Garantiebeperkingen IN ZOVERRE DOOR HET PLAATSELIJK RECHT IS TOEGESTAAN, BIEDEN NOCH HP, NOCH LEVERANCIERS (DERDEN) ANDERE UITDRUKKELIJKE OF STILZWIJGENDE GARANTIES OF VOORWAARDEN MET BETREKKING TOT DE PRODUCTEN VAN HP EN WIJZEN ZIJ MET NAME DE STILZWIJGENDE GARANTIES EN VOORWAARDEN VAN VERKOOPBAARHEID, BEVREDIGENDE KWALITEIT EN GESCHIKTHEID VOOR EEN BEPAALD DOEL AF. C. Beperkte aansprakelijkheid 1. Voor zover bij de plaatselijke wetgeving toegestaan, zijn de verhaalsmogelijkheden in deze beperkte garantie de enige en exclusieve verhaalsmogelijkheden voor de klant. 2. VOORZOVER DOOR HET PLAATSELIJK RECHT IS TOEGESTAAN, MET UITZONDERING VAN DE SPECIFIEKE VERPLICHTINGEN IN DEZE GARANTIEVERKLARING, ZIJN HP EN LEVERANCIERS (DERDEN) ONDER GEEN BEDING AANSPRAKELIJK VOOR DIRECTE, INDIRECTE, SPECIALE EN INCIDENTELE SCHADE OF GEVOLGSCHADE, OF DIT NU GEBASEERD IS OP CONTRACT, DOOR BENADELING OF ENIGE ANDERE JURIDISCHE THEORIE, EN ONGEACHT OF HP VAN DE MOGELIJKHEID VAN DERGELIJKE SCHADE OP DE HOOGTE IS. D. Lokale wetgeving 1. Deze garantieverklaring verleent de klant specifieke juridische rechten. De klant kan over andere rechten beschikken die in de V.S. van staat tot staat, in Canada van provincie tot provincie en elders van land tot land of van regio tot regio kunnen verschillen. 2. In zoverre deze garantieverklaring niet overeenstemt met de plaatselijke wetgeving, zal deze garantieverklaring als aangepast en in overeenstemming met dergelijke plaatselijke wetgeving worden beschouwd. Krachtens een dergelijke plaatselijke wetgeving is het mogelijk dat bepaalde afwijzingen en beperkingen in deze garantieverklaring niet op de klant van toepassing zijn. Sommige staten in de Verenigde Staten en bepaalde overheden buiten de Verenigde Staten (inclusief provincies in Canada) kunnen bijvoorbeeld: a. voorkomen dat de afwijzingen en beperkingen in deze garantieverklaring de wettelijke rechten van een klant beperken (bijvoorbeeld het Verenigd Koninkrijk); b. op andere wijze de mogelijkheid van een fabrikant beperken om dergelijke niet-aansprakelijkheidsverklaringen of beperkingen af te dwingen; c. de klant aanvullende garantierechten verlenen, de duur van de impliciete garantie bepalen waarbij het niet mogelijk is dat de fabrikant zich niet aansprakelijk verklaart of beperkingen ten aanzien van de duur van impliciete garanties niet toestaan. 3. DE IN DEZE VERKLARING GESTELDE GARANTIEVOORWAARDEN VORMEN, BEHALVE IN DE WETTELIJK TOEGESTANE MATE, GEEN UITSLUITING, BEPERKING OF WIJZIGING VAN, MAAR EEN AANVULLING OP DE VERPLICHTE EN WETTELIJK VOORGESCHREVEN RECHTEN DIE VAN TOEPASSING ZIJN OP DE VERKOOP VAN HP-PRODUCTEN. HP Fabrieksgarantie Als bijlage ontvangt u hierbij een lijst met daarop de naam en het adres van de HP vestiging in uw land waar u terecht kunt voor de HP fabrieksgarantie. Nederland: Hewlett-Packard Nederland BV, Startbaan 16, 1187 XR Amstelveen België: Hewlett-Packard, BVBA/SPRL, P.O. Naast deze fabrieksgarantie kunt u op basis van nationale wetgeving ten opzichte van uw verkoper rechten ontlenen aan de verkoopovereenkomst. De HP-fabrieksgarantie laat de wettelijke rechten onder de toepasselijke nationale wetgeving ongemoeid. 56 HP Officejet Pro 8610/8620 Kom godt i gang 1. Installer printeren. Følg instrukserne på installationsplakaten, der fulgte med, og på printerens kontrolpanel. 2. Installer HP-printersoftwaren. Gå til URL-adressen på kontrolpanelet, og følg anvisningerne på internettet. Du kan desuden finde den nyeste printersoftware på www.hp.com/support. En cd med HP printersoftware følger også med. Hvis du bruger Windows, og installationsprogrammet ikke åbnes korrekt, når du sætter cd'en i drevet på din computer, skal du dobbeltklikke på Setup.exe. u kan bruge printeren til at udskrive dokumenter og fotos på din mobilenhed (f.eks. en smartphone eller D tablet-pc). Find yderligere oplysninger på webstedet for HP Mobile Printing: (www.hp.com/go/mobileprinting). Få mere at vide Online Hjælp: Installer den elektroniske hjælp ved at vælge den fra den anbefalede software under softwareinstallationen. Hjælpefilen indeholder oplysninger om produktfunktioner, udskrift, fejlretning og support; såvel som erklæringer samt miljømæssige og juridiske oplysninger, deriblandt erklæringer om overholdelse fra den europæiske union. Windows® 8.1 Klik på pil ned nederst til venstre på skærmbilledet Start, vælg printernavnet, klik på Hjælp, og vælg Søg i HP-hjælp. Windows® 8 Højreklik på et tomt område på skærmen på skærmbilledet Start, klik på Alle apps på app-linjen, vælg printernavnet, vælg Hjælp, og vælg Søg i HP-hjælp. Windows® 7 Windows Vista® Windows XP® Klik på Start, vælg Programmer eller Alle programmer, vælg HP, og vælg printernavnet. OS X Mavericks OS X Mountain Lion OS X Lion Vælg Hjælpecenter i menuen Hjælp. Klik på Hjælp til alle dine programmer, eller tryk på knappen Start, og hold den inde, og klik på Hjælp til din printer. OS X v10.6 Vælg Hjælp til Mac i menuen Hjælp. Gå til Hjælpfremviser, og klik på knappen Hjem, og hold den nede, mens du vælger Hjælp til dit produkt. Vigtigt: Vigtigt-filen indeholder oplysninger om systemkrav og opdaterede oplysninger om konfiguration samt installation og brug af printeren. Sæt cd'en med printersoftwaren i din computer, og dobbeltklik på ReadMe.chm (Windows), eller åbn mappen Vigtigt (OS X). På nettet: Yderligere hjælp og oplysninger: www.hp.com/go/support. Printerregistrering: www.register.hp.com. Overensstemmelseserklæring: www.hp.eu/certificates. Scan for at få flere oplysninger Der gælder muligvis standardtakster for dataoverførsel. Muligvis ikke tilgængelig på alle sprog. HP Officejet Pro 8610 HP Officejet Pro 8620 www.hp.com/eu/m/OJP8610 www.hp.com/eu/m/OJP8620 Trådløs Ved at følge vejledningen på printerens kontrolpanel og installere HP-printersoftwaren skulle du gerne kunne udføre opsætningen af printerens trådløse forbindelse. HP Direkte trådløs gør det muligt at udskrive trådløst fra en computer, smartphone, tablet eller anden enhed med trådløs forbindelse – uden først at etablere forbindelse til et eksisterende trådløst netværk. Find yderligere oplysninger i onlinehjælpen (se “Få mere at vide” på side 57). Løse problemer med trådløs 1 Kontrollér, at indikatoren for den trådløse forbindelse (802.11) lyser Hvis der ikke er lys i den blå indikator på printerens kontrolpanel, er den trådløse forbindelse muligvis deaktiveret. Hvis du vil aktivere trådløs, skal du trække fingeren henover skærmen, trykke på Opsætning, trykke på Netværksopsætning, trykke på Trådløse indstillinger og trykke på Til i feltet Trådløs. Hvis den blå indikator for Trådløs blinker, betyder det, at printeren ikke har forbindelse til et netværk. Brug guiden Trådløs opsætning på printerens kontrolpaneldisplay for at oprette en trådløs forbindelse. Træk fingeren henover skærmen Hjem, tryk på Opsætning, tryk på Netværksopsætning, tryk påTrådløse indstillinger, tryk på guiden Trådløs opsætning, og følg anvisningerne på skærmen. 2 Kontrollér, at computeren har forbindelse til det trådløse netværk 3 Kør testen af den trådløse forbindelse Kontrollér, at computeren har forbindelse til det trådløse netværk. Hvis du ikke kan oprette forbindelse mellem computeren og netværket, skal du kontakte den person, der har konfigureret dit netværk, eller producenten af routeren. Der kan være et hardwareproblem med routeren eller computeren. Udskriv en testrapport af den trådløse forbindelse for at kontrollere, at den trådløse forbindelse fungerer korrekt. 1. Kontrollér, at printeren er tændt, og at der er lagt papir i bakken. 2. Tryk og lad fingeren glide over skærmen, tryk på Opsætning og derefter på Netværksopsætning. 3. Tryk på Udskriftsrapporter. 4. Tryk på Rapport over trådløst netværk. Hvis testen mislykkes, skal du læse rapporten for at finde en mulig løsning og derefter køre testen igen. Hvis det trådløse signal er svagt, kan du prøve at flytte printeren tættere på den trådløse router. 4 Genstart komponenterne i det trådløse netværk English Dansk Sluk routeren og printeren, og tænd dem i følgende rækkefølge: routeren først og derefter printeren. Det kan nogle gange løse problemer med netværkskommunikationen, hvis man slukker for enhederne og derefter tænder dem igen. Hvis det fortsat ikke er muligt at oprette forbindelse, skal du slukke routeren, printeren og computeren og derefter tænde dem igen i følgende rækkefølge: Først routeren, derefter printeren og til sidst computeren. Hvis der ikke kan etableres en trådløs forbindelse, kan printeren også sluttes til netværket vha. et Ethernet-kabel. Hvis der fortsat er problemer, kan du besøge HP's center for trådløs udskrivning (www.hp.com/go/wirelessprinting). På dette websted findes de komplette, mest opdaterede oplysninger om trådløs udskrivning samt oplysninger, der kan hjælpe dig med at klargøre dit trådløse netværk, løse problemer, når printeren sluttes til et trådløst netværk, og løse eventuelle sikkerhedsproblemer med softwaren. Hvis du bruger en computer, der kører Windows, kan du bruge værktøjet Print and Scan Doctor, der kan hjælpe med at løse mange af de problemer, der kan opstå med printeren. Værktøjet kan downloades på www.hp.com/go/tools. Meddelelser Microsoft, Windows, Windows XP, Windows Vista, Windows 7, Windows 8 og Windows 8.1 er varemærker registreret i USA og tilhørende Microsoft Corporation. 58 Web Services HP ePrint Med HP ePrint er det sikkert og nemt at udskrive dokumenter eller fotos fra din computer eller mobile enhed (f.eks. en smartphone eller tablet) – der kræves ingen ekstra printersoftware! Hvis du vil udskrive via HP ePrint, skal dokumenterne eller fotoene vedhæftes en e-mail og derefter sendes til den e-mail adresse, der blev tildelt printeren under registreringen. Herefter (HP ePrint) på skærmen Hjem for at komme i gang med HP ePrint, udskrives både e-mailen og de vedhæftede filer. Tryk på aktivér Web Services, når du bliver bedt om det, og følg anvisningerne på skærmen. For at kunne bruge HP ePrint skal printeren have forbindelse til et netværk med forbindelse til internettet. Hvis du vil læse mere om brug og administration af Web Services, skal du gå til HP Connected (www.hpconnected.com). Printerapps Du kan udskrive fra nettet uden en computer med din printer med internetforbindelse. Tryk på (printerapps) på skærmen Hjem for at udskrive kalendere, notesbøger og millimeterpapir, spil, kort, kunsthåndværk og meget mere! Oplysninger om blækpatroner Startpatroner: Når du under opsætningen bliver bedt om at isætte blækpatroner, skal du sørge for at bruge de patroner, som fulgte med printeren, og som er mærket "SETUP" eller "SETUP CARTRIDGE" (startpatron). Blækforbrug: Der bruges blæk fra patronerne til flere ting under udskrivningsprocessen, herunder initialiseringsprocessen, hvor printeren og blækpatronerne forberedes til udskrivning, og ved rensning af printhovedet, hvilket holder dyserne rene, så blækket kan flyde frit. Der efterlades endvidere altid lidt restblæk i patronen, når den er opbrugt. Der er flere oplysninger på www.hp.com/go/inkusage. Sådan gemmes anonyme oplysninger om brug: HP-patroner, der bruges sammen med printeren, indeholder en hukommelseschip, der gør printeren nemmere at bruge og gemmer en begrænset mængde anonyme oplysninger om brugen af printeren. Oplysningerne kan bruges til at forbedre fremtidige HP-printere. Du kan finde flere oplysninger og anvisning til deaktivering af indsamling af brugsoplysninger i onlinehjælpen (se “Få mere at vide” på side 57). Sikkerhedsoplysninger Følg altid de grundlæggende sikkerhedsforanstaltninger, når denne printer anvendes, så du reducerer risikoen for personskade pga. brand eller elektrisk stød. 1. Alle anvisningerne i den dokumentation, der følger med printeren, bør læses grundigt. 2. Overhold alle advarsler og anvisninger på printeren. 3. Tag stikket ud af stikkontakten, inden printeren renses. 5. Printeren skal placeres, så den står sikkert på en stabil flade. 6. Printeren skal placeres et sikkert sted, hvor ingen kan træde på eller falde over ledningen, og hvor ledningen ikke bliver beskadiget. Dansk 4. Printeren må ikke anbringes eller bruges i nærheden af vand, eller når du er våd. 7. Hvis printeren ikke fungerer normalt, kan du læse onlinehjælpen (den overføres til din computer, når softwaren er installeret). 8. Der er ingen dele inden i produktet, der skal serviceres af brugeren. Service må kun udføres af kvalificeret servicepersonale. 9. Brug kun det strømkabel og den strømadapter, der er leveret af HP (hvis de følger med). 59 Fax Konfiguration af fax 1 For brugere i Europa Hvis du befinder dig i et af disse lande/områder, kan du finde oplysninger om faxkonfiguration på adressen www.hp.com/uk/faxconfig. Ellers skal du følge instruktionerne i denne vejledning. Belgien Frankrig Italien Portugal Storbritannien Danmark Holland Norge Schweiz Sverige Finland Irland Østrig Spanien Tyskland 2 Tilslut telefonlinjen Bruge en telefonlinje til fax alene Hvis printeren leveres med en telefonledning, anbefaler HP, at du bruger denne telefonledning. Hvis telefonledningen er for kort, skal du forlænge den med en fordeler og en anden telefonledning. 1. Sæt den ene ende af telefonledningen til telefonstikket i væggen. 2. Sæt den anden ende i den port, der er mærket 1-LINE, på bagsiden af printeren. Du må IKKE sætte den i den port, der er mærket 2-EXT. 3. Hvis du abonnerer på tjenesten DSL/ADSL, skal du tilslutte et DSL/ADSL-filter mellem printerporten, der er mærket 1-LINE, og telefonstikket. 1 2 1 Telefonstik i væggen Porten, der er mærket 1-LINE, på bagsiden af printeren 2 Du må IKKE sætte den i den port, der er mærket 2-EXT. 3 1-LINE DSL/ADSL-filter (leveres af telefonselskabet 1 3 eller serviceudbyderen) English Dansk 3 Tilslut yderligere udstyr Hvis du har andet udstyr, der skal tilsluttes, skal du tilslutte det som vist nedenfor: 1 TAM * DSL/ADSL 1 4 5 1-LINE 1-LINE 2-EXT 2 9 1-LINE 8 1-LINE 10 5 1-LINE 2-EXT 5 7 FoIP * * * TAM: Telefonsvarer ** FoIP: Fax over Internet Protocol 60 6 2-EXT 1 3 ISDN 7 5 6 1 2 3 4 5 6 7 8 9 Telefonstik i væggen Parallel telefonlinjefordeler DSL/ADSL-modem Telefonsvarer Telefon ISDN-vægstik Stikadapter eller ISDN-router Bredbåndsmodem DSL/ADSL-filter 10 Analog telefonadapter 4 Opsætning af faxtest Faxtesten gennemgår følgende: •• Kontrollerer faxhardwaren •• Kontrollerer, om printeren er tilsluttet den korrekte type telefonledning •• Kontrollerer, at telefonledningen er sat i den korrekte port •• Kontrollerer, om der er klartone •• Kontrollerer, om der er en aktiv telefonlinje •• Kontrollerer statussen for telefonlinjens forbindelse Sådan køres faxtesten: 1. Tryk og lad fingeren glide over skærmen Hjem, og tryk derefter på Opsætning. 2. Tryk på Faxopsætning. 3. Tryk på Faxværktøjer, og tryk derefter på Kør faxtest. Hvis testen mislykkes, skal du gennemgå rapporten for at finde oplysninger om, hvordan du løser problemet. Foretag de anbefalede ændringer, og kør testen igen. Brugsrapporter og logger Udskriv en rapport Faxrapporter indeholder nyttige systemoplysninger om printeren. 1. Tryk og lad fingeren glide over skærmen Hjem, og tryk derefter på Opsætning. 2. Tryk på Faxopsætning, og tryk derefter på Faxrapporter. 3. Vælg den faxrapport, der skal udskrives, og tryk derefter på OK. Hvis du har brug for trykte bekræftelser på, at dine faxer blev sendt, skal du trykke på Avanceret faxopsætning, trykke på Bekræftelse af fax og derefter vælge den ønskede indstilling. Hvis du vil indsætte et billede på den første side af en fax på bekræftelsessiden, skal du vælge Til (faxafsendelse) eller Til (send og modtag). Ryd faxloggen Når faxloggen ryddes, slettes også alle faxer, der er gemt i hukommelsen. 1. Tryk og lad fingeren glide over skærmen Hjem, og tryk derefter på Opsætning. 2. Tryk på Faxopsætning, og tryk derefter på Faxværktøjer. Dansk 3. Tryk på Ryd faxlog. Hvordan konfigurerer jeg HP-printere i digitale telefonsystemer? HP-printere er designet til at kunne bruges med almindelige analoge telefontjenester. Hvis du er i et miljø med digitale telefoner (såsom DSL/ADSL, PBX, ISDN eller FoIP), skal du muligvis bruge digital-til-analog-filtre eller omformere til opsætning af printeren til fax. Printeren er muligvis ikke kompatibel med alle digitale linjer eller udbydere i alle digitale systemer eller med alle digital-til-analog-omformere. Kontakt dit teleselskab for at finde ud af, hvilken konfiguration der er bedst for dig. Hvis du konfigurerer registrering af ringemønster i et PBX-telefonsystem med forskellige ringemønstre til interne og eksterne opkald, skal du ringe op til printerens faxnummer fra et eksternt nummer, når du optager ringemønsteret. 61 Brug af fax Afsendelse af en standardfax 1. Læg dokumentet med udskriftssiden nedad på scannerens glasplade, eller læg det med udskriftssiden opad i dokumentføderen. Printeren besvarer som standard automatiske opkald og modtager faxer efter antallet af ringninger, som er angivet i indstillingen Antal ringninger før svar. 2. Gå til skærmen Hjem, og tryk på Fax. Hvis der er sluttet en telefonsvarer til printeren, skal indstillingen Ring før svar for printeren være højere end antal ring før svar for telefonsvareren. 3. Indtast et faxnummer med det numeriske tastatur, eller vælg et kortnummer. 4. Hvis du vil føje en pause til faxnummeret, skal du trykke flere gange på *, indtil der vises en bindestreg (-) på displayet. 5. Tryk på Sort eller Farve. 6. Hvis modtageren rapporterer om problemer med kvaliteten af den modtagede fax, skal du forsøge at ændre faxens opløsning eller kontrast. Afsendelse af en fax via en lokaltelefon 1. Ring nummeret op med de numeriske taster på en lokaltelefon. Du må ikke bruge de numeriske taster på printerens kontrolpanel, når du bruger denne metode til at sende en fax. 2. Hvis modtageren besvarer telefonopkaldet, kan I tale sammen, før du sender faxen. Hvis en faxmaskine besvarer opkaldet, høres der faxtoner fra den modtagende faxmaskine. 3. Læg dokumentet med udskriftssiden nedad på scannerens glasplade, eller læg det med udskriftssiden opad i dokumentføderen. 4. Gå til skærmen Hjem, og tryk på Fax. 5. Tryk på Sort eller Farve, når du er klar til at sende faxen. 6. Hvis du bliver bedt om det, skal du vælge Send fax. Hvis du taler i telefon med modtageren, skal du bede vedkommende om at starte modtagelsen af faxen, når der høres faxtoner på faxmaskinen. Når printeren begynder at faxe, kan du lægge på eller fortsætte samtalen. Det er ikke sikkert, at du hører faxtoner under faxtransmissionen. English Dansk Du kan finde flere oplysninger om andre måder at afsende faxer på, f.eks. planlægning af fax til senere afsendelse eller afsendelse af fax fra en computer, i onlinehjælpen (se “Få mere at vide” på side 57). Genudskrivning af modtagne faxer fra hukommelsen Hvis du har aktiveret Backup Fax Reception, gemmes indgående faxer i hukommelsen, selvom printeren viser fejl. Alle faxer, der er gemt i hukommelsen, slettes muligvis fra hukommelsen, når printeren slukkes. 1. Kontrollér, at der er lagt papir i printeren. 2. Tryk og lad fingeren glide over skærmen Hjem, og tryk derefter på Opsætning. 3. Tryk på Faxopsætning og Faxværktøjer, og tryk på Udskriv faxer i hukommelsen igen. Faxerne udskrives i omvendt rækkefølge, som de blev modtaget, hvor den senest modtagne fax udskrives først osv. 62 Automatisk modtagelse af en fax Hvis du vil modtage faxer manuelt, skal du deaktivere Autosvar på printerens kontrolpanel. Sådan ændres indstillinger for autosvar: 1. Kontrollér, at printeren er tændt, og at der er lagt papir i bakken. 2. Tryk og lad fingeren glide over skærmen Hjem, og tryk derefter på Opsætning. 3. Tryk på Faxopsætning, og tryk derefter på Basisfaxopsætning. 4. Tryk på Autosvar, og vælg Til eller Fra. Hvis du abonnerer på en voicemailtjeneste på den samme telefonlinje, som du bruger til faxopkald, kan du ikke modtage faxer automatisk. Du skal være til stede for at besvare indgående faxopkald. Hvis du i stedet ønsker at modtage faxer automatisk, skal du kontakte telefonselskabet og oprette abonnement på en bestemt ringetonetjeneste eller anskaffe en separat telefonlinje til fax. Modtagelse af en fax manuelt Hvis du taler i telefon med en anden person, kan du modtage faxerne manuelt uden at afbryde samtalen. 1. Kontrollér, at printeren er tændt, og at der er lagt papir i bakken. 2. Fjern eventuelle originaler fra dokumentføderbakken. Indstil Ring før svar til en højere værdi, så du kan nå at besvare et indgående opkald, før printeren svarer, eller deaktiver Autosvar, så printeren ikke besvarer indgående opkald automatisk. 3. Bed afsenderen om at starte faxafsendelsen. 4. Når du hører faxtoner, skal du trykke på Fax og derefter vælge funktionen for at starte faxmodtagelsen. Når printeren begynder at modtage en fax, kan du lægge på eller fortsætte samtalen. Det er ikke sikkert, at du hører faxtoner under faxtransmissionen. Du kan finde flere oplysninger om faxfunktioner, f.eks. blokering af uønskede faxer, i onlinehjælpen (se “Få mere at vide” på side 57). Løsning af faxproblemer Hvis du fortsat har problemer med at bruge faxen, efter at have udført faxtesten på side 61, skal du følge trinnene herunder: Kan ikke sende, men godt modtage faxer Kontrollér printerens faxindstillinger Udskriv en testrapport af den trådløse forbindelse for at kontrollere, at den trådløse forbindelse fungerer korrekt. •• Funktionen Autosvar aktiveres for printeren, så der kan modtages fax automatisk. 1. Lav en kopi eller scanning for at sikre, at printeren fungerer korrekt. •• Hvis du abonnerer på en voicemailtjeneste fra et teleselskab eller en serviceudbyder, skal du sørge for, at antal Ring før svar for printeren er højere end antal ring før svar for telefonsvareren. Printeren overvåger linjen og beslutter, om et indgående opkald er et normalt telefonopkald eller et faxopkald. Hvis det er et faxopkald, opretter printeren automatisk en faxforbindelse. Ellers bliver du muligvis nødt til at modtage faxen manuelt ved at trykke på Fax. 3. Kontrollér, om andre faxenheder kan sende til samme telefonnummer. Den modtagende faxenhed har muligvis blokeret dit telefonnummer, eller der kan være opstået tekniske problemer. 4. Hvis problemet fortsætter, skal du udskrive en Fax Error Report og Faxlog (og en rapport over opkalds-id og uønskede faxer, hvis muligt) og derefter kontakte HP for at få yderligere hjælp. Kan ikke modtage, men godt sende faxer •• Hvis der er knyttet flere telefonnumre til samme fysiske telefonlinje, og hvis linjen deles af flere enheder, skal du sørge for, at printeren er indstillet til det korrekte ringemønster for kunne modtage faxer. 1. Kontrollér printerens faxindstillinger. Kontrollér faxens fysiske tilslutninger 2. Kontrollér faxens fysiske tilslutninger. •• Slut telefonledningen fra porten, der er mærket 1-LINE på bagsiden af printeren, til telefonstikket i væggen, og slut en telefonledning fra porten, der er mærket 2-EXT på bagsiden af printeren, til en lokaltelefon. Ring op til det telefonnummer, der ikke kan modtage faxer, fra lokaltelefonen. 3. Kontrollér, om andre enheder, der er sluttet til samme telefonlinje, kan modtage faxer. Telefonlinjen er muligvis i stykker, eller den afsendende faxenhed har problemer med at afsende faxer. Du bør også kontrollere, om du har blokeret afsenderens telefonnummer. 4. Snak med afsenderen om problemet. Hvis problemet fortsætter, skal du udskrive en Fax Error Report og Faxlog (og en rapport over opkalds-id og uønskede faxer, hvis muligt) og derefter kontakte HP for at få yderligere hjælp. Kan ikke sende eller modtage faxer 1. Lav en kopi eller scanning for at sikre, at printeren fungerer korrekt. 2. Kontrollér faxens fysiske tilslutninger. 3. Kontrollér printerens faxindstillinger. 4. Kontrollér, om andre enheder, der er sluttet til telefonlinjen, kan sende eller modtage faxer. Der er muligvis et problem med telefonlinjen. 5. Nulstil printeren ved at slukke printeren og eventuelt også afbryde strømmen ved hovedkontakten. Vent et par sekunder, før du tænder for strømmen igen. Prøv at sende eller modtage en fax på printeren. 6. Hvis problemet fortsætter, skal du udskrive en Fax Error Report og Faxlog (og en rapport over opkalds-id og uønskede faxer, hvis muligt) og derefter kontakte HP for at få yderligere hjælp. Hvis du forsøgte at faxe til et eksternt nummer, skal du sørge for at inkludere eventuelt nødvendige adgangskoder eller numre, før du ringer op til nummeret. Du skal muligvis også indsætte en pause i nummeret for at undgå, at printeren ringer for hurtigt op. Hvis du vil tilføje en pause, skal du trykke flere gange på *, indtil der vises en bindestreg (-) på displayet. •• Hvis du ikke kan foretage udgående opkald på grund af manglende opkaldstone eller støj på linjen, skal du forsøge at udskifte den telefonledning, der er sluttet til 1-LINE-telefonporten, eller flytte printeren til en ny placering med en separat telefonlinje (hvis muligt) og se, om der opstår lignende problemer. •• Hvis du har et digitalt telefonsystem (f.eks. FoIP, fax over VoIP), skal du reducere faxhastigheden og deaktivere Error Code Modulation (ECM) på printerens kontrolpanel. Du skal eventuelt også kontakte dit telefonselskab for at finde ud af, om der er problemer med telefonlinjen, eller for at få oplysninger om telefonnetværkets muligheder. Dansk 2. Kontrollér faxens fysiske tilslutninger. Hvis du abonnerer på en voicemailtjeneste på den samme telefonlinje, som du bruger til faxopkald, skal du modtage faxer manuelt. 63 Hewlett-Packard's erklæring om begrænset garanti HP-produkt Varigheden af den begrænsede garanti Softwaremedie 90 dage Printer 1 år Printer- eller blækpatroner Ved ophør af den første af følgende to perioder: Indtil HP-blækket er opbrugt, eller når den garantiperiode, der er trykt på patronen, er udløbet. Denne garanti dækker ikke HP-blækprodukter, som er blevet genopfyldt, genfremstillet, oppoleret, anvendt forkert eller manipuleret. Skrivehoveder (gælder kun produkter med skrivehoveder, som kunden selv kan udskifte) 1 år Tilbehør 1 år, medmindre andet er angivet English Dansk A. Varigheden af den begrænsede garanti 1. Hewlett-Packard (HP) garanterer slutbrugeren, at HP-produkterne, der er angivet ovenfor, er fri for fejl i materialer og udførelse i ovennævnte periode, som begynder på datoen for kundens køb af produktet. 2. I forbindelse med softwareprodukter gælder HP's begrænsede garanti kun i tilfælde af manglende udførelse af programinstruktionerne. HP garanterer ikke, at produkternes drift vil foregå fejlfrit og uden afbrydelser. 3. HP’s begrænsede garanti dækker kun defekter, som opstår ved normal brug af produktet, og dækker ikke andre problemer, herunder problemer, som opstår pga.: a. Forkert vedligeholdelse eller ændring. b. Software, medier, dele eller tilbehør, der ikke er leveret af eller understøttes af HP. c. Drift ud over produktets specifikationer. d. Uautoriseret ændring eller forkert brug. 4. I forbindelse med HP-printerprodukter har brugen af ikke-HP-blækpatroner eller en genopfyldt blækpatron ingen indflydelse på kundens garanti eller HP's supportkontrakt med kunden. Skulle der opstå fejl eller skader på printeren, der kan henføres til brugen af en ikke-HP-blækpatron eller en genopfyldt blækpatron, opkræver HP imidlertid standardbetaling for tids- og materialeforbrug ved service på printeren i forbindelse med den pågældende fejl eller skade. 5. Hvis HP i garantiperioden adviseres om fejl på et produkt, der er omfattet af HP’s garanti, vil HP efter eget valg enten reparere eller ombytte produktet. 6. Hvis HP ikke kan henholdsvis reparere eller ombytte et defekt produkt, som er omfattet af HP’s garanti, skal HP inden for rimelig tid efter at være blevet adviseret om defekten, refundere købsprisen for produktet. 7. HP er ikke forpligtet til at reparere, ombytte eller refundere, før kunden har returneret det defekte produkt til HP. 8. Et ombytningsprodukt kan være et nyt produkt eller et produkt svarende til et nyt produkt, forudsat det som minimum har samme funktionalitet som det produkt, det erstatter. 9. HP-produkter kan indeholde oparbejdede dele, komponenter eller materialer, der, hvad ydelse angår, svarer til nye dele. 10. HP’s begrænsede garanti gælder i alle lande, hvor det dækkede HP-produkt distribueres af HP. Kontrakter om yderligere garantiservice, f.eks. service på stedet, kan aftales med alle autoriserede HP-servicesteder i de lande, hvor produktet distribueres af HP eller af en autoriseret importør. B. Begrænsninger i garantien I DET OMFANG DET TILLADES AF LOKAL LOVGIVNING, UDSTEDER HP ELLER HP’S TREDJEPARTSLEVERANDØRER IKKE NOGEN ANDEN GARANTI ELLER BETINGELSE, HVERKEN UDTRYKKELIGT ELLER UNDERFORSTÅET GARANTIER ELLER BETINGELSER FOR SALGBARHED, TILFREDSSTILLENDE KVALITET OG EGNETHED TIL ET BESTEMT FORMÅL. C. Ansvarsbegrænsninger 1. I det omfang, det tillades af lokal lovgivning, er rettighederne i denne garanti kundens eneste og eksklusive rettigheder. 2. I DET OMFANG DET TILLADES AF LOKAL LOVGIVNING, MED UNDTAGELSE AF DE FORPLIGTELSER, DER SPECIFIKT ER ANGIVET I DENNE GARANTIERKLÆRING, ER HP ELLER HP’S TREDJEPARTSLEVERANDØRER IKKE ANSVARLIG FOR NOGEN DIREKTE, INDIREKTE ELLER AFLEDT SKADE, HVAD ENTEN DER ER TALE OM ET KONTRAKTRETLIGT FORHOLD, ET FORHOLD UDEN FOR KONTRAKT ELLER NOGET ANDET JURIDISK BEGREB, OG UANSET OM DER ER ADVISERET OM RISIKOEN FOR SÅDANNE SKADER. D. Lokal lovgivning 1. Denne garanti giver kunden specifikke juridiske rettigheder. Kunden kan også have andre rettigheder, der varierer fra stat til stat i USA, fra provins til provins i Canada og fra land til land andre steder i verden. 2. I det tilfælde at denne garantierklæring er i uoverensstemmelse med lokal lovgivning, skal denne garantierklæring modificeres, så den bringes i overensstemmelse med den pågældende lovgivning. Under en sådan lokal lovgivning vil visse fraskrivelser og begrænsninger i denne garantierklæring muligvis ikke gælde for kunden. Visse stater i USA kan i lighed med en række regeringer uden for USA (inkl. provinser i Canada) f.eks.: a. Udelukke, at frasigelserne og begrænsningerne i denne garanti begrænser en forbrugers lovmæssige rettigheder (f.eks. i Storbritannien). b. På anden måde begrænse en producents mulighed for at gennemtvinge sådanne frasigelser og begrænsninger. c. Give kunden yderligere garantirettigheder, angive varigheden af underforståede garantier, som producenten ikke kan frasige sig, eller ikke tillade begrænsninger i varigheden af underforståede garantier. 3. BETINGELSERNE I DENNE GARANTIERKLÆRING TILSIDESÆTTER, BRGRÆNSER ELLER ÆNDRER IKKE, MED UNDTAGELSE AF HVOR DER ER JURIDISK GRUNDLAG HERFOR, OG ER ET TILLÆG TIL DE UFRAVIGELIGE LOVBESTEMTE RETTIGHEDER GÆLDENDE FOR SALG AF HP-PRODUKTER TIL SÅDANNE KUNDER. Information om HP’s begrænsede mangeludbedring Vedhæftet finder De navn og adresse på de HP-selskaber, som yder HP’s mangeludbedring i Danmark. Danmark: Hewlett-Packard A/S, Engholm Parkvej 8, DK-3450, Allerød Herudover kan De have opnået rettigheder over for sælger af HP’s produkter i henhold til Deres købsaftale. HP’s regler om mangeludbedring begrænser ikke sådanne rettigheder. 64 HP Officejet Pro 8610/8620 Kom igång 1. Installera skrivaren. Följ de tryckta installationsanvisningarna och anvisningarna på skrivarens kontrollpanel. 2. Installera HP:s skrivarprogramvara. Gå till den webbadress som anges på kontrollpanelen och följ sedan instruktionerna på nätet. Du kan hämta den senaste skrivarprogramvaran från www.hp.com/support. En CD med HP:s skrivarprogramvara medföljer också. Om du använder Windows och installationsprogrammet inte startar automatiskt när du sätter i CD:n dubbelklickar du på Setup.exe. u kan använda den här skrivaren för att skriva ut dokument och foton på din mobila enhet (som D en smartphone eller surfplatta). Om du vill veta mer kan du gå till HP:s webbplats för mobil utskrift (www.hp.com/go/mobileprinting). Lär dig mer Elektronisk hjälp: Installera den elektroniska hjälpen genom att välja den i listan över rekommenderad programvara under programvaruinstallationen. Hjälpfilen ger information om produktfunktioner, utskrift, felsökning och support och ger aviseringar och information om miljö och bestämmelser, inklusive EU:s meddelanden om regler och efterlevnad. Windows® 8.1 Klicka på nedåtpilen i det nedre vänstra hörnet av Startskärmen och välj skrivarens namn, klicka på Hjälp och välj sedan Sök i HP-hjälpen. Windows® 8 Högerklicka i ett tomt område av Startskärmen, klicka på Alla appar i appfältet, välj skrivarens namn och sedan Hjälp och välj slutligen Sök i HP-hjälpen. Windows® 7 Windows Vista® Windows XP® Klicka på Start, välj Program eller Alla program, välj HP och välj sedan skrivarens namn. OS X Mavericks OS X Mountain Lion OS X Lion Gå till Finder och välj Hjälpcenter från menyn Hjälp. Klicka på Hjälp för alla program eller håll ned hemknappen och klicka på Hjälp för din skrivare. OS X v10.6 Gå till Finder och välj Mac Hjälp från menyn Hjälp. I Hjälpvisning klickar du på och håller ned hemknappen och väljer sedan hjälpen för din enhet. Readme (Viktigt): Filen Readme (Viktigt) innehåller information om systemkrav och uppdaterad information om hur du installerar och använder skrivaren. Sätt i CD:n med HP:s skrivarprogramvara i datorn och dubbelklicka sedan på ReadMe.chm (Windows) eller öppna mappen Read Me (OS X). På webben: Ytterligare hjälp och information: www.hp.com/go/support. Skrivarregistrering: www.register.hp.com. Konformitetsdeklaration: www.hp.eu/certificates. Skanna koden så får du veta mer Standardavgifter för dataöverföring kan tillämpas. Informationen kanske inte är tillgänglig på alla språk. HP Officejet Pro 8610 HP Officejet Pro 8620 www.hp.com/eu/m/OJP8610 www.hp.com/eu/m/OJP8620 Trådlöst Genom att följa anvisningarna på skrivarens kontrollpanel och installera HP:s skrivarprogramvara bör du ha anslutit skrivaren till det trådlösa nätverket. Med HP trådlöst direkt kan du skriva ut trådlöst från en dator, smartphone, datorplatta eller någon annan enhet med trådlös funktion – utan att behöva ansluta till ett befintligt trådlöst nätverk. Mer information finns i de elektroniska hjälpen (se “Lär dig mer” på sidan 65). Lösa problem med trådlös kommunikation 1 Se till att lampan för trådlös kommunikation (802.11) lyser English Svenska Om den blå lampan på skrivarens kontrollpanel inte lyser kan det hända att den trådlösa funktionen är avstängd. Slå på den trådlösa funktionen genom att trycka och dra med fingret över skärmen och tryck på Installation, Nätverksinstallation och Trådlös inställn. och sedan på På i fältet Trådlöst. Om den blå lampan för trådlöst blinkar betyder det att skrivaren inte är ansluten till något trådlöst nätverk. Använd guiden för trådlös installation, som är tillgänglig från skrivarens kontrollpanel, för att upprätta en trådlös anslutning. Gå till hemskärmen och tryck och dra med fingret över skärmen, och tryck på Installation, Nätverksinstallation, Trådlös inställn. och Guide f trådlös install. och följ instruktionerna på skärmen. 2 Kontrollera att datorn är ansluten till det trådlösa nätverket 3 Kör det trådlösa testet Kontrollera att datorn är ansluten till det trådlösa nätverket. Om du inte kan ansluta datorn till nätverket kontaktar du personen som installerade nätverket eller routertillverkaren. Det kan vara problem med maskinvaran i routern eller datorn. För att kontrollera att den trådlösa anslutningen fungerar ska du skriva ut en testrapport om den trådlösa funktionen. 1. Se till att skrivaren är påslagen och att det finns papper i facket. 2. Gå till hemskärmen, tryck och dra med fingret över skärmen och tryck på Installation och sedan på Nätverksinstallation. 3. Tryck på Skriv ut rapporter. 4. Tryck på Testrapport om trådlöst. Om testet misslyckas bör du läsa igenom rapporten för att få veta hur du ska rätta till problemet och därefter köra testet igen. Om den trådlösa signalen är svag kan du prova med att flytta skrivaren närmare den trådlösa routern. 4 Starta om komponenter i det trådlösa nätverket Stäng av routern och skrivaren och starta dem sedan igen i följande ordning: routern först och sedan skrivaren. Ibland kan problem med nätverkskommunikationen lösas genom att du stänger av enheterna och sedan slår på dem igen. Om du fortfarande inte kan ansluta datorn ska du stänga av routern, skrivaren och datorn och starta dem igen i följande ordning: först routern, sedan skrivaren och sist datorn. Om du inte kan upprätta en trådlös anslutning går det även att ansluta skrivaren till nätverket med en Ethernet-kabel. Om du fortfarande har problem går du till HP Wireless Printing Center (www.hp.com/go/wirelessprinting). Den här webbplatsen innehåller den mest kompletta och aktuella informationen om trådlös utskrift samt information som hjälper dig att förbereda ditt trådlösa nätverk, lösa problem när du ansluter skrivaren till det trådlösa nätverket och lösa problem med säkerhetsprogramvara. Om du använder en Windows-dator kan du använda verktyget Print and Scan Doctor som kan hjälpa dig att lösa många problem som kan uppstå med skrivaren. Du kan ladda ned det här verktyget från www.hp.com/go/tools. Tillkännagivanden Microsoft, Windows, Windows XP, Windows Vista, Windows 7, Windows 8 och Windows 8.1 är varumärken registrerade i USA som tillhör Microsoft Corporation. 66 Webbtjänster HP ePrint Med HP ePrint kan du enkelt och säkert skriva ut dokument eller foton från din dator eller mobila enhet (t.ex. en smartphone eller datorplatta) – ingen extra skrivarprogramvara krävs! När du skriver ut med hjälp av HP ePrint bifogar du dokumenten eller fotona till ett e-postmeddelande och skickar sedan detta meddelande till den e-postadress som din skrivare tilldelades när du registrerade dig. Skrivaren skriver ut både e-postmeddelandet och de bifogade filerna. För att komma igång med HP ePrint trycker du på (HP ePrint) på hemskärmen, aktiverar webbtjänsterna när du blir tillfrågad om du vill göra det, och följer sedan instruktionerna på skärmen. För att kunna använda HP ePrint måste skrivaren vara ansluten till ett nätverk som ger tillgång till en Internetanslutning. Utskriftsappar Med din webbanslutna skrivare kan du skriva ut från webben – utan dator. Tryck bara på (utskriftsappar) på hemskärmen så kan du skriva ut kalendrar, linjerat och rutat papper, pussel, kort, pyssel och mycket annat! Svenska Om du vill veta hur du använder och hanterar webbtjänsterna går du till HP Connected (www.hpconnected.com). Information om bläckpatroner Konfigurationspatroner: När du under installationen ombeds installera bläckpatroner ska du se till att du använder de patroner som medföljde skrivaren och som är märkta "SETUP" eller "SETUP CARTRIDGE" (konfigurationspatron). Användning av bläck: Bläck från bläckpatronerna används på flera olika sätt i utskriftsprocessen, bland annat under den initieringsprocess som förbereder skrivaren och bläckpatronerna för utskrift samt vid det underhåll av skrivhuvudet som utförs för att hålla utskriftsmunstyckena öppna så att bläcket kan flöda jämnt. Dessutom lämnas lite bläck kvar i patronerna när de är förbrukade. Mer information finns på www.hp.com/go/inkusage. Lagring av anonym användningsinformation: De HP-bläckpatroner som används med den här skrivaren innehåller ett minneschip som hjälper till att driva skrivaren och som lagrar en begränsad mängd anonym information om hur skrivaren används. Denna information kan användas för att förbättra framtida HP-skrivare. Mer information och anvisningar om hur du inaktiverar insamlingen av användningsinformation finns i den elektroniska hjälpen (se “Lär dig mer” på sidan 65). Säkerhetsinformation Vidta alltid grundläggande säkerhetsåtgärder när denna skrivare används för att minska risken för kroppsskador på grund av brand eller elektriska stötar. 1. Läs noga alla anvisningar i den dokumentation som medföljer skrivaren. 2. Iakttag alla varningar och anvisningar som anges på skrivaren. 3. Dra ut strömkabeln ur vägguttaget innan du rengör skrivaren. 4. Tänk på att inte installera eller använda skrivaren i närheten av vatten eller när du är blöt. 5. Skrivaren ska stå på ett stadigt och stabilt underlag. 6. Installera skrivaren på en skyddad plats där strömkabeln inte kan skadas och där ingen kan trampa på eller snubbla över kabeln. 7. Om skrivaren inte fungerar normalt kan du gå till den elektroniska hjälpen (som är tillgänglig på datorn när du har installerat programvaran). 8. Det finns inga delar inuti enheten som kan repareras av användaren. Överlåt servicearbetet åt kvalificerad personal. 9. Får endast användas med den strömsladd och nätströmsadapter som (i förekommande fall) levererats av HP. 67 Fax Faxkonfiguration 1 För användare i Europa Om du befinner dig i något av följande länder kan du besöka www.hp.com/uk/faxconfig för att få information om faxkonfigurationen. Annars följer du anvisningarna i resten av den här guiden. Belgien Danmark Finland Frankrike Irland Italien Nederländerna Norge Österrike Portugal Schweiz Spanien Storbritannien Sverige Tyskland English Svenska 2 Anslut telefonlinjen Använda en telefonlinje endast för fax Om skrivaren levereras med en telefonsladd rekommenderar HP att du använder den sladden. Om telefonsladden inte är tillräckligt lång kan du använda en skarvkontakt och en annan telefonsladd för att förlänga den. 1. Anslut den ena änden av telefonsladden till ett telefonjack. 2. Anslut den andra änden till porten märkt 1-LINE på baksidan av skrivaren. Anslut INTE telefonsladden till den port som är märkt 2-EXT. 3. Om du abonnerar på en DSL/ADSL-tjänst ansluter du ett DSL/ADSL-filter mellan den skrivarport som är märkt 1-LINE och telefonjacket. 1 2 1 Telefonjack Porten som är märkt 1-LINE på baksidan av skrivaren 2 Anslut INTE telefonsladden till den port som är märkt 2-EXT. 3 1-LINE 1 DSL/ADSL-filter (tillhandahålls av 3 telefonbolaget eller tjänsteleverantören) 3 Anslut ytterligare enheter Om du har andra enheter att ansluta ska du ansluta dem enligt diagrammet nedan: 1 TAM * DSL/ADSL 1 4 5 1-LINE 1-LINE 2-EXT 2 9 1-LINE 8 5 1-LINE 2-EXT 7 FoIP * * * TAM: Telefonsvarare ** FoIP: FoIP (Fax over Internet Protocol) 68 ISDN 7 5 Telefonjack Parallell linjedelare DSL/ADSL-modem Telefonsvarare Telefon ISDN-jack 7 Terminaladapter eller ISDN-router 1-LINE 10 5 6 2-EXT 1 3 1 2 3 4 5 6 6 8 Bredbandsmodem 9 DSL/ADSL-filter 10 Analog telefonadapter 4 Testa faxinställningar Faxtestet gör följande: •• Testar faxens maskinvara •• Kontrollerar att rätt telefonsladd är ansluten till skrivaren •• Kontrollerar att telefonsladden är ansluten till rätt port •• Kontrollerar att det finns en kopplingston •• Kontrollerar att det finns en aktiv telefonlinje •• Testar statusen för telefonlinjeanslutningen Så här kör du faxtestet: 2. Tryck på Faxinställningar. 3. Tryck på Faxverktyg och tryck sedan på Kör faxtest. Om testet misslyckas bör du läsa igenom rapporten för att få veta hur du ska rätta till problemet, göra de föreslagna ändringarna och därefter köra testet igen. Svenska 1. Gå till hemskärmen, tryck och dra med fingret över skärmen och tryck sedan på Installation. Använda rapporter och loggar Skriv ut en rapport Faxrapporterna innehåller användbar systeminformation om skrivaren. 1. Gå till hemskärmen, tryck och dra med fingret över skärmen och tryck sedan på Installation. 2. Tryck på Faxinställningar och tryck sedan på Faxrapporter. 3. Välj den faxrapport du vill skriva ut och tryck sedan på OK. Om du behöver en utskriven bekräftelse på att dina fax har skickats, trycker du på Avancerade faxinställningar och Faxbekräftelse och väljer sedan önskat alternativ. Om du vill lägga till en bild på den första sidan av faxet på bekräftelsen, väljer du På (faxsändning) eller På (sändning och mottagning). Rensa faxloggen Om du rensar faxloggen raderas också alla utgående fax som sparats i minnet. 1. Gå till hemskärmen, tryck och dra med fingret över skärmen och tryck sedan på Installation. 2. Tryck på Faxinställningar och tryck sedan på Faxverktyg. 3. Tryck på Rensa faxlogg. Hur konfigurerar jag en HP-skrivare i en digital telefonmiljö? HPs skrivare är konstruerade för att användas med traditionella analoga telefontjänster. Om du använder en digital telefonmiljö (som DSL/ADSL, PBX, ISDN eller FoIP) kan du behöva använda filter eller konverterare för digitalt till analogt när du konfigurerar skrivaren för fax. Skrivaren kanske inte är kompatibel med alla digitala tjänster eller operatörer i alla digitala miljöer eller med alla konverterare för digitalt till analogt. Kontakta ditt telefonbolag för att ta reda på vilka konfigurationsalternativ som passar bäst för dig. Om du konfigurerar detektering av ringsignalsmönster i ett PBX-telefonsystem som använder olika ringsignaler för interna och externa samtal ska du se till att slå skrivarens faxnummer som ett externt nummer när du registrerar ringsignalsmönstret. 69 Använda faxfunktionen Skicka ett standardfax Ta emot ett fax automatiskt 1. Lägg dokumentet med utskriftssidan nedåt på skannerglaset eller med utskriftssidan uppåt i dokumentmataren. Som standard besvarar skrivaren automatiskt inkommande samtal och tar emot fax efter det antal signaler som anges i inställningen Ringsignaler före svar. 2. På hemskärmen trycker du på Fax. Om en telefonsvarare är ansluten till skrivaren måste inställningen Ringsign. f svar på skrivaren vara inställd på ett högre antal än antalet ringsignaler före svar på telefonsvararen. 3. Ange faxnumret med hjälp av knappsatsen eller genom att välja ett kortnummer. 4. Om du vill lägga till en paus i faxnumret trycker du på * flera gånger tills ett streck (-) visas på displayen. 5. Tryck på Svart eller Färg. English Svenska 6. Om mottagaren rapporterar problem med kvaliteten på faxet provar du med att ändra upplösningen eller kontrasten i faxet. Skicka ett fax med hjälp av en anknytningstelefon 1. Slå numret med hjälp av knappsatsen på anknytningstelefonen. Använd INTE knappsatsen på skrivarens kontrollpanel när du skickar ett fax med den här metoden. 2. Om mottagaren svarar kan du prata med honom/ henne innan du skickar faxet. Om en faxapparat besvarar samtalet kommer du att höra faxtoner från den mottagande faxapparaten. 3. Lägg dokumentet med utskriftssidan nedåt på skannerglaset eller med utskriftssidan uppåt i dokumentmataren. 4. Gå till hemskärmen och tryck på Fax. 5. När du är redo att skicka faxet trycker du på Svart eller Färg. 6. Välj Skicka fax om du uppmanas att göra det. Om du talar i telefon med mottagaren ska du be denna att börja ta emot faxet när faxtoner hörs från faxapparaten. När skrivaren börjar att faxa kan du lägga på luren eller stanna kvar på linjen. Du kanske inte hör några faxsignaler under faxöverföringen. Om du vill veta mer om andra sätt att skicka fax, som t.ex. att schemalägga en senare faxsändning eller skicka fax från en dator, kan du gå till den elektroniska hjälpen (se “Lär dig mer” på sidan 65). Skriv ut mottagna fax från minnet Om Fax tas emot i minnet är aktiverat, lagras inkommande fax i minnet även om det uppstått ett fel på skrivaren. Alla fax som är lagrade i minnet kan komma att raderas när skrivaren stängs av. 1. Kontrollera att det finns papper i skrivaren. 2. Gå till hemskärmen, tryck och dra med fingret över skärmen och tryck sedan på Installation. 3. Tryck på Faxinställningar och Faxverktyg och tryck sedan på Skriv ut faxen i minnet. Faxen skrivs ut i omvänd ordning, d.v.s. det senaste faxet skrivs ut först. 70 Om du vill ta emot fax manuellt stänger du av Autosvar på skrivarens kontrollpanel. Så här ändrar du inställningarna för Autosvar: 1. Se till att skrivaren är påslagen och att det finns papper i den. 2. Gå till hemskärmen, tryck och dra med fingret över skärmen och tryck sedan på Installation. 3. Tryck på Faxinställning och tryck sedan på Basinställningar för fax. 4. Tryck på Autosvar och välj sedan På eller Av. Om du har en röstposttjänst på samma telefonnummer som du använder för fax kan du inte ta emot faxmeddelanden automatiskt. Du måste vara där och ta emot inkommande faxsamtal personligen. Om du vill ta emot fax automatiskt kan du kontakta ditt telefonbolag för att få ett abonnemang med olika ringsignaler eller en separat telefonlinje för fax. Ta emot ett fax manuellt Om du talar i telefon med en annan person kan du ta emot fax manuellt utan att avsluta samtalet. 1. Se till att skrivaren är påslagen och att det finns papper i den. 2. Ta bort alla original från dokumentmatarfacket. Ställ in Ringsign. f svar på en högre siffra så att du hinner ta det inkommande samtalet före skrivaren. Eller stäng av Autosvar så att skrivaren inte besvarar samtal automatiskt. 3. Säg till avsändaren att börja skicka faxet. 4. När du hör faxsignaler trycker du på Fax och väljer sedan alternativet för att börja ta emot faxet. När skrivaren börjar ta emot faxet kan du lägga på luren eller stanna kvar på linjen. Du kanske inte hör några faxsignaler under faxöverföringen. Mer information om faxfunktioner, t.ex. spärrning av skräpfax eller vidarebefordran av fax, finns i den elektroniska hjälpen (se “Lär dig mer” på sidan 65). Lösa faxproblem Om du fortfarande har problem med att använda fax efter att ha slutfört faxtestet på sidan 69 med godkänt resultat, följer du anvisningarna nedan: För att kontrollera att den trådlösa anslutningen fungerar ska du skriva ut en testrapport om den trådlösa funktionen. 1. Prova att kopiera eller skanna för att kontrollera att skrivaren fungerar som den ska. 2. Kontrollera de fysiska faxanslutningarna. 3. Kontrollera om andra faxenheter kan skicka fax till samma telefonnummer. Den mottagande faxenheten kanske har spärrat ditt telefonnummer eller har tekniska problem. 4. Om problemet kvarstår skriver du ut felrapporten för fax och faxloggen (och i förekommande fall rapporten över nummerpresentation och rapporten över skräpfax) och kontaktar sedan HP för att få ytterligare hjälp. Kan ta emot men inte skicka fax 1. Kontrollera faxinställningarna på skrivaren. 2. Kontrollera de fysiska faxanslutningarna. 3. Kontrollera om andra enheter som är anslutna till samma telefonlinje kan ta emot fax. Det kan vara fel på telefonlinjen eller så kan den sändande faxenheten ha problem med att skicka fax. Du bör även kontrollera om du har spärrat avsändarens telefonnummer. 4. Kontakta avsändaren angående problemet. Om problemet kvarstår skriver du ut felrapporten för fax och faxloggen (och i förekommande fall rapporten över nummerpresentation och rapporten över skräpfax) och kontaktar sedan HP för att få ytterligare hjälp. Kan varken skicka eller ta emot fax 1. Prova att kopiera eller skanna för att kontrollera att skrivaren fungerar som den ska. 2. Kontrollera de fysiska faxanslutningarna. 3. Kontrollera faxinställningarna på skrivaren. 4. Kontrollera om andra enheter som är anslutna till telefonlinjen kan skicka eller ta emot fax. Det kan vara problem med telefonlinjen. 5. Återställ skrivaren genom att stänga av den, och stäng om möjligt även av huvudströmbrytaren på nätaggregatet. Vänta några sekunder innan du slår på strömmen igen. Prova att skicka och ta emot ett fax på skrivaren. Kontrollera faxinställningarna på skrivaren •• Funktionen Autosvar är aktiverad så att skrivaren kan ta emot fax automatiskt. •• Om du abonnerar på en röstbrevlådetjänst från din teleoperatör eller tjänstleverantör ska du se till att Ringsignaler före svar på skrivaren är inställt på fler signaler än motsvarande inställning på telefonsvararen. Skrivaren kommer då att övervaka linjen och fastställa om inkommande samtal är vanliga telefonsamtal eller faxsamtal. Om det är ett faxsamtal upprättar skrivaren en faxanslutning automatiskt. I annat fall kanske du måste ta emot faxet manuellt genom att trycka på Fax. •• Om flera telefonnummer är anslutna till samma fysiska telefonlinje och linjen delas av flera enheter, ska du se till att skrivaren är inställd på rätt svarssignal för att ta emot fax. Svenska Kan skicka men inte ta emot fax Kontrollera de fysiska faxanslutningarna •• Anslut telefonsladden från porten som är märkt 1-LINE på baksidan av skrivaren till telefonjacket i väggen och anslut en telefonsladd från porten som är märkt 2-EXT på baksidan av skrivaren till en anknytningstelefon. Från anknytningstelefonen ringer du det telefonnummer som inte kunde ta emot fax. Om du försöker faxa till ett externt nummer får du inte glömma att slå koden eller numret för att komma ut på den externa linjen innan du slår själva numret. Du kanske också måste lägga till en paus i numret för att förhindra att skrivaren slår numret för fort. Om du vill lägga till en paus trycker du på * flera gånger tills ett streck (-) visas på displayen. •• Om du inte kan ringa utgående samtal på grund av att ingen kopplingston detekteras eller för att det är brus på linjen, prövar du med att byta ut telefonsladden som är ansluten till 1-LINE-porten eller flytta skrivaren till en annan plats där det finns en separat telefonlinje (om möjligt) för att se om problemen kvarstår. •• Om du är i en digital telefonmiljö (som t.ex. FoIP, Fax over VoIP), sänker du faxhastigheten och stänger av felkodsmodulering (Error Code Modulation, ECM) från skrivarens kontrollpanel. Vid behov kontaktar du telefonbolaget för att ta reda på om det är problem med telefonlinjen eller för att få mer information om funktionerna i telenätet. 6. Om problemet kvarstår skriver du ut felrapporten för fax och faxloggen (och i förekommande fall rapporten över nummerpresentation och rapporten över skräpfax) och kontaktar sedan HP för att få ytterligare hjälp. Om du har en röstposttjänst på samma telefonlinje som du använder för fax måste du ta emot fax manuellt. 71 Hewlett-Packards begränsade garanti HP-produkt Omfattning Programvarumedia 90 dagar Skrivare 1 år Bläckpatroner Tills HP-bläcket är slut eller till och med det sista giltighetsdatum som står tryckt på patronen (vilket som inträffar först). Garantin gäller inte HP-bläckprodukter som har fyllts på, ändrats, reparerats, missbrukats eller manipulerats. Skrivhuvuden (gäller endast produkter med skrivhuvuden som kunden själv kan byta ut) 1 år Tillbehör 1 år om inte annat anges English Svenska A. Omfattning 1. Hewlett-Packard (HP) garanterar att den ovan angivna HP-produkten inte är behäftad med material- eller tillverkningsfel under ovan angivna tid. Garantin gäller från och med inköpsdatum. 2. För programvaruprodukter gäller endast HP:s begränsade garanti om det inte går att köra programmeringsinstruktionerna. HP garanterar inte att produkterna kommer att fungera utan avbrott eller fel. 3. HP:s begränsade garanti omfattar endast sådana fel som uppstår till följd av normal användning och täcker inte andra typer av problem, inklusive sådana som uppstår till följd av: a. felaktigt underhåll och d:o modifiering b. användning av programvara, media, delar eller förbrukningsartiklar som inte tillhandahållits eller omfattas av support av HP c. användning som faller utanför produktspecifikationen d. obehörig användning eller felaktig användning. 4. Vad gäller skrivare från HP påverkar inte användning av patroner som ej tillverkats av HP eller användning av påfyllda patroner kundens garanti eller eventuella supportöverenskommelser med HP. Om felet eller skadan på skrivaren beror på användning av patroner från andra leverantörer än HP, eller på en påfylld eller för gammal bläckpatron, kommer dock HP att debitera standardserviceavgifter för tid och material för att åtgärda felet eller skadan. 5. Om HP under garantiperioden meddelas om fel på någon produkt som täcks av HP:s garanti skall HP antingen reparera eller byta ut produkten efter eget gottfinnande. 6. Om HP inte kan reparera eller byta ut en felaktig produkt som täcks av garantin skall HP betala tillbaka produktens inköpspris inom en rimlig tid efter att ha meddelats om felet. 7. HP är inte skyldigt att reparera, ersätta eller erlägga kompensation för en produkt förrän kunden returnerat den defekta produkten till HP. 8. Ersättningsprodukter kan vara antingen nya eller likvärdiga nya, under förutsättning att dess funktionalitet minst motsvarar den produkt som ersätts. 9. HP:s produkter kan innehålla återanvända delar, komponenter eller material som är likvärdiga nya. 10. HP:s begränsade garanti gäller i alla länder där den aktuella HP-produkten distribueras av HP. Avtal för ytterligare garantiservice, exempelvis service på plats, kan finnas tillgängliga hos alla av HP auktoriserade serviceföretag i länder där produkten säljs av HP eller av en auktoriserad importör. B. Begränsningar i garantin SÅVIDA INTE ANNAT STADGAS I LOKAL LAGSTIFTNING, LÄMNAR HP OCH DESS TREDJEPARTSLEVERANTÖRER INGA ANDRA GARANTIER, VARKEN UTTRYCKLIGEN ELLER UNDERFÖRSTÅTT, OM SÄLJBARHET, KVALITETSNIVÅ ELLER LÄMPLIGHET FÖR SPECIELLA ÄNDAMÅL. C. Ansvarsbegränsning 1. I den utsträckning lagen föreskriver utgör den ersättning som anges i denna garanti den enda gottgörelse kunden har rätt till. 2. UTÖVER DE SKYLDIGHETER SOM NÄMNS SPECIFIKT I DENNA GARANTI, KAN HP OCH DESS UNDERLEVERANTÖRER UNDER INGA OMSTÄNDIGHETER HÅLLAS ANSVARIGA FÖR DIREKTA, INDIREKTA, SÄRSKILDA ELLER OFÖRUTSEDDA SKADOR ELLER FÖLJDSKADOR, OAVSETT OM GARANTI, KONTRAKT ELLER ANDRA LAGLIGA GRUNDER ÅBEROPAS. D. Lokal lagstiftning 1. Denna garanti ger kunden specifika lagliga rättigheter. Kunden kan också ha andra rättigheter, som kan variera i olika stater i USA, i olika provinser i Kanada och i olika länder i övriga världen. 2. I det fall då denna garanti strider mot den lag som gäller där kunden använder HP-produkten, ska denna garanti anses modifierad så att den överensstämmer med denna lag. I vissa länder är friskrivningar och begränsningar i garantin inte tillåtna, varför ovanstående friskrivningar och begränsningar inte gäller alla kunder. I exempelvis vissa stater i USA, liksom i vissa andra länder (däribland vissa provinser i Kanada), är följande tillåtet: a. Förhindra att friskrivningarna och begränsningarna i denna garanti begränsar konsumentens lagstadgade rättigheter (t.ex. i Storbritannien). b. I övrigt begränsa en tillverkares möjligheter att hävda sådana friskrivningar och begränsningar, eller c. Bevilja kunden ytterligare rättigheter, specificera giltighetstid för underförstådda garantier som tillverkaren inte kan frånsäga sig eller förbjuda begränsningar i giltighetstid för underförstådda garantier. 3. MED RESERVATION FÖR VAD LAGEN FÖRESKRIVER, BEGRÄNSAR ELLER ÄNDRAR VILLKOREN I DETTA GARANTIAVTAL INTE DE LAGENLIGA RÄTTIGHETER SOM GÄLLER VID FÖRSÄLJNING AV HP-PRODUKTER TILL SÅDANA KUNDER, UTAN ÄR ETT TILLÄGG TILL DESSA RÄTTIGHETER. Information om HPs begränsade garanti Av bilagda förteckning framgår namn och adress till det HP-företag som svarar för HPs begränsade garanti (fabriksgaranti) i Sverige. Sverige: Hewlett-Packard Sverige AB, SE-169 85 Stockholm Ni kan utöver denna fabriksgaranti även ha tillkommande lagstadgade rättigheter, som följer av Ert avtal med säljaren av produkten. Dessa rättigheter inskränks inte av fabriksgarantin. 72 HP Officejet Pro 8610/8620 Komme i gang 1. Konfigurer skriveren. Følg instruksjonene på den medfølgende oppsettplakaten og på skriverens kontrollpanel. 2. Installer HP-skriverprogramvaren. Gå til URL-adressen som er angitt på kontrollpanelet, og følg instruksjonene på nettet. Den nyeste skriverprogramvaren er også tilgjengelig fra www.hp.com/support. Det følger også med en CD med HP-skriverprogramvare. For Windows-brukere: Hvis installeringsprogrammet ikke starter automatisk når du setter inn CDen i datamaskinen, dobbeltklikker du på Setup.exe. Du kan bruke denne skriveren til å skrive ut dokumenter og bilder fra din mobile enhet (som en smarttelefon eller et nettbrett). Du finner mer informasjon på nettstedet HP Mobil utskrift (www.hp.com/go/mobileprinting). Lær mer Elektronisk hjelp: Installer elektronisk Hjelp ved å velge det fra den anbefalte programvaren under programvareinstalleringen. Hejlp-filen inneholder informasjon om produktfunksjoner, utskrift, problemløsing og støtte, samt merknader og informasjon om miljø og forskrifter, inkludert informasjon om forskrifter for EU og erklæringer om samsvar. Windows® 8.1 Klikk på nedpilen i øverste venstre hjørne på startskjermen, velg skrivernavnet, klikk på Hjelp og velg Søk i HP Hjelp. Windows® 8 Høyreklikk på et tomt område på startskjermen, klikk på Alle apper på applinjen, velg skrivernavnet, velg Hjelp og deretter Søk i HP Help. Windows® 7 Windows Vista® Windows XP® Klikk på Start, velg Programmer eller Alle programmer, velg HP og deretter skrivernavnet. OS X Mavericks OS X Mountain Lion OS X Lion I Finder velger du Hjelp-senter fra Hjelp-menyen. Klikk på Hjelp for alle programmer, eller klikk og hold på Hjem-knappen og klikk på Hjelp for din skriver. OS X v10.6 I Finder velger du Hjelp til Mac fra Hjelp-menyen. I Hjelpvisning klikker du på og holder nede Hjem-knappen og velger Hjelp for din enhet. Viktig-fil: Viktig-filen inneholder informasjon om systemkrav og oppdatert informasjon om installering og bruk av skriveren. Sett inn CDen med skriverprogramvare i datamaskinen, og dobbeltklikk deretter på Viktig.chm (Windows) eller åpne Viktig-mappen (OS X). På Internett: Mer hjelp og informasjon: www.hp.com/go/support. Skriverregistrering: www.register.hp.com. Samsvarserklæring: www.hp.eu/certificates. Skann for å finne ut mer Standardtakster for dataoverføring kan gjelde. Er kanskje ikke tilgjengelig på alle språk. HP Officejet Pro 8610 HP Officejet Pro 8620 www.hp.com/eu/m/OJP8610 www.hp.com/eu/m/OJP8620 Trådløst Du skal ha fått koblet skriveren til det trådløse nettverket ved å følge instruksjonene på skriverens kontrollpanel og installere HP-skriverprogramvaren. Med HP Trådløst direkte-utskrift kan du skrive ut trådløst fra en datamaskin, en smarttelefon, et nettbrett eller en annen trådløs enhet – uten å koble til et eksisterende trådløst nettverk. Hvis du ønsker mer informasjon, kan du se den elektroniske hjelpen (se “Lær mer” på side 73). Løse problemer med trådløs kommunikasjon 1 Kontroller at trådløslampen (802.11) er tent Hvis den blå lampen på skriverens kontrollpanel ikke er tent, kan trådløsfunksjonen være slått av. Når du skal slå på trådløst, berører du og drar fingeren over skjermen, berører Oppsett, Nettverksoppsett, Trådløsinnstillinger og deretter På i Trådløst-feltet. Hvis den blå trådløslampen blinker, betyr det at skriveren ikke er koblet til et nettverk. Bruk Veiviser for trådløs konfigurasjon fra skriverens kontrollpanel til å etablere en trådløs forbindelse. Berør og dra fingeren over Hjem-skjermen, berør Oppsett, Nettverksoppsett, Trådløsinnstillinger og Veiviser for trådløs konfigurasjon. Følg deretter instruksjonene på skjermen. English Norsk 2 Kontroller at datamaskinen er koblet til det trådløse nettverket 3 Kjør trådløstesten Kontroller at datamaskinen er koblet til det trådløse nettverket Hvis du ikke kan koble datamaskinen til nettverket, må du kontakte personen som konfigurerte nettverket eller ruterprodusenten. Det kan være en maskinvarefeil på ruteren eller datamaskinen. Skriv ut Test av trådløst nettverk-rapporten for å kontrollere at den trådløse tilkoblingen fungerer. 1. Kontroller at skriveren er slått på og at papir er lagt inn i skuffen. 2. Berør og dra fingeren over Hjem-skjermen, berør Oppsett og deretter Nettverksoppsett. 3. Berør Skriv rapporter. 4. Berør Trådløstestrapport. Hvis testen mislykkes, må du se gjennom rapporten for å få informasjon om hvordan du løser problemet, og så kjøre testen igjen. Hvis trådløssignalet er svakt, forsøker du å flytte skriveren nærmere den trådløse ruteren. 4 Start komponentene for det trådløse nettverket på nytt Slå av ruteren og skriveren, og slå dem på igjen i denne rekkefølgen: ruteren først, og deretter skriveren. Noen ganger hjelper det å slå enheter av og på igjen for å løse problemer med nettverkskommunikasjonen. Hvis du fortsatt ikke kan koble til, slår du av ruteren, skriveren og datamaskinen. Slå dem deretter på igjen i følgende rekkefølge: ruteren først, deretter skriveren og til slutt datamaskinen. Hvis det ikke kan etableres en trådløs tilkobling, kan skriveren også kobles til nettverket med en Ethernet-kabel. Hvis du fremdeles har problemer, går du til HPs senter for trådløs utskrift (www.hp.com/go/wirelessprinting). Dette nettstedet inneholder fullstendig og oppdatert informasjon om trådløs utskrift, samt informasjon som hjelper deg med å klargjøre det trådløse nettverket ditt, løse problemer når du kobler skriveren til det trådløse nettverket, og løse problemer med sikkerhetsprogramvare. Hvis du bruker en datamaskin som kjører Windows, kan du bruke verktøyet Utskrifts- og skannedoktor. Det kan hjelpe med å løse mange problemer du kan få med skriveren. Du kan laste ned dette verktøyet ved å gå til www.hp.com/go/tools. Anerkjennelser Microsoft, Windows, Windows XP, Windows Vista, Windows 7, Windows 8 og Windows 8.1 e registrerte varemerker i USA for Microsoft Corporation. 74 Webtjenester HP ePrint Med HP ePrint kan du på en sikker og enkel måte skrive ut dokumenter eller bilder fra datamaskinen eller en mobil enhet (som en smarttelefon eller et nettbrett) – det trengs ingen ekstra skriverprogramvare! Når du skal skrive ut med HP ePrint, legger du ved dokumentene eller bildene i en e-postmelding og sender meldingen til e-postadressen som ble tildelt skriveren da du registrerte deg. Skriveren skriver ut både meldingen og vedleggene. Når du skal komme i gang med HP ePrint, berører du (HP ePrint) på Hjem-skjermen og aktiverer Webtjenester når du ser melding om det. Følg deretter instruksjonene på skjermen. Hvis du skal bruke HP ePrint, må skriveren være koblet til et nettverk med Internett-forbindelse. Hvis du vil lære hvordan du bruker og administrerer Webtjenester, kan du gå til HP Connected (www.hpconnected.com). Utskriftsapper Med en Internett-tilkoblet skriver kan du skrive ut fra Internett – uten datamaskin. Berør ganske enkelt på Hjem-skjermen for å skrive ut kalendere, linjert papir og rutepapir, puslespill, kort, tegneoppgaver og mer! (utskriftsapper) Informasjon om blekkpatroner Blekkforbruk: Blekk fra patronene brukes på en rekke forskjellige måter i utskriftsprosessen, inkludert i initialiseringsprosessen, som klargjør skriveren og patronene for utskrift, og under service av skrivehodet, som holder dysene rene slik at blekket flyter jevnt. Noe overskuddsblekk vil også være igjen i patronen etter at den er brukt. Du finner mer informasjon på www.hp.com/go/inkusage. Norsk Oppsettpatroner: Når du ser en melding om å installere blekkpatroner under skriverinstalleringen, må du passe på å bruke patronene som fulgte med skriveren. De er merket med "SETUP" eller "SETUP CARTRIDGE (OPPSETTPATRON)". Lagring av anonym bruksinformasjon: HP-patronene som brukes i denne skriveren, har en minnebrikke som hjelper med driften av skriveren, og som lagrer et begrenset sett med anonym informasjon om bruken av skriveren. Denne informasjonen kan bli brukt til å forbedre fremtidige HP-skrivere. Se den elektroniske brukerhåndboken for å finne mer informasjon og instruksjoner for hvordan du kan deaktivere denne informasjonsinnsamlingen. (se “Lær mer” på side 73.) Sikkerhetsinformasjon Følg alltid grunnleggende sikkerhetsforholdsregler ved bruk av denne skriveren for å minske risikoen for personskade som følge av brann eller elektrisk støt. 1. Les og forstå alle instruksjonene i dokumentasjonen som følger med skriveren. 2. Ta hensyn til alle advarsler og instruksjoner som er merket på skriveren. 3. Trekk ut strømledningen til denne skriveren fra stikkontakten før rengjøring. 4. Ikke installer eller bruk denne skriveren nær vann, eller når du er våt. 5. Installer skriveren trygt på en stødig overflate. 6. Installer skriveren på et beskyttet sted der ingen kan tråkke på eller snuble i strømledningen, og ledningen ikke kan skades. 7. Hvis skriveren ikke fungerer normalt, kan du se den elektroniske hjelpen (som er tilgjengelig på datamaskinen etter at du har installert programvaren). 8. Ingen av de innvendige delene skal repareres av brukeren. Service skal utføres av kvalifisert servicepersonell. 9. Bruk bare strømledningen og strømadapteren (hvis levert) fra HP. 75 Faks Sette opp faksfunksjonen 1 For brukere i Europa Hvis du er i ett av følgende land eller regioner, går du til www.hp.com/uk/faxconfig for å finne informasjon om faksoppsett. Ellers følger du instruksjonene i denne veiledningen. Belgia Danmark Finland Frankrike Irland Italia Nederland Norge Østerrike Portugal Spania Storbritannia Sveits Sverige Tyskland 2 Koble til telefonlinjen Bruke telefonlinjen bare til faks Hvis det følger med en telefonledning sammen med skriveren, anbefaler HP at du bruker denne. Hvis telefonledningen ikke er lang nok, bruker du en kopler og en annen telefonledning for å forlenge den. 1. Koble den ene enden av telefonledningen til telefonuttaket i veggen. 2. Koble den andre enden til porten som er merket med 1-LINE på baksiden av skriveren. IKKE sett inn telefonledningen i porten som er merket med 2-EXT. English Norsk 3. Hvis du abonnerer på en DSL/ADSL-tjeneste, kobler du et DSL/ADSL-filter mellom skriverporten som er merket 1-LINE og telefonkontakten i veggen. 1 2 1 Telefonuttak 3 1-LINE Port merket med 1-LINE på baksiden av skriveren 2 IKKE sett inn telefonledningen i porten som er merket med 2-EXT. 1 DSL/ADSL-filter (leveres av telefonselskapet 3 eller tjenesteleverandøren) 3 Koble til flere enheter Hvis du har flere enheter som skal kobles til, kobler du dem til slik det er vist i illustrasjonen nedenfor: 1 TAM * DSL/ADSL 1 4 5 1-LINE 1-LINE 2-EXT 2 9 1-LINE 8 1-LINE 10 5 1-LINE 2-EXT 5 7 FoIP * * * TAM: Telefonsvarer ** FoIP: Fax over Internet Protocol 76 6 2-EXT 1 3 ISDN 7 5 6 1 2 3 4 5 6 7 8 9 Telefonuttak Parallellsplitter DSL/ADSL-modem Telefonsvarer Telefon ISDN-veggkontakt Terminaladapter eller ISDN-ruter Bredbåndsmodem DSL/ADSL-filter 10 Analog telefonadapter 4 Teste faksoppsett Fakstesten gjør følgende: •• Tester faksmaskinvare •• Kontrollerer at riktig telefonledning er koblet til skriveren •• Kontrollerer at telefonledningen er satt inn i riktig port •• Sjekker om det er en summetone •• Sjekker om det er en aktiv telefonlinje •• Tester statusen for telefonlinjeforbindelsen Slik kjører du fakstesten: 1. Berør og dra fingeren over Hjem-skjermen, og berør deretter Oppsett. 2. Berør Faksoppsett. 3. Berør Faksverktøy og deretter Kjør fakstest. Hvis testen mislykkes, må du se gjennom rapporten for å finne informasjon om hvordan du løser problemet, gjøre de foreslåtte endringene og så kjøre testen igjen. Bruke rapporter og logger Skrive ut en rapport 1. Berør og dra fingeren over Hjem-skjermen, og berør deretter Oppsett. 2. Berør Faksoppsett, og berør deretter Faksrapporter. 3. Velg faksrapporten du vil skrive ut, og berør deretter OK. Norsk Faksrapporter gir nyttig informasjon om skriveren. Hvis du trenger bekreftelse på at faksene ble sendt vellykket, berører du Avansert faksoppsett, Faksbekreftelse og velger ønsket alternativ. Hvis du vil ha med et bilde av den første siden av faksen på bekreftelsessiden, velger du På (sending av faks) eller På (sending og mottak). Tømme faksloggen Når faksloggen tømmes, slettes samtidig alle faksene som er lagret i minnet. 1. Berør og dra fingeren over Hjem-skjermen, og berør deretter Oppsett. 2. Berør Faksoppsett, og berør deretter Faksverktøy. 3. Berør Tøm fakslogg. Hvordan setter jeg opp HP-skrivere i digitale telefonmiljøer? HP-skrivere er spesifikt laget for bruk med tradisjonelle analoge telefontjenester. Hvis du er i et digitalt telefonmiljø (som DSL/ADSL, PBX, ISDN eller FoIP), må du kanskje bruke digital-til-analog-filtre eller -omformere når du konfigurerer skriveren for faksing. Det er ikke sikkert at skriveren er kompatibel med alle digitale linjer eller leverandører i alle digitale miljøer, eller med alle digital-til-analog-omformere. Kontakt telefonselskapet for å finne ut hvilke oppsettalternativer som er best for deg. Hvis du konfigurerer ringemønstergjenkjenning i et PBX-telefonsystem som har forskjellige ringemønstre for interne og eksterne anrop, må du passe på at når du slår faksnummeret til skriveren med et eksternt nummer når du registrerer ringemønsteret. 77 Bruke faks Sende en standardfaks Motta en faks automatisk 1. Legg dokumentet med utskriftssiden ned på skannerglasset, eller med utskriftssiden opp i dokumentmateren. Skriveren vil som standard svare på innkommende anrop og motta fakser etter det angitte antall ring som er spesifisert i Ring før svar-innstillingen. 2. Berør Faks på startskjermbildet. Hvis det er koblet en telefonsvarer til skriveren, må innstillingen Antall ring til svar for skriveren være høyere enn antall ring til svar for telefonsvareren. 3. Oppgi faksnummeret ved å bruke tastaturet eller ved å velge et kortnummer. 4. Hvis du skal legge inn en pause i faksnummeret, berører du * flere ganger til det vises en tankestrek (-) på skjermen. 5. Berør Svart eller Farge. 6. Hvis mottakeren får problemer med kvaliteten på faksen du sendte, kan du forsøke å endre oppløsningen eller kontrasten for faksen. Sende en faks ved å bruke en tilleggstelefon 1. Slå nummeret ved hjelp av tastaturet på tilleggstelefonen. IKKE bruk tastaturet på skriverens kontrollpanel når du sender en faks på denne måten. English Norsk 2. Hvis mottakeren tar telefonen, kan du føre en samtale før du sender faksen. Hvis en faksmaskin svarer på anropet, vil du høre fakstoner fra mottakermaskinen. Slik endrer du Autosvar-innstillingene: 1. Kontroller at skriveren er slått på og at det er papir i skuffen. 2. Berør og dra fingeren over Hjem-skjermen, og berør deretter Oppsett. 3. Berør Faksoppsett, og berør deretter Grunnleggende faksoppsett. 4. Berør Automatisk svar, og velg deretter På eller Av. Hvis du abonnerer på en taleposttjeneste på samme telefonlinje som du bruker til faksing, kan du ikke motta fakser automatisk. Du må være tilstede for å kunne svare på innkommende faksanrop. (Hvis du vil motta fakser automatisk, kontakter du teleselskapet for å abonnere på en tjeneste for særskilt ringemønster, eller for å få en separat telefonlinje for faksing.) 3. Legg dokumentet med utskriftssiden ned på skannerglasset, eller med utskriftssiden opp i dokumentmateren. Motta en faks manuelt 4. Berør Faks på startskjermbildet. 1. Kontroller at skriveren er slått på og at det er papir i skuffen. 5. Når du er klar til å sende faksen, berører du Svart eller Farger. 6. Hvis du ser melding om det, velger du Send faks. Hvis du snakker med mottakeren på telefonen, ber du mottakeren om å begynne å motta faksen når han/hun hører fakstoner på faksmaskinen. Når skriveren har begynt å motta faksen, kan du legge på røret eller holde linjen. Det er ikke sikkert at du hører fakstoner under overføringen. Hvis du ønsker informasjon om andre måter du kan sende fakser på, som å planlegge sending av en faks senere eller sende fakser fra datamaskinen, kan du se den elektroniske hjelpen (se “Lær mer” på side 73). Skrive ut mottatte fakser på nytt fra minnet Hvis Sikring av faksmottak er slått på, blir innkommende fakser lagret i minnet selv når skriveren er i en feiltilstand. Alle fakser som er lagret i minnet, kan slettes fra minnet når skriveren slås av. 1. Kontroller at det er papir i skriveren. 2. Berør og dra fingeren over Hjem-skjermen, og berør deretter Oppsett. 3. Berør Faksoppsett, Faksverktøy og deretter Skriv ut fakser i minnet. Faksene skrives ut i motsatt rekkefølge som de ble mottatt i, med den sist mottatte faksen først, og så videre. 78 Hvis du vil motta fakser manuelt, slår du av Autosvar fra skriverens kontrollpanel. Hvis du snakker i telefonen, kan du motta fakser manuelt uten å legge på. 2. Ta ut alle originaler fra dokumentmaterskuffen. Angi et høyt tall for innstillingen Antall ring før svar, slik at du rekker å svare på det innkommende anropet før skriveren svarer. Du kan også slå av Autosvar-innstillingen slik at skriveren ikke automatisk svarer på innkommende anrop. 3. Be avsenderen om å starte sendingen av faksen. 4. Når du hører fakstoner, berører du Faks og velger alternativet for å begynne å motta faksen. Når skriveren har begynt å motta faksen, kan du legge på røret eller holde linjen. Det er ikke sikkert at du hører fakstoner under overføringen. Hvis du vil vite mer om faksfunksjoner, som å blokkere søppelfakser eller videresende fakser, kan du se den elektroniske hjelpen (se “Lær mer” på side 73). Løse faksproblemer Hvis du fremdeles har problemer med å bruke faks etter å ha fullført fakstesten på side 77, følger du trinnene nedenfor: Kan ikke sende, men kan motta fakser Kontrollere skriverens faksinnstillinger 1. Utfør en kopiering eller skanning for å forsikre deg om at skriveren virker som den skal. •• Hvis du abonnerer på en taleposttjeneste fra telefonselskapet eller tjenesteleverandøren, må du passe på at Antall ring til svar på skriveren er satt til et lavere antall enn for telefonsvareren. Skriveren vil overvåke linjen og avgjøre om det innkommende anropet er en vanlig telefonsamtale eller et faksanrop. Hvis det er et faksanrop, starter skriveren fakstilkoblingen automatisk. Ellers kan det hende du må motta faksen manuelt ved å berøre Faks. 2. Kontroller de fysiske fakstilkoblingene. 3. Undersøk om andre faksenheter kan sende til samme telefonnummer. Mottakende faksenhet kan ha blokkert ditt telefonnummer, eller den kan ha tekniske problemer. 4. Hvis problemet vedvarer, skriver du ut faksfeilrapporten og faksloggen (og, hvis tilgjengelig, anroper-IDrapporten og søppelfaksrapporten). Deretter kontakter du HP for å få ytterligere hjelp. Kan ikke motta, men kan sende fakser 1. Kontroller faksinnstillingene på skriveren. 2. Kontroller de fysiske fakstilkoblingene. 3. Undersøk om andre enheter som er koblet til samme telefonlinje, kan motta fakser. Det kan være feil på telefonlinjen, eller avsenderfaksmaskinen kan ha problemer med å sende fakser. Du bør også undersøke om du har blokkert avsenderens telefonnummer. 4. Forhør deg med avsenderen. Hvis problemet vedvarer, skriver du ut faksfeilrapporten og faksloggen (og, hvis tilgjengelig, anroper-ID-rapporten og søppelfaksrapporten). Deretter kontakter du HP for å få ytterligere hjelp. Kan ikke sende og motta fakser 1. Utfør en kopiering eller skanning for å forsikre deg om at skriveren virker som den skal. 2. Kontroller de fysiske fakstilkoblingene. 3. Kontroller faksinnstillingene på skriveren. 4. Undersøk om andre enheter som er koblet til samme telefonlinje, kan sende eller motta fakser. Det kan være et problem med telefonlinjen. 5. Nullstill skriveren ved å slå av skriveren og, hvis mulig, hovedbryteren eller strømtilførselen. Vent noen sekunder før du slår på strømmen igjen. Prøv å sende eller motta en faks på skriveren. 6. Hvis problemet vedvarer, skriver du ut faksfeilrapporten og faksloggen (og, hvis tilgjengelig, anroper-IDrapporten og søppelfaksrapporten). Deretter kontakter du HP for å få ytterligere hjelp. •• Autosvar-funksjonen må være slått på for at skriveren skal kunne motta fakser automatisk. •• Hvis det er tildelt flere telefonnumre til samme fysiske telefonlinje, og linjen deles av flere enheter, må du passe på at skriveren er satt til riktig innstilling for særskilt ringemønster for mottak av fakser. Kontroller de fysiske fakstilkoblingene •• Koble telefonledningen fra porten som er merket med 1-LINE på baksiden av skriveren, til telefonuttaket, og koble telefonledningen fra porten som er merket med 2-EXT på baksiden av skriveren, til en tilleggstelefon. Fra tilleggstelefonen slår du telefonnummeret som ikke kunne motta faksene. Norsk Skriv ut Test av trådløst nettverk-rapporten for å kontrollere at den trådløse tilkoblingen fungerer. Hvis du forsøkte å fakse til et eksternt nummer, må du huske på å inkludere en eventuell tilgangskode eller numre før selve nummeret. Det kan også hende at du må legge inn en pause i nummeret for å hindre at skriveren slår nummeret for raskt. Hvis du skal legge inn en pause, berører du * flere ganger til det vises en tankestrek (-) på skjermen. •• Hvis du ikke kan foreta utgående anrop fordi det ikke er summetone eller det er støy på linjen, kan du prøve å bruke en annen telefonledning i stedet for den som er koblet til 1-LINE-telefonporten, eller flytte skriveren til et sted der det er en separat telefonlinje (hvis mulig) og se om det er samme type problemer der. •• Hvis du bruker et digitalt telefonmiljø (som FoIP, Fax over VoIP), reduserer du fakshastigheten og slår av ECM (Error Code Modulation) fra skriverens kontrollpanel. Hvis det er nødvendig, kan du kontakte telefonselskapet for å finne ut om det er problemer med telefonlinjen, eller for å få vite merom mulighetene i telefonnettverket. Hvis du abonnerer på en taleposttjeneste på samme telefonlinje som du bruker til faksing, må du motta fakser manuelt. 79 Erklæring om begrenset garanti fra Hewlett-Packard HP-produkt Varighet av begrenset garanti Programvaremedier 90 dager Skriver 1 år Skriverkassetter eller blekkpatroner Til HP-blekkpatronen er oppbrukt eller utløpsdatoen for garantien som står på blekkpatronen, er nådd. Denne garantien dekker ikke blekkprodukter fra HP som er etterfylt, ombygd, brukt på feil mate eller klusset med. Skrivehoder (gjelder bare for produkter med skrivehoder som kan byttes av kunden) 1 år Tilbehør 1 år hvis ikke annet er angitt English Norsk A. Omfang av begrenset garanti 1. Hewlett-Packard (HP) garanterer overfor sluttbrukeren/kunden at HP-produktene som er angitt ovenfor, er uten mangler i materiale og utførelse i den perioden som er spesifisert ovenfor. Denne perioden begynner den dagen kunden kjøper produktet. 2. HPs begrensede garanti for programvare gjelder bare for feil ved utførelse av programinstruksjonene. HP garanterer ikke at produktet vil fungere uavbrutt og feilfritt. 3. HPs begrensede garanti dekker bare mangler som oppstår som resultat av normal bruk av produktet, og dekker ikke noen andre problemer, inkludert de som måtte oppstå på grunn av følgende: a. Feilaktig vedlikehold eller modifisering. b. Programvare, utskriftsmateriale, deler eller rekvisita som ikke fulgte med, eller som ikke støttes av HP. c. Bruk utenfor produktets spesifikasjoner. d. Uautorisert endring eller feilbruk. 4. For HP-skriverenheter har ikke bruken av en blekkpatron som ikke er produsert av HP eller som er påfylt, noen innvirkning på garantien til kunden eller eventuelle kontrakter for støtte som kunden har med HP. Hvis skriverfeil eller -skade imidlertid skyldes bruk av en blekkpatron som ikke er fra HP, en etterfylt blekkpatron eller en utgått blekkpatron, vil HP belaste kunden med standard arbeidstid og materialer for å yte service på skriveren for den bestemte feilen eller skaden. 5. Hvis HP i løpet av gjeldende garantiperiode mottar melding om mangel i et hvilket som helst produkt som dekkes av HPs garanti, vil HP etter eget skjønn enten reparere eller erstatte det mangelfulle produktet. 6. Hvis HP ikke kan reparere eller erstatte, uansett grunn, et mangelfullt produkt som er dekket av HPs garanti, vil HP, innen rimelig tid etter å ha mottatt meldingen om mangelen, refundere kjøpsprisen for produktet. 7. HP er ikke forpliktet til å reparere, erstatte eller refundere noe før kunden har returnert det defekte produktet til HP. 8. Eventuelle erstatningsprodukter kan være enten nye eller som nye, forutsatt at funksjonaliteten er minst like god som for produktet det erstatter. 9. HP-produkter kan inneholde ombygde deler, komponenter eller materiale som er like bra som nytt med hensyn til ytelse. 10. HPs erklæring om begrenset garanti er gyldig i alle land/regioner der HP-produktet som dekkes, er distribuert av HP. Kontrakter for utvidet garantiservice, for eksempel service på stedet, er tilgjengelig fra alle HP-autoriserte servicekontorer i landene/regionene der produktet distribueres av HP eller av en autorisert importør. B. Garantibegrensninger I DEN GRAD DET ER TILLATT UNDER LOKAL LOVGIVNING GIR VERKEN HP ELLER DERES TREDJEPARTSLEVERANDØRER NOEN SOM HELST ANNEN GARANTI ELLER BETINGELSE, VERKEN UTTRYKTE ELLER UNDERFORSTÅTTE GARANTIER ELLER BETINGELSER OM SALGBARHET, TILFREDSSTILLENDE KVALITET ELLER EGNETHET TIL ET BESTEMT FORMÅL. C. Ansvarsbegrensning 1. I den utstrekning det er tillatt under lokal lovgivning, er rettsmidlene i denne garantierklæringen kundens eneste og eksklusive rettsmidler. 2. I DEN GRAD DET ER TILLATT UNDER LOKAL LOVGIVNING, MED UNNTAK AV DE FORPLIKTELSER SOM ER SPESIELT FREMSATT I DENNE GARANTIERKLÆRINGEN, SKAL IKKE HP ELLER DERES TREDJEPARTSLEVERANDØRER UNDER NOEN OMSTENDIGHET VÆRE ANSVARLIGE FOR DIREKTE, INDIREKTE, SPESIELLE ELLER TILFELDIGE SKADER, ELLER FØLGESKADER, VERKEN BASERT PÅ KONTRAKT, SIVILT SØKSMÅL, ELLER NOEN ANNEN JURIDISK TEORI, UANSETT OM DE ER UNDERRETTET OM SLIKE SKADER. D. Lokal lovgivning 1. Denne garantierklæringen gir kunden visse lovbestemte rettigheter. Kunden kan også ha andre rettigheter som kan variere fra stat til stat i USA, fra provins til provins i Canada og fra land/region til land/region andre steder i verden. 2. I den grad denne garantierklæringen ikke er i overensstemmelse med lokal lovgivning skal den regnes for å være modifisert, slik at den samsvarer med lokal lovgivning. I henhold til lokal lovgivning gjelder muligens ikke visse fraskrivelser og begrensninger av denne garantierklæringen for kunden. Noen av USAs delstater og andre myndigheter utenfor USA (inkludert provinser i Canada) kan for eksempel a. utelukke fraskrivelsene og begrensningene i denne garantierklæringen som begrenser de lovbestemte rettighetene til en kunde (for eksempel Storbritannia), b. på annen måte begrense leverandørers evne til å håndheve slike fraskrivelser eller begrensninger, eller c. gi kunden andre garantirettigheter, spesifisere varigheten på underforståtte garantier som leverandøren ikke kan unndra seg, eller tillate begrensninger av varigheten på underforståtte garantier. 3. GARANTIVILKÅRENE I DENNE ERKLÆRINGEN, MED UNNTAK AV DET SOM ER TILLATT VED LOV, VERKEN EKSKLUDERER, BEGRENSER ELLER ENDRER, MEN KOMMER I TILLEGG TIL, DE OBLIGATORISKE LOVBESTEMTE RETTIGHETENE SOM GJELDER FOR SALGET AV HP-PRODUKTENE TIL SLIKE KUNDER. Informasjon om HPs begrensede garanti Vedlagt finner du navn og adresse på de HP-selskaper som svarer for fabrikkgarantien i Norge. Norge: Hewlett-Packard Norge AS, Østensjøveien 32, 0667 OSLO, Norge Utover dette kan du ha oppnådd rettigheter gjennom kjøpsavtalen med selgeren av ditt HP-produkt dersom du er en forbruker etter norsk forbrukerkjøpslov. Slike rettigheter innskrenkes ikke av fabrikkgarantien. Den lengste absolutte reklamasjonsretten er 5 år for produkter som ved vanlig bruk er ment å vare vesentlig lengre enn 2 år (med de begrensninger som følger av norsk lovgivning og rettspraksis). Overfor selgeren kan det reklameres på ytelsen som helhet selv om garantien kun dekker deler av ytelsen som er kjøpt. Reklamasjonsretten kan tapes dersom det ikke reklameres innen rimelig tid, også innenfor den absolutte reklamasjonsperioden. 80 HP Officejet Pro 8610/8620 Aluksi 1. Tulostimen käyttöönotto Noudata tulostimen mukana toimitetun asennusjulisteen ja tulostimen ohjauspaneelin ohjeita. 2. HP:n tulostinohjelmiston asentaminen Siirry ohjauspaneelissa näkyvään URL-osoitteeseen ja noudata verkossa olevia ohjeita. Viimeisin tulostinohjelmisto on saatavissa myös osoitteesta www.hp.com/support. HP:n tulostinohjelmisto on toimitettu myös CD-levyllä. Windows-käyttäjät: jos asennusohjelma ei käynnisty automaattisesti, kun CD-levy asetetaan tietokoneeseen, kaksoisnapsauta tiedostoa Setup.exe. ällä tulostimella voi tulostaa asiakirjoja ja valokuvia myös mobiililaitteelta, kuten älypuhelimelta tai T taulutietokoneelta. Lisätietoja on HP:n mobiilitulostuksen tukisivustolla (www.hp.com/go/mobileprinting). Lisätietoja Sähköinen ohje: Voit asentaa sähköisen ohjeen valitsemalla sen ohjelmistoasennuksen aikana suositeltujen ohjelmistojen joukosta. Ohjeessa on tietoa tuotteella tulostamisesta ja sen toiminnoista, vianmäärityksestä ja tuotetuesta. Ohje sisältää myös kuin juridisia ilmoituksia sekä tietoa ympäristöystävällisyydestä ja säännöstenmukaisuudesta, mukaan lukien Euroopan unionin lainsäädäntöä koskevan ilmoituksen ja yhteensopivuuslausuntoja. Windows® 8.1 Valitse aloitusnäytön vasemmasta alakulmasta nuoli alaspäin ja valitse tulostimen nimi, napsauta Ohje ja sitten Etsi HP:n ohje. Windows® 8 Napsauta hiiren kakkospainikkeella tyhjää kohtaa aloitusnäytössä, valitse sovelluspalkista Kaikki sovellukset, valitse tulostimen nimi ja sitten Ohje ja Etsi HP:n ohje. Windows® 7 Windows Vista® Windows XP® Valitse Käynnistä, sitten Ohjelmat tai Kaikki ohjelmat ja HP, ja lopuksi tulostimen nimi. OS X Mavericks OS X Mountain Lion OS X Lion Valitse Finderin Ohjeet-valikosta Ohjekeskus. Osoita kaikkien ohjelmien ohjeet tai pidä Koti-painike painettuna ja valitse sitten oman tulostimesi ohje. OS X 10.6 Valitse Finderin Ohjeet-valikosta Mac-ohjeet. Pidä Ohjeen katseluikkunassa Koti-painike painettuna ja valitse sitten oman laitteesi ohje. Lueminut-tiedosto: Lueminut-tiedostossa on tietoa järjestelmävaatimuksista sekä päivitetyt tiedot tulostimen käyttöönotosta ja käyttämisestä. Aseta HP:n tulostinohjelmiston sisältävä CD-levy tietokoneeseen ja kaksoisnapsauta ReadMe.chm-tiedostoa (Windows) tai avaa Lue minut -kansio (OS X). Verkossa: Lisätukea ja -tietoja: www.hp.com/go/support. Tulostimen rekisteröinti: www.register.hp.com. Vaatimustenmukaisuusvakuutus: www.hp.eu/certificates. Lisätietoja koodin lukemalla Palvelun käytöstä saatetaan veloittaa normaali tiedonsiirtomaksu. Palvelu ei välttämättä ole saatavilla kaikilla kielillä. HP Officejet Pro 8610 HP Officejet Pro 8620 www.hp.com/eu/m/OJP8610 www.hp.com/eu/m/OJP8620 Langaton Mikäli noudatit tulostimen ohjauspaneelin ohjeita ja asensit HP:n tulostinohjelmiston, tulostin on nyt yhdistetty langattomaan verkkoon. HP:n suoran langattoman avulla voi tulostaa langattomasti tietokoneesta, älypuhelimesta, taulutietokoneesta tai muusta langatonta yhteyttä käyttävästä laitteesta ilman yhteyttä muuhun langattomaan verkkoon. Katso lisätietoja sähköisestä ohjeesta (katso Lisätietoja-kohta sivulta 81). Langattoman verkon ongelmien ratkaiseminen 1 Tarkista, että langattoman yhteyden (802.11) merkkivalo palaa Jos tulostimen ohjauspaneelin sininen valo ei pala, langaton yhteys on ehkä poistettu käytöstä. Ota langaton yhteys käyttöön koskettamalla ja ja pyyhkäisemällä sormella näytön poikki: Valitse ensin Määritys, ja sitten Verkkoasetukset ja Langattoman verkon asetukset. Kosketa sitten Langaton-kentästä Käytössä. Jos sininen langattoman yhteyden merkkivalo vilkkuu, tulostin ei ole yhteydessä verkkoon. Muodosta langaton yhteys tulostimen ohjauspaneelista käyttämällä Langattoman asennustoimintoa. Pyyhkäise aloitusnäyttöä sormella ja valitse Määritys, sitten Verkkoasetukset ja Langattoman verkon asetukset ja kosketa Langaton asennustoiminto. Noudata sitten näytölle tulevia ohjeita. 2 Varmista, että tietokone on yhdistetty langattomaan verkkoon 3 Suorita langattoman verkon testi Varmista, että tietokone on yhdistetty langattomaan verkkoon. Jos langattoman yhteyden muodostaminen ei onnistu, ota yhteys verkonvalvojaan tai reitittimen valmistajaan. Ongelma voi johtua tietokoneesta tai reitittimestä. Tarkista, että langaton yhteys toimii, tulostamalla langattoman verkon testiraportti. 1. Varmista, että tulostimeen on kytketty virta ja että tulostimen lokerossa on paperia. 2. Pyyhkäise aloitusnäyttöä sormella, valitse Määritys ja sitten Verkkoasetukset. 3. Valitse Tulosta raportit. 4. Valitse vaihtoehto Langatt. verkon testirap. English Suomi Jos testi epäonnistuu, raportissa on ohjeet ongelman ratkaisemiseen ja testin uusimiseen. Jos langattoman verkon signaali on heikko, kokeile siirtää tulostinta lähemmäs langatonta reititintä. 4 Käynnistä langattoman verkon osat uudelleen Kytke virta pois reitittimestä ja tulostimesta ja kytke ne takaisin päälle tässä järjestyksessä: ensin reititin, sitten tulostin. Joskus verkko-ongelmat ratkeavat, kun laitteet käynnistetään uudelleen. Jos yhteyden muodostaminen ei edelleenkään onnistu, katkaise virta reitittimestä, tulostimesta ja tietokoneesta. Käynnistä ne sitten uudelleen tässä järjestyksessä: ensin reititin, sitten tulostin ja lopuksi tietokone. Jos langattoman yhteyden muodostaminen ei onnistu, tulostin voidaan yhdistää verkkoon myös Ethernet-johdolla. Jos ongelmat eivät ratkea, katso lisätietoja HP Wireless Printing Center -sivustolta (www.hp.com/go/wirelessprinting). Verkkosivustolla on täydennetyt ja uusimmat langatonta tulostamista koskevat tiedot tiedot sekä lisätietoja langattoman verkon valmisteluun, tulostimen langattomaan verkkoon yhdistämisen aikana ilmenevien ongelmien ratkaisuun sekä tietoturvaohjelmistojen ongelmien ratkaisuun. Jos käytössäsi on Windows-tietokone, voit käyttää Print and Scan Doctor -työkalua, jonka avulla voi ratkaista monia tulostimen mahdollisia ongelmia. Työkalun voi ladata osoitteesta www.hp.com/go/tools. Tavaramerkit Microsoft, Windows, Windows XP, Windows Vista, Windows 7, Windows 8 ja Windows 8.1 ovat Microsoft-yhtiön Yhdysvalloissa rekisteröimiä tavaramerkkejä. 82 Verkkopalvelut HP ePrint HP ePrintillä voit tulostaa turvallisesti ja vaivattomasti tietokoneella tai mobiililaitteella (esimerkiksi älypuhelimessa tai taulutietokoneella) olevia asiakirjoja tai valokuvia – ilman ylimääräistä tulostinohjelmistoa. Jos haluat tulostaa HP ePrintillä, liitä asiakirjat tai valokuvat sähköpostiviestin liitetiedostoksi ja lähetä sitten sähköpostiviesti sähköpostiosoitteeseen, joka on määritetty tulostimelle rekisteröitymisen yhteydessä. Tulostin tulostaa sekä sähköpostiviestin että sen liitetiedostot. Ota HP ePrint käyttöön koskettamalla aloitusnäytöstä (HP ePrint), ottamalla verkkopalvelut kehotettaessa käyttöön ja noudattamalla näytölle tulevia ohjeita. HP ePrintin käyttöä varten tulostimella on oltava yhteys langattomaan verkkoon, jolla voi käyttää myös internetiä. Ohjeet verkkopalveluiden käyttöön ja hallintaan ovat saatavilla HP Connected -palvelussa (www.hpconnected.com). Tulostussovellukset Kun tulostin on yhdistetty verkkoon, voit tulostaa verkosta tietokonetta käyttämättä. Kun kosketat aloitusnäytöstä (tulostussovellukset), voit tulostaa kalentereita, viivoitettua ja millimetripaperia, palapelejä, kortteja, askartelumateriaalia ja paljon muuta! Mustekasettitiedot Kasettien asentaminen: Kun saat asennusprosessin aikana kehotteen asentaa mustekasetit, varmista, että käytät tulostimen mukana toimitettuja kasetteja, joissa on merkintä SETUP tai SETUP CARTRIDGE (asennuskasetti). Musteenkulutus: Mustekasettien mustetta käytetään tulostuksessa useilla eri tavoilla, kuten alustukseen, kun tulostin ja mustekasetit valmistellaan tulostusta varten, ja tulostuspäiden huoltoon pitämään tulostuskasetin suuttimet puhtaina ja musteenkulku esteettömänä. Lisäksi käytettyihin mustekasetteihin jää hieman mustetta. Lisätietoja on osoitteessa www.hp.com/go/inkusage. Nimetön käyttötietojen tallennus: Tässä tulostimessa käytetyt HP:n kasetit sisältävät muistipiirin, joka avustaa tulostimen käytössä ja tallentaa rajatun määrän nimettömiä tietoja tulostimen käytöstä. Näitä tietoja voidaan käyttää HP:n tulevien tulostinten kehitystyössä. Turvallisuustietoja Aina kun käytät tätä tulostinta, noudata perusturvallisuusohjeita tulipalon tai sähköiskun aiheuttaman loukkaantumisriskin vähentämiseksi. Suomi Lisätietoja ja käyttötietojen keräämisen esto-ohjeet ovat sähköisessä ohjeessa. (Katso Lisätietoja-kohta sivulta 81.) 1. On tärkeää, että luet ja ymmärrät kaikki tulostimen mukana toimitettavat ohjeet. 2. Noudata kaikkia tulostimeen merkittyjä varoituksia ja ohjeita. 3. Irrota tulostin seinäpistorasiasta ennen puhdistamista. 4. Tulostinta ei saa asentaa tai käyttää veden lähellä tai silloin, kun olet märkä. 5. Asenna tulostin vakaalle, tukevalle alustalle. 6. Asenna tulostin suojattuun paikkaan, jossa johdon päälle ei voi astua eikä johtoon voi kompastua, jotta johto ei vaurioidu. 7. Jos tulostin ei toimi normaalisti, katso lisätietoja sähköisestä käyttöohjeesta, joka on käytettävissä tietokoneessa ohjelmiston asennuksen jälkeen. 8. Laitteen sisällä ei ole käyttäjän huollettavia osia. Jätä laitteen huoltaminen ammattitaitoisen huoltohenkilöstön tehtäväksi. 9. Käytä tulostinta vain HP:n toimittaman virtajohdon ja mahdollisen verkkolaitteen kanssa. 83 Faksi Faksin käyttöönotto 1 Eurooppalaisille käyttäjille Jos maasi tai alueesi on jokin seuraavista, saat faksin käyttöönottotiedot osoitteesta www.hp.com/uk/faxconfig; muussa tapauksessa noudata tämän oppaan ohjeita. Alankomaat Belgia Espanja Irlanti Iso-Britannia Italia Itävalta Norja Portugali Ranska Ruotsi Saksa Suomi Sveitsi Tanska 2 Puhelinlinjan liittäminen Puhelinlinjan käyttäminen vain faksia varten Jos tulostimen mukana on toimitettu puhelinjohto, HP suosittelee sen käyttöä. Jos puhelinjohto ei ole tarpeeksi pitkä, jatka sitä yhdistimen ja toisen puhelinjohdon avulla. 1. Kytke puhelinjohdon toinen pää puhelinpistorasiaan. 2. Kytke johdon toinen pää tulostimen takana olevaan 1-LINE-porttiin. ÄLÄ kytke puhelinjohtoa 2-EXT-porttiin. 3. Jos olet DSL- tai ADSL-palvelun tilaaja, liitä DSL- tai ADSL-suodatin 1-LINE-tulostinportin ja puhelinpistorasian väliin. 2 1-LINE 1 1 Puhelinpistorasia 3 2 Tulostimen takana oleva 1-LINE-portti ÄLÄ kytke puhelinjohtoa 2-EXT-porttiin. English Suomi DSL/ADSL-suodatin (puhelinyhtiön tai 3 palveluntarjoajan toimittama) 1 3 Lisälaitteiden kytkeminen Jos haluat kytkeä lisälaitteita, katso ohjeet alla olevasta kaaviosta. 1 TAM * DSL/ADSL 1 4 5 1-LINE 1-LINE 2-EXT 2 9 1-LINE 8 1-LINE 10 5 1-LINE 2-EXT 5 7 FoIP * * * TAM: Puhelinvastaaja ** FoIP: Fax over Internet Protocol -protokolla 84 6 2-EXT 1 3 ISDN 7 5 6 1 2 3 4 5 6 7 8 9 Puhelinpistorasia Rinnakkaisliitin DSL/ADSL-modeemi Puhelinvastaaja Puhelin ISDN-seinäpistoke Päätesovitin tai ISDN-reititin Laajakaistamodeemi DSL/ADSL-suodatin 10 Analoginen puhelinsovitin 4 Faksin asetusten testaaminen Faksitesti: •• testaa faksilaitteiston •• varmistaa, että tulostimeen on liitetty oikea puhelinjohto •• varmistaa, että puhelinjohto on kytketty oikeaan porttiin •• tarkistaa valintaäänen •• tarkistaa aktiivisen puhelinlinjan •• tarkistaa puhelinyhteyden tilan. Faksitestin suorittaminen: 1. Pyyhkäise aloitusnäyttöä sormella ja valitse sitten Määritys. 2. Valitse Faksiasetukset. 3. Kosketa Faksityökalut ja sitten Suorita faksitesti. Jos testi epäonnistuu, lue raportista ohjeet ongelman ratkaisemiseen, tee tarvittavat toimenpiteet ja suorita testi uudelleen. Raporttien ja lokien käyttäminen Raportin tulostaminen Faksiraportit sisältävät hyödyllisiä järjestelmätietoja tulostimesta. 1. Kosketa ja pyyhkäise aloitusnäyttöä sormella ja valitse sitten Määritys. 2. Kosketa Faksin asetukset ja sitten Faksiraportit. 3. Valitse tulostettava faksiraportti ja kosketa sitten OK. Jos haluat tulostetun vahvistuksen siitä, että faksien lähetys onnistui, kosketa Faksin lisäasetukset, sitten Faksin vahvistus ja valitse haluamasi vaihtoehto. Faksilokin tyhjentäminen Faksilokin tyhjentäminen poistaa myös kaikki muistiin tallennetut faksit. 1. Kosketa ja pyyhkäise aloitusnäyttöä sormella ja valitse sitten Määritys. Suomi Voit liittää vahvistussivulle kuvan faksin ensimmäisestä sivusta valitsemalla Käytössä (Faksin lähetys) tai Käyt. (Läh. ja vast.ota). 2. Kosketa Faksin asetukset ja sitten Faksityökalut. 3. Kosketa Tyhjennä faksiloki. Kuinka HP-tulostin asennetaan digitaalisissa puhelinympäristöissä? HP:n tulostimet on suunniteltu erityisesti käytettäväksi perinteisissä analogisissa puhelinjärjestelmissä. Jos käytössä on digitaalinen puhelinympäristö (kuten DSL tai ADSL, PBX, ISDN tai FoIP), saatat tarvita digitaalisesta analogiseksi muuttavia suodattimia tai muuntimia, jotta tulostin voidaan määrittää faksausta varten. Tulostin ei välttämättä ole yhteensopiva kaikkien digitaalipalveluiden tai -palveluntarjoajien kanssa kaikissa digitaalisissa ympäristöissä tai kaikkien D/A-muuntimien kanssa. Ota yhteys puhelinyhtiöösi ja tiedustele, mitkä asennusvaihtoehdot soveltuvat parhaiten käyttöösi. Jos aiot määrittää PBX-puhelinjärjestelmään soittoäänen tunnistuksen, jossa sisäisillä ja ulkoisilla puheluilla on erilainen soittoääni, valitse tulostimesi ulkoinen faksinumero tallentaessasi soittoäänen. 85 Faksin käyttö Tavallisen faksin lähettäminen 1. Aseta asiakirja tulostuspuoli alaspäin skannerin lasille tai tulostuspuoli ylöspäin asiakirjansyöttölaitteeseen. 2. Valitse aloitusnäytöstä Faksi. 3. Anna faksinumero näppäimistöllä tai valitse pikavalinta. 4. Voit lisätä faksinumeroon tauon koskettamalla *-painiketta toistuvasti, kunnes näytössä näkyy viiva (-). 5. Kosketa Musta tai Väri. 6. Jos vastaanottaja ilmoittaa faksin laadun olevan heikko, kokeile muuttaa faksin tarkkuutta tai kontrastia. Faksin lähettäminen sivupuhelimesta 1. Valitse numero sivupuhelimen näppäimistöllä. ÄLÄ käytä tulostimen ohjauspaneelin näppäimistöä, kun lähetät fakseja tällä menetelmällä. 2. Jos vastaanottaja vastaa puhelimeen, voit ensin puhua hänen kanssaan ja lähettää sitten faksin. Jos faksilaite vastaa soittoon, kuulet vastaanottavan faksilaitteen faksiääniä. 3. Aseta asiakirja tulostuspuoli alaspäin skannerin lasille tai tulostuspuoli ylöspäin asiakirjansyöttölaitteeseen. 4. Valitse aloitusnäytöstä Faksi. 5. Kun olet valmis lähettämään faksin, kosketa Musta tai Väri. English Suomi 6. Valitse tarvittaessa Lähetä faksi. Jos puhuit vastaanottajan kanssa puhelimessa, pyydä vastaanottajaa aloittamaan faksin vastaanotto, kun faksilaitteesta kuuluu faksiääniä. Kun tulostin aloittaa faksaamisen, voit asettaa kuulokkeen paikalleen tai pitää linjan auki. Faksin siirron aikana ei välttämättä kuulu faksiääniä. Lisätietoja muista faksin lähetystavoista, kuten faksin ajastamisesta myöhemmin lähetettäväksi ja faksien lähettämisestä tietokoneelta, on sähköisessä ohjeessa (katso Lisätietoja-kohta sivulta 81). Saapuneiden faksien uudelleentulostaminen muistista Jos Faksien varmuuskopio -toiminto on käytössä, saapuvat faksit tallennetaan muistiin, vaikka tulostin olisi virhetilassa. Kaikki muistiin tallennetut faksit saatetaan poistaa, kun tulostimesta katkaistaan virta. 1. Varmista, että tulostimessa on paperia. 2. Kosketa ja pyyhkäise aloitusnäyttöä sormella ja valitse sitten Määritys. 3. Valitse Faksin asetukset ja sitten Faksin työkalut ja lopuksi Tulosta faksit uudelleen muistista. Faksit tulostetaan päinvastaisessa järjestyksessä kuin ne vastaanotettiin, eli viimeksi vastaanotettu faksi tulostuu ensin ja niin edelleen. 86 Faksin automaattinen vastaanottaminen Oletusarvoisesti tulostin vastaa tuleviin puheluihin ja ottaa saapuvat faksit vastaan automaattisesti sen mukaan, kuinka monta soittoa ennen vastausta on määritetty kohdassa Soittoa ennen vastausta. Jos tulostimeen on liitetty puhelinvastaaja, tulostimelle määritetyn Soittoa ennen vastausta -asetuksen tulee olla suurempi kuin puhelinvastaajalle määritetyn hälytysten määrän. Voit vastaanottaa fakseja manuaalisesti poistamalla Automaattinen vastaus -toiminnon käytöstä tulostimen ohjauspaneelista. Automaattisen vastaamisen asetusten muuttaminen: 1. Varmista, että tulostimeen on kytketty virta ja että lokerossa on paperia. 2. Kosketa ja pyyhkäise aloitusnäyttöä sormella ja valitse sitten Määritys. 3. Kosketa Faksin asetukset ja sitten Faksin perusasetukset. 4. Valitse Autom. vastaus ja valitse sitten Käytössä tai Ei käytössä. Jos käytössäsi on puhelinvastaajapalvelu, joka käyttää samaa puhelinlinjaa kuin faksipuhelut, et voi vastaanottaa fakseja automaattisesti. Sinun täytyy itse vastata saapuviin faksipuheluihin. (Jos haluat vastaanottaa faksit automaattisesti, tilaa puhelinyhtiöltä erottuva soittoääni -palvelu tai hanki erillinen puhelinlinja fakseja varten.) Faksin manuaalinen vastaanottaminen Jos puhut puhelimessa toisen henkilön kanssa, voit vastaanottaa fakseja manuaalisesti puhelua lopettamatta. 1. Varmista, että tulostimeen on kytketty virta ja että lokerossa on paperia. 2. Poista alkuperäiskappaleet asiakirjansyöttölaitteen lokerosta. Määritä Soitot ennen vastaamista -asetukseksi suuri luku, jotta ehdit vastata saapuvaan pu-heluun ennen tulostinta. Vaihtoehtoisesti voit poistaa Automaattinen vastaus -toiminnon käytöstä, jolloin tulostin ei vastaa puheluihin automaattisesti. 3. Pyydä lähettäjää aloittamaan faksin lähetys. 4. Kun kuulet faksiääniä, kosketa Faksi ja valitse faksin vastaanottamisen aloitustoiminto. Kun tulostin aloittaa faksin vastaanottamisen, voit asettaa kuulokkeen paikalleen tai pitää linjan auki. Faksin siirron aikana ei välttämättä kuulu faksiääniä. Lisätietoja faksiominaisuuksista, kuten roskafaksien estosta ja faksien edelleenlähettämisestä, on sähköisessä ohjeessa (katso Lisätietoja-kohta sivulta 81). Faksiongelmien ratkaiseminen Jos faksin käytössä ilmenee ongelmia myös sivulta 85 kuvatun faksitestin onnistuneen suorittamisen jälkeen, toimi seuraavasti: Fakseja voi vastaanottaa muttei lähettää Tulostimen faksiasetusten tarkistaminen 1. Varmista tulostimen asianmukainen toiminta suorittamalla kopiointi- tai skannaustoiminto. •• Jos käytössäsi on puhelinyhtiöltä tai palveluntarjoajalta tilattu puhelinvastaajapalvelu, varmista, että tulostimelle määritetty Soittoa ennen vastausta -arvo on suurempi kuin puhelinvastaajalle määritetty. Tulostin tarkkailee linjaa ja määrittää, onko saapuva puhelu normaali puhelu vai faksipuhelu. Jos kyseessä on faksipuhelu, tulostin muodostaa faksiyhteyden automaattisesti. Muussa tapauksessa faksi pitää ehkä vastaanottaa manuaalisesti koskettamalla Faksi-kohtaa. 2. Tarkista faksin fyysiset liitännät. 3. Tarkista, voiko muilla faksilaitteilla lähettää samaan numeroon. Vastaanottava faksilaite on saattanut estää puhelinnumerosi tai laitteessa voi olla teknisiä ongelmia. 4. Mikäli ongelma ei ratkea, tulosta Faksin virheraportti ja Faksiloki (sekä Soittajaraportti että Roskafaksiraportti, jos ne ovat saatavilla). Ota sitten yhteys HP:n tukeen. Fakseja voi lähettää muttei vastaanottaa 1. Tarkista tulostimen faksiasetukset. 2. Tarkista faksin fyysiset liitännät. 3. Tarkista, voivatko muut samaan puhelinlinjaan liitetyt laitteet vastaanottaa fakseja. Puhelinlinjassa saattaa olla vikaa tai lähettävällä faksilaitteella voi olla ongelmia faksien lähettämisessä. Kannattaa myös tarkistaa, oletko estänyt lähettäjän puhelinnumeron. 4. Tarkista lähettäjältä, onko tällä ongelmia. Mikäli ongelma ei ratkea, tulosta Faksin virheraportti ja Faksiloki (sekä Soittajaraportti ja Roskafaksiraportti, jos ne ovat saatavilla). Ota sitten yhteys HP:n tukeen. Fakseja ei voi lähettää eikä vastaanottaa 1. Varmista tulostimen asianmukainen toiminta suorittamalla kopiointi- tai skannaustoiminto. 2. Tarkista faksin fyysiset liitännät. 3. Tarkista tulostimen faksiasetukset. 4. Tarkista, voivatko muut samaan puhelinlinjaan liitetyt laitteet lähettää tai vastaanottaa fakseja. Puhelinlinjassa saattaa olla vikaa. 5. Palauta tulostin kytkemällä siitä virta pois. Jos mahdollista, kytke myös virtalähteen pääkatkaisin pois päältä. Odota muutama sekunti, ennen kuin kytket virran takaisin. Yritä lähettää tai vastaanottaa faksi tulostimella. 6. Mikäli ongelma ei ratkea, tulosta Faksin virheraportti ja Faksiloki (sekä Soittajaraportti ja Roskafaksiraportti, jos ne ovat saatavilla). Ota sitten yhteys HP:n tukeen. •• Automaattinen vastaus -toiminnon on oltava käytössä, jotta tulostin voi vastaanottaa faksit automaattisesti. •• Jos samaan fyysiseen puhelinlinjaan on määritetty useita puhelinnumeroita ja useampi laite jakaa linjan, varmista, että tulostimen faksien vastaanotolle on määritetty oikea erottuva soittoääni. Faksin kytkentöjen tarkistaminen •• Kytke puhelinjohto tulostimen takana olevasta 1-LINEportista puhelinpistorasiaan. Kytke puhelinjohto tulostimen takana olevasta 2-EXT-portista sivupuhelimeen. Soita sivupuhelimella numeroon, jolla faksien vastaanotto ei onnistu. Jos yritit faksata ulkoiseen numeroon, varmista, että ennen numeroa on annettu tarvittavat tunnus- tai käyttökoodit. Numeroon pitää mahdollisesti lisätä myös tauko, jotta tulostin ei valitse numeroa liian nopeasti. Voit lisätä tauon koskettamalla *-painiketta useita kertoja, kunnes näytössä näkyy viiva (-). •• Jos puhelujen soittaminen ei onnistu, koska valintaääntä ei ole tai koska linjalla on häiriöitä, kokeile vaihtaa 1-LINE-porttiin liitetty puhelinjohto toiseen johtoon tai siirrä tulostin paikkaan, jossa on erillinen puhelinlinja (jos mahdollista). Tarkista sitten, esiintyykö samanlaisia ongelmia. Suomi Tarkista , että langaton yhteys toimii, tulostamalla langattoman verkon testiraportti. •• Jos käytössä on digitaalinen puhelinympäristö (kuten FoIP, fax over VoIP), laske faksin nopeutta ja poista ECM-virheenkorjaustila (Error Code Modulation) käytöstä tulostimen ohjauspaneelista. Ota tarvittaessa yhteys puhelinyhtiöön ja selvitä, onko puhelinlinjassa vikaa tai kysy lisätietoja puhelinverkon ominaisuuksista. Jos käytössäsi on puhelinvastaajapalvelu, joka käyttää samaa puhelinlinjaa kuin faksipuhelut, faksit tulee vastaanottaa manuaalisesti. 87 Hewlett-Packardin rajoitettu takuu HP-tuote Rajoitettu takuuaika Ohjelmiston tallennusväline 90 päivää Tulostin 1 vuosi Tulostus- tai mustekasetit Siihen asti, kunnes HP:n muste on kulunut loppuun tai kasettiin merkitty takuuajankohta on umpeutunut, aiempi näistä kahdesta. Tämä takuu ei kata HP-tuotteita, jotka on täytetty, valmistettu uudelleen, kunnostettu, joita on käytetty väärin tai joita on jollain tavalla muutettu. Tulostuspäät (koskee vain sellaisia tuotteita, joissa on asiakkaan vaihdettavissa olevia tulostuspäitä) 1 vuosi Lisälaitteet 1 vuosi, ellei toisin mainittu English Suomi A. Rajoitetun takuun kattavuus 1. Hewlett-Packard (HP) takaa loppukäyttäjälle, että edellä mainituissa HP-tuotteissa ei ole materiaali- tai valmistusvirheitä takuuaikana, jonka lasketaan alkavan siitä päivästä, kun asiakas on ostanut tuotteen. 2. HP-ohjelmatuotteen rajoitettu takuu koskee ainoastaan ohjekirjoissa määritettyjen toimintojen suorittamiseen liittyviä ongelmia. HP ei takaa sitä, että HP-tuotteet toimivat keskeytyksettä tai että niissä ei ole virheitä. 3. HP:n rajoitettu takuu kattaa ainoastaan tuotteen tavanomaisen käytön yhteydessä ilmenevät viat. Takuu ei kata ongelmia, joiden syynä on esimerkiksi a. virheellinen käyttö tai muokkaaminen b. muiden valmistajien kuin HP:n toimittamat ohjelmistot, välineet, osat tai tarvikkeet c. muu kuin tuotteen teknisissä tiedoissa mainittu käyttö d. luvaton muokkaaminen tai väärinkäyttö. 4. Muun valmistajan kuin HP:n toimittaman kasetin tai uudelleentäytetyn kasetin käyttö ei vaikuta HP:n tulostintuotteita koskevaan asiakastakuuseen tai asiakkaan kanssa tehtävän HP-tukipalvelusopimuksen ehtoihin. Jos kuitenkin tulostimen virhetoiminto tai vahingoittuminen johtuu muun valmistajan kuin HP:n kasetin tai uudelleentäytetyn kasetin tai vanhentuneen mustekasetin käytöstä, HP laskuttaa normaalin aika- ja materiaalihinnastonsa mukaan tulostimen huollosta kyseisen virhetoiminnon tai vahingoittumisen vuoksi. 5. Jos HP:lle ilmoitetaan jonkin HP:n takuun piiriin kuuluvan tuotteen viasta takuuaikana, HP joko korjauttaa tai korvaa viallisen tuotteen harkintansa mukaan. 6. Jos HP ei kykene korjaamaan tai korvaamaan HP:n takuun piiriin kuuluvaa viallista tuotetta, HP hyvittää sen hankintahinnan kohtuullisen ajan kuluessa vikailmoituksen tekemisestä. 7. HP korjaa, korvaa tai hyvittää viallisen tuotteen vasta sitten, kun asiakas on palauttanut tuotteen HP:lle. 8. Korvaavat tuotteet voivat olla joko uusia tai uuden veroisia, ja ne ovat vähintään yhtä tehokkaita kuin korvatut tuotteet. 9. HP:n tuotteet saattavat sisältää suorituskyvyltään uusia vastaavia, uudelleenvalmistettuja osia tai materiaaleja. 10. HP:n rajoitettu takuu on voimassa kaikissa maissa ja kaikilla alueilla, missä HP vastaa kyseisen takuutuotteen jakelusta. Lisätakuupalveluja, kuten asennuspalveluja, koskevia sopimuksia on saatavissa mistä tahansa valtuutetusta HP-palveluyrityksestä, jossa HP tai sen valtuuttama maahantuoja myy kyseistä tuotetta. B. Takuun rajoitukset HP TAI SEN KOLMANNEN OSAPUOLEN TOIMITTAJAT EIVÄT LUPAA PAIKALLISEN LAIN SALLIMISSA RAJOISSA MITÄÄN MUUTA HP-TUOTTEITA KOSKEVAA TAKUUTA TAI EHTOA JOKO SUORAAN TAI EPÄSUORASTI. HP JA SEN KOLMANNEN OSAPUOLEN TOIMITTAJAT TORJUVAT PÄTEMÄTTÖMINÄ NIMENOMAISESTI OLETETUT TAKUUT TAI VASTUUT, JOTKA KOSKEVAT TUOTTEEN MARKKINOITAVUUTTA, TYYDYTTÄVÄÄ LAATUA JA SOVELTUVUUTTA TIETTYYN TARKOITUKSEEN. C. Vastuun rajoitus 1. Takuuehdoissa kuvattu korvaus on ainoa asiakkaan saama korvaus, ellei paikallisesta lainsäädännöstä muuta johdu. 2. NÄISSÄ TAKUUEHDOISSA MAINITTUJA VELVOITTEITA LUKUUN OTTAMATTA HP TAI JOKIN MUU OHJELMISTOTALO EI OLE MISSÄÄN TAPAUKSESSA VASTUUSSA VÄLITTÖMÄSTÄ, VÄLILLISESTÄ, ERITYISESTÄ, SEURAUKSEEN PERUSTUVASTA TAI MUUSTA VAHINGOSTA (MUKAAN LUKIEN MENETETTY VOITTO) RIIPPUMATTA SIITÄ, MIHIN KORVAUSVASTUU PERUSTUU. D. Paikallinen laki 1. Takuuehdot antavat asiakkaalle tietyt lainsäädäntöön perustuvat oikeudet. Asiakkaalla voi olla muita oikeuksia, jotka vaihtelevat Yhdysvaltojen eri osavaltioissa, Kanadan eri provinsseissa ja muissa maissa muualla maailmassa. 2. Jos takuuehdot ovat ristiriidassa paikallisen lainsäädännön kanssa, ne on saatettava yhdenmukaiseksi kyseisen lainsäädännön kanssa. Kyseisen paikallisen lainsäädännön nojalla joitakin näiden takuuehtojen rajoituksia ei voida soveltaa asiakkaaseen. Yhdysvaltojen ja muiden maiden viranomaiset voivat esimerkiksi a. määrätä, etteivät takuusopimuksessa mainitut vastuuvapaudet ja rajoitukset saa rajoittaa kuluttajan lainmukaisia oikeuksia (esim. Iso-Britannia) b. estää valmistajaa muilla tavoin asettamasta tällaisia rajoituksia c. myöntää asiakkaalle muita takuuoikeuksia, määrittää oletetun takuun ajan, josta valmistaja ei voi vapautua, tai rajoittaa oletettujen takuiden aikaa. 3. TÄSSÄ TAKUUILMOITUKSESSA ESITETYT TAKUUEHDOT EIVÄT SULJE POIS, RAJOITA TAI MUUTA ASIAKKAAN OIKEUKSIA, PAITSI LAIN SALLIMASSA LAAJUUDESSA, VAAN NIITÄ SOVELLETAAN NIIDEN PAKOLLISTEN LAKIMÄÄRÄISTEN OIKEUKSIEN LISÄKSI, JOTKA KOSKEVAT HP-TUOTTEEN MYYNTIÄ ASIAKKAALLE. HP:n takuu Oheisesta luettelosta löydätte yhteystiedot valmistajan takuusta vastaavaan HP:n edustajaan maassanne. Suomi: Hewlett-Packard Oy, Piispankalliontie, FIN - 02200 Espoo Teillä voi olla oikeus esittää takuun lisäksi vaatimuksia myös lain nojalla. Valmistajan takuu ei rajoita lakiin perustuvia oikeuksianne. 88 HP Officejet Pro 8610/8620 Alustamine 1. Printeri seadistamine. Järgige kaasasolevas häälestusjuhendis ning printeri juhtpaneelil toodud juhiseid. 2. Installige HP printeritarkvara. Minge juhtpaneelil näidatud veebilehele ning järgige veebis olevaid juhiseid. Printeri uusim tarkvara on saadaval veebilehel www.hp.com/support. Samuti on kaasas HP printeri tarkvara CD. Windowsi kasutajatele: kui installiprogramm ei käivitu CD sisestamisel arvutisse automaatselt, topeltklõpsake Setup.exe. eda printerit saate kasutada dokumentide ja fotode printimiseks mobiilsideseadmest (näiteks nutitelefonist S või tahvelarvutist). Lisateavet saate veebilehelt HP Mobile Printing (www.hp.com/go/mobileprinting). Lisateave Elektrooniline spikker: Elektroonilise spikri installimiseks valige see tarkvara installimise käigus soovitusliku tarkvara hulgast. Spikrifail sisaldab teavet toote funktsioonide, printimise, tõrkeotsingu ning abi kohta; samuti märkusi, keskkonna- ja normatiivteavet, sealhulgas Euroopa Liidu märkusi ning vastavusavaldusi. Windows® 8.1 Klõpsake allanoolele avakuva vasakus alanurgas, valige printeri nimi, klõpsake Help (Spikker) ja seejärel valige Search HP Help (Otsing HP spikrist). Windows® 8 Paremklõpsake avakuva tühjal alal, klõpsake rakenduste ribal All apps (Kõik rakendused), valige printeri nimi ja seejärel valige Help (Spikker) ning seejärel valige Search HP Help (Otsing HP spikrist) Windows® 7 Windows Vista® Windows XP ® Klõpsake Start (Algus), valige Programs (Programmid) või All programs (Kõik programmid), valige HP ning seejärel valige printeri nimi. OS X Mavericks OS X Mountain Lion OS X Lion Valige funktsiooni Finder (Otsija) menüüst Help (Spikker) suvand Help Center (Spikrikeskus). Klõpsake Help for all your apps (Spikker kõigi rakenduste jaoks) või klõpsake ja hoidke all avakuvanuppu ning seejärel klõpsake oma printeri spikrile. OS X v10.6 Valige funktsiooni Finder (Otsija) menüüst Help (Spikker) suvand Mac Help (Maci spikker). Aknas Help Viewer (Spikrivaatur) klõpsake ja hoidke all nuppu Home (avakuvanupp) ja seejärel valige oma seadme spikker. Readme (Seletusfail): Seletusfail annab teavet süsteeminõuete kohta ja värskendatud teavet printeri seadistamise ja kasutamise kohta. Sisestage HP printeri tarkvara CD oma arvutisse ning seejärel topeltklõpsake ReadMe.chm (Windows) või avage seletusfaili kaust (OS X). Veeb: Täiendava abi ja teabe veebileht: www.hp.com/go/support. Printeri registreerimiseks avage veebiaadress: www.register.hp.com. Vastavuskinnitus: www.hp.eu/certificates. Skanni ja saa rohkem infot! Võib rakenduda andmeedastuse tariif. See ei pruugi olla kättesaadav kõigis keeltes. HP Officejet Pro 8610 HP Officejet Pro 8620 www.hp.com/eu/m/OJP8610 www.hp.com/eu/m/OJP8620 Traadita ühendus Juhtpaneelil olevaid juhiseid järgides ning HP printeri tarkvara installides peaks teil olema printer edukalt ühendatud traadita võrku. HP traadita otseühenduse funktsiooni abil saate printida juhtmevabalt oma arvutist, nutitelefonist, tahvelarvutist või muust traadita ühendust võimaldavast seadmest ilma olemasoleva traadita võrguga ühendamata. Lisateavet vaadake elektroonilisest spikrist (vt „Lisateave” lk 89). Traadita ühenduse probleemide lahendamine 1 Veenduge, et traadita ühenduse (802.11) märgutuli põleb Kui printeri juhtpaneelil olev sinine tuli ei põle, võib traadita ühendus olla välja lülitatud. Traadita ühenduse sisselülitamiseks puudutage ja libistage sõrmega üle ekraani, puudutage suvandit Setup (Häälestamine), puudutage Network Setup (Võrgu häälestamine), puudutage Wireless Settings (Traadita ühenduse sätted) ning seejärel puudutage väljal Wireless (Traadita) valikut On (Sees). Kui sinine LED-märgutuli vilgub, ei ole printer traadita võrguga ühendatud. Kasutage traadita ühenduse loomiseks printeri juhtpaneelil olevat traadita ühenduse häälestusviisardit. Puudutage ja libistage avakuval sõrmega üle ekraani, puudutage suvandit Setup (Häälestamine), puudutage Network Setup (Võrgu häälestamine), puudutage Wireless Settings (Traadita ühenduse sätted), puudutage Wireless Setup Wizard (Traadita ühenduse häälestusviisard) ning seejärel järgige ekraanil kuvatavaid juhiseid. 2 Kontrollige, kas arvuti on traadita võrku ühendatud 3 Käivitage traadita ühenduse test Kontrollige, kas arvuti on traadita võrku ühendatud. Kui te ei suuda arvutit võrku ühendada, võtke ühendust isikuga, kes teie võrgu seadistas, või ruuteri tootjaga; ruuteris või arvutis võib olla riistvaraprobleeme. Traadita ühenduse toimimise kontrollimiseks printige välja traadita ühenduse testi aruanne. 1. Veenduge, et printer on sisse lülitatud ja salves on paberit. 2. Puudutage ja liigutage sõrmega üle avakuva, puudutage suvandit Setup (Häälestamine) ning seejärel puudutage Network Setup (Võrgu häälestamine). 3. Valige jaotis Print Reports (Prindi raportid). 4. Puudutage valikut Print Wireless Test Report (Traadita ühenduse testiaruande printimine). Testi ebaõnnestumisel vaadake aruannet, et leida probleemi kõrvaldamise kohta lisasuuniseid ja korrake testi. Kui traadita ühenduse signaal on nõrk, asetage võimalusel printer traadita ruuterile lähemale. 4 Taaskäivitage traadita võrgu komponendid English Eesti Lülitage ruuter ja printer välja ja seejärel järgmises järjekorras uuesti sisse: kõigepealt ruuter ja seejärel printer. Vahel parandab võrguühenduse probleemi toite välja- ja uuesti sisselülitamine. Kui ühendamine siiski ei õnnestu, lülitage välja ruuter, printer ja arvuti ning seejärel lülitage need tagasi sisse selles järjekorras: kõigepealt ruuter, siis printer, siis arvuti. Kui traadita ühendust pole võimalik seadistada, saab printerit võrku ühendada ka Etherneti-kaabli abil. Kui teil on endiselt probleeme, külastage veebisaiti HP Wireless Printing Center (www.hp.com/go/wirelessprinting). Kõnealune veebileht sisaldab traadita printimise kohta kõige ajakohasemat ja põhjalikumat teavet, sh seda, kuidas traadita võrku ette valmistada, traadita võrgu printeri ühendusprobleeme lahendada ja turvatarkvaraga seotud probleemide tõrkeotsingut. Kui kasutate Windowsiga arvutit, võite käivitada tööriista Print and Scan Doctor, mis aitab teil printeriga seotud probleeme lahendada. Tööriista allalaadimiseks avage veebileht www.hp.com/go/tools. Tunnustused Microsoft, Windows, Windows XP, Windows Vista, Windows 7, Windows 8 ja Windows 8.1 on Microsoft Corporationi Ameerika Ühendriikides registreeritud kaubamärgid. 90 Veebiteenused HP ePrint HP ePrinti abil saate turvaliselt ja lihtsalt printida dokumente ja fotosid arvutist või mobiilsideseadmest (näiteks nutitelefon või tahvelarvuti) – täiendavat printeri tarkvara pole vaja! HP ePrinti abil printimiseks lisage dokumendid või fotod e-kirjale ja saatke e-kiri e-posti aadressile, mis määrati printerile liitumisel. Printer prindib nii e-kirja kui sellele lisatud dokumendid. HP ePrintiga alustamiseks puudutage (HP ePrint) rakendust avakuval, lubage küsimisel veebiteenused ning seejärel järgige ekraanil kuvatavaid juhiseid. HP ePrinti kasutamiseks peab printer olema ühendatud Interneti-ühendusega võrku. Veebiteenuste kasutamise ja haldamise õppimiseks külastage veebisaiti HP Connected (www.hpconnected.com). Prindirakendused Veebi ühendatud printeriga saab printida veebist – ilma arvutita. Puudutage avakuval prindirakendusi kalendrite, märkme- ja joonestuslehtede, mõistatuste, kaartide, käsitööesemete ja muu printimiseks! Tindikasseti teave Seadistuskassetid: kui seadistuse käigus palutakse paigaldada tindikassett, kasutage kindlasti printeriga kaasa tulnud kassette, mis on tähisega „SETUP” või „SETUP CARTRIDGE”. Tindikasutus: tindikassettides olevat tinti kasutatakse printimistoimingutes mitmel viisil, nt toimingu lähtestamisel, mille käigus valmistatakse seade ja tindikassetid printimiseks ette, ja prindipea hooldamisel, et hoida tindipihustid puhtana ja tindi vool ühtlane. Lisaks sellele jääb kassetti pärast selle kasutamist tindijääk. Lisateavet leiate aadressilt www.hp.com/go/inkusage. Anonüümse kasutusteabe salvestamine: selle printeriga kasutatavates HP kassettides on mälukiip, mis aitab printerit kasutada, ja kuhu salvestatakse piiratud valikus anonüümseid andmeid printeri kasutamise kohta. Seda teavet võidakse kasutada järgmiste HP printerite täiustamiseks. Lisateavet ja juhiseid selle kasutusteabe välja lülitamise kohta vaadake elektroonilisest spikrist. (vt „Lisateave” lk 89.) Ohutusteave Tulekahju või elektrilöögi tagajärjel saadavate vigastuste ohu vähendamiseks järgige printerit kasutades alati elementaarseid ohutusnõudeid. 1. Lugege hoolikalt läbi kõik printeri dokumentatsioonis olevad juhendid. 2. Järgige kõiki printeril olevaid hoiatusi ja juhiseid. 3. Enne printeri puhastamist tõmmake toitejuhe vooluvõrgust välja. 4. Ärge paigaldage ega kasutage printerit vee lähedal või märgade kätega. 6. Paigaldage printer ohutusse kohta, kus keegi ei saa juhtme peale astuda või selle taha komistada ja kus juhe ei saaks kahjustada. Eesti 5. Paigaldage printer tasasele pinnale, et see püsiks seal kindlalt. 7. Kui printer ei tööta korralikult, vaadake elektroonilist spikrit (see on kättesaadav teie arvutis pärast tarkvara installimist). 8. Seadme sees olevaid osi ei saa kasutaja ise hooldada ega parandada. Pöörduge kvalifitseeritud tugipersonali poole. 9. Kasutage seadet ainult koos (kaasasoleva) HP tarnitud toitekaabli ja -adapteriga. 91 Faks Faksi seadistamine 1 Euroopa kasutajad Kui asute ühes neist riikidest/regioonidest, külastage faksi seadistamist puudutava teabe saamiseks veebisaiti www.hp.com/uk/faxconfig; muul juhul järgige selles kasutusjuhendis olevaid juhiseid. Austria Belgia Hispaania Holland Iirimaa Itaalia Norra Portugal Prantsusmaa Rootsi Saksamaa Soome Šveits Taani Ühendkuningriik 2 Seadme ühendamine telefoniliiniga Telefoniliini kasutamine ainult faksi jaoks Kui telefonijuhe tarniti koos printeriga, siis soovitab HP kasutada seda telefonijuhet. Kui telefonijuhe pole piisavalt pikk, kasutage vahekarpi ja teist telefonijuhet. 1. Ühendage telefonijuhtme üks ots seinal olevasse pistikupessa. 2. Ühendage teine ots printeri taga asuvasse pistikupessa 1-LINE. ÄRGE sisestage telefonijuhet pesasse tähistusega 2-EXT. 3. Kui olete tellinud DSL/ADSL teenuse, ühendage DSL/ADSL-filter telefoni seinakontaktist printeri pesasse tähistusega 1-LINE. 1 2 1 Telefoni seinakontakt Printeri tagaküljel olev pesa tähistusega 1-LINE 2 ÄRGE sisestage telefonijuhet pesasse tähistusega 2-EXT. 3 1-LINE 1 DSL/ADSL-filter (annab 3 telefoniteenusepakkuja või sideoperaator) English Eesti 3 Lisaseadmete ühendamine Kui teil on ühendamiseks teisi seadmeid, ühendage need alltoodud joonise järgi: 1 TAM * DSL/ADSL 1 4 5 1-LINE 1-LINE 2-EXT 2 9 1-LINE 8 1-LINE 10 5 1-LINE 2-EXT 5 7 FoIP * * * TAM: Telefoni automaatvastaja ** FoIP: faksimine üle Interneti 92 6 2-EXT 1 3 ISDN 7 5 6 1 2 3 4 5 6 7 8 9 Telefoni seinakontakt Paralleeljagur DSL/ADSL-modem Telefoni automaatvastaja Telefon ISDN-i seinakontakt Terminaliadapter või ISDN-ruuter Lairibamodem DSL/ADSL-filter 10 Analoogtelefoni adapter 4 Faksi seadistuse testimine Faksitest teostab järgmised toimingud: •• kontrollib faksiaparaadi riistvara; •• kontrollib, kas seadmega on ühendatud õiget tüüpi telefonikaabel; •• kontrollib, kas telefonikaabel on ühendatud õigesse telefonipistikupessa; •• kontrollib tooni olemasolu; •• kontrollib aktiivse telefoniliini olemasolu; •• testib telefoniliini ühenduse olekut. Faksitesti käivitamine 1. Puudutage ja liigutage sõrmega avakuval üle ekraani ja seejärel puudutage suvandit Setup (Häälestamine). 2. Puudutage valikut Fax Setup (Faksi seadistus). 3. Puudutage valikut Fax Tools (Faksi tööriistad) ning seejärel puudutage valikut Run Fax Test (Käivita faksitest). Kui test nurjub, vaadake aruandest teavet selle kohta, kuidas probleemi lahendada, tehke soovitatud toimingud ja korrake testi. Aruannete ja logide kasutamine Aruande printimine Faksiaruanded annavad printeri kohta kasulikku süsteemiteavet. 1. Puudutage ja liigutage sõrmega avakuval üle ekraani ja seejärel puudutage suvandit Setup (Häälestamine). 2. Puudutage suvandit Fax Setup (Faksi seadistamine) ja seejärel Fax Reports (Faksiaruanded). 3. Valige printimiseks faksiaruanne ja siis OK. Kui vajate trükitud kinnitust edukalt saadetud fakside kohta, puudutage suvandit Advance Fax Setup (Täpsem faksi häälestamine), puudutage Fax Confirmation (Faksimiskinnitus) ning seejärel tehke soovitud valik. Faksimiskinnitusele esilehe kujutise lisamiseks valige On (Fax Send) (Sees (Faksi saatmine)) või On (Send and Receive) (Sees (Saatmine ja vastuvõtmine)). Faksilogi tühjendamine Faksilogi kustutamine kustutab ka kõik mällu talletatud faksid. 1. Puudutage ja liigutage sõrmega avakuval üle ekraani ja seejärel puudutage suvandit Setup (Häälestamine). 2. Puudutage suvandit Fax Setup (Faksi seadistamine) ja seejärel Fax Tools (Faksi tööriistad). Eesti 3. Puudutage suvandit Clear Fax Log (Tühjenda faksilogi). Kuidas seadistada HP printerit kasutamiseks digitaalse telefoniliiniga? HP printerid on spetsiaalselt loodud kasutamiseks koos traditsioonilise analoogtelefoni teenustega. Kui kasutate digitaalset telefonikeskkonda (näiteks DSL/ADSL, PBX, ISDN või FoIP) peate printeri häälestamisel või faksi saatmisel tõenäoliselt kasutama digitaal-analoog filtrit või muundurit. Printer ei pruugi ühilduda kõikide digitaalvõrkude ja operaatoritega, digitaalkeskkondadega ega kõikide digitaal-analoogmuunduritega. Võtke ühendust oma telefoniteenusepakkujaga ja tehke kindlaks, milliseid valikuid saate kasutada. Kui seadistate helinamustri tuvastamise PBX telefonisüsteemis, millel on erinevad helinamustrid sisesteks ning välisteks kõnedeks, veenduge, et valite helinamustri salvestamisel printeri faksinumbri kasutades selleks välise kõne numbrit. 93 Faksi kasutamine Standardfaksi saatmine 1. Asetage dokument seadme klaasile, esikülg allpool; või esikülg üleval, kui sisestate dokumenti dokumendisööturisse. 2. Puudutage avakuval valikut Fax (Faks). 3. Sisestage faksinumber klahvistiku või kiirvalimise abil. 4. Faksinumbrisse pausi lisamiseks puudutage korduvalt nuppu *, kuni ekraanile ilmub sidekriips (-). 5. Puudutage üksust Black (Must) või Color (Värviline). Printer vastab vaikimis automaatselt sissetulevatele kõnedele ning võtab vastu faksid pärast helinate arvu täpsustamist Rings to Answer (Helinate arv enne vastamist) seadetes. Kui printeriga on ühendatud automaatvastaja, peab printeri vastamiseni kuluvate helinate arv olema suurem kui automaatvastaja vastamiseni kuluvate helinate arv. Fakside käsitsi vastuvõtuks lülitage automaatvastamise funktsioon juhtpaneelilt välja. 6. Kui saaja teatab teie saadetud faksi halvast kvaliteedist, proovige muuta oma faksi eraldusvõimet või kontrastsust. Automaatvastamise seadete muutmine. Faksi saatmine telefonilt 2. Puudutage ja liigutage sõrmega avakuval üle ekraani ja seejärel puudutage suvandit Setup (Häälestamine). 1. Valige number, kasutades telefoni klahvistikku. Kui saadate faksi selle meetodi abil, ÄRGE kasutage printeri juhtpaneelil olevat klahvistikku. 2. Kui kõnele vastab adressaat, võite enne faksi saatmist vestelda. Kui kõnele vastab faksiaparaat, kuulete läbi telefonitoru vastuvõtva faksi faksitoone. 3. Asetage dokument seadme klaasile, esikülg allpool; või esikülg üleval, kui sisestate dokumenti dokumendisööturisse. 4. Puudutage avakuval valikut Fax (Faks). 5. Kui olete faksi saatmiseks valmis, puudutage üksust Black (Must) või Color (Värviline). 6. Kui palutakse, valige Send Fax (Saada faks). Kui vestlete faksi saajaga telefoni teel, paluge tal faks vastu võtta, kui ta kuuleb faksiaparaadist faksitoone. Kui seade alustab faksimist, võite kas toru hargile asetada või liinile ootama jääda. Faksi saatmisel ei pruugi te faksitoone kuulda. English Eesti Muude faksimismeetodite (nt faksi saatmine ajakava järgi või arvutist) kohta leiate lisateavet elektroonilisest spikrist (vt „Lisateave” lk 89). Mälusolevate vastuvõetud fakside korduvprintimine Kui fakside varuvastuvõtt on sisse lülitatud, salvestatakse saabuvad faksid mällu ka siis, kui seade on veaolekus. Kõik mällu talletatud faksid võidakse kustutada, kui lülitate seadme välja. 1. Veenduge, et salves oleks paberit. 2. Puudutage ja liigutage sõrmega avakuval üle ekraani ja seejärel puudutage suvandit Setup (Häälestamine). 3. Valige Fax Setup (Faksi seadistus), siis Fax Tools (Faksi tööriistad) ja viimaks Reprint Faxes in Memory (Prindi mälus olevad faksid uuesti). Faksid prinditakse vastuvõtmisele vastupidises järjekorras, st viimasena vastu võetud faks prinditakse esimesena, jne. 94 Faksi automaatne vastuvõtmine 1. Veenduge, et printer on sisse lülitatud ja salves on paberit. 3. Puudutage suvandit Fax Setup (Faksi seadistamine) ja seejärel suvandit Basic Fax Setup (Faksi põhiseadistus). 4. Valige Auto Answer (Automaatvastaja) ja seejärel On (Sees) või Off (Väljas). Kui kasutate kõnepostiteenuse ja faksimise jaoks sama telefoniliini, ei saa te fakse automaatselt vastu võtta. Peate sisenevatele faksikõnedele ise vastama. (Kui soovite fakse selle asemel vastu võtta automaatselt, pöörduge telefoniteenust pakkuva ettevõtte poole palvega teile sisse lülitada eristava helina teenus või paigaldada eraldi faksiliin.) Faksi vastuvõtmine käsitsi Kui vestlete telefonitsi, saate fakse käsitsi vastu võtta telefonitoru hargile asetamata. 1. Veenduge, et printer on sisse lülitatud ja salves on paberit. 2. Eemaldage dokumendisööturi salvest kõik originaalid, kui neid sinna on jäänud. Määrake sätte Rings to Answer (Helinate arv enne vastamist) väärtuseks suurem arv, et jõuaksite sissetulevatele kõnedele vastata enne printerit. Või lülitage säte Auto Answer (Automaatvastaja) välja – siis ei vasta printer sissetulevatele kõnedele automaatselt. 3. Paluge saatjal faksi saatmist alustada. 4. Kui kuulete faksitoone, puudutage valikut Fax (Faks) ja valige faksi vastuvõtmise valik. Kui seade alustab faksi vastuvõttu, võite kas toru hargile asetada või liinile ootama jääda. Faksi saatmisel ei pruugi te faksitoone kuulda. Lisateavet faksi funktsioonide (nt rämpsfakside blokeerimine ja fakside suunamine) kohta leiate elektroonilisest spikrist (vt „Lisateave” lk 89). Faksimisprobleemide lahendamine Kui teil on pärast leheküljel 93 oleva faksitesti edukat sooritamist endiselt probleeme, vt alltoodud juhiseid. Fakse saab vastu võtta, kuid mitte saata Printeri faksisätete kontrollimine 1. Kopeerige või skannige ja veenduge, et printer töötab korralikult. •• Kui olete telefoniettevõttelt või teenusepakkujalt kõnepostiteenuse tellinud, veenduge, et printeri sätte Rings to Answer (Helinate arv enne vastamist) väärtus on suurem kui telefoni automaatvastajal. Printer seirab liini ja otsustab, kas sissetulev kõne on tavaline telefonikõne või faksikõne. Kui tegemist on faksikõnega, käivitatakse faksiühendus automaatselt. Vastasel korral tuleb teil valiku Fax (Faks) abil fakse võib-olla käsitsi vastu võtta. 2. Kontrollige faksi füüsilisi ühendusi. 3. Kontrollige, kas teised faksiseadmed saavad samale telefoninumbrile faksida. Vastuvõttev faks ei pruugi toimida või on teie telefoninumbri blokeerinud. 4. Kui probleem on endiselt alles, printige faksi vearaport ja faksilogi (ning olemasolul ka helistaja ID aruanne ja rämpsfaksi aruanne), seejärel võtke täiendava abi saamiseks ühendust HP-ga. •• Fakside automaatseks vastuvõtuks peab automaatvastamise funktsioon olema sisse lülitatud. Fakse saab saata, kuid mitte vastu võtta •• Kui samale füüsilisele telefoniliinile on määratud mitu telefoninumbrit ja liini jagavad omavahel mitu seadet, siis veenduge, et printeri jaoks on seadistatud faksi vastuvõtmise õige helinasäte. 2. Kontrollige faksi füüsilisi ühendusi. Faksi füüsiliste ühenduste kontrollimine 1. Kontrollige printeri faksimisseadeid 3. Kontrollige, kas teised sama telefoniliiniga ühendatud seadmed saavad fakse vastu võtta. Telefoniliin võib olla vigane või saatev faksiseade ei tööta. Samuti vaadake, kas olete blokeerinud saatja faksinumbri. 4. Kontrollige saatjat. Kui probleem on endiselt alles, printige faksi vearaport ja faksilogi (ning olemasolul ka helistaja ID aruanne ja rämpsfaksi aruanne), seejärel võtke täiendava abi saamiseks ühendust HP-ga. Fakse ei saa saata ega vastu võtta 1. Kopeerige või skannige ja veenduge, et printer töötab korralikult. 2. Kontrollige faksi füüsilisi ühendusi. 3. Kontrollige printeri faksimisseadeid 4. Kontrollige, kas teised sama telefoniliiniga ühendatud seadmed saavad fakse saata ja vastu võtta. Probleem võib olla telefoniliinis. 5. Printeri lähtestamiseks lülitage see välja ja võimalusel lahutage toide. Enne toite taastamist oodake mõni sekund. Proovige seadmega faksi saata või vastu võtta. 6. Kui probleem on endiselt alles, printige faksi vearaport ja faksilogi (ning olemasolul ka helistaja ID aruanne ja rämpsfaksi aruanne), seejärel võtke täiendava abi saamiseks ühendust HP-ga. •• Ühendage telefonijuhe printeri tagaküljel oleva pesa 1-LINE ja telefoni seinakontakti vahele ning ühendage teine telefonijuhe printeri tagaküljel asuva pesa 2-EXT ja lisatelefoni vahele. Valige telefoninumber, millega seoses esineb fakside vastuvõtmise probleem. Kui proovisite faksida välisnumbrile, valige nõutud pääsukood või -numbrid enne telefoninumbri sisestamist. Numbri liiga kiire valimise vältimiseks tuleb teil võib-olla lisada numbrisse paus; pausi lisamiseks puudutage korduvalt nuppu *, kuni ekraanil kuvatakse kriips (-). •• Kui te ei saa välja helistada puuduva tooni või mürarikka liini tõttu, siis proovige ühendada mõni teine telefonijuhe pessa 1-LINE või viige printer kohta, kus on eraldi telefoniliin (võimalusel) ja kontrollige, kas seal on sarnaseid probleeme. •• Kui kasutate digitaalset telefonisüsteemi (nt FoIP, faksimine VoIP kaudu), vähendage seadme juhtpaneelilt faksimiskiirust ja lülitage välja veakoodi modulatsioon (ECM). Vajadusel võtke ühendust oma telefonioperaatoriga ja uurige telefoniliini võimalike vigade või telefonivõrgu võimaluste kohta. Eesti Traadita ühenduse toimimise kontrollimiseks printige välja traadita ühenduse testi aruanne. Kui kasutate kõnepostiteenuse ja faksimise jaoks sama telefoniliini, peate fakse käsitsi vastu võtma. 95 Hewlett-Packardi piiratud garantiiavaldus HP toode Piiratud garantii kestus Tarkvarakandja 90 päeva Printer 1 aasta Prindi- või tindikassetid Kuni kas tindi lõppemiseni HP kassetis või kassetile märgitud garantiiaja saabumiseni. Käesolev garantii ei kehti neile HP-toodetele, mis on korduvalt täidetud, ümber töödeldud, parandatud, valesti kasutatud või rikutud. Prindipead (kehtib ainult kliendi poolt vahetatavate prindipeadega toodetele) 1 aasta Tarvikud 1 aasta, kui pole sätestatud teisiti English Eesti A. Piiratud garantii ulatus 1. Hewlett-Packard (HP) garanteerib lõppkasutajale, et ülalkirjeldatud HP toodetel ei esine ülalmainitud ajaperioodi vältel, mille algust hakatakse lugema toote ostukuupäevast, puudusi materjalide või töö kvaliteedi osas. 2. Tarkvaratoodete puhul kehtib HP piiratud garantii ainult programmeerimiskäskude täitmisega seotud tõrgete osas. HP ei garanteeri mis tahes toote katkestusteta või tõrgeteta tööd. 3. HP osaline garantii kehtib vaid tavakasutuse käigus ilmnenud defektide puhul ega kehti, kui tegemist on teist laadi probleemidega, sealhulgas probleemidega, mille põhjuseks on: a. ebaõige hooldamine või modifitseerimine; b. sellise tarkvara, kandjate või tarvikute kasutamine, mis pole HP tarnitud ega HP poolt heaks kiidetud; c. spetsifikatsiooniväline käitamine; d. volitamata muutmine või mittesihipärane kasutamine. 4. HP printeritoodete puhul ei mõjuta mõne muu tootja kui HP toodetud kasseti või taastäidetud kasseti kasutamine kliendile antud garantiid ega kliendiga sõlmitud mis tahes HP tugiteenuste lepinguid. Kui aga printeri tõrge või kahjustused on põhjustatud mitte-HP või taastäidetud kasseti või aegunud tindikasseti kasutamisest, esitab HP selle tõrke või rikke kõrvaldamise eest tavalise hinnakirjajärgse töö- või materjalikulu arve. 5. Kui HP-le teatatakse kehtiva garantiiaja jooksul defektsest tootest, millele kehtib HP antud garantii, siis HP omal valikul kas remondib toote või asendab selle uuega. 6. Kui HP ei ole võimeline defektset toodet, millele kehtib HP garantii, mõistliku aja jooksul nõuetekohaselt remontima või uuega asendama, hüvitatakse kasutajale ostu maksumus. 7. HP ei ole kohustatud toodet enne remontima, asendama või ostu maksumust hüvitama, kui ostja pole defektset toodet HP-le tagastanud. 8. Asendustoode võib olla täiesti uus või "nagu uus", tingimusel, et see toode on omadustelt vähemalt samaväärne tootega, mis välja vahetatakse. 9. HP tooted võivad sisaldada korduvkasutatavaid osi, komponente või materjale, mis oma omadustelt ei erine uutest. 10. HP piiratud garantii avaldus kehtib kõikides riikides, kus HP turustab selle garantiiga hõlmatavaid HP tooteid. Täiendavate garantiiteenuste (nt seadme kohapealne hooldus) lepinguid saate sõlmida ükskõik millises volitatud HP teeninduskeskuses neis riikides, kus toodet HP või volitatud importija poolt turustatakse. B. Garantii kitsendused KOHALIKU SEADUSANDLUSEGA LUBATUD MÄÄRAL EI ANNA HP EGA TEMA ALLTÖÖVÕTJAD MITTE MINGEID MUID KAUDSEID EGA OTSESEID GARANTIISID ega tingimusi TOOTE KAUBASTATAVUSE, RAHULDAVA KVALITEEDI EGA KINDLAKS OTSTARBEKS SOBIVUSE KOHTA. C. Vastutuse piiramine 1. Kohaliku seadusandlusega lubatud määral on käesolevas Garantiiavalduses toodud heastamismeetmed kliendi ainsad ja eksklusiivsed heastamismeetmed. 2. KOHALIKU SEADUSEGA LUBATUD ULATUSES, V.A KÄESOLEVAS GARANTIIAVALDUSES SPETSIAALSELT SÄTESTATUD KOHUSTUSTE OSAS, EI VASTUTA HP EGA TEMA TARNIJAD OTSESTE, KAUDSETE, SPETSIAALSETE, TAHTMATUTE JA TULENEVATE KAHJUDE EEST, MIS PÕHINEVAD LEPINGUL, ÕIGUSERIKKUMISEL VÕI MIS TAHES MUUL ÕIGUSLIKUL TEOORIAL, OLENEMATA SELLEST, KAS NEID ON TEAVITATUD SELLISTE KAHJUDE VÕIMALIKKUSEST. D. Kohalik seadusandlus 1. Käesolev Garantiiavaldus annab kliendile teatud seaduslikud õigused. Kliendil võib lisaks olla ka muid õigusi, mis võivad USA-s osariigiti, Kanadas provintsiti ja mujal maailmas riigiti erineda. 2. Kui käesolev Garantiiavaldus satub vastuollu kohaliku seadusandlusega, on ülimuslik kohalik seadusandlus. Sel juhul ei pruugi, vastavalt kohalikule seadusandlusele, käesoleva Garantiiavalduse teatud punktid ja kitsendused teile rakenduda. Näiteks võivad teatud USA osariigid, samuti riigid väljaspool USA-d (näiteks Kanada provintsid): a. välistada käesoleva Garantiiavalduse teatud punktid ja kitsendused, vältimaks tarbijatele seadusega kehtestatud õiguste piiramist (nt Suurbritannia); b. piirata muul moel tootja võimalusi selliste punktide ja kitsenduste rakendamisel; c. anda kliendile täiendavaid garantiiõigusi, määrata kaudse garantii kestust, mida tootja ei saa vaidlustada, või lubada kaudsete garantiide kestuse piiramist. 3. KÄESOLEVAS GARANTIIAVALDUSES ESITATUD TINGIMUSED EI VÄLISTA, PIIRA EGA MUUDA HP TOODETE SELLISTELE KLIENTIDELE MÜÜMISE SUHTES KEHTIVAID KOHUSTUSLIKKE SEADUSES ETTE NÄHTUD ÕIGUSI (VÄLJA ARVATUD JUHUL, KUI SEE ON SEADUSEGA LUBATUD), VAID TÄIENDAVAD NEID. HP müügigarantii Lisatud on nende HP üksuste nimed ja aadressid, kes teie riigis HP müügigarantiid teostavad. Eesti: HP Oy Eesti Filiaal, A.H. Tammsaare tee 47, EE-11316 Tallinn Lisaks HP müügigarantiile võib teil olla nõudeid müüja vastu seoses ostu lepingutingimustele mittevastavusega. Käesolev HP müügigarantii ei piira teie nimetatud õigusi. 96 HP Officejet Pro 8610/8620 Darba sākšana 1. Iestatiet printeri. Izpildiet norādījumus, kas sniegti iestatīšanas plakātā un printera vadības panelī. 2. Instalējiet HP printera programmatūru. Dodieties uz vadības panelī norādīto URL, pēc tam izpildiet tīmeklī sniegtos norādījumus. Jaunākā printera programmatūra ir pieejama vietnē www.hp.com/support. Komplektā ir iekļauts arī HP printera programmatūras kompaktdisks. Windows lietotājiem: ja instalēšanas programma nesākas automātiski, datorā ievietojot kompaktdisku, veiciet dubultklikšķi uz Setup.exe. Varat izmantot šo printeri, lai drukātu dokumentus un fotoattēlus no mobilās ierīces (piemēram, viedtālruņa vai planšetdatora). Lai iegūtu papildinformāciju, apmeklējiet HP mobilās drukāšanas tīmekļa vietni (www.hp.com/go/mobileprinting). Uzzināt vairāk Elektroniskā palīdzība: instalējiet elektronisko palīdzību, programmatūras instalēšanas laikā to atlasot no ieteicamās programmatūras. Palīdzības fails sniedz informāciju par produkta līdzekļiem, drukāšanu, traucējumu novēršanu un atbalstu, kā arī par paziņojumiem, vides un regulācijas informāciju, iekļaujot Eiropas Savienības regulatīvo paziņojumu un atbilstības paziņojumus. Windows® 8.1 Noklikšķiniet uz lejupvērstās bultiņas sākumekrāna apakšējā kreisajā stūrī, atlasiet printera nosaukumu, noklikšķiniet uz Help (Palīdzība) un pēc tam atlasiet Search HP Help (Meklēt HP palīdzību). Windows® 8 Sākumekrānā ar peles labo pogu noklikšķiniet tukšā apgabalā, lietojumprogrammu joslā noklikšķiniet uz All Apps (Visas lietojumprogrammas), atlasiet printera nosaukumu, pēc tam atlasiet Help (Palīdzība), tad atlasiet Search HP Help (Meklēt HP palīdzību). Windows® 7 Windows Vista® Windows XP® Noklikšķiniet uz Start (Sākt), atlasiet Programs (Programmas) vai All Programs (Visas programmas), atlasiet HP un pēc tam atlasiet printera nosaukumu. OS X Mavericks OS X Mountain Lion OS X Lion Meklētājā izvēlieties Help Center (Palīdzības centrs) (izvēlnē Help (Palīdzība)). Noklikšķiniet uz Help for all your apps (Palīdzība visām jūsu lietojumprogrammām) vai noklikšķiniet un turiet nospiestu pogu Home (Sākums), pēc tam noklikšķiniet uz sava printera palīdzības. OS X v10.6 Meklētājā izvēlieties Mac Help (Mac palīdzība) (izvēlnē Help (Palīdzība)). Programmā Help Viewer (Palīdzības skatīšana) noklikšķiniet un turiet nospiestu pogu Home (Sākums), pēc tam izvēlieties savai ierīcei atbilstošu palīdzības tēmu. ReadMe: šis fails satur informāciju par sistēmas prasībām un atjauninātu informāciju par printera iestatīšanu un izmantošanu. Ievietojiet datorā HP printera programmatūras kompaktdisku, pēc tam veiciet dubultklikšķi uz ReadMe. chm (Windows) vai atveriet mapi Read Me (OS X). Tīmeklī: papildu palīdzība un informācija: www.hp.com/go/support. Printera reģistrācija: www.register.hp.com. Atbilstības deklarācija: www.hp.eu/certificates. Noskenējiet, lai uzzinātu vairāk Var tikt piemēroti standarta datu pārsūtīšanas tarifi. Var nebūt pieejams visās valodās. HP Officejet Pro 8610 HP Officejet Pro 8620 www.hp.com/eu/m/OJP8610 www.hp.com/eu/m/OJP8620 Bezvadu Izpildot printera vadības panelī sniegtos norādījumus un instalējot HP printera programmatūru, var veiksmīgi izveidot printera savienojumu ar bezvadu tīklu. Ar HP bezvadu tiešās drukāšanas palīdzību varat drukāt, izmantojot bezvadu savienojumu, no datora, viedtālruņa, planšetdatora vai citas ierīces, kas var izveidot bezvadu savienojumu, to nepievienojot esošam bezvadu tīklam. Plašāku informāciju skatiet elektroniskajā palīdzībā (skatiet “Uzzināt vairāk” 97. lappusē). Bezvadu sakaru problēmu risināšana 1 Pārliecinieties, vai deg bezvadu sakaru (802.11) indikators English Latviski Ja zilais indikators blakus printera vadības panelim nav iededzies, iespējams, nav ieslēgtas bezvadu iespējas. Lai ieslēgtu bezvadu savienojumu, pieskarieties un bīdiet pirkstu pār ekrānu, pieskarieties Setup (Iestatījums), pieskarieties Network Setup (Tīkla iestatījums), pieskarieties Wireless Settings (Bezvadu iestatījumi) un pēc tam pieskarieties On (Ieslēgts) laukā Wireless (Bezvadu savienojums). Ja zilais bezvadu savienojuma indikators mirgo, printeris nav pievienots tīklam. Izmantojiet printera vadības paneļa displejā pieejamo bezvadu iestatījumu vedni, lai izveidotu bezvadu savienojumu. Sākumekrānā pieskarieties un bīdiet pirkstu pār ekrānu, pieskarieties Setup (Iestatījums), pieskarieties Network Setup (Tīkla iestatījums), pieskarieties Wireless Settings (Bezvadu iestatījumi), pieskarieties Wireless Setup Wizard (Bezvadu iestatījuma vednis) un pēc tam izpildiet ekrānā redzamos norādījumus. 2 Pārliecinieties, vai dators ir pievienots bezvadu tīklam 3 Bezvadu savienojuma pārbaudes palaišana Pārliecinieties, vai dators ir pievienots bezvadu tīklam. Ja neizdodas pievienot datoru tīklam, sazinieties ar personu, kas sākotnēji iestatīja tīklu, vai maršrutētāja ražotāju; iespējams, radusies aparatūras problēma maršrutētājā vai datorā. Lai pārbaudītu, vai bezvadu savienojums darbojas pareizi, izdrukājiet bezvadu savienojuma pārbaudes atskaiti. 1. Pārliecinieties, vai printeris ir ieslēgts un vai teknē ir ievietots papīrs. 2. Sākumekrānā pieskarieties un bīdiet pirkstu pār ekrānu, pieskarieties Setup (Iestatījums) un pēc tam pieskarieties Network Setup (Tīkla iestatījumi). 3. Pieskarieties Print Reports (Drukāt atskaites). 4. Pieskarieties Wireless Test Report (Bezvadu savienojuma pārbaudes atskaite). Ja pārbaude ir neveiksmīga, pārskatiet atskaiti, lai iegūtu informāciju par problēmas novēršanu, un atkārtojiet pārbaudi. Ja bezvadu signāls ir vājš, mēģiniet pārvietot printeri tuvāk bezvadu maršrutētājam. 4 Restartējiet bezvadu tīkla komponentus Izslēdziet maršrutētāju un printeri un pēc tam ieslēdziet tos šādā secībā: vispirms maršrutētāju un pēc tam printeri. Dažkārt ierīču izslēgšana un ieslēgšana palīdz atrisināt tīkla sakaru problēmas. Ja joprojām nevar izveidot savienojumu, izslēdziet maršrutētāju, printeri un datoru, pēc tam tos atkal ieslēdziet: vispirms maršrutētāju, pēc tam printeri, tad datoru. Ja nevar izveidot bezvadu savienojumu, printeri var arī pievienot tīklam, izmantojot Ethernet kabeli. Ja vēl joprojām ir problēmas, apmeklējiet HP bezvadu drukāšanas centru (www.hp.com/go/wirelessprinting). Šajā vietnē ir visa jaunākā informācija par bezvadu drukāšanu, kā arī informācija, kas nepieciešama bezvadu tīkla sagatavošanai; lai atrisinātu problēmas, kad printeri pieslēdz bezvadu tīklam; atrisinātu drošības programmatūras jautājumus. Ja izmantojat datoru ar Windows programmu, varat izmantot rīku Print and Scan Doctor (Drukas un skenēšanas labotājs), kas palīdz atrisināt daudzas printera problēmas. Lai lejupielādētu šo rīku, apmeklējiet www.hp.com/go/tools. Apliecinājums Microsoft, Windows, Windows XP, Windows Vista, Windows 7, Windows 8 un Windows 8.1 ir Microsoft Corporation preču zīmes, kas reģistrētas ASV. 98 Tīmekļa pakalpojumi HP ePrint Izmantojot HP ePrint, var droši un vienkārši drukāt dokumentus vai fotoattēlus no datora vai mobilās ierīces (piemēram, viedtālruņa vai planšetdatora) — nav nepieciešama papildu printera programmatūra! Lai drukātu, izmantojot HP ePrint, pievienojiet e-pasta ziņojumam dokumentus vai fotoattēlus un pēc tam e-pasta ziņojumu nosūtiet uz e-pasta adresi, kas piešķirta printerim, kad pieteicāties. Printeris drukā gan e-pasta ziņojumu, gan pielikumus. Lai sāktu darbu ar HP ePrint, pieskarieties (HP ePrint) sākumekrānā, pēc uzvednes parādīšanas iespējojiet Web Services (Tīmekļa pakalpojumi), pēc tam izpildiet ekrānā redzamās norādes. Lai izmantotu HP ePrint, printerim jābūt pievienotam tīklam, kas nodrošina interneta savienojumu. Print Apps (Drukas lietojumprogrammas) Izmantojot printeri ar tīmekļa savienojumu, varat drukāt no tīmekļa bez datora starpniecības. Sākumekrānā vienkārši pieskarieties (drukas lietojumprogrammas), lai drukātu, piemēram, kalendārus, piezīmjpapīru, milimetrpapīru, puzles, kartītes un mākslinieciskus darinājumus! Latviski Lai uzzinātu, kā izmantot un pārvaldīt Web Services (Tīmekļa pakalpojumi), apmeklējiet HP Connected (www.hpconnected.com) Informācija par tintes kasetnēm Iestatīšanas kasetnes: kad iestatīšanas laikā prasa uzstādīt tintes kasetnes, pārliecinieties, vai izmantojat printera komplektā iekļautās kasetnes ar marķējumu “SETUP” (Iestatījums) vai “SETUP CARTRIDGE” (Iestatīšanas kasetne). Tintes patēriņš: tinti no tintes kasetnēm drukāšanas procesā izmanto dažādos veidos, tostarp inicializēšanas procesā, kura laikā printeris un tintes kasetnes tiek sagatavotas drukāšanai, un drukas galviņas apkalpošanā, lai drukas sprauslas uzturētu tīras un tinte plūstu vienmērīgi. Turklāt kasetnē pēc izlietošanas paliek tintes atlikums. Lai iegūtu sīkāku informāciju, apmeklējiet www.hp.com/go/inkusage. Anonīma lietošanas informācijas uzglabāšana: šajā printerī izmantotās HP kasetnes satur atmiņas mikroshēmu, kas atbalsta printera darbību un ierobežotā daudzumā saglabā anonīmu informāciju par printera lietošanu. Šo informāciju var izmantot turpmāko HP printeru uzlabošanai. Plašāku informāciju un norādījumus par šīs lietojuma informācijas izslēgšanu skatiet elektroniskajā palīdzībā (skatiet “Uzzināt vairāk” 97. lappusē). Informācija par drošību Lai printera izmantošanas laikā samazinātu savainošanās risku, kas saistīts ar aizdegšanos vai elektrošoku, vienmēr ievērojiet galvenos piesardzības pasākumus. 1. Izlasiet un izprotiet visas instrukcijas, kas sniegtas printera komplektācijā iekļautajā dokumentācijā. 2. Ievērojiet visus uz printera redzamos brīdinājumus un norādījumus. 3. Pirms printera tīrīšanas atvienojiet to no sienas kontaktligzdas. 4. Neuzstādiet un nelietojiet šo printeri ūdens tuvumā vai tad, ja esat slapjš. 5. Droši uzstādiet printeri uz stabilas virsmas. 6. Uzstādiet printeri aizsargātā vietā, kur kabelim nevar uzkāpt vai aiz tā aizķerties, kā arī nevar to sabojāt. 7. Ja printeris nedarbojas normāli, skatiet elektronisko palīdzību (kas ir pieejama jūsu datorā pēc programmatūras instalēšanas). 8. Ierīcei nav sastāvdaļu, kuru tehnisko apkopi ir atļauts veikt lietotājam. Tehnisko apkalpošanu uzticiet kvalificētam personālam. 9. Izmantojiet tikai ar HP nodrošināto strāvas vadu un strāvas adapteru (ja iekļauts komplektā). 99 Fakss Faksa iestatīšana 1 Lietotājiem Eiropā Ja atrodaties kādā no šīm valstīm/reģioniem, lai iegūtu informāciju par faksa iestatīšanu, apmeklējiet www.hp.com/uk/faxconfig. Pretējā gadījumā izpildiet šajā pamācībā ietvertās instrukcijas. Austrija Beļģija Dānija Francija Īrija Itālija Lielbritānija Nīderlande Norvēģija Portugāle Somija Spānija Šveice Vācija Zviedrija English Latviski 2 Pievienošana tālruņa līnijai Tālruņa līnijas izmantošana tikai faksam Ja printera komplektā ir iekļauts tālruņa vads, HP iesaka to izmantot. Ja tālruņa vads nav pietiekami garš, izmantojiet savienotāju un vēl vienu tālruņa vadu pagarinājumam. 1. Vienu tālruņa vada galu pievienojiet tālruņa sienas kontaktligzdai. 2. Otru galu pievienojiet portam printera aizmugurē, kas apzīmēts ar 1-LINE. NEPIESLĒDZIET tālruņa vadu portam, kas apzīmēts ar 2-EXT. 3. Ja esat abonējis DSL/ADSL pakalpojumu, pievienojiet DSL/ADSL filtru starp printera portu ar marķējumu 1-LINE un tālruņa sienas kontaktligzdu. 1 2 1 Tālruņa sienas kontaktligzda Ports ar marķējumu 1-LINE printera aizmugurē 2 NEPIESLĒDZIET tālruņa vadu portam, kas apzīmēts ar 2-EXT. 3 1-LINE 1 DSL/ADSL filtrs (nodrošina tālruņu uzņēmums 3 vai pakalpojumu sniedzējs) 3 Papildu ierīču pievienošana Ja ir vēl kādas ierīces, ko vēlaties pieslēgt, veiciet to, kā turpmāk parādīts diagrammā. 1 TAM * DSL/ADSL 1 4 5 1-LINE 1-LINE 2-EXT 2 9 1-LINE 8 5 1-LINE 2-EXT 7 FoIP * * * TAM: tālruņa automātiskais atbildētājs ** FoIP: faksu pārraide, izmantojot interneta protokolu 100 ISDN 7 5 Tālruņa sienas kontaktligzda Paralēlais sadalītājs DSL/ADSL modems Tālruņa automātiskais atbildētājs Tālrunis ISDN sienas kontaktligzda Termināļa adapteris vai ISDN 1-LINE 10 5 6 2-EXT 1 3 1 2 3 4 5 6 6 7 maršrutētājs 8 Platjoslas modems 9 DSL/ADSL filtrs 10 Analoga tālruņa adapteris 4 Faksa iestatījuma pārbaude Faksa pārbaudes laikā tiek veiktas šādas darbības: •• pārbauda faksa aparatūru; •• pārbauda, vai printerim ir pievienots pareiza veida tālruņa vads; •• pārbauda, vai tālruņa vads ir pievienots pareizajai pieslēgvietai; •• pārbauda, vai atskan zvana ievadīšanas signāls; •• pārbauda aktīvo tālruņa līniju; •• pārbauda tālruņa līnijas savienojuma statusu. Lai veiktu faksa pārbaudi: 2. Pieskarieties Fax Setup (Faksa iestatījumi). 3. Pieskarieties Fax Tools (Faksa rīki) un pēc tam pieskarieties Run Fax Test (Palaist faksa pārbaudi). Ja pārbaude ir neveiksmīga, pārskatiet atskaiti, lai iegūtu informāciju par problēmas novēršanu, un atkārtojiet pārbaudi. Latviski 1. Sākumekrānā pieskarieties un bīdiet pirkstu pār ekrānu, pēc tam pieskarieties Setup (Iestatījums). Izmantojiet atskaites un žurnālus Drukājiet atskaiti Faksa atskaites sniedz noderīgu sistēmas informāciju par printeri. 1. Sākumekrānā pieskarieties un bīdiet pirkstu pār ekrānu, pēc tam pieskarieties Setup (Iestatījums). 2. Pieskarieties Fax Setup (Faksa uzstādījums) un pēc tam pieskarieties Fax Reports (Faksa atskaites). 3. Atlasiet faksa atskaiti, kuru vēlaties izdrukāt, un pēc tam nospiediet OK (Labi). Ja ir nepieciešams izdrukāts apstiprinājums, ka jūsu faksa ziņojumi ir veiksmīgi nosūtīti, pieskarieties Advanced Fax Setup (Papildu faksa iestatījums), pieskarieties Fax Confirmation (Faksa apstiprinājums) un pēc tam atlasiet vēlamo opciju. Lai apstiprinājuma lapā uz faksa pirmās lapas iekļautu attēlu, atlasiet On (Fax Send) (Ieslēgt (Faksa sūtīšana)) vai On (Send and Receive) (Ieslēgt (Sūtīšana un saņemšana)). Faksa žurnāla notīrīšana Veicot faksa žurnāla tīrīšanu, tiks izdzēsti arī visi atmiņā saglabātie faksi. 1. Sākumekrānā pieskarieties un bīdiet pirkstu pār ekrānu, pēc tam pieskarieties Setup (Iestatījums). 2. Pieskarieties Fax Setup (Faksa uzstādījums) un pēc tam pieskarieties Fax Tools (Faksa rīki). 3. Pieskarieties Clear Fax log (Notīrīt faksa žurnālu). Kā HP printerus iestatīt ciparu tālruņa vidē? HP printeri ir izstrādāti, lai darbotos ar parastajiem analogo tālruņu pakalpojumiem. Ja esat digitālajā tālruņa vidē (piemēram, DSL/ADSL, PBX, ISDN vai FoIP), iespējams, jāizmanto ciparanalogie filtri vai pārveidotāji, ja printeris tiek iestatīts faksa sūtīšanai. Printeris var nebūt saderīgs ar visām ciparpakalpojumu līnijām vai pakalpojumu sniedzējiem, visās ciparvidēs vai ar visiem ciparanalogiem pārveidotājiem. Lai noskaidrotu jums vispiemērotākās iestatīšanas opcijas, sazinieties ar savu tālruņu uzņēmumu. Ja iestatāt zvana parauga noteikšanu PBX tālruņa sistēmā, kurai ir atšķirīgi zvanu modeļi iekšējiem un ārējiem zvaniem, pārliecinieties, vai jūs sastādāt printera faksa numuru, izmantojot ārēju numuru, kad tiek ierakstīts zvana signāls 101 Faksa izmantošana Standarta faksa sūtīšana Automātiska faksa saņemšana 1. Ievietojiet dokumentu ar apdrukāto pusi uz leju uz skenera stikla vai ar apdrukāto pusi uz augšu dokumentu padevē. Pēc noklusējuma printeris automātiski atbild uz ienākošajiem zvaniem un saņem faksus pēc zvanu skaita, kas norādīti iestatījumā Rings to Answer (Zvani līdz atbildei). 2. Home (Sākuma) ekrānā pieskarieties Fax (Sūtīt faksu). Ja automātiskais atbildētājs ir pievienots printerim, tad Rings to Answer (Zvana signālu skaits līdz atbildei) ir jāuzstāda lielāks nekā zvana signālu skaits, pēc kura atbild automātiskais atbildētājs. 3. Ievadiet faksa numuru, izmantojot tastatūru vai izvēloties ātro ievadīšanu. 4. Lai faksa numuram pievienotu pauzi, vairākkārt pieskarieties *, līdz displejā tiek parādīta defise (-). 5. Pieskarieties Black (Melnā) vai Color (Krāsu). English Latviski 6. Ja saņēmēja atskaitēs ir informācija par nosūtīto faksu kvalitātes problēmām, mēģiniet nomainīt faksu izšķirtspēju vai kontrastu. Faksa ziņojuma sūtīšana, izmantojot papildu tālruni 1. Izsauciet numuru, izmantojot papildu tālruņa tastatūru. Ja sūtāt faksu, izmantojot šo metodi, NELIETOJIET printera vadības paneļa tastatūru. 2. Ja adresāts atbild uz tālruņa zvanu, varat pirms faksa nosūtīšanas ar viņu runāt. Ja uz zvanu atbild faksa aparāts, jūs dzirdēsit saņēmēja faksa aparāta signālus. 3. Ievietojiet dokumentu ar apdrukāto pusi uz leju uz skenera stikla vai ar apdrukāto pusi uz augšu dokumentu padevē. 4. Home (Sākuma) ekrānā pieskarieties Fax (Sūtīt faksu). 5. Kad esat gatavs nosūtīt faksu, pieskarieties Black (Melnā) vai Color (Krāsu). 6. Ja tiek parādīta uzvedne, atlasiet Send Fax (Nosūtīt faksu). Ja sarunājaties ar saņēmēju pa tālruni, sakiet, lai saņēmējs sāk saņemt faksu, kad no faksa aparāta atskan faksa signāli. Kad printeris sāk faksa saņemšanu, varat nolikt tālruņa klausuli vai saglabāt tālruņa savienojumu. Faksa pārraides laikā faksa signāli var neatskanēt. Lai iegūtu vairāk informācijas par citiem veidiem, kā nosūtīt faksus, piemēram, plānot vēlāku faksa nosūtīšanu vai nosūtīt faksu no datora, skatiet elektronisko palīdzību (skatiet “Uzzināt vairāk” 97. lappusē). Atkārtota faksa ziņojumu drukāšana no atmiņas Ja Backup Fax Reception (Dublējuma faksa saņemšana) ir ieslēgta, ienākošos faksus saglabās atmiņā pat tad, kad printerim ir kļūdas stāvoklis. Visus atmiņā saglabātos faksus var izdzēst no atmiņas, kad printeris ir izslēgts. 1. Pārliecinieties, vai printerī ir ievietots papīrs. 2. Sākumekrānā pieskarieties un bīdiet pirkstu pār ekrānu, pēc tam pieskarieties Setup (Iestatījums). 3. Pieskarieties Fax Setup (Faksa iestatīšana), pieskarieties Fax Tools (Faksa rīki) un pēc tam pieskarieties Reprint Faxes in Memory (Atkārtoti izdrukāt saglabātos faksa ziņojumus). Faksi tiek izdrukāti saņemšanai pretējā secībā, vispirms izdrukājot pēdējo saglabāto faksu. 102 Lai faksus manuāli saņemtu, no printera vadības paneļa atslēdziet Auto Answer (Automātiskais atbildētājs). Automātiskās atbildes iestatījumu maiņa 1. Pārliecinieties, vai printeris ir ieslēgts un papīrs ir ievietots. 2. Sākumekrānā pieskarieties un bīdiet pirkstu pār ekrānu, pēc tam pieskarieties Setup (Iestatījums). 3. Pieskarieties Fax Setup (Faksa iestatīšana) un pēc tam pieskarieties Basic Fax Setup (Pamata faksa iestatījums). 4. Pieskarieties Auto Answer (Automātiskais atbildētājs) un tad atlasiet On (Ieslēgts) vai Off (Izslēgts). Ja abonējat balss pasta pakalpojumu tai pašai tālruņa līnijai, ko izmantojat faksa zvaniem, faksus nevar saņemt automātiski. Jums jābūt klāt, lai personiski atbildētu uz ienākošajiem faksa zvaniem. (Ja vēlaties saņemt faksa ziņojumus automātiski, sazinieties ar tālruņa pakalpojumu sniedzēju, lai pieteiktos uz atšķirīgu zvanu signālu pakalpojumiem vai iegūtu atsevišķu faksa līniju.) Manuāla faksa ziņojumu saņemšana Ja ar citu personu sarunājaties pa tālruni, faksus variet manuāli saņemt, nenoliekot klausuli. 1. Pārliecinieties, vai printeris ir ieslēgts un papīrs ir ievietots. 2. Izņemiet oriģinālus no dokumentu padeves vadotnes. Iestatiet pietiekami lielu skaitli iestatījumā Rings to Answer (Zvana signālu skaits līdz atbildei), lai atbildētu uz ienākošajiem zvaniem pirms printera atbildes. Vai arī izslēdziet Auto Answer (Automātiskais atbildētājs), lai printeris automātiski neatbildētu uz ienākošajiem zvaniem. 3. Sakiet, lai sūtītājs sūta faksu. 4. Kad dzirdat faksa signālus, spiediet Fax (Sūtīt faksu), pēc tam izvēlieties opciju, lai saņemtu faksu. Kad printeris sāk faksa saņemšanu, varat nolikt tālruņa klausuli vai saglabāt tālruņa savienojumu. Faksa pārraides laikā faksa signāli var neatskanēt. Papildu informāciju par faksa funkcijām, piemēram, nevēlamo faksu bloķēšanu vai faksu pārsūtīšanu, skatiet elektroniskajā palīdzībā (skatiet “Uzzināt vairāk” 97. lappusē). Faksa problēmu novēršana Ja pēc veiksmīgas faksa pārbaudes pabeigšanas (101. lpp.) vēl joprojām ir faksa izmantošanas problēmas, izpildiet turpmāk norādītās darbības. Lai pārbaudītu, vai bezvadu savienojums darbojas pareizi, izdrukājiet bezvadu savienojuma pārbaudes atskaiti. 1. Kopējiet vai skenējiet, lai pārliecinātos, ka printeris pareizi darbojas. 2. Pārbaudiet fiziskos faksa savienojumus. 3. Pārbaudiet, vai citas faksa ierīces var nosūtīt uz to pašu tālruņa numuru. Saņēmēja faksa ierīce var nobloķēt jūsu tālruņa numuru, vai tai ir tehniskas problēmas. 4. Ja problēma vēl joprojām pastāv, drukājiet Fax Error Report (Faksa kļūdu atskaiti) un Fax Log (Faksa žurnālu) (ja iespējams, zvanītāja ID atskaiti un nevēlamo faksu atskaiti), pēc tam papildu palīdzību iegūstiet, sazinoties ar HP. Nevar saņemt, bet var nosūtīt faksa ziņojumus 1. Pārbaudiet printera faksa iestatījumus. 2. Pārbaudiet fiziskos faksa savienojumus. 3. Pārbaudiet, vai citas ierīces, kas pieslēgtas šai tālruņa līnijai, var saņemt faksa ziņojumus. Tālruņa līnija ir bojāta vai faksa sūtīšanas ierīcei ir problēmas nosūtīt faksu. Pārbaudiet, vai jūs neesat nobloķējis sūtītāja tālruņa numuru. 4. Pārbaudiet problēmu kopā ar sūtītāju. Ja problēma vēl joprojām pastāv, drukājiet Fax Error Report (Faksa kļūdu atskaiti) un Fax Log (Faksa žurnālu) (ja iespējams, zvanītāja ID atskaiti un nevēlamo faksu atskaiti), pēc tam papildu palīdzību iegūstiet, sazinoties ar HP. Nevar nosūtīt un saņemt faksa ziņojumus 1. Kopējiet vai skenējiet, lai pārliecinātos, ka printeris pareizi darbojas. 2. Pārbaudiet fiziskos faksa savienojumus. 3. Pārbaudiet printera faksa iestatījumus. 4. Pārbaudiet, vai citas ierīces, kas pieslēgtas šai tālruņa līnijai, var sūtīt vai saņemt faksa ziņojumus. Iespējams, ir problēmas ar tālruņa līniju. 5. Atiestatiet printeri, izslēdzot printeri un, ja iespējams, energoapgādes galveno slēdzi. Pagaidiet pāris sekundes un tad atkal ieslēdziet energoapgādi. Mēģiniet nosūtīt vai saņemt faksu ar printeri. 6. Ja problēma vēl joprojām pastāv, drukājiet Fax Error Report (Faksa kļūdu atskaiti) un Fax Log (Faksa žurnālu) (ja iespējams, zvanītāja ID atskaiti un nevēlamo faksu atskaiti), pēc tam papildu palīdzību iegūstiet, sazinoties ar HP. Pārbaudiet printera faksa iestatījumus •• Funkciju Auto Answer (Automātiskais atbildētājs) ieslēdz, lai printeris automātiski saņemtu faksu. •• Ja abonējat balss pasta pakalpojumu no tālruņu uzņēmuma vai pakalpojumu sniedzēja, pārliecinieties, vai printera Rings to Answer (Zvana signālu skaits līdz atbildei) ir iestatīts lielāks nekā tālruņa automātiskajam atbildētājam. Printeris uzraudzīs līniju un nolems, vai ienākošais zvans ir parasta tālruņa zvans vai faksa zvans. Ja tas ir faksa zvans, printeris automātiski sāks faksa savienojumu. Pretējā gadījumā fakss ir manuāli jāsaņem, spiežot Fax (Sūtīt faksu). •• Ja vairāki tālruņa numuri ir piešķirti vienai fiziskajai tālruņa līnijai un līniju koplieto vairākas ierīces, pārliecinieties, ka printerim ir iestatīts pareizs atšķirīga zvana iestatījums, lai saņemtu faksus. Latviski Nevar nosūtīt faksa ziņojumus, bet var tos saņemt CPārbaudiet fiziskos faksa savienojumus •• Tālruņa vadu no porta 1-LINE printera aizmugurē pievienojiet pie tālruņa sienas kontaktligzdas un tālruņa vadu no porta 2-EXT printera aizmugurē pievienojiet papildu tālrunim. Zvaniet uz tālruņa numuru, kas nesaņēma faksa ziņojumus, no papildu tālruņa. Ja centāties nosūtīt faksu uz ārvalstu numuru, pirms numura ievadīšanas atcerieties iekļaut jebkuru nepieciešamo piekļuves kodu vai numurus. Lai novērstu, ka printeris ievada pārāk ātri, pievienojiet numuram pauzi; lai pievienotu pauzi, vairākkārt pieskarieties *, līdz displejā tiek parādīta defise (-). •• Ja nevarat veikt izejošos zvanus, jo neuztver nevienu zvana signālu vai līnija ir trokšņaina, mēģiniet izmantot citu tālruņa vadu, nomainot to, kas pieslēgts tālruņa portam 1-LINE, vai pārvietojiet printeri uz citu vietu, kur ir atsevišķa tālruņa līnija (ja iespējams), un pārbaudiet, vai pastāv līdzīgas problēmas. •• Ja izmantojat ciparu tālruņa pakalpojumus (piemēram, FoIP, faksu pārraidi, izmantojot VoIP), samaziniet faksa ātrumu un no printera vadības paneļa izslēdziet kļūdas koda modulāciju (ECM - Error Code Modulation). Vajadzības gadījumā sazinieties ar savu tālruņu uzņēmumu, lai noskaidrotu, vai ir tālruņa līnijas problēmas, vai uzzinātu vairāk par tālruņu tīkla iespējām. Ja abonējat balss pasta pakalpojumu tai pašai tālruņa līnijai, ko izmantojat faksa ziņojumiem, faksus vajadzēs saņemt manuāli. 103 Hewlett-Packard ierobežotās garantijas paziņojums HP produkts Ierobežotās garantijas ilgums Programmatūras datu nesējs 90 dienas Printeris 1 gads Drukas vai tintes kasetnes Kamēr HP tinte tiek izlietota vai pienācis uz kasetnes uzdrukātais servisa nodrošinājuma beigu datums - atkarībā no tā, kas notiek pirmais. Šis servisa nodrošinājums neattiecas uz HP tintes produktiem, kuri tiek atkārtoti uzpildīti, pārstrādāti, atjaunoti, nepareizi lietoti vai kuru darbībā kāds ir iejaucies. Drukas galviņas (attiecas tikai uz produktiem ar klienta maināmajām drukas galviņām) 1 gads Piederumi 1 gads, ja nav norādīts citādi English Latviski A. Ierobežotās garantijas apjoms 1. HewlettPackard (HP) lietotājam-klientam garantē, ka iepriekš minētajā periodā, sākot ar datumu, kad klients iegādājies šo produktu, iepriekš norādītie HP produkti būs bez materiālu un apstrādes defektiem. 2. Programmatūrai HP ierobežotā garantija attiecas tikai uz nespēju izpildīt programmēšanas instrukcijas. HP negarantē, ka jebkādu produktu darbība būs nepārtraukta un bez kļūdām. 3. HP ierobežotā garantija attiecas tikai uz tiem defektiem, kas radušies produkta normālas lietošanas rezultātā, un neietver nevienu citu problēmu, tostarp tās, kuru cēlonis ir: a. nepareiza apkope vai modificēšana; b. programmatūra, materiāli, detaļas un izejmateriāli, ko nepiegādā vai neatbalsta HP; vai c. darbība, kas neatbilst produkta specifikācijā norādītajiem parametriem; d. nesankcionēta modificēšana vai nepareiza lietošana. 4. Kasetņu, kas nav HP kasetnes, vai atkārtoti uzpildītu kasetņu izmantošana HP printeru produktos neietekmē ne klientam paredzēto garantiju, ne arī ar klientu noslēgto HP atbalsta līgumu. Tomēr, ja printera kļūme vai bojājums ir izskaidrojams ar tādas tintes kasetnes izmantošanu, kuras ražotāja nav HP, kas ir atkārtoti uzpildīta vai kurai beidzies derīguma termiņš, HP ir tiesīgs pieprasīt savu standarta maksu par patērēto laiku un materiāliem, apkalpojot printeri ar šādu kļūmi vai bojājumu.1 5. Ja atbilstošā garantijas perioda laikā HP saņem paziņojumu par jebkura produkta defektu, uz kuru attiecas HP garantija, HP pēc savas izvēles vai nu salabos, vai aizstās šo produktu. 6. Ja HP nespēj salabot vai aizstāt bojāto produktu, uz kuru attiecas HP garantija, HP saprātīgā laika periodā pēc tam, kad tiks saņemts paziņojums par defektu, atmaksās produkta iegādes cenu. 7. HP nav jālabo, jāaizstāj vai jāveic atmaksa, kamēr klients bojāto produktu nav nogādājis atpakaļ HP. 8. Jebkurš aizstājējprodukts var būt jauns vai gandrīz jauns, ja tā funkcionalitāte ir vismaz tāda pati kā aizstājamajam produktam. 9. HP produktos var būt pārstrādātas detaļas, komponenti un materiāli, kuru veiktspēja ir tāda pati kā jauniem materiāliem. 10. HP paziņojums par ierobežoto garantiju ir spēkā visās valstīs, kur HP izplata šai garantijai pakļautos produktus. Līgumus par papildu garantijas pakalpojumiem, piemēram, servisu, izbraucot pie klienta, piedāvā visi autorizētie HP servisa centri tajās valstīs, kur šo produktu izplata HP vai autorizēts importētājs. B. Garantijas ierobežojumi CIKTĀL TO ATĻAUJ VIETĒJIE NORMATĪVIE AKTI, NE HP, NE TĀS TREŠĀS PUSES PIEGĀDĀTĀJI NEGARANTĒ UN NEPIEĻAUJ NEKĀDA VEIDA NE TIEŠI, NE NETIEŠI NORĀDĪTAS GARANTIJAS VAI NOTEIKUMUS PAR PIEMĒROTĪBU PĀRDOŠANAI, APMIERINOŠU KVALITĀTI UN PIEMĒROTĪBU NOTEIKTAM NOLŪKAM, KĀ ARĪ ŠĀDUS APSTĀKĻUS. C. Atbildības ierobežojumi 1. Šajā paziņojumā par garantiju norādītās kompensācijas ir klienta vienīgās un ekskluzīvās kompensācijas, ja tas nav pretrunā vietējiem normatīvajiem aktiem. 2. JA TAS NAV PRETRUNĀ VIETĒJIEM NORMATĪVAJIEM AKTIEM, IZŅEMOT ŠAJĀ PAZIŅOJUMĀ PAR GARANTIJU ĪPAŠI NORĀDĪTĀS SAISTĪBAS, HP VAI TĀS TREŠĀS PUSES PIEGĀDĀTĀJI NEKĀDĀ GADĪJUMĀ NAV ATBILDĪGI PAR TIEŠIEM, NETIEŠIEM, SPECIĀLIEM, NETĪŠIEM UN IZRIETOŠIEM KAITĒJUMIEM NEATKARĪGI NO TĀ, VAI TO NOSAKA LĪGUMS, LIKUMĀ NOTEIKTIE ATLĪDZINĀMIE ZAUDĒJUMI VAI JEBKURŠ CITS JURIDISKS PIEŅĒMUMS, KĀ ARĪ PIEŅĒMUMI PAR ŠĀDU KAITĒJUMU IESPĒJAMĪBU. D. Vietējie normatīvie akti 1. Šis paziņojums par garantiju klientam piešķir īpašas juridiskās tiesības. Klientam, iespējams, ir arī citas tiesības, kas dažādos ASV štatos, Kanādas provincēs un pasaules valstīs atšķiras. 2. Šis paziņojums par garantiju ir jāuzskata par atbilstošu vietējiem normatīvajiem aktiem, ciktāl šis paziņojums par garantiju nav pretrunā vietējiem normatīvajiem aktiem. Saskaņā ar vietējiem normatīvajiem aktiem noteiktas atrunas un ierobežojumi, kas minēti šajā paziņojumā par garantiju, var neattiekties uz klientu. Piemēram, dažos ASV štatos, kā arī citās teritorijās ārpus ASV (tostarp Kanādas provinces) var: a. nepieļaut šī paziņojuma par garantiju atrunu un ierobežojumu klienta likumā noteikto tiesību ierobežošanu (piemēram, Lielbritānijā); b. citādi ierobežot ražotāja kompetenci realizēt šādas atrunas un ierobežojumus; vai c. piešķirt klientam papildu garantijas tiesības, norādīt to netiešo garantiju ilgumu, no kurām ražotājs nevar atteikties, vai neatļaut netiešo garantiju ilguma ierobežojumus. 3. ŠĪ PAZIŅOJUMA PAR GARANTIJU NOTEIKUMI, JA NORMATĪVAJOS AKTOS NAV NOTEIKTS CITĀDI, NEIZSLĒDZ, NEIEROBEŽO UN NEPĀRVEIDO, KĀ ARĪ PAPILDINA OBLIGĀTĀS LIKUMĀ NOTEIKTĀS TIESĪBAS, KAS PIEMĒROJAMAS HP PRODUKTU PĀRDOŠANAI ŠIEM KLIENTIEM. Informācija par HP ierobežoto servisa nodrošinājumu Pielikumā ir norādīti to HP uzņēmumu nosaukumi un adreses, kas sniedz HP ierobežoto servisa nodrošinājumu (ražotāja servisa nodrošinājumu) jūsu valstī. Latvija: Hewlett-Packard SIA, Duntes iela 17a, Rīga, LV-1005, Latvija Papildus ražotāja servisa nodrošinājumam likumdošanas aktos jums var būt paredzētas citas uz pirkuma līgumu balstītas pret pārdevēju izmantojamas tiesības, kas netiek ierobežotas ar šo ražotāja servisa nodrošinājumu. 104 HP Officejet Pro 8610/8620 Darbo pradžia 1. Nustatykite spausdintuvą. Vadovaukitės sąrankos plakate ir spausdintuvo valdymo skyde pateiktomis instrukcijomis. 2. Įdiekite HP spausdintuvo programinę įrangą. Eikite į URL, pateiktą valdymo skyde, tada vadovaukitės žiniatinklyje pateiktomis instrukcijomis. Naujausia spausdintuvo programinė įranga pateikiama www.hp.com/support. Taip pat pateikiamas HP spausdintuvo programinės įrangos diskas. „Windows“ vartotojai, jeigu diegimo programa automatiškai nepasileidžia, kai CD įdedamas į kompiuterį, dukart spustelėkite Setup.exe. į spausdintuvą galite naudoti spausdinti dokumentus ir nuotraukas iš savo mobiliojo įrenginio (tokio kaip Š išmanusis telefonas arba planšetinis kompiuteris). Plačiau žiūrėkite HP mobiliojo spausdinimo svetainėje (www.hp.com/go/mobileprinting). Sužinokite daugiau Elektroninis žinynas: programinės įrangos diegimo metu įdiekite elektroninį žinyną, kurį galite pasirinkti iš rekomenduojamos programinės įrangos sąrašo. Žinyno faile pateikta informacija apie produkto funkcijas, spausdinimą, trikčių diagnostiką ir palaikymą; taip pat pranešimus, aplinkosaugos ir priežiūros informaciją, įskaitant Europos Sąjungos priežiūros pranešimą ir atitikties patvirtinimus. „Windows®“ 8.1 Nuspauskite žemyn rodyklė, esančią apatiniame kairiame pradžios ekrano kampe ir pasirinkite spausdintuvo pavadinimą, spauskite „Help“ (žinynas), tada pasirinkite „Search HP Help“ (paieška HP žinyne). „Windows®“ 8 Pradžios ekrane spustelėkite dešinįjį pelės klavišą tuščiame ekrano plote ir programų juostoje nuspauskite „All Apps“ (visos programos), pasirinkite spausdintuvo pavadinimą, pasirinkite „Help“ (žinynas) ir tada pasirinkite „Search HP Help“ (paieška HP žinyne). „Windows®“ 7 „Windows Vista®“ „Windows XP®“ Spustelėkite „Start“ (pradžia), pasirinkite „Programs“ (programos) arba „All Programs“ (visos programos), pasirinkite HP ir tada pasirinkite spausdintuvo pavadinimą. „OS X Mavericks“ „OS X Mountain Lion“ „OS X Lion“ Ieškiklyje pasirinkite „Help Center“ (žinyno centrą) „Help“ (žinyno) meniu. Spustelėkite „Help for all your apps“ (žinynas visoms programoms) arba spustelėkite ir palaikykite nuspaudę „Home“ (namų) mygtuką, tada spustelėkite „Help“ (žinyną) savo spausdintuvui. „OS X v10.5“ Ieškiklyje pasirinkite „Mac Help“ (Mac žinyną) iš „Help“ (žinyno) meniu. Programoje „Help Viewer“ (žinyno peržiūra) nuspauskite ir laikykite mygtuką „Home“ (pagrindinis), tada pasirinkite savo įrenginiui skirtą „Help“ (žinynas). Failas „Readme“ (perskaityti): „Readme“ (perskaityti) faile pateikiama informacija apie reikalavimus sistemai ir atnaujinta informacija apie spausdintuvo nustatymą ir naudojimą. Įdėkite HP spausdintuvo programinės įrangos CD į savo kompiuterį ir dukart spustelėkite „ReadMe.chm“ („Windows“) arba atidarykite „Read Me“ aplanką („OS X“). Internete: papildomas žinynas ir informacija: www.hp.com/go/support. Spausdintuvo registravimas: www.register.hp.com. Atitikties deklaracija: www.hp.eu/certificates. Nuskaitykite, kad sužinotumėte daugiau Gali būti taikomi standartiniai mokesčiai už perduodamus duomenis. Gali būti pateikiama ne visomis kalbomis. HP Officejet Pro 8610 HP Officejet Pro 8620 www.hp.com/eu/m/OJP8610 www.hp.com/eu/m/OJP8620 Belaidis Sekdami instrukcijas, pateikiamas spausdintuvo valdymo skyde ir HP spausdintuvo programinėje įrangoje, turėtumėte sėkmingai prijungti spausdintuvą prie belaidžio tinklo. Su HP tiesioginiu belaidžiu ryšiu galite spausdinti tiesiai iš kompiuterio, išmaniojo telefono, planšetinio kompiuterio arba belaidį ryšį palaikančio įrenginio neprisijungdami prie esamo belaidžio ryšio tinklo. Plačiau žiūrėkite elektronikos žinyną (žr. „Learn more” (Sužinokite daugiau), esantį 105 psl.). Belaidžio tinklo problemų sprendimas 1 Įsitikinkite, kad šviečia belaidžio ryšio (802.11) lemputė Jei mėlyna lemputė spausdintuvo valdymo skyde nešviečia, belaidis ryšys gali būti išjungtas. Norėdami įjungti belaidį ryšį, palieskite ir perbraukite pirštu išilgai ekrano, palieskite „Setup“ (sąranka), palieskite „Network Setup“ (tinklo sąranka), palieskite „Wireless Settings“ (belaidė sąranka) ir tada palieskite „On“ (įjungti) „Wireless“ (belaidžio) laukelyje. Jei mėlyna belaidžio ryšio lemputė mirksi, spausdintuvas neprijungtas prie tinklo. Norėdami nustatyti belaidį ryšį, spausdintuvo valdymo skydelyje naudokite esantį belaidžio ryšio sąrankos vedlį. Pagrindiniame ekrane palieskite ir perbraukite pirštą išilgai ekrano, „Setup“ (sąranka), palieskite „Network Setup“ (tinklo sąranka), palieskite „Wireless Settings“ (belaidžiai nustatymai), palieskite „Wireless Setup Wizard“ (belaidės sąrankos vedlį) ir vadovaukitės ekrane pateiktomis instrukcijomis. 2 Įsitikinkite, kad kompiuteris prijungtas prie belaidžio ryšio tinklo Įsitikinkite, kad kompiuteris prijungtas prie jūsų belaidžio ryšio tinklo. Jei nepavyko prijungti kompiuterio prie tinklo, susisiekite su asmeniu, nustačiusiu jūsų tinklą arba kelvedžio gamintoju; Gali būti iškilusi aparatinės įrangos problema jūsų kelvedyje arba kompiuteryje. English Lietuviškai 3 Atlikite belaidžio ryšio bandymą Norėdami patikrinti, ar belaidis ryšys veikia tinkamai, išspausdinkite belaidžio ryšio bandymo ataskaitą. 1. Pasirūpinkite, kad spausdintuvas būtų įjungtas, o dėkle būtų popieriaus. 2. Pagrindiniame ekrane bakstelėkite ir perbraukite pirštu išilgai ekrano, bakstelėkite „Setup“ (sąranka), tada — Network Setup (tinklo sąranka). 3. Palieskite „Print Reports“ (spausdinti ataskaitas). 4. Palieskite „Print Wireless Test Report“ (spausdinti belaidžio tinklo bandymo ataskaitą). Jei bandymas nepavyksta, ataskaitoje paieškokite informacijos apie tai, kaip ištaisyti problemą, ir paleiskite bandymą iš naujo. Jeigu belaidžio ryšio signalas silpnas, bandykite perkelti spausdintuvą arčiau belaidžio ryšio kelvedžio. 4 Iš naujo paleiskite belaidžio ryšio tinklo komponentus Išjunkite kelvedį ir spausdintuvą, tada vėl prijunkite juos šia tvarka: pirma – kelvedį, tada – spausdintuvą. Kartais tinklo ryšio problema išsprendžiama išjungus ir iš naujo įjungus įrenginius. Jei vis tiek negalite prisijungti, išjunkite kelvedį, spausdintuvą ir kompiuterį, tada vėl juos įjunkite šia eilės tvarka: pirma – kelvedį, tada – spausdintuvą, galiausiai – kompiuterį. Jei belaidžio ryšio nustatyti negalima, spausdintuvą prie tinklo galima prijungti ir naudojant eterneto kabelį. Jei vis dar susiduriate su problemomis, apsilankykite „HP Wireless Printing Center“ (HP belaidžio spausdinimo centre) (www.hp.com/go/wirelessprinting). Šioje svetainėje pateikiama išsamiausia, naujausia informacija apie spausdinimą belaidžiu ryšiu bei jūsų belaidžio ryšio tinklą paruošti padėsianti informacija; išspręskite spausdintuvo jungimo prie belaidžio ryšio tinklo ir saugumo programinės įrangos problemas. Jei naudojate kompiuterį, kuriame veikia „Windows“ sistema, galite naudoti „Print and Scan Doctor“ įrankį, kuris gali padėti išspręsti naudojantis spausdintuvu iškilusias problemas. Norėdami atsisiųsti šį įrankį apsilankykite www.hp.com/go/tools. Pripažinimai „Microsoft“, „Windows“, „Windows XP“, „Windows Vista“, „Windows“ 7, „Windows“ 8 ir „Windows“ 8.1 yra JAV registruotieji „Microsoft Corporation“ prekių ženklai. 106 Žiniatinklio paslaugos HP „ePrint“ Su „HP ePrint“ galite saugiai ir lengvai spausdinti dokumentus arba nuotraukas savo kompiuteryje arba mobiliajame įrenginyje (pvz., išmaniajame telefone arba planšetiniame kompiuteryje) be jokios papildomos spausdintuvo programinės įrangos! Norėdami spausdinti su „HP ePrint“, prisekite dokumentus arba nuotraukas prie el. laiško ir siųskite jį į jūsų spausdintuvui skirtą el. pašto adresą, kai jau esate prisiregistravę. Spausdintuvas išspausdina tiek el. laišką, tiek priedus. Norėdami pradėti naudoti HP „ePrint“, pagrindiniame ekrane palieskite (HP „ePrint“), kai būsite paprašyti, įjunkite „Web Services“ (žiniatinklio tarnybas) ir tada vadovaukitės ekrane pateiktomis instrukcijomis. Norėdami naudoti „HP ePrint“, spausdintuvą turite prijungti prie interneto ryšį teikiančio tinklo. Norėdami sužinoti, kaip naudoti ir valdyti „Web Services“ (žiniatinklio tarnybas), apsilankykite HP „Connected“ (www.hpconnected.com). Spausdintuvo programos Su prie interneto prijungtu spausdintuvu galite spausdinti iš interneto — be kompiuterio. Pagrindiniame ekrane tiesiog palieskite („print apps“) (spausdinimo programas), kad galėtumėte spausdinti kalendorius, bloknotus, grafikus, korteles, galvosūkius, rankdarbius ir dar daugiau! Sąrankos kasetės: Sąrankos paraginti dėti rašalo kasetes, įsitikinkite, kad naudojate su spausdintuvu pateiktas kasetes, ant kurių yra užrašas „SETUP“ (sąranka) arba „SETUP CARTRIDGE“ (sąrankos kasetė). Rašalo naudojimas: Kasečių rašalas spausdinant naudojamas atliekant įvairius veiksmus, įskaitant spausdintuvo parengimą, kada spausdintuvas ir rašalo kasetės paruošiami spausdinti, ir spausdinimo galvutės aptarnavimą, dėl kurio spausdinimo purkštukai išlieka švarūs, o rašalas teka tolygiai. Be to, šiek tiek rašalo lieka ir sunaudotoje kasetėje. Daugiau informacijos rasite tinklalapyje www.hp.com/go/inkusage. Lietuviškai Informacija apie rašalo kasetę Anonimiškai naudojamos informacijos saugojimas: Su spausdintuvu naudojamos HP kasetės turi atminties mikroschemą, kuri padeda spausdintuvui veikti ir saugo ribotą kiekį informacijos apie naudojimąsi spausdintuvu. Šią informaciją ateityje bus galima panaudoti tobulinant HP spausdintuvus. Norėdami gauti daugiau informacijos ir nurodymus, kaip išjungti šį naudojimo informacijos rinkimą, žr. elektroninį žinyną. (žr. „Learn more“ (Sužinokite daugiau), esantį 105 psl.) Saugos informacija Kai naudojatės šiuo spausdintuvu, visuomet laikykitės pagrindinių saugumo taisyklių, kad išvengtumėte galimo sužeidimo dėl gaisro ar elektros smūgio. 1. Perskaitykite ir išsiaiškinkite visus nurodymus, pateiktus dokumentuose, kuriuos gavote su spausdintuvu. 2. Laikykitės visų ant spausdintuvo esančių perspėjimų ir nurodymų. 3. Prieš valydami spausdintuvą, atjunkite jį nuo elektros tinklo. 4. Nestatykite ir nenaudokite spausdintuvo prie vandens arba būdami šlapi. 5. Pastatykite spausdintuvą patikimai ant tvirto paviršiaus. 6. Pastatykite spausdintuvą saugioje vietoje, kad niekas negalėtų užlipti ant telefono linijos kabelio, ir telefono linijos kabelis nebūtų pažeistas. 7. Jeigu spausdintuvas neveikia tinkamai, žiūrėkite elektroninį žinyną (kuris įdiegiamas jūsų kompiuteryje kartu su programine įranga). 8. Viduje nėra dalių, kurių techninę priežiūrą galėtų atlikti pats naudotojas. Dėl techninio aptarnavimo kreipkitės į kvalifikuotą techninės priežiūros personalą. 9. Naudokite tik „HP“ pateikiamą maitinimo kabelį ir adapterį (jeigu yra). 107 Faksas Fakso sąranka 1 Naudotojams Europoje Jei esate vienoje išvardytų šalių ar vietovių, informacijos apie fakso sąranką rasite svetainėje www.hp.com/uk/faxconfig; kitu atveju vadovaukitės toliau šiame vadove pateiktais nurodymais. Airija Danija Jungtinė Karalystė Portugalija Švedija Austrija Ispanija Norvegija Prancūzija Šveicarija Belgija Italija Nyderlandai Suomija Vokietija 2 Prisijunkite prie telefono linijos Telefono linijos naudojimas tik faksogramoms siųsti Jei telefono kabelis pateiktas su spausdintuvu, HP rekomenduoja naudoti tą telefono kabelį. Jei telefono kabelis nepakankamai ilgas ir norite, kad jis būtų ilgesnis, naudokite jungiamąjį šakotuvą ir kitą telefono kabelį. 1. Vieną telefono kabelio galą prijunkite prie sieninio lizdo. 2. Kitą galą prijunkite prie spausdintuvo užpakalinėje dalyje esančio prievado, pažymėto „1-LINE“. Telefono kabelio NEJUNKITE prie prievado, pažymėto „2-EXT“. English Lietuviškai 3. Jeigu prenumeruojate DSL/ADSL paslaugą, prijunkite DSL/ADSL filtrą tarp spausdintuvo prievado, pažymėto „1-LINE“, ir sieninio telefono lizdo. 1 2 1 Sieninis telefono lizdas 3 1-LINE 2 1 Spausdintuvo galinėje dalyje esantis prievadas, pažymėtas „1-LINE“. Telefono kabelio NEJUNKITE prie prievado, pažymėto „2-EXT“. DSL / ADSL filtras (pateikiamas telefono ryšį 3 teikiančios įmonės arba paslaugos teikėjo). 3 Prijunkite papildomus įrenginius Jei turite kitų prijungtinų įrenginių, juos junkite pagal toliau pateiktą diagramą. 1 TAM * DSL/ADSL 1 4 5 1-LINE 1-LINE 2-EXT 2 9 1-LINE 8 5 1-LINE 2-EXT 7 FoIP * * * TAM: Telefono autoatsakiklis ** FoIP: Faksograma interneto protokolu 108 ISDN Lygiagretusis daliklis DSL / ADSL modemas Telefono autoatsakiklis Telefonas ISDN sieninis lizdas 7 ISDN kelvedis 7 5 Sieninis telefono lizdas Terminalo adapteris arba 1-LINE 10 5 6 2-EXT 1 3 1 2 3 4 5 6 6 8 Plačiajuosčio ryšio modemas 9 DSL / ADSL filtras 10 Analoginis telefono adapteris 4 Patikrinkite fakso sąranką Fakso tikrinimo metu atliekami šie veiksmai: •• Išbandoma techninė fakso įranga •• Patikrinama, ar prie spausdintuvo prijungėte tinkamą telefono kabelį •• Patikrinama, ar telefono kabelis įjungtas į tinkamą lizdą •• Patikrinama, ar yra numerio rinkimo signalas •• Patikrinama, ar telefono linija aktyvi •• Patikrinama telefono ryšio būsena Paleisti fakso tikrinimą: 1. Pagrindiniame ekrane palieskite ir perbraukite pirštu išilgai ekrano, o tada palieskite „Setup“ (sąranką). 2. Palieskite „Fax Setup“ (faksogramų sąranką). 3. Palieskite „Tools“ (įrankius), tada palieskite „Run Fax Test“ (paleisti fakso tikrinimą). Jei tikrinimas nepavyksta, ataskaitoje paieškokite informacijos apie tai, kaip ištaisyti problemą, atlikite siūlomus pakeitimus ir pakartokite tikrinimą. Naudokite ataskaitas ir žurnalus Šiose ataskaitose pateikiama naudinga spausdintuvo sistemos informacija. 1. Pagrindiniame ekrane palieskite ir perbraukite pirštu išilgai ekrano, o tada palieskite „Setup“ (sąranką). 2. Palieskite „Fax Setup“ (fakso sąranką), tada palieskite „Fax Reports“ (fakso ataskaitas). 3. Pasirinkite spausdintiną fakso ataskaitą ir palieskite „OK“ (gerai). Jei jums reikia spausdintinio patvirtinimo, kad jūsų faksogramos buvo sėkmingai išsiųstos, palieskite „Advanced Fax Setup“ (išsamią fakso sąranką), tada pasirinkite norimą parinktį. „Fax confirmation“ (fakso patvirtinimas). Lietuviškai Ataskaitos spausdinimas Norėdami įtraukti vaizdą į patvirtinimo lape esančios faksogramos pirmąjį puslapį pasirinkite „On (Fax Send)“(Įjungta (siųsti faksą) arba „On (Send and Receive)“ (įjungta (siųsti ir priimti). Fakso žurnalo išvalymas Ištrynus fakso žurnalą, bus ištrintos ir visos atmintyje saugomos faksogramos. 1. Pagrindiniame ekrane palieskite ir perbraukite pirštu išilgai ekrano, o tada palieskite „Setup“ (sąranką). 2. Palieskite „Fax Setup“ (fakso sąranką) ir palieskite „Fax Tools“ (fakso įrankius). 3. Palieskite „Clear Fax Log“ (išvalyti fakso žurnalą). Kaip nustatyti HP spausdintuvus skaitmeninių telefonų aplinkose? HP spausdintuvai yra specialiai sukurti taip, kad galėtumėte naudotis įprastomis analoginėmis telefono paslaugomis. Jeigu naudojate skaitmeninę telefono aplinką (kaip, pavyzdžiui, DSL/ADSL, PBX, ISDN arba FoIP), jums gali reikėti naudoti skaitmeninio turinio vertimo į analoginį filtrus arba keitiklius, kai spausdintuvą nustatote faksogramų siuntimui / gavimui. Spausdintuvas gali būti nesuderinamas su visomis skaitmeninių paslaugų linijomis, teikėjais visose skaitmeninėse aplinkose arba su visais skaitmeninio turinio vertimo į analoginį konverteriais. Susisiekite su telefono ryšį teikiančia įmone, kad nustatytumėte, kurios sąrankos parinktys jums tinka geriausiai. Jeigu nustatote skambinimo šablono aptikimą, kuris PBX telefono sistemoje turi skirtingą skambinimo šabloną vidiniams ir išoriniams skambučiams, įsitikinkite, kad įrašydami skambinimo šabloną, savo spausdintuvo fakso numerio rinkimui, naudojate išorinį numerį. 109 Fakso naudojimasis Standartinės faksogramos siuntimas 1. Dokumentą padėkite ant skaitytuvo stiklo spausdinamąja puse žemyn arba įdėkite į dokumentų tiektuvą spausdinamąja puse aukštyn. 2. Pagrindiniame ekrane palieskite „Fax“ (siųsti faksogramą). 3. Įveskite fakso numerį naudodami klaviatūrą arba pasirinkdami greitąjį rinkimą. 4. Norėdami fakso numeryje įvesti pauzę, lieskite * tol, kol ekrane pasirodys brūkšnys (-). 5. Palieskite „Black“ (nespalvotai) arba „Color“ (spalvotai). 6. Jeigu adresatas praneša apie jūsų išsiųstos faksogramos kokybės problemas, galite pakeisti faksogramos skyrą arba kontrastą. Faksogramos siuntimas naudojant dubliuojantį telefoną 1. Naudodami dubliuojančio telefono mygtukus surinkite numerį. Siųsdami šiuo būdu NENAUDOKITE spausdintuvo valdymo skyde esančių mygtukų. 2. Jei gavėjas atsiliepia į skambutį, prieš siųsdami faksogramą galite su juo pakalbėti. English Lietuviškai Jei į skambutį atsiliepia fakso aparatas, iš gaunančio fakso aparato išgirsite fakso tonus. 3. Dokumentą padėkite ant skaitytuvo stiklo spausdinamąja puse žemyn arba įdėkite į dokumentų tiektuvą spausdinamąja puse aukštyn. 4. Pagrindiniame ekrane palieskite „Fax“ (siųsti faksogramą). 5. Kai būsite pasiruošę siųsti faksogramą, palieskite „Black“ (nespalvotai) arba „Color“ (spalvotai). 6. Paprašyti pasirinkite „Send Fax“ (siųsti faksogramą). Jei su gavėju kalbatės telefonu, paprašykite jo pradėti priimti faksogramą, kai išgirsta fakso tonus fakso aparate. Spausdintuvui pradėjus priimti faksogramą, galite padėti telefono ragelį arba laikyti jį nukeltą. Fakso tonų faksogramos siuntimo metu galite ir negirdėti. Norėdami gauti daugiau informacijos apie kitus faksogramų siuntimo būdus, pvz., planavimą faksogramą išsiųsti vėliau arba faksogramų siuntimą iš kompiuterio, žr. elektroninį žinyną (žr. „Learn more“ (Sužinokite daugiau), esantį 105 psl.) Gautų faksogramų pakartotinis spausdinimas iš atminties Jei funkcija „Backup Fax Reception“ (kurti atsarginę faksogramos priėmimo kopiją) įjungta, įeinančiosios faksogramos bus saugomos atmintyje, net jei spausdintuvas yra klaidos būsenoje. Visos atmintyje saugomos faksogramos gali būti pašalintos iš atminties išjungus spausdintuvą. 1. Užtikrinkite, kad spausdintuve būtų popieriaus. 2. Pagrindiniame ekrane palieskite ir perbraukite pirštu išilgai ekrano, o tada palieskite „Setup“ (sąranką). 3. Palieskite „Fax Setup“ (fakso sąranką), palieskite „Fax Tools“ (fakso įrankius) ir pasirinkite „Reprint Faxes in Memory“ (pakartotinai spausdinti faksogramas iš atminties). Faksogramos bus spausdinamos atvirkštine tvarka, vėliausiai gautos faksogramos bus spausdinamos pirmiausia ir t.t. 110 Automatinis faksogramų gavimas Pagal numatytuosius parametrus spausdintuvas automatiškai atsiliepia į įeinančius skambučius ir priima faksogramas po „Rings to Answer“ (po kiek skambučių atsiliepti) parametre nustatyto skambučių skaičiaus. Jei prie spausdintuvo prijungtas atsakiklis, skambučių skaičius, parametro „Rings to Answer“ (po kiek skambučių atsiliepti) skaičius spausdintuve turi būti nustatytas didesnis nei atsakiklyje. Norėdami faksogramas gauti neautomatiniu būdu, spausdintuvo valdymo skydelyje išjunkite „Auto Answer“ (automatinį atsiliepimą). Automatinio atsiliepimo parametrų keitimas: 1. Pasirūpinkite, kad spausdintuvas būtų įjungtas ir jame būtų popieriaus. 2. Pagrindiniame ekrane palieskite ir perbraukite pirštu išilgai ekrano, o tada palieskite „Setup“ (sąranką). 3. Palieskite „Fax Setup“ (fakso sąranką), paskui – „Basic Fax Setup“ (pagrindinė fakso sąranką). 4. Palieskite „Auto Answer“ (automatinį atsiliepimą), tada pasirinkite „On“ (įjungti) arba „Off“ (išjungti). Jeigu tuo pačiu telefono numeriu, naudojamu fakso skambučiams, naudojatės ir balso pašto paslauga, automatiniu būdu faksogramų priimti negalėsite. Turite asmeniškai atsakyti į įeinančius fakso skambučius. (jei norite faksogramas priimti automatiškai, kreipkitės į telefono ryšį teikiančią įmonę ir užsisakykite skirtingų skambučio signalų paslaugą arba fakso skambučiams gaukite atskirą telefono liniją). Faksogramų priėmimas rankiniu būdu Jei kalbatės telefonu su kitu asmeniu, faksogramas galite priimti rankiniu būdu nepadėdami ragelio. 1. Pasirūpinkite, kad spausdintuvas būtų įjungtas ir jame būtų popieriaus. 2. Iš dokumentų tiekimo dėklo išimkite visus dokumentus. Nustatykite didesnį parametro „Rings to Answer“ (po kiek skambučių atsiliepti) skaičių, kad galėtumėte atsakyti į įeinantį skambutį prieš atsakant spausdintuvui. Arba išjunkite parametrą „Auto Answer“ (automatinis atsiliepimas), kad spausdintuvas automatiškai neatsakytų į gaunamus skambučius. 3. Paprašykite siuntėjo automatiškai siųsti faksogramą. 4. Kai išgirstate fakso tonus, palieskite „Fax“ (siųsti faksogramą) ir pasirinkite parinktį pradėti priimti faksogramą. Spausdintuvui pradėjus priimti faksogramą, galite padėti telefono ragelį arba laikyti jį nukeltą. Fakso tonų faksogramos siuntimo metu galite ir negirdėti. Norėdami sužinoti daugiau informacijos apie fakso funkcijas, pvz., nepageidautinų faksogramų blokavimą arba jų persiuntimą, žr. elektroninį žinyną (žr. „Learn more“ (Sužinokite daugiau), esantį 105 psl.) Fakso problemų sprendimas Jei naudodami faksą vis dar susiduriate su problemomis, nors sėkmingai įvykdėte 109 puslapyje nurodytą patikrą, atlikite toliau pateiktus veiksmus: Negalite siųsti faksogramų, bet gali jas priimti Patikrinkite spausdintuvo fakso nuostatas Norėdami patikrinti, ar belaidis ryšys veikia tinkamai, išspausdinkite belaidžio ryšio bandymo ataskaitą. •• Funkcija „Auto Answer“ (automatinis atsiliepimas) spausdintuve įjungta, kad faksogramos būtų priimamos automatiškai. 2. Patikrinkite fizines fakso jungtis. 3. Patikrinkite, ar kiti fakso įrenginiai gali siųsti į tą patį numerį. Priimantis fakso įrenginys gali būti užblokavęs jūsų telefono numerį arba jame gali būti kilę techninių problemų. 4. Jei problema išlieka, išspausdinkite „Fax Error Report“ (fakso klaidos ataskaitą) ir „Fax Log“ (fakso žurnalą) (ir, jei yra, skambintojų ID ataskaitą ir nepageidaujamų faksogramų ataskaitą), tada susisiekite su HP dėl tolimesnės pagalbos. Negalite priimti faksogramų, bet galite jas siųsti 1. Patikrinkite fakso parametrus spausdintuve. 2. Patikrinkite fizines fakso jungtis. 3. Patikrinkite, ar kiti, prie tos pačios telefono linijos prijungti įrenginiai, gali priimti faksogramas. Gali būti gedimai telefono linijoje arba problemų turėti faksogramas siunčiantis įrenginys. Taip pat galite patikrinti, ar neužblokavote siuntėjo telefono numerio. 4. Patikrinkite, ar siuntėjui nekyla problemų. Jei problema išlieka, išspausdinkite „Fax Error Report“ (fakso klaidos ataskaitą) ir „Fax Log“ (fakso žurnalą) (ir, jei yra, skambintojų ID ataskaitą ir nepageidaujamų faksogramų ataskaitą), tada susisiekite su HP dėl tolimesnės pagalbos. Negali siųsti ir priimti faksogramų 1. Vykdykite kopijavimą arba nuskaitymą, kad užtikrintumėte, jog spausdintuvas veikia tinkamai. 2. Patikrinkite fizines fakso jungtis. 3. Patikrinkite fakso parametrus spausdintuve. 4. Patikrinkite, ar kiti, prie tos pačios telefono linijos prijungti įrenginiai, gali siųsti ir priimti faksogramas. Galima telefono linijos triktis. 5. Atnaujinkite spausdintuvo veikimą išjungdami spausdintuvą ir, jei įmanoma, pagrindinį maitinimo jungiklį. Palaukite kelias sekundes, kol maitinimas vėl bus įjungtas. Pabandykite išsiųsti arba priimti faksogramą spausdintuve. 6. Jei problema išlieka, išspausdinkite „Fax Error Report“ (fakso klaidos ataskaitą) ir „Fax Log“ (fakso žurnalą) (ir, jei yra, skambintojų ID ataskaitą ir nepageidaujamų faksogramų ataskaitą), tada susisiekite su HP dėl tolimesnės pagalbos. •• Jei užsisakėte balso pašto paslaugą iš telefono ryšį teikiančios įmonės arba paslaugų teikėjo, pasirūpinkite, kad parametro „Rings to Answer“ (po kiek skambučių atsiliepti) vertė spausdintuve būtų nustatyta didesnė nei telefono atsakiklyje. Spausdintuvas stebės liniją ir nuspręs, ar įeinantis skambutis yra įprastas telefono skambutis ar fakso skambutis. Jei tai fakso skambutis, spausdintuvas pradės fakso ryšį automatiškai. Kitu atveju gali reikėti priimti rankiniu būdu paliečiant „Fax“ (siųsti faksogramą). •• Jei tai pačiai fizinei telefono linijai priskirti keli telefono numeriai ir tą liniją dalijasi keli įrenginiai, pasirūpinkite, kad spausdintuve nustatytas teisingas skirtingų skambučių parametras priimamoms faksogramoms. Patikrinkite fizines fakso jungtis •• Prijunkite telefono kabelį iš galinėje spausdintuvo pusėje esančio prievado, pažymėto „1-LINE“, į sieninį telefono lizdą ir spausdintuvo pusėje esančio prievado, pažymėto „2-EXT“, į dubliuojantį telefoną. Iš dubliuojančio telefono skambinkite telefono numeriu, kuris nepriėmė faksogramų. Lietuviškai 1. Vykdykite kopijavimą arba nuskaitymą, kad užtikrintumėte, jog spausdintuvas veikia tinkamai. Jei bandėte siųsti faksogramą į išorinį numerį, prieš įvesdami numerį nepamirškite įtraukti reikalaujamo prieigos kodo arba numerių. Į telefono numerį taip gali reikėti įtraukti pauzę, kad spausdintuvas jo nerinktų per greitai; norėdami įtraukti pauzę lieskite * tol, kol ekrane pasirodys brūkšnys (-). •• Jei išeinančių skambučių negalima atlikti, kadangi neaptinkamas rinkimo tonas arba linija triukšminga, bandykite naudoti kitą telefono kabelį vietoj to, kuris prijungtas prie telefono prievado „1-LINE“, arba perkelkite spausdintuvą į kitą vietą, kur yra atskira telefono linija (jei įmanoma) ir žiūrėkite, ar nekyla panašių problemų. •• Jei esate skaitmeninio telefono aplinkoje (pvz., FoIP, fakso siuntimas per VoIP), sumažinkite faksogramų siuntimo greitį ir išjunkite funkciją „Error Code Modulation“ (klaidos kodo moduliacija) (ECM) spausdintuvo valdymo skydelyje. Jei reikia, susisiekite su telefono ryšį teikiančia įmone, kad sužinotumėte, ar nekyla problemų su telefono linija arba norėdami daugiau sužinoti apie telefono tinklo funkcijas. Jeigu tuo pačiu telefono numeriu, naudojamu fakso skambučiams, naudojatės ir balso pašto paslauga, turėsite priimti faksogramas automatiniu būdu. 111 „Hewlett-Packard“ pareiškimas apie ribotą garantiją HP produktas Ribotos garantijos galiojimo trukmė Programinės įrangos laikmenos 90 dienų Spausdintuvas 1 metai Spausdintuvo arba rašalo kasetės Tol, kol pasibaigia HP rašalas arba iki galiojimo pabaigos datos, išspausdintos ant kasetės, atsižvelgiant į tai, kas įvyksta pirma. Ši garantija netaikoma HP produktams, kurie buvo pakartotinai užpildyti, perdirbti, atnaujinti, netinkamai naudojami arba sugadinti. Spausdintuvo galvutės (taikoma tik produktams su naudotojo keičiamomis spausdintuvo galvutėmis) 1 metai Priedai 1 metai, jeigu nenurodyta kitaip English Lietuviškai A. Ribotos garantijos galiojimo apimtis 1. Bendrovė „Hewlett-Packard“ (HP) galutiniam naudotojui garantuoja, kad aukščiau minėtas HP produktas yra pagamintas kvalifikuotų darbininkų ir be medžiagų defektų, ir užtikrina jo veikimą visu aukščiau nurodytu laikotarpiu nuo produkto įsigijimo dienos. 2. Programinės įrangos produktams HP ribota garantija taikoma tik tuo atveju, jeigu neįmanoma vykdyti programavimo instrukcijų. HP negarantuoja, kad visi jos produktai veiks netrikdomai ir be klaidų. 3. HP ribota garantija apima tik tuos defektus, kurie yra tinkamo produkto naudojimo rezultatas. Ji netaikoma: a. Jeigu produktas buvo netinkamai prižiūrimas arba buvo modifikuotas; b. Programinei įrangai; laikmenoms, dalims bei priedams, kurių netiekia arba nepalaiko HP; arba c. Operacijoms, kurios netelpa į specifikacijomis apibrėžtus produkto veikimo rėmus; d. Jei produktas neleistinai modifikuojamas arba netinkamai naudojamas. 4. HP spausdintuvų produktams naudojamos ne HP pagamintos arba pakartotinai užpildytos kasetės neturi įtakos nei naudotojo garantijai, nei jokiai su naudotoju sudarytai HP paramos sutarčiai. Tačiau jeigu spausdintuvo veikimas sutrinka arba jis sugenda dėl naudojamos ne HP pagamintos, pakartotinai užpildytos kasetės arba rašalo kasetės, kurios galiojimo terminas pasibaigęs, bendrovė HP pareikalaus įprasto mokesčio už tokiai trikčiai ar gedimui pašalinti sunaudotas medžiagas ir sugaištą laiką. 5. Jeigu garantijos galiojimo metu HP bus informuota apie kokį nors produkto, kurį HP garantija apima, defektą, bendrovė HP savo nuožiūra pataisys arba pakeis naudotojo produktą su defektais kitu. 6. Jeigu HP negali pataisyti ar pakeisti defektų turinčios dalies, kurią apima HP garantija, kaip tai joje numatyta, bendrovė HP netrukus po to, kai jai bus pranešta apie defektą, grąžins pirkėjui už produktą sumokėtus pinigus. 7. HP neprivalės pataisyti, pakeisti arba atlyginti nuostolių tol, kol naudotojas negrąžins defektų turinčio produkto bendrovei HP. 8. Visi pakaitiniai produktai gali būti nauji arba beveik nauji, tačiau savo funkcionalumu visada prilygs arba net pralenks pakeičiamą produktą. 9. HP produktuose gali būti perdirbtų dalių, komponentų arba medžiagų, kurios savo veikimu prilygsta naujoms. 10. HP ribotos garantijos pareiškimas galioja bet kurioje šalyje bei vietovėje, kurioje HP platina šį produktą. Atskiras papildomas paslaugų sutartis, pvz., atvykimo pas naudotoją, gali būti įmanoma sudaryti bet kurioje HP įgaliotoje paslaugų teikimo įmonėje bet kurioje šalyje, kurioje šis HP produktas yra platinamas bendrovės HP arba jos įgaliotųjų importuotojų. B. Garantijos apribojimai TIEK, KIEK LEIDŽIA VIETOS ĮSTATYMAI, NEI HP, NEI TREČIOSIOS ŠALIES TIEKĖJAI NETEIKIA JOKIŲ KITŲ GARANTIJŲ AR SĄLYGŲ, NEI AIŠKIAI IŠREIKŠTŲ, NEI NUMANOMŲ – KOMERCINĖS NAUDOS, TINKAMOS KOKYBĖS BEI TIKIMO KONKREČIAM TIKSLUI GARANTIJŲ. C. Atsakomybės apribojimai 1. Šiame Garantijos pareiškime nurodytos priemonės yra išskirtinės ir išimtinės naudotojui skirtos priemonės iki ribų, galimų pagal vietinius įstatymus. 2. NEI HP, NEI TREČIOSIOS ŠALIES TIEKĖJAI NEATSAKO NEI UŽ SUTARTIMI, NEI CIVILINĖS TEISĖS IEŠKINIU, NEI KOKIU NORS KITU TEISINIU BŪDU PAREMTUS IEŠKINIUS AR PRETENZIJAS DĖL TIESIOGINIŲ, NETIESIOGINIŲ, TYČINIŲ, NETYČINIŲ AR PASEKMINIŲ NUOSTOLIŲ, NESVARBU, AR APIE JUOS BUVO INFORMUOTA, AR NE, IŠSKYRUS ĮSIPAREIGOJIMUS, SPECIALIAI NURODYTUS ŠIAME GARANTIJOS PAREIŠKIME, IKI RIBŲ, GALIMŲ PAGAL ATSKIROS VALSTYBĖS ĮSTATYMUS. D. Vietiniai įstatymai 1. Šis garantijos pareiškimas suteikia naudotojui tam tikras juridines teises. Naudotojas taip pat gali turėti kitų teisių, kurios gali skirtis priklausomai nuo valstijos (JAV), provincijos (Kanadoje) bei nuo šalies (likusioje pasaulio dalyje). 2. Jeigu šis garantijos pareiškimas yra nesuderintas su vietiniais įstatymais, jis privalės būti su jais suderintas. Tokiomis aplinkybėmis kai kurie pareiškimai ir apribojimai, nurodyti šiame garantijos pareiškime, naudotojui gali negalioti. Pvz., kai kuriose JAV valstijose bei jos valdomose teritorijose už jos ribų (įskaitant Kanados provincijas), gali būti: a. Užkirstas kelias šio garantijos pareiškimo apribojimų ir teiginių galiojimui dėl įstatymuose nurodytų naudotojo teisių (pvz., Jungtinėje Karalystėje); b. Kitaip suvaržytos gamintojo teisės nurodyti tokius pareiškimus arba apribojimus; arba c. Naudotojui užtikrinamos papildomos garantinės teisės, patikslintas išreikštų garantijų, kurių gamintojas negali atsisakyti, galiojimo laikas arba galimi taikyti išreikštų garantijų galiojimo laiko apribojimai. 3. ŠIO GARANTIJOS PAREIŠKIMO SALYGOS, IŠSKYRUS IKI PAGAL ĮSTATYMUS GALIMOS RIBOS, YRA TAIKOMOS PAPILDOMAI PRIE ĮSTATYMAIS NURODYTŲ TEISIŲ, TAIKOMŲ „HP“ PRODUKTŲ PARDAVIMUI TOKIEMS PIRKĖJAMS, IR JŲ NEATŠAUKIA, NEPAKEIČIA BEI NĖRA IŠIMTINĖS. Informacija apie HP garantiją Pridedami HP bendrovių, teikiančių HP garantiją (gamintojo garantiją) Jūsų šalyje, pavadinimai ir adresai. Lietuva: UAB „Hewlett-Packard“, V. Gerulaičio g. 1, LT-08200 Vilnius Pagal taikytinus vartojimo prekių pardavimą reglamentuojančius nacionalinius teisės aktus, jūs taip pat turite įstatymų galios teises. Gamintojo garantija jūsų įstatymų galią turinčių teisių jokiu būdu neapriboja ir joms poveikio neturi 112 HP Officejet Pro 8610/8620 Pierwsze kroki 1. Skonfiguruj drukarkę. Wykonaj instrukcje znajdujące się na plakacie instalacyjnym i na panelu sterowania drukarki. 2. Zainstaluj oprogramowanie drukarki HP. Otwórz adres URL widoczny na panelu sterowania, a następnie postępuj zgodnie z instrukcjami dostępnymi w Internecie. Najnowsze oprogramowanie drukarki jest również dostępne na stronie www.hp.com/support. Dostępna jest również płyta CD z oprogramowaniem drukarki HP. Jeśli program instalacyjny w systemie Windows nie zostaje uruchomiony automatycznie po włożeniu płyty CD do napędu komputera, należy dwukrotnie kliknąć program Setup.exe. Ta drukarka umożliwia drukowanie dokumentów i zdjęć znajdujących się na urządzeniu przenośnym (takim jak smartfon lub tablet). Więcej informacji na ten temat można znaleźć na stronie internetowej HP Mobile Printing (www.hp.com/go/mobileprinting). Dalsze informacje Pomoc elektroniczna: Zainstaluj pomoc elektroniczną, wybierając ją z zalecanego oprogramowania podczas instalacji oprogramowania. Plik pomocy zawiera informacje o funkcjach produktu, drukowaniu, rozwiązywaniu problemów i pomocy technicznej. Ponadto można w nim znaleźć komunikaty, informacje dotyczące ochrony środowiska oraz informacje prawne, w tym Uwagi regulacyjne dla użytkowników z Unii Europejskiej i oświadczenia o zgodności. Windows® 8.1 Kliknij strzałkę w dół znajdującą się w lewym dolnym rogu ekranu startowego, wybierz nazwę drukarki, kliknij opcję Pomoc, a następnie wybierz opcję Szukaj w pomocy HP. Windows® 8 Na ekranie startowym kliknij prawym przyciskiem myszy pusty obszar, kliknij opcję Wszystkie aplikacje na pasku aplikacji, wybierz nazwę drukarki, wybierz opcję Pomoc, a następnie wybierz opcję Szukaj w pomocy HP. Windows® 7 Windows Vista® Windows XP® Kliknij przycisk Start, wybierz opcję Programy lub Wszystkie programy, wybierz opcję HP, a następnie wybierz nazwę drukarki. OS X Mavericks OS X Mountain Lion OS X Lion W aplikacji Finder wybierz opcję Help Center (Centrum pomocy) z menu Help (Pomoc). Kliknij opcję Help for all your apps (Pomoc do wszystkich aplikacji) lub kliknij i przytrzymaj przycisk Home (Ekran startowy), a następnie kliknij opcję Help (Pomoc) dla swojej drukarki. OS X v10.6 W aplikacji Finder wybierz opcję Mac Help (Pomoc Mac) z menu Help (Pomoc). W oknie Help Viewer (Przeglądarka pomocy) kliknij i przytrzymaj przycisk Home (Ekran startowy), a następnie wybierz pomoc dotyczącą swojego urządzenia. Readme: Plik readme zawiera informacje na temat wymagań systemowych oraz zaktualizowane informacje dotyczące konfigurowania i użytkowania drukarki. Włóż do komputera płytę CD z oprogramowaniem drukarki HP, a następnie kliknij dwukrotnie plik ReadMe.chm (Windows) lub otwórz folder Read Me (Przeczytaj to) (OS X). W Internecie: Dodatkowa pomoc i informacje: www.hp.com/go/support. Rejestracja drukarki: www.register.hp.com. Deklaracja zgodności: www.hp.eu/certificates. Zeskanuj, aby dowiedzieć się więcej Może obowiązywać standardowa opłata operatora za transmisję danych. Podręcznik może nie być dostępny we wszystkich językach. HP Officejet Pro 8610 HP Officejet Pro 8620 www.hp.com/eu/m/OJP8610 www.hp.com/eu/m/OJP8620 Sieć bezprzewodowa Po wykonaniu instrukcji znajdujących się na panelu sterowania drukarki i zainstalowaniu oprogramowania drukarki HP drukarka powinna pomyślnie nawiązać połączenie z siecią bezprzewodową. Dzięki funkcji HP Wireless Direct można drukować bez użycia kabli z komputera, smartfona, tabletu lub innego urządzenia obsługującego łączność bezprzewodową, przy czym nie trzeba nawiązywać połączenia z istniejącą siecią Wi-Fi. Więcej informacji można znaleźć w pomocy elektronicznej (patrz sekcja „Dalsze informacje”na stronie 113). Rozwiązywanie problemów z siecią bezprzewodową 1 Sprawdzanie, czy świeci się kontrolka komunikacji bezprzewodowej (802.11) Jeśli niebieski wskaźnik na panelu sterowania drukarki nie świeci się, komunikacja bezprzewodowa w drukarce może być wyłączona. Aby włączyć komunikację bezprzewodową, dotknij i przesuń palcem po ekranie, dotknij opcji Konfiguracja, dotknij opcji Konfiguracja sieci, dotknij opcji Ustawienia komunikacji bezprzewodowej, a następnie dotknij opcji Włącz w polu Bezprzewodowe. Jeśli niebieska kontrolka sieci bezprzewodowej miga, drukarka nie jest podłączona do sieci. Użyj Kreatora konfiguracji łącza bezprzewodowego dostępnego na panelu sterowania drukarki, aby nawiązać połączenie bezprzewodowe. Dotknij i przesuń palcem po ekranie początkowym, dotknij opcji Konfiguracja, dotknij opcji Konfiguracja sieci, dotknij opcji Ustawienia komunikacji bezprzewodowej, dotknij opcji Kreator połączenia bezprzewodowego, a następnie postępuj zgodnie z instrukcjami wyświetlanymi na ekranie. 2 Sprawdzanie, czy komputer jest podłączony do sieci bezprzewodowej 3 Uruchamianie testu komunikacji bezprzewodowej Upewnij się, że komputer jest podłączony do sieci bezprzewodowej. Jeśli nie można podłączyć komputera do sieci, skontaktuj się z osobą, która ją skonfigurowała, lub z producentem routera. Problem może wynikać z usterki sprzętu — routera lub komputera. Aby sprawdzić prawidłowe działanie połączenia bezprzewodowego, wydrukuj raport sieci bezprzewodowej. 1. Upewnij się, że urządzenie jest włączone, a do zasobnika załadowany jest papier. 2. Dotknij i przesuń palcem po ekranie początkowym, dotknij opcji Konfiguracja, a następnie dotknij opcji Konfiguracja sieci. 3. Dotknij opcji Drukuj raport. 4. Dotknij opcji Raport z testu połączenia bezprzewodowego. English Polski Jeśli test się nie powiedzie, przejrzyj raport w poszukiwaniu informacji o sposobie rozwiązania problemu i uruchom test ponownie. Jeśli sygnał połączenia bezprzewodowego jest słaby, przysuń drukarkę do routera bezprzewodowego. 4 Ponowne uruchamianie elementów sieci bezprzewodowej Wyłącz router i drukarkę, a następnie włącz je w podanej kolejności: najpierw router, a potem drukarka. Czasami wyłączenie i ponowne włączenie zasilania urządzeń ułatwia rozwiązanie problemu z uzyskaniem połączenia z siecią. Jeśli nadal nie możesz uzyskać połączenia, wyłącz router, drukarkę i komputer, a następnie włącz je w podanej kolejności: najpierw router, następnie drukarkę, a na koniec komputer. Jeśli nawiązanie połączenia bezprzewodowego jest niemożliwe, drukarkę można również podłączyć do sieci za pomocą kabla Ethernet. Jeśli wciąż występują problemy, przejdź do Centrum drukowania bezprzewodowego HP (www.hp.com/go/wirelessprinting). Na tej stronie internetowej można znaleźć najpełniejsze i najbardziej aktualne informacje na temat drukowania bezprzewodowego, a także informacje ułatwiające przygotowanie sieci bezprzewodowej, rozwiązywanie problemów występujących podczas łączenia drukarki z siecią bezprzewodową oraz rozwiązywanie problemów związanych z oprogramowaniem zabezpieczającym. Jeśli używany jest komputer z systemem Windows, można użyć narzędzia Print and Scan Doctor ułatwiającego rozwiązywanie wielu problemów, które mogą wystąpić podczas pracy z drukarką. Narzędzie to można pobrać ze strony www.hp.com/go/tools. Znaki towarowe Microsoft, Windows, Windows XP, Windows Vista, Windows 7, Windows 8 i Windows 8.1 są zarejestrowanymi w USA znakami towarowymi firmy Microsoft Corporation. 114 Usługi WWW HP ePrint Funkcja HP ePrint umożliwia bezpieczne i łatwe drukowanie dokumentów lub zdjęć z komputera bądź urządzenia przenośnego (takiego jak smartfon lub tablet) bez dodatkowego oprogramowania! Aby wydrukować z użyciem funkcji HP ePrint, należy załączyć dokumenty lub zdjęcia do wiadomości e-mail i wysłać ją na adres drukarki przypisany jej podczas rejestracji. Drukarka drukuje zarówno (HP ePrint) na ekranie początkowym, po wiadomość e-mail, jak i załączniki. Aby rozpocząć korzystanie z funkcji HP ePrint, dotknij ikony wyświetleniu stosownego monitu włącz usługi WWW, a następnie postępuj zgodnie z instrukcjami wyświetlanymi na ekranie. Aby było możliwe korzystanie z funkcji HP ePrint, drukarka musi być podłączona do sieci udostępniającej połączenie z Internetem. Informacje o użytkowaniu usług WWW i zarządzaniu nimi są dostępne w witrynie HP Connected (www.hpconnected.com). Aplikacje dla drukarek Podłączona do Internetu drukarka umożliwia drukowanie treści z Internetu bez konieczności korzystania z komputera. Wystarczy (aplikacje dla drukarek) na ekranie początkowym, aby drukować kalendarze, papier notatnikowy lub do wykresów, dotknąć ikony układanki, kartki, wycinanki i inne! Informacje o pojemnikach z tuszem Pojemniki instalacyjne: Podczas instalacji, po wyświetleniu prośby o zainstalowanie pojemników z tuszem, upewnij się, że korzystasz z pojemników dostarczonych z drukarką i oznaczonych etykietą „SETUP” (INSTALACYJNY) lub „SETUP CARTRIDGE” (POJEMNIK INSTALACYJNY). Zużycie atramentu: Tusz z pojemników jest wykorzystywany na szereg sposobów w procesie drukowania, w tym w procesie inicjowania, który przygotowuje drukarkę i pojemniki z tuszem do drukowania, oraz w procesie serwisowania głowicy drukującej, który utrzymuje czystość dysz i prawidłowy przepływ tuszu. Dodatkowo po zakończeniu korzystania z pojemnika pozostaje w nim niewielka ilość tuszu. Więcej informacji można znaleźć na stronie www.hp.com/go/inkusage. Więcej informacji oraz instrukcje pozwalające wyłączyć zbieranie informacji o wykorzystaniu można znaleźć w pomocy elektronicznej. (Patrz sekcja „Dalsze informacje”na stronie 113). Informacje dotyczące bezpieczeństwa Polski Przechowywanie anonimowych informacji o wykorzystaniu: Pojemniki z tuszem HP stosowane w tej drukarce zawierają układ pamięci, który może pomóc w działaniu drukarki i umożliwia przechowywanie ograniczonej ilości anonimowych informacji o wykorzystaniu urządzenia. Zgromadzone informacje mogą służyć do udoskonalenia przyszłych modeli drukarek HP. Aby zmniejszyć ryzyko zranienia na skutek pożaru lub porażenia prądem elektrycznym, w czasie eksploatacji drukarki należy zawsze przestrzegać podstawowych zasad bezpieczeństwa. 1. Należy przeczytać i przyswoić sobie wszystkie instrukcje zawarte w dokumentacji dostarczonej z drukarką. 2. Należy przestrzegać wszystkich ostrzeżeń i instrukcji znajdujących się na drukarce. 3. Przed czyszczeniem należy odłączyć drukarkę od gniazdka elektrycznego. 4. Nie należy umieszczać ani używać tej drukarki w pobliżu wody lub gdy użytkownik jest mokry. 5. Należy ustawić drukarkę na stabilnej powierzchni. 6. Należy umieścić drukarkę w bezpiecznym miejscu, gdzie nie ma ryzyka nadepnięcia na przewód zasilania, potknięcia się o niego ani uszkodzenia go. 7. Jeśli drukarka nie działa prawidłowo, przeczytaj informacje znajdujące się w pomocy elektronicznej (dostępna na komputerze po zainstalowaniu oprogramowania). 8. Wewnątrz urządzenia nie ma części, które użytkownik mógłby sam naprawić. Wykonywanie czynności serwisowych należy zlecać wykwalifikowanemu personelowi. 9. Używaj tylko wraz z przewodem zasilającym i zasilaczem (jeśli jest dostępny) dostarczonym przez firmę HP. 115 Faks Konfigurowanie faksu 1 Użytkownicy przebywający na terenie Europy Jeśli znajdujesz się w jednym z poniższych krajów/regionów, aby uzyskać informacje o konfigurowaniu faksu, odwiedź witrynę www.hp.com/uk/faxconfig. W przeciwnym razie wykonaj instrukcje znajdujące się w dalszej części tego podręcznika. Austria Finlandia Holandia Norwegia Szwecja Belgia Francja Irlandia Portugalia Wielka Brytania Dania Hiszpania Niemcy Szwajcaria Włochy 2 Podłączanie kabla telefonicznego Korzystanie z linii telefonicznej tylko na potrzeby faksu Jeśli razem z drukarką dostarczony został kabel telefoniczny, firma HP zaleca użycie tego kabla. Jeśli kabel telefoniczny jest zbyt krótki, można go przedłużyć, używając złączki i innego kabla telefonicznego. 1. Podłącz jeden koniec kabla telefonicznego do ściennego gniazda telefonicznego. 2. Podłącz drugi koniec do portu oznaczonego jako 1-LINE z tyłu drukarki. NIE wkładaj kabla telefonicznego do portu oznaczonego jako 2-EXT. 3. Jeśli masz abonament na usługę DSL/ADSL, podłącz filtr DSL/ADSL między portem drukarki oznaczonym jako 1-LINE a ściennym gniazdem telefonicznym. 1 2 1 Ścienne gniazdo telefoniczne 3 1-LINE Port oznaczony jako 1-LINE z tyłu drukarki 2 NIE wkładaj kabla telefonicznego do portu English Polski oznaczonego jako 2-EXT. Filtr DSL/ADSL (dostarczony przez operatora 3 telekomunikacyjnego lub usługodawcę) 1 3 Podłączanie dodatkowych urządzeń Jeśli istnieją inne urządzenia, które należy podłączyć, podłącz je w sposób przedstawiony na poniższym diagramie: 1 TAM * DSL/ADSL 1 4 5 1-LINE 1-LINE 2-EXT 2 9 Telefoniczna automatyczna 1-LINE 8 1-LINE 10 5 1-LINE 2-EXT 5 7 FoIP * * * TAM: Telefoniczna automatyczna sekretarka ** FoIP: Protokół FoIP (Fax over Internet Protocol) 116 6 2-EXT 1 3 1 Ścienne gniazdo telefoniczne 2 Rozdzielacz równoległy 3 Modem DSL/ADSL ISDN 7 5 6 4 sekretarka 5 6 7 8 9 Telefon Ścienne gniazdko telefoniczne ISDN Adapter końcowy lub router ISDN Modem szerokopasmowy Filtr DSL/ADSL 10 Analogowy adapter telefonu 4 Testowanie konfiguracji faksu Podczas testu faksu wykonywane są następujące operacje: •• Sprawdzenie sprzętu •• Sprawdzenie, czy do drukarki podłączony jest prawidłowy rodzaj kabla telefonicznego •• Sprawdzenie, czy kabel telefoniczny jest podłączony do właściwego portu •• Sprawdzenie sygnału wybierania •• Sprawdzenie aktywnej linii telefonicznej •• Sprawdzenie stanu połączenia linii telefonicznej Aby uruchomić test faksu: 1. Dotknij i przesuń palcem po ekranie początkowym, a następnie dotknij opcji Konfiguracja. 2. Dotknij opcji Konfiguracja faksu. 3. Dotknij opcji Narzędzia faksu, a następnie dotknij opcji Uruchom test faksu. Jeśli test się nie powiedzie, przejrzyj raport w poszukiwaniu informacji o sposobie rozwiązania problemu, wprowadź sugerowane zmiany i uruchom test ponownie. Korzystanie z raportów i dzienników Drukowanie raportu Raporty dotyczące faksów zawierają przydatne informacje systemowe na temat drukarki. 1. Dotknij i przesuń palcem po ekranie początkowym, a następnie dotknij opcji Konfiguracja. 2. Dotknij opcji Konfiguracja faksu, a następnie dotknij opcji Raporty dot. faksu. 3. Wybierz raport faksu, który chcesz wydrukować, a następnie dotknij przycisku OK. Jeśli potrzebne jest drukowane potwierdzenie pomyślnego wysłania faksów, dotknij opcji Zaawansowane ustawienia faksu, dotknij opcji Potwierdzenie faksu, a następnie wybierz żądaną opcję. Aby dołączyć obraz do pierwszej strony potwierdzenia faksu, wybierz opcję Włącz (wysyłanie faksów) lub Włącz (wysyłanie i odbieranie). Wyczyszczenie dziennika faksów powoduje usunięcie wszystkich faksów zapisanych w pamięci. 1. Dotknij i przesuń palcem po ekranie początkowym, a następnie dotknij opcji Konfiguracja. 2. Dotknij opcji Konfiguracja faksu, a następnie dotknij opcji Narzędzia faksów. Polski Czyszczenie dziennika faksów 3. Dotknij opcji Wyczyść dziennik faksów. Jak konfigurować drukarki HP w środowisku telefonii cyfrowej? Drukarki HP zostały zaprojektowane z myślą o wykorzystaniu tradycyjnych, analogowych usług telefonicznych. W środowisku telefonii cyfrowej (takim jak DSL/ADSL, PBX, ISDN lub FoIP) może być konieczne użycie filtrów lub konwerterów cyfrowo-analogowych podczas konfigurowania w drukarce funkcji faksu. Drukarka może nie być zgodna ze wszystkimi liniami cyfrowymi bądź operatorami we wszystkich środowiskach cyfrowych lub ze wszystkimi konwerterami cyfrowo-analogowymi. Skontaktuj się z operatorem telekomunikacyjnym w celu określenia, które opcje ustawień są najlepsze w danym środowisku. Podczas konfigurowania wykrywania wzoru dzwonka w systemie telefonicznym PBX, w którym stosowane są różne wzory dzwonka na potrzeby połączeń wewnętrznych i zewnętrznych, podczas rejestrowania wzoru dzwonka upewnij się, że numer faksu drukarki został wybrany z użyciem numeru zewnętrznego. 117 Korzystanie z faksu Wysyłanie standardowego faksu Automatyczne odbieranie faksu 1. Umieść dokument zadrukowaną stroną do dołu na szybie skanera lub zadrukowaną stroną do góry w podajniku dokumentów. Domyślnie drukarka automatycznie odbiera połączenia przychodzące i odbiera faksy po liczbie sygnałów określonych w ustawieniu Dzwonków do odebrania. 2. Na ekranie początkowym dotknij opcji Faks. Jeśli do drukarki jest podłączona automatyczna sekretarka, należy ustawić większą wartość opcji Dzwonków do odebrania niż liczba sygnałów określonych w automatycznej sekretarce. 3. Wprowadź numer faksu, używając klawiatury lub za pomocą szybkiego wybierania. 4. Aby dodać pauzę w numerze faksu, dotknij kilkakrotnie przycisku *, aż na wyświetlaczu pojawi się myślnik (-). 5. Dotknij opcji Czarny lub Kolor. 6. Jeśli odbiorca zgłasza problemy z jakością wysłanego faksu, spróbuj zmienić rozdzielczość lub kontrast faksu. Wysyłanie faksu za pomocą telefonu wewnętrznego 1. Wybierz numer na klawiaturze telefonu wewnętrznego. Podczas wysyłania faksu przy użyciu tej metody NIE używaj klawiatury na panelu sterowania drukarki. 2. Jeśli telefon odbierze osoba, możesz rozpocząć rozmowę przed wysłaniem faksu. Jeśli odbierze faks, usłyszysz sygnał faksu od urządzenia faksowego odbiorcy. 3. Umieść dokument zadrukowaną stroną do dołu na szybie skanera lub zadrukowaną stroną do góry w podajniku dokumentów. 4. Na ekranie początkowym dotknij opcji Faks. 5. Gdy zechcesz wysłać faks, dotknij opcji Czarny lub Kolor. 6. Jeśli zostanie wyświetlony monit, dotknij opcji Wyślij faks. English Polski Jeśli rozmawiasz z odbiorcą przez telefon, poproś go o rozpoczęcie odbierania faksu po usłyszeniu sygnału faksu w telefaksie. Gdy drukarka zacznie wysyłać faks, możesz odłożyć słuchawkę lub pozostać na linii. Podczas transmisji faksu możesz nie słyszeć sygnału faksu. Więcej informacji na temat innych sposobów wysyłania faksów, takich jak planowanie wysyłania faksu w późniejszym czasie lub wysyłanie faksu z komputera, można znaleźć w pomocy elektronicznej (patrz sekcja „Dalsze informacje”na stronie 113). Ponowne drukowanie otrzymanych faksów z pamięci Jeśli włączona jest opcja Pamięć odebr. faksów, faksy przychodzące są zapisywane w pamięci, nawet gdy wystąpi błąd drukarki. Wszystkie faksy zapisane w pamięci mogą zostać z niej usunięte w momencie wyłączenia drukarki. 1. Sprawdź, czy do drukarki załadowano papier. 2. Dotknij i przesuń palcem po ekranie początkowym, a następnie dotknij opcji Konfiguracja. 3. Dotknij opcji Konfiguracja faksu, dotknij opcji Narzędzia faksu, a następnie dotknij opcji Wydrukuj faksy z pamięci. Faksy są drukowane w kolejności odwrotnej niż ta, w jakiej zostały odebrane, np. ostatni odebrany faks jest drukowany jako pierwszy itd. 118 Aby odbierać faksy ręcznie, wyłącz opcję Odbieranie automatyczne na panelu sterowania drukarki. Aby zmienić ustawienie Odbieranie automatyczne: 1. Upewnij się, że urządzenie jest włączone i załadowany jest papier. 2. Dotknij i przesuń palcem po ekranie początkowym, a następnie dotknij opcji Konfiguracja. 3. Dotknij opcji Ustawienia faksu, a następnie dotknij opcji Podstawowe ustawienia faksu. 4. Dotknij opcji Automatyczne odbieranie, a następnie wybierz Wł. lub Wył. Jeśli na tej samej linii telefonicznej, która jest używana do faksowania, abonowana jest poczta głosowa, nie będzie można odbierać faksów automatycznie. Konieczne jest osobiste odbieranie przychodzących połączeń faksowych. (Jeśli zamiast tego chcesz odbierać faksy automatycznie, skontaktuj się z operatorem sieci telefonicznej, aby wykupić usługę dzwonienia dystynktywnego lub założyć oddzielną linię telefoniczną dla faksowania). Ręczne odbieranie faksu Jeśli prowadzisz rozmowę telefoniczną z inną osobą, możesz odbierać faksy ręcznie bez odkładania słuchawki. 1. Upewnij się, że urządzenie jest włączone i załadowany jest papier. 2. Usuń wszystkie oryginały z podajnika dokumentów. Ustaw wysoką wartość opcji Dzwonków do odebrania, aby umożliwić odebranie połączenia przed drukarką. Możesz także wyłączyć ustawienie Odbieranie automatyczne, aby drukarka nie odbierała automatycznie połączeń przychodzących. 3. Poproś nadawcę o rozpoczęcie wysyłania faksu. 4. Po usłyszeniu sygnału faksu dotknij opcji Faks, a następnie wybierz opcję rozpoczęcia odbierania faksu. Gdy drukarka zacznie odbierać faks, możesz odłożyć słuchawkę lub pozostać na linii. Podczas transmisji faksu możesz nie słyszeć sygnału faksu. Więcej informacji na temat funkcji faksu, takich jak blokowanie niechcianych faksów lub przekierowywanie faksów, można znaleźć w pomocy elektronicznej (patrz sekcja „Dalsze informacje”na stronie 113). Rozwiązywanie problemów z faksowaniem Jeśli po pomyślnym przeprowadzeniu testu faksu omówionego na stronie 117 wciąż występują problemy z jego użyciem, wykonaj poniższe czynności: Aby sprawdzić prawidłowe działanie połączenia bezprzewodowego, wydrukuj raport sieci bezprzewodowej. 1. Wykonaj kopiowanie lub skanowanie, aby sprawdzić, czy drukarka działa poprawnie. 2. Sprawdź fizyczne połączenia faksu. 3. Sprawdź, czy inne telefaksy mogą wysyłać faksy na ten sam numer telefonu. Telefaks odbierający mógł zablokować dany numer telefonu lub mogą w nim występować problemy techniczne. 4. Jeśli problem nie ustępuje, wydrukuj Raport nt. błędów faksu i Dziennik faksów (oraz raport identyfikacji rozmówców i raport na temat zablokowanych faksów, jeśli są dostępne), a następnie skontaktuj się z pomocą techniczną HP, aby uzyskać dalszą pomoc. Nie można odbierać faksów, ale można je wysyłać 1. Sprawdź ustawienia faksu w drukarce. 2. Sprawdź fizyczne połączenia faksu. 3. Sprawdź, czy inne urządzenia podłączone do tej samej linii telefonicznej mogą odbierać faksy. Linia telefoniczna może być uszkodzona lub wysyłający telefaks ma problemy z wysyłaniem faksów. Możesz także sprawdzić, czy numer telefonu nadawcy nie został zablokowany. 4. Sprawdź, czy problem nie występuje u nadawcy. Jeśli problem nie ustępuje, wydrukuj Raport nt. błędów faksu i Dziennik faksów (oraz raport identyfikacji rozmówców i raport na temat zablokowanych faksów, jeśli są dostępne), a następnie skontaktuj się z pomocą techniczną HP, aby uzyskać dalszą pomoc. Nie można wysyłać ani odbierać faksów 1. Wykonaj kopiowanie lub skanowanie, aby sprawdzić, czy drukarka działa poprawnie. 2. Sprawdź fizyczne połączenia faksu. 3. Sprawdź ustawienia faksu w drukarce. 4. Sprawdź, czy inne urządzenia podłączone do tej samej linii telefonicznej mogą wysyłać lub odbierać faksy. Być może wystąpił problem z linią telefoniczną. 5. Zresetuj drukarkę, wyłączając ją i, jeśli to możliwe, wyłączając główny przełącznik zasilacza. Zaczekaj kilka sekund przed ponownym włączeniem zasilania. Spróbuj wysłać lub odebrać faks na drukarce. Sprawdzanie ustawień faksu w drukarce •• Funkcja Odbieranie automatyczne jest włączona, aby drukarka odbierała faksy automatycznie. •• Jeśli subskrybujesz usługę poczty głosowej operatora lub dostawcy usług telefonicznych, sprawdź, czy wartość parametru Dzwonków do odebrania w drukarce jest większa niż w automatycznej sekretarce telefonu. Drukarka monitoruje linię i decyduje, czy połączenie przychodzące jest zwykłym połączeniem telefonicznym, czy połączeniem faksowym. W przypadku połączenia faksowego drukarka automatycznie nawiązuje połączenie z faksem. W przeciwnym razie może być konieczne odebranie faksu ręcznie, dotykając opcji Faks. •• Jeśli do tej samej linii telefonicznej przypisanych jest wiele numerów telefonu, a linia jest współużytkowana przez wiele urządzeń, upewnij się, że w drukarce określono właściwe ustawienie dzwonienia dystynktywnego na potrzeby odbioru faksów. Sprawdzanie fizycznego podłączenia faksu •• Połącz kabel telefoniczny wychodzący z portu oznaczonego jako 1-LINE z tyłu drukarki do ściennego gniazda telefonicznego i połącz kabel telefoniczny wychodzący z portu oznaczonego jako 2-EXT z tyłu drukarki do telefonu wewnętrznego. Z telefonu wewnętrznego połącz się z numerem telefonu, który nie odbierał faksów. Jeśli próbujesz wysłać faks na numer zewnętrzny, pamiętaj, aby przed wprowadzeniem numeru wybrać wymagany kod lub numery dostępu. Konieczne może być również dodanie pauzy do numeru, aby zapobiec zbyt szybkiemu wybieraniu numeru przez drukarkę. Aby dodać pauzę, dotknij kilkakrotnie przycisku *, aż na wyświetlaczu pojawi się myślnik (-). Polski Nie można wysyłać faksów, ale można je odbierać •• Jeśli nie możesz nawiązywać żadnych połączeń wychodzących ze względu na brak sygnału wybierania lub zakłócenia linii telefonicznej, spróbuj użyć innego kabla telefonicznego zamiast tego, który jest podłączony do portu telefonicznego oznaczonego jako 1-LINE, lub przenieś drukarkę w inne miejsce, które dysponuje osobną linią telefoniczną (w razie możliwości) i sprawdź, czy tam występują podobne problemy. •• W środowisku cyfrowym (takim jak FoIP lub Fax over VoIP) zmniejsz szybkość faksowania i wyłącz tryb ECM (Error Code Modulation) na panelu sterowania drukarki. W razie potrzeby skontaktuj się z operatorem telekomunikacyjnym, aby dowiedzieć się, czy występują problemy z linią telefoniczną, lub aby lepiej poznać możliwości sieci telefonicznej. 6. Jeśli problem nie ustępuje, wydrukuj Raport nt. błędów faksu i Dziennik faksów (oraz raport identyfikacji rozmówców i raport na temat zablokowanych faksów, jeśli są dostępne), a następnie skontaktuj się z pomocą techniczną HP, aby uzyskać dalszą pomoc. Jeśli na tej samej linii telefonicznej, która jest używana do faksowania, jest poczta głosowa, faksy trzeba odbierać ręcznie. 119 Oświadczenie firmy Hewlett-Packard o ograniczonej gwarancji Produkt HP Nośniki oprogramowania Okres gwarancji 90 dni Drukarka 1 rok Kasety drukujące lub kasety z atramentem Do wystąpienia wcześniejszego z dwóch zdarzeń wyczerpania się atramentu HP lub zakończenia się okresu gwarancyjnego nadrukowanego na wkładzie drukującym. Ta gwarancja nie odnosi się do wkładów drukujących firmy HP, które były powtórnie napełniane, reprodukowane, odnawiane, niewłaściwie użytkowane lub w jakikolwiek sposób przerabiane. 1 rok Głowice drukujące (dotyczy tylko produktów z możliwościa wymiany głowic przez klienta) Akcesoria 1 rok, jeżeli nie określono inaczej English Polski A. Zakres gwarancji 1. Firma Hewlett-Packard (HP) gwarantuje klientowi-użytkownikowi końcowemu, że wymienione wyżej produkty HP będą wolne od wad materiałowych i wykonawczych przez podany powyżej okres, licząc od daty zakupu. 2. Gwarancja HP dotycząca oprogramowania odnosi się wyłącznie do działania oprogramowania (wykonywania instrukcji programowych). Firma HP nie gwarantuje, że działanie produktu będzie wolne od zakłóceń i błędów. 3. Gwarancja HP obejmuje tylko te wady, które zostaną ujawnione podczas normalnego użytkowania produktu. Nie obejmuje ona innych problemów, w tym będących wynikiem: a. niewłaściwej obsługi lub niefachowo wykonanych modyfikacji; b. używania oprogramowania, nośników, części lub materiałów eksploatacyjnych, które nie pochodzą od firmy HP lub nie są obsługiwane przez produkty HP; c. eksploatacji niezgodnej z przeznaczeniem; d. nieautoryzowanej modyfikacji lub niewłaściwego użytkowania. 4. W odniesieniu do drukarek HP, używanie kaset pochodzących od innego producenta lub ponownie napełnianych nie narusza warunków gwarancji ani zasad pomocy technicznej oferowanej nabywcy. Jeśli jednak błędna praca drukarki lub jej uszkodzenie jest wynikiem używania kaset innych producentów, kaset ponownie napełnianych lub kaset z atramentem, których termin przydatności upłynął, firma HP zastrzega sobie prawo do obciążenia nabywcy kosztami robocizny oraz materiałów użytych do usunięcia awarii lub uszkodzenia. 5. Jeśli w czasie obowiązywania gwarancji firma HP zostanie powiadomiona o defektach w produkcie, który jest objęty gwarancją HP, dokonana zostanie naprawa lub wymiana produktu, przy czym wybór usługi leży w gestii firmy HP. 6. Gdyby firma HP nie była w stanie naprawić lub wymienić wadliwego produktu objętego gwarancją HP, zobowiązuje się do wypłacenia równowartości ceny nabycia produktu w stosownym czasie od momentu zgłoszenia usterki. 7. Firma HP nie jest zobowiązana do naprawy, wymiany produktu lub zwrotu jego równowartości w przypadku niedostarczenia wadliwego produktu do przedstawicielstwa HP. 8. Produkt oferowany zamiennie może być nowy lub prawie nowy, jednak pod względem funkcjonalności co najmniej równy produktowi podlegającemu wymianie. 9. Produkty HP mogą zawierać części, elementy i materiały pochodzące z odzysku, równoważne w działaniu częściom nowym. 10. Umowa gwarancyjna HP jest ważna w każdym kraju, w którym firma HP prowadzi dystrybucję produktu. Umowy dotyczące dodatkowego serwisu gwarancyjnego, w tym naprawy w miejscu użytkowania sprzętu, mogą być zawierane w każdym autoryzowanym punkcie serwisowym HP na terenie krajów, gdzie prowadzona jest dystrybucja danego produktu przez firmę HP lub autoryzowanego importera. B. Ograniczenia gwarancji W STOPNIU DOPUSZCZALNYM PRZEZ OBOWIĄZUJĄCE PRAWO LOKALNE ANI FIRMA HP, ANI WSPÓŁPRACUJĄCY Z NIĄ DYSTRYBUTORZY NIE UDZIELAJĄ ŻADNYCH INNYCH GWARANCJI, ANI NIE ZMIENIAJĄ WARUNKÓW GWARANCJI JUŻ ISTNIEJĄCYCH, ZARÓWNO JAWNYCH JAK I DOMNIEMANYCH GWARANCJI SPRZEDAWALNOŚCI, ZADOWALAJĄCEJ JAKOŚCI I PRZYDATNOŚCI DO OKREŚLONEGO CELU. C. Ograniczenia rękojmi 1. W stopniu dopuszczalnym przez obowiązujące prawo lokalne, rekompensaty określone w postanowieniach niniejszej umowy gwarancyjnej są jedynymi i wyłącznymi rekompensatami, jakie przysługują klientom HP. 2. W STOPNIU DOPUSZCZALNYM PRZEZ OBOWIĄZUJĄCE PRAWO LOKALNE, Z WYŁĄCZENIEM ZOBOWIĄZAŃ JAWNIE WYRAŻONYCH W NINIEJSZEJ UMOWIE GWARANCYJNEJ, ANI FIRMA HP, ANI WSPÓŁPRACUJĄCY Z NIĄ DYSTRYBUTORZY NIE PONOSZĄ ODPOWIEDZIALNOŚCI ZA SZKODY BEZPOŚREDNIE, POŚREDNIE, CELOWE, PRZYPADKOWE I WYNIKOWE, NIEZALEŻNIE OD TEGO, CZY EWENTUALNE ROSZCZENIA ZNAJDĄ OPARCIE W GWARANCJI, KONTRAKCIE LUB INNYCH OGÓLNYCH ZASADACH PRAWNYCH, A TAKŻE W PRZYPADKU POWIADOMIENIA FIRMY O MOŻLIWOŚCI WYSTĄPIENIA TAKICH USZKODZEŃ. D. Prawo lokalne 1. Umowa gwarancyjna daje nabywcy określone prawa. Nabywca może też posiadać dodatkowe prawa, zależnie od prawa stanowego w USA, prawa obowiązującego w poszczególnych prowincjach Kanady, a także od stanu prawnego w poszczególnych krajach świata. 2. Jeśli postanowienia niniejszej gwarancji nie są spójne z prawem lokalnym, niniejsza umowa gwarancyjna może zostać zmodyfikowana w stopniu zapewniającym zgodność z prawem lokalnym. W konkretnym systemie prawnym pewne zastrzeżenia i ograniczenia niniejszej gwarancji mogą nie mieć zastosowania. Na przykład w niektórych stanach USA, jak również w niektórych systemach prawnych poza USA (m.in. w prowincjach Kanady), mogą zostać przyjęte inne rozwiązania prawne, czyli: a. wykluczenie tych zastrzeżeń i ograniczeń niniejszej gwarancji, które ograniczają ustawowe prawa nabywcy (np. w Wielkiej Brytanii); b. ograniczenie w inny sposób możliwości producenta do egzekwowania takich zastrzeżeń i ograniczeń; c. przyznanie nabywcy dodatkowych praw, określenie czasu obowiązywania domniemanych gwarancji, których producent nie może odrzucić lub zniesienie ograniczeń co do czasu trwania gwarancji domniemanych. 3. WARUNKI NINIEJSZEJ UMOWY GWARANCYJNEJ, Z POMINIĘCIEM DOPUSZCZALNYCH PRZEZ PRAWO WYJĄTKÓW, NIE WYKLUCZAJĄ, NIE OGRANICZAJĄ I NIE MODYFIKUJĄ OBOWIĄZUJĄCYCH W TYCH KRAJACH PRZEPISÓW PRAWA HANDLOWEGO. WARUNKI GWARANCJI STANOWIĄ NATOMIAST UZUPEŁNIENIE TYCH PRZEPISÓW W ZASTOSOWANIU DO SPRZEDAŻY PRODUKTÓW HP OBJĘTYCH JEJ POSTANOWIENIAMI. Ograniczona gwarancja HP W załączeniu przedstawiamy nazwy i adresy jednostek HP odpowiedzialnych za obsługę ograniczonej gwarancji HP w Państwa kraju. Polska: Hewlett-Packard Polska Sp. z o.o., Szturmowa 2a, 02-678 Warszawa, wpisana do rejestru przedsiębiorców w Sądzie Rejonowym dla m.st. Warszawy, XIII Wydział Gospodarczy pod numerem KRS 0000016370, E0001100WZ, kapitał zakładowy 475 000 PLN. NIP 527-020-51-28 HP informuje, że na podstawie umowy sprzedaży mogą Państwu przysługiwać wobec sprzedawcy ustawowe prawa niezależne od udzielanej ograniczonej gwarancji HP. Gwarancja HP nie wyłącza, nie ogranicza ani nie zawiesza uprawnień kupującego wynikających z niezgodności towaru z umową. 120