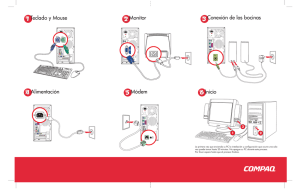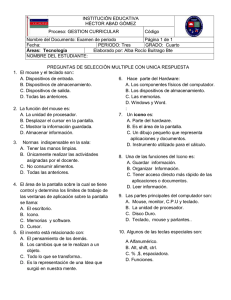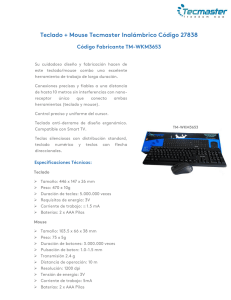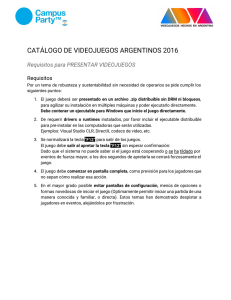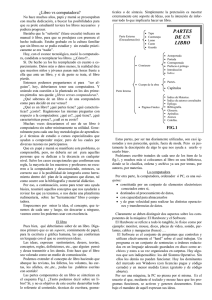1 ACCESIBILIDAD-USO DE LA
Anuncio

ACCESIBILIDAD-USO DE LA COMPUTADORA (Windows) Existe una amplia gama de productos de hardware y software destinados a que los equipos resulten más fáciles de utilizar por personas con algún tipo de discapacidad. Windows y Windows 2000 Professional han incorporado características de accesibilidad desde la aparición de Windows 95. Estas características son útiles para personas que tienen dificultades para escribir o usar el mouse, o que tienen deficiencias visuales o auditivas. Estas características se pueden incorporar durante la instalación del programa o agregarse más adelante. Algunas de las características de accesibilidad de Windows 2000 se pueden agregar a versiones anteriores de estos productos y a MSDOS, mediante Access Pack. Se pueden descargar estos archivos del sitio Web de Microsoft. También podemos usar el Panel de control y otras características integradas para ajustar la apariencia y el comportamiento de Windows y adaptarlo a las necesidades del usuario con discapacidad. Entre éstas, se incluye el ajuste de colores y tamaños, del volumen de sonido y del comportamiento del mouse y del teclado. Las características específicas, y si éstas están integradas o se deben obtener independientemente, dependen del sistema operativo que se esté usando. PANEL DE CONTROL Debemos ir a: INICIO – CONFIGURACION – PANEL DE CONTROL y se abrirá la siguiente pantalla 1 Hemos recuadrado en rojo las opciones que pueden resultarnos útiles y que nos permiten realizar las siguientes modificaciones: Dispositivo Efecto Variar el tamaño de las letras que se visualizan en el monitor Modificar los colores y resolución de la pantalla Cambiar los elementos del escritorio Invertir los botones del mouse Modificar la velocidad del doble clic Personalizar el aspecto de los punteros del mouse Cambiar la velocidad y aceleración del puntero del mouse Modificar la velocidad de repetición y retraso de repetición del cursor Cambiar la velocidad de parpadeo del cursor Para hacer uso de ellas debemos ir a INICIO – CONFIGURACION – PANEL DE CONTROL – OPCIONES DE ACCESIBILIDAD 2 Se abrirá la siguiente pantalla: Opciones para modificar las funciones del teclado √ StickyKeys permite realizar varias combinaciones de teclas mientras se presiona una única tecla en cada momento. √ FilterKeys ajusta la respuesta del teclado modificando la velocidad de repetición de una letra cuando se mantiene presionada una tecla. √ ToggleKeys emite sonidos cuando se presionan determinadas teclas de bloqueo. 3 Opciones para modificar el sonido √ SoundSentry proporciona advertencias visuales cuando se producen los sonidos del sistema. √ ShowSounds permite que los programas reflejen visualmente la información sonora y de voz que presentan. Opciones para modificar la pantalla 4 Utilizar contraste alto mejora el contraste de la pantalla con colores y tamaños de letras alternativas. Para utilizarlo debemos tildar la opción y luego hacer clic en configuración. Se abrirá la siguiente pantalla Debemos elegir la combinación deseada y presionar Aceptar. Opciones para modificar el mouse 5 MouseKeys permite usar el teclado para realizar funciones de mouse, utilizando las teclas del teclado numérico, a la derecha del teclado. Debemos marcar la opción Utilizar MouseKeys y en Configuración podremos modificar las siguientes funciones: En GENERAL encontramos las siguientes opciones: 6 WINDOWS 2000 La apariencia y el funcionamiento de Windows 2000 pueden modificarse para mejorar la accesibilidad de usuarios con deficiencias visuales, auditivas o de movilidad, sin necesidad de incorporar software ni hardware adicionales. Para hacer uso de ellas debemos ir a: INICIO – ACCESORIOS – ACCESIBILIDAD 7 AMPLIADOR: aumenta el tamaño de una parte de la pantalla para facilitar su vista. Permite configurar las siguientes opciones. TECLADO EN PANTALLA proporciona a los usuarios con dificultades motrices la capacidad para escribir mediante el señalamiento con el mouse sobre cada letra. En caso de existir impedimentos para el uso del mouse convencional, es conveniente 8 contar con un dispositivo adaptado, tipo Tec-Mouse o similar, como se observa en las fotos Al hacer clic sobre la opción Teclado en pantalla se verá lo siguiente: Para utilizarlo debemos abrir cualquier programa en el cual se trabaje ingresando texto (por ejemplo, Word, Bloc de Notas, Excel, Power Point, Clic, etc). Es importante que el cursor del mouse esté ubicado sobre el sector donde se quiere comenzar a escribir. Con el teclado en pantalla visible se irá haciendo clic sobre las letras que se necesitan usar. El menú presenta las siguientes opciones: Archivo, Teclado, Configuración y Ayuda. En Configuración se puede elegir: Modo de escritura nos permite optar por 9 Hacer clic para seleccionar: especifica la escritura al hacer clic en los caracteres del teclado con un mouse o un joystick. Suspender para seleccionar: especifica la escritura al señalar en los caracteres del teclado con el mouse, sin necesidad de hacer clic, con sólo detener el puntero del mouse sobre el caracter. Seleccionar mediante joystick o tecla: especifica la escritura al señalar en los caracteres del teclado con una tecla previamente designada a través de la opción Avanzadas. EL ADMINISTRADOR DE UTILIDADES permite a los usuarios con nivel de acceso de administrador comprobar el estado de los programas de Accesibilidad, iniciar o detener un programa, y establecer que el programa se inicie con Windows 2000. EL ASISTENTE PARA ACCESIBILIDAD permite configurar las opciones y programas de acuerdo con las necesidades específicas del usuario. También posibilita guardar la configuración en un archivo que se puede usar en otro equipo. Las opciones que presenta son básicamente las mismas a las que tenemos acceso a través del Panel de Control – Opciones de Accesibilidad, que comentáramos anteriormente. El aporte que brinda esta opción es que va guiando acerca de las dificultades que pueden presentarse y las soluciones de que dispone el programa. Tendremos así: 10 √ Programas que aumentan o modifican el color de la información de la pantalla. √ Programas que modifican el comportamiento del mouse y del teclado. √ Programas que permiten escribir con un mouse √ Dispositivos de entrada alternativos, como interruptores o dispositivos adaptados, para personas que no pueden utilizar un mouse ni un teclado. Al hacer clic sobre la opción se abrirá la siguiente pantalla Al hacer clic sobre Siguiente podremos Modificar el tamaño del texto 11 Continuando, al hacer clic sobre Siguiente podremos modificar la Configuración de pantalla Al volver a hacer clic sobre Siguiente tendremos: Al tildar alguna de las opciones obtendremos la sugerencia adecuada para adaptar el equipo a las dificultades presentadas por el usuario. 12 Una vez realizadas las modificaciones podemos guardar la nueva configuración. Al hacer clic en Siguiente se presentará una nueva pantalla indicándonos la finalización del Asistente para accesibilidad. 13