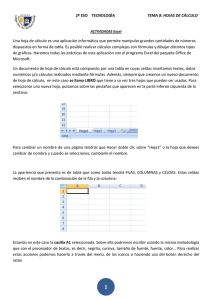En algunas ocasiones nos puede interesar copiar el valor de una
Anuncio
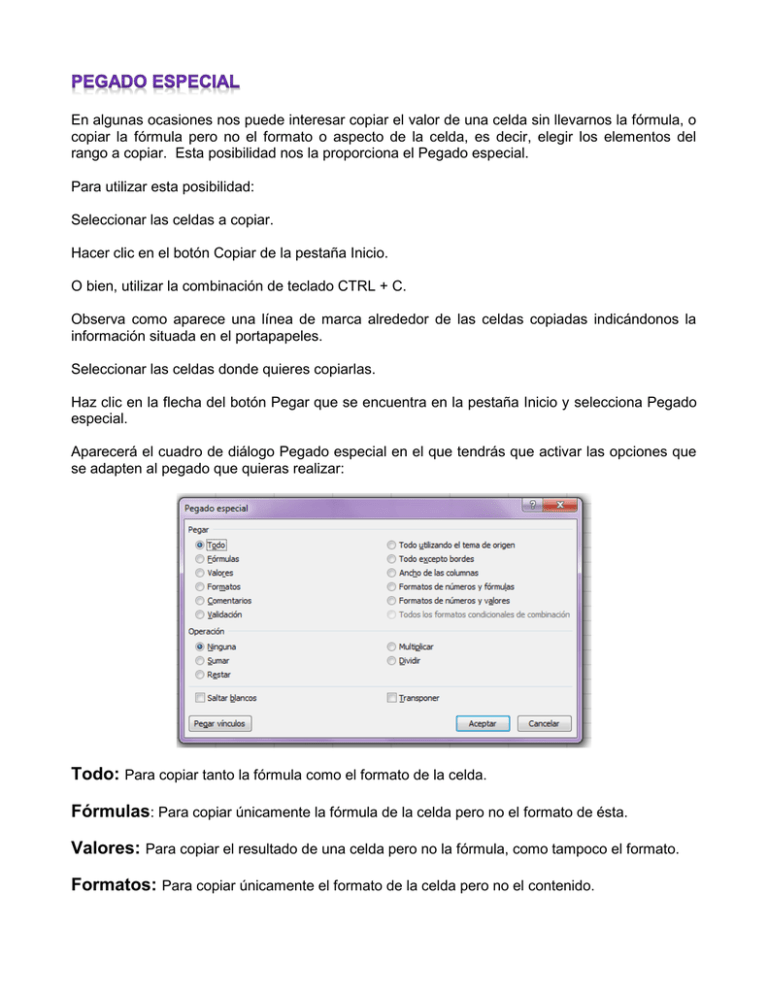
En algunas ocasiones nos puede interesar copiar el valor de una celda sin llevarnos la fórmula, o copiar la fórmula pero no el formato o aspecto de la celda, es decir, elegir los elementos del rango a copiar. Esta posibilidad nos la proporciona el Pegado especial. Para utilizar esta posibilidad: Seleccionar las celdas a copiar. Hacer clic en el botón Copiar de la pestaña Inicio. O bien, utilizar la combinación de teclado CTRL + C. Observa como aparece una línea de marca alrededor de las celdas copiadas indicándonos la información situada en el portapapeles. Seleccionar las celdas donde quieres copiarlas. Haz clic en la flecha del botón Pegar que se encuentra en la pestaña Inicio y selecciona Pegado especial. Aparecerá el cuadro de diálogo Pegado especial en el que tendrás que activar las opciones que se adapten al pegado que quieras realizar: Todo: Para copiar tanto la fórmula como el formato de la celda. Fórmulas: Para copiar únicamente la fórmula de la celda pero no el formato de ésta. Valores: Para copiar el resultado de una celda pero no la fórmula, como tampoco el formato. Formatos: Para copiar únicamente el formato de la celda pero no el contenido. Comentarios: Para copiar comentarios asignados a las celdas (no estudiado en este curso). Validación: Para pegar las reglas de validación de las celdas copiadas (no estudiado en este curso). Todo excepto bordes: Para copiar las fórmulas así como todos los formatos excepto bordes. Ancho de las columnas: Para copiar la anchura de la columna. Formato de números y fórmulas: Para copiar únicamente las fórmulas y todas las opciones de formato de números de las celdas seleccionadas. Formato de números y valores: Para copiar únicamente los valores y todas las opciones de formato de números de las celdas seleccionadas Como hemos visto, al hacer clic sobre la flecha del botón aparece una lista desplegable en la que, aparte de la opción Pegado especial, aparecen las opciones más importantes de las vistas anteriormente. Sólo tendremos que elegir el tipo de pegado. . La barra de fórmulas es el espacio en el que va a aparecer las expresiones que introduzcamos en cada una de las celdas de nuestras hojas de cálculo, y desde será más sencillo realizar modificaciones de las mismas en caso de que sea necesario. Esta barra de fórmulas tiene dos estados posibles, como ya se ha comentado anteriormente: Barra de fórmulas contraída. Barra de fórmulas expandida. Conseguiremos pasar de un estado a otro de la barra de fórmulas, pulsando sobre la doble flecha ascendente que aparece en el extremo derecho de la barra. Excel coloca valores de error en una celda para avisar que algo está mal. Hay muchas razones por las que las celdas devuelven errores. Por ejemplo, la división por 0 no está permitida y si escribe la fórmula =1/0, obtendrá #¡DIV/0!. Los valores de error son #¡DIV/0!, #N/A, #¿NOMBRE?, #¡NULO!, #¡NUM!, #¡REF! y #¡VALOR!. Valor del error Causa Solución ##### Las columnas son demasiado angostas como para poder mostrar el número completo Una celda de referencia en la fórmula que no es válida, porque se la borró o se le pegó algo encima. Una fórmula está esperando un número, pero la celda que se indica solo contiene texto. Por ejemplo en la fórmula =B3+B4, esta señalaría error si B4 contuviera texto. Un valor usado en una fórmula o que es el argumento de una función que ahora no está disponible "No Disponible". Se puede introducir esta expresión en una celda para indicar que todavía no se han ingresado datos. La fórmula trató de hacer una división por una celda que estaba en blanco o que tenía el valor 0. Ensanchar la columna. #REF! #VALOR! #N/A #DIV/0! Volver a escribir la fórmula. Volver a escribir la fórmula para corregir las celdas o usar una función que ignore al texto como = SUMA(B3:B4). Para hacer el cálculo hay que obtener los valores. Cambiar la celda de referencia o introducir un valor que no sea cero en la celda para dividir por dicho valor. Si la celda contiene #N/A (por No Disponible), entonces la fórmula también dará como respuesta #N/A #NAME? #NUM! #NULL! Se usó un nombre para un rango o función que Excel no entiende. Quizás hubo un error de ortografía o se omitieron los dos puntos de una referencia de rango. Existe un problema con el número de una fórmula o función,. Puede ser que sea demasiado grande o pequeño para que lo pueda manejar Excel. Podría ser el tipo equivocado, para una función como ser un texto en lugar de un número. Se ha referido a la intersección de dos regiones de datos que en realidad no se cruzan. Corregir la ortografía. Incluir los dos puntos en todos los rangos. Asegurar que exista el nombre o la función. Verificar si hay argumentos de un tipo equivocado. Revisar la fórmula o cambiar toda la estrategia, si las respuestas no se ajustan a Excel. Corregir la formula. Posiblemente se han usado en cambio dos regiones que no se cruzan.