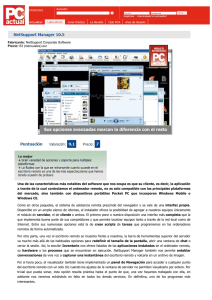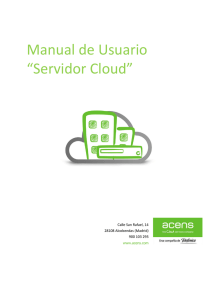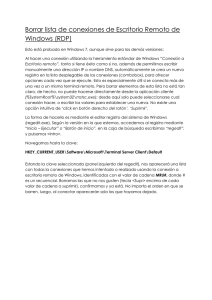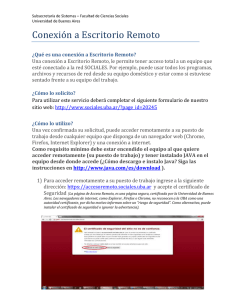Manual de Usuario “Servidor Cloud”
Anuncio

Manual de Usuario “Servidor Cloud” / “Servidor Cloud avanzado” Versión 1.0 Guía de Inicio 1. Contenidos 1 ¿Qué es Servidor Cloud? ............................................................................................................ 3 2 Acceso al panel de control ......................................................................................................... 3 3 Acceso al Servidor Cloud ............................................................................................................ 4 4 Administración del Sistema ........................................................................................................ 8 4.1 Gestión de Usuarios ..................................................................................................................... 8 4.1.1 Usuarios de Acceso Remoto ................................................................................................. 9 4.2 Firewall ....................................................................................................................................... 10 4.3 FTP .............................................................................................................................................. 10 5 Instalación de programas. ........................................................................................................ 11 5.1 Instalación de programas para acceso remoto .......................................................................... 11 2 Guía de Inicio 1 ¿QUÉ ES SERVIDOR CLOUD? Servidor Cloud /Servidor Cloud Avanzado es la solución de computación en la nube de la familia de productos Servidores proporcionada por Movistar. Con este servicio dispone de un escritorio virtual multiusuario donde podrá almacenar archivos o instalar cualquier aplicación software que necesite en un entorno de acceso universal con las máximas garantías de seguridad. 2 ACCESO AL PANEL DE CONTROL La información necesaria para la instalación y gestión del servicio Respaldo Cloud estará disponible desde el Panel de Control de usuario, accesible a través de www.movistar.es/empresas/servidorcloud. En el caso de tener contratado el servicio sobre una línea ADSL/Fibra, el acceso se realizará por “Ya tengo el servicio: Clientes de ADSL/Fibra Óptica). El otro acceso (“Otros clientes”) es válido si ha contratado el servicio en Fusión Empresas (contratación realizada sobre Conectividad Empresas). El usuario y contraseña serán los mismos que los utilizados en mi-movistar, acceso fijo: 3 Guía de Inicio Para acceder al servicio se usarán las mismas credenciales que las utilizadas para acceder a “mi movistar fijo” en movistar.es, siendo posible generarlas mediante registro online en movistar.es en caso de que carezca de ellas (https://www.movistar.es/mi-movistar/acceso). Por último, será necesario elegir en el desplegable el número de teléfono sobre el que ha realizado la contratación. Si tiene 10 ó más numeraciones, debe introducir el número de teléfono en la caja de texto: 3 ACCESO AL SERVIDOR CLOUD Puede acceder al Servidor Cloud desde cualquier PC mediante la aplicación de Escritorio Remoto. La información necesaria para la conexión, está disponible en el (Pestaña Servidores): Panel de Control de Usuario 4 Guía de Inicio En la siguiente pantalla, aparecen los datos necesarios para realizar la conexión: - Dirección IP Login Contraseña 5 Guía de Inicio Para conectar a su Servidor Cloud, debe iniciar la aplicación Escritorio Remoto incluida en cualquier sistema operativo de escritorio e indicar la dirección IP del servidor al que desea acceder. Asegúrese que su PC tiene acceso a Internet y, si existe ningún firewall en su red tiene habilitado el puerto TCP/3389 necesario para la conexión de Escritorio Remoto. Puede encontrar más información sobre el servicio de Windows en http://technet.microsoft.com/eses/library/cc731263%28v=ws.10%29.aspx Una vez realizada la conexión, le solicitarán las credenciales de usuario para acceso al servidor. Puede utilizar las de la cuenta Administrador proporcionadas o de cualquier usuario existente en el sistema que tenga habilitado el servicio de acceso remoto. Una vez autenticado el usuario, la primera vez que conecte deberá aceptar el uso del certificado digital para garantizar que la conexión se realiza de forma segura. Marque la opción 'No volver a preguntar' para evitar tener que hacer este paso cada vez que conecte al servidor. 6 Guía de Inicio Inmediatamente después se abrirá una nueva ventana con el escritorio virtual desde donde podrá ejecutar cualquier aplicación instalada. 7 Guía de Inicio 4 ADMINISTRACIÓN DEL SISTEMA Para administrar su servidor, la mayor parte de las acciones se realizan desde el panel de administración: 4.1 Gestión de Usuarios La gestión de cuentas de usuarios, necesarios para acceder al sistema, podrá realizara desde el panel de administración con una cuenta con privilegios adecuados. Para crear una cuenta de usuario, desde el panel de administrador, menú Configuración -> Usuarios y grupos locales > Usuario nuevo... 8 Guía de Inicio 4.1.1 Usuarios de Acceso Remoto Además, si desea conceder permisos para la conexión mediante escritorio remoto para este usuario, deberá asignarlo al grupo “usuarios de escritorio remoto”. En el menú Configuración -> Usuarios y grupos locales -> Grupos seleccionar 'Usuarios de escritorio remoto' y hacer click en Agregar a grupo... y añadir el usuario creado anteriormente o cualquier otro al que se desee conceder premisos para conexión remota. 9 Guía de Inicio 4.2 Firewall Por defecto, el servidor se instala con una política de firewall que permite exclusivamente las conexiones al puerto web/HTTP (TCP/80) y conexión remota (TCP/3389). Puede actualizar esta configuración para añadir o eliminar reglas de filtrado desde la sección de configuración del Firewall de Windows. Para ello, desde el panel de adminitración, menú Configuración --> Firewall de Windows con seguridad Avanzada En este enlace puede obtener más información sobre el Firewall de Windows. 4.3 FTP Hay ciertas características que por defecto no vienen habilitadas por razones de seguridad como es el caso del servicio FTP. El servicio FTP es especialmente útil para subir contenido al Servidor en la nube. Para instalarlo, desde el panel de administración, menú Roles -> Servidor Web (IIS) hacer click en Agregar servicios de rol 10 Guía de Inicio Seleccione el Servicio FTP tal como muestra la figura -> Siguiente -> Instalar y habrá finalizado la instalación del servicio FTP. 5 INSTALACIÓN DE PROGRAMAS. Desde el primer momento, puede instalar cualquier programa en el servidor igual que en cualquier otro sistema Windows 2008 R2. 5.1 Instalación de programas para acceso remoto Cuando se entrega el servidor se facilita el usuario administrador local de la máquina. Si desea instalar programas para todos los usuarios de escritorio remoto, con el usuario administrador local desde la línea de comandos ms-dos ha de ejecutar las siguientes sentencias change user /install <nombre_programa.exe> change user /execute 11