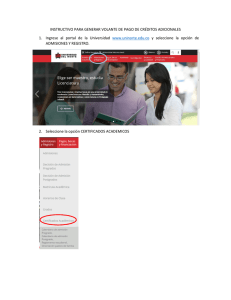Cómo imprimir datos variables
Anuncio

Cómo imprimir datos variables Página 1 de 8 Cómo imprimir datos variables La impresión de datos variables nos permite reemplazar partes de la imagen para crear impresiones con un texto exclusivo o imágenes distintas en cada copia. Esta función es útil cuando se desea imprimir múltiples copias de tarjetas postales o boletos cambiando en cada copia la dirección postal o el número del boleto. Para realizar la impresión de datos variables, se necesitan los siguientes archivos: z Un archivo de diseño de plantilla que contenga campos de variables donde se puedan incorporar textos o imágenes z Un archivo de base de datos que defina la información (textos o imágenes) que se desea imprimir z Archivos de imágenes si se desea imprimir imágenes En esta sección se ilustra el método de impresión de datos variables utilizando como ejemplo la creación de una etiqueta de identificación. Paso 1:Crear una plantilla de diseño Paso 2:Crear un archivo de base de datos Paso 3:Cargar los archivos necesarios para la impresión de datos variables Paso 4:Configurar los ajustes de la impresión de datos variables Paso 5:Empezar a imprimir Paso 1:Crear una plantilla de diseño Cree una plantilla de datos variables en su aplicación de diseño. En la plantilla de datos variables se deben crear los campos (conocidos como "campos de variables") en los que se colocarán las variables (textos o imágenes). En cada plantilla de datos variables se pueden crear múltiples campos de variables (hasta 20). 1. Inicie la aplicación, cree un nuevo archivo y diseñe su plantilla de datos variables. 2. Defina el nombre de cada campo de variable y a continuación cree colores planos denominados "VDP_(nombre del campo de variable)." En este ejemplo asumimos que se crearon tres colores planos denominados "VDP_Name," "VDP_From" y "VDP_Photo" para tres campos de variables ("Name", "From" y "Photo"). Para obtener información sobre cómo crear el color plano, consulte la documentación de su aplicación. Nota z Escriba "VDP" con letras mayúsculas. Además, asegúrese de escribir el "_" (guión bajo). Si no se escriben correctamente los nombres de los colores planos, VersaWorks no reconocerá los campos de variables. 3. Dibuje figuras de ángulos rectos (rectángulo o cuadrado) utilizando los colores planos creados, en las ubicaciones donde se desea especificar los campos de variables. Esas figuras serán reconocidas como campos de variables en VersaWorks. Nota z Las figuras que no son rectángulos ni cuadrados, como los círculos y los trapecios, no se reconocen debidamente como campos de variables en VersaWorks. mk:@MSITStore:C:\Program%20Files\Roland%20VersaWorks\VersaWorks\Help\Sp... 19/02/2013 Cómo imprimir datos variables Página 2 de 8 4. Guarde los datos. Paso 2:Crear un archivo de base de datos Cree una base de datos en la que se defina la información que se desea imprimir en los campos de variables. 1. Cree una base de datos utilizando una aplicación que puede ser un software de hojas de cálculo. Por ejemplo, cree los datos del modo siguiente: Introduzca los nombres de los colores planos en la primera fila (NO en la primera columna). Para imprimir una imagen en el campo de variable, escriba la ruta del archivo de imagen. En este ejemplo, asumimos que la ruta absoluta (por ejemplo, C:\Sample\John.tif) de la imagen que se desea colocar en el campo de variable "VDP_Photo", creada en el paso 2 de "Paso 1:Crear una plantilla de diseño", está escrita en la columna "VDP_Photo". z El archivo de imagen debe estar en un formato de archivo (TIFF (LZW – comprimido o no comprimido), EPS, JPEG, PDF o PostScript) que pueda ser abierto directamente en VersaWorks. 2. Guarde el archivo de base de datos como archivo CSV (separado por coma), texto (separado por tabulador o separado por espacio) o como archivo XML. z z Consejo útil z Los datos también se pueden editar en [Ajustes de datos variables] haciendo clic en la ventana [Ajustes de la tarea]. Cómo editar la base de datos Paso 3:Cargar los archivos necesarios para la impresión de datos variables Añada el archivo de plantilla de diseño a la lista de tareas y a continuación cargue el archivo de base de datos. 1. Añada el archivo de plantilla de diseño a la lista de tareas. 2. Seleccione y haga doble clic en la tarea deseada de la lista de tareas. mk:@MSITStore:C:\Program%20Files\Roland%20VersaWorks\VersaWorks\Help\Sp... 19/02/2013 Cómo imprimir datos variables Página 3 de 8 Aparecerá la ventana [Ajustes de la tarea]. 3. Haga clic en y a continuación seleccione [Activar datos de impresión con variables]. La previsualización del archivo de plantilla de diseño se muestra en el área de diseño y aparece la ventana [Atributo]. Además, los nombres de los campos de variables (nombres de colores planos sin el prefijo "VDP_") creados en el paso 2 de "Paso 1:Crear una plantilla de diseño", aparecen en la primera fila de la lista en [Ajustes de datos variables]. 4. Haga clic en . Aparecerá la ventana [Cargar desde archivo]. 5. Seleccione el archivo de base de datos creado en "Paso 2:Crear un archivo de base de datos" y a continuación haga clic en [Abrir]. El contenido de los datos aparece en la lista. Cuando se hace clic en los cursores situados en la sección inferior del área de diseño, aparecen las previsualizaciones de los datos ajustados. Hay dos tipos de campos de variable: [Imagen] y [Texto]. El tipo de cada campo de variable se muestra en la lista [Tipo] de la ventana [Atributo]. Al cargar el archivo de base de datos, los datos que comienzan con cadenas que denotan rutas (como "C:\"), se reconocen como datos de [Imagen]; de lo contrario se reconocen automáticamente como datos de [Texto]. Consejo útil z Se puede cambiar el tamaño del área de diseño y del área de ajustes arrastrando la sección resaltada en la pantalla hacia la izquierda o hacia la derecha. mk:@MSITStore:C:\Program%20Files\Roland%20VersaWorks\VersaWorks\Help\Sp... 19/02/2013 Cómo imprimir datos variables Página 4 de 8 Paso 4:Configurar los ajustes de la impresión de datos variables Configure los siguientes ajustes según se requiera. Una vez concluida la configuración, haga clic en [Aceptar] para cerrar la ventana [Ajustes de la tarea]. Cómo ajustar el atributo y el tamaño de un campo de variable Siga el procedimiento que aparece a continuación para configurar el tamaño de fuente, el tipo de fuente y el diseño de la imagen. 1. Seleccione el campo que se desea configurar. Para aplicar el mismo ajuste a todos los datos Haga clic en la primera fila (nombre de campo de variable) de la lista. Los ajustes serán aplicados a todos los datos. Para aplicar el ajuste a los datos seleccionados Haga clic en cada celda de la lista. Los ajustes serán aplicados sólo a los datos seleccionados. La silueta y el nombre del campo seleccionado aparecerán en el área de diseño. 2. Ajuste los atributos de datos en la ventana [Atributo]. Cuando el [Tipo] es [Imagen] mk:@MSITStore:C:\Program%20Files\Roland%20VersaWorks\VersaWorks\Help\Sp... 19/02/2013 Cómo imprimir datos variables Página 5 de 8 Seleccione esta opción si se desea encajar la imagen en el campo de variable. Encajar 1. 2. 3. 4. Imagen original Nada Coloca la imagen original sin cambiar su tamaño. Encajar a campos Cambia el tamaño de la imagen para encajarla en el campo de variable. Encajar proporcionalmente Cambia el tamaño de la imagen proporcionalmente para ajustar su altura o su anchura al campo de variable. Alineación Selecciona la alineación de la imagen en el campo de variable. Opacidad Ajusta la opacidad de la imagen. Ajuste la opacidad en 0% para que la imagen sea transparente. Seleccione esta opción para imprimir el objeto de fondo arriba cuando el objeto de fondo y el campo de variable están superpuestos. Dibujar sobre fondo blanco Color Ajuste el color de fondo dentro del campo de variable. Al hacer clic en el cuadrado, aparece la ventana [Ajustes del color]. En [Espacio del color], seleccione RGB, CMYK o Transparente. Si selecciona RGB o CMYK, utilice la barra deslizante o escriba el valor para especificar cada valor de color. Cuando el [Tipo] es [Texto] Fuente Seleccione el tipo de fuente. Tamaño de fuente Seleccione el tamaño de fuente. Interletraje Ajuste los espacios entre dos caracteres. El ajuste en 100 hace que el espaciado sea del ancho de un carácter. mk:@MSITStore:C:\Program%20Files\Roland%20VersaWorks\VersaWorks\Help\Sp... 19/02/2013 Cómo imprimir datos variables Página 6 de 8 Tamaño automático Seleccione esta opción para ajustar automáticamente el tamaño de fuente para que el texto encaje en el campo de variable cuando el texto es más grande que el campo de variable. Alineación Seleccione la alineación del texto en el campo de variable. Opacidad Ajuste la opacidad de todo el campo de variable. Ajuste la opacidad en 0% para que el campo sea transparente. Seleccione esta opción para imprimir el objeto de fondo arriba cuando el objeto de fondo y el campo de variable están superpuestos. Dibujar sobre fondo blanco Haga clic en los siguientes iconos para ajustar el efecto de texto. Cursivas Negritas Efecto Subrayado Sombra Contorno Desplazamiento Ajuste las anchuras de desplazamiento de los caracteres de sombra en por ciento. Trazo Ajuste las anchuras de trazo de los caracteres de contorno en puntos. Ajuste el color del texto y el color del fondo dentro del campo de variable. Color 1 Color del texto 2 Sombra 3 Contorno 4 Fondo Al hacer clic en el cuadrado, aparece la ventana [Ajustes del color]. En [Espacio del color], seleccione RGB, CMYK o Transparente. Si selecciona RGB o CMYK, utilice la barra deslizante o escriba el valor para especificar cada valor de color. Consejo útil z En todo momento, se puede cambiar el tipo de campo de variable haciendo clic en la primera fila (nombre del campo de variable) de [Ajustes de datos variables] y seleccionando un campo distinto en la lista [Tipo] de la ventana [Atributo]. 3. Configure el tamaño y la ubicación del campo de variable. Realice una de las siguientes acciones: mk:@MSITStore:C:\Program%20Files\Roland%20VersaWorks\VersaWorks\Help\Sp... 19/02/2013 Cómo imprimir datos variables Página 7 de 8 Configurar en [Ajustes de campo] X y Y indican la distancia desde la esquina superior izquierda de la tarea hasta la esquina superior izquierda del campo de variable. An y Al indican la anchura y la altura del campo de variable. Arrastrar el ratón sobre el área de diseño Al desplazarnos hasta el campo seleccionado, el puntero se transforma en un . Arrastre el campo en este punto y muévalo. Cuando señalamos los cuadrados del contorno del campo seleccionado, el puntero se tranforma en un . Arrastre el cuadrado para ajustar el tamaño del campo de variable. Consejo útil z Para deshacer o rehacer la operación, utilice z Si se hace clic en [Reajustar] con el campo de datos de variable seleccionado, se desharán los cambios realizados en el campo de datos de variable y se restablecerán los ajustes originales. Cuando se selecciona [Mostrar todos los campos con datos variables] aparecen en el área de diseño las líneas de contorno y los nombres de campo de todos los campos de variables. z o . Cómo editar la base de datos Siga el procedimiento que aparece a continuación para editar el texto de la base de datos que usted cargó o para añadir nuevos datos utilizando la lista que aparece en [Ajustes de datos variables]. Para cambiar textos o imágenes Al hacer doble clic en la celda que se desea cambiar, se puede introducir texto. En los campos con el atributo [Imagen], puede hacer clic con el botón derecho y seleccionar [Examinar] para que aparezca la ventana [Cargar desde archivo] y poder cambiar el archivo de imagen. Para añadir datos Haga clic en para añadir una nueva fila al final de la lista. Seleccione la celda e introduzca el texto o la ubicación de la imagen. Para eliminar datos Haga clic en el número del dato que se desea eliminar y a continuación haga clic en . Para guardar la lista de datos Haga clic en . En [Tipo de archivo], seleccione CSV (separado por coma), Texto (separado por tabulador o separado por espacio) o XML y a continuación haga clic en [Guardar]. Consejo útil z El color de la celda cambia si el atributo del dato contenido en la misma no concuerda con los otros datos. Paso 5:Empezar a imprimir Empiece a imprimir. mk:@MSITStore:C:\Program%20Files\Roland%20VersaWorks\VersaWorks\Help\Sp... 19/02/2013 Cómo imprimir datos variables 1. Seleccione la tarea deseada en la lista de tareas y a continuación haga clic en Página 8 de 8 . Se realiza el RIP y la impresión. mk:@MSITStore:C:\Program%20Files\Roland%20VersaWorks\VersaWorks\Help\Sp... 19/02/2013