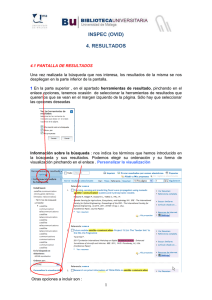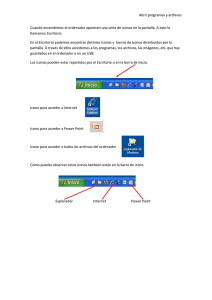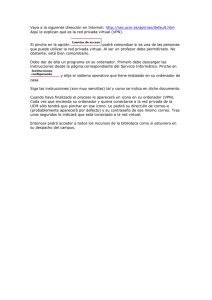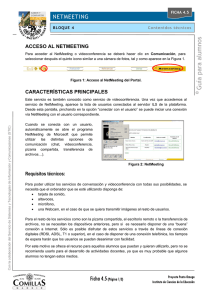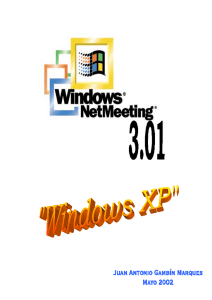Guía de NetMeeting - Universidad de Jaén
Anuncio
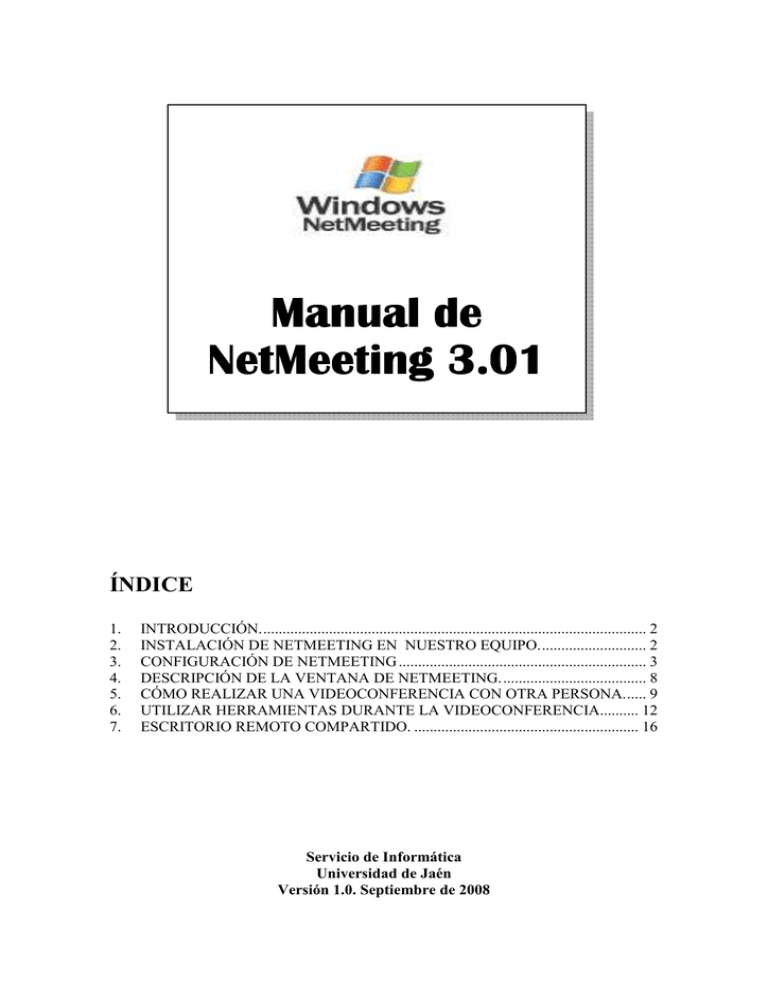
Manual de NetMeeting 3.01 ÍNDICE 1. 2. 3. 4. 5. 6. 7. INTRODUCCIÓN.................................................................................................... 2 INSTALACIÓN DE NETMEETING EN NUESTRO EQUIPO............................ 2 CONFIGURACIÓN DE NETMEETING ................................................................ 3 DESCRIPCIÓN DE LA VENTANA DE NETMEETING...................................... 8 CÓMO REALIZAR UNA VIDEOCONFERENCIA CON OTRA PERSONA...... 9 UTILIZAR HERRAMIENTAS DURANTE LA VIDEOCONFERENCIA.......... 12 ESCRITORIO REMOTO COMPARTIDO. .......................................................... 16 Servicio de Informática Universidad de Jaén Versión 1.0. Septiembre de 2008 1. INTRODUCCIÓN. ¿Qué es NetMeeting y qué puedo hacer con este programa? Permite, a gente de todo el mundo, hablar, conocer, trabajar y compartir información a través de Internet. A través del programa podemos: Llamar a alguien por la red. Hablar con otra persona a través de Internet. Ver a la persona con la que estamos hablando. Compartir aplicaciones y trabajo con otros equipos. Usar la pizarra para dibujar en línea. Conversar con otros usuarios mediante Chat. 2. INSTALACIÓN DE NETMEETING EN EQUIPO. NUESTRO Si estamos usando Windows XP1 normalmente tendremos el Netmeeting ya instalado en la carpeta archivos de programa\netmeeting\conf.exe. No obstante si no disponemos del programa podremos instalarlo desde el ftp de la Universidad. Para ello iremos a la siguiente dirección: ftp://ftp.ujaen.es/pub/windows/redes/videoconferencia/NetMeeting_3.0.exe Nos aparece una pantalla que nos informa de que vamos a descargar el programa NetMeeting en castellano y nos dice que elijamos el sitio desde donde lo queremos guardar. Una vez elegido el sitio pulsamos Siguiente y nos aparece la pantalla que nos pregunta dónde vamos a guardar el programa A partir de aquí seleccionamos dónde queremos guardar el programa y pinchamos en Guardar. 1 Este programa no es compatible con Windows Vista. 2 Esperamos que el programa se descargue completamente. Seguidamente, mediante el Explorador de Windows nos vamos al lugar donde hayamos guardado el programa de instalación NetMeeting y lo ejecutamos para que el programa se quede instalado en nuestro equipo. 3. CONFIGURACIÓN DE NETMEETING Una vez instalado el programa, lo ejecutamos desde archivos de programa\netmeeting\conf.exe. La primera vez que lo ejecutemos nos aparecerá un asistente para configurar el programa. 3 Rellenamos los campos correspondientes con los que nos daremos a conocer en NetMeeting y hacemos clic en Siguiente. En esta pantalla no marcaremos nada ya que el directorio de netmeeting dejó de funcionar hace tiempo al ser sustituido por otras funcionalidades de otro programa de mensajería de Microsoft llamado Windows Messenger. 4 En esta pantalla marcamos la primera casilla, para que nos cree un acceso directo en el escritorio y hacemos clic en Siguiente. Aquí se inicia el asistente de audio para comprobar los altavoces y el micrófono y su correcto funcionamiento. Pinchamos en Siguiente. 5 En esta otra pantalla debemos pinchar en probar y oiremos un sonido. En el caso de no oír nada debemos comprobar la conexión de nuestros altavoces o auriculares. A continuación pinchamos en Siguiente. Aquí debemos leer el texto que esta entrecomillado y veremos cómo el asistente ajusta el nivel de nuestro micrófono automáticamente. En el caso de que el micro no esté conectado o no funcione correctamente veremos que nos sale la pantalla siguiente: 6 Debemos comprobar el micro y, si continua sin funcionar, pulsar en Siguiente y comprobar más tarde que es lo que pasa. Lo único que ocurrirá es que no podrán oírnos las personas con las que contactemos. Bien, hemos terminado de configurar el programa, pinchamos en finalizar y a continuación se nos presentará la pantalla principal del programa que se explica en el punto siguiente. 7 4. DESCRIPCIÓN DE LA VENTANA DE NETMEETING. La barra de títulos Es la barra situada en la parte superior de la pantalla (de color azul), donde aparece el nombre del programa y si estamos conectados o no. La barra de menús Debajo de la barra de títulos se encuentra la barra de menús desplegable y desde la que se activan las funciones del programa y se cambian las configuraciones y datos 8 La barra de botones de la derecha Situada a la derecha de la pantalla, permite usar las funciones más frecuentes de NetMeeting. Todas ellas se pueden activar también desde la barra de menús: Este primer icono sirve para comenzar a realizar una llamada El segundo icono es para colgar la llamada en la que estamos Y éste nos abre la pantalla del directorio de Microsoft, pero esta opción ya funciona ya que ha el directorio ha sido sustituido por Windows Messenger. 5. CÓMO REALIZAR UNA VIDEOCONFERENCIA CON OTRA PERSONA. Cuando activamos el primer icono de la derecha (Llamar) lo que estamos haciendo es tener la posibilidad de conectarnos directamente con el ordenador de otra persona que también esté ejecutando netmeeting y esté conectada a Internet, es decir, desde nuestro ordenador directo al suyo, sin tener que pasar por ningún directorio. La pantalla que se nos abre cuando pinchamos en Llamar es la siguiente: Esta pantalla nos permite llamar directamente a otra persona, para ello sólo tenemos que introducir en la casilla donde dice Para, la dirección IP (por ejemplo, 193.144.238.1) de la persona a la que queremos llamar y en la casilla donde dice Usando, tener elegida la opción automático. 9 Para conocer la dirección IP de nuestro ordenador basta con pulsar la opción del menú “Ayuda”, “Acerca de Windows NetMeeting”, aparecerá en la parte inferior tal y como se muestra en la siguiente imagen. Colgar: Permite cancelar la llamada en la que estamos. La barra de botones que se encuentra en la parte central de la pantalla principal del programa nos permite activar las siguientes funciones: Este botón nos permite iniciar o poner en funcionamiento la cámara de vídeo, en el caso de que dispongamos de ella. Este botón nos permite que se vea, en la parte inferior de nuestra pantalla de vídeo, nuestra propia imagen en formato pequeño Activando este botón se nos da la oportunidad de ajustar manualmente tanto el nivel del micrófono como el de los altavoces. La pantalla principal nos mostraría entonces el siguiente aspecto: . 10 Como podemos apreciar la ventana inferior blanca ha desaparecido y lo que tenemos en su lugar son los controles del micrófono y altavoces para poder ajustarlos a nuestro gusto. Esto es posible hacerlo, sobre la marcha, cuando estemos conversando con alguien. Pinchando en la figura que aparece en el lugar donde estaba antes el botón del micrófono y los altavoces volvemos a tener la pantalla como estaba. 11 6. UTILIZAR HERRAMIENTAS VIDEOCONFERENCIA DURANTE LA Durante la realización de una videoconferencia existen una serie de herramientas y utilidades que podremos utilizar. Todas ellas son accesibles mediante los iconos de la barra de botones inferior: Compartir aplicaciones Chat Pizarra compartida Enviar archivos Este botón nos permite compartir aplicaciones (programas) que tengamos en nuestro ordenador y que estén abiertos o siendo utilizados por la otra persona con la que estamos conectados. Cuando pinchamos en él se nos muestra la siguiente pantalla: 12 Lo primero que tenemos que hacer es seleccionar el programa que queremos compartir, pinchando una vez sobre él. A continuación, pinchamos en la primera opción de la derecha donde dice compartir y se abrirá la aplicación en la pantalla de nuestro ordenador y en la de la persona con la que estamos conectados. Si queremos que la otra persona pueda trabajar con el programa que estamos compartiendo con ella debemos finalmente pinchar la opción de la parte inferior donde dice permitir control y activar la casilla primera, donde dice: Aceptar automáticamente las peticiones para control. De esta forma, cuando la otra persona pinche dos veces con el botón izquierdo del ratón sobre el programa que estamos compartiendo con ella, podrá trabajar con el programa en cuestión. Si queremos recuperar el control y ser nosotros quienes trabajemos con el programa sólo tenemos que pinchar una vez con el botón izquierdo del ratón y tendremos de nuevo el control. Al pinchar en este botón activamos la función de chat o conversación, que nos permitirá chatear con otra o más personas. Muy útil en el caso de que el audio no funcione y no podamos oírlas. La pantalla que se nos abre al pinchar en este icono, tanto a nosotros como a todos los demás, es la siguiente: Su funcionamiento es similar a cualquier otro chat. Escribimos el mensaje y a continuación pulsamos la tecla Intro o pinchamos en el icono de enviar y aparecerá el texto en el recuadro grande. Puesto que sólo dos personas pueden usar a la vez audio y vídeo esta opción puede resultar especialmente útil cuando hay varias personas que participan en una conferencia. 13 Este icono activa la pizarra compartida. Cuando pinchamos en él se abre una pizarra en la pantalla de nuestro ordenador y en el de la otra persona y podremos, los dos a la vez, realizar todo tipo de dibujos, cuadros de texto y demás funciones que nos ofrece esta aplicación. La ventana que veremos cuando activemos esta opción será esta: Al activar este botón ponemos en marcha la posibilidad que nos ofrece NetMeeting de enviar archivos que tengamos en nuestro ordenador al ordenador de la otra persona. La ventana que nos aparece cuando activamos esta función es la siguiente: 14 En principio, sólo tendremos activo el icono de la izquierda , que es el que nos da acceso a buscar los archivos que queremos enviar de nuestro ordenador. Este es el primer paso a realizar: pinchar en este icono y localizar el/los archivos que vamos a enviar. Una vez que los hemos seleccionado (ver imagen inferior), nos aparecen los archivos en la pantalla. Pinchando una vez encima del archivo que queremos enviar se nos activan los demás botones, permitiéndonos, borrar un archivo seleccionado detener el envío , enviar el archivo o . Pinchando en este botón podremos ver los archivos que nos han enviado otras personas. Desde aquí podremos abrirlos o suprimirlos. 15 7. ESCRITORIO REMOTO COMPARTIDO. Nos queda por ver una utilidad que se llama escritorio remoto compartido. Lo que posibilita esta función es que podamos trabajar con nuestro ordenador desde otro ordenador situado en cualquier parte del mundo y que, por supuesto, tenga instalado el programa y esté conectado a internet. Todo ello protegido con las consiguientes claves para que nadie, excepto nosotros, pueda tener acceso. La opción para activarlo se encuentra en el menú que se despliega al pinchar en la barra superior de menús, en la opción de herramientas nos sale la opción de escritorio remoto compartido, pinchamos en ella y se nos abrirá un asistente que nos guiará en la configuración: Esta primera pantalla nos informa de las características del escritorio remoto compartido y nos pide que continuemos adelante pinchando en Siguiente. 16 En esta pantalla, la primera vez que lo configuremos, el primer campo donde dice: Contraseña anterior no estará operativo, pues no existe una contraseña anterior. Este campo sólo se activará cuando, una vez configurado, queramos cambiar la contraseña. Nosotros ahora sólo tendremos que rellenar los dos campos inferiores, teniendo en cuenta que no admite contraseñas de menos de 8 caracteres. Una vez rellenos los campos pinchamos en Siguiente. Aquí se nos informa de que cuando utilicemos nuestro ordenador desde otro lugar a través del escritorio remoto compartido, se habilitará un protector de pantalla para que nadie que esté presente pueda ver lo que hacemos o 17 trabajamos con nuestro equipo. Decidimos la opción que queremos y le damos a Siguiente. Si hemos optado por proteger el escritorio, se nos abrirá automáticamente esta pantalla para que elijamos qué protector de pantalla queremos poner. Cuando lo hayamos decidido pinchamos en Aceptar y continuamos. 18 Hemos terminado; se nos informa de que cuando cerremos el programa NetMeeting podremos activar el escritorio compartido para utilizarlo desde otro lugar. Tendremos un icono en la barra de tareas en el que, haciendo clic con el botón derecho del ratón, nos preguntará si queremos activar el escritorio remoto. Una vez hecho esto, sólo tenemos que irnos a otro ordenador conectado a Internet y con el programa NetMeeting instalado, y llamar a nuestro ordenador a través de la dirección IP que tenga. Es importante que cuando activemos la pantalla de llamar, marquemos la opción de la parte inferior izquierda donde dice "requerir seguridad para esta llamada" (ver imagen inferior) de lo contrario no nos aceptará la llamada y nos dará un mensaje que diciendo “no se puede conectar ya que el otro ordenador sólo acepta llamadas seguras”. 19 Por último, si queremos entrar en la configuración general del programa para cambiar alguno de los datos que configuramos al iniciarlo por primera vez, sólo tenemos que seleccionar, dentro del menú herramientas, opciones…; ahí podremos volver a cambiar los datos que os interesen, tanto los personales como los de audio y vídeo. 20