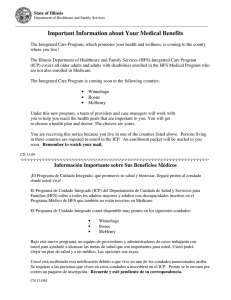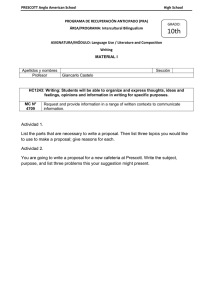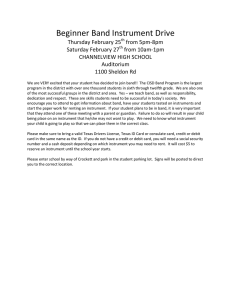User`s Manual (Manual del Usuario)
Anuncio

Cut at this line Cut at this line Carthage Veterinary Service, LTD. Training Toolbox (Programa de Entrenamiento) User’s Manual (Manual del Usuario) Refer to this manual to learn how to use your Training Toolbox. (Consulte este manual para aprender a usar el Programa de Entrenamiento.) Technical Support: (Apoyo Técnico:) Cut at this line • Phone: (Teléfono) (217) 357-2811 • Email: (Correo electronic) [email protected] • Website: (Sitio:) http://www.hogvet.com/training Carthage Veterinary Service, LTD. Training Toolbox Page 3 Table of Contents System Requirements ···································································· Page 4 Installation ··················································································· Page 5 Launching the Program ································································· Page 7 Registration ·················································································· Page 10 User Login····················································································· Page 12 Navigation of Program ·································································· Page 13 CVS Quiz Tracking Website ··························································· Page 19 Troubleshooting ············································································ Page 24 Español ······················································································· Página 27 Carthage Veterinary Service, LTD. Training Toolbox Page 4 System Requirements Below are the recommended system requirements for this training program. Note: The program could play if you are below these requirements, but the presentation might be choppy. It is recommended to be above these requirements. • Windows 2000 • 200 MHz Pentium • 128 MB RAM • CD-ROM Drive • Speakers • Windows Media Player: Download for free at http://www.microsoft.com/windows/windowsmedia/player/default.aspx • Adobe Reader: Download for free at http://www.adobe.com/products/acrobat/readstep2.html Carthage Veterinary Service, LTD. Training Toolbox Page 5 Installation Follow the instructions below to install a Training Toolbox on your computer. You must have administration rights on your computer to install. 1. Insert the CD into your CD-ROM drive. Once inserted, select the language wanted to do the installation in and click “OK”. Click “Next” on the next screen to advance to the end user license agreement,. Read through the agreement” completely and select the “I accept the agreement” or “I do not accept the agreement” radio button and click the “Next” or “Cancel” button respectively. 2. This takes you to the Select Destination Location screen. Here you can change the location program files are installed at by clicking on the “Browse...” button. It is recommended to leave it at the default location and click the “Next” button. The Select Components screen will appear. 3. The Select Components screen allows you to choose which files you would like to install. It is recommended to do a full installation and click the “Next” button. The Select Start Menu Folder screen will appear. 4. The Select Start Menu Folder screen allows you to specify where you want your program shortcuts to appear in the Start menu. It is recommended to use the default location and click the “Next” button. The Select Additional Tasks screen will then appear. 5. The Select Additional Tasks screen allows you to add a shortcuts to your desktop and a quick launch icon. It is recommended to add all icons for easy access of the programs. Click the “Next” button to continue. The Ready to Install screen will appear. Carthage Veterinary Service, LTD. Training Toolbox Page 6 Installation (Cont.) 6. The Ready to Install screen informs you that setup has enough information to begin the installation. Click the “Install” button to begin. 7. If your installation uses multiple discs to complete the install when the first disc is done the following screen will appear: Insert Disc 2 and click the “OK” button to continue the install. Repeat this procedure for all install discs. 8. Once the installation is complete a screen will appear and prompt you to click on the “Finish” button. If you followed our recommendations for the setup you will now see three new icons added to your desktop as shown. Pig icon: Opens the Training Toolboxes Book Icon: Opens the glossary Brain icon: Opens the Quiz Tracking website Carthage Veterinary Service, LTD. Training Toolbox Page 7 Launching the Program After a particular CD has been installed there are two ways you can open the program. Note: You do not need the CD to open the program. 1. Double-click on the appropriate icon on your desktop. An example icon is shown on the previous page. (During installation you must select the option to add a desktop icon to open the program this way.) 2. Open the appropriate program from the Start menu. The menu will look like the following: Carthage Veterinary Service, LTD. Training Toolbox Page 8 Launching the Program (Cont.) Once you have started the program the Main Menu screen will appear as shown below. This screen contains buttons for all of the different lessons/tools available. To view a particular lesson, click on the lesson’s button with your mouse. This will cause the select version screen to appear as shown below. Carthage Veterinary Service, LTD. Training Toolbox Page 9 Launching the Program (Cont.) This screen allows you to select the “Web Version” or “Non-Web Version” Web Version: Requires internet connection. Users can register their Training Toolboxes without obtaining a Key Code. Users must login with this option at the beginning of each lesson. User scores will be recorded to the CVS Quiz Tracking website. Non-Web Version: The Non-Web Does not require internet connection. Users must obtain a Key Code to register their Training Toolboxes. Users do not have to login at the beginning of each lesson. User scores will not be recorded to the CVS Quiz Tracking website. Select the version wanted to advance to the registration screen. Carthage Veterinary Service, LTD. Training Toolbox Page 10 Registration Web Version The first time you open one of the Training Toolbox modules the following screen will appear and you will be prompted to register. You must register before you can access a lesson. On this screen you will be prompted to enter your Client ID. This is a unique ID that is assigned to you at the time of purchase. You can find your Client ID on the sticker on the inside cover of your CD case. You must have an Internet connection to register. Upon entering your Client ID, hit enter and you will advance to the beginning of the lesson chosen. Note: The same Client ID will be used for each module you register. You must register each module separately. Registration for each module will only occur the initial time the Toolbox is run on a computer. Registering the “Web Version” will also unlock the “Non-Web Version” Note: By default you are allowed to install the program on 3 computers. If you need to install on additional machines contact CVS to obtain more licenses. Carthage Veterinary Service, LTD. Training Toolbox Page 11 Registration Non-Web Version The first time you open one of the Training Toolbox modules the following screen will appear and you will be prompted to register. You must register before you can access a lesson. On this screen you will see a Computer ID. Make a note of this number and do one of the following: 1. Visit the following website to obtain your Key Code yourself. http:// www.hogvet.com/training/registration.asp 2. Call the Carthage Veterinary Service Training Department at (217) 3572811 Ext. 605. They will generate a unique Key Code for you to enter. Your Computer ID number can be found on the screen as shown above and your Client ID can be found on the sticker on the inside cover of the Toolbox CD case. Upon entering this Client ID and Key Code, hit enter and you will advance to the beginning of the lesson chosen. Note: You must obtain new Key Codes for each computer you will be using the Training Toolboxes on. Note: The same Client ID will be used for each module you register. You must register each module separately. Registration for each module will only occur the initial time the Toolbox is run on a computer. Carthage Veterinary Service, LTD. Training Toolbox Page 12 User Login Web Version If you selected the web version, upon entering a lesson you will be asked to login. After purchasing the Training Toolboxes, one admin user account will be created for you. You can use this account to login to the CVS Quiz Tracking website and setup user accounts for your employees/students. Please see the CVS Quiz Tracking section to learn how to do this. These user accounts are used to track each employees progress. The screen above prompts you for a Username and Password. Enter your Username and Password and hit enter to begin the lesson. If you do not have a Username or Password contact your administrator or the CVS Multimedia Training Department at (217) 357-2811 or [email protected]. You must be connected to the Internet to login. Stay connected to the Internet until you complete the lesson quiz so your score can be recorded to the CVS Quiz Tracking Website. Carthage Veterinary Service, LTD. Training Toolbox Page 13 Navigation of Program After logging in the first topic of the lesson will start playing. At this point, your screen will look like the following. You will notice several buttons on the screen. A description of each button is given below. Main Menu: This button appears at the lower-left corner. When you click on this button, you will be taken back to the Main Menu screen that contains the list of lessons. Pause/Play: These buttons appear at the lower-left corner. Click on the “Pause” button to pause the presentation. When the presentation is paused the “Play” button will appear. Click on this button to resume the presentation. Previous: You cannot see this button in the above screen because we are on the first topic of the lesson. However, on all subsequent topics of the lesson it will appear toward the bottom-center of the screen. When you click on this button you will be taken to the previous topic in the lesson. Carthage Veterinary Service, LTD. Training Toolbox Page 14 Navigation of Program (Cont.) Next: This button appears toward the bottom-center of the screen. When you click on this button you will advance to the next topic in the lesson. Restart Topic: This button appears in the bottom-center of the screen. When you click on this button the current topic you are viewing will start over. Quiz: This button appears toward the lower-right of the screen. Click on this button to go directly to the quiz for the lesson. Glossary: This button appears in the lower-right corner of the screen. Click on this button when you want to look up the definition of a word. When you do so, the following screen will appear: To see the definition of a word, click on that word in the scrolling box on the left or type the word in the text box. The definition will appear on the rightside of the screen. Upon completion of using the glossary, click on the “X” button located in the upper-right hand side of the window. When you do this you will be prompted to click on a button that says “Restart Topic”, which will take you back to the beginning of the topic you were viewing. Carthage Veterinary Service, LTD. Training Toolbox Page 15 Navigation of Program (Cont.) Minimize: This button appears in the upper-right corner of the screen. Click on this button to minimize the program. To restore the program click on it in the Windows task bar. Exit: This button appears in the upper-right corner of the screen. Click on this button to exit and close out of the program. Note: In the upper-right hand corner of the screen you can view the topic number you are on and total number of topics in the lesson. Upon completion of the topics in a particular lesson you will be taken to the introduction quiz screen as shown below: If you are not ready to take the quiz, you can review the lesson by clicking on the “Restart Lesson” button at the bottom of the screen. To start the quiz directions, click on the picture of the “brain”. Carthage Veterinary Service, LTD. Training Toolbox Page 16 Navigation of Program (Cont.) After you click on the picture of the “brain” the quiz will begin and the first question will be presented to you as shown below: You must be connected to the Internet while taking the quiz for your score to be recorded. Follow the instructions for each particular question. Questions will be presented in many different formats. Please note that the first answer you click on will be graded. You can not change your answer. Feedback is given for each answer you choose. You can click on the “Next Question” and “Previous Question” buttons to navigate through the questions. In the upper right side of the screen you can see what question you are currently on and how many total questions there are. Once all questions have been answered your score will appear on the screen as shown on the following page: Carthage Veterinary Service, LTD. Training Toolbox Page 17 Navigation of Program (Cont.) Click the OK button to advance to the following screen: The above screen prompts you that your quiz score will now be submitted to the CVS Quiz Tracking website. Click the “Submit Results” button. After clicking the “Submit Results” button one of two screens will be displayed. A description of each is given on the following page. Carthage Veterinary Service, LTD. Training Toolbox Page 18 Navigation of Program (Cont.) Results Submitted This screen will appear if your results have been successfully submitted to the CVS Quiz Tracking website. Error This screen will appear if you are not connected to the internet. It may also appear if there is a problem submitting your quiz score to the CVS Quiz Tracking Website. If you get this screen, please contact the Carthage Veterinary Service - Multimedia Training Department at 217-357-2811 or [email protected]. Carthage Veterinary Service, LTD. Training Toolbox Page 19 CVS Quiz Tracking Website Log-on to Site Upon receiving the CD you will have one “Company Admin” user account created for you. You can use this admin account to login to the CVS Quiz Tracking website and setup user accounts or monitor user progress. Do one of the following to launch the website: 1. Double-click on the “CVS Quiz Tracking Website” icon on your desktop. 2. Click on the CVS Quiz Tracking button on the Main Menu. 3. Open your internet browser and go to the following web address: www.hogvet.com/training/quiztracking Before you can enter the site the following screen will appear and ask you for your Username and Password. Enter the admin Username and Password assigned to you. If you forgot your admin account, please contact the Carthage Veterinary Service Multimedia Training Department at (217) 357-2811 or [email protected]. Carthage Veterinary Service, LTD. Training Toolbox Page 20 CVS Quiz Tracking Website (Cont.) After entering your admin Username and Password the following “Home” page will appear: This site contains links in the top header. Use these links to navigate to the different sections of the site. The following sections contain details for each section of the site. User Types Company Admin: Default account created. Company Admin(s) can view quiz reports, manage users, and assign managers to users. They cannot take online quizzes. Manager: Company Admin must create these accounts (See “Manage Company” section). Manager(s) can view reports, manage users, and assign quizzes to the users assigned to them. They cannot take online quizzes. Carthage Veterinary Service, LTD. Training Toolbox Page 21 CVS Quiz Tracking Website (Cont.) Member: Company Admin must create these accounts (See “Manage Company” section). Members can only take online quizzes assigned to them. They cannot view quiz reports or manage the company. Online Quizzes Click on the “Online Quizzes” link to access the following page: This page allows you to view/take online quizzes assigned to you. “Members” can access this page. Only A list of quizzes assigned to you by your “Manager” will be listed with a completion date and a complete field. If you do not see any quizzes when on this page it is because your “Manager” has not assigned any quizzes to you. Note: If you are taking quizzes with the CVS Training Toolboxes the Online Quizzes section provides users with an alternative way to take the quizzes. Rather than taking the quizzes through the Training Toolbox program you can come to this section of the site and take a particular quiz on the website. This allows you to take the quiz from any computer that has an internet connection. The same questions will be presented in either situation. Please note that your “Manager” must assign quizzes to you before you can take them on this page. Carthage Veterinary Service, LTD. Training Toolbox Page 22 CVS Quiz Tracking Website (Cont.) Take Online Quiz: 1. To take an assigned quiz, simply click on the “Lesson Name”. The following screen will appear: 2. Select an answer then click on the “Save Answer” button that appears. The correct answer will appear in bold text. 3. Click on the “Next Question” button to go on to the next question. 4. At the end of the quiz you will be presented with the following screen that gives you your score: The next time you go to the “Online Quizzes” screen the quiz you took will show up as complete. Carthage Veterinary Service, LTD. Training Toolbox Page 23 CVS Quiz Tracking Website (Cont.) Quiz Reports Click on the “Quiz Reports” link to access the following page: This page allows you to view reports for your users. Only “Company Admins” and “Managers” can access this page. A description of each report is given below: Group Progress Click on the “Group Progress” link to access the following report: This report allows you to view the progress of each user. The results are broken down by Module/Toolbox. Carthage Veterinary Service, LTD. Training Toolbox Page 24 CVS Quiz Tracking Website (Cont.) Group Progress Summary Click on the “Group Progress Summary” link to access the following report: This report allows you to view the progress of each user. The results are broken down by Toolbox/Bucket. Individual Progress Click on the “Individual Progress” link to access the following report: Carthage Veterinary Service, LTD. Training Toolbox Page 25 CVS Quiz Tracking Website (Cont.) This report allows you to view quizzes completed and quizzes remaining for a user. Individual Quizzes and Answers Click on the “Individual Quizzes and Answers” link to access the following report: This report allows you to view all quizzes taken by a user. Click on a quiz to open the following report: Carthage Veterinary Service, LTD. Training Toolbox Page 26 CVS Quiz Tracking Website (Cont.) This report allows you to see each question presented to the user and the answer chosen. Quiz Results Click on the “Quiz Results” link to access the following report: This report allows you to see all quizzes taken by users. You can filter for a particular user by clicking on their user name. Question/Answer Evaluation Click on the “Question/Answer Evaluation” link to access the following report: Carthage Veterinary Service, LTD. Training Toolbox Page 27 CVS Quiz Tracking Website (Cont.) This report allows you to view the percentage of answers chosen for each question. Results are compiled from all users. Manage Company Click on the “Manage Company” link to access the following page: This page allows you to manage users, assign managers, and assign lessons for your users. Only “Company Admins” and “Managers” can access this page. A description of each section is given on the following page: Carthage Veterinary Service, LTD. Training Toolbox Page 28 CVS Quiz Tracking Website (Cont.) Create and Manage Users Click on the “Create and Manage Users” link to access the following page: This Page allows you to add, edit, or delete users. Add a User 1. Select the Farm/Unit: 2. Click the “Add” button. 3. Assign the following: First name Last name Username (must be unique) Password (must be at least 4 characters) Email (this field is optional) Company Carthage Veterinary Service, LTD. Training Toolbox Page 29 CVS Quiz Tracking Website (Cont.) User type: Company Admin: Can view quiz reports, manage users, and assign managers to users. Cannot take online quizzes. Only “Company Admins” can create other “Company Admin” accounts. Manager: Can view reports, manage users, and assign quizzes to the users assigned to them. Cannot take online quizzes. Only “Company Admin(s)” can create “Manager” accounts. Member: Can only take online quizzes assigned to them. Cannot view quiz reports or manage the company. “Company Admin(s)” and “Manager(s)” can create “Member” accounts. Registrar: A “Registrar” account can be created and given to new users so that they can register for an account from the “Home” page. Only “Company Admin(s)” can create “Registrar” accounts. (See “User Registration” section for more details). 4. Click the “Save Changes” button. Edit a User 1. Select the Farm/Unit: 2. Select a user from the list. 3. Click the “Edit” button. Carthage Veterinary Service, LTD. Training Toolbox Page 30 CVS Quiz Tracking Website (Cont.) 4. Edit any of the following: First name Last name Username (cannot be edited) Password (must be at least 4 characters) Email (this field is optional) Company User Type (only “Company Admins” can edit the “User Type”.) Assign/Move User to Unit/Farm (Select this option to move user to a different Unit/Farm) Active User (Uncheck this option if you do not want the user account to be active. Will move the user to an “InActive” category under the Farm/Unit. 5. Click the “Save Changes” button. Note: To edit a “Company Admin” or “Manager” account, select “Managers” from the Farm/Unit. Delete a User 1. Select the Farm/Unit: 2. Select a user from the list. 3. Click the “Delete” button. You cannot delete a user if they have quiz results. Instead edit them as an inactive user. Carthage Veterinary Service, LTD. Training Toolbox Page 31 CVS Quiz Tracking Website (Cont.) Assign Managers Click on the “Assign Managers” link to access the following page: This page allows you to assign “Managers” to Farms/Units. Only “Company Admins” can access this page. Assign Manager to Farm/Unit 1. Select the “Manager” wanted from the list. 2. Select the Farm(s)/Unit(s) wanted from the “Available units”. 3. Click the “Add” button. The Farm(s)/Unit(s) will be moved to the “Assigned unit” list. Remove Manager from Farm/Unit 1. Select the “Manager” wanted from the list. 2. Select the Farm(s)/Unit(s) wanted to remove from the “Assigned unit” list. Carthage Veterinary Service, LTD. Training Toolbox Page 32 CVS Quiz Tracking Website (Cont.) 3. Click the “Remove” button. The Farm(s)/Units(s) will be removed from the “Assigned unit” list. Assign Lessons Click on the “Assign Lessons” link to access the following page: This page allows you to assign lessons to users. Only “Company Admins” and “Managers” can access this page. Assign a Lesson 1. Select a Farm/Unit 2. Select a User 3. Select a “Toolbox/Bucket” 4. Select a “Module/Toolbox” Carthage Veterinary Service, LTD. Training Toolbox Page 33 CVS Quiz Tracking Website (Cont.) 5. Assign lessons Choose “All lessons” to assign all lessons in the “Module/Toolbox” selected. Choose “Select lessons” to select which lessons to assign. 6. Assign a Due Date This field is optional 7. Click the “Save” button You will see the lesson assignment appear at the bottom of the screen. When the user logs in they will see the quiz assigned to them on the “Online Quizzes” page. Delete an Assigned Lesson 1. At the bottom of the page select the check box for the lesson wanted to delete 2. Click the “Delete” button The lesson will be removed from the page. The lesson will no longer appear on the “Online Quizzes” page for the user. User Registration On the “Home” page you will notice an option to register for an account as shown on the following page. Carthage Veterinary Service, LTD. Training Toolbox Page 34 CVS Quiz Tracking Website (Cont.) Before a user can register for an account a “Company Admin” must create a “Registrar” account for the Company. See the “Add a User” section to learn how to create a “Registrar” account. 1. Once a “Registrar” account has been created give the user the “User Name” and “Password” you assigned to the account and have them do the following. 2. Go to http://www.hogvet.com/training/quiztracking and click on the “please click here” link. The following page will appear: Carthage Veterinary Service, LTD. Training Toolbox Page 35 CVS Quiz Tracking Website (Cont.) 3. Enter the “User Name” and “Password” assigned to the “Registrar” account and click the “Log In” button. The following screen will appear: 4. Fill out this form and click the “Submit” button. The following screen will appear. An email will also be sent to the “Manager” selected. The “Manager” should follow the instructions in the email to activate the account. Carthage Veterinary Service, LTD. Training Toolbox Page 36 Troubleshooting Q: Why won’t the videos play on an LCD? A: Check your display settings. Verify that the LCD is set as your primary monitor. If all settings appear ok, try rebooting your computer and restarting the program. Q: I put the CD in the drive, but nothing happens A: Autorun is not enabled on your CD drive. Go to Start->Run and type d:\setup.exe (where d is the letter of your CD drive) Q: I started the program, but no sound is coming out of the speakers. A: Check all connections to the speakers from your computer. Double check to be sure that the sound settings on your computer match the recommendations of your computer manufacturer. Q: I am trying to show the program on an LCD, but the LCD says no signal. A: Check the cable that is connected to the LCD to be sure that it is properly connected. Check to be sure that the computer is set up to feed the LCD the signal. Switch between LCD/CRT mode on your laptop. Q: I can play the program, but the video and audio are slow and choppy. A: Close all other programs that may be running. Multimedia programs require more memory and should be run by themselves. Carthage Veterinary Service, LTD. Training Toolbox Page 37 Troubleshooting (Cont.) Q: After closing the program my desktop icons appear bigger than normal. A: The program was not closed properly and your resolution was not reset. To reset the resolution, do the following: 1. Right-click on an empty spot on the desktop and choose Properties. 2. Select the Settings tab in the Display Properties dialogue box. 3. Drag the Screen Resolution slider to the setting wanted. (Note: Most newer computers are set at 1024 X 768 and most older computers are set at 800 X 600.) 4. Click on the Apply button and then the OK button. Q: I cannot take the Quizzes because I do not have a username or password. A: Check with your farm manager or administrator and have them create a username and password for you. Q: I am having troubles getting videos to play in the presentation A: Check your version of Windows Media Player. Update your version of Windows Media Player by going to: http:// www.microsoft.com/ windows/windowsmedia/default.mspx To show on an LCD projector: 1. Make sure the LCD is hooked up prior to starting the program 2. Make sure the LCD can project at 800 x 600 resolution and is set up to do so 3. Make sure the LCD is set as the primary display a. This is done via the monitor settings on your computer. b. Display settings vary based on the video card in the machine. Please see the documentation that came with your computer to see how you need to configure these for use with an LCD. Carthage Veterinary Service, LTD. Programa de Entrenamiento Página 39 Índice Equipo Necesario ·········································································· Página 28 Instalación ···················································································· Página 29 Ejecutando el Programa ······························································· Página 31 Registro del Programa ··································································· Página 34 Ingreso del Usuario········································································ Página 36 Navegando por el Programa ·························································· Página 37 Programa Web de Evaluación de P & R de CVS····························· Página 43 Detección de Problemas y Soluciones ············································· Página 48 English ······················································································· Page 3 Carthage Veterinary Service, LTD. Programa de Entrenamiento Página 40 Equipo Necesario A continuación se mencionarán los requerimientos mínimos para este programa de entrenamiento. Nota: El programa podrá correr aún por debajo de los requerimientos mínimos, pero la presentación puede ser lenta y entrecortada. Por eso se recomienda tener por arriba de los requerimientos mínimos. Windows 2000 200 MHz Pentium 128 MB RAM Unidad de CD (Reproducción Automática disponible) Bocinas Windows Media Player: Descarga gratis en http://www.microsoft.com/windows/windowsmedia/player/default.aspx Adobe Reader: Descarga gratis en: http://www.adobe.com/products/acrobat/readstep2.html Carthage Veterinary Service, LTD. Programa de Entrenamiento Página 41 Instalación Siga las siguientes instrucciones para instalar el Programa de Entrenamiento en su computadora. Para instalarlo usted debe tener los derechos del programa en su computadora. 1. Inserte el CD dentro de su unidad de CD. Una vez insertado seleccione el idioma en el que quiera hacer la instalación y haga clic en “OK”. Haga clic en “Siguiente” para avanzar a la página del contrato y licencia del programa (end user license ). Lea todo el contrato y seleccione el botón de “Acepto el contrato” o el botón de “No acepto el contrato” y haga clic en el botón de “Siguiente” o en el de “Cancelar” respectivamente. 2. Esto lo llevará a la pantalla de Elegir Ubicación de Destino. Aquí, usted podrá cambiar la ubicación de los archivos del programa instalados pulsando el botón de “Examinar.” Se aconseja dejarlo en la ubicación predeterminada y hacer clic en “Siguiente.” La pantalla de Seleccionar Componentes aparecerá. 3. Está pantalla de Seleccionar Componentes le permite escoger cuales archivos le gustaría instalar. Se recomienda realizar la instalación completa y oprimir el botón de “Siguiente.” Entonces aparecerá la pantalla de Seleccionar Menú Inicio. 4. Esta ventana de Selecionar Menú Inicio le permite especificar donde quiere que aparezcan los programas de acceso directo en el Menú Inicial. Se aconseja utilice la ubicación predeterminada y hacer clic en “Siguiente.” Ahora aparecerá en su pantalla el Seleccionador de Tareas Adicionales. 5. Este Seleccionador de Tareas Adicionales le permite añadir un acceso directo a sus programas desde su escritorio y un icono de apertura inmediata. Se recomienda añadir todos los iconos para obtener un acceso más fácil y rápido a los programas. Haga clic en “Siguiente” para continuar. Con esto aparecerá en su pantalla Listo Para Instalar. Carthage Veterinary Service, LTD. Programa de Entrenamiento Página 42 Instalación (Cont.) 6. La pantalla de Listo Para Instalar le informa que el programa de instalación tiene suficiente información para iniciar la instalación. Haga clic en “Instalar” para comenzar. 7. Sí su instalación usa múltiples discos para completar la instalación, al terminar el primer disco aparecerá en su pantalla lo siguiente: Inserte el Disco 2 y haga clic en el botón de “OK” para continuar la instalación. Repita este procedimiento para instalar todos los discos. 8. Una vez que la instalación se llevo a cabo aparecerá en su pantalla el botón de “Finalizar” . Si usted ha seguido nuestras recomendaciones para la instalación usted verá que en su escritorio se han añadido tres nuevos iconos; como se muestran aquí abajo. Icono del cerdo: Abre el Programa de Entrenamiento Instalado Icono del Libro: Abre el Vocabulario Técnico Icono del Cerebro: Abre el Programa de los Cuestionarios Carthage Veterinary Service, LTD. Programa de Entrenamiento Página 43 Ejecutando el Programa Después de que un CD ha sido instalado, existen dos formas diferentes de abrir el programa. Nota: Usted no necesita el CD para abrir el programa. 1. Haga doble clic en el icono apropiado de su escritorio. Un ejemplo de un icono es el que se muestra en la página anterior. (Durante la instalación debió haber seleccionado la opción de añadir iconos al escritorio para poder abrir el programa de esta forma). 2. Abra el programa apropiado desde el menú Inicial. El menú se verá como el siguiente: Carthage Veterinary Service, LTD. Programa de Entrenamiento Página 44 Ejecutando el Programa (Cont.) Una vez iniciado el programa aparecerá en la pantalla el Menú Inicial que se muestra a continuación. Esta pantalla contienen botones para todas las lecciones/herramientas disponibles. Para poder ver una lección en particular, haga clic en el botón de la lección con el ratón. Con esto aparecerán en la pantalla Elegir Versión como se muestra aquí abajo. Carthage Veterinary Service, LTD. Programa de Entrenamiento Página 45 Ejecutando el Programa (Cont.) Esta pantalla le permite seleccionar la “Versión Web” o la “Versión No-Web” Versión Web: Requiere servicio de internet. Los usuarios pueden registrar sus Programas de Entrenamiento sin obtener una Clave/Código. Los usuarios deben de registrarse en esta opción al principio de cada lección. La puntuación de los usuarios será registrada en el Programa Web de Evaluación de Preguntas y Respuestas de CVS. Versión No-Web: La Versión No-Web No requiere servicio de internet. Los usuarios deberán tener un código/clave para registrar sus Programas de Entrenamiento. Los usuarios no tienen que registrarse al iniciar cada lección. La puntuación de los usuarios no será registrada en el Programa Web de Evaluación de Preguntas y Respuestas de CVS. Seleccione la versión que quiera para avanzar a la pantalla de registro. Carthage Veterinary Service, LTD. Programa de Entrenamiento Página 46 Registro del Programa Versión Web La primera vez que abra uno de los módulos del Programa de Entrenamiento la siguiente ventana aparecerá en su pantalla; y le pedirá registrarse. Usted debe de registrarse antes de tener acceso a una lección. En esta pantalla se le pedirá ingrese su identificación (ID) de cliente. Este es un ID único asignado a usted al momento de la compra. Usted puede encontrar su ID en la etiqueta que se encuentra adentro del porta-disco. Para poder registrarse usted deberá de tener acceso al servicio de Internet. Ya ingresado su ID de cliente; oprima la tecla de “enter” y usted avanzará al comienzo de la lección que escogió. Nota: Se usará el mismo ID de cliente en cada uno de los módulos que registre. Usted debe de registrar cada módulo por separado. Cada módulo se registrará sólo la primera vez que se corra el Programa en su computadora. Registrándose en la “Versión Web” se desbloqueará la “Versión No-Web” Nota: Por defecto le es permitido instalar el programa en 3 computadoras. Si quiere instalarlo en un número mayor, deberá de llamar a CVS para obtener más licencias. Carthage Veterinary Service, LTD. Programa de Entrenamiento Página 47 Registro del Programa Versión No-Web La primera vez que abra uno de los módulos del Programa de Entrenamiento aparecerá en su pantalla la siguiente ventana ; y le pedirá registrarse. Usted debe de registrarse antes de tener acceso a lección. En esta pantalla usted verá un ID de Computadora. Apunte este número y escoja una de estas dos opciones: 1. Visite el siguiente website para que usted mismo obtenga un Código/ Clave. http//www.hogvet.com/training/registration.asp 2. Contacte al Departamento de Servicios de Carthage Veterinary Service al (217)357-2811 Ext 605. Ellos le generarán una Código/Clave único para que ingresé. El número ID de su compuatdora lo podrá encontrar en la pantalla como se muestra en la parte de arriba y el número ID de Cliente lo podrá encontrar en la etiqueta que se encuentra adentro del porta-disco. Ya ingresado su ID de cliente y la Clave/Código; oprima la tecla de “enter” y usted avanzará al comienzo de la lección que escogió. Nota: Usted debe obtener nuevos Códigos/Clave por cada computadora que usted utilice para los Programas de Entrenamiento. Nota: Se usará el mismo ID de cliente en cada uno de los módulos que registre. Usted debe de registrar cada módulo por separado. Cada módulo se registrará sólo la primera vez que se corra el Programa en su computadora. Carthage Veterinary Service, LTD. Programa de Entrenamiento Página 48 Ingreso del Usuario en la Versión Web Si usted eligió la versión web, al entrar a una lección se le pedirá ingresar al sistema. Después de comprar el Programa de Entrenamiento, le será creada una cuenta de usuario. Usted podrá usar esa cuenta para ingresar al Programa Web de Evaluación de Preguntas & Respuestas de CVS y programar las cuentas de usuarios para sus empleados/estudiantes. Por favor, vea la sección del Evaluación de Preguntas y Respuestas de CVS para aprender como hacerlo. Estas cuentas de usuarios son usadas para registrar el progreso de cada empleado. La pantalla de arriba le pedirá su Nombre de Usuario y su Clave. Ingrese su Nombre de Usuario y Clave y pulse “Enter” para iniciar la lección. Si usted no tiene un Nombre de Usuario o Clave contacte a su administrador o al Departamento de Entrenamiento Multimedia de CVS al (217) 357-2811 o a [email protected]. Usted debe estar conectado al intrernet para ingresar. Quédese conectado en el internet hasta que termine la lección del cuestionario para que su puntuación pueda ser registrada en el Programa Web de Evaluación de Preguntas & Respuestas de CVS. Carthage Veterinary Service, LTD. Programa de Entrenamiento Página 49 Navegando por el Programa Después de ingresar, el primer tema de la lección comenzará a correr. En este momento la pantalla de su computadora se verá como la siguiente. Usted observará diferentes botones sobre su pantalla. A continuación se describe cada uno. Menú Principal: Éste botón se encuentra en la parte inferior de la esquina izquierda. Cuando usted oprime este botón, usted regresará a la pantalla del Menú Principal, la cual contiene toda la lista de las lecciones. Pausa/Iniciar: Estos botones aparecen en la parte inferior de la esquina izquierda. Usted puede hacer clic en el botón de “Pausa” para hacer una pausa en la presentación. Cuando usted hace pausa, el botón de “Iniciar” aparece. Haga clic en el botón de “Iniciar” para regresar a la presentación. Anterior: Usted no puede ver este botón en la pantalla de arriba porque nos encontramos en el primer tema de la lección. Sin embargo, en los siguientes temas de la lección que aparecerá en el botón central de la pantalla. Cuando usted haga clic en éste botón usted regresará al tema anterior de la lección. Carthage Veterinary Service, LTD. Programa de Entrenamiento Page 50 Navegando por el Programa (Cont.) Siguiente: Este botón aparece en la parte inferior central de la pantalla. Cuando usted hace clic en este botón, usted avanzará al siguiente tema de la lección. Reiniciar: Este botón aparece en la parte inferior central de su pantalla. Cuando usted hace clic en este botón, la lección que usted está viendo volverá a comenzar. Cuestionario: Este botón aparece en la parte inferior derecha de la pantalla. Haga clic en este botón para ir directamente al cuestionario de la lección. Vocabulario Técnico: Esta opción aparece en la parte inferior de la esquina derecha de su pantalla. Cuando quiera saber la definición de una palabra o haga clic en este botón. Cuando lo haga en aparecerá lo siguiente pantalla: Para ver la definición de una palabra, haga clic en la palabra dentro del cuadro deslizante de su lado izquierdo o escriba la palabra en el cuadro de texto. La definición aparecerá en el lado derecho de su pantalla. Cuando termine de usar el vocabulario, haga clic en el botón “X” localizado en el lado superior derecho de la ventana. Al hacer esto, se le pedirá oprimir el botón de “Reiniciar Tema.” El cual lo regresará al inicio del tema que estaba viendo. Carthage Veterinary Service, LTD. Programa de Entrenamiento Page 51 Navegando por el Programa (Cont.) Minimizar: Éste botón aparece en la parte superior en la esquina derecha de su pantalla. Haga clic en este botón, para minimizar el programa. Para maximizar el programa de nuevo, haga clic en el programa en su barra de tareas de Windows. Salir: Este recuadro aparece en la parte superior de la esquina derecha de su pantalla. Oprima el botón para salir o cerrar el programa. Nota: En la parte superior de la esquina derecha de la pantalla también puede ver el número de lección que está viendo y el número de temas que contiene cada lección. Cuando termine los temas de una lección en particular, el programa lo llevará al inicio del cuestionario. Como se muestra en la ilustración de abajo: Si no está listo para contestar el cuestionario, usted puede repasar la lección haciendo clic en el botón de “Reiniciar la Lección” que está debajo de la pantalla. Para comenzar con las instrucciones del cuestionario, haga clic en la ilustración del “cerebro.” Carthage Veterinary Service, LTD. Programa de Entrenamiento Page 52 Navegando por el Programa (Cont.) Después de hacer clic en la ilustración del “cerebro” el cuestionario comenzará y la primera pregunta se presentará como se muestra a continuación: Usted debe de estar conectado al Internet mientras contesta el cuestionario para que su puntuación quede registrada. Siga las instrucciones de cada una de las preguntas. Las preguntas se presentarán en diferentes formatos. Por favor observe que la primera respuesta en la que haga clic será la calificada. No podrá cambiar su respuesta. Después de cada respuesta escogida se le dará una retroalimentación. Usted podrá hacer clic en los botones “Siguiente Pregunta” y “Pregunta Anterior” para navegar por las preguntas en las que usted se encuentre y cuantas preguntas hay en total. Una vez que las preguntas han sido contestadas su puntuación aparecerá en la pantalla como se muestra en la siguiente página: Carthage Veterinary Service, LTD. Programa de Entrenamiento Page 53 Navegando por el Programa (Cont.) Haga clic en el botón de OK para avanzar a la siguiente pantalla: La pantalla de arriba le indicará que la puntuación de su cuestionario será enviada al Programa Web de Evaluación de Preguntas y Respuestas de CVS. Haga clic en el botón de “Enviar Resultados.” Después de hacer clic en el botón de “Enviar Resultados” una de dos pantallas aparecerá. Una descripción de cada pantalla se dará en la siguiente página. Carthage Veterinary Service, LTD. Programa de Entrenamiento Page 54 Navegando por el Programa (Cont.) Resultados enviados Esta pantalla aparecerá si sus resultados han sido enviados exitosamente al programa Web de Evaluación de Preguntas y Respuestas de CVS. Error Esta pantalla aparecerá si usted no está conectado al internet. También aparecerá si hay un problema en el envío de su puntuación en el Programa Web de Evaluación de Preguntas y Respuestas de CVS. Si le sale esto en su pantalla por favor contacte a Carthage Veterinary Service—Mulitmedia Training Department al 217– 357-2811 o [email protected]. Carthage Veterinary Service, LTD. Programa de Entrenamiento Page 55 Programa Web de Evaluación de Preguntas y Respuestas de CVS Al recibir el CD usted tendrá una cuenta de usuario administrativo creada para usted. Usted puede usar esta cuenta administrativa para entrar al Programa Web de Evaluación de Preguntas y Respuestas de CVS y programar las cuentas de usuarios o monitorear el progreso del usuario. Realice una de las siguientes acciones para ejecutar el programa Web 1. Haga doble clic en icono del “Programa Web de Evaluación de Preguntas y Respuestas de CVS” en su escritorio. 2. Haga clic en el botón del “Programa Web de Evaluación de Preguntas y Respuestas de CVS” en el Menú Principal 3. Abra su buscador de internet y vaya a la siguiente dirección electrónica: www.hogvet.com/training/quiztracking. Antes de poder entrar al sitio aparecerá la siguiente imagen en su pantalla y se le pedirá ingresar su Nombre de Usuario y su Clave. Ingrese el Nombre de Usuario administrador y la Clave que le fue asignada. Por favor observe que esta cuenta administrativa es la única cuenta que podrá entrar en este sitio web. Las otras cuentas de usuarios que usted creó para sus usuarios no tienen acceso a este sitio web. Si usted olvidó su cuenta de administrador, por favor conatcte al Departamento Multimedia de Entrenamientos de Carthage Veterinary Service al (217) 357-2811 o a la dirección electrónica [email protected]. Carthage Veterinary Service, LTD. Programa de Entrenamiento Page 56 Programa Web de Evaluación de Preguntas y Respuestas de CVS (Cont.) Una vez ingresado su Nombre de Usuario y su Contraseña correctos, la siguiente página web aparecerá: Enseguida se proporcionará una descripción de los distintos enlaces que se aparecen en la página. Manejo de los Usuarios Haga clic en el enlace del “Manejo de los Usuarios” para añadir, editar, o borrar cuentas de usuarios. La siguiente página web aparecerán: Desde esta página usted podrá asignar un Nombre, Apellido, Nombre de Usuario, y Clave para cada usuario. Usted también podrá editar, borrar, cuentas de usuarios existentes si se quiere. Carthage Veterinary Service, LTD. Programa de Entrenamiento Page 57 Programa Web de Evaluación de Preguntas y Respuestas de CVS (Cont.) Vista de los Reportes del Programa Haga clic en el enlace de “Vista de los Reportes del Programa” para abrir la siguiente página web. Desde esta página usted puede ver todos los resultados colgados por sus usuarios. Nota: Usted puede filtrar sus resultados a un solo usuario dando un clic en el Nombre de Usuario. Vista del Progreso del Empleado Haga clic en el enlace de “Vista del Progreso del Empleado” para abrir la siguiente página web. Desde esta página usted podrá ver una lista de todos los usuarios y cuantas lecciones han completado cada uno. Carthage Veterinary Service, LTD. Programa de Entrenamiento Page 58 Programa Web de Evaluación de Preguntas y Respuestas de CVS (Cont.) Vista de los Resultados Individuales del Cuestionario por Empleado Haga clic en el enlace de “Vista de los Resultados Individuales del Cuestionario por Empleado” para abrir la siguiente página web. Desde esta página se verá la lista de todos los cuestionarios contestados por un usuario en particular. Haga clic en un cuestionario particular para abrir la siguiente página web. Desde esta página se verá las preguntas y respuestas elegidas por el usuario en el cuestionario. Carthage Veterinary Service, LTD. Programa de Entrenamiento Page 59 Programa Web de Evaluación de Preguntas y Respuestas de CVS (Cont.) Vista de los Cuestionarios Contestados por el Empleado Haga clic en el enlace de “Vista de los Cuestionarios Contestados por el Empleado” para abrir la siguiente página web. Desde esta página usted tiene acceso a la lista de control de todas las lecciones terminadas y las que le restan a cada usuario. Carthage Veterinary Service, LTD. Programa de Entrenamiento Page 60 Detección de Problemas y Soluciones Q: A: ¿Porque no se ven los videos en el proyector LCD? Revise la configuración de su pantalla. Verifique que el proyector LCD este programado como su monitor principal. Si todo parece estar bien, reinicie su computadora y comience con el programa nuevamente. Q: A: Inserté el CD en la unidad pero no sucede nada La reproducción automática no funciona en su unidad. Haga clic en inicio/ejecutar y teclee d:\setup.exe (donde d es la letra de su unidad). Q: A: Quise iniciar con el CD pero no hay sonido en las bocinas Revise todas las conexiones que van a las bocinas de su computadora. Verifique si la configuración del sonido de su computadora es compatible a la recomendada por el fabricante. Q: Estoy tratando de poner una presentación en un proyector LCD, pero aparece que no hay señal Revise que el cable esté conectado al LCD para asegurar que se encuentre bien conectado. Revise que la computadora esté programada para alimentar la señal del proyector LCD. Cambie el modo LCD por el CRT de su laptop. A: Q: A: Puedo correr el programa, pero el video y el audio están lentos y entrecortados. Cierre todos los programas que este utilizando. Las presentaciones por Multimedia necesitan más memoria por lo que necesitan correrse individualmente. Carthage Veterinary Service, LTD. Programa de Entrenamiento Page 61 Detección de Problemas y Soluciones (Cont.) Q: Después de cerrar la presentación, los iconos de mi escritorio aparecen más grandes de lo normal. A: El programa no se cerró apropiadamente y la resolución de pantalla no fue reprogramada. Para reprogramar la resolución haga lo siguiente: 1. Haga clic en el lado derecho del ratón en un espacio vacío de su escritorio y escoja Propiedades. 2. Seleccione el cuadro que diga Configuración en las Propiedades de Pantalla. 3. Recorra el botón de la resolución de pantalla a la configuración deseada. (Nota: La mayoría de las computadoras modernas están programadas con una configuración de 1024 X 768 pixeles; en las computadoras no modernas lo están a 800 X 600.) 4. Haga clic en el botón de Aplicar y luego en el botón de Aceptar. Q: de A: No puedo contestar los cuestionarios porque no tengo nombre usuario ni contraseña. Vaya con su gerente de granja o administrador y pídale que genere uno para usted. Q: A: Tengo problemas en correr los videos en la presentación Revise su versión Windows Media Player Actualice su versión de Windows Media Player visitando el sitio: http:// www.microsoft.com/windows/windowsmedia/default.mspx Carthage Veterinary Service, LTD. Programa de Entrenamiento Page 62 Detección de Problemas y Soluciones (Cont.) Para exhibir en un proyector LCD: 1. Verifique que el LCD está conectado antes de correr el programa 2. Asegúrese que el LCD puede proyectar en una resolución de 800X600 y es programado para hacerlo 3. Cerciórece que el LCD está programado como monitor principal en la pantalla. — Esto se hace mediante la programación del monitor en su computadora. — Las presentaciones de la programación se basan en la tarjeta de video de la máquina. Por favor vea la información que viene en su computadora para ver como necesita usted configurar estas para usar el LCD. Carthage Veterinary Service, LTD. Training Toolbox Technical Support: (Apoyo Técnico:) • Phone: (Teléfono) (217) 357-2811 • Email: (Correo electronic) [email protected] • Website: (Sitio:) http://www.hogvet.com/training