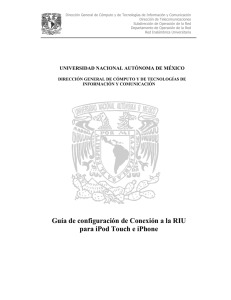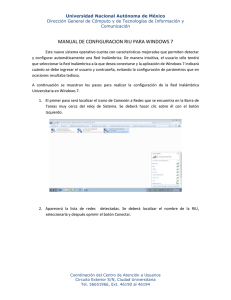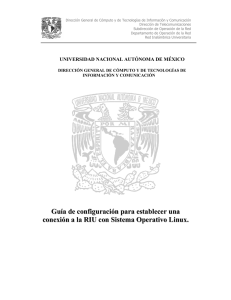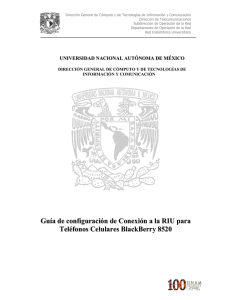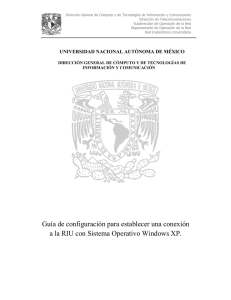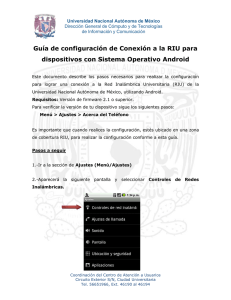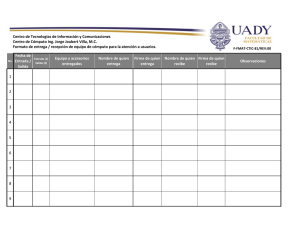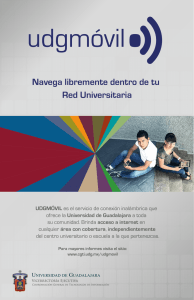Windows Vista - Red Inalámbrica Universitaria
Anuncio
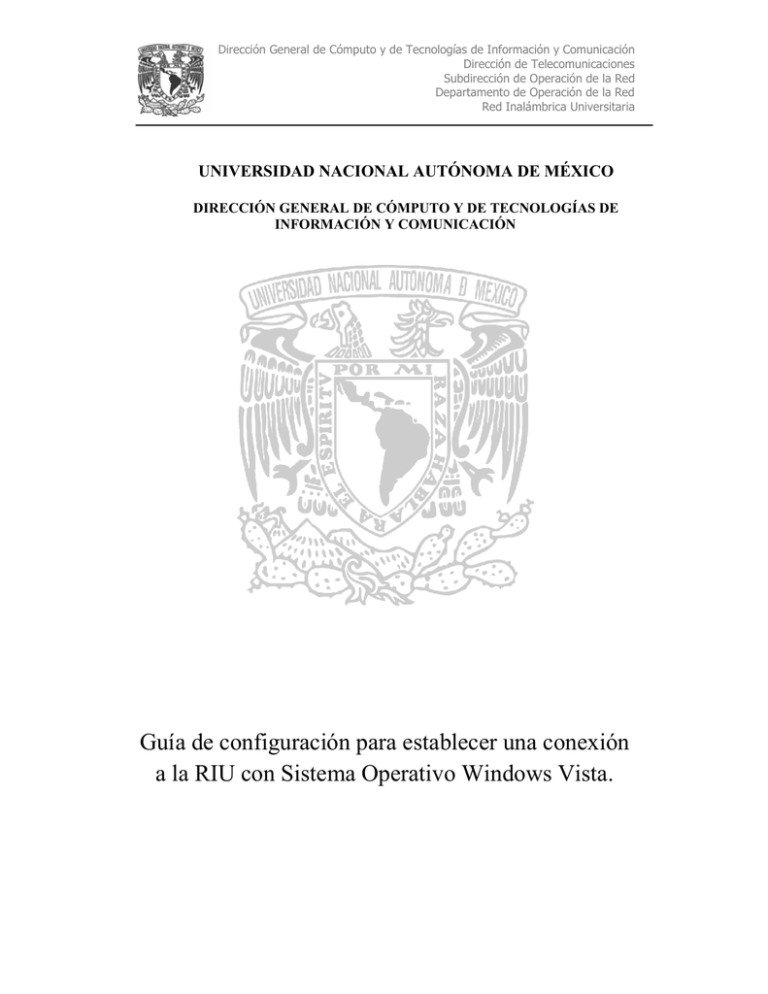
Dirección General de Cómputo y de Tecnologías de Información y Comunicación Dirección de Telecomunicaciones Subdirección de Operación de la Red Departamento de Operación de la Red Red Inalámbrica Universitaria UNIVERSIDAD NACIONAL AUTÓNOMA DE MÉXICO DIRECCIÓN GENERAL DE CÓMPUTO Y DE TECNOLOGÍAS DE INFORMACIÓN Y COMUNICACIÓN Guía de configuración para establecer una conexión a la RIU con Sistema Operativo Windows Vista. Dirección General de Cómputo y de Tecnologías de Información y Comunicación Dirección de Telecomunicaciones Subdirección de Operación de la Red Departamento de Operación de la Red Red Inalámbrica Universitaria Este documento describe los pasos necesarios para configurar su equipo con Sistema Operativo Windows Vista para poder realizar su conexión a la RIU. Es importante que cuando realices la configuración, estés ubicado en una zona de cobertura de la RIU, con el fin de poder realizar la configuración conforme a esta guía. Instrucciones para la configuración. 1.- En la parte inferior derecha del escritorio se encuentra el icono de redes (barra de tareas), que nos permite el configurar los parámetros de la red al ejecutar “clic” con el botón izquierdo del ratón. Debe de desplegarse un mensaje que indica que se han detectado redes disponibles. En este caso hacer “clic” en la opción:”Conectarse a una red”. 2.- Dirección General de Cómputo y de Tecnologías de Información y Comunicación Dirección de Telecomunicaciones Subdirección de Operación de la Red Departamento de Operación de la Red Red Inalámbrica Universitaria 3.- Aparecerá el siguiente menú, en donde se debe de (1) seleccionar el SSID denominado RIU, mediante un “clic” con el botón izquierdo del ratón y después (2) elegir el botón de Conectar. 4.- Al llegar a este paso el programa de Windows que se encarga de la “Administración de red de Windows” detecta automáticamente la configuración de la Red y ajusta los parámetros necesarios. A continuación se debe hacer clic en “Escribir o Seleccionar información de Inicio de sesión adicional”. Dirección General de Cómputo y de Tecnologías de Información y Comunicación Dirección de Telecomunicaciones Subdirección de Operación de la Red Departamento de Operación de la Red Red Inalámbrica Universitaria 5.- Apareciendo en pantalla la ventana en donde se solicitan los siguientes datos y después se da aceptar: Nombre de Usuario: (Usuario asignado) Contraseña: (Contraseña asignada) Dominio de inicio de sesión: (se queda en blanco) El siguiente mensaje indica que se requiere información adicional para conectarse a la red. Nuevamente se deberá hacer clic en “Escribir o seleccionar información de inicio de sesión adicional”. 6.- Dirección General de Cómputo y de Tecnologías de Información y Comunicación Dirección de Telecomunicaciones Subdirección de Operación de la Red Departamento de Operación de la Red Red Inalámbrica Universitaria 7.- Apareciendo el aviso siguiente en donde se requiere aceptar la validación del certificado de seguridad, por lo que hay que elegir Aceptar. 8.- Si no hubo algún error, deberá aparecer un mensaje avisando que la conexión a la red “RIU” ha sido correcta, por lo que hay que guardar esta conexión “Guardar esta red” y si así se requiere elegir que esta inicie automáticamente “Iniciar esta conexión automáticamente”. 9.- Y se elige el tipo de conexión, entre Hogar, Trabajo o Ubicación pública, para el caso de la RIU se recomienda elegir Hogar, con el fin de evitar que intente autenticar con un dominio de Windows. Dirección General de Cómputo y de Tecnologías de Información y Comunicación Dirección de Telecomunicaciones Subdirección de Operación de la Red Departamento de Operación de la Red Red Inalámbrica Universitaria 10.- Con esto se finaliza la configuración de la red Inalámbrica y solo resta Cerrar la configuración y hacer uso de la red de Internet. Estamos a su disposición para cualquier comentario o sugerencia en la siguiente dirección de correo electrónico [email protected], o en el centro de atención a usuarios www.ayuda.telecom.unam.mx. Elaborado por: Ing. Alejandro Renteria E. e Ing. Alfredo Hernández M.