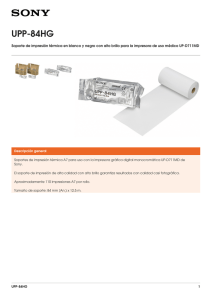Manual de referencia
Anuncio

Manual de referencia software rip solutions versión 14 Manual de referencia Introducción ..................................................................................................................................................... 9 Instalación ....................................................................................................................................................... 10 Seleccionar el idioma de la instalación .......................................................................................... 10 Asistente de instalación ...................................................................................................................... 10 Acuerdo de licencia .............................................................................................................................. 11 Elegir la ubicación del programa ..................................................................................................... 11 Seleccionar el tipo de instalación .................................................................................................... 11 Seleccionar la carpeta del menú Inicio .......................................................................................... 11 Seleccionar la carpeta de los datos de usuario ........................................................................... 12 Finalizar la instalación.......................................................................................................................... 12 Primera vez que se ejecuta el programa ............................................................................................... 13 Introducir la licencia ............................................................................................................................. 13 Crear un entorno de impresión ........................................................................................................ 13 Utilizar un entorno de impresión predefinido ............................................................................. 14 Crear un nuevo entorno de impresión........................................................................................... 14 Ajustes del entorno de impresión ................................................................................................... 15 Pestaña Quality .............................................................................................................................. 15 Pestaña Printer and Port ............................................................................................................. 15 Crear la configuración de la impresora .................................................................................. 16 Especificar la impresora .............................................................................................................. 16 Especifique la carpeta para los archivos de cola de impresión ..................................................... 16 Pestaña Printing Ink Assignment ............................................................................................. 17 Pestaña Device Options .............................................................................................................. 17 Cerrar el cuadro de diálogo Print Settings ........................................................................... 17 Imprimir con ErgoSoft RIP ......................................................................................................................... 18 Fundamentos básicos de la impresión .......................................................................................... 18 Imprimir directamente al puerto...................................................................................................... 20 Imprimir utilizando un Print Client .................................................................................................. 22 Módulos RIP ................................................................................................................................................... 24 JobComposer............................................................................................................................... 24 JobCenter ...................................................................................................................................... 24 RIP Server ..................................................................................................................................... 24 Album ............................................................................................................................................ 24 Preview Server............................................................................................................................. 24 Print Client y Cut Client ................................................................................................. 24 Configurar y usar un cliente de impresión o de corte ...................................................... 25 Interface de usuario ..................................................................................................................................... 26 1 Espacios de trabajo .............................................................................................................................. 26 Crear un espacio de trabajo nuevo ......................................................................................... 26 Usar un espacio de trabajo predefinido ................................................................................ 26 Cola de trabajos integrada ................................................................................................................ 26 Ventanas Properties y Preview ......................................................................................................... 26 Diseño de la ventana de programa ................................................................................................ 26 Barra de herramientas ................................................................................................................. 26 Barra de estado ............................................................................................................................. 27 Activar la barra de estado .......................................................................................................... 27 Reglas ............................................................................................................................................... 28 Activar las reglas ........................................................................................................................... 28 Funciones de zoom .............................................................................................................................. 28 Zoom In............................................................................................................................................ 28 Zoom Out ........................................................................................................................................ 28 Zoom to width ............................................................................................................................... 28 Zoom to height ............................................................................................................................. 28 Líneas guía .............................................................................................................................................. 28 Activar las líneas guía .................................................................................................................. 28 Ajustes del entorno de impresión ........................................................................................................... 29 Utilizar y crear entornos de impresión........................................................................................... 29 Acceder al cuadro de diálogo Print Environment .............................................................. 29 Utilizar un entorno de impresión predefinido ..................................................................... 29 Importar un entorno de impresión ......................................................................................... 29 Crear un nuevo entorno de impresión .................................................................................. 29 Eliminar un entorno de impresión........................................................................................... 29 Guardar un entorno de impresión .......................................................................................... 29 Modificar un entorno de impresión........................................................................................ 29 Gestionar la protección contra escritura ............................................................................... 29 Estructura en árbol ....................................................................................................................... 30 Ajustes del entorno de impresión ................................................................................................... 30 Pestaña General............................................................................................................................. 30 Pestaña Quality.............................................................................................................................. 30 Pestaña Printer and Port............................................................................................................. 30 Pestaña Extra .................................................................................................................................. 30 Pestaña Printing Ink Assignment ............................................................................................. 30 Pestaña Ink Control ...................................................................................................................... 31 Pestaña Media Size ...................................................................................................................... 31 Pestaña Ink Cost ............................................................................................................................ 31 Pestaña Device Options .............................................................................................................. 31 Trabajos ........................................................................................................................................................... 32 Gestión de trabajos .............................................................................................................................. 32 2 Crear un nuevo trabajo ............................................................................................................... 32 Especificar el tamaño del trabajo............................................................................................. 32 Abrir un trabajo existente........................................................................................................... 32 Abrir un trabajo reciente ............................................................................................................ 32 Trabajos de varias páginas ......................................................................................................... 32 Guardar un trabajo ....................................................................................................................... 32 Cerrar un trabajo ........................................................................................................................... 32 Cerrar todos los trabajos ............................................................................................................ 32 Vista de los trabajos en pestañas .................................................................................................... 33 Visualizar múltiples trabajos ...................................................................................................... 33 Añadir una imagen o un elemento de trabajo a un trabajo ........................................................... 33 Importar una imagen ........................................................................................................................... 33 Importar imágenes ....................................................................................................................... 33 Abrir una imagen reciente ......................................................................................................... 33 Añadir un elemento de trabajo ........................................................................................................ 33 Añadir un elemento de trabajo ................................................................................................ 33 Modificar los parámetros añadidos ........................................................................................ 33 Editar un trabajo ........................................................................................................................................... 34 Seleccionar imágenes .......................................................................................................................... 34 Seleccionar una imagen .............................................................................................................. 34 Seleccionar varias imágenes...................................................................................................... 34 Seleccionar imágenes sucesivas ............................................................................................... 34 Seleccionar todas las imágenes del trabajo ......................................................................... 34 Posicionar las imágenes...................................................................................................................... 34 Entrada numérica .......................................................................................................................... 34 Posicionamiento simple .............................................................................................................. 34 Posicionar junto a otra imagen ................................................................................................ 34 Activar el modo de superposición ........................................................................................... 34 Dividir imágenes superpuestas................................................................................................. 34 Funciones de alineación.............................................................................................................. 35 Agrupar imágenes ........................................................................................................................ 35 Mover una imagen a otro trabajo ........................................................................................... 35 Cancelar mover la imagen a otro trabajo ............................................................................. 35 Rotar imágenes...................................................................................................................................... 35 Rotar imágenes.............................................................................................................................. 35 Rotar partes de una imagen ...................................................................................................... 35 Reflejar imágenes ................................................................................................................................. 35 Reflejar imágenes.......................................................................................................................... 35 Duplicar imágenes ................................................................................................................................ 35 Duplicar imágenes ........................................................................................................................ 35 Distribución de imágenes .......................................................................................................................... 36 3 Escalar imágenes................................................................................................................................... 36 Acceder al cuadro de diálogo Scaling.................................................................................... 36 Escalado numérico ....................................................................................................................... 36 Escalado manual ........................................................................................................................... 36 Cortar una imagen ............................................................................................................................... 36 Acceder al cuadro de diálogo Cropping ............................................................................... 36 Recorte numérico ......................................................................................................................... 36 Recorte manual ............................................................................................................................. 36 Mosaico de imágenes ......................................................................................................................... 36 Mosaico manual ............................................................................................................................ 36 Desconectar partes....................................................................................................................... 36 Más funciones de composición de imagen ................................................................................. 37 Marcas de impresión ................................................................................................................... 37 Undo/Redo ..................................................................................................................................... 37 Center ............................................................................................................................................... 37 Group ................................................................................................................................................ 37 Export................................................................................................................................................ 37 Edit ..................................................................................................................................................... 37 View ................................................................................................................................................... 37 Imprimir un trabajo........................................................................................................................... 37 Imprimir directamente o con un Print Client ............................................................................... 37 Imprimir con Print Client ............................................................................................................ 37 Imprimir sin Print Client .............................................................................................................. 37 Image Preset........................................................................................................................................ 38 Utilizar Image Preset............................................................................................................................ 38 Importar Image Preset ................................................................................................................ 38 Utilizar o cambiar el Image Preset en imágenes ya importadas ................................... 38 Crear un Image Preset......................................................................................................................... 38 Crear un nuevo Image Preset ................................................................................................... 38 Ajustes del Image Preset .................................................................................................................... 38 Edit ..................................................................................................................................................... 38 Color Management ...................................................................................................................... 39 PostScript/PDF ............................................................................................................................... 39 Administrador de listas ....................................................................................................................... 39 Preajustes Composite.................................................................................................................................. 39 Preajustes por defecto ........................................................................................................................ 39 Control de color de imagen ...................................................................................................................... 40 Color Management ................................................................................................................... 40 Input Profile .................................................................................................................................... 40 4 Rendering intent ........................................................................................................................... 40 Color Replacement..................................................................................................................... 40 Acceder a Color Replacement................................................................................................... 40 Global Color Replacement ................................................................................................................. 41 Acceder a Global Color Replacement..................................................................................... 41 Tune ................................................................................................................................................ 41 Acceder a Tune .............................................................................................................................. 41 Pure Colors .................................................................................................................................. 41 Acceder a Pure Colors ................................................................................................................. 41 Color Tools ...................................................................................................................................................... 42 Generar Colorbooks ............................................................................................................................. 42 Generar un nuevo Colorbook ................................................................................................... 42 Opciones de Colorbook .............................................................................................................. 42 Generación de muchos tonos diferentes de color ............................................................. 42 Test Color Accuracy.............................................................................................................................. 42 Acceder a Test Color Accuracy ................................................................................................. 42 Swatch Book ............................................................................................................................... 42 Acceder al cuadro de diálogo Swatch Book......................................................................... 42 Colores designados................................................................................................................... 43 Acceder a Named Colors ............................................................................................................ 43 Añadir nuevos colores ................................................................................................................. 43 Imprimir colores similares .......................................................................................................... 43 Measure Colors ........................................................................................................................... 43 Acceder a Measure Colors ......................................................................................................... 43 Tinta blanca/Acabado/Barniz ............................................................................................................ 43 Asignar un nombre....................................................................................................................... 43 Linealización de densidad .......................................................................................................... 43 Generar píxeles .............................................................................................................................. 43 Configuración................................................................................................................................................. 45 Valores por defecto de la aplicación................................................................................... 45 Acceso a los valores por defecto de la aplicación .............................................................. 45 Preferences...................................................................................................................................... 45 Image ................................................................................................................................................ 45 Color Management ...................................................................................................................... 45 PostScript/PDF ............................................................................................................................... 45 Job...................................................................................................................................................... 45 Application ...................................................................................................................................... 46 5 Spectrophotometer...................................................................................................................... 46 User Interface Preferences ......................................................................................................... 46 Funciones especiales ................................................................................................................................... 47 Color Combine .......................................................................................................................... 47 Acceder a Color Combine .......................................................................................................... 47 Pestaña Coloration ....................................................................................................................... 47 Pestaña Step & Repeat ............................................................................................................... 47 Pestaña Halftone Screening ...................................................................................................... 48 Pestaña Options ............................................................................................................................ 48 Cutting Job ................................................................................................................................... 48 Acceder a la opción de corte .................................................................................................... 48 HP Artist ....................................................................................................................................... 48 Acceder a HP Artist ...................................................................................................................... 48 Herramientas de Linealización y Perfil ................................................................................................... 49 Linealización de densidad ....................................................................................................... 49 Crear una nueva linealización de densidad .......................................................................... 49 Relinealización de densidad .............................................................................................................. 49 Llevar a cabo una relinealización de densidad .................................................................... 49 ColorGPS ........................................................................................................................................ 50 Acceder a ColorGPS ..................................................................................................................... 50 Color Boost ..................................................................................................................................... 50 Test Images............................................................................................................................................. 50 Otras herramientas....................................................................................................................................... 51 Variable Data.......................................................................................................................................... 51 Crear una plantilla de datos variables .................................................................................... 51 Utilizar una plantilla de datos variables ................................................................................. 51 Picture Package ..................................................................................................................................... 51 Crear una plantilla para el pack de imágenes ..................................................................... 51 Utilizar una plantilla para el pack de imágenes .................................................................. 51 Position Template................................................................................................................................. 51 Crear una plantilla de posición ................................................................................................. 51 Utilizar una plantilla de posición.............................................................................................. 51 Impresión separada ............................................................................................................................. 52 Hot Folder ............................................................................................................................................... 52 Pestaña General............................................................................................................................. 52 Pestaña Job ..................................................................................................................................... 53 Pestaña Image Import ................................................................................................................. 53 Pestaña Contour Cut.................................................................................................................... 53 6 Preflight.................................................................................................................................................... 53 Manual Preflight ............................................................................................................................ 53 Automatic Preflight ...................................................................................................................... 53 Soft Proofing .................................................................................................................................. 53 Print Proofing ................................................................................................................................. 53 Perfiles RGB e impresión .................................................................................................................... 54 Calibrar la impresión RGB .......................................................................................................... 54 Nivel de usuario .................................................................................................................................... 54 Cambiar el nivel de usuario ....................................................................................................... 54 Scan and Twain Source ....................................................................................................................... 54 Acceder a Scan and Twain Source ........................................................................................... 54 Herramienta de mantenimiento .............................................................................................................. 55 Configuración ......................................................................................................................................... 55 Select UI Language ....................................................................................................................... 55 Set User Data Path ........................................................................................................................ 55 Automatically Start Program ..................................................................................................... 55 Shutdown ErgoSoft RIP ............................................................................................................... 55 Configuración distribuida ................................................................................................................... 55 Configurar el servidor remoto .................................................................................................. 55 Configurar el cliente remoto ..................................................................................................... 55 Solucionar problemas.......................................................................................................................... 55 Register COM Interfaces ............................................................................................................. 55 Reset Current Print Environment ............................................................................................. 56 Empty Snapshot Folder List ....................................................................................................... 56 Create Support Data ZIP File ..................................................................................................... 56 Funciones de ayuda ..................................................................................................................................... 57 License Info ............................................................................................................................................. 57 License Code y Dongle Number .............................................................................................. 57 The License Details ....................................................................................................................... 57 Enter License........................................................................................................................................... 57 Documentación ..................................................................................................................................... 57 About ........................................................................................................................................................ 57 ErgoSoft on the Web ........................................................................................................................... 57 7 8 Introducción El propósito de este documento es ofrecer una visión completa de las funciones y características de ErgoSoft RIP. Dependiendo del paquete de software que haya adquirido, no todas las funciones estarán incluidas en su licencia. Para obtener más información sobre cómo manejar funciones específicas, consulte la nota de aplicación de acuerdo. Puede encontrar estas notas de aplicación en el CD del producto, cargarlas en la pestaña de ayuda del programa, o descargarlas desde nuestra página web. ErgoSoft RIP está disponible en diferentes ediciones. Por tanto, la descripción de las características disponibles en este documento no refleja necesariamente los detalles de la licencia de su edición de ErgoSoft RIP. Para obtener información sobre las características incluidas en la edición de ErgoSoft RIP, consulte la página de ErgoSoft o póngase en contacto con su distribuidor. 9 Instalación Tanto si ha recibido la configuración de la instalación en un CD como si la ha descargado desde nuestra página web, el proceso de instalación es el mismo. Inicie el asistente de instalación seleccionando la instalación de ErgoSoft RIP en la página principal del CD de instalación o haciendo doble clic en el archivo setup.exe que se ha descargado. Seleccionar el idioma de la instalación Antes de que el proceso de instalación puede empezar debe seleccionar el idioma del asistente de instalación. Seleccione el idioma que desee y confirme su selección haciendo clic en el botón OK. Asistente de instalación El asistente le guiará a través de la instalación de ErgoSoft RIP. Se recomienda cerrar el resto de aplicaciones activas antes de iniciar la instalación. De esta forma será posible actualizar los archivos del sistema pertinentes sin necesidad de reiniciar el equipo. El proceso de instalación consta de varios pasos. Pase de un paso al siguiente haciendo clic en el botón Next. 10 Acuerdo de licencia Revise los términos de la licencia antes de instalar ErgoSoft RIP. Debe aceptar el acuerdo antes de empezar con la instalación. Para aceptar los términos del acuerdo, haga clic en I Agree para continuar con la instalación. Elegir la ubicación del programa Seleccione la carpeta en la que desea instalar ErgoSoft RIP. Le aconsejamos que instale el software en la carpeta de destino que se recomienda en el asistente. Para realizar la instalación en una carpeta diferente a la propuesta, haga clic en Browse y selecciónela. Tenga en cuenta que, en este paso, es cuando se especifica la carpeta en la que se realizará la instalación. La carpeta para los datos de usuario puede ser definida más adelante durante el progreso de la instalación. Seleccionar el tipo de instalación Seleccione el tipo de instalación de ErgoSoft RIP. El tipo de instalación "Dongle Version (CodeMeter)" es el tipo de instalación para la versión comercial que requiere una llave (CodeMeter) y una licencia. El tipo de instalación "Trial Version" es una instalación de prueba sin llave pero que todavía necesita de una licencia. Seleccionar la carpeta del menú Inicio Seleccione la carpeta del menú Inicio donde se van a ubicar los accesos directos de ErgoSoft RIP. Le aconsejamos que instale los accesos directos en la carpeta sugerida por el asistente. Una vez que haya especificado la carpeta del menú Inicio podrá iniciar la instalación del software con un clic en Install. 11 La instalación del software puede tardar algún tiempo así que, por favor, sea paciente. Seleccionar la carpeta de los datos de usuario Durante la instalación, desde un cuadro de diálogo podrá elegir la ubicación de la carpeta de datos de usuario en la que se guardarán todos los datos creados por el usuario. Si modifica la carpeta sugerida, asegúrese de que no utilice el mismo directorio que para otras versiones anteriores. Tal como se puede ver en la carpeta sugerida, es posible utilizar una subcarpeta de la carpeta de usuario de versiones anteriores EsRip. Haga clic en OK para confirmar la carpeta seleccionada. Cuando se ha instalado en el mismo sistema una versión anterior, la instalación ofrece la posibilidad de copiar los ajustes de usuario de esta versión. Finalizar la instalación Siga las instrucciones que el asistente de instalación ofrece. Conecte la llave USB cuando el asistente se lo pida. Es importante que se asegure de que la llave ha sido correctamente reconocida por el sistema antes de continuar. Siga con la instalación hasta que aparezca la ventana Completing the Setup Wizard en la que deberá hacer clic en el botón Finish para finalizar la instalación. 12 Primera vez que se ejecuta el programa Introducir la licencia Ejecute ErgoSoft RIP. Se abrirá el cuadro de diálogo para introducir la licencia. Escriba el código de licencia en el campo marcado como License Code o impórtelo haciendo clic en el botón From file. Ahora seleccione el archivo *.eslic que ya debería haber recibido de su distribuidor y pulse OK. La licencia se mostrará en el campo License Code. Haga clic en OK. Crear un entorno de impresión Después de haber autorizado el producto, ErgoSoft RIP le pedirá que cree un entorno de impresión. Importe o descargue un entorno de impresión o cree uno nuevo. El entorno de impresión es la piedra angular de ErgoSoft RIP. Con él podrá definir toda la información y ajustes necesarios para imprimir en una combinación particular de impresora/material/tinta. Contiene el controlador de impresora, el método de tramado, la 13 linealización de la impresora, el perfil de salida, el límite total de tinta, el puerto utilizado y otros ajustes del equipo. Utilizar un entorno de impresión predefinido ErgoSoft RIP ofrece una serie de entornos de impresión predefinidos disponibles en la web. Para descargar estos entornos de impresión debe acceder al cuadro de diálogo Print Environments. Para ello, seleccione en la barra de menú Tools > Print Environments. En este cuadro de diálogo, haga clic en Download para conectar con el servidor de entornos de impresión. Seleccione el entorno de impresión que mejor se ajuste a su combinación actual de la impresora, tinta y materiales. Si desea importar un entorno de impresión de otra ubicación, haga clic en el botón Import en el cuadro de diálogo Print Environment y vaya a la carpeta de destino. Crear un nuevo entorno de impresión Desde el cuadro de diálogo Print Environments seleccione Add para abrir el cuadro de diálogo Add Print Environment. Esta lista contiene todos los equipos compatibles con ErgoSoft RIP. Para seleccionar un controlador de equipo específico, haga clic en el signo "+" delante del fabricante en particular para visualizar la lista de equipos disponibles. Seleccione el controlador de dispositivo que desea utilizar y edite el nombre en función de sus necesidades. Confirme la selección del controlador de equipo haciendo clic en el botón OK. Si el controlador seleccionado admite diferentes tamaños o modelos del equipo seleccionado, especifique el tamaño o modelo en el cuadro de diálogo Printer model que se visualiza y confirme su selección haciendo clic en el botón OK. 14 Ajustes del entorno de impresión En este momento debería abrirse el cuadro de diálogo Print Settings para el nuevo entorno de impresión. Siga leyendo esta breve descripción de los ajustes disponibles y de los necesarios. Pestaña Quality 1) En primer lugar, especifique el valor de Resolution que se va a utilizar. 2) Cuando se selecciona el método Dithering , Smooth Diffusion suele ser la mejor opción para conseguir unos resultados de alta calidad. Alternativamente, está disponible Stochastic3e, que procesa más rápido pero produce resultados con calidad ligeramente inferior. Por ahora, puede dejar los ajustes de Density Linearization, Printer Profile y Total Ink limit tal como vienen definidos por defecto. Pestaña Printer and Port La pestaña Printer and Port permite ajustar la configuración de la impresora o de la impresora/cortadora que determina cómo se envían los datos a una impresora específica o a una impresora/cortadora. Una vez creado, este archivo de configuración se puede 15 seleccionar siempre que cree un nuevo entorno de impresión para esta impresora o impresora/cortadora. Crear la configuración de la impresora Para especificar la información requerida, como el puerto de la impresora a utilizar y la carpeta de cola de impresión, cree una nueva configuración de la impresora haciendo clic en el botón New. En el cuadro de diálogo Edit Printer Settings que se visualiza, podrá crear la configuración de la impresora. Al cerrar el cuadro de diálogo con OK se le pedirá que introduzca un nombre para la configuración actual de la impresora. Una vez que haya creado una configuración de la impresora, puede editar, eliminar o cambiar el nombre utilizando los botones respectivos. Especificar la impresora El cuadro de diálogo Edit Printer Settings permite especificar los ajustes mencionados anteriormente. Con el fin de especificar el puerto de la impresora, haga clic en el botón Add. Seleccione el puerto que desee en el cuadro de diálogo Add Port. Especifique la carpeta para los archivos de cola de impresión Si su copia de ErgoSoft RIP tiene licencia para el uso de Print Client (módulo para la puesta en cola de los trabajos de impresión en oposición a imprimir directamente desde la impresora) también deberá establecer una carpeta para la cola de impresión en la que se guardarán los datos puestos en cola. 16 Para especificar la carpeta de cola de impresión, haga clic en Browse en la sección Folder for Spool Files. Seleccione o cree una carpeta de cola de impresión en el cuadro de diálogo "Browse for folder". Pestaña Printing Ink Assignment La pestaña Printing Ink Assignment le da el control de las posiciones de la tinta en la impresora, así como los ajustes de mezcla de tintas claras. Si no está seguro de en qué ranura se encuentra una tinta, basta con que seleccione Print Ink Assignment Chart del menú Tools > Linearization & Profile Tools que imprimirá automáticamente cada color junto con un número que indica la ranura correspondiente. Pestaña Device Options En esta pestaña puede elegir las opciones del dispositivo específico que desea utilizar. Entre estos ajustes encontrará - dependiendo de la impresora – la dirección de impresión, el número de pasadas, el tamaño de punto, el tiempo de secado, etc. Si utiliza un entorno de impresión predefinido, tenga en cuenta que estos ajustes tienen influencia en la calidad de la impresión final. Cerrar el cuadro de diálogo Print Settings Después de haber completado la configuración, cierre Print Settings haciendo clic en el botón OK. Para obtener los mejores resultados, también debe completar los siguientes pasos: 1. Crear una linealización de densidad 2. Buscar y establecer la cantidad máxima de tinta aplicada 3. Crear un perfil de impresora Para obtener más información sobre la configuración de entornos de impresión consulte la correspondiente nota de aplicación. 17 Imprimir con ErgoSoft RIP Fundamentos básicos de la impresión 18 Básicamente, el flujo de datos cuando se ha ejecutado el comando Print es el mismo para todas las posibilidades: JobComposer (programa principal con el que está trabajando para crear sus trabajos) envía el comando de impresión incluyendo todos los datos e información necesarios a JobQueueServer que muestra sus procesos en las partes de JobCenter que se muestran en las ventanas Waiting, Done, Preview, Details y Journal de JobComposer. JobQueueServer controla el ripeado de los datos en RIP Server y envía los datos ripeados o bien directamente a la impresora o a un Print Client que controla la impresora. 19 Imprimir directamente al puerto 20 Para imprimir directamente al puerto, la opción Skip Print Client (Print directly to port) debe estar marcada en el cuadro de diálogo Print. Cuando haya ejecutado el comando de impresión, JobQueueServer envía los datos del trabajo al RIP Server para su ripeado. RIP Server envía los datos procesados a JobQueueServer que a su vez los envía a la impresora. Puesto que los datos procesados se envían directamente a la impresora, el ripeado puede ser tan rápido como la impresora sea capaz de capturar los datos. Para evitar problemas al mezclar dos trabajos de impresión, recomendamos encarecidamente el uso de un solo RIP Server para procesar los datos de la misma impresora. 21 Imprimir utilizando un Print Client 22 Para imprimir utilizando Print Client, no debe marcar la opción Skip Print Client (Print directly to port) del cuadro de diálogo Print. Tenga en cuenta que el uso de Print Client requiere también especificar una carpeta de cola de impresión en el entorno de impresión. Cuando haya ejecutado el comando de impresión, JobQueueServer envía los datos del trabajo al RIP Server para su ripeado. RIP Server envía los datos procesados a JobQueueServer que los envía a Print Client y a su vez los envía a la impresora. Puesto que los datos procesados se capturan en Print Client, el ripeado puede ser tan rápido como la impresora sea capaz de capturar los datos. Print Client también controla qué trabajo se envía a la impresora; por lo que se pueden procesar varios trabajos simultáneamente en varios RIP Servers. 23 Módulos RIP JobComposer JobComposer es el núcleo de ErgoSoft RIP. Se utiliza para crear, distribuir e imprimir todos los trabajos. JobCenter JobCenter permite especificar reglas globales para eliminar y archivar los trabajos realizados; gestiona y da información sobre los trabajos impresos RIP Server RIP Server se utiliza para hacer un seguimiento de los procesos de ripeado y rasterización así como para configurar el intérprete de PostScript. Album El Album permite la gestión de las vistas previas de las imágenes que se muestran en el trabajo. Preview Server Preview Server actualiza las vistas previas y crea instantáneas. Las instantáneas se crean y se utilizan para la visualización de las funciones de trabajo y edición de imagen en lugar del archivo de la imagen original de gran tamaño en alta resolución. Print Client y Cut Client Print Client controla la transferencia de datos de los archivos ripeados desde una carpeta determinada a una impresora determinada; Cut Client controla la transferencia de datos a una cortadora. Además, el cliente de impresión (Print Client) proporciona información sobre el progreso de ripeado, los archivos que están en espera de impresión, los archivos impresos, así como los errores que se hayan producido. Permite ver el coste de la impresión así como el consumo de tinta. Los detalles, el registro y la vista previa se muestran en el lado derecho del cliente de impresión (Print CLient) y permiten alguna información adicional. Nota: Durante el proceso de impresión aún tiene la posibilidad de cambiar el número de copias. 24 Configurar y usar un cliente de impresión o de corte Icono / en la barra de herramientas o Tools > Print/Cut Clients > Setup o la pestaña Printer and Port respectivamente o en la pestaña Cutter Device en los ajustes del entorno de impresión o de corte. 25 Interface de usuario Espacios de trabajo ErgoSoft RIP ofrece un espacio de trabajo variable; el estándar, el editado o el espacio de trabajo por defecto. Dependiendo de lo que esté haciendo, puede adaptar el espacio de trabajo. El espacio de trabajo editado amplía, por ejemplo, la ventana de vista previa en el caso de que trabaje en él para realizar varias manipulaciones. Puede crear su propio espacio de trabajo. Crear un espacio de trabajo nuevo View > Workspaces > Copy to > New Usar un espacio de trabajo predefinido View > Workspaces > Standard, Edit o Custom Cola de trabajos integrada Integrada en la ventana de JobComposer, la cola de trabajos integrada permite comprobar el progreso de impresión, los trabajos realizados así como sus detalles y vistas previas mientras se está editando un nuevo trabajo. De forma adicional, se muestra el estado de las ventanas Properties y Preview. De esta forma puede optimizar su tiempo de trabajo y organización. Las 4 primeras ventanas se refieren el proceso de impresión y se puede abrir si es necesario. Ventanas Properties y Preview Tiene la posibilidad de mostrar, ocultar, separar y cambiar el tamaño de todas las ventanas. Es aconsejable mantener la ventana Properties siempre visible ya que ofrece el acceso a muchas funciones. La ventana Preview ofrece también muchas opciones y se recomienda tenerla abierta durante la edición de su trabajo. Diseño de la ventana de programa Las diferentes barras permiten un acceso rápido a todas las funciones básicas o información sobre las mismas. Barra de herramientas Este comando muestra u oculta las barras de herramientas - View > Tools > Different Toolbars. La barra de herramientas Standard contiene los iconos de las funciones de gestión de trabajos así como accesos rápidos a algunos módulos utilizados con frecuencia. 26 La barra de herramientas Print Environment tiene funciones para un acceso rápido a la configuración y al entorno de impresión así como el icono de filtro, de gran ayuda para ordenar los entornos de impresión existentes. La barra de herramientas ImagePreset contiene el icono para un rápido acceso a la configuración y al preajuste de la imagen. La barra de herramientas Cut Environment tiene funciones para un rápido acceso a la configuración y al entorno de corte. La barra de herramientas Position contiene funciones para un rápido escalado y posicionamiento de la imagen. La barra de herramientas View tiene iconos para funciones de ampliación de trabajos, y también en View. La barra de herramientas Image contiene funciones para edición y manipulación de la imagen. La barra de herramientas Tools contiene los iconos para las funciones de gestión del color. Nota: Puede mover y reemplazar todas las barras de herramientas manteniendo el ratón sobre la misma hasta que aparezca. Deslice la barra de herramientas al lugar en el que desee colocarla y suelte el botón del ratón. Barra de estado Este comando muestra u oculta la barra de estado. La barra de estado se encuentra en el borde inferior de la ventana JobComposer. Se utiliza para mostrar información sobre el estado actual del programa, la imagen seleccionada, los mensajes y los textos de ayuda cortos para el elemento de menú seleccionado. Activar la barra de estado View > Status bar 27 Reglas Este comando muestra u oculta las reglas en la ventana de trabajo. Cuando sea necesario, ambas reglas se pueden mostrar en los márgenes superior e izquierdo de la ventana de trabajo. Pueden ser de ayuda para diseñar el trabajo. Activar las reglas View > Rulers Funciones de zoom Las funciones de zoom permiten acercar la imagen, alejarla, y ajustar su anchura o su altura. Zoom In amplía la visualización en pantalla - Zoom In - Ctrl++ Zoom Out aleja la visualización en pantalla - Zoom out - Ctrl-Zoom to width ajusta la vista a la anchura del trabajo - Zoom to Width - Ctrl+0 Zoom to height ajusta la vista a la altura del trabajo - Zoom to Width - Ctrl+1 Líneas guía Las nuevas guías de la ventana de trabajo de ErgoSoft RIP se manejan de la misma manera que en los actuales programas de gráficos de Adobe Inc. Para insertar guías necesita activar las reglas. Arrastre hacia abajo desde la regla superior para obtener una guía horizontal; para una guía vertical, arrastre desde la regla derecha. Activar las líneas guía Edit > Guide Lines 28 Ajustes del entorno de impresión Utilizar y crear entornos de impresión Print Environment es la piedra angular de ErgoSoft RIP. Con él podrá definir toda la información y ajustes necesarios para imprimir en una combinación particular de impresora/material/tinta. Contiene el controlador de impresora, el método de tramado, la linealización de la impresora, el perfil de salida, el límite total de tinta, el puerto utilizado y otros ajustes del equipo. Cada impresora necesita diferentes entornos de impresión relacionados con la tinta y los materiales para obtener el mejor resultado de la impresión. Debe crear un perfil específico para cada material. Acceder al cuadro de diálogo Print Environment Icono en la barra de herramientas o Tools > Print Environments… Utilizar un entorno de impresión predefinido ErgoSoft RIP ofrece una serie de entornos de impresión predefinidos disponibles en la web. Para descargar estos entornos de impresión, haga clic en Download para conectar con el servidor de entornos de impresión. Seleccione el que mejor se ajuste a su combinación actual de la impresora, tinta y materiales. Importar un entorno de impresión Si desea importar un entorno de impresión de otra ubicación, haga clic en Import y vaya a la carpeta de destino. Crear un nuevo entorno de impresión Pulse Add para crear un nuevo entorno de impresión. Esta lista contiene todos los controladores compatibles con ErgoSoft RIP. Eliminar un entorno de impresión Pulse el botón Remove. ¡Tenga cuidado! Un entorno de impresión eliminado se borra por completo si no ha tenido la precaución de guardarlo antes en otro lugar. Guardar un entorno de impresión Haga clic en Export y guárdelo en una carpeta nueva. Modificar un entorno de impresión Es recomendable copiar un entorno de impresión existente para modificar los ajustes. Pulse Copy y cambie el nombre del entorno de impresión copiado. Si desea mantener la misma configuración y sólo cambiar el nombre de un entorno de impresión, haga clic en Rename. Gestionar la protección contra escritura Si sólo desea leer un entorno de impresión, marque la casilla Manage write protection y seleccione todos los entornos de impresión que desee proteger. El 29 símbolo de un candado junto al nombre indica la protección. Esta opción le permite ver todos los ajustes, pero impide modificarlos. De esta forma logra una cierta seguridad para proteger los buenos perfiles. Estructura en árbol Puede o bien mostrar en una lista todos los entornos de impresión existentes o agruparlos por nombres. Para conseguir este orden de agrupación, marque la casilla de verificación de Tree structure. Ajustes del entorno de impresión Todos los ajustes del entorno de impresión se pueden establecer y modificar siempre y cuando no se active ningún perfil de impresora. Después de incluir el perfil ya no se podrán realizar cambios. Las siguientes pestañas contienen la configuración del entorno de impresión: Pestaña General En ella puede cambiar el nombre, dar una descripción general, especificar materiales (para el cálculo de costes) e indicar el modelo de impresora. Pestaña Quality Permite especificar la resolución y el método de tramado, configurar los ajustes de la tinta y los tamaños de punto, limitar la cantidad de tinta y utilizar una linealización de densidad y un perfil de la impresora. Pestaña Printer and Port Permite ajustar una configuración de la impresora que determina cómo se envían los datos a una impresora específica. Una vez creada, esta configuración se puede seleccionar siempre que cree un nuevo entorno de impresión para esta impresora. Print Client se puede activar y seleccionar desde aquí. Pestaña Extra Contiene las tiras de control de tinta, la opción de reflejar trabajo, la consideración de cambio automático de tamaño, la simulación de la impresora destino y el perfil con los colores designados. Pestaña Printing Ink Assignment Permite controlar las posiciones de la tinta en la impresora. Si no está seguro de en qué ranura se encuentra una tinta, vaya a Tools >Linearization & Profile Tools > Print Ink Assignment Chart, y se imprimirá automáticamente cada color en todos los tamaños de puntos disponibles con el número que indica la correspondiente ranura numerada de izquierda a derecha. 30 Pestaña Ink Control Permite llevar un control sobre todas las tintas de la impresora. Las bandas de producción se pueden ajustar de lado, anchura, en distancia horizontal, en contador de rayas y en cobertura. ¡Atención! La cobertura se establece para cada tinta, 4 tintas con una cobertura del 100% significa ¡un 400% de tinta en el material! Las bandas de control visual muestran más en detalle la evolución de la tinta durante el proceso de impresión. Puede seleccionar el lateral, la anchura y la altura con la distancia correspondiente, el contador de sombra y el modo (una columna, tamaños de punto en fila o continua) para todos los tamaños de punto o simplemente el más grande. Pestaña Media Size Para configurar un tamaño específico de material que siempre se deba utilizar para una impresión específica en un entorno, marque la opción Use as default for this Print Environment y seleccione o añada el tamaño del material predeterminado que desea utilizar para la impresora. Algunas impresoras ya contienen esta información en el propio controlador de impresora y la transmiten al programa. El tamaño de material se selecciona en las opciones globales por defecto, que se encuentran en la barra de menú Tools > Options > Preferences > Job > Job Default Settings > Media Size. Pestaña Ink Cost Le muestra el consumo de tinta por punto para cada tamaño de punto. Es posible que para una impresora específica tenga que introducir usted mismo los valores indicados por el distribuidor de la impresora. Esta información no tiene ninguna influencia en el comportamiento de la impresión, pero es necesaria para calcular el coste de la impresión. Además, permite especificar la tinta para el cálculo de costes. Pestaña Device Options Puede elegir las opciones del dispositivo específico que desea utilizar. Entre estos parámetros (dependiendo de la impresora y del material) se incluyen la dirección de impresión, el número de pasadas, el tamaño de punto, el tiempo de secado, etc. Si utiliza un entorno de impresión predefinido, tenga en cuenta que estos valores tienen una influencia en la calidad final y que no se recomienda cambiarlos. 31 Trabajos Gestión de trabajos Un trabajo básicamente muestra el material que se encuentra en la impresora. Pueden editarse varios trabajos al mismo tiempo en varias ventanas. El tamaño del trabajo (por lo general = tamaño del material) incluyendo los márgenes se pueden ajustar para cada trabajo en cualquier momento. Crear un nuevo trabajo Haga clic en el icono de la barra de herramientas, Ctrl+N, File > New. Especificar el tamaño del trabajo Haga clic en el icono de la ventana Properties o en Tools > Options > Preferences > Job > Job Default Settings > Media Size – tanto en los ajustes básicos como en pedir un nuevo trabajo. Abrir un trabajo existente Un trabajo existente se puede abrir con todos sus ajustes - File > Open. Abrir un trabajo reciente Para abrir un trabajo reciente - File > Open a recent job. Trabajos de varias páginas Para tener varias páginas por trabajo haga clic con el botón derecho en una de las imágenes y seleccione Page per Image. Guardar un trabajo Un trabajo bien puede sido guardado con su nombre actual o bien con otro nombre File > Save o Save as…, Ctrl+S. Cerrar un trabajo Para cerrar un trabajo, haga clic o en la x en la esquina superior derecha del trabajo o bien en File > Close. Cerrar todos los trabajos Para cerrar todos los trabajos a la vez - Window > Close All Documents Nota: En el menú de la ventana podrá ver la lista con el nombre de todos los trabajos abiertos. 32 Vista de los trabajos en pestañas Puede abrir varios trabajos al mismo tiempo. Se abrirán en distintas pestañas y podrá pasar de uno a otro. Visualizar múltiples trabajos Para ver 2 trabajos a la vez, haga clic con el botón derecho en una pestaña y seleccione New Horizontal/Vertical Tab Group. Añadir una imagen o un elemento de trabajo a un trabajo Importar una imagen Este comando añade imágenes a un trabajo. En la mayoría de las versiones de ErgoSoft RIP, se puede agregar a un trabajo cualquier número de imágenes. Puede seleccionar un formato de imagen predefinido al importar una imagen mediante Image Format. Importar imágenes El icono de la barra de herramientas, File > Import Image o Ctrl+I. Abrir una imagen reciente Para abrir una imagen reciente haga clic con el botón derecho o File > Recent Image Nota: Las imágenes recientes se importan utilizando el mismo formato de importación que antes. Añadir un elemento de trabajo Puede insertar en su trabajo un rectángulo gradiente, una línea de longitud de trabajo, una línea de separación entre las imágenes o un texto variable. Añadir un elemento de trabajo File > Add Job Element o clic con el botón derecho > generate. Modificar los parámetros añadidos Image > Edit Parameters. 33 Editar un trabajo La ventana de trabajo muestra las imágenes importadas que puede editar ahora. ErgoSoft RIP permite dar formato a las imágenes de una manera fácil e intuitiva. Para organizar la imagen en la ventana de trabajo tiene varias opciones como la posición, rotación, etc. Seleccionar imágenes Para modificar una imagen, antes se debe seleccionar. Puede seleccionar una o varias imágenes. Los cuadrados azules en las esquinas de imagen indican qué imágenes se seleccionan y cuál está activa (el cuadrado azul de mayor tamaño). Seleccionar una imagen Haga clic con el ratón en la imagen, para pasar de una a otra pulse la tecla de tabulador. Seleccionar varias imágenes Tecla Ctrl mientras hace clic con el ratón en las imágenes seleccionadas. Seleccionar imágenes sucesivas Arrastre un rectángulo con el ratón sobre las imágenes que desee seleccionar o pulse la tecla Mayúsculas y haga clic con el ratón en la primera y en la última imagen. Seleccionar todas las imágenes del trabajo Ctrl+A o Edit > Select All. Posicionar las imágenes Puede ser importante posicionar su imagen en un lugar determinado del trabajo; por ejemplo, para ahorrar material, para imprimir la imagen a una distancia exacta de otra imagen, o por cualquier otra razón. Entrada numérica Icono de la ventana Properties y la barra de herramientas, tecla V. Posicionamiento simple Arrastre la imagen con el ratón. Posicionar junto a otra imagen Arrastre la imagen con el ratón, mantenga pulsada la tecla Mayús mientras suelta el botón izquierdo del ratón. Activar el modo de superposición Edit > Overlay Mode, puede superponer todas las imágenes. Dividir imágenes superpuestas Image > Split Overlay o clic con el botón derecho > Split Overlay. 34 Funciones de alineación Image > Center Agrupar imágenes Image > Group o clic con el botón derecho > Group. Mover una imagen a otro trabajo Arrastre con el ratón. Mantiene todos los formatos de imagen (se visualizan en paneles si el trabajo es pequeño). Cancelar mover la imagen a otro trabajo Pulse Esc mientras mueve la imagen, Ctrl+Z, Edit > Undo. Rotar imágenes Rotar las imágenes a menudo es útil para ahorrar material, para diversificar la dirección de impresión en un material estructurado, etc. Atención: ¡La impresión de imágenes giradas consume más tiempo de cálculo y por lo tanto puede reducir la velocidad de impresión! Rotar imágenes de 90°, 180° o 270° en la ventana Properties, tecla R o Image > Rotate. Con el icono Rotar partes de una imagen de 90° en la barra de herramientas, Alt+Ctrl+R o Image > Rotate Part. Con el icono Reflejar imágenes Le permite reflejar horizontalmente imágenes completas o partes de la imagen. Reflejar imágenes Icono en la ventana Properties o icono en la barra de herramientas, Ctrl+M o Image > Mirror. Duplicar imágenes Esta opción crea copias de la imagen seleccionada. Usted puede crear una copia de la imagen o generar una cuadrícula de imágenes duplicadas. Duplicar imágenes El icono de la ventana Properties y la barra de herramientas, Ctrl+D, Image > Duplicate, Ctrl + pulsar el botón izquierdo del ratón, duplica y la coloca junto a otra imagen por medio de Mayús+Ctrl. 35 Distribución de imágenes Escalar imágenes Amplía o reduce la imagen seleccionada a cualquier tamaño. Acceder al cuadro de diálogo Scaling de la ventana Properties y la barra de herramientas, la tecla S. El icono Escalado numérico Se puede hacer cambiando el tamaño de la unidad seleccionada de forma absoluta o relativa en %. Escalado manual Escalado proporcional arrastrando una esquina de la imagen mientras se pulsa la tecla Mayús, escalado distorsionado arrastrando uno de los puntos de la esquina. Cortar una imagen Este comando permite utilizar sólo una parte de la imagen actual y descartar el resto. Acceder al cuadro de diálogo Cropping Icono de la ventana Properties y la barra de herramientas, tecla C. Recorte numérico En la ventana Properties en la unidad seleccionada en el lado izquierdo, derecho, superior o inferior. Recorte manual En la ventana Preview. Mosaico de imágenes Si se importa una imagen con una anchura superior al trabajo, se divide automáticamente en un mosaico. El mosaico manual permite definir el tamaño de los distintos mosaicos. Puede separar la imagen en mosaicos horizontales y verticales, así como girar uno de los dos o imprimir cada mosaico en una página independiente, lo que permite reimprimir fácilmente un mosaico concreto del trabajo. Mosaico manual Icono en la ventana Properties, Ctrl+T. Desconectar partes Si desea trabajar con cada mosaico de manera individual deberá desconectar las partes – Image > Disconnect parts 36 Más funciones de composición de imagen Además de la función básica de composición de imágenes, ErgoSoft RIP también dispone de algunas funciones especiales. Marcas de impresión Para tener más de información sobre la impresión, puede definir marcas de impresión: icono en la ventana Properties, clic con el botón derecho > Print Marks o Image > Print Marks. Nota: Puede editar los preajustes de las marcas de impresión, utilizar una predefinida o crear una nueva. Undo/Redo Permite cancelar o restaurar una manipulación. Center Centra la imagen con precisión en el trabajo o en el material (ancho). Group Permite agrupar varias imágenes. Cualquier manipulación se realizará en todo el grupo. Export Permite exportar una imagen a cualquier carpeta, incluyendo la gestión del color. Edit Disponible cuando en las opciones se especifica un programa para editar imágenes. View Disponible cuando en las opciones se especifica un programa para visualizar imágenes. Imprimir un trabajo Imprimir directamente o con un Print Client Este comando controla la salida del trabajo. Puede imprimir directamente o gestionarlo manualmente utilizando un Print Client. Imprimir con Print Client Para gestionar manualmente la impresión de trabajos, utilice Print Client. Le ayuda a administrar sus trabajos de impresión y a evitar errores. Imprimir sin Print Client Impresión automática omitiendo Print Client. Marque la casilla en el cuadro de diálogo de impresión o en la pestaña de impresoras y puertos en los ajustes de entornos de impresión. 37 Image Preset Utilizar Image Preset La función Image Preset le permite guardar los ajustes principales de la imagen. Puede generar distintos preajustes y elegir el que usted desee para cada trabajo, sin importar el número de imágenes. Esta función le ayuda a ahorrar tiempo, ya que no será necesario que repita los ajustes básicos para cada imagen. Si desea información más detallada acerca de cómo gestionar image presets, consulte la nota de aplicación correspondiente. Importar Image Preset Seleccione el Image Preset deseado en el menú desplegable de la barra de herramientas. El Image Preset se aplicará automáticamente a todas las imágenes importadas. Utilizar o cambiar el Image Preset en imágenes ya importadas Para aplicar o cambiar un Image Preset en una imagen previamente importada, haga clic con el botón derecho del ratón en la imagen deseada > Image Preset> seleccione el preajuste de imagen deseado. Crear un Image Preset Si desea información más detallada acerca de cómo gestionar los image presets, consulte la nota de aplicación correspondiente. Crear un nuevo Image Preset Haga clic en el botón New de la barra de herramientas Image Preset para crear un nuevo Image Preset basado en el preajuste seleccionado. Ajustes del Image Preset Las principales opciones de configuración del image preset son idénticas a las configuraciones de trabajo globales. Edit Image format - escalar, encajar y alinear, girar y reflejar imagen. Print Marks - marcas de corte, marcas de registro, etiquetas de imagen. Image AddOns - logotipo de la empresa, la línea de corte de trazos, de extensión de costura, de extensión de montaje sobre lienzo, ojales y otros. Image margin - margen predefinido o márgenes personales, girar márgenes con la imagen. 38 Color Management Perfiles de entrada - seleccionar los perfiles de color que se utilizarán para las imágenes como perfil de entrada por defecto - imágenes RGB, imágenes CMYK, imágenes Lab con los respectivos Rendering intent. PostScript/PDF - utilice el perfil de colores designados para el cambio de colores planos, perfil de entrada para los datos CMYK - seleccionar perfil e intento de renderización, perfiles de entrada para los datos RGB - seleccione perfil y Rendering intent. PostScript/PDF Parámetros - reducción automática de la trama de renderización, resolución mínima, resolución de renderización reducida por medio de un factor, utilice archivos externos de imagen para imágenes OPI, tratar DCS como archivo independiente. Administrador de listas El administrador de listas image preset permite editar, borrar o renombrar los distintos parámetros de image preset o seleccionar uno predefinido. Modificar un image preset existente sólo es posible desde el administrador de listas. Preajustes Composite Preajustes por defecto Los preajustes por defecto permiten un acceso a los valores por defecto de la aplicación. Puede cambiar la configuración de un preajuste existente ( nombre ( ) o crear uno nuevo ( ), borrarlo ( ), cambiarle el ). Nota: Para los preajustes de imagen, dispone de las mismas funciones. Para más información, consulte el capítulo Image Presets. 39 Control de color de imagen Color Management Color Management describe una conversión controlada entre los colores de distintos dispositivos de color, tales como escáneres, cámaras digitales, monitores, impresoras y los materiales correspondientes. El objetivo principal de la gestión del color es obtener una buena correspondencia del color a través de los distintos dispositivos. Por ejemplo, imagine una imagen que debe tener el mismo aspecto en todos los materiales impresos independientemente de la impresora que se utilice. Color Management ayuda a lograr el mismo aspecto en todos los materiales e impresoras, siempre que el dispositivo sea capaz de conseguir las intensidades de color necesarias. Por lo tanto, algunas reglas deben ser respetadas. Input Profile Controla la conversión del espacio de color de imagen a Lab. El perfil de color caracteriza la fuente de los datos de la imagen. Seleccione el perfil de color de la lista que se corresponda con la fuente de los datos de la imagen. Cuando un perfil de monitor ha sido seleccionado, los efectos del perfil de color seleccionado se puede ver en la ventana de vista previa. Icono en la ventana Properties o Tools > Options > Preferences > Image > Color Management. Rendering intent Rendering intent especifica como los colores fuera de la gama del espacio de color Lab independiente del dispositivo deben convertirse en la gama de colores de la impresora. Esta conversión es necesaria porque el espacio de color Lab tiene muchos más colores que la gama de color de la impresora. Seleccione el Rendering intent que se va a utilizar para la impresión de la imagen seleccionada. Icono en la ventana Properties o Tools > Options > Preferences > Image > Color Management. Color Replacement La función Color Replacement permite la personalización de la mezcla de tinta de ciertos colores en las imágenes en función de sus necesidades y permite que Color Management controle las mezclas de tinta del resto de la imagen. Acceder a Color Replacement Icono en la ventana Properties. Nota: Para ver los colores de la imagen seleccionada, haga clic en “Show Colors”. 40 Global Color Replacement Global Color Replacement tiene una lista de valores RGB y/o CMYK que se sustituyen automáticamente por los valores de color del dispositivo especificado. Por lo tanto, cuando se activa Color Replacement, todos los colores de la imagen que se encuentran en esta lista son reemplazados automáticamente. Acceder a Global Color Replacement Tools > Global Replace Colors. Tune La función Tune permite ajustar el brillo y el contraste, el balance de color y la gradación. En la ventana Preview puede mostrar o bien sólo la vista previa, la imagen original y la vista previa, la vista previa de la impresora, la información de color de píxeles así como todos los colores que quedan fuera de la gama de la impresora. Acceder a Tune Icono en la ventana Properties. Pure Colors Al seleccionar uno de los colores en el cuadro de diálogo de colores puros, este color no será modificado por Color Management si contiene sólo ese color en la imagen original. Esta función permite evitar puntos visibles de otro color. Acceder a Pure Colors Icono en la ventana Properties. 41 Color Tools Generar Colorbooks Este comando crea un trabajo que contiene un Colorbook Lab o RGB. Generar un nuevo Colorbook Tools > Color & Special Features > Generate Colorbooks. Opciones de Colorbook En las Options puede definir el tamaño de los parches, el título, la etiqueta y un comentario así como la resolución de impresión. Generación de muchos tonos diferentes de color A menudo, los colores deseados no se imprimen dentro del Colorbook porque están entre los colores que representan la distancia de tono seleccionada y el número de líneas. Cuanto menor sea la distancia y más líneas por página se impriman en el Colorbook más diferentes se imprimirán los tonos de color. Test Color Accuracy Esta herramienta permite controlar la correspondencia de color. Puede imprimir un diagrama de colores, medirlo con un espectrómetro y compararlo con el valor esperado. Este test calcula el valor Δe de cada parche. Acceder a Test Color Accuracy Tools > Color & Special Features > Test Color Accuracy. Swatch Book La herramienta Swatch Book ofrece la posibilidad de gestionar los colores en las llamadas muestras y utilizarlas selectivamente, por ejemplo, para realizar una sustitución de color. Antes de que una muestra pueda ser utilizada para la sustitución de color, debe ser definida en el cuadro de diálogo Swatch Books. Acceder al cuadro de diálogo Swatch Book Tools > Color & Special Features > Swatch Books. 42 Colores designados La función Named colors permite guardar colores que necesita para un producto especial, lo que puede ser extraordinariamente útil para los colores que tienen que coincidir de manera absoluta cada vez que se utilizan (por ejemplo, para un logotipo). Acceder a Named Colors Tools > Color & Special Features > Named Colors. Añadir nuevos colores Para añadir nuevos colores puede elegirlos por medio del selector de color, añadirlos desde un libro de muestras o medir un color en un sustrato. Imprimir colores similares El icono Print Similar Colors permite encontrar el color más apropiado para el ojo humano. El trabajo creado genera un diagrama con todos los nombres de colores y su valor CMYK. Measure Colors Esta función le puede ayudar a encontrar los valores Lab de un color. Después de medir un color, el cuadro de diálogo Add Color aparece automáticamente. El cuadro de diálogo Add Color permite asignar un nombre al color medido y lo añade a la herramienta de colores activa en dicho momento. Acceder a Measure Colors Tools > Color & Special Features > Measure Colors. Tinta blanca/Acabado/Barniz Por lo general, la tinta blanca o el acabado/barniz no reaccionan como las tintas de color. De modo que puede cambiar varios factores en los ajustes de tinta. Asignar un nombre Puede asignar un nombre al color de separación. Linealización de densidad Dado que la medición de la tinta blanca o el acabado/barniz es imposible para muchos espectrofotómetros, puede excluirlos de la linealización de densidad, utilizar la linealización de densidad de la tinta de color negro o una linealización de densidad predeterminada. Generar píxeles La tinta blanca o el acabado/barniz a menudo se utilizan en capas separadas. Puede generar píxeles en todo el fondo de la imagen, tanto si hay algo impreso como si no. También es posible utilizar una máscara de transparencia de la imagen y generar la 43 densidad de la tinta. Para evitar o acentuar la proyección de tinta especial en los márgenes, puede reducir o aumentar los píxeles de la superficie impresa. 44 Configuración Valores por defecto de la aplicación En el cuadro de diálogo Application Defaults encontrará todos los ajustes básicos que pueden definirse a nivel general. Acceso a los valores por defecto de la aplicación Tools > Options. Preferences Para los preajustes generales puede cargar uno en la lista de preferencias o crear uno nuevo. La descripción corta le da la información más importante acerca de la configuración. Image Image Format – formato predefinido o escalar, encajar y alinear, girar y reflejar. Print marks – predefinidas, marcas de corte, marcas de registro, etiquetas de imagen. AddOns - predefinidos, ojales, logotipo de la empresa, extensión de la costura, extensión de montaje sobre lienzo,línea de corte discontinua, y otros - se pueden instalar diferentes AddOns si no están en la lista. Image Margin – predefinido, izquierdo, derecho,inferior, superior, girar márgenes con la imagen. Color Management Input Profiles - Seleccione los perfiles de color que se utilizarán para las imágenes como perfil de entrada por defecto - imágenes RGB, imágenes CMYK, imágenes Lab con los respectivos Rendering intent. PostScript/PDF - Utilice el perfil de colores designados para el cambio de colores planos, perfil de entrada para los datos CMYK - seleccionar perfil y Rendering intent, perfiles de entrada para los datos RGB - seleccione perfil y Rendering intent. PostScript/PDF Reducción automática de la resolución de la resolución de rasterización, resolución mínima. Resolución de rasterización reducida por el factor X. Utilice los archivos de imagen externos para imágenes OPI. Trate DCS como un archivo independiente. Job Job default settings - preguntan por cada trabajo o los ajustes globales para el tamaño del material, los márgenes y la política de procesamiento del trabajo. Extras - margen exterior, de modo de centro de la imagen, mosaico automático y marcas Fotoba. 45 Application Display - perfil de monitor, unidades, imágenes, opción de vista de árbol. Snapshots - almacenar todas las instantáneas en una carpeta local común, se actualizan automáticamente, carpetas de imágenes en uso, las opciones de visualización de las instantáneas. PostScript/PDF interpreter – archivos temporales de rasterización, PostScript RIP, compresión de los datos de rasterización, tamaño del buffer PostScript. Spectrophotometer Tipo de espectrofotómetro. Especificación de la medición (CIE Iluminant/Observer). Tablas de calibración - marcas de impresión. User Interface Preferences Menú contextual de selección. Aplicación automática de descarte. Acción de doble clic del trabajo. 46 Funciones especiales Color Combine Esta opción permite que una imagen creada por capas/separaciones pueda importarse y colorearse. Las capas pueden ser en formato Bitmap TIFF (sólo blanco y negro) y Grayscale TIFF. Por este medio, las separaciones creadas de la escala de grises, por ejemplo para la impresión cilíndrica, pueden colorearse correctamente y combinarse en la imagen para una impresión textil digital. Acceder a Color Combine Icono en la barra de herramientas, clic con el botón derecho > Color Combine o Tools > Color & Special Features > Color Combine. Pestaña Coloration Puede cambiar el orden de las capas, eliminar las capas seleccionadas de la lista o añadir capas nuevas. El botón preview permite visualizar una vista previa de la coloración actual. El botón color info proporciona información sobre el color para la capa seleccionada. El botón raster info abre una ventana con información de rasterización para la capa seleccionada. El color picker permite seleccionar el color visualmente en otro cuadro de diálogo. El botón named colors abre otro cuadro de diálogo para seleccionar el color de la capa seleccionada a partir de los nombres de los perfiles de colores seleccionados en el entorno de impresión actual. El botón measure abre otro cuadro de diálogo para medir directamente el color y asignar los valores a la capa seleccionada. Tenga en cuenta que esta función requiere un espectrofotómetro, que no sólo puede medir las bandas de color, sino también cualquier color de cualquier fuente. La opacidad de las capas se puede ajustar para controlar la mezcla con los colores de las otras capas. Puede guardar ( ) los colores como un libro de muestras. Puede exportar ( ) toda la información en un archivo. Pestaña Step & Repeat Este comando permite importar un patrón para repetirlo varias veces, tanto en dirección horizontal como vertical. También se incluye la posibilidad de reflejar el patrón y desplazarlo. El patrón debe guardarse como imagen TIFF o BMP. Los canales alfa de la imagen se utilizan como máscaras, de modo que la parte cubierta de la imagen se tratará como si no existiera - icono de la barra de herramientas, clic con 47 el botón derecho > Step and repeat, Tools > Color & Special Features > Step and Repeat o segunda pestaña en Color Combine. Pestaña Halftone Screening El screening permite especificar la trama que se utiliza para la rasterización cuando las capas se combinan. Tenga en cuenta que los archivos Bitmap TIFF (sólo píxeles en blanco y negro) siempre se rasterizan; las imágenes TIFF en escala de grises se pueden rasterizar pero también se pueden combinar sin rasterización. Pestaña Options La pestaña Options permite definir algunas configuraciones y guardar y cargar configuraciones como predeterminadas. Cutting Job Este comando permite llevar a cabo el corte de contornos del trabajo en un plotter de corte. Requiere que el pack de software incluya la opción de corte. Puede cortar todo el trabajo a la vez, activar el corte por paneles o cortar varios recorridos por imagen. Nota: Tenga en cuenta que cortar el material después de imprimirlo no forma parte de la opción de corte pero se activa en el entorno de impresión y en el cuadro de diálogo de impresión cuando la impresora utilizada es compatible con esta función. Acceder a la opción de corte Iconos (entorno de corte), (ajustes de corte), (activación del corte de contornos) de la barra de herramientas, o Tools > Cut Environments… HP Artist La función HP Artist permite tomar una foto de un cuadro e imprimir una reproducción perfecta con una HP DesignJet Z3200. Para obtener el mejor resultado, deberán cumplirse distintas condiciones relativas a la luz, el fondo, etc. Consulte la nota de aplicación correspondiente para obtener información completa sobre el tema. Acceder a HP Artist Tools > Color & Special Features > HP Artist. 48 Herramientas de Linealización y Perfil Incluso antes de imprimir una imagen, tenemos una idea clara del aspecto que debería tener la imagen impresa. Para conseguirlo, tenemos que poder indicar a la impresora el aspecto exacto que debería tener la imagen utilizando el software RIP. Antes de definir estas directrices, tenemos que analizar cómo reacciona la impresora sin influencias externas. Por lo tanto, tendrá que llevar a cabo una linealización de densidad para conocer el comportamiento de la impresora. Después, tendrá que limitar la cantidad de tinta y, finalmente, crear un perfil ICC. Para obtener información más detallada, consulte la nota de aplicación correspondiente. Linealización de densidad Las impresoras de inyección de tinta a menudo tienen un problema causado por limitaciones mecánicas: la impresión óptica de la impresión no es lineal de 0% a 100%. La linealización de densidad tiene que compensar el comportamiento no lineal de la impresora. Sólo se puede llevar a cabo cuando se conocen con exactitud las características de la impresora. Para obtener esta información, el proceso de linealización de densidad imprime y mide diagramas de calibración personalizados. Crear una nueva linealización de densidad Tools > Linearization & Profile Tools > Density Linearization. Nota: Para asegurar una linealización de densidad estable, la curva debe ser limitada. Relinealización de densidad La linealización de densidad debería repetirse ocasionalmente para asegurarse de que la impresora sigue estando linealizada. La relinealización de densidad ofrece la linealización de densidad con ajustes fijos extraídos de la linealización de densidad actual de manera que las condiciones para la relinealización no se pueden cambiar. Llevar a cabo una relinealización de densidad Tools > Linearization & Profile Tools > Density Relinearization. 49 ColorGPS ColorGPS crea un perfil de color que se ajusta a los estándares ICC, que caracteriza el espacio máximo de color de la impresora. El término técnico para el espacio de color de una impresora es gama. Al utilizar un perfil de impresión creado con ColorGPS podrá asegurarse de que todos los archivos de entrada, independientemente del espacio de color de entrada, se representan con el color adecuado. ColorGPS es una solución IN-RIP, que sólo se puede utilizar como parte de un ErgoSoft RIP. Esta solución IN-RIP tiene la ventaja de que el generador de perfiles tiene un acceso directo a los datos, como por ejemplo, la linealización de densidad. Además, los datos como la cuadrícula de calibración no necesitan exportarse ni importarse, puesto que pueden procesarse directamente en el programa. Para crear un perfil de salida para una impresora, el entorno de impresión deberá contener una linealización de densidad. La linealización de densidad es la base para el perfil de salida. Además, ColorGPS ofrece la posibilidad de crear perfiles de salida utilizando únicamente la linealización de densidad. Acceder a ColorGPS Tools > Linearization & Profile Tools > ColorGPS. Color Boost La opción Color Boost permite intensificar los colores. Después de medir el perfil ICC, puede aumentar la intensidad del color para conseguir un perfil sobresaturado. Vuelva a calcular el perfil después de cambiar la intensidad – Options > ICC Color Intensity. Test Images ErgoSoft RIP incluye algunas imágenes de prueba, por ejemplo, un diagrama del límite de tinta para determinar la cantidad máxima de tinta que el material puede absorber y un diagrama CMYK. Utilice estas imágenes para obtener el mejor resultado de impresión Tools > Linearization & Profile Tools > Test Images. 50 Otras herramientas Variable Data Algunos trabajos requieren imprimir el mismo diseño (imagen, fondo, objeto, etc.) con texto personalizado o numeración (consecutiva). En lugar de crear una imagen distinta para cada combinación, es posible utilizar la opción Variable Data para crear una plantilla únicamente con la parte fija del objeto y dejar que el texto o los números variables se puedan añadir automáticamente al utilizar la plantilla. Crear una plantilla de datos variables Tools > Variable Data Template > New. Utilizar una plantilla de datos variables clic con el botón derecho > Variable Data o Tools > Variable Data Template > Add Variable Data Images. Picture Package A menudo, los fotógrafos ofrecen series de retratos con la misma foto en diferentes tamaños impresos en una hoja grande. Picture Package hace exactamente lo mismo; permite importar la imagen sólo una vez y la coloca automáticamente en la plantilla para el pack de imágenes para crear una serie personalizada de esta imagen. Crear una plantilla para el pack de imágenes Tools > Picture Package Template > New. Utilizar una plantilla para el pack de imágenes clic con el botón derecho > Picture Package o Tools > Picture Package Template > Add Picture Package. Position Template Esta función permite predefinir posiciones para varias imágenes. Resulta muy útil si necesita imprimir en un lugar determinado del material (por ejemplo, al imprimir camisetas). Crear una plantilla de posición Tools > Position Template > New. Utilizar una plantilla de posición clic con el botón derecho > Position Template o Tools > Position Template > Select Position Template. 51 Impresión separada Para imprimir positivos de películas, la función de separación de trabajos proporciona directamente las distintas imágenes por color File > New Separation Job. Hot Folder Para que la impresión de imágenes por lotes sea mucho más sencilla, ErgoSoft RIP ofrece la función opcional Hot Folder. El uso de hot folders (carpetas dinámicas) facilita enormemente la impresión de trabajos estandarizados. Basta con crear una carpeta con las imágenes que desea imprimir, que esté vinculada a la Hot Folder correspondiente. La Hot Folder está vinculada a un entorno de impresión, así como a ajustes específicos de producción. Cuando la Hot Folder está activa, al guardar una imagen en la carpeta a la que está vinculada, se iniciará automáticamente el trabajo de impresión y se procesará sin que el usuario deba intervenir. JobComposer y Rip Server realizarán sus trabajos como tareas en segundo plano y no será necesario que se inicien manualmente. Todos los módulos de producción, como JobCenter y Print Client seguirán estando disponibles y podrán utilizarse del modo habitual. La configuración de la Hot Folder se divide en las pestañas siguientes: Pestaña General Permite especificar la carpeta de las imágenes que desea imprimir, colocar la Hot Folder offline u online, seleccionar el método de procesamiento de los archivos después de la impresión, elegir el entorno de impresión y el uso o no de Print Client. 52 Pestaña Job Permite definir el tamaño del material, utilizar la plantilla de posición, definir la longitud del trabajo antes de iniciar la impresión, utilizar marcas de impresión Fotoba, suspender RIP, suspender la impresión, mantener los datos Rip después de la impresión y generar una vista previa del trabajo. Pestaña Image Import Permite definir el número de copias por imagen, los preajustes de la imagen, la descripción de los preajustes de imagen y el pack de imágenes. Pestaña Contour Cut Permite activar el corte de contornos, seleccionar el entorno de corte, los ajustes del recorrido y las pasadas. Preflight La función Preflight resulta útil para evitar tasas de error de impresión para producciones importantes. Permite tener una vista previa en el monitor o en cualquier otro soporte impreso en una impresora más pequeña y utilizarla como prueba. Manual Preflight Ventana Job Properties > Job Production > Preflight. Automatic Preflight Tools > Options > Preferences > Job > Job Default settings > Processing Policy > Preflight. Soft Proofing Soft Proofing significa que la vista previa es visible en su pantalla. Puede generar una vista previa como Jpeg RGB o como Tiff RGB. Para impresoras con más colores, seleccione Device Tiff. Seleccione un perfil y una resolución. Para Device Tiff también puede elegir renderizar PostScript/PDF a la resolución de la impresora de destino. Print Proofing Print Proofing significa que la imagen se imprime en una impresora de prueba que simula la impresora de destino. El modo de impresión Preflight permite llevar a cabo esta simulación. Seleccione el entorno de impresión para su impresora de destino y la anchura y la altura de la impresión. Para probar otra impresora puede configurar el perfil para la simulación de la impresora de destino en la pestaña Extras del entorno de impresión. 53 Perfiles RGB e impresión ErgoSoft RIP ofrece a algunos controladores de impresora la posibilidad de imprimir en RGB con la ayuda de los controladores de impresora de Windows, con posibilidades muy limitadas para calibrar la impresión: Sólo podrá utilizarse el perfil de impresora RGB; la linealización de densidad y la limitación de tinta no estarán disponibles. La sustitución de color está disponible de manera muy limitada. Para crear un perfil RGB, seleccione un controlador RGB y cree un nuevo entorno de impresión. Nota: ¡Es muy importante seleccionar el material adecuado! La cantidad de tinta está prelimitada para cada material. Calibrar la impresión RGB Para calibrar la impresión RGB basta con crear un perfil de impresora en ColorGPS. Sólo tendrá que imprimir el gráfico de calibración, medirlo y calcular el perfil. Todos los demás componentes los define la impresora. Nivel de usuario Para protegerse de modificaciones no deseadas en la configuración y los entornos de impresión, que pueden ocurrir fácilmente durante el proceso de producción, ErgoSoft RIP ofrece 2 niveles de usuario. Con esta funcionalidad activada, el nivel de usuario “Production” permite trabajar con todos los entornos de impresión, pero no permite cambiarlos. El nivel de usuario “Administrator” permite cambiar todos los ajustes después de introducir una contraseña. Cambiar el nivel de usuario Tools > User Level Scan and Twain Source Permite importar una imagen desde un dispositivo externo. Acceder a Scan and Twain Source File > Scan, seleccione un dispositivo externo desde el cual se importarán las imágenes – File > Twain Source. 54 Herramienta de mantenimiento Configuración Aquí podrá definir algunas configuraciones básicas sobre el propio software RIP. Select UI Language Permite elegir uno de los idiomas compatibles para el interface de usuario. Set User Data Path Permite cambiar la carpeta en la que se guardan los datos de usuario, como los entornos de impresión y las configuraciones, para cambiar de una instalación básica a otra. Automatically Start Program Si activa el Startup Manager podrá ejecutar varios RIP Servers al mismo tiempo (lo que le ayudará enormemente a reducir el tiempo de espera) y también podrá seleccionar los hilos por servidor. Puede marcar la casilla de verificación para iniciar JobComposer al iniciar Windows e inicializar varios Print Clients desde el principio. Nota: Para detener el Startup Manager, marque la casilla de verificación correspondiente. Shutdown ErgoSoft RIP Ejecútelo sólo si el programa se bloquea. ¡Tenga cuidado! ¡Es posible que los archivos que no se hayan guardado se borren! Configuración distribuida Es posible editar y organizar el trabajo en un ordenador e imprimirlo en otro. Para ello, tendrá que acceder a JobQueueServer, que gestiona todos los trabajos de impresión de los ordenadores conectados. Configurar el servidor remoto Configure el JobQueueServer actual como el servidor para el Print Client remoto. Configurar el cliente remoto Configure el Print Client actual que desea controlar desde un JobQueueServer remoto. Solucionar problemas Algunos problemas se pueden solucionar con las siguientes funciones. Register COM Interfaces Ejecute esta opción si se produce algún problema con la instalación o el registro. 55 Reset Current Print Environment Ejecute esta opción si tiene un problema con un entorno de impresión específico (por ejemplo, después de un fallo del sistema). Empty Snapshot Folder List Borra la lista de carpetas de imágenes monitorizadas. Create Support Data ZIP File Crea un archivo de datos con la información necesaria para tareas de soporte técnico, que puede enviar al equipo de soporte si así lo solicita. 56 Funciones de ayuda License Info Aquí encontrará toda la información acerca de su licencia. License Code y Dongle Number El cuadro de diálogo de la licencia muestra la ID del sistema con su número de llave (PPXXX.XXXX.001) y el código de licencia (código de 128 dígitos) que se obtiene con la llave. The License Details Muestra todas las funciones incluidas en el pack de licencia de ErgoSoft RIP. Enter License Este cuadro de diálogo aparece normalmente después de la instalación. Introduzca su código de licencia, que encontrará en un archivo o en el recibo. Documentación Puede descargar documentación complementaria de ErgoSoft RIP. Periódicamente se actualizan indicaciones de uso para distintos capítulos en nuestro sitio web. About Este cuadro de diálogo proporciona información sobre la versión de ErgoSoft RIP: información sobre la versión, el número de llave y la carpeta en la que se guardan los datos de usuario. ErgoSoft on the Web Indica los enlaces más importantes a las secciones principales de ErgoSoft. 57 58 Introducción. El propósito de este documento es ofrecer una visión completa de las funciones y características de ErgoSoft RIP. Dependiendo del paquete de software que haya adquirido, no todas las funciones estarán incluidas en su licencia. ErgoSoft RIP está disponible en diferentes ediciones. Por tanto, la descripción de las características disponibles en este documento no refleja necesariamente los detalles de la licencia de su edición de ErgoSoft RIP. Para obtener información sobre las características incluidas en la edición de ErgoSoft RIP, consulte la página de ErgoSoft o póngase en contacto con su distribuidor. Notas de aplicación. Para obtener más información sobre cómo manejar funciones específicas, consulte la nota de aplicación de acuerdo. Puede encontrar estas notas de aplicación en el CD del producto, cargarlas en la pestaña de ayuda del programa, o descargarlas desde nuestra página web. ErgoSoft AG - © Todos los derechos reservados El resto de los nombres de marcas y marcas comerciales son marcas comerciales registradas de sus respectivos propietarios y se reconocen en este documento. Las especificaciones están sujetas a cambio sin previo aviso.