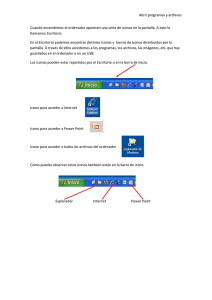Cast - Dossier Aprende utilizar ordenador _4_
Anuncio

CRECE AMB INTERNET Aprende a utilizar el ordenador ( 4 ) Aprende a utilizar el ordenador (4) 1. Los accesos accesos directos directos - Anclar en el menú Inicio Inicio 2. El escritorio - Opciones Opciones del clic derecho sobre el escritori escritorio torio - Opciones Opciones del clic derecho en los iconos iconos - Las propiedades del escritori escritorio torio 3. La barra de tareas - Configuración Configuración de la barra de tareas En esta cápsula exploraremos las diferentes aplicaciones que dispone el ordenador para gestionar la información que contiene y para facilitar el acceso a los programas que se utilizan con más frecuencia. Normalmente se accede a los programas i archivos utilizando el menú Inicio o el icono Mi PC y después se busca en los diferentes submenús y ventanas. Sin embargo, la mayoría de veces se hacen servir los mismos programas y archivos. Para acceder con más facilidad se pueden crear botones rápidos llamados Accesos directos, directos que normalmente se sitúan en el escritorio, o se pueden anclar al menú Inicio o a la barra de tareas, de manera que con un solo clic se llegue al programa o archivo deseado. 1. Los accesos directos Para crear un acceso directo a un programa abrimos el menú Inicio, buscamos el programa y, en pasar el cursor con el ratón, lo seleccionamos de manera que quede resaltado en azul. 2 Una vez seleccionado hacemos clic en el botón derecho del ratón y aparece un menú en el cual se escoge Escritorio (crear Acceso Directo). Al escritorio aparecerá un icono parecido al del programa, con una flecha indicando que se trata de un Acceso directo. directo Si posteriormente queremos eliminar el acceso directo simplemente lo seleccionamos con el ratón y lo borramos mediante la tecla Supr. En hacerlo aparecerá una ventana avisando que con esta acción sólo se elimina el Acceso directo y no el programa. Así mismo, se mostrará un enlace al lugar de dentro en ordenador desde el cual se eliminan o se agregan programas. Es importante asegurarse que se hace clic en el botón Elimina acceso directo. 3 Anclar al menú Inicio Para asegurarnos que los programas que más se utilizan estén siempre disponibles al menú Inicio, se hace clic con el botón derecho en el icono del programa seleccionado en la lista y se escoge la opción Anclar al menú Inicio. La próxima vez que se entre en el menú Inicio se podrá ver el icono del programa y acceder al programa desde allí. Opciones del clic con el botón derecho dentro del Menú Inicio - Abrir: tiene la misma función que el doble clic con el botón izquierdo encima del icono. - Explorar: Explorar abrir una ventana que muestre el lugar en el ordenador en el cual se encuentra el programa o archivo. - Suprimir: Suprimir: borra el programa o el archivo seleccionado. - Cambiar el nombre: permite editar el nombre de los archivos. - Ordenar por nombre: los archivos se ordenan por orden alfabético. - Propiedades: muestra datos sobre el programa o archivos. 2. El escritorio Opciones del clic derecho sobre el escritorio - Organizar iconos: iconos organiza los elementos que están en el escritorio por nombre, tamaño, tipo de archivo o de acuerdo con la última modificación que se haya realizado. También ofrece opciones avanzadas que normalmente no se hacen servir. - Actualización: Actualización actualiza cambios que se hayan hecho sobre documentos del escritorio. 4 - Pegar/Pegar acceso directo: directo descarga sobre el escritorio una copia que se haya hecho de un archivo o un acceso directo. - Deshacer eliminar: si se ha borrado un icono del escritorio por error esta opción nos permite recuperlo si antes no se ha vaciado la papelera de reciclaje. - Crear: se utiliza cuándo se crea por primera vez un archivo, carpeta o acceso directo. Resulta muy funcional ya que evita ir al menú Inicio y tener que navegar por los submenús de los programas que vienen con el sistema operativo Office (por ejemplo, Word). Microsoft Simplemente se selecciona uno de los programas i se abre directamente. También se puede acceder a Maletín, un lugar en el sistema dónde guardar los documentos del usuario. Opciones del clic derecho en los iconos Las opciones que se abren sobre un archivo, carpeta o programa varían respecto a los que se abren al hacer clic sobre el escritorio. Por ejemplo, aparecen opciones relacionadas con programas como los compresores (Zip), Acrobat Reader (PDF) o el Antivirus. Las otras opciones más utilizadas son: - Uso compartido y seguridad: se utiliza para compartir con otros usuarios del mismo equipo. 5 - Enviar a: Permite realizar acciones sobre un archivo o carpeta, como enviar un archivo a un lugar de almacenaje o un programa de envío de correos electrónicos que esté previamente activado y configurado en el ordenador. - Cortar, copiar, pegar, suprimir y cambiar el nombre: son acciones sobre los archivos que se utilizan para manejar información en más de un sitio, tener copias o eliminarlos. Propiedades de los iconos Si hacemos clic el botón derecho encima de un icono, podemos seleccionar la opción Propiedades que nos mostrará información sobre el documento, programa o carpeta. Por ejemplo, el tamaño, data de creación, formato y contenidos de una carpeta, entre otros datos. También se accede a opciones avanzadas que normalmente sólo se utilizan en caso que el equipo sea compartido con otros usarios y se requiera de seguridad. Las propiedades del escritorio Al hacer clic con el botón derecho sobre el escritorio y escoger Propiedades, Propiedades se nos abre una ventana de Propiedades del escritorio. En esta carpeta se pueden escoger temas, fondo de escritorio, salvapantallas, estilos y configuración de todo lo que se puede ver en el escritorio. 6 Una de las posibilidades recomendadas es cambiar la presentación de las letras del ordenador para que sean más legibles y accesibles a las personas con dificultades visuales. Hacemos clic en Cuerpo de la letra y se escoge el Tipo de letra Grande o Tipo de letra muy grande. grande El botón Efectos permite aumentar el tamaño de los iconos haciendo clic en Utiliza iconos grandes. 3. La barra de tareas La barra de tareas, que se encuentra en la parte inferior de la pantalla, permite ver qué programas y documentos tiene abiertos el usuario. Normalmente se puede ver el menú Inicio y los botones de los programas con los que se está trabajando y sobre los que se puede hacer clic para cambiar y trabajar. Esto permite estar haciendo distintas cosas a la vez y encontrar todas las aplicaciones abiertas a la barra de tareas. Botón de programa activado o sobre el que se está trabajando. Botón que no está activado. 7 Iconos de programas del sistema que siempre son utilizados. Botón que indica que hay más programas en funcionamiento. Los enseña haciendo clic. Accesos directos en la barra de tareas Los accesos directos en la barra de tareas en general se crean durante la descarga y la instalación de un programa, pero también se pueden crear y anclar posteriormente. Accesos directos Por ejemplo se puede crear un acceso directo al escritorio ya que resulta muy útil cuándo se está trabajando con diferentes ventanas. Así se evita de minimizar todas las ventanas para llegar al escritorio. Para crear un acceso directo a la barra de tareas se hace clic con el botón derecho sobre el escritorio, se escoge el manú Crear y después el submenú Acceso directo. Aparecerá una ventana para crearlo. Para escoger la ubicación del acceso directo se hace clic en Navega. 8 Al hacer clic se abrirá otra ventana que mostrará las posibles ubicaciones de las carpetas en el sistema. En este caso se hace clic en Escritorio y después en Crear una una nueva carpeta. En el escritorio aparecerá un icono con el nombre Mostrar Escritorio. Este icono lo arrastramos con un clic sostenido hasta la parte derecha de la barra de tareas, y una vez allí dejamos ir el ratón. Se puede hacer lo mismo con los programas que utilizamos más o con la carpeta Mis documentos. Configuración de la barra de tareas Con un clic del botón derecho encima de la barra de tareas se pueden ver y configurar sus opciones: - Barra de herramientas: muestra las herramientas que están en la barra. 9 - Ventanas: estas opciones permiten ver la presentación de diferentes ventanas abiertas a la vez: en Cascada, Mosaico horizontal y Vertical. - Mostrar el escritorio: lleva al escritorio. Administrador de tareas: lleva a la ventana de administración de tareas del sistema. - Bloquea la barra de tareas: se utiliza para asegurarse que no haya cambios sobre la barra, es decir, que no se desplace o se oculte sin la intención del usuario. - Propiedades: lleva a la ventana que administra la configuración de la barra de tareas. Aquí se puede cambiar lo que se quiere ver en la barra de tareas y en el menú de Inicio. 10 >>> Para seguir practicando... Ahora que ya conoces como organizar tu ordenador y modificar los accesos para poder acceder con un solo clic a los programas que más utilices, te proponemos que adaptes tu ordenador para poder hacer un uso más fácil y natural. Esto te servirá para seguir practicando y coger agilidad en el entorno del ordenador. También te invitamos a seguir tu aprendizaje con la siguiente práctica formativa: Empieza a navegar por la Red. También te invitamos a consultar el volumen 1 de Manuals Cibernàrium d’alfabetització digital, titulado “L’ordinador i les seves parts” (en catalán). Los manuales se encuentran en: • Las 36 bibliotecas públicas de la “Xarxa de Biblioteques de Barcelona”. • Los 51 Centros Cívicos de Barcelona • La red catalana de telecentros PuntTIC O los puedes descargar de: http://www.cibernarium.cat/manuals. 11