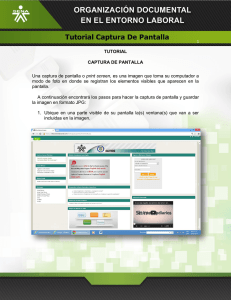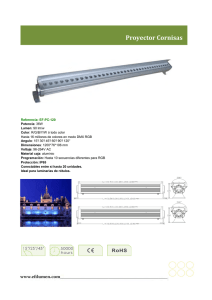Photoshop – Colores y Efectos. -Cuadros Color Frontal y de Fondo
Anuncio

Photoshop – Colores y Efectos. -Cuadros Color Frontal y de Fondo. clic para intercambiar los colores frontal y de fondo. clic para elegir color frontal. clic para elegir color de fondo. clic para utilizar los colores por defecto (negro y blanco). Una vez seleccionado el color puede que aparezcan unos iconos (uno de ellos o los dos): Advierte que el color seleccionado se halla fuera de la paleta de impresión, y es posible que cuando se imprima la imagen, este color no se corresponda exactamente. Ícono de incompatibilidad web o sea que es muy probable que se muestre de diferentes formas según el navegador y el sistema operativo utilizado. -En la ventana Capas. -La opacidad global de una capa determina el grado en que ésta oculta o muestra la capa situada debajo. Una capa con un 1% de opacidad es casi transparente, mientras que una capa con un 100% de opacidad es completamente opaca. -La opacidad de relleno solo afecta a los píxeles, formas o texto de una capa, y no afecta a la opacidad de los efectos de la capa, como las sombras paralelas. -Los modos de fusión controlan la forma en la que los píxeles de una imagen se ven afectados por las herramientas de pintura o edición. -Opciones Imagen-Ajustes. Potentes herramientas de Photoshop para realizar ajustes que pueden mejorar, arreglar y corregir el color y la tonalidad (luminosidad, oscuridad y contraste) de una imagen. -Herramientas Borrador. -Permite quitar la pintura de una zona determinada y sustituirla por el color de fondo. Utilizar la barra de opciones. -La punta de esta herramienta tiene forma de aspa. Este borrador evalúa el color que se encuentra en el aspa y lo borra si se encontrase en el resto de la punta. - Actúa únicamente sobre un color, dejando las áreas afectadas de color transparente. Acepta un valor de Tolerancia (borrará también los colores similares al color seleccionado) y la opción Contiguo para borrar o no áreas con el color de muestra conectadas a ésta. -Herramientas de Relleno. -Crea una fusión gradual entre varios colores. Se pueden seleccionar rellenos degradados preestablecidos o crear propios. No se puede usar con imágenes de mapa de bits o de color indexado. -Rellena los píxeles adyacentes que tienen valores de color similares a los que se hace clic. No se puede usar con imágenes en modo Mapa de bits. -Estilos de capa. Efectos rápidos, como sombras, resplandor, relieve, trazos, etc. que se aplican a las capas, de modo que, si la capa cambia, el estilo se adapta dinámicamente al nuevo formato. Se puede acceder a ellos haciendo doble clic en la capa fuera de su nombre o la miniatura o clic en el en la parte inferior del panel Capas o desde la opción Capa-Estilo de capa. Una vez creado un estilo de capa se puede editar en cualquier momento. El término fotografía procede del griego y quiere decir diseñar o escribir con luz. La fotografía es el proceso de capturar imágenes mediante algún dispositivo tecnológico sensible a la luz. En el sistema tradicional de fotografía, la fotografía analógica, de rollo o carrete, la luz impresiona un negativo que debe revelarse en un laboratorio para obtener una fotografía sobre un formato de papel fotográfico. En la fotografía digital la luz impresiona un sensor electrónico que convierte la señal lumínica en una señal digital, o sea binaria, compuesta por unos (luz) y ceros (sombra), para almacenarla luego en una memoria. ¿Qué es Polaroid? Es sinónimo de fotografía de revelado instantáneo. Son esas fotografías cuadradas con un marco blanco más grande por la parte de abajo que permitían a la gente escribir anotaciones ahí. Antes que existieran las cámaras digitales, la única forma de ver la foto al momento de sacarla era con una Polaroid. Trabajos con PhotoShop. Collages de polaroid Documento nuevo. Predefinir tamaño 800 x 600. Color fondo Transparente. -Clic para Elegir color frontal. Activar casilla Sólo Colores Web y elegir gris. Clic en el bote de pintura y rellenar. -Abrir el archivo pinguinos.jpg. -Recortar : Seleccionar un cuadrado (mantener pulsada la tecla mayúscula) que encierre todos los pingüinos, omitiendo parte del fondo. Mover la selección de ser necesario . Aceptar . -Imagen-Tamaño de imagen. No restringir proporciones y cambiar a 7,50 cm. de ancho y de alto. -Imagen-Ajustes-Posterizar. Niveles 10. (Probar otros valores, menores y mayores para previsualizar diferencias) -Imagen-Tamaño de lienzo – tilde en Relativo. Ancla centro. 1cm Anchura y 1 cm Altura. Color extensión: Blanco. -Imagen-Tamaño de lienzo – tilde en Relativo. Ancla superior/centro. 1 cm solo en Altura. -Selección Todo. Edición Copiar. -Ir al trabajo 1: Edición-Pegar (genera nueva capa). Ubicar. Edición-Transformar-Rotar. Aceptar. - Abrir archivo lorito.jpg. -Quitar el fondo haciendo clic con la herramienta borrador mágico (entre las patas tb). -Elegir color frontal azul y de fondo celeste. -Nueva Capa. Con la herramienta degradado lineal trazar una línea en el centro de arriba hacia abajo. -Arrastrar la capa abajo de la otra para que quede como fondo. -Capa -Imagen-Tamaño de lienzo – tilde en Relativo. Ancla centro. 1cm Anchura y 1 cm Altura. Color extensión: Blanco. -Imagen-Tamaño de lienzo – tilde en Relativo. Ancla superior/centro. 1 cm solo en Altura. -Selección Todo. Edición Copiar. -Ir al trabajo 1: Edición-Pegar (genera nueva capa). Ubicar. Edición-Transformar-Rotar. Aceptar. … y así se pueden seguir agregando más. Ahora el Collage pero de una misma imagen. -Abrir imagen pajaritos.jpg Ir trabajando y observando la ventana Capas. -Duplicar Capa fondo como Fondo copia (botón derecho) -Nueva Capa entre estas dos. Pintarla de negro. -Dos Capas nuevas en blanco arriba de la anterior. -Crear un conjunto nuevo. Se crea Grupo 1. Arrastrar para incorporar al grupo el Fondo copia, Capa 3 y Capa 2. -En Capa 3: Marco rectangular (tecla mayúscula sostenida para que sea cuadrado) para seleccionar un sector. Se puede optar en Transformar selección del menú selección para rotar o cambiar tamaño selección. Aceptar. Pintarlo de negro. Selección- Deseleccionar. -Seleccionar la Capa Fondo copia (duplicada del fondo) y optar por Capa-Crear máscara de recorte. -En Capa 2: Marco rectangular para efecto polaroid. Pintar de blanco. Deseleccionar. -Cerrar el Grupo 1 y arrastrarlo al ícono Crear una capa nueva. -Crea un nuevo Grupo. Abrirlo. Está todo superpuesto, entonces, mover para otra parte la selección de la imagen (en una capa), transformar, aceptar, deseleccionar; y el borde polaroid (en otra capa), transformar, aceptar, deseleccionar… … y así se pueden seguir agregando más sectores de la misma imagen. -Abrir imagen uno.png -Imagen – Ajuste – Desaturar. -Imagen – Ajuste – Curvas (aprox 115 Entrada (input) y 170 Salida (output). -Nueva capa y pintarla con herramienta degradado, opción radial, configurar color frontal RGB 223, 33, 176 y trazar una línea vertical a lo alto de la foto. -En solapa Capas elegir Aclarar. Otra opción, eliminar la capa 1 para rehacerla: -Nueva Capa y pintarla con herramienta degradado, lineal y multicolor. Trazar una línea horizontal central a lo ancho de la foto. -En solapa Capas elegir Aclarar. -Archivo Nuevo de 425 de ancho x 458 de alto, modo de color RGB. -Pintar color frontal RGB 0,0,0. -Archivo – Abrir imagen dos.jpg. Seleccionar Todo, Edición-Copiar. -Volver al otro y Edición Pegar (automáticamente se genera nueva capa) -Nueva Capa y pintar con pincel diámetro 140, color RGB 220, 16, 241 aprox., la cuarta parte superior derecha. -Nueva Capa y pintar con pincel diámetro 140, color RGB 62, 207, 235 aprox., la cuarta parte superior izquierda. -Nueva Capa y pintar con pincel diámetro 140, color RGB 62, 251, 6 aprox., la cuarta parte inferior izquierda. -Nueva Capa y pintar con pincel diámetro 140, color RGB 51, 130, 119 aprox., la cuarta parte inferior derecha. -Clic en cada una de estas cuatro capas y elegir Subexposición lineal. Silueta -Abrir tres.jpg. -Imagen- Ajustes –Desaturar (para que sea blanco y negro) -Imagen – Ajustar – Umbral (podría ser 100) -Filtro – Desenfocar – Desenfoque gaussiano. El desenfoque gaussiano produce un efecto suavizante en las imágenes mapa de bits que puede suavizar el ruido en las fotografías o quitar énfasis en el fondo de una imagen. Foto vieja -Abrir cuatro.jpg. -Imagen – Ajustes – Tono/Saturación y con la casilla Colorear seleccionada aplicar valores aprox 31 25 0. -Nueva Capa –Pintar de color negro y aplicar Filtro-Ruido-Añadir ruido, aprox valor 400% y las casillas de uniforme y monocromática activada. Bajar la opacidad de la capa a un valor entre bajo, entre 3% y 5%. Rayos X -Abrir cinco.jpg -Imagen Ajustes Invertir. –Imagen Ajustes Desaturar. – Imagen Ajustes Tono/Saturación, valores aprox 0 0 33. Movimiento -Abrir imagen seis.jpg -con la herramienta Recortar generar nueva imagen sin las letras de la parte inferior. -Máscara rápida y con el pincel pintar el corredor de bici para que todo lo que se aplique sea para el resto. -Volver a modo estándar. -Selección Calar (x ejemplo 6) -Filtro- Desenfoque- Desenfoque radial (x ejemplo 10) - Filtro – Artístico – Bordes añadidos.