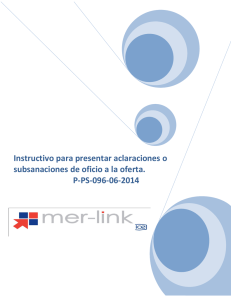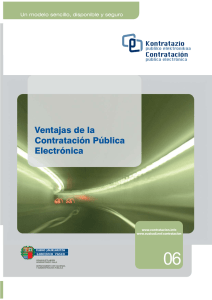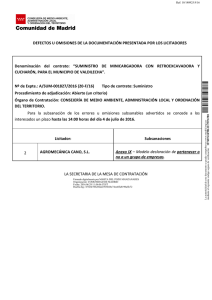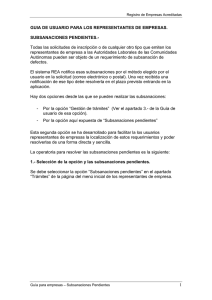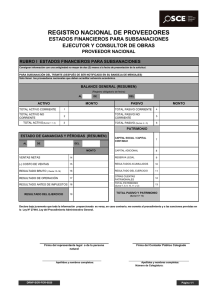p-ps-099-06-2014 responder a subsanes solicitados por - Mer-Link
Anuncio

Instructivo para responder subsanaciones solicitados por la Institución. P-PS-099-06-2014 Contenido 1. Respuesta a subsanaciones enviadas por la Institución. .. 3 1. Respuesta a subsanaciones solicitadas por la Institución. o aclaraciones Las instituciones cuando corresponda pueden solicitar a los oferentes subsanaciones o aclaraciones de algún aspecto de la oferta presentada. Estas solicitudes se pueden hacer una vez finalizada la apertura de ofertas por parte de la institución. Para que los oferentes puedan responder a dicha solicitud se debe seguir el siguiente procedimiento: Iniciar sesión en el sistema, para esto debe ingresar a la página de Mer-Link y realizar el inicio de sesión con la firma digital. Una vez realizado el inicio de sesión, oprimir el botón “Empresas proveedoras” ubicado en la esquina superior derecha de pantalla. Esto con el objetivo de desplegar el menú principal de proveedores. El sistema despliega el menú principal al lado izquierdo llamado “Procedimientos del oferente” con las diferentes funcionalidades que tienes los proveedores en el sistema. Ingresar a la opción “Común”. Dentro del submenú “Común”, se despliegan varias opciones, en la opción “Recepción de solicitud de información” es donde van a llegar todas aquellas subsanaciones o aclaraciones de la oferta que la Institución le ha solicitado. El sistema despliega la pantalla “Listado de recepciones de información solicitada” En esta pantalla se enlistan todas las subsanaciones o aclaraciones solicitadas por la institución y el estado en que se encuentran, para ingresar a dar respuesta se debe oprimir sobre el estado de la misma, botón “Sin tramitar”. Además se puede observar el número de procedimiento del cual se solicita el subsane, el asunto y la fecha y hora en la institución lo solicita. El sistema despliega la pantalla “Consulta de la Solicitud de Información” en la cual se puede visualizar en la primera sección la información que la institución le está solicitando al oferente, cuál es el funcionario de la Institución que realizó la solicitud, la fecha y hora de la misma, entre otros. Adicional a esto en la sección 2, se podría visualizar si la institución adjuntó algún documento a esta solicitud. En la sección 3 se muestra la información de quién es el encargado de resolver dicha subsanación o aclaración y un dato muy importante relacionado a la fecha y hora límite de respuesta que le indica la institución. Por lo que se debería de resolver dicha solicitud antes de la fecha indicada, sin embargo pasada esa fecha el sistema de igual forma le permite enviar la respuesta, siendo competencia de la Institución el aceptarla o rechazarla. En la sección 4, es donde se debe ingresar el contenido de la respuesta que se le va enviar a la institución, completando el campo “Asunto” y el campo “Contenido de la respuesta” con la información correspondiente. En caso de que sea necesario adjuntar información (cartas, certificaciones, recomendaciones, planos, imágenes, etc) se debe hacer referencia en la respuesta indicada. En caso de requerir adjuntar archivos que complementen la respuesta, los mismos se anexan en la sección 5 “Archivo adjunto de la respuesta”, oprimiendo el botón “Examinar” para buscar el archivo y luego oprimiendo el botón “Agregar”. Por último en la sección [6. Tramitar firma del acto] se puede enviar al representante legal la respuesta que se le va a dar a la institución, para que sea firmada por la representación legal de la empresa en caso de así ser requerido. Además al final de la pantalla se tienen los siguientes botones de acción: Solicitar firma del acto: funcionalidad que se utiliza para remitir la información del de la respuesta de la subsanación al representante legal para que sea firmado y poderlo enviar a la institución después de la firma. Guardar: funcionalidad que se utiliza para guardar temporalmente la información ingresada hasta el momento. Enviar: funcionalidad que se utiliza para enviar la respuesta de la subsanación a la institución. En caso de que requiera firma del Representante Legal, se debe enviar hasta que se realice dicho proceso de firma. Previo: funcionalidad que se utiliza para regresar a la pantalla anterior. Una vez completada la respuesta y habiéndola firmado en caso de ser necesario, el usuario para dar respuesta a la institución oprime el botón “Enviar”. El usuario acepta el mensaje de confirmación y realizar el proceso de firma digital con la funcionalidad ya conocida. El sistema envía la respuesta a la Institución, por lo que con este paso damos por finalizado el proceso para responder subsanaciones o aclaraciones solicitadas por la Institución, la misma queda en estado “Resuelto”.