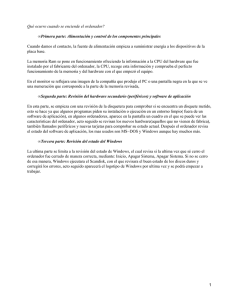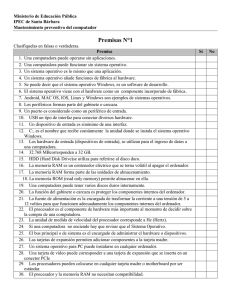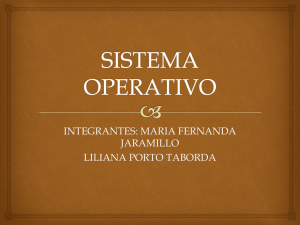Cómo resolver 9 problemas comunes de ordenador
Anuncio

Cómo resolver 9 problemas comunes de ordenador Extraído de Escuelapedia Si utilizas ordenadores Windows con frecuencia, probablemente ya te enfrentaste a problemas universales. Y, aunque algunos de ellos puedan tener causas serias y soluciones costosas y complicadas, es posible también que algunos rápidos cambios reparen la máquina y faciliten su vida útil. Antes de comenzar, es importante conocer una herramienta muy útil para resolver problemas de la computadora: el administrador de dispositivos de Windows. Se puede acceder a través del menú de inicio, vaya a ‘Panel de control’, ‘Hardware y sonido’ y ‘administrador de dispositivos’. Muestra todo el hardware instalado en su máquina, e identifica los problemas de instalación o compatibilidad. Estas son algunas de las posibles soluciones a los problemas comunes en los ordenadores: Pantalla azul de la muerte Las temidas pantallas azules de Windows pueden aparecer por una serie de razones, desde archivos maliciosos hasta problemas de hardware. En general, sin embargo, están asociadas a nuevos componentes instalados en el ordenador. En caso de instalar cualquier nuevo hardware, desde RAM hasta tarjetas de sonido o red, y haya comenzado a ver esas pantallas azules, es probable que el problema sea de compatibilidad. En la mayoría de los casos, vale la pena comprobar el Administrador de dispositivos para comprobar si hay algún conflicto de hardware en el equipo. Aparecen con un pequeño signo de ‘!’ al lado del dispositivo en cuestión. En caso de existir, probablemente sea necesario reinstalar los drivers de los nuevos dispositivos, o buscar drivers actualizados en el sitio del fabricante del hardware. Si el equipo está haciendo ruidos extraños además de mostrar la pantalla azul, el problema puede tener otras razones: el calor y la suciedad. En tales casos, puede ser suficiente con abrir el ordenador y limpiarlo para eliminar el polvo: puede causar problemas de contacto entre los componentes y obstaculizar la circulación de aire, elevando la temperatura de la máquina. También existe la posibilidad de que el ruido se causado por un viejo y defectuoso HD. En este caso, se recomienda hacer copias de seguridad de sus datos del disco duro y reemplazarlo lo más pronto posible. También existe la posibilidad de un virus o una RAM defectuoso. Un buen escaneado hecho con antivirus, incluso gratuitos, puede detectar archivos maliciosos en el ordenador y luego retirarlos. Por ejemplo, Spybot Search and Destroy es una buena herramienta para tal fin. También hay programas especializados para poner a prueba la memoria RAM. Si es defectuosa, pueden ser la causa de las pantallas azules. Por desgracia, debe reemplazarse la RAM física para resolver el problema. Sonido silenciado Una de las causas más comunes que hacen que los ordenadores no emitan ningún sonido son problemas de contacto con los cables. Compruebe, primero, si los cables que van desde el ordenador a la salida de audio (las cajas o auricular) están en buenas condiciones y en sus respectivas conexiones. Deja una canción tocando y mueve los cables para ver si el sonido aparece. Si eso sucede, el problema es un mal contacto, y es necesario sustituir el cable. También vale la pena comprobar el volumen de salida de sonido de Windows. En la parte inferior derecha de la pantalla a la izquierda del reloj, hay un icono de altavoz. Haz clic en él, y aparecerá una barra de volumen. Asegúrate de que esté en un nivel adecuado. A veces, el equipo deja automáticamente el sonido a un volumen mínimo cuando se desconectan los auriculares. Si a menudo utiliza los auriculares, este puede ser el problema Pero si el cable es bueno y el volumen es alto, puede todavía ser un problema de controlador. Compruebe en el Administrador de dispositivos si existe un conflicto en los dispositivos de sonido relacionados, y con la búsqueda en Internet, en el sitio web del fabricante de su placa base o la tarjeta de sonido, actualice los controladores más recientes. El modelo de las tarjetas aparece en el Administrador de dispositivos. En caso de necesitar identificar dispositivos recomendamos la instalación de AIDA32. El touchpad no funciona Entre los usuarios de portátiles, un problema particularmente frecuente es que el touchpad se bloquee. Esto es particularmente frustrante teniendo navegar utilizando únicamente el teclado y, aunque es posible, es bastante incómodo. Así que vale la pena tener un ratón USB externo para el caso de que suceda. Es posible, en primer lugar, que el usuario haya desactivado accidentalmente el touchpad. En general, una combinación de las teclas de función (‘FN’) y las teclas F desde arriba del teclado hacen que eso suceda. Pruebeaa pulsar Fn F7 o Fn F9: resolver el problema puede ser así de fácil. Algunos modelos también desactivan automáticamente la pantalla táctil cuando se conecta un ratón USB. Es poco probable, pero puede ser que otro dispositivo USB se identifique como un ratón. En este caso, desconectar los dispositivos USB y comprobar si el problema se resuelve. Esta situación también puede ser fruto de un problema de controlador de hardware, que se puede ver en el Administrador de dispositivos de Windows. Busque en la pestaña ‘Ratones’ en el Administrador, y comprueba algunos de los dispositivos de la lista. En cualquier caso, vale la pena acceder a la web del fabricante del touchpad y descargar controladores actualizados. Se puede encontrar fácilmente buscando en Internet el modelo del portátil. También hay una pestaña en el panel de control de Windows dedicada a ratones y touchpads. Realiza una búsqueda de ‘Configuración del ratón’ en el menú de inicio y en el mismo, buscar la pestaña relacionada con el touchpad. Debe tener alguna opción de ‘Activar touchpad’: asegúrate de que esté activada la función. No detecta la red Wi-Fi Hay varias razones por las que su ordenador de sobremesa o portátil no encuentra redes inalámbricas. En primer lugar, tenga en cuenta que no todos los equipos tienen adaptadores WiFi instalados automáticamente. Es raro, pero puede ser que el suyo no disponga del mismo. Suele ser más habitual en PCs domésticos. Basta con mirar en el Administrador de dispositivos. Si no aparece nada, es posible que tenga que comprar un adaptador, USB o una tarjeta de red inalámbrica externa. La ventaja es que son fáciles de localizar en cualquier tienda con productos informáticos y suelen tener un alcance mayor de redes WiFi. Entre los portátiles que tienen adaptadores WiFi, algunos de ellos también tienen una pequeña llave de encendido/apagado que controla el funcionamiento de estos adaptadores. Asegúrese de que su pequeña llave está en la posición correcta y vuelva a intentarlo. Esta llave aparecerá como una tecla accesoria en su teclado. Otra posibilidad es que el equipo se encuentre en modo de ahorro de energía: en este modo, algunos portátiles desactivan automáticamente el adaptador WiFi. Puedes desactivar esta función en el panel de control, o conectar el ordenador portátil a una toma de corriente para alimentar el dispositivo de nuevo. Esto puede ser también un desajuste entre el router y el ordenador. Los routers transmiten a 2.4 GHz o 5 GHz, y puede ser que el equipo sólo puede recibir uno de estos signos. O ni siquiera que la red está configurada para aparecer a otras máquinas. En este caso, debe cambiar la configuración del router, un procedimiento que varía de acuerdo con el modelo del dispositivo. A veces es requerido un reinicio del router a su punto de fábrica. El ordenador se apaga solo Así como las pantallas azules, hay muchas razones que pueden llevar a las computadoras para desconectarse en cualquier momento. Uno de ellos son los virus: algunos programas maliciosos pueden ser responsables de reinicios inesperados. Vale la pena analizar el PC para cerciorarse de si esto está sucediendo. Otra razón posible, sin embargo, es que los componentes del ordenador sufran sobrecalentamiento, especialmente el procesador. El procesador tiene un mecanismo que ralentiza su funcionamiento si su temperatura excede un cierto límite. Si la temperatura sigue aumentando, entonces se apaga para evitar daños mayores, como medida de precaución. Esto es común en máquinas rápidas con grandes tarjetas de vídeo, y entre los usuarios que realizan overclocking, pero no acaba de suceder solamente en estos casos. Si sientes que tu máquina se está calentando durante el funcionamiento, puede abrirlo y limpiar el polvo. Esto debería ayudar. Si el problema persiste, sin embargo, puede que tenga que comprar una mejor refrigeración para su procesador. Es importante también tener cuidado de los cables dentro de la caja del PC: si se lanzan desde todos los lados terminan obstruyendo el paso del aire y aumentando la temperatura de los componentes. Cuando se trata de un portátil es más común el sobrecalentamiento, especialmente en días de intensa calor. Una solución práctica es adquirir ventiladores externos y bases de refrigeración con conexiones USB. Teclado extraño Algunos usuarios pueden notar que las teclas se presionan en el teclado no se corresponden exactamente con lo que aparece en la pantalla. Eso es porque hay diversos patrones diferentes para la lengua español y es probable que, mientras el teclado físico se encuentra en un patrón, el ordenador tenga configurado otro sistema de caracteres no ajustado a las teclas visibles en el teclado. Para cambiar esto, vaya con el ratón a la parte inferior derecha de la pantalla, junto al reloj. Tiene que haber un icono de teclado allí. Haga clic en él, ver lo que está seleccionado y seleccionar otro. Allí tendrá opciones para marcar el estándar del idioma español. El monitor no muestra nada al encenderse Si su equipo se conecta normalmente y hace incluso ruido de inicialización de Windows pero el monitor no muestra nada, el problema se encuentra seguramente con los cables. Comprueba primeramente la integridad del cable de video que va del ordenador al monitor. Intenta moverlo para ver si la imagen de la pantalla parpadea. Si parpadea, puede ser necesario reemplazar el cable. También vale la pena señalar que algunos equipos tienen tarjetas de vídeo y la salida de video de la tarjeta es diferente de la salida de vídeo de la placa base. Puede ser que su equipo está enviando la señal de vídeo de la tarjeta de video, pero el cable esté conectado a la placa base (o viceversa). Tratar de encajar el cable de vídeo en otro lugar en el equipo. Esto puede resolver el problema. Si aparece la imagen, pero en una resolución muy baja, es probable que sea un problema de controlador. Asegúrate de que el ordenador tenga los drivers específicos de la tarjeta gráfica o de la placa base. Ordenador tarda en encenderse y está lento No es raro que, con el tiempo, los equipos puedan tardar cada vez más tiempo para encender y operar, volviéndose cada vez más lentos. En cierta medida, el desgaste de los componentes es responsable de esto. Lo más común, sin embargo, es que el equipo haya acumulado una serie de pequeños programas que necesitan ser iniciado junto con Windows, lo que retrasa la puesta en marcha, dejando el PC más lento. Además, el consumo de memoria disponible puede estar al borde de su máximo, lo que significa que la memoria RAM es insuficiente o que existen procesos múltiples consumiendo desde su inicio una cantidad de memoria excesiva. Una manera de resolver este problema es con la herramienta de configuración del sistema de Microsoft. Para acceder a ella, basta con pulsar la tecla de Windows + ‘R’ en el teclado. Esto abrirá una ventana llamada ‘Ejecutar’. En ella, escribe ‘msconfig’ (sin las comillas) y pulsa Enter. Es posible que tengas que introducir la contraseña de administrador. En la pantalla que aparece, puede seleccionar los programas que se inician con el sistema. El menor número de programas que se ponen en marcha garantizan mayor rapidez en el equipo se enciende. Pero será mejor que no te metas con todos los programas que tienen ‘Microsoft Corporation’ en el campo fabricante: estos programas pueden estar relacionados con el funcionamiento de Windows. Merece la pena investigar qué procesos son secundarios para el arranque personalizado de tu Windows. Existen aplicaciones gratuitas y de pago como TuneUp Utilities que permiten una mejor gestión de los recursos para ordenadores más limitados o de uso intensivo de la memoria RAM. En general, lo mejor es no cerrar los programas que no conozcas, pero otros, como AdobeAAMUpdater, Google Update, Pando Media Booster, Spotify se puede apagar sin problemas. También hay programas gratuitos como CCleaner que permiten llevar a cabo la misma selección. Pop-ups y redirecciones Si a menudo se ve un montón de pop-ups extraños, incluso antes de abrir el navegador, lo más probable es que el sistema haya sido infectado por algún tipo de adware (programas nocivos que están mostrando anuncios para el usuario). Abra el Panel de control, en los ‘Programas’, busque ‘Desinstalar un programa’. En el menú que se abre, compruebe si hay algún programa sospechoso que esté relacionada con el nombre de los anuncios. En caso contrario, la herramienta de configuración del sistema de Microsoft puede mostrar algunos de estos programas. Pulse la tecla Windows junto con la tecla ‘R’ y escriba ‘msconfig’ (sin las comillas). En la ventana que se abre, compruebe si hay algún programa con el nombre sospechoso y desactívalo. Recuerda que no debes deshabilitar programas de Microsoft. Algunos adware, sin embargo, no aparecen en msconfig. En este caso, se necesita un programa especializado. Recomendamos el uso de la aplicación Adwcleaner, totalmente segura y capaz de remover entradas de registro, aplicaciones, archivos maliciosos relacionados con la navegación web, etc.