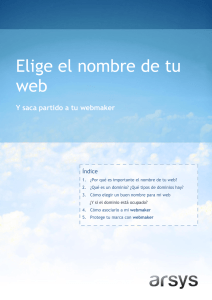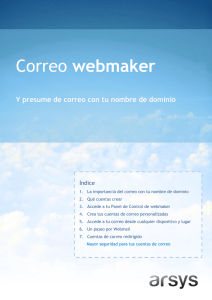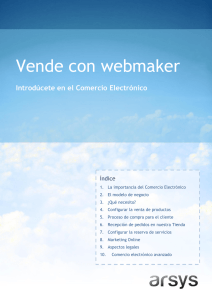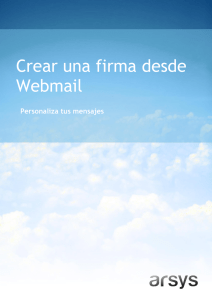webmaker
Anuncio

webmaker - Guía básica webmaker Guía básica Tu web en 3 pasos Índice 1. Cómo gestionar tu webmaker 2. Herramienta de diseño: tu área de trabajo 3. Diseña tu Web en 3 pasos ¿Cómo verán los clientes mi web? © 2012 - Copyright Arsys Internet S.L. Página 1 de 10 webmaker - Guía básica 1. Cómo gestionar tu webmaker ¡Ya tienes tu webmaker! No esperes más y empieza a crear tu web. Es muy sencillo, solo tienes que acceder a la Herramienta de diseño siguiendo los pasos detallados a continuación: 1. Entra en tu Área de Cliente indicando tu email y contraseña. 2. Haz clic en la pestaña Productos y podrás ver el listado de los productos que tienes contratados. 3. Busca la línea correspondiente a tu webmaker y pulsa sobre el icono para entrar en la herramienta que te permitirá diseñar tu web. 4. La herramienta de diseño te ofrece diferentes plantillas prediseñadas en función de tu actividad comercial. Elige la categoría y subcategoría que mejor se adapte a tu negocio. En este mismo acceso puedes indicar un título y un subtítulo para tu web. Si no lo tienes claro ahora, siempre podrás cambiarlos dentro de la herramienta. © 2012 - Copyright Arsys Internet S.L. Página 2 de 10 webmaker - Guía básica Una vez seleccionadas la categoría y subcategoría, pulsa en Ir a webmaker y entrarás en la aplicación. © 2012 - Copyright Arsys Internet S.L. Página 3 de 10 webmaker - Guía básica 2. Herramienta de diseño: tu área de trabajo El área de trabajo de tu webmaker está dividida en diferentes secciones que te ofrecen funciones específicas para modificar tu web siempre que quieras. Menú de configuración, siempre disponible y que contempla las siguientes acciones: Menú general: Elige el diseño de tu página Cambia colores, tamaño de letra… Incluye funcionalidades Define el título, las palabras clave y el slogan de tu empresa Acceso a la vista previa de tu web Publica tu web en cualquier momento Reinicia el diseño Guarda modificaciones Ayuda de la aplicación Modifica la estructura de páginas a tu gusto: Ventana central, con una vista real del aspecto de tu añade o elimina las páginas que necesites. web y donde irás realizando los cambios de textos, colores… © 2012 - Copyright Arsys Internet S.L. Página 4 de 10 webmaker - Guía básica 3. Diseña tu Web en 3 pasos Consigue una página web a tu gusto y única en solo 3 pasos, con aspecto profesional y sin necesidad de conocimientos previos en programación, bases de datos, o HTML. 3.1 Define el diseño de tu web Desde la sección Estilo/Detalles: puedes elegir el diseño de tu página, entre un gran número de plantillas prediseñadas. Elige la estructura de tu web, (ubicación de los elementos en tu página). Selecciona la plantilla que mejor se adapte a tu imagen y haz clic en ella para seleccionar uno de los diseños que se presentan. No te preocupes por el aspecto inicial. Puedes modificar la gama de colores y el tipo de fuente de las diferentes secciones más adelante. También, los submenús Colores y Fuentes permiten elegir grupos cromáticos y el tipo de tamaño y letra para los textos de tu web (en el modo Experto, las opciones de estos menús aumentan). © 2012 - Copyright Arsys Internet S.L. Página 5 de 10 webmaker - Guía básica Para más detalle, ver vídeo Elige un diseño para tu web. 3.2 Personaliza tu página Edita los textos webmaker te ofrece un editor para redactar y modificar todos los contenidos de tu página de forma sencilla e instantánea, sin necesidad de conocimientos en HTML o CSS. Solo tienes que pulsar sobre el texto a modificar y se abrirá la ventana del editor para que puedas incluir el contenido que desees. Incluye imágenes En cualquiera de las páginas de tu web, puedes incluir las imágenes que necesites para ilustrar la información que contienen. En la sección Administrar contenidos, elige el apartado Imágenes y vídeos. Puedes subir tus propias imágenes desde la opción Administrador del archivo o seleccionar alguna de las que te ofrece la herramienta. © 2012 - Copyright Arsys Internet S.L. Página 6 de 10 webmaker - Guía básica Cuando tengas tus imágenes en el listado, haz clic y, sin soltar el ratón, arrastra el archivo de imagen a tu página web y suéltalo en el sitio que desees. La imagen quedará insertada en tu página inmediatamente. Para más detalle, ver vídeo Inserta logos, imágenes y textos. Incluye funcionalidades (enlaces a las aplicaciones más útiles) webmaker te permite tener todo lo que deseas en tu web. Personaliza tu diseño con un amplio número de funcionalidades: o Muestra la ubicación de tu negocio en un mapa, o Vincula tu web a las principales redes sociales –como Facebook y Twitter-, o Incluye un libro de visitas, etc. Integrar estas funcionalidades en tu web es tan sencillo como arrastrar y soltar en el lugar donde quieras colocarlos. Accede a la pestaña Administrar contenidos y elige los que desees incluir en tu web. © 2012 - Copyright Arsys Internet S.L. Página 7 de 10 webmaker - Guía básica Nota: Recuerda que las funcionalidades se canjean con los créditos de tu webmaker. Para más detalle, ver vídeos: Inserta logos, imágenes y textos Muestra un formulario Inserta un mapa de localización Crea una galería de fotos 3.3 Publica tu web Con webmaker trabajas siempre sobre el resultado final; por eso puedes ver cómo está quedando tu web en todo momento y al instante. Según vayas realizando cambios en tu webmaker, debes guardarlos pulsando en la opción Guardar del menú superior. Cuando hayas completado todos los contenidos de tu web, pulsa en Publicar y tu página se verá en Internet. Siempre que quieras podrás hacer cualquier cambio y actualizar el contenido de tu web. © 2012 - Copyright Arsys Internet S.L. Página 8 de 10 webmaker - Guía básica ¿Cómo verán los clientes mi web? Si al contratar tu webmaker indicaste un nombre de dominio, no es necesario que hagas nada: cuando un usuario escriba la dirección de tu página en el navegador (por ejemplo http://www.arsys.es) verá tu web directamente. Si, por el contrario, el dominio no lo has contratado a la vez que webmaker y quieres asociarlo, sigue los pasos que te indicamos a continuación: 1. Accede a tu Área de Cliente y haz clic en el apartado Productos. 2. Busca la línea correspondiente a tu webmaker y pulsa sobre el icono de Panel de Control. 3. Una vez dentro, accede a la sección Dominio asociado. 4. Pulsa en el botón Asociar Dominio en la barra de menú. © 2012 - Copyright Arsys Internet S.L. Página 9 de 10 webmaker - Guía básica 5. Por último, escribe el nombre del dominio que deseas para tu webmaker, haz clic en Asociar y sigue los pasos que se indiquen a continuación en esa misma pantalla. De esta forma, el dominio quedará asociado a tu webmaker y todos tus clientes podrán encontrarte fácilmente. © 2012 - Copyright Arsys Internet S.L. Página 10 de 10