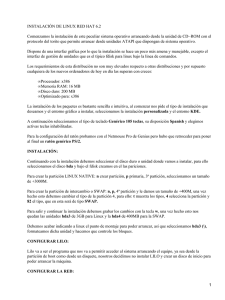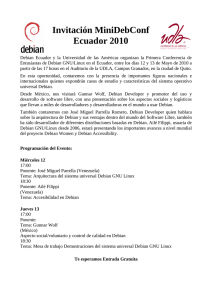Guía de Instalación de Debian 6 (Squeeze)
Anuncio
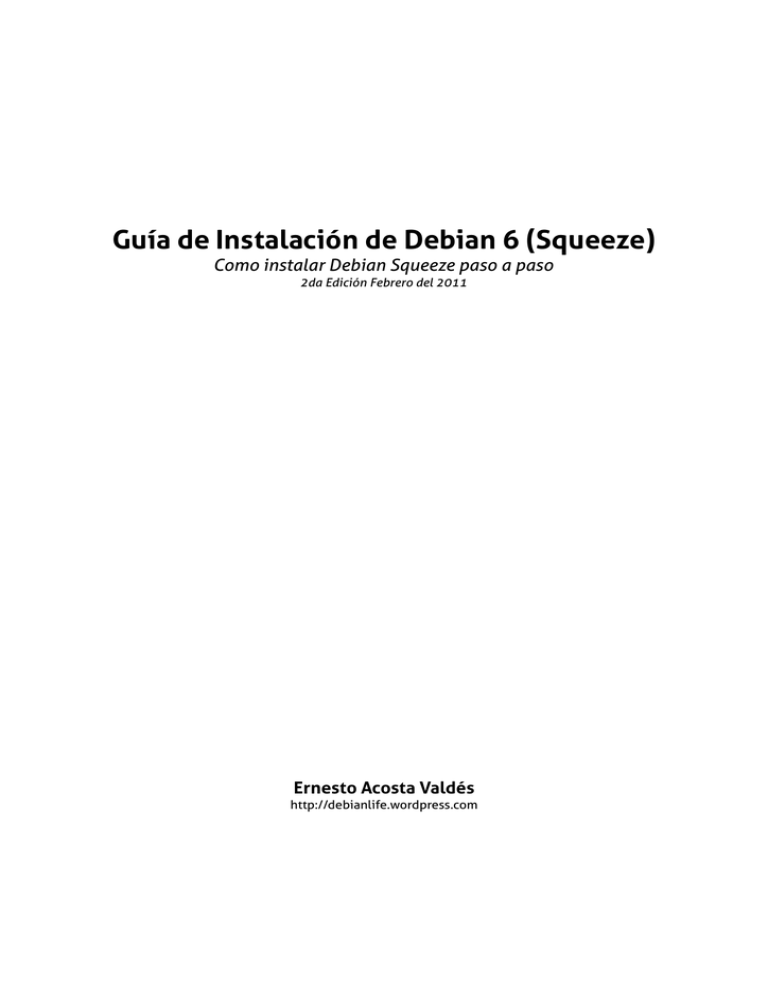
Guía de Instalación de Debian 6 (Squeeze) Como instalar Debian Squeeze paso a paso 2da Edición Febrero del 2011 Ernesto Acosta Valdés http://debianlife.wordpress.com Agradecimientos: A mis padres por haberme traído al mundo. A Yuney por estar aquí ahora y por querer seguir estando. A todos los lectores de mi blog por sus comentarios y participación en el mismo. Al team de Debian por mantener la mejor (para mí) distribución de GNU/Linux. A Fernando por ayudarme con las erratas. 1 Introducción. Siempre ha existido el mito de que Debian GNU/Linux es una distribución dificil de instalar, que está orientada a usuarios expertos en el ámbito de servidores, y que no es adecuada para el usuario final. Aunque no es menos cierto que para tener nuestro Debian a punto hay que realizar algunos pasos -ninguno complicado- mediante esta guía les mostraré que tan sencillo es, para un usuario normal, la instalación de esta magnífica distribución. Decir que Debian es difícil, es casi como decir que GNU/Linux fué obra de Bill Gates. De hecho, el asistente de instalación de Debian es uno de los más sencillos e intuitivos que existen actualmente, y nos ofrece muchísimas opciones que otras distros como Ubuntu o incluso Linux Mint, no nos brindan. Además, nos ofrece en cada opción una ayuda para saber que tenemos que hacer en cada momento. Con Debian tenemos las mismas opciones de forma fácil, pero podemos personalizar nuestro sistema un poco más desde el inicio, añadiendo algunas características para configurar nuestro ordenador, y ese es el objetivo de este documento, explicarlas paso a paso. A pesar de que he escrito esta guía para usuarios con pocos conocimientos en cuanto a distribuciones y la forma en que se instalan, no pretendo ofrecer una documentación especializada y mucho menos avanzada. La instalación que les muestro es sencilla, pero puede ser mucho más fácil como por ejemplo la parte del particionado, donde, en vez de utilizar el asistente guiado, haré las particiones de forma manual. Si se queda con algún tipo de duda, no deje de hacerla llegar mediante mi blog sobre Debian (http://debianlife.wordpress.com) o mediante la dirección de correo electrónico [email protected]. También puede apoyarse en la Comunidad más grande de Debian en Castellano www.esdebian.org. 2 ¿Dónde y cómo obtener Debian? Obtener Debian GNU/Linux es muy sencillo, podemos descargar las imágenes de CD en formatos .isos desde el sitio web oficial (http://www.debian.org/distrib/index.en.html) o bien de algún mirror ftp en internet. Aunque Debian se ofrece de forma gratuita, si Ud lo desea puede colaborar económicamente haciendo donaciones o comprando los Cds de instalación, aunque este dinero en realidad no va a parar a manos de los desarrolladores de Debian, pero esa es otra historia. Puede instalar los paquetes desde los repositorios oficiales, o bien descargando todos los CDs de instalación ofrecidos en la página de descarga. 3 ¿Por qué instalar Debian? Si Ud desea un Sistema Operativo libre, funcional, estable, rápido y seguro, entonces Debian es la distribución que necesita. Además, con un poco más de experiencia (la cual irá ganando paulatinamente sin duda alguna) se pueden lograr resultados sorprendentes en su rendimiento, debido al alto nivel de personalización que podemos alcanzar a la hora de instalar los paquetes que necesitamos. El asistente de instalación de Debian nos ofrece opciones que ningún otro instalador nos brinda de forma sencilla, como por ejemplo instalar un entorno de escritorio o servidores con diferentes tipos de servicios. Pero además, Debian es mantenida y desarrollada por una Comunidad muy activa, por lo que si se presenta algún problema o fallo, el mismo será resuelto de forma rápida y sin costo alguno para el usuario. Debian soporta diversos tipos de arquitectura y plataformas (i386, i686, PowerPC, Mips, kFreeBSD..etc). En resumen, si Ud quiere tener control de su sistema, instalar solo lo que necesita haciendo uso de una potente herramienta como dpkg y apt, Debian es su mejor opción. De todos modos, en el sitio oficial de Debian nos dejan los pro y los contra de esta distribución. Recomendación del autor: Si quieres usar una distribución al estilo de Ubuntu, o sea, ideal para los nuevos usuarios con todo lo que necesitas ya integrado, puedes probar LMDE (Linux Mint Debian Edition), la variante de Linux Mint sobre Debian. 4 Instalando Debian 6 Una vez que ya tengamos el .iso descargado y lo grabemos en un CD, hacemos que el ordenador arranque por CD-ROM y nos debe salir la pantalla de bienvenida: Aquí podemos escoger entre varias opciones: • Install (Inicia el asistente de instalación sin gráficos, digamos que a modo de consola). • Graphical install (Es el que vamos a utilizar, iniciar el asistente de instalación con gráfico). • Advanced Options (Para realizar instalaciones avanzadas). • Help (Ayuda sobre el asistente de instalación y otras opciones). Escogemos la opción Graphical install como les dije anteriormente y nos disponemos a instalar nuestro sistema. Si nuestro equipo es de recursos limitados, podemos utilizar la opción Install que es lo mismo, pero no carga gráfico alguno, ni tampoco el cursor. 5 Seleccionando el idioma. El primer paso es seleccionar nuestro idioma ya que por defecto se instalará en inglés. En este proceso no hay mucho que aclarar. Voy a realizar la instalación en Español para que el asistente muestre su ayuda y al propio asistente en este idioma. Seleccionamos Spanish y hacemos clic en Continue. Las siguientes diapositivas nos pide seleccionar el área o región donde vivimos. Les muestro el proceso para mi caso que vivo en Cuba. Como es lógico Ud. debe elegir su país. No importa si se equivoca, siempre tendrá la opción de regresar al paso anterior. Como Cuba no se encuentra entre las opciones principales, selecciono Otro. Luego el asistente nos pide que seleccionemos una localización para el idioma. En este caso como la instalación es en español, selecciono España. Esto es para los locales es_ES.utf8 del sistema. Seleccionamos la configuración de nuestro teclado, en mi caso el mío está en Inglés. Aunque el instalador no nos brinda escoger una variante de teclado :( Por ejemplo, yo uso el teclado en Inglés con teclas muertas, así de esta forma puedo tener la letra Ñ con el atajo de teclado Alt Gr + N. Luego nos toca configurar la red. Con VirtualBox por defecto nos toma nuestra PC (anfitrión) como servidor DHCP. Como es lógico esto se puede establecer manualmente, aunque por lo general, este proceso no es necesario en las demás partes del mundo. Si cancelamos esta parte y establecemos los datos manualmente, tendremos que poner nuestra IP, la máscara de red, el gateway y el servidor DNS de nuestra preferencia. Terminando este proceso lo que nos toca es configurar el nombre de nuestra PC (Host), la contraseña de root, nuestro nombre de usuario y el dominio al que pertenecemos (en caso de estar dentro de uno). El asistente explica bastante bien para que es cada cosa, de ahí mi criterio de que Debian es muy fácil de instalar. Pueden tomar como ejemplo la imagen posterior, donde se explica muy bien que cosa es el nombre de la máquina (host). Establecemos el nombre de nuestra PC y el dominio al que pertenecemos. Ahora nos toca poner la clave de root. Es importante que esta clave sea segura y que no la olvidemos ya que sin ella no podremos realizar ninguna tarea administrativa, además por cuestiones de seguridad debe ser una clave fuerte, por lo que es recomendable hacer uso de símbolos, espacios y letras en mayúsculas y minúsculas. También, como indica la ayuda del asistente, tenemos la opción de dejarla en blanco, por lo que usaremos nuestro usuario con privilegios administrativos como en Ubuntu, usando “sudo”. Posteriormente introducimos nuestro nombre real completo, el cual usará el sistema como nombre predeterminado a la hora de configurar nuestras cuentas de correo o de mensajería.. El nombre completo nada tiene que ver con el usuario. Ud. puede llamarse Luis Acosta y su usuario puede ser luisac, por citar un ejemplo. El nombre de usuario, será el nombre de nuestra carpeta en nuestro /home. En este caso mi usuario tendré mis configuraciones en /home/elav/. Si alguna vez tenemos que formatear nuestro PC, a la hora de configurar nuestro usuario, si queremos tener las mismas configuraciones, debemos poner el mismo usuario aunque el nombre completo sea diferente. Ejemplo, yo puedo poner Ernesto, Ernesto Acosta o ErNeStO aCoStA en el nombre completo cada vez que instale, pero siempre uso elav como usuario, por lo que mi /home será siempre el mismo. Establecemos nuestra contraseña de usuario. Si no establecemos un password para root, entonces esta contraseña será la misma que utilizaremos para administrar nuestro sistema, recordando siempre hacer uso del “sudo”, aunque en Debian esto no es muy común. Terminado esta parte nos toca ahora particionar nuestro disco duro. Para este ejemplo como es lógico usé VirtualBox, donde cree un disco de 8Gb para la instalación del sistema completo. La partición se puede realizar de diversas formas. Yo siempre creo 3 particiones: # de Partición Punto de Montaje Tipo de Partición Orden de Partición 1 / Primaria Principio 2 /home Lógica Principio 3 swap Lógica Principio o Final Así lo hago yo. Pero puede hacerlo como desee, dejando de separar la partición /home o incluso no estableciendo swap, pero siempre tiene que declarar la partición /. También sería bueno leer estas recomendaciones para tener una mejor idea del proceso de particionado. Llegamos al proceso de particionado y veremos algo como en la imagen posterior. Si hacemos una instalación sobre otra instalación, ya tendremos nuestras particiones creadas, pero en el caso de VirtualBox como instalo desde cero, tengo que crearlas manualmente. Seleccionamos la opción Manual. Sería más fácil para un usuario normal utilizar el Particionamiento Guiado, el cual le creará automáticamente sus particiones, incluso les separa la partición /home para que no pierda sus datos, pero hay que tener cuidado con esa opción, porque si no estamos seguros de lo que hacemos, podemos borrar otras particiones creadas. Si se fijan en la imagen anterior, como nuestro disco es virgen no tiene creada una tabla de particiones válida, por lo que tenemos que hacerla. Es muy sencillo, solo nos paramos (en mi caso) sobre: SCSI1 (0,0,0) (sda) – 8.6 GB ATA VBOX HARDDISK Y le damos al botón de continuar. No pregunta si queremos crear una nueva tabla de particiones en el dispositivo seleccionado y seleccionamos la opcíón “Si”. Le damos clic al botón de Continuar y nos debe mostrar el disco de la siguiente forma: Ahora la primera partición la crearemos sobre el ESPACIO LIBRE. La primera partición es la /. Hacemos clic en Siguiente y seguimos los pasos como se muestran en las imágenes a continuación. Creamos una partición nueva, a la que le asignaré 5 Gb de espacio. En una instalación real es recomendable establecer un tamaño superior a los 7 Gb. Con solo poner 5,0 Gb ya el sistema asigna este espacio correctamente, aunque el instalador nos permite trabajar con otros valores como porciento (%) o valores de máximo (max) y mínimo. Yo siempre opto por la opción de ponerle la cantidad en Gb, aunque igual puede usar Mb. Esta partición es la que contiene los ficheros, archivos y aplicaciones necesarias para el arranque del sistema, por lo que debe ser primaria y estar al principio del disco como se verá en las siguientes imágenes. El instalador de Debian nos permite mover las particiones por el disco mientras las vamos creando. Ud puede, por ejemplo, crear la partición /home, swap, /usr o /var y ponerla al final del disco (final) o a continuación de la última partición creada (principio). Esto es bueno saberlo sobre todo a la hora de distribuir la capacidad de cada partición. Yo por ejemplo, si tengo duda en el espacio que me quedará para la Swap o la partición /home después de creada la partición /, primero creo la Swap con 1Gb digamos, y la muevo al final, así el espacio restante queda para el /home y se coloca a continuación de la /. Esto es algo que con el tiempo van aprendiendo los nuevos usuarios. Así que no es necesario entenderlo a la primera. Ahora un paso importante. Por defecto Debian nos crea la partición en Ext3, pero podemos hacer uso de Ext4 que es mucho mejor. Sencillamente seleccionamos la opción Utilizar como y hacemos clic en Continuar para escoger Ext4. Nos quedaría de la siguiente forma: Marcamos la opción Se ha terminado de definir la partición y hacemos clic en Continuar. De esta forma quedará creada la primera partición de forma muy sencilla. Ahora debemos repetir el mismo proceso para la partición /home con la única diferencia de que tendrá otro tamaño en Gb y no será una partición Primaria, sino Lógica. Cuando tengamos creada la partición /home solo nos queda crear la partición Swap. Con antiguos kernels, siempre la Swap debía ser el doble de la memoria física o quizás un poco más. Por lo tanto, si teníamos 256 Mb de RAM, debíamos establecer nuestra SWAP con un tamaño de 512 MB o más. Para los que no saben que es la SWAP, esta partición no es más que un área de intercambio de memoria. Es lo que en Windows se conoce como memoria virtual. Cuando la memoria física llega a un límite, esta utiliza esta parte del disco duro como memoria virtual por decirlo de alguna forma. Esto no significa que entonces tengamos 64Mb de RAM y poniéndole 64Mb a la SWAP tendremos 128Mb ni nada por el estilo. Ahora les muestro a continuación con imágenes como es el proceso para crear la partición /home y swap. Ya creamos la partición /home, ahora creamos la swap siguiendo el mismo procedimiento, pero en vez de utilizarla como Ext3 o Ext4 la usamos como área de intercambio. Así nos debe quedar nuestras particiones una vez finalizada su configuración. Ahora seleccionamos: Finalizar el particionado y escribir los cambios en el disco, siempre y cuando estemos seguros de que nos ha quedado como queremos. La letra F que ven en la imagen posterior nos indica que esas particiones van a ser Formateadas (F), si la partición no se va a formatear, se muestra la letra K (Keep o Saltar). Luego el asistente nos pregunta una vez más si estamos seguros de querer formatear y nos muestra cuales serán los cambios. En el momento que aceptamos, el instalador formatea el disco duro con nuestras preferencias y comienza a preparar el sistema para la instalación. Luego nos pregunta si queremos instalar desde otro CD o DVD (en este caso no) y si queremos usar una réplica de red (en este caso no). También podremos escoger si queremos enviar estadísticas semanales sobre los paquetes que más usamos. Todo esto (que mostraré en las imágenes a continuación) hasta llegar a la opción de lo que queremos instalar ya sea una PC de escritorio o un servidor. Al no poder acceder a las réplicas el sistema nos mostrará el siguiente error para los repositorios security y volatile. Ahora llegaremos a esta pantalla: Por defecto Debian instalará el entorno de escritorio Gnome (en este caso) con algunas utilidades estándart del sistema. Si tenemos experiencia con la instalación de Debian podemos desmarcar la primera opción, para posteriormente instalar lo que querramos. Si eres nuevo, es recomendable que lo dejes por defecto. También podemos apreciar las opciones para instalar servidores con diferentes servicios e incluso, los paquetes necesarios si nuestro equipo es un portátil. Hacemos clic en Continuar y el sistema se empieza a instalar. Esto toma un poco de tiempo, así que le recomiendo que aproveche para tomarse un café, ir al baño o responder los mensajes del móvil :) Una vez que termine de instalar nos pedirá instalar GRUB y de esta forma terminará la instalación. Reiniciamos la PC y si todo sale bien nos saldrá algo como esto: Luego nos aparecerá nuestra pantalla de Login y finalmente usando nuestro usuario y contraseña, accedemos a Gnome. De por si, solo instalamos un sistema básico con programas para realizar tareas básicas como navegar por Internet o revisar el correo. 6 Tips. Ahora solo nos queda configurar un poco nuestro Escritorio e instalar algunos paquetes para hacer más amena nuestra distribución. Los paquetes a instalar los puede escoger Ud. Yo voy a dedicar esta parte final del documento a personalizar algunas cositas. Para ello haremos uso del Gconf-Editor, el cual no viene instalado por defecto asi que lo instalamos. Debemos tener ya configurado nuestro sources.list y tener acceso a internet o algún mirror local como es lógico. Abrimos un terminal y escribimos: $ su ponemos nuestra contraseña y luego: # aptitude update Una vez que se actualicen los paquetes: # aptitude install gconf-editor Una vez que se instale ya estaremos listos para empezar a optimizar más nuestro sistema. Menú más rápido. Por defecto el menú de Gnome es un poco lento cuando se despliega. Para hacer que se muestren todas las entradas casi al instante y de forma rápida, debemos editar el fichero .gtkrc-2.0 de nuestro /home. Si este fichero no existe, lo creamos con Gedit o cualquier otro editor. Recuerden que lleva un punto delante del nombre (.gtkrc-2.0). Abrimos este fichero y le ponemos adentro la siguiente línea: gtk-menu-popup-delay = 0 Aquí también podemos añadir una línea para deshabilitar los Documentos Recientes: gtk-recent-files-max-age=0 Formato del reloj No me gusta como se vé el el reloj en el panel de Gnome, pero lo podemos cambiar fácilmente. Para ello oprimimos Alt+F2 para que no salga la ventana de ejecutar aplicaciones y pones Gconf-Editor: Debemos ir a /apps/panel/applets/clock_screen0/prefs/ y cambiar algunas cosillas. • En la opción format quitamos lo que esté y ponemos custom. • En la opción custom_format podemos añadir la siguiente línea: <sup><span rise="3000" font_desc="Droid Sans 7.5" color="#878787" weight="normal">%a %d %b</span></sup>%n<sub><span font_desc="Droid Sans 7.5" color="#878787" weight="bold">%I:%M %p</span></sub> Estos datos como es lógico lo pueden cambiar a su gusto, el tipo y tamaño de la fuente, los colores, etc. También pueden probar con esta combinación que a mi me gusta bastante: %d %a %b %I:%M Más opciones de Gconf-Editor: Podemos establecer otras opciones con Gconf-Editor. Con esta herramienta, si marcamos una opción la ponemos en True si la desmarcamos en False. Reducir Recursos de Metacity: /apps/metacity/general/reduced_resources - true Cambio de botones de la ventana desde la derecha hacia la izquierda: /apps/metacity/general/button_layout - close,minimize,maximize: Icono de Computadora en el escritorio: /apps/nautilus/desktop/computer_icon_visible - false Icono de Home en el escritorio: /apps/nautilus/desktop/home_icon_visible - false Icono de Papelera en el escritorio: /apps/nautilus/desktop/trash_icon_visible – false Bloquear los paneles: /apps/panel/global/locked_down – true Rcconf. Rcconf es una excelente herramienta que nos permite activar o desactivar procesos en el arranque del sistema. Debo aclarar que debemos tener cuidado con ella y estar seguro de lo que vamos a marcar o desmarcar. Lo instalamos: # aptitude install rcconf y lo ejecutamos: # rcconf -now Con la barra de espacio vamos desactivando procesos. Puedes desactivar servicios o demonios como: * bluetooth (Bluetooht) * cups (Demonio de impresoras) * network-manager (Demonio del gestor de red) * pppd-dns (Demonio de ppp) * samba (Demonio de samba) * saned (Demonio de escáner) * unnatended-upgrades (Actualizaciones desatendidas) Desinstalamos Exim. En Debian uno de los factores que demora su arranque es el MTA de correo, en este caso Exim, el cual viene instalado por defecto, asi que desinstalamos todo lo que esté relacionado con el mismo. 7 Aspectos Finales. Debemos tener en cuenta que Debian en esta versión incluye un Kernel 100% libre, por lo que es posible que algunos dispositivos de Hardware que necesitan de Firmware o Drivers privativos no funcionen. Para ello debemos utilizar las ramas contrib y non-free. Debian tampoco incluye muchas de las aplicaciones que se instalan en Ubuntu o Linux Mint por defecto, por lo que tenemos que instalarlas manualmente.