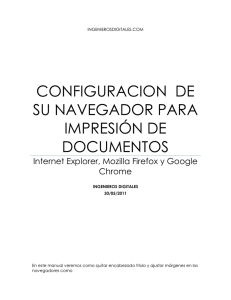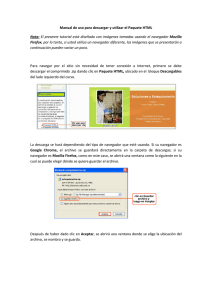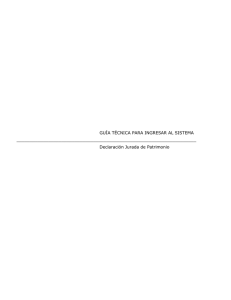Cast - Dossier Usos navegadores
Anuncio

CREIX AMB INTERNET Conoce los usos de los navegadores Conoce los usos de los navegadores 1. ¿Cómo funcionan los navegadores? 2. Internet Explorer 3. Mozilla Firefox 4. Opera 5. Google Chrome El navegador o navegador web (del inglés web browser), es el programa que nos permite ver las páginas web. No podemos acceder a la información de las páginas web si no disponemos de un navegador a nuestro ordenador. El sistema operativo Windows lleva incorporado un navegador, Internet Explorer, que actualmente es el más utilizado del mundo. Sin embargo, en nuestro ordenador podemos descargar otros navegadores funcionan de una manera muy parecida. Todos los ordenadores incluyen Opciones y Herramientas que facilitan la navegación y se actualizan regularmente, incorporando avances tecnológicos y herramientas que los complementan. 1. ¿Cómo funcionan los navegadores? El navegador interpreta el lenguaje HTML (en el que están escritas la mayoría de las páginas web) y permiten a los usuarios interactuar con el contenido, visualizar documentos y archivos multimedia y navegar utilizando los enlaces y conectarse con el servidor web donde está alojada la información. Los servidores web son los sitios en que las páginas web están almacenadas y permanentemente disponibles. Cuándo el navegador entra en una página web estamos pidiendo al servidor que nos enseñe un contenido determinado que tiene guardado. 2 La comunicación entre el servidor web y el navegador se realiza mediante un sistema que se denomina protocolo. protocolo El protocolo HTTP es el más usual aunque los navegadores soportan otros protocolos como FTP, FTP Gopher, Gopher y HTTPS. HTTPS Este último es una versión segura de HTTP que utiliza un cifrado conocido como Secure Socket Layer o SSL que significa “Capa de Conexión Segura”. Se utiliza en las páginas web en las que se realizan transacciones económicas (banca online, comercio electrónico, etc.) y en las que, por lo tanto, el nivel de seguridad debe ser más elevado. Aún así, con la evolución y desarrollo de Internet ahora se utiliza un lenguaje denominado XHTML, XHTML que permito “leer” la información de manera más simple en diferentes lenguajes, plataformas, programas o incluso en el móvil. Es decir, el XHTML hace posible la compatibilidad entre lenguajes y sistemas diferentes por compartir la información de una manera segura, fiable y fácil sin que los usuarios se tengan que preocupar. Características de un navegador La función principal del navegador es mostrar los documentos HTML (páginas web) en pantalla, así como sus imágenes, sonidos y vídeos. Por lo tanto, el navegador tiene la función de facilitarnos la navegación por Internet. Realiza tareas tan importantes como la de “hacer una lectura” de los diversos formatos y protocolos, permitir almacenar la información al disco duro o crear marcadores (bookmarks) de las páginas más visitadas o preferidas, para acceder de una manera más rápida sin tener que escribir siempre la dirección de la página web. Entre los navegadores más utilizados encontramos Internet Explorer, Explorer que viene integrado en el sistema operativo Windows; Mozilla Firefox de código abierto y gratuito, Safari de Apple para el sistema operativo Macintosh; Opera, Opera también gratuito; y, recientemente, Chrome el navegador desarrollado por Google. 3 A banda, existen Konqueror para el sistema operativo GNU/Linux, y Epiphany el navegador oficial de Gnome para el sistema operativo UNIX/Linux. En esta cápsula se explicarán los navegadores más conocidos y que funcionan con el sistema operativo Windows (el más utilizado): Explorer, Firefox y Opera. También se expondrán los elementos más importantes del navegador Chrome, de Google, que tiene unas características de instalación diferentes y es bastante seguro. 2. Internet Explorer Es un navegador web producido por Microsoft, para el sistema operativo Windows. Funciona con la mayoría de páginas web y es capaz de “leer” diferentes diseños y lenguajes de los servicios que han surgido a la Red con el desarrollo de las aplicaciones de la web 2.0., como las redes sociales Facebook y Twitter. Características de la Barra del Navegador Botones de avance y retroceso: con los que se regresa o adelanta en las páginas visitadas. 4 Botón de historial: junto con a los botones de avance y retroceso, se puede abrir un menú dónde ver los últimos lugares en los que se ha navegado. Si se hace clic en se despliega el Centro de Preferidos dónde se pueden ver: 1. Los Preferidos: Preferidos despliega un menú con las páginas que se han marcado como preferidas, que permite administrarlas y organizarlas en carpetas. 2. también se puede acceder haciendo clic en para agregar o ver preferidos. Si se escoge la acción para agregar un preferido aparece una ventana que despliega el nombre del enlace y permite escoger la carpeta en la que se quiere guardar, o crear una de nueva. Esto nos permitirá acceder a las páginas web que hemos marcado como preferidas haciendo tan sólo un clic encima del nombre de la página que queramos ver en aquel momento. 3. Las fuentes: fuentes permite agregar fuentes web y actualizar la información de las páginas. Es como una suscripción a la página para que el usuario esté informado sobre cuando se publica algo nuevo en la web sin necesidad de entra constantemente en ella. 5 Cuando estamos en una página, al hacer clic en el botón de fuentes se puede escoger la fuente a través de la cual queramos recibir posteriormente un aviso de las actualizaciones. 4.. El historial: historial permite revisar los lugares por los que se ha navegado, organizando la información de varias maneras. Por fecha, fecha vemos los lugares visitados en las últimas 3 semanas. Por lugar, lugar vemos una relación de todos los lugares visitados y la navegación dentro de cada uno de ellos. Por los más visitados vemos un listado de los lugares que se utilizan con más frecuencia. Se puede Buscar en el historial, insertando el nombre de la página en la casilla del buscador. En la barra de navegación también se puede ver el historial de navegación muy útil ,por ejemplo, si se ha cerrado el navegador y queremos recuperar un lugar web dónde hemos estado en la sesión anterior. Botón de Actualizar: Actualizar Sirve para “refrescar” la página y que se carguen las modificaciones (por ejemplo, si la página web tarda en abrirse más del habitual). Botón detener: detener Para interrumpir la carga de la página. Barra de búsqueda: búsqueda Desde el navegador se puede hacer una búsqueda, insertando las palabras clave en el espacio en blanco situado arriba a la derecha, junto a la barra de navegación, y haciendo clic en otro lado, al hacer clic en . Por se despliega un menú en el que se puede escoger el motor de busca que se quiere utilizar. 6 Los motores de busca son páginas web que se utilizan para buscar información dentro de Internet. La más utilizada es Google. Si se quiere agregar otro proveedor de buscas, buscas se puede hacer clic al agregar proveedores de búsqueda y aparece un listado de posibilidades. También se puede escoger buscar en esta página... para hacer una búsqueda dentro de la página web en la que se está navegando en aquel momento. Página Principal: Principal permite volver a la página de inicio. Se despliega el menú dónde se puede agregar o sacar una página de inicio. Imprimir: Imprimir permite imprimir la página web, visualizar la impresión y configurar las opciones de impresión de la página. Opciones de página: página Contiene el menú para realizar tareas usuales como abrir ventanas, encontrar funciones de edición, guardar o enviar, cambiar opciones de accesibilidad con el Zoom y el tamaño de la letra. También tiene opciones para programadores, como los códigos fuente y opciones de seguridad, como la directiva de seguridad de la web que muestra una ventana con la información de las cookies. Las cookies son pequeños trozos de información de las páginas web en las que hemos navegado, los cuales se almacenan en el ordenador y permiten que el navegador acceda a estas páginas de una manera más rápida. Las podemos imaginar como unas huellas que el navegador sigue para volver a hacer un camino que ya había hecho, es decir, a una página web anteriormente visitada. Herramientas: Herramientas Contiene todas las herramientas de configuración de la página que se exponen en continuación. 7 Eliminar el historial de exploración Esta ventana permito borrar la información acumulada en el navegador. Se puede borrar todo haciendo clic en Eliminar todo o escoger eliminar los archivos temporales, cookies, cookies, historial, historial, datos de formularios o contraseñas. contraseñas Por ejemplo si se han dejado señas personales a rellenar un formulario se hace clic en Eliminar formularios y no quedará esta información ni en el navegador ni en el ordenador. El bloqueador bloqueador de elementos emergentes emergentes funciona para no permitir que ventanas de páginas web se abran sin que el usuario lo pueda controlar, o para dar permiso desde la configuración para qué se abran este tipo de ventanas. 8 Filtro de suplantación de identidad (phishing (phishing) phishing). Es la aplicación de seguridad que evita los intentos de adquirir información confidencial de forma fraudulenta al Activar la comprobación automática de lugares web. También se puede comprobar el lugar o notificarlo. Administrar complementos: complementos Sirve para administrar complementos que agilizan las operaciones y tareas de navegación. Por ejemplo, para las búsquedas en un lugar como Google utilizando la barra de este buscador. También se podrán encontrar funciones relativas al modo de navegar, como Trabajar sin conexión; conexión Windows Windows update, update para buscar actualizaciones para el sistema operativo; Pantalla completa para visualizar la página sin la barra de navegación; agregar la Barra de menú, menú en la que se pueden buscar todas las funciones, o la Barra de Herramientas para agregar barras adicionales a l’Explorer, como por ejemplo, la barra de Google o del antivirus. También se pueden encontrar las opciones relacionadas aplicaciones funcionan con adicionales el con que programa del navegador, como por ejemplo, abrir Windows Messenger; a parte de otras opciones adelantadas. 9 Opciones de Internet Contiene todas las opciones de Configuración para conectarse y navegar por Internet. - General: General para configurar la página de Inicio (la que aparece en abrir el navegador), ver el historial, configurar pestañas y escoger la apariencia en el ordenador. Por ejemplo, si se quiere preestablecer una página de Inicio. - Seguridad: Seguridad Permite seleccionar el nivel de seguridad, listar los lugares de confianza o hacer restricciones. - Privacida Privacidad: en esta parte se puede configurar el nivel de acceso a los datos, bloquear lugares o activar y configurar las opciones para ventanas emergentes o Pop Ups. - Contenido: Contenido Permite escoger qué contenido se puede ver a Internet, certificados, autocompletar formularios o configurar subscripciones. Por ejemplo, al activar Autocompletar, Explorer puede recordar datos que se han llenado antes y no se han borrado. Las opciones Conexiones Conexiones, ones Programas y Adelantadas se utilizan para configurar opciones de acceso a Internet, programas, complementos y configuraciones 10 especiales de acuerdo con las necesidades del usuario. Entre las más utilizadas están que Explorer sea el navegador predeterminado o acceder a opciones de accesibilidad. Pestañas Explorer da acceso desde la misma ventana a varias páginas web mediante pestañas, y permite abrir vínculos en una pestaña en segundo plano mientras se navega por la página activa (abierta y en uso). Permite ver las imágenes de las diferentes páginas con las que se está trabajando. Despliega un menú con un listado de las páginas que están en cada pestaña. Abrir una pestaña nueva. Ésta se abre y en la barra se escribe la dirección URL de la página a la que se quiere ir. Para cerrar una pestaña sin cerrar el navegador se hace clic a , y para cambiar a otra pestaña se hace clic sobre ella. Los botones, herramientas y opciones funcionarán sobre la pestaña que se encuentra activa. También se pueden guardar y abrir varias páginas web a la vez mediante las pestañas de preferidos y de página principal. Al iniciar en una nueva pestaña se puede: - Pulsar la tecla CTRL mientras se hace clic en algún vínculo (o utilizar el botón del medio del ratón). - Hacer clic en cualquier pestaña con el botón del medio del ratón por cerrarla. 11 - Pulsar Alt + Enter Enter en la barra de direcciones o al cuadro de busca por abrir los resultados en una nueva pestaña. Haciendo clic sobre el icono que se muestra en la imagen se nos despliega un menú con las opciones de Ayuda, Ayuda Envíos a un blog de Live Spaces, Messenger o Referencias a temas parecidos. 3. Mozilla Firefox Mozilla Firefox es el navegador web desarrollado por la Fundación Mozilla, una organización sin ánimo de lucro dedicada a la creación de software libre. El navegador es de código abierto; es decir que los productos se pueden descargar gratuitamente de Internet, el código fuente está disponible para qué se puedan hacer mejoras y está permitida su libre redistribución bajo los términos de la licencia (existen algunas condiciones si se quiere redistribuir el software identificado con la marca Mozilla y su imagen). En su página web, se muestra una comparativa entre Mozilla Firefox e Internet Explorer. http://www.mozilla-europe.org/es/firefox/#feature-vsie 12 Para descargar el navegador Mozilla tenemos que ir a su página web http://europe.mozilla.org/se/ y hacer clic en la pestaña verde de Descarga gratuita, y se guardará un instalador del programa (con extensión .exe) al ordenador. Hacemos clic en el icono para instalar, y aparecerá una guía de instalación que nos ayudará a realizar todo el proceso. Nos pedirá, entre otras cosas, qué tipo de instalación preferimos (estándar o personalizada) y el lugar (carpeta) donde queramos guardar el programa dentro del ordenador. Una vez finalizado el proceso ya se podrá empezar a navegar con Firefox. Las características y opciones básicas de Firefox son muy parecidos a las de Internet Explorer. En la barra del navegador encontramos: Botones de avance y retroceso: retroceso con los que se retrocede o se adelanta en las páginas visitadas. Botón de historial: historial Con un clic al lado de los botones de avance y retroceso se abrirá un menú con las páginas web en las que se ha navegado hasta el momento. Botón Actualizar: Actualizar Sirve para “refrescar” la página y que se carguen las modificaciones (por ejemplo si tarda en abrirse más de lo habitual). 13 Botón detener: detener Para interrumpir la carga de la página. Página principal o Home Home: el icono en forma de casa conduce a la página configurada como principal. Por configurar la página d’Inicio se hace clic en el botón Herramientas Herramientas -- Opciones - Principal y allá escogemos la página que queremos que aparezca en primer lugar. Personalizar las bús búsquedas: quedas en la parte derecha de la barra de navegación hay una barra de búsqueda; se puede también escoger el buscador con un clic en el icono de la izquierda, dónde se abre el menú de opciones. Para reordenar la lista se hace clic en Administrar motores de búsqueda. búsqueda Permite añadir más opciones e incluso asignar atajos del teclado a los buscadors preferidos. Por ejemplo, se puede asignar a Google “G”. Sí, por ejemplo, se quieren buscar recetas de cocina en Google, sólo se tiene que escribir “G recetas cocina” en la barra de direcciones para generar las respuestas. Marcadores o preferidos Para “marcar” una página como preferida se hace clic en el botón Marcadores (Favoritos en Internet Explorer) o Añadir Marcador. Marcador También se puede hacer con un clic al icono de la estrella en la barra de direcciones cuando la página la incluye. Si hay una lista muy amplia de marcadores se pueden organizar asignándolos etiquetas. 14 Se puede etiquetar un lugar con tantos términos como se quiera (poniendo una coma entre cada etiqueta) y después encontrar fácilmente los lugares escribiendo aquella etiqueta en la barra de direcciones. Por ejemplo, si escribimos “viajes” aparecerán todos los lugares que s’hayan añadido a marcadores al buscar opciones para las vacaciones. Bajo la barra de navegación se encuentra la barra de Marcadores, Marcadores que se puede personalizar con las páginas más visitadas. Para añadir un lugar web a esta barra, se arrastra el icono de la página que está junto a la barra de direcciones hacia los marcadores, marcadores o se hace clic en el menú Marcadores y se escoge Agregar. Agregar Limpiar información privada Por razones de seguridad y privacidad y ,en especial, si se está utilizando un ordenador compartido, Firefox permito borrar el historial de navegación, navegación formularios, formularios contraseñas y limpiar el catché (conjunto de datos duplicados d’otras originales) y eliminar las cookies. cookies Para hacerlo, se hace clic en Herramientas Herramientas → Limpiar datos privados. privados O bien, Herramientas → Opciones → Privacida Limpiar siempre los datos cuando cierre Privacidad y seleccionar la opción “Limpiar Firefox”. Firefox 15 Antiphishing “saber con quién se está tratando” Una táctica de los estafadores en la web es crear lugares falsos, conocidos como lugares para phishing, que se hacen pasar por un banco, o un lugar de comercio electrónico para obtener las contraseñas del usuario. Firefox permite determinar si los lugares son el que dicen ser, haciendo clic en el icono del lugar parar obtener un análisis al instante de su identidad. Si se detecta un fraude aparece una ventana. AntiAnti-virus (o malware) Firefox protege de virus, gusanos, troianos y spyware. Si se llega a un lugar atacante por accidente, se recibirá un mensaje de aviso que ocupa toda la ventana del navegador. La lista de lugares atacantes se actualiza constantemente. Gestor de descargas Si nos queremos descargar un archivo desde Internet, Firefox permite ver todo el proceso mediante un gestor de descargas. Cuando hacemos clic para descargar un documento, se nos abrirá una ventana como la que podemos ver en la imagen que nos informa del tiempo que le queda a la descarga, y podemos ver su progreso. Firefox dispone de un gestor con las funciones de Pausa y Continuar Continuar, inuar para desconectarse de Internet sin esperar a qué acabe la descarga y continuarla más tarde. Esta opción también se activa si se cuelga el ordenador o se debe 16 reiniciar. También permite buscar archivos por nombre o por la dirección desde dónde se ha descargado. Personalizar el navegador Firefox permite personalizar el navegador a través de su página web (http://www.mozilla-europe.org/se/firefox/customize/). En ella se pueden encontrar más de 5.000 complementos, entre los cuales destacan: • Alertas y actualizaciones: buscar cambios y actualizaciones de lugares como Ebay, por ejemplo. • Foto, música y vídeo, para utilizar reproductores multimedia en el navegador. • Sociedad y Comunicación, para encontrar material nuevo en la Red y acceder a redes sociales. • Temas y Apariencia, para diseñar el aspecto del navegador a nuestro gusto. 17 Opciones del navegador En el botón Herramientas Opciones, Opciones se abre una ventana con varias posibilidades para configurar la Seguridad, Seguridad las Pestañas y el Contenido, Contenido entre otras. Principal: Principal marcar la Página d’Inicio o Home, configurar las descargas y determinar los valores predeterminados del sistema. Pestañas: Pestañas configurar cómo abrir las pestañas, opciones de cierre, vista... Contenido: Contenido bloquear las ventanas emergentes, cargar imágenes, activar Java, tipos y colores del navegador, tipo de archivos que utiliza Firefox, etc. Canales: Canales Administrar marcadores dinámicos RSS y escoger el lector del canal. Privacidad: Privacidad Opciones del Historial, opciones de cookies, y administración de los datos privados. Seguridad: Seguridad Avisa de los lugares que quieren instalar automáticamente complementos a l’ordenador, permite estar avisado de posibles engaños, administrar las contraseñas y escoger los mensajes de advertencia que se ven cuando se navega por la web. Avanzado: Avanzado opciones de accesibilidad, para utilizar las teclas del cursos o buscar texto mientras se escribe; opciones de navegación, comprobar la ortografía o utilizar el desplazamiento automático; y las opciones 18 d’idiomas. También permite buscar actualizaciones para Firefox, buscadors o ver los protocolos y certificados. En la página web de Mozilla Firefox se puede, además, realizar la descarga, conocer algo más sobre el producto, saber como administrar contraseñas, marcar páginas, ver cualquier parte de una página a pantalla completa, etc... La misma página web de Mozilla Firefox tiene un apartado de “Trucos Trucos y consejos” consejos para usuarios principiantes, intermedios y avanzados. Proporcionan ayuda, por ejemplo, para cambiar el tamaño de la página: al pulsar Ctrl y “+” se aumenta el tamaño, si pulsamos Ctrl y “–“disminuye. Complementos Hay más de 5.000 complementos – pequeños extras que personalizan Firefox. Al menú de Herramientas se buscan los Complementos (plugins). Cuando hacemos clic se nos abre la ventana del administrador de complementos dónde hay varias propuestas, como extensiones, temas o complementos para programas y aplicaciones. 19 Búsquedas Se puede personalizar también el buscador con un clic en el icono de búsqueda . También se puede administrar, reordenar la lista, añadir opciones y asignar rutas del teclado a los buscadores preferidos. 4. Opera Opera es un navegador web creado por la empresa noruega Opera Software. Actualmente es el cuarto más utilizado del mundo, después de Internet Explorer, Firefox Mozilla y Google Chrome. Es reconocido por su velocidad, seguridad, apoyo de estándares, medida reducida, internacionalidad e innovación. Fue el primer navegador que implementó las “pestañas” para la navegación de sitios web y las vistas en miniatura por pestaña. La descarga es gratuita y en el momento de la instalación se establecen las opciones de idioma (www.opera.com/download). 20 Características de Opera Navegar con los movimientos del ratón: ratón Permite navegar y/o ejecutar funciones del navegador utilizando movimientos del ratón. Speed Dial: Dial página d’inicio con miniaturas de lugares webs seleccionadas. Así podemos acceder a las páginas web que más utilizamos haciendo clic en la imagen de la web. Aplicaciones y Complementos: Complementos tiene complementos como el Torrent (programa de descargas incorporado), Widgets o aplicaciones desarrolladas por usuarios. 21 Vista previa en miniatura: miniatura al pasar el cursor sobre una pestaña, aparece la vista previa; también se pueden visualizar las miniaturas al abrir el navegador o asignar una página a cada espacio. Opciones del Menú de Herramientas Cliente de correo integrado (Opera Opera Mail): Mail Al menú Herramientas hay una opción para abrir las cuentas de correo electrónico y chat asociados al navegador. Identificador dentificador o administrador d’usuarios/contraseñas: d’usuarios/contraseñas para administrar datos de acceso, en especial cuando se relacionan cuentas de correo. Administrador de descargas: descargas para parar descargas y continuarlas después, o realizar diferentes descargas simultáneamente. Guardar sesiones: sesiones Permite guardar sesiones de navegación y abrirlas más tarde. Notas: Notas Permite almacenar pequeños textos asociados a la página que se está visitando. Administrador de enlaces y bloque de contenidos: contenidos Permite bloquear o abrir ciertos enlaces o contenidos en una página. Incluso permito realizar búsquedas instantáneas. Papelera de pestañas cerradas: cerradas Almacena todas las pestañas cerradas durante la sesión, pudiendo restaurarlas o vaciar su contenido a decisión de l’usuario. 22 5. Google Chrome Es un navegador fácil de utilizar; una versión web desarrollada por Google y compilada en base a componentes de código abierto. Está disponible gratuitamente bajo condiciones de servicio específicas. Lo puedes descargar a www.google.com/chrome?hl=se. Chromium es el proyecto de software libre detrás de Google Chrome y está amparado por licencias de uso que reconocen derechos de autor pero dejan disponible el uso gratuito. A la vez es un navegador con las mismas características de diseño, un logotipo ligeramente diferente y sin el apoyo comercial y técnico de Google. Características Características de Chrome Seguridad y estabilidad Chrome cuenta con actualizaciones de listas negras y avisa a los usuarios cuando intentan visitar una página de contenido peligroso. Cada pestaña a Chrome se aísla en un sandbox (caja de arena) por "impedir la instalación de software malicioso" o "que el que pase en una pestaña pueda afectar al que pasa en otra". Con esto, el software malicioso que se ejecuta en una pestaña no puede robar números de tarjetas de crédito o interferir con el sistema operativo y a banda, este proceso desaparecerá cuando la pestaña se cierre. También se pueden eliminar los datos de navegación. 23 Navegación A parte de incluir opciones para ir hacia atrás, adelante, recargar la página, ir y cancelar, la página de inicio también muestra miniaturas de los nuevo lugares web más visitados. A la barra de direcciones se la llama Omnibox: Omnibox es la que aparece a la parte superior de cada pestaña e incluye funciones como autocompletar texto, sugerencias de búsqueda, páginas visitadas previamente, páginas populares y búsqueda en el historial de navegación en la misma ventana. Opciones de página En el icono se encuentran las opciones relacionadas con el sitio web. Se puede habilitar para poder buscar un determinado texto a la página. 24 Descargas Las descargas se visualizan en la parte inferior del navegador o en el gestor de descargas dónde podemos dejarlas en pausa para retomarlas posteriormente. Haciendo clic a se puede escoger la opción para ver el historial de descargas. Búsquedas El navegador incluye aplicaciones directas de búsquedas ya sea a la web o en el historial. Marcadores El navegador recuerda los lugares marcados y hace una lista. También se pueden importar marcadores y configurarlos desde la opción Herramientas. 25 >>> Para seguir practicando... Ahora ya conoces los diferentes navegadores y sus funciones. A medida que vayas navegando por Internet iràs descubriendo nuevas características y opciones que te permitirán hacer un uso más sencillo de las páginas web. Te invitamos a consultar el volumen 2 de Manuals Cibernàrium d’alfabetització digital, titulado “Mou-te per la xarxa i explora’n els continguts” (en catalán). Los manuales se encuentran en: • Las 36 bibliotecas públicas de la “Xarxa de Biblioteques de Barcelona”. • Los 51 Centros Cívicos de Barcelona • La red catalana de telecentros PuntTIC O los puedes descargar de: http://www.cibernarium.cat/manuals 26