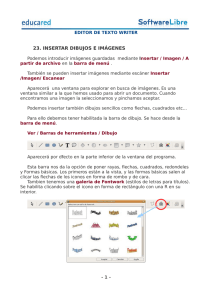- Ninguna Categoria
El editor de texto: Writer Archivo
Anuncio
BIBLIOTECA UNIVERSITARIA El editor de texto: Writer Material formativo Reconocimiento – NoComercial-CompartirIgual (By-ns-sa): No se permite un uso comercial de la obra original ni de las posibles obras derivadas, la distribución de las cuales se debe hacer con una licencia igual a la que regula la obra original. pág. 0 El editor de texto: Writer ÍNDICE Para empezar 2 El entorno de trabajo 3 Organizando el contenido mediante estilos 4 Insertar imágenes 6 Encabezado y pie de página 9 Insertar índice 11 Insertar saltos manuales 13 Base de datos bibliográfica 14 El corrector ortográfico 19 - Revisión ortográfica 19 Revisión ortográfica II 21 Para finalizar 23 Para saber más 24 pág. 1 El editor de texto: Writer El editor de texto: Writer Para empezar Un procesador o editor de texto es un programa informático utilizado para crear, componer, dar formato, modificar o imprimir documentos. Los procesadores de texto más conocidos son Microsoft Word, Pages de Mac y Apache OpenOffice Writer (multiplataforma). El funcionamiento de todas estas aplicaciones es similar y suelen ofrecer las mismas utilidades, de manera que si aprendes a utilizar una de ellas, podrás trabajar con las demás sin demasiado esfuerzo. . El software que vas a utilizar en esta sesión es Writer. Hemos escogido esta aplicación por ser un programa de libre distribución, gratuito y multiplataforma. Actualmente la última versión del programa de OpenOffice es la versión 4.1.1. Apache OpenOffice Writer es un procesador de textos que forma parte del conjunto de aplicaciones libres de oficina OpenOffice.org. Soporta el formato propietario .doc de Microsoft Word, además de otros formatos de documentos. pág. 2 El editor de texto: Writer Si no dispones de OpenOffice en tu ordenador, el primer paso, antes de continuar, es buscarlo en la web, descargarlo e instalarlo. La web oficial de Apache OpenOffice en español es http://www.openoffice.org/es/ . Si no conoces la web exacta de un programa, puedes buscarla del mismo modo que buscas otro tipo de información en Internet. Seguramente encontrarás varios sitios de descarga y otra información útil relacionada con el software: tutoriales, foros, FAQ… El entorno de trabajo En la interfaz de OpenOffice Writer puedes distinguir los siguientes elementos: La Barra de título muestra el nombre del documento y de la aplicación. La Barra de menú permite acceder a todas las opciones del programa. Estas opciones se agrupan en diferentes menús más o menos relacionados. pág. 3 El editor de texto: Writer La Barra estándar proporciona un acceso rápido a las funciones más frecuentes como abrir archivo, guardar documento, copiar, pegar, etc. La Barra de formato contiene las opciones aplicables al texto que esté seleccionado para darle formato. Las Reglas nos permiten controlar las dimensiones del documento y modificar rápidamente los márgenes o tabulaciones. La Barra de estado nos proporciona información variada sobre el documento como la página en la que nos encontramos o la escala de visualización. En los próximos apartados, veremos opciones del editor que pueden resultarte de utilidad a la hora de realizar un trabajo. No entraremos en detalles sobre cómo aplicar formato a un texto (alineación, cambio de fuente, tamaño, color…), alineación, sangrías o tabulaciones. De todos modos, si tienes cualquier duda respecto a Writer puedes preguntar en el foro del tema o enviar una tutoría a tus profesores. Organizando el contenido mediante estilos En la mayoría de documentos se sigue el mismo patrón de estilos a lo largo del contenido. Por ejemplo, todos los títulos de un mismo nivel tendrán el mismo formato, los subtítulos otro, el texto en general otro… Esta tarea se puede realizar manualmente, aplicando los distintos formatos título a título. Sin embargo, OpenOffice Writer ofrece la herramienta estilos para facilitarnos la tarea. Esta funcionalidad permite agrupar un conjunto de formatos (fuente, tamaño, negrita,...) para poder aplicarlos todos a la vez. De esta manera, si quisieras modificar el formato, únicamente tendrías que redefinir el estilo y los cambios se aplicarían al texto automáticamente. Por defecto dispones de una serie de estilos que puedes aplicar a distintas secciones del documento, para darle un aspecto homogéneo de forma sencilla. La lista de estilos se encuentra en la barra de herramientas de formato. Puedes ver el desplegable en concreto en la siguiente imagen. Para aplicar un estilo a una sección de texto basta con seleccionar dicho texto y elegir el estilo deseado de la lista anterior. En la siguiente imagen se muestra un ejemplo de un texto al que se ha aplicado dos estilos. pág. 4 El editor de texto: Writer Además, puedes acceder a más estilos o crear tus propios estilos pulsando sobre el botón Estilo y formato. Al pulsar este botón, aparecerá la ventana de Estilo y formato. En la parte central de esta ventana aparece la lista de estilos definidos que puedes seleccionar para aplicar. Los botones marcados en la imagen permiten seleccionar entre los estilos definidos para párrafos, caracteres, marcos, página y listas, respectivamente. pág. 5 El editor de texto: Writer A la hora de elaborar un trabajo, es muy recomendable aplicar, al menos, encabezados de primer y segundo nivel (para títulos y subtítulos), ya que esta estructuración te permitirá posteriormente generar un índice de contenidos de manera automática Insertar imágenes Seguro que a lo largo de tu vida académica has realizado numerosos trabajos a los que has incorporado imágenes. Así que, no nos extenderemos mucho en este apartado. Para insertar una imagen, debes pulsar sobre la opción Imagen del menú Insertar. Como puedes observar en la siguiente imagen, la inserción de imágenes se puede hacer de dos maneras: desde un archivo o escaneando un documento. pág. 6 El editor de texto: Writer Por lo general, la opción más utilizada es la primera, que permite introducir una imagen almacenada en el disco duro. ¿Sabías que…? Cuando insertas una imagen con gran resolución, el editor de texto ajusta automáticamente las dimensiones para que se muestre en una hoja, pero mantiene el tamaño original. ¡Ojo con esto! Una imagen obtenida de una cámara fotográfica actual puede ocupar más de 20 MB, con lo que, al insertarla en un documento, éste aumentaría de tamaño considerablemente. Es una buena práctica reducir el tamaño de la imagen previamente, con cualquier programa de tratamiento de imágenes, para que pese menos. pág. 7 El editor de texto: Writer Tras seleccionar una imagen, ésta se incluirá en el documento, justo en el punto en el que estaba situado el cursor. Puedes moverla pulsando sobre ella y arrastrando el ratón mientras mantienes pulsado el botón. La imagen se moverá a cualquier parte del documento que quieras, pero ten en cuenta que una imagen ocupa espacio y normalmente se maqueta dentro del texto para no solaparse con éste, como se aprecia en la siguiente imagen. Como puedes ver, el texto aparece por encima y por debajo de la imagen, pero no a los lados. Puedes elegir distintos tipos de Ajuste de una imagen. Para ello, debes pulsar con el botón derecho del ratón encima de la imagen y elegir la opción Ajuste. A continuación, puedes ver un ejemplo de algunos ajustes de imagen disponibles. Ajuste de página Continuo pág. 8 El editor de texto: Writer En el fondo Dependiendo del efecto y la maquetación que desees conseguir, tendrás que elegir un ajuste de página determinado. Además, mediante la ventana de opciones que aparece al seleccionar una imagen, podrás aplicar diferentes efectos sobre la misma. Encabezado y pie de página Para introducir un encabezado en la página, debes pulsar en la opción Encabezamiento del menú Insertar. pág. 9 El editor de texto: Writer Hecho esto, aparecerá un cuadro en la zona superior de la página, como se muestra en la siguiente imagen. El texto que escribas dentro de este recuadro aparecerá como encabezado en todas las páginas. Al texto introducido en el encabezado se le pueden aplicar todas las opciones de formato que has visto en secciones anteriores. En la siguiente imagen puedes ver un ejemplo de encabezado de página al que se le ha cambiado el tipo de letra, tamaño y color, además también se le ha añadido un borde inferior. Del mismo modo, para introducir el pie de página debes pulsar la opción Pie de página del menú Insertar. Cuando rellenes el pie de página, también se rellenará en todas las páginas. pág. 10 El editor de texto: Writer Uno de los elementos más introducidos en el pie de página es la numeración de página mediante la opción Insertar Campos. Para desactivar el pie o el encabezado, debes realizar la misma operación que para activarlo. Si vuelves a pulsar sobre Insertar >> Encabezamiento >> Predeterminado, desactivarás el encabezamiento. Lo mismo para Pie de página. Insertar índice La creación de un índice automático te evitará posibles erratas, como por ejemplo, que no haya coincidencia exacta entre los títulos mostrados en el índice y los títulos mostrados en el documento o, que la paginación mostrada en el índice no coincida con la página en la que se encuentra la sección correspondiente. Para utilizar esta opción es imprescindible utilizar la opción “Estilo y formato” con los estilos Encabezado1, Encabezado2, etc. Partiendo de la premisa anterior, podrás insertar un índice siguiendo los siguientes pasos: 1. Debes situar el cursor en el lugar donde quieres introducir el índice. (Habitualmente, se inserta tras la portada). 2. Pulsar menú Insertar >> Índices y tablas >> Índices y tablas. Se abrirá una ventana donde en la parte izquierda mostrará un ejemplo de cómo quedaría el índice (si tenemos marcada la casilla Previsualización). La parte derecha de esta ventana se muestra en la siguiente imagen. pág. 11 El editor de texto: Writer 3.- Ajustar las diferentes opciones. Puedes usar el cuadro de texto Título para introducir un título al índice. En la siguiente imagen se muestra un ejemplo dejando la opción por defecto "Índice de contenido". En la opción Tipo puedes seleccionar el tipo de índice deseado. Es decir, es posible crear un índice de contenidos, de ilustraciones o de tablas. Si marcamos la casilla "Protegido contra modificaciones manuales" no podrás modificar el índice manualmente. Al crearlo, aparecerá sombreado en gris. Esto indica que es un área protegida. Además, desde la opción "Crear índice > Para" puedes escoger entre crear el índice para todo el documento o por capítulos. pág. 12 El editor de texto: Writer Si, tras crear el índice, añades nuevos títulos o modificas alguno de los existentes debes actualizar el índice para adaptarlo a los cambios. Para esto debes hacer clic con el botón derecho del ratón sobre el índice y seleccionar la opción "Actualizar índice/tabla". Si deseas eliminar el índice también lo puedes hacer desde este menú seleccionando la opción "Borrar índice/tabla". Insertar saltos manuales Los saltos manuales de página pueden resultar útiles para marcar el final de secciones o capítulos y no tener que preocuparte, posteriormente, de si los textos o imágenes se han movido de página, o si el nuevo capítulo empieza a mitad de página, etc. Al pulsar la opción Salto manual del menú Insertar aparecerá la siguiente ventana. Puedes elegir entre uno de los tres tipos de salto manual posibles, de línea, de columna y de página. El salto de línea termina la línea y mueve el texto que queda a la derecha del cursor a una nueva línea sin introducir un nuevo párrafo El salto de columna inserta un salto de columna manual en un documento que tenga varias columnas y mueve el texto que queda a la derecha del cursor hacia una nueva columna. pág. 13 El editor de texto: Writer El salto de página mueve el texto que queda a la derecha del cursor a la página siguiente. Base de datos bibliográfica Como ya sabes, una de las partes importantes a la hora de elaborar un trabajo es citar las fuentes que te han proporcionado información e incluirlas en la bibliografía. Puedes realizar esta tarea manualmente, pero es conveniente que conozcas la herramienta base de datos bibliográfica disponible en Writer. Como su nombre indica, es una base de datos que contiene información sobre documentos como libros, artículos, revistas, etc. En ella puedes almacenar todo tipo de información, como autor, tipo de documento, editorial, ISBN, año, etc. Puedes acceder a esta opción mediante el menú Herramientas. La ventana que aparece es la siguiente: pág. 14 El editor de texto: Writer Cada uno de los libros/artículos de la base de datos, se muestra en formato tabla, donde cada fila corresponde a un documento y las columnas son los distintos campos como Autor, Título, etc. Como puedes ver en la imagen, Writer ya tiene algunos libros en la base de datos. Cuando pulsas sobre cualquiera de los existentes, en la zona inferior de la ventana, se muestran sus datos para poder modificar cualquier campo. pág. 15 El editor de texto: Writer En este ejemplo, puedes ver que se trata de un libro, cuyo autor es Malte Borges y que el título del libro es StarOffice 7. Para introducir un nuevo recurso en la base de datos, debes pulsar sobre el siguiente botón: pág. 16 El editor de texto: Writer Creará una nueva entrada justo al final de la tabla, con todos los campos en blanco, en la que tendrás que rellenar los campos deseados. Es importante que introduzcas una abreviatura para el documento, ya que es la marca que se utilizará para indicar la referencia bibliográfica. La base de datos bibliográfica puede sernos muy útil a la hora de hacer referencias a autores o a documentos. De esta forma, a medida que escribas, podrás referenciar a otros autores, por ejemplo de artículos científicos, de revistas o de libros, tomándolos directamente de la base de datos. Para insertar referencias bibliográficas debes usar la opción Insertar > Índices > Entrada bibliográfica. pág. 17 El editor de texto: Writer No olvides introducir el índice de bibliografía, del mismo modo que creaste el índice de contenidos. Éste se generará automáticamente al final del documento. Se puede gestionar la bibliografía de manera automatizada. En pequeños trabajos o informes, seguramente te resulte más cómodo introducirla manualmente, pero puede resultarte de mucha utilidad cuando elabores documentos de mayor entidad con numerosas referencias. pág. 18 El editor de texto: Writer El corrector ortográfico Con todo lo visto en este tema, tienes conocimientos suficientes para redactar un trabajo, estructurando el texto de manera que la lectura del mismo sea lo más clara posible y aplicando determinados estilos cuando sea necesario. Una vez finalizado el trabajo, sólo queda entregarlo al destinatario bien en formato impreso o bien en formato digital. Antes de entregar el trabajo, es muy recomendable que lo revises detenidamente y compruebes que no hay errores: gramaticales u ortográficos, de posicionamiento de imágenes, posicionamiento del texto en la hoja que corresponda, etc. Revisión ortográfica Una vez terminado el trabajo, es una buena práctica realizar una revisión del texto para comprobar que no hay faltas ortográficas. Writer dispone de una opción de revisión automática que te facilitará la realización de esta tarea. Cuando Writer detecta un fallo ortográfico, subraya la palabra en cuestión con una línea roja ondulada. De esta forma, Writer marcará todos los fallos ortográficos que cometas. Sin embargo, el programa no es perfecto y aunque posee un diccionario bastante grande, en ocasiones no detectará algunos fallos. Puedes activar y desactivar la revisión automática en cualquier momento pulsando el correspondiente botón. Algunas veces, puede ocurrir que el programa te marque un fallo ortográfico, pero no estés seguro de dónde está la falta. O también es posible que queramos dejar la corrección de faltas para más tarde. Para ambos casos existe una solución, el botón de pág. 19 El editor de texto: Writer revisión ortográfica, que te ayudará a revisar todo el documento en el momento que desees. Cuando pulses sobre este botón, pueden ocurrir dos cosas: 1. Que no tengas errores ortográficos en el documento, por lo que se mostrará un mensaje por pantalla como este: 2. O bien que tengas errores, por lo que aparecerá la ventana de corrección: pág. 20 El editor de texto: Writer En el siguiente punto puedes echar un vistazo al funcionamiento de la ventana de corrección ortográfica. Revisión ortográfica II La ventana de revisión ortográfica te permitirá ir corrigiendo, una por una todas, las faltas de ortografía que detecte el programa. Para cada falta, mostrará la palabra y dejará la opción de ignorarla o corregirla, bien corrigiendo el error a mano, o bien utilizando la palabra del diccionario más parecida. En la siguiente imagen puedes visualizar el aspecto de esta ventana. pág. 21 El editor de texto: Writer 1.- En este cuadro de texto se muestra la palabra errónea resaltada en color rojo. 2.- El programa da sugerencias de palabras parecidas que podrían ser la palabra correcta. 3.- En caso de que la palabra esté bien escrita pero el programa la detecte como un error puedes elegir ignorarla y dejarla tal cual. Si pulsas sobre Ignorar una vez, ignorará la palabra, pero si se repite más veces en el documento, volverá a mostrarla como errónea. Si pulsas sobre Ignorar todo, se ignorará la palabra en todo el documento. El botón Agregar permite agregar la palabra al diccionario, para así poder completarlo con palabras que no incluya por defecto. 4.- En caso de que la palabra realmente tenga un error, puedes modificarla bien escribiendo directamente la palabra correcta en el recuadro 1, o eligiendo la palabra de la lista de sugerencias. En ambos casos, tendrás que pulsar sobre Cambiar para que el cambio surta efecto. El botón Cambiar todo, aplica el cambio realizado a todas las palabras iguales que encuentre en el documento. 5.- Pulsando en este botón accederás a una ventana con opciones sobre los diccionarios de idioma. Este proceso se repetirá tantas veces como errores tenga el documento, hasta que se revise todo el documento. Cuando la revisión llega al final del documento, pero aun queda alguna parte del principio por revisar, se mostrará una pregunta como esta: pág. 22 El editor de texto: Writer Si contestas Sí, el revisor comenzará desde el principio del documento, hasta llegar al punto donde empezó. Si contestas No, el revisor finalizará. Los correctores ortográficos automáticos pueden resultar muy útiles para corregir erratas. No obstante, podemos cometer otros fallos de expresión que sean ortográficamente correctos (el corrector no los detectará), pero que no tengan sentido gramaticalmente. Nunca está de más releer un trabajo antes de enviarlo. Para finalizar En esta unidad del curso CI2 básico de Writer hemos aprendido: A familiarizarnos con el entorno de trabajo de Writer. Organizar el contenido de los documentos con estilos. Insertar imágenes, índices y saltos manuales. Trabajar con encabezados y pies de página. pág. 23 El editor de texto: Writer Trabajar con la base de datos bibliográfica. Aprender a usar el corrector ortográfico. PARA SABER MÁS Aquí podrás acceder a todos los manuales de Apache OpenOffice en español: http://wiki.open-office.es/Portada. Aquí encontrarás el manual de Writer en español: http://wiki.open-office.es/Writer Más recursos: http://wiki.open-office.es/Recursos_Writer Tutoriales: http://www.slideshare.net/henrylain/tutorial-de-openoffice-writer http://www.slideshare.net/CeciliaBuffa/manual-de-uso-writer-open-office?related=1 pág. 24
Anuncio
Descargar
Anuncio
Añadir este documento a la recogida (s)
Puede agregar este documento a su colección de estudio (s)
Iniciar sesión Disponible sólo para usuarios autorizadosAñadir a este documento guardado
Puede agregar este documento a su lista guardada
Iniciar sesión Disponible sólo para usuarios autorizados