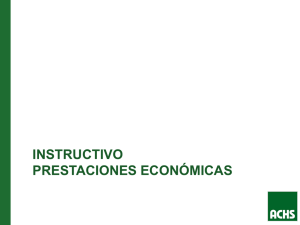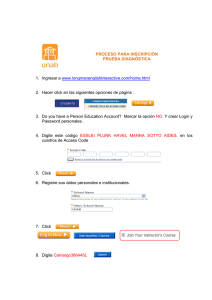Versión original - Imprenta Nacional
Anuncio
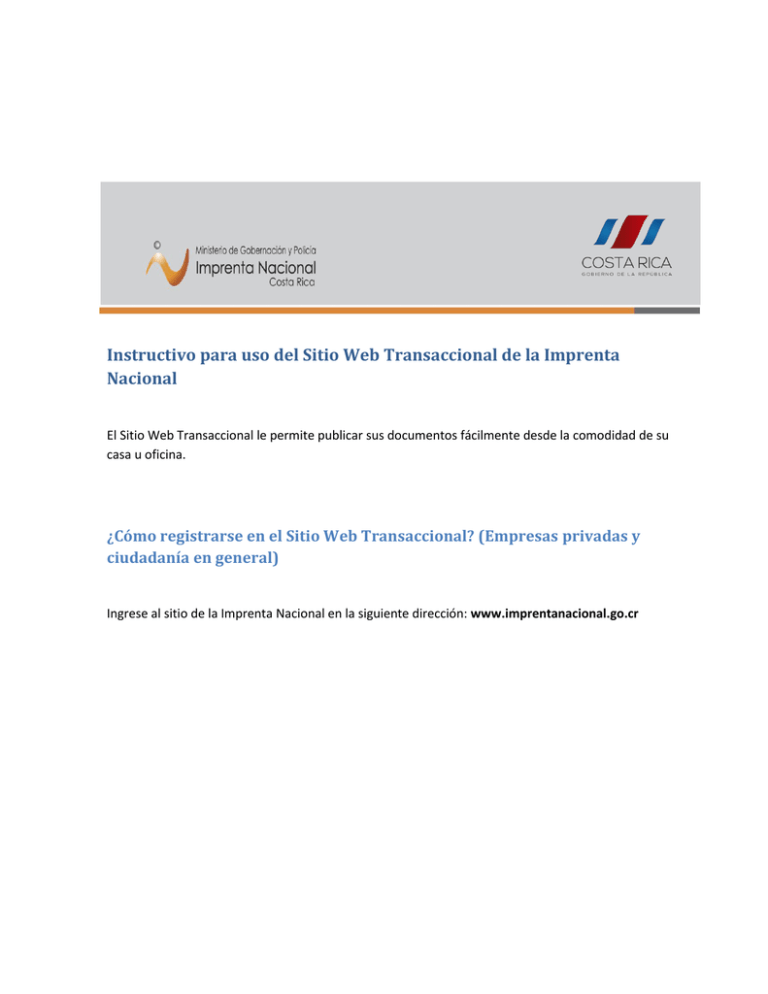
Instructivo para uso del Sitio Web Transaccional de la Imprenta Nacional El Sitio Web Transaccional le permite publicar sus documentos fácilmente desde la comodidad de su casa u oficina. ¿Cómo registrarse en el Sitio Web Transaccional? (Empresas privadas y ciudadanía en general) Ingrese al sitio de la Imprenta Nacional en la siguiente dirección: www.imprentanacional.go.cr Seleccione la opción “Registrarse” ubicada en la parte superior derecha de la página Web. Complete la información requerida y luego haga click en “Inscribir”. Los campos que tienen asterisco (*) son obligatorios, debe completarlos. Una vez registrado como usuario, se le notificará inmediatamente a su correo electrónico la confirmación de su registro, la cual puede llegar como correo no deseado o spam. En el correo recibido debe seleccionar el enlace indicado para finalizar el proceso de registro. Luego usted puede utilizar el Sitio Web a través de su cuenta de usuario, dando click en la opción “Ingresa”. Ingreso al sistema Para ingresar a su cuenta, digite su correo electrónico y su contraseña y haga click en “Iniciar”. ¿Cómo crear una solicitud? Para hacer el envío de su documento a publicar seleccione la opción “Crear Solicitud”, ubicada en el menú al lado izquierdo de la pantalla. Una vez realizado este paso, el sistema le creará una solicitud y le asignará un número (ID), que será la referencia con la que usted podrá realizar sus gestiones de cotización y publicación de su documento. A continuación siga los siguientes pasos: Paso 1: Indique los datos del solicitante En esta sección aparecerán los datos de la cuenta registrada; además, cuenta con la opción de agregar otro teléfono y otro correo electrónico. Paso 2: Seleccione el tipo de solicitud Filtre y seleccione el tipo de publicación en los puntos 1) y 2). Tome en consideración que dependiendo del filtro seleccionado las opciones en el tipo de publicación varían. Si el documento contiene imágenes, es una marca de ganado o fábrica, contiene tablas o supera las 5 páginas marque la opción del punto 3). Paso 3: Incluya documentos a la solicitud En el paso 3, adjunte el documento que necesita publicar. Haga click en la opción “Seleccionar archivo” o “Choose file” y podrá localizar el documento en su computadora. No olvide dar click en “Subir anexo” (de lo contrario su archivo no se adjuntará). Antes de enviar su documento tenga en cuenta lo siguiente: 1. El documento debe hacerse en Word (versión 2007 en adelante, formato .docx) o PDF editable (si envía un PDF editable, se solicita que también envíe el texto en Word para facilitar el levantado de texto). El documento no debe ser escaneado, NO IMAGEN, es decir, su contenido debe ser editable en caracteres. 2. Todos los documentos que se suban al sitio deben venir firmados digitalmente. 3. Quien sube el documento no necesariamente es el titular que firma digitalmente el edicto. 4. Quien firma digitalmente el documento es el responsable de la publicación del mismo. 5. Se recomienda que el contenido del documento sea sólo el texto a publicar, ya que el sistema cotiza automáticamente todos los caracteres que contenga el documento. 6. Sólo puede adjuntar un documento por solicitud tramitada. Una vez que haya adjuntado el documento, aparecerá una nueva pantalla con la siguiente leyenda en el encabezado “El archivo se adjuntó exitosamente a la solicitud”. Paso 4: Seleccione la forma de pago Elija la forma de pago de su preferencia. Los datos a nombre de quien desea emitir la factura aparecerán según su registro, pero los mismos pueden ser cambiados. Paso 5: Guarde los datos de la solicitud o envíe a cotizar En el paso 5, guarde los datos de la solicitud o envíe a cotizar seleccionando la opción de su conveniencia. Si hace click en la opción “Descartar solicitud”, el sistema la eliminará de inmediato, descartando definitivamente la cotización. Si selecciona la opción “Terminar y cotizar” le aparecerá la pantalla con la cotización de su documento. Pagos en línea con tarjeta de crédito o débito Si seleccionó la forma de pago con tarjeta de crédito o débito su pantalla de cotización se verá así: Debe aceptar los términos de uso del servicio y dar click en “Pagar en línea”. Ingrese los datos de la tarjeta: tipo de tarjeta, número de tarjeta, fecha de expiración de la tarjeta, código de seguridad (corresponde a los últimos tres números impresos al dorso de la tarjeta). Pagos en línea por transferencia o depósito bancario Si seleccionó la forma de pago por transferencia o depósito su pantalla de cotización se verá así: La opción “Ingresar datos de pago” es para incluir los datos de la transferencia bancaria. Los números de nuestras cuentas bancarias son: Banco Nacional 100-01-000-041129-8 Cuenta Cliente 15100010010411298 (SINPE) Banco Costa Rica 001-0089302-1 Cuenta Cliente 15201001008930215 (SINPE) Digite el número de transferencia bancaria o depósito bancario, seleccione la cuenta bancaria (BCR o Banco Nacional) y digite la fecha de pago, luego haga click en “Enviar”. Si hace click en “Procesar luego”, su cotización tendrá una vigencia de 30 días naturales; al cabo de este tiempo, si no realiza el pago y el trámite de publicación, el sistema lo eliminará automáticamente. Si realiza el pago posteriormente (con la opción “Procesar luego”), debe ingresar de nuevo a su cuenta. Elija al lado izquierdo de la pantalla la opción “Buscador de solicitudes” y seleccione la que va a publicar. Usted tiene la opción de ingresar únicamente 10 solicitudes en estado de “Edición”, a partir de la número 11 el sistema se bloqueará y no podrá crear más solicitudes. Después de realizar el trámite de pago (de forma inmediata o con la opción “Procesar luego”), haga click en “Aprobación de la solicitud”. Finalmente, los datos de la transferencia o depósito quedarán pendientes de aprobación por parte de un funcionario del Departamento Financiero de la Imprenta Nacional. Cuando el pago sea aprobado se le notificará por correo electrónico el número de documento asignado, el cual también podrá consultar en la pestaña “Información de la publicación” como Id. Interno. Con este número podrá realizar la búsqueda del documento en el sitio Web. La solicitud regirá a partir de la fecha de la publicación del comentario enviado por un funcionario de la institución y seguirá su trámite normal hasta el momento en que sea publicado el documento. Podrá encontrar las notificaciones acerca de su pago y otros datos importantes en las pestañas: “Información de la publicación”: una vez publicado el documento aparecerá en esta pestaña el número de Gaceta y la fecha de la publicación. “Comentarios”: en esta pestaña se le notificará de cualquier problema que exista con la publicaciónn y el número de factura. ¿Cómo adjuntar un documento con firma si la solicitud ya fue cotizada? El sistema permite cotizar con documentos sin firma digital, pero cuando quiera pagar con tarjeta o ingresar los datos de un depósito o transferencia el sistema emite un error, ya que el documento está sin firmar. Para continuar el trámite seleccione la solicitud que presenta este error e ingrese en la pestaña “Documentos anexos” y elija la opción “A cotizar por segunda vez”, luego suba el documento firmado digitalmente. Después ingrese a “Aprobación de la solicitud” para realizar el pago, si no aparece nada, es que todavía no ha anexado el documento correctamente. Antes de pagar revise que el monto cotizado sea correcto y si se incrementó, vuelva a “Documentos anexos” y verifique que no haya anexado más de un documento. Si es así puede eliminarlo y volver a intentar el pago de la publicación. ¿Cómo consultar el estado de su documento? Seleccione al lado izquierdo de la pantalla la opción “Buscador de solicitudes”, ingrese el número de ID de la solicitud que va a consultar y haga click en el botón de “Filtrar”. Para que se desplieguen todos los datos de la solicitud seleccionada haga click en el número de la misma. ¿Cómo buscar una fecha de publicación? En la parte superior de la página Web, en el menú de Inicio, se encuntra una casilla en blanco donde usted podrá digital, únicamente, el número de documento (sin letras, ni guiones), luego haga click en el ícono contiguo que se encuentra al lado derecho (lupa). Elija el lugar donde canceló su publicación y haga click en el botón “Buscar”. Le aparecerá inmediatamente, al lado izquierdo (en letra color naranja), el Diario Oficial donde fue publicado y la fecha de publicación.