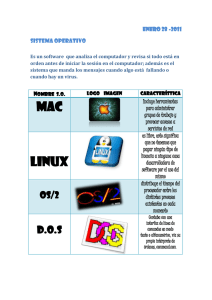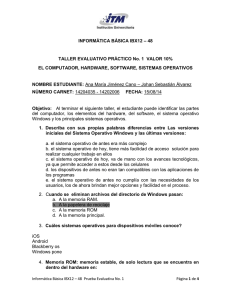Modulo V
Anuncio

SISTEMA OPERATIVO WINDOWS 9X RENOMBRANDO ARCHIVOS El término directorio (directory) y carpeta (folder) se utilizan indiferentemente para describir el lugar donde se almacena información. En Windows 3.1 y DOS los nombres de los archivos (files) están limitados a 8 caracteres y 3 para su extensión. Después de Windows 98 se pueden utilizar hasta 255 caracteres en los nombres de los archivos y las carpetas. En los nombres de los archivos se utilizan las mismas reglas que para las carpetas. Nunca utilice los siguientes caracteres / \ ; : * ? " < > porque están asociados con funciones especiales cuando se ejecutan comandos de la línea de comandos o “prompt”. Los caracteres legales o aceptables incluyen todos los otros caracteres y números disponibles en un teclado estándar de un computador. Ing. José Alberto Díaz García 2 Directorios y carpetas Los archivos son como las hojas Las ramas del que se árbol son las sujetan a Las ramas menores carpetas. Ellas se ramas se sujetan a laslas conectan mayores al comomayores y tronco. subdirectorios.menores dentro de las carpetas y El tronco es el subdirectori lugar de inicio o la os. parte principal del árbol. Ing. José Alberto Díaz García 3 Directorios y carpetas Windows Explorer muestra la estructura jerárquica de los archivos, carpetas y unidades de disco en el computador. El Windows Explorer se encuentra entrando por el botón de INICIO para accesar el menú de inicio, seleccionando programas y luego oprimiendo Windows Explorer. Alternativamente, oprimiendo el botón derecho del mouse en INICIO y seleccionado Explore del menú. Ing. José Alberto Díaz García 4 Windows Explorer Ing. José Alberto Díaz García 5 Reconocimiento de tipos de archivos en Windows Las siguientes extensiones de archivos describen el formato de los archivos o el tipo de aplicación que fue utilizada para la creación del archivo. • *.doc – Microsoft Word o WordPad • *.xls – Microsoft Excel • *.dbf o *.dat – archivos de bases de datos. • *.txt – texto ASCII testo sin formato (negrita, subrayado, etc.) • *.exe y *.com – programas ejecutables • *.sys – archivo tipo driver para DOS o Windows. • *.dll – Windows dynamic link libraries • *.htm or *.html – Internet Hypertext Markup Language (web page) • *.ini – archivo de configuración de Windows. Ing. José Alberto Díaz García 6 Propiedades del sistema La herramienta para las propiedades del sistema puede accesarse desde el panel de control y seleccionando el icono SYSTEM. Start > Settings > Control Panel > System La ventana de las propiedades del sistema incluye cuatro pestañas “tabs” en la parte superior. • General • Device Manager • Hardware Profiles • Performance Ing. José Alberto Díaz García 7 Propiedades del sistema Ing. José Alberto Díaz García 8 Propiedades del sistema General tab (default tab) muestra la información referente al sistema. Esta información incluye: }Versión del sistema operativo, }Información sobre la licencia, }Y especificaciones del sistema como: XTipo de procesador XCantidad de memoria Ing. José Alberto Díaz García 9 Propiedades del sistema (cont) Device Manager provee al usuario una lista de todo el hardware del sistema y le permite ver los recursos del sistema que se están utilizando. También se puede utilizar para: }actualizar drivers de dispositivos, }deshabilitar o habilitar dispositivos, }cambiar las configuraciones de los recursos. Ing. José Alberto Díaz García 10 Propiedades del sistema (cont) Hardware profiles permite al usuario tener diferentes configuraciones de hardware para un mismo sistema operativo. Performance muestra información acerca de: } Estadística del comportamiento del sistema. } Acceso a la memoria virtual } Configuración de los archivos del sistema. Ing. José Alberto Díaz García 11 Add / Remove programas Utilice la aplicación Add/Remove para: } eliminar programas que han sido instalados, } instalar componentes específicos de Windows que no fueron instalados } para crear discos de arranque (discos de inicialización). Se recomienda que cuando se desinstala una aplicación realizarlo utilizando la utilidad Add/Remove y seleccionar "Uninstall…" para desinstalar el programa. Esto asegura que la desinstalación de la aplicación se eliminó completamente del sistema conjuntamente con todas sus partes asociadas. Ing. José Alberto Díaz García 12 Utilidad para Add/Remove Hardware En el “Control Panel” hay una aplicación que automotiza el proceso de agregar un nuevo hardware al sistema. Se busca en el computador el nuevo hardware e instala el nuevo driver. Si no se encuentra el hardware apropiado, se le pide al usuario instalarlo de forma manual, seleccionando el tipo de dispositivo de una lista e instalando el driver apropiado en una dirección específica. Ing. José Alberto Díaz García 13 Registry El Registry es una base de datos jerárquica que administra eficientemente la información requerida por el sistema operativo Windows necesaria para que opere correctamente. Se compone de dos archivos: • SYSTEM.DAT • USER.DAT El archivo SYSTEM.DAT contiene información acerca del hardware del sistema. El archivo USER.DAT contiene información acerca de un usuario en particular. Ing. José Alberto Díaz García 14 Registry Es una base de datos jerárquica. Puede ser explorada utilizando la utilidad REGEDIT.EXE. SCANREG.EXE puede ser utilizado con cualquier sistema operativo Windows 9x para respaldar o reparar el Registry del sistema. Ing. José Alberto Díaz García 15 MSCONFIG.EXE MSCONFIG.EXE es una excelente herramienta para los usuarios de Windows 98 y ME. No se incluye en Windows 95. MSCONFIG.EXE permite al usuario controlar la forma en que el sistema se inicializará, permitiendo el acceso a archivos importantes de Windows sobre configuración e inicialización, incluyendo a los archivos CONFIG.SYS, AUTOEXEC.BAT, SYSTEM.INI y WIN.INI. También permite al usuario seleccionar los programas que se almacenarán automáticamente cuando el computador se bootea. Ing. José Alberto Díaz García 16 Particionando un Disco Duro Cuando se instala un disco duro nuevo está completamente en blanco. No hay espacios donde las carpetas y archivos puedan almacenarse. Para crear espacios, primero el disco duro debe ser dividido en secciones lógicas. Estas secciones se llaman particiones. En DOS, generalmente cuando el disco duro se divide en más de una partición, a la primera se le llama partición primaria, y al resto se les llama particiones extendidas. DOS puede tener hasta 4 particiones en un mismo disco dependiendo de las necesidades del usuario, dentro de estas combinaciones: } Cuatro particiones primarias } Tres primarias y una extendida, } Dos primarias un una extendida } Una primaria y una extendida Ing. José Alberto Díaz García 17 Unidades lógicas Cuando se particiona un disco duro, incluyendo las particiones extendidas, la partición extendida utiliza todo el espacio libre del disco sin incluir la partición primaria. Solo puede haber una partición extendida por disco, pero diferente a la primaria, puede subdividirse en secciones múltiples (hasta 23) llamadas unidades lógicas. Ing. José Alberto Díaz García 18 FDISK FDISK es el programa para particionar en MSDOS, Windows 9X, Unix y Linux. Cuando se particiona un disco, el programa FDISK crea el sector de booteo del disco. Cuando se formatea un disco, la información para que el sistema operativo se almacene en memoria (bootear) se almacena en el sector de booteo. Ing. José Alberto Díaz García 19 Formateando la unidad de disco duro Después de que el disco es formateado, se encuentra preparado para almacenar datos. Este proceso se llama formatear. Cuando se formatea se crean pistas magnéticas concéntricas en la superficie del disco. Luego estas pistas se dividen en sectores de 512 bytes. La combinación de dos o más sectores en una sola pista se llama cluster. Algunas veces a los clusters se les llama block. El tamaño de cada cluster depende del tamaño del disco duro y de la versión del DOS que se utilice. Un cluster es la unidad mínima en DOS que puede almacenar un archivo. Esto significa que si un archivo tiene un tamaño de un byte, se le asigna todo un cluster para que se almacene. Ing. José Alberto Díaz García 20 Tabla de localización de archivos (FAT) Durante el proceso de formatear un disco, se crea y almacena en la pista cero, un archivo especial llamado “File Allocation Table”, (FAT). FAT es una tabla de referencia que el sistema operativo utiliza para localizar archivos en el disco. Las nuevas versiones del DOS proveen protección adicional almacenando una segunda copia (idéntica) del FAT original durante el proceso de formateo en otra posición. La primer copia es la normal de trabajo mientras que la segunda se utiliza como medida de respaldo en caso de que los datos de la primera se alteren (corrompan). Ing. José Alberto Díaz García 21 FAT 16 El FAT original de 16 bits (llamado FAT16, o simplemente FAT) se asocia a los sistemas operativos DOS y Windows 3.X Cuando una unidad de disco se formatea para la instalación de DOS, se crea el FAT. Ing. José Alberto Díaz García 22 Tamaño total de la partición 16 a 127 MB 128 a 255 MB 256 a 511 MB 512 a 1023 MB 1024 a 2048 MB Tamaño mínimo del cluster 2 KB 4 KB 8 KB 16 KB 32 KB Ing. José Alberto Díaz García Estimación de la pérdida de espacio 2% 4% 10% 25% 40% 23 FAT 32 Una forma más eficiente del FAT es FAT32, viene con los sistemas operativos Windows 95 OSR2, Windows 98, y Windows Millennium Edition. Estos sistemas operativos se les llama Windows 9X. Cuando se formatea para la instalación de Windows 9X, se crea como sistema de archivos el FAT32 en la partición del disco donde el sistema operativo Windows 9x se instalará. Ing. José Alberto Díaz García 24 Comparación entre FAT 16 y FAT 32 Ing. José Alberto Díaz García 25 Tipos de formateos Un disco puede formatearse a bajo o alto nivel, dependiendo de las circunstancias, sin embargo el formateo a alto nivel es el que comúnmente se utiliza. • La rutina para formatear a bajo nivel marca todo el disco en sectores y cilindros y define su posición en el disco. (NUNCA realice un formateo a bajo nivel en una unidad IDE si esta no presenta fallas.) • La rutina para formatear a alto nivel se realiza por el comando del MS-DOS llamado “format”. Este procedimiento crea una estructura lógica en el disco que le indica al sistema los archivos que se encuentran en el disco y donde se pueden localizar. El formateo de alto nivel se puede realizar para la instalación del sistema operativo. Ing. José Alberto Díaz García 26 Requisitos de los sistemas Cuando se instala Windows 98, los siguientes son los requisitos que deben cumplirse: Tipo de instalación Procesador Actualización desde 486 DX 66 MHz o Windows 95 un procesador más rápido (se recomienda Pentium Memoria Espacio en el disco duro 16 MB (se 195 MB (entre 120 recomienda 24 MB) MB y 295 MB, dependiendo de las opciones que se instalarán) Instalación 486 DX 66 MHz o 16 MB (se completa en una un procesador más recomienda 32 MB) unidad con FAT 32 rápido (se recomienda Pentium Ing. José Alberto Díaz García 175 MB (entre 140 MB y 255 MB, dependiendo de las opciones que se instalarán) 27 Pasos en la instalación de Windows 98 La mayoría de los pasos en la instalación de Windows 98 es automatizada. Es necesario conocer lo que sucede en cada paso de la instalación con el fin de diagnosticar fallas cuando se presenten. Los pasos del procedimiento de la instalación son divididos en cuatro fases. Ing. José Alberto Díaz García 28 Paso 1: Preparando para correr el Setup de Windows 98 Durante esta fase el Setup se realiza una serie de acciones para preparar la guía de Windows 98 para mostrar el proceso de instalación: Crea el archivo SETUPLOG.TXT en el directorio raíz. Identifica la unidad de disco fuente y destino para los archivos de Windows 98 que serán instalados . Se copia el archivo MINI.CAB en un directorio especial crea el directorio raíz C: \. Este directorio se llama Wininst0.400 Extracción de la mayor cantidad de archivos conocidos como PRECOPY1.CAB y PRECOPY2.CAB al directorio Wininst0.400, previamente creado. Ing. José Alberto Díaz García 29 Paso 2: Recolectando la información del computador. Una vez que los archivos se han copiado en el disco duro, } aparece el contrato de licencia. Lea este contrato, familiarice con los términos y condiciones para la utilización del programa, acepte el contrato y proceda. } El programa de instalación le pedirá la llave del producto. } Una vez que se ha realizado el registro del producto el programa de instalación empieza a recoger la información crítica del sistema. Algunos de los ellos son: X Directorio en donde se instalarán los archivos del sistema operativo X Verificar si hay suficiente espacio en la unidad seleccionada para instalar el programa y los archivos temporales requeridos para completar el proceso. X Determinar el tipo de instalación designada como típica, portátil, compacta, o personalizada. X Nombres de la compañía y el del usuario. X Componentes que el usuario desee que Windows 98 se instalen. X Identificación del computador en una red. La identificación en la red puede ser introducida en este momento aunque el sistema no se encuentre en un ambiente de red. X Dirección en internet de donde el sistema puede recibir información regional para su actualización. Esto es importante para el sistema funcione con una fecha y hora correcta dependiendo de la zona. Una vez que se realiza todo este proceso se consulta por la creación de un disco de Ing. José Alberto Díaz García 30 inicio para emergencias. Paso 3: Copia de los archivos de Windows 98 y reinicio del computador. La mayor parte de esta etapa es automatizada. Inicia con la ventana de inicio de copia de archivos. No se requiere de entradas externas por parte del usuario. Una vez que los archivos se han copiado a la dirección correcta se presentará un mensaje para reiniciar el sistema. El sistema reinicia automáticamente si ninguna condición de entrada se presenta en 15 segundos. Ing. José Alberto Díaz García 31 Paso 4: Configuración del hardware y ajustes finales El sistema debe reiniciarse automáticamente y el programa de instalación finaliza el proceso. El programa de instalación utiliza la información recolectada en el Paso 3 para instalar lo siguiente: } Contenido del menú de inicio } Configuración de los programas en DOS } Panel de Control } Funciones de salida para las aplicaciones } Funciones de ayuda básicas para Windows 98 } Información sobre la zona para el tiempo } Información sobre la configuración del sistema Ing. José Alberto Díaz García 32 Herramientas para diagnóstico Safe mode Scandisk Defrag Fdisk Ing. José Alberto Díaz García 33 Herramientas para diagnóstico SAFE MODE – En este modo, Windows carga unicamente los dispositivos básicos que necesita para correr. Una vez en este modo pruebe el administrador de dispositivos (device manager) para asegurarse de que no hay conflictos con ningún dispositivo haciéndo que el sitema no opere correctamente. Ing. José Alberto Díaz García 34 Herramientas para diagnóstico SCANDISK – Prueba la superficie del disco y los archivos e informa en caso de que se presente un error. Como regla, siempre corra Scandisk antes de correr el programa DEFRAG. Ing. José Alberto Díaz García 35 Herramientas para diagnóstico DEFRAG – es un programa que intenta colocar en forma secuencial todos los clusters relacionados con el mismo archivo, tal que el sistema pueda accesar más fácilmente el archivo. Ing. José Alberto Díaz García 36 Herramientas para el diagnóstico FDISK /MBR – este es un comando indocumentado del MS-DOS pero es muy útil. MBR son las siglas de “Master Boot Record”. Básicamente es la tabla de contenido del disco duro. Un problema muy común que se presenta cuando el computador no bootea es de que el “Master Boot Record” se alteró. El comando FDISK /MBR lo reconstruye. Ing. José Alberto Díaz García 37 Herramientas para el diagnóstico Desde el menú del administrador de dispositivos “Device Manager”, se puede determinar cuando hay problemas con dispositivos instalados en el sistema. Dentro del dispositivo, las condiciones de problemas se indican por medio de signo de exclamación, una X roja, u otra notación de “other device”. • Signo de exclamación (!) dentro de un círculo amarillo – El dispositivo está experimentando un conflicto directo de hardware con otro dispositivo. • La "X“ roja apareciendo en el icono del dispositivo – El dispositivo ha sido desabilitado, eliminado, o Windows no es capaz de localizarlo. • "Other Devices" aparece en el lugar del icono – Se puede presentar por algunas de las siguientes condiciones: • Windows no puede reconocer el dispositivo instalado, • Los drivers no se han instalado apropiadamente, • Los drivers no se han sido instalados • El dispositivo no trabaja correctamente y su driver necesita actualizarse. Ing. José Alberto Díaz García 38 Manejadores de dispositivos Los actuales drivers de los dispositivos permiten a los PCs la oportunidad de agregar una gran variedad de dispositivos al sistema. El driver del dispositivo es un programa especialmente diseñado para habilitar al computador para “ver” el hardware o dispositivos instalados en el sistema. El driver del dispositivo no solo permite al sistema básico reconocer la presencia del dispositivo sino que lo habilita para trabajar con él. Ing. José Alberto Díaz García 39 Creación de un disco de arranque El disco de inicio en Windows 98 es importante bajo las siguientes condiciones: } es esencial si el sistema colapsa } problemas al arranque } cuando se produce una falla durante la carga de Windows 98. Cargar Windows 98 es fácil si se cuenta con un disco de inicio. Un disco de booteo para Windows, también llamado disco de inicio, es un disquete que permite al usuario bootear, o iniciar el sistema sin necesidad de accesar el disco duro. Un disco de booteo típico para Windows contiene todos los archivos necesarios que necesita el sistema operativo para iniciarse. Ing. José Alberto Díaz García 40 Creación de un disco de arranque Un disco de inicio para Windows 98 puede crearse de dos formas: La primer forma es insertando un disco flexible en el computador durante el proceso de instalación de Windows. La segunda forma es una vez que el sistema operativo está instalado y corriendo. El tab Windows Startup Disk es utilizado para crear un disco de inicio limpio. • Start --> Settings --> Control Panel --> Add/Remove Programs --> Click the Startup Disk tab Ing. José Alberto Díaz García 41 Desinstalación de Windows 98 Windows 98 se puede desinstalar si: Se actualizó de una versión previa de Windows, por ejemplo, desde Windows 95. Si se seleccionó la opción 'Save uninstall information' durante la instalación de Windows 98. Note que cuando se selecciona esta opción, Setup crea los archivos WINUNDO.DAT y WINUNDO.INI que contienen la información para desistalar. Ing. José Alberto Díaz García 42