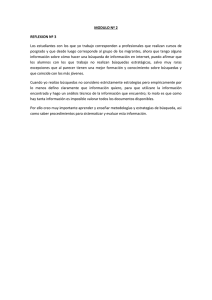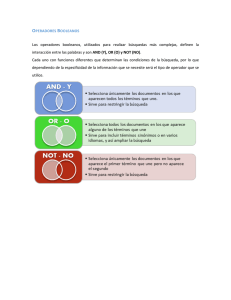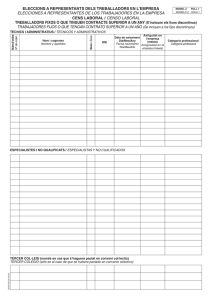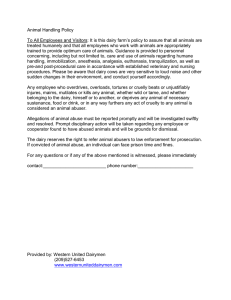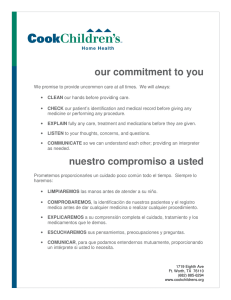Winisis Búsqueda - Buenos Aires Ciudad
Anuncio
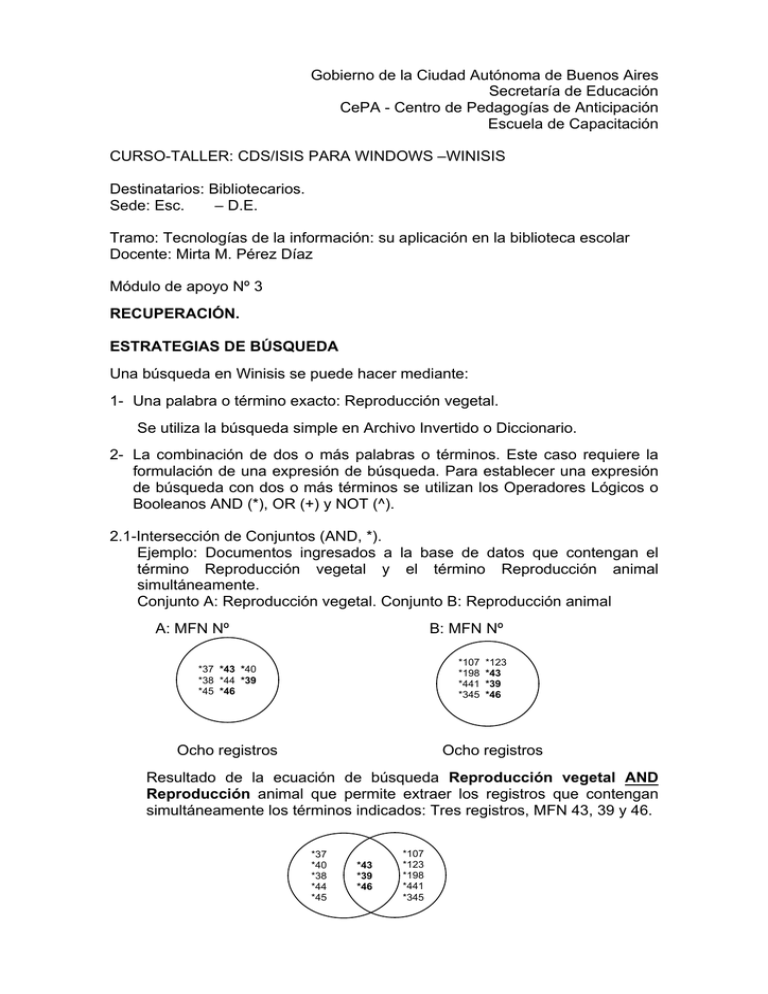
Gobierno de la Ciudad Autónoma de Buenos Aires Secretaría de Educación CePA - Centro de Pedagogías de Anticipación Escuela de Capacitación CURSO-TALLER: CDS/ISIS PARA WINDOWS –WINISIS Destinatarios: Bibliotecarios. Sede: Esc. – D.E. Tramo: Tecnologías de la información: su aplicación en la biblioteca escolar Docente: Mirta M. Pérez Díaz Módulo de apoyo Nº 3 RECUPERACIÓN. ESTRATEGIAS DE BÚSQUEDA Una búsqueda en Winisis se puede hacer mediante: 1- Una palabra o término exacto: Reproducción vegetal. Se utiliza la búsqueda simple en Archivo Invertido o Diccionario. 2- La combinación de dos o más palabras o términos. Este caso requiere la formulación de una expresión de búsqueda. Para establecer una expresión de búsqueda con dos o más términos se utilizan los Operadores Lógicos o Booleanos AND (*), OR (+) y NOT (^). 2.1-Intersección de Conjuntos (AND, *). Ejemplo: Documentos ingresados a la base de datos que contengan el término Reproducción vegetal y el término Reproducción animal simultáneamente. Conjunto A: Reproducción vegetal. Conjunto B: Reproducción animal A: MFN Nº B: MFN Nº *107 *198 *441 *345 *37 *43 *40 *38 *44 *39 *45 *46 Ocho registros *123 *43 *39 *46 Ocho registros Resultado de la ecuación de búsqueda Reproducción vegetal AND Reproducción animal que permite extraer los registros que contengan simultáneamente los términos indicados: Tres registros, MFN 43, 39 y 46. *37 *40 *38 *44 *45 *43 *39 *46 *107 *123 *198 *441 *345 2 2.2- Unión de conjuntos (OR, +). Ejemplo: Documentos ingresados a la base de datos que contengan el término Reproducción vegetal o el término Reproducción animal o ambos. Conjunto A: Reproducción vegetal. Conjunto B: Reproducción animal. A: MFN Nº B: MFN Nº *107 *198 *441 *345 *37 *43 *40 *38 *44 *39 *45 *46 Ocho registros *123 *43 *39 *46 Ocho registros Resultado de la ecuación de búsqueda Reproducción vegetal OR Reproducción animal que permite extraer los registros que contengan UNO O AMBOS de los términos indicados: Trece registros, ya que los MFN 43, 39 y 46 contienen ambos. *37 *43 *38 *44 *45 *46 *123 *441 *40 *39 *107 *198 *345 2.3- Exclusión de conjuntos (NOT, ^). Ejemplo: Documentos ingresados a la base de datos que contengan el término Reproducción vegetal pero que no contengan el término Reproducción animal. Conjunto A: Reproducción vegetal. Conjunto B: Reproducción animal. A: MFN Nº B: MFN Nº *107 *198 *441 *345 *37 *43 *40 *38 *44 *39 *45 *46 Ocho registros *123 *43 *39 *46 Ocho registros Resultado de la ecuación de búsqueda Reproducción vegetal NOT Reproducción animal que permite extraer los registros que contengan EL PRIMERO PERO NO EL SEGUNDO de los términos indicados: Cinco registros, ya que los MFN 43, 39 y 46 contienen ambos términos y en consecuencia quedan excluídos por estar también asociados al término Reproducción animal. *37 *40 *38 *44 *45 *43 *39 *46 *107 *123 *198 *43 *441 *39 *345 3 3- Términos truncados a la derecha. En lugar de especificar un término exacto se proporciona solamente la raíz. Esta técnica también es conocida como búsqueda por raíz. Se indica colocando una parte (raíz) del término a buscar seguido del carácter $. Ejemplo: Colocando la expresión EDUC$ Los registros recuperados serán aquellos que contengan términos con la raíz indicada: EDUCABLE EDUCACION EDUCACIONAL EDUCADOR EDUCANDO EDUCAR EDUCATIVO En el caso de realizar búsquedas a partir de un término entero, a continuación del mismo, seguido de un espacio, se coloca el símbolo $. Ejemplo: EDUCACIÓN $ Los términos recuperados podrían ser: EDUCACION A DISTANCIA EDUCACION ARTÍSTICA EDUCACION DE ADULTOS EDUCACION GENERAL BÁSICA EDUCACION INICIAL EDUCACION PRIMARIA ETC. 4- Operadores a nivel de campo y proximidad. Estos operadores realizan búsquedas más restringidas. Son: (G). Realiza una búsqueda de dos o más términos con la condición de que se encuentren en el mismo campo. Ejemplo: Precipitaciones(G)Vientos (F). Trabaja de la misma forma que (G) pero si el campo es repetible busca dentro de una misma ocurrencia. . Trabaja en la misma forma que (F), es decir que si el campo es repetible busca en una misma ocurrencia, pero la cantidad de puntos que se indican entre los términos indica la cantidad máxima de palabras menos 1 que los separa. Ejemplo: Precipitaciones . Viento Términos adyacentes. Precipitaciones ...Viento Términos separados por dos palabras. 4 $ Trabaja en la misma forma que el operador (F) y los resultados obtenidos son idénticos a los que se logran usando punto. Es decir, la cantidad de signos que se definen entre los términos indican la cantidad exacta de palabras menos 1 que los separa. Ejemplo: Precipitaciones $ Viento Términos adyacentes. Precipitaciones $ $ $ Viento Términos separados por dos palabras. Para que funcionen los operadores de proximidad es necesario dejar espacio entre ellos. 5- Términos ANY. Un término ANY es un término colectivo que representa un conjunto predefinido de términos de búsqueda. Cuando se incluye un término ANY en la formulación de una búsqueda CDS/ISIS juntará con una operación O (or) todos los términos de búsqueda asociados con el término ANY especificado. Un término ANY consiste en la palabra ANY seguida por un identificador único asignado al conjunto de términos asociados. Por ejemplo ANY AMERICA DEL SUR puede usarse para recuperar los registros indizados con el nombre individual de cualquier país de América del Sur. Para poder usar un término ANY en una búsqueda, su significado debe estar definido especificando el conjunto de términos asociados con el identificador. En consecuencia, antes de intentar usar un término ANY es necesario asegurarse que ya está definido. Creación de un archivo ANY. Es un archivo de tipo texto y puede ser creado con cualquier editor como el Bloc de Notas (Notepad) o el Edit de DOS. En la Columna 1, alineado a la izquierda de cada fila, se escribe el término ANY seguido de un espacio y del término identificador (Ej: ANY AMERICA DEL SUR). Luego, en la columna 31 de cada fila, uno de los términos individuales. El archivo ANY debe guardarse con el nombre de la base de datos y extensión .ANY. Ejemplo: BIBE2.ANY Nº de Columna desde el margen izquierdo 1 5 ANY AMERICA DEL SUR ANY AMERICA DEL SUR ANY AMERICA DEL SUR ANY AMERICA DEL SUR ANY AMERICA DEL SUR ANY AMERICA DEL SUR ANY AMERICA DEL SUR ANY AMERICA DEL SUR ANY AMERICA DEL SUR ANY AMERICA DEL SUR ANY AMERICA DEL SUR 31 AMERICA DEL SUR ARGENTINA BOLIVIA BRASIL COLOMBIA CHILE ECUADOR PARAGUAY PERU URUGUAY VENEZUELA 5 WINISIS – BÚSQUEDAS En el Menú Buscar se observan, al desplegar la ventana, dos tipos de búsqueda: Búsqueda Experta y Búsqueda Guiada. El Menú de Búsqueda se encuentra dividido en tres sectores: Sector 1 1.1- Búsqueda Experta. 1.2- Búsqueda Guiada o Asistida. 1.3- Cerrar ventana de Búsqueda. Sector 2. 2.1- Guardar búquedas. 2.2- Recuperar búsquedas guardadas. Sector 3 3.1- Borrar búsquedas anteriores. BÚSQUEDA GUIADA O ASISTIDA. DESCRIPCIÓN: 5 3 6 1 1 2 2 4 7 8 6 1- Campos buscables/Campos a revisar: Pulsando con el mouse en la flecha a la derecha de cada caja se despliega la lista de campos definidos en la estructura de la base en la cual se está trabajando. Permite seleccionar el campo donde se buscará el término. Si no se selecciona ninguno, la búsqueda se realizará en todos los campos. 2- Elementos de búsqueda: Cajas en las que se tipea la expresión buscada o en las que se copia/n del Diccionario los términos que se desea buscar. 3- Diccionario. Pulsando este botón con el mouse se despliegan los términos que lo integran. - Se pueden consultar todos los campos (opción por defecto) o bien restringir la selección a uno en particular haciendo click en la flechita a la derecha de la Ventana de Restricción a Campos. - Debajo de la Ventana de Restricción a Campos se encuentra la Caja de Términos donde se puede especificar desde qué término se desea comenzar a visualizar el diccionario. En este caso con un clic del mouse se debe situar el punto de inserción sobre ella para comenzar a escribir. - Una vez elegido el término a buscar, se coloca el punto de inserción en una de las cajas de Elementos de búsqueda, se hace doble click sobre el término o bien se arrastra hasta la caja. Al arrastrar, una figura en forma de hoja acompaña al puntero del mouse. Pueden seleccionarse tantos términos como cajas de Elementos de búsqueda hay disponibles y combinarlos con los operadores correspondientes. - Botones página anterior y página siguiente. Se retrocede hasta el término que se introdujo en la caja de términos. Se avanza hasta el último término. 4- Operadores. Son AND, OR, NOT y sirven para relacionar los distintos términos incluidos en las cajas respectivas. Se los elige y selecciona con un clic en la flechita a la derecha de la caja respectiva. 5- Ejecutar, Número de búsqueda, Número de aciertos, Mostrar/Ver. Una vez definidos los campos donde se va a buscar, los elementos de búsqueda y los operadores que los relacionan, se hace clic en el botón Ejecutar. Se observa Número de búsqueda y Número de aciertos. Luego clic en Mostrar/Ver 6- Búsqueda anterior/Búsqueda previa. Este cuadro permite ejecutar una búsqueda realizada previamente o combinar más de cuatro términos en una expresión de búsqueda. Para esto, se define una primera expresión con las combinaciones posibles, se ejecuta la búsqueda y esa expresión se guarda en el cuadro de Búsqueda previa. Después se toma de allí para combinar con otros términos y obtener una segunda expresión. 7- Expresión de búsqueda. En esta ventana se observa cómo se van formando las distintas expresiones de búsqueda. 7 8- Borrar/Limpiar. Al pulsar con el mouse se limpia el contenido de Elementos de búsqueda. BUSQUEDA EXPERTA 3 2 1 4 6 5 Para realizar búsquedas expertas se debe tener claro el modo de trabajar con operadores lógicos ya que estos representan la lógica de la búsqueda que se realizará. DESCRIPCIÓN. 1- Expresión de Búsqueda. Es la caja en la que se especifica la expresión compuesta por los términos de búsqueda. 2- Diccionario. Los términos pueden ser tipeados o seleccionados en el Diccionario y copiados a la caja Expresión de Búsqueda con doble clic o arrastrados hasta ella. En Búsqueda Experta no es necesario colocar el punto de inserción en la caja de Expresión de Búsqueda antes de arrastrar el término. 3- Operadores. Cuando en la búsqueda se desea combinar términos se utilizan los operadores presionando los botones respectivos. La función de los operadores se especifica en el punto 2 de este módulo. Ejemplo: Kaufman, Ruth AND Libros de lectura Otros botones: ( ) Los paréntesis sirven para asociar términos. # Numeral hace referencia a una expresión de búsqueda anteriormente realizada que se encuentra en la caja Histórico de Búsquedas/Historial de Búsquedas. 8 4- Ejecutar. La expresión se agrega a la caja Histórico de Búsquedas/Historial de búsquedas e incluye información adicional: #1 (BIBE2) T=1 : Kaufman, Ruth * Libros de lectura. Elemento #1 (BIBE2) T=1 Kaufman, Ruth * Libros de lectura Descripción Número de búsqueda en la sesión de trabajo. Nombre de la base de datos. Cantidad de registros encontrados. Expresión ejecutada. 5- Histórico de búsquedas/Historial de búsquedas. En esta caja se guardan las búsquedas realizadas durante la sesión de trabajo. Realizando doble clic sobre sobre cualquier expresión que se encuentre en esta caja, se pueden visualizar los resultados de la misma. 6- Borrar/Limpiar. GUARDAR RESULTADOS DE BÚSQUEDAS. Una vez ejecutadas la búsqueda, ya sea en Búsqueda Asistida o en Búsqueda Experta, se pueden guardar los resultados. 1- Clic en Menú de Búsqueda. 2- Clic en Salvar Búsqueda/Guardar Búsqueda. 3- Aparece un cuadro con el listado de las búsquedas realizadas. Clic en la que se desea guardar. 4- Aparece otro cuadro de diálogo: Nombre de archivo: *.wsv Reemplazar el asterisco por un nombre de hasta ocho caracteres. Ejemplo: kaufman.wsv. Luego Aceptar/OK. La búsqueda quedará guardada por defecto en la carpeta WORK de Winisis, en dos archivos: uno kaufman.wsv y otro kaufman.wsh. Este último es el que se recupera en la opción siguiente, Recuperar Resultados de Búsquedas. RECUPERAR RESULTADOS DE BÚSQUEDAS 1- Clic en Menú de Búsqueda. 2- Clic en Llamar Búsqueda Salvada/Recuperar Búsqueda Salvada. 3- Aparece el cuadro de los archivos *.wsv. Clic en el archivo kaufman.wsv. Clic en Aceptar/OK 4- Se visualiza/n el/los registro/s. MARCAR REGISTROS EN LOS RESULTADOS DE UNA BÚSQUEDA Al mostrar los registros resultado de una búsqueda, se pueden seleccionar algunos haciendo clic en el botón MARK [1] de la ventana. Estos registros seleccionados/marcados luego se pueden imprimir activando la casilla Registros marcados en la opción Imprimir del menú Base de Datos. 9 1