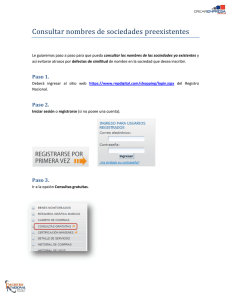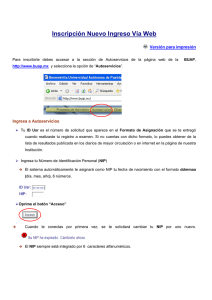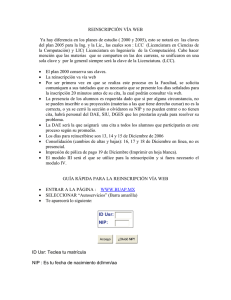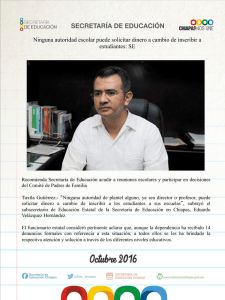Instructivo para la Inscripción Vía Web
Anuncio

Instructivo para la Inscripción Vía Web Versión para impresión Para inscribirte debes conectarte directamente vía web al portal de Autoservicios de la Universidad: http://www.autoservicios.buap.mx. Sigue los siguientes pasos: Paso 1: Ingresa a Autoservicios ¾ En la casilla ID Usr debes teclear tu número de matrícula. ¾ En la casilla de NIP ingresa tu Número de Identificación Personal o contraseña. Æ El sistema te asignará por default como NIP tu fecha de nacimiento con el formato ddmmaa (día, mes, año). Æ Cuando te conectas por primera vez a Autoservicios, se te solicitará cambiar tu NIP por uno nuevo. Æ El NIP siempre está integrado por 6 caracteres alfanuméricos (letras o números). ¾ Oprime el botón “Acceso” Æ Para mantener la seguridad y privacidad de tu información es importante que NO compartas tu NIP con nadie. Æ Si tu NIP ha caducado o ha sido deshabilitado por el sistema, debe ser reiniciado, acude a la Secretaría Académica de tu Escuela. El NIP será deshabilitado cuando lo hayas ingresado erróneamente más de cinco veces. ¿Olvidaste tu NIP? Æ En caso de que olvides o no recuerdes tu NIP contacta al HELP DESK o acude a la Secretaría Académica de tu Unidad Académica para solicitar el Reinicio del NIP. Reinscripción vía Web. Te podrás inscribir desde cualquier computadora conectada a INTERNET. Después de que te conectas a Autoservicios se desplegará el menú principal: ¾ Ingresa al Menú Servicios al Alumno, posteriormente da un clic en la sección Inscripción vía web. Menú Inscripción vía Web. Paso 2: Verifica tu estatus de inscripción. a) Entra a la opción Estatus de inscripción, este es el primer punto que debes verificar para proceder con tu reinscripción vía web. ¾ Selecciona el periodo de inscripción correspondiente. ¾ Dentro de este punto podrás verificar el día y la hora o Cita que te han asignado para poderte inscribir. ¾ También verifica que no cuentes con problemas que impidan tu inscripción y que tu estado académico y tu estatus como alumno lo permita. Paso 3: Verifica tu proyección de materias. b) Proyección del alumno. ¾ En esta sección se desplegará el listado de materias que podrás inscribir para este periodo escolar acorde a tu avance académico. ¾ Deberás verificar que las materias que deseas inscribir en este periodo se encuentres desplegadas, en caso contrario acude a la Secretaría Académica de tu Escuela para su autorización. Nota: En ocasiones dentro del listado de materias estarán incluidas algunas que pertenezcan a otro Plan de Estudios dentro del mismo Programa Educativo, esto NO significa un problema o un error, sólo el sistema las muestra por las posibles equivalencias dentro del mismo, lo importante es verificar que los códigos de las materias que deseas cursar estén incluidos. Paso 4: Selección de materias a inscribir. c) Selección de materias. ¾ Si conoces los NRC´s de los cursos a los que deseas inscribirte introdúcelos en las celdas de texto de la sección "Agregar Clases a la Hoja de Trabajo" (usa sólo las casillas de texto de los NRC´s que necesites). ¾ Al terminar presiona el botón "Enviar Cambios", si el sistema no te marca ningún ERROR de inscripción has quedado inscrito en las materias seleccionadas. ¾ En caso de que te marque algún ERROR deberás verificar el tipo error y su solución. Al final de esta sección se muestran algunos posibles errores y su posible solución. ¾ Si no conoces los NRC´s de las materias a inscribir en este periodo, puedes seleccionar los cursos del listado de la programación académica usando el botón "Buscar Clase", que te mostrará los cursos de la programación académica que según tu proyección de estudios tienes posibilidad de inscribir. ¾ Se desplegará el listado de la programación académica: un recuadro vacío a la izquierda te permitirá inscribirlo, una “C” identifica que el curso está cerrado, "NR" no te permitirá inscribirte a un curso ya que tiene alguna restricción y "SR" te informa que hay algún problema en el "Status de Inscripción". ¾ Selecciona los cursos en el recuadro de la izquierda. ¾ En caso que entres a la sección de “Buscar Clase” y no te muestre el recuadro para marcar la materia, significa que esta ya ha sido Inscrita para este periodo. NOTA: Recuerda que las materias de TCU (Tronco Común Universitario) o FGUM (Formación General Universitaria del Modelo Universitario Minerva) se imparten en toda la Universidad, así que al seleccionar en el la sección de “Buscar Clase” un NRC de una de estas materias, verifica que esta se imparta cerca de la Unidad Académica donde estudias y no en un campus Regional. Esto lo podrás hacer dando un clic en la liga del NRC que quieres seleccionar. Al finalizar la selección de los cursos oprime el botón de: a) "Registro" para inscribir tus materias, o b) "Agregar a la Hoja de Trabajo", esto te regresará a la pantalla de Selección de Materias, para continuar ingresando otros NRC´s. d) Cancelar un curso. ¾ Para eliminar un curso, usa la opción "Cancelar Curso" disponible en tu Horario Actual de la columna Acción. ¾ Posteriormente para ejecutarlo oprime el botón opción "Enviar Cambios". Paso 5: Imprime tu horario. e) Impresión del Horario. ¾ Una vez que hayas seleccionado las materias y que estas hayan quedado inscritas podrás entrar a la liga Detalle del Horario de Cursos, donde podrás verificar el detalle de los cursos inscritos en el periodo, así mismo podrás tener la opción de imprimir tu horario de clases oprimiendo el botón “Impresión Horario” Paso 6: Imprime tu Póliza. f) Impresión de la Póliza. ¾ A partir de la fecha establecida en la convocatoria de la Dirección de Administración Escolar podrás imprimir tú Póliza de Pago oprimiendo el botón "Póliza". ¾ El sistema te mostrará la Póliza con los datos de las materias inscritas y los créditos totales a pagar. ¾ Para imprimir tu póliza desde el menú del navegador selecciona Archivo y después Imprimir. Nota: En caso de que tengas una condonación autorizada por Secretaría General, aparecerá una leyenda al momento de inscribirte y estar seleccionando tus cursos. Al finalizar la inscripción y mandar a imprimir tu Póliza el sistema te calculará la cantidad total a pagar, la cual dependerá del porcentaje de condonación autorizado. Si tienes condonación del 100% debes imprimir tu póliza de pago. Posibles mensajes de ERROR que el sistema podrá desplegar al momento de la reinscripción. 8 CLOSED SECTION, el curso ya está cerrado. Selecciona uno curso distinto. 8 MAXIMUN HOURS EXCEED, estás intentando inscribir más cursos de los que tienes permitidos para este periodo. Para conocer cuántos cursos puedes inscribir consulta con tu Secretario Académico. 8 PREQ & TEST STORE-ERROR OR PREQ IN PROGRESS, no has acreditado el o los prerrequisitos de este curso o este curso no corresponde a tu Programa. Deberás elegir otro curso. 8 RPT HRS EXCEED 1, estás intentando inscribir un curso que ya aprobaste o ya tienes inscrito ese curso en tu Horario Actual. Selecciona otra materia. 8 COLLEGE RESTRICTION, restricción de Escuela. Este curso no corresponde a tu Carrera. Elige otro curso. 8 TIME CONFLICT WITH XX, el horario del curso que deseas inscribir se empalma con el curso te indica el sistema, XX. Elige otro curso. Algunos consejos que puedes seguir antes de realizar tu reinscripción. Si NO conoces tu NIP o si crees que alguien más lo sabe, contacta al HELP DESK de tu Unidad Académica inmediatamente. Revisa tu Estatus con anticipación para que puedas solucionar cualquier problema (adeudo de documentos, Permiso Temporal, etc.) que retrase o impida tu inscripción Vía Web. En este punto también podrás verificar que tu cita publicada en mamparas corresponda al horario de inscripción del sistema. Verifica que las materias que deseas inscribir estén dentro del listado de materias proyectadas. Para que tu inscripción sea más rápida ten a la mano las CLAVES o NRC´s de las materias que deseas inscribir. Si tienes alguna duda, consulta el BLOG del portal de Servicios Alumnos.