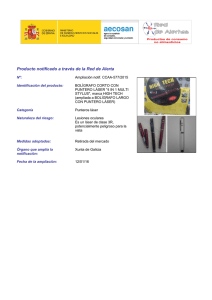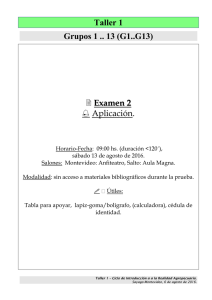Manual de instrucciones
Anuncio

Manual de instrucciones Light Pen II [Windows/Mac OS] SPANISH Contenido Contenido · · · · · · · · · · · · · · · · · · · · · · · · · · · · · · · · · · · · · · · · · · · · · · · · · · · · · · · 2 Cómo utilizar el puntero y el bolígrafo · · · · · · · · · · · · · · · · · · · · · · · · · · · · · · · · · · 3 Uso con Windows · · · · · · · · · · · · · · · · · · · · · · · · · · · · · · · · · · · · · · · · · · · · · · · · · 5 Requisitos del sistema· · · · · · · · · · · · · · · · · · · · · · · · · · · · · · · · · · · · · · · · · · · · · · · · · · · · · · · · 5 Instalar el programa LightPenII (procedimientos para Windows XP) · · · · · · · · · · · · · · · · · · · · · 5 Desinstalar el programa LightPenII (procedimientos para Windows XP) · · · · · · · · · · · · · · · · · · 5 Configurar las funciones interactivas · · · · · · · · · · · · · · · · · · · · · · · · · · · · · · · · · · · · · · · · · · · · 6 Calibración· · · · · · · · · · · · · · · · · · · · · · · · · · · · · · · · · · · · · · · · · · · · · · · · · · · · · · · · · · · · · · · · · · · · · · 6 Configurar para que se abra al iniciar el ordenador· · · · · · · · · · · · · · · · · · · · · · · · · · · · · · · · · · · · · · · · · 7 Utilizar las funciones interactivas · · · · · · · · · · · · · · · · · · · · · · · · · · · · · · · · · · · · · · · · · · · · · · · 8 Funciones de los iconos de la barra de herramientas· · · · · · · · · · · · · · · · · · · · · · · · · · · · · · · · · · · · · · · · 8 Herramienta de forma · · · · · · · · · · · · · · · · · · · · · · · · · · · · · · · · · · · · · · · · · · · · · · · · · · · · · · · · · · · · · 9 Modo pizarra · · · · · · · · · · · · · · · · · · · · · · · · · · · · · · · · · · · · · · · · · · · · · · · · · · · · · · · · · · · · · · · · · · · 9 Herramienta de edición · · · · · · · · · · · · · · · · · · · · · · · · · · · · · · · · · · · · · · · · · · · · · · · · · · · · · · · · · · · 10 Modo ratón y modo bolígrafo· · · · · · · · · · · · · · · · · · · · · · · · · · · · · · · · · · · · · · · · · · · · · · · · · · · · · · · · 10 Cambio rápido entre los modos ratón y bolígrafo· · · · · · · · · · · · · · · · · · · · · · · · · · · · · · · · · · · · · · · · · · 11 Cambio de la posición de la barra de herramientas y mostrar/ocultar la barra de herramientas· · · · · · · · · 11 PowerPoint Tool· · · · · · · · · · · · · · · · · · · · · · · · · · · · · · · · · · · · · · · · · · · · · · · · · · · · · · · · · · · · 12 Uso con Mac OS· · · · · · · · · · · · · · · · · · · · · · · · · · · · · · · · · · · · · · · · · · · · · · · · · · 13 Requisitos del sistema· · · · · · · · · · · · · · · · · · · · · · · · · · · · · · · · · · · · · · · · · · · · · · · · · · · · · · · Instalar el programa LightPenII · · · · · · · · · · · · · · · · · · · · · · · · · · · · · · · · · · · · · · · · · · · · · · · · Desinstalar el programa LightPenII · · · · · · · · · · · · · · · · · · · · · · · · · · · · · · · · · · · · · · · · · · · · · Configurar las funciones interactivas · · · · · · · · · · · · · · · · · · · · · · · · · · · · · · · · · · · · · · · · · · · 13 13 13 14 Calibración· · · · · · · · · · · · · · · · · · · · · · · · · · · · · · · · · · · · · · · · · · · · · · · · · · · · · · · · · · · · · · · · · · · · · 14 Configurar para que se abra al iniciar el ordenador· · · · · · · · · · · · · · · · · · · · · · · · · · · · · · · · · · · · · · · · 15 Utilizar las funciones interactivas · · · · · · · · · · · · · · · · · · · · · · · · · · · · · · · · · · · · · · · · · · · · · · 16 Funciones de los iconos de la barra de herramientas· · · · · · · · · · · · · · · · · · · · · · · · · · · · · · · · · · · · · · · Mouse mode and Pen mode · · · · · · · · · · · · · · · · · · · · · · · · · · · · · · · · · · · · · · · · · · · · · · · · · · · · · · · · Cambio rápido entre modo ratón y modo bolígrafo.· · · · · · · · · · · · · · · · · · · · · · · · · · · · · · · · · · · · · · · · Cambio de la posición de la barra de herramientas y mostrar/ocultar la barra de herramientas· · · · · · · · · Desactivar las funciones interactivas · · · · · · · · · · · · · · · · · · · · · · · · · · · · · · · · · · · · · · · · · · · · · · · · · · 16 17 18 18 19 Solución de problemas · · · · · · · · · · · · · · · · · · · · · · · · · · · · · · · · · · · · · · · · · · · · 20 Marcas comerciales· · · · · · · · · · · · · · · · · · · · · · · · · · · · · · · · · · · · · · · · · · · · · · · 23 Notas Las figuras y pantallas que aparecen en este manual pueden diferir de las de su ordenador. Expresiones usadas en este documento Las páginas de referencia dentro de este documento se indican como (Consulte la página ○○). 2 Cómo utilizar el puntero y el bolígrafo Puntero Antes de utilizar el puntero Enrosque firmemente la varilla larga en el cuerpo del puntero. Instale las pilas. (Consulte la página 4) Cómo utilizar el puntero Al pulsar el botón, cuando se ilumina el indicador LED, el LED de rayos infrarrojos situado en el extremo de la varilla también se ilumina. El sensor de rayos infrarrojos situado en la parte frontal del proyector lo detecta y se localiza la punta del puntero. Procedimientos para el uso: 1) Coloque la punta del puntero en cualquier lugar de la pantalla. 2) Pulsar el botón una vez cumple la misma función que pulsar el botón izquierdo de un ratón. Pulse y mantenga pulsado el botón para arrastrar. En modo bolígrafo, puede dibujar líneas. Emisor de infrarrojos Varilla Indicador LED Botón Botón de encendido Nota En estado encendido, se consumen pilas. Cuando no se utilice, pulse el botón de encendido y apagado para apagarlo. (Pulse el botón para confirmar que la luz LED no se encienda). Bolígrafo Antes de utilizar el bolígrafo Instale las pilas. (Consulte la página 4) Punta con sensor táctil (Emisor de infrarrojos) Cómo utilizar el bolígrafo Cuando presione la punta contra una pantalla dura, se iluminarán tanto la punta del bolígrafo como el LED de los rayos infrarrojos internos. El sensor de rayos infrarrojos situado en la parte frontal del proyector lo detectará y se localizará la punta del bolígrafo. Procedimientos para el uso: 1) Coloque la punta del bolígrafo en cualquier lugar de la pantalla. 2) Pulsando la punta contra una pantalla dura, puede arrastrar. En modo bolígrafo, puede dibujar líneas. Botón de encendido Nota Debido a que la punta del bolígrafo contiene un sensor táctil, si se aprieta o se dobla la punta, se consumirán las pilas. Para evitar el gasto innecesario de las pilas cuando el bolígrafo no esté siendo utilizado, pulse el botón de encendido/apagado para apagar el bolígrafo. (Pulse la punta del bolígrafo para confirmar que el LED no se ilumina.) 3 Cómo utilizar el puntero y el bolígrafo (continuación) Instalación y retirada de las pilas 1) Gire tal como se indica en las figuras siguiente. 2) Instale las pilas (dos) y gire en sentido inverso. *Quite las pilas en orden inverso de instalación. ADVERTENCIA: No use ni manipule las pilas incorrectamentey. • Utilice pilas AAA/R03 o AAA/LR03. • Cambie ambas pilas a la vez. • No mezcle ni utilice pilas viejas y nuevas. • Mantenga las pilas alejadas del agua u otros líquidos. • Mantenga el bolígrafo y el puntero alejados del calor y la humedad. • Evite que el bolígrafo o el puntero caigan. • Si una pila presenta fugas, seque completamente la fuga y ponga pilas nuevas. • La instalación del tipo incorrecto de pilas podría provocar que se rompieran. • Cuando se deshaga de las pilas, siga las instrucciones establecidas por el gobierno local y el fabricante de las mismas. 4 Uso con Windows Las funciones interactivas utilizan el programa LightPenII 2.00. Requisitos del sistema Para que las funciones interactivas funcionen correctamente, el sistema debe cumplir los siguientes requisitos. Requisitos del sistema SO compatible Microsoft Windows XP, Vista, Windows 7 (32bit/64bit) CPU Intel Pentium 4 de 2,0 GHz o superior (se recomienda una GPU específica) Memoria 512 MB o superior Espacio libre en disco 80 MB o superior La operación no está garantizada para todos los computadores que cumplen las condiciones anteriores. Instalar el programa LightPenII (procedimientos para Windows XP) Paso 1: Introduzca el CD-ROM en el lector de CD-ROM. Paso 2: Abra el archivo "setup". Paso 3: Siga las instrucciones que aparecen en la pantalla para completar la instalación del programa. Nota Para obtener la versión más reciente, descargue "LightPenII" de nuestro sitio web (http://panasonic.net/avc/projector/). Nota • Es posible que el programa LightPenII no funcione correctamente con otros sistemas informáticos. • Uso del programa RescueLightPen (uso con Windows) Algunos ordenadores que disponen del software ffdshow instalado, es posible que surjan problemas con el programa LightPenII debidos a cuestiones de compatibilidad. En este caso, ejecute RescueLightPen y, a continuación, inicie el programa LightPenII. Desinstalar el programa LightPenII (procedimientos para Windows XP) En el escritorio, seleccione “Inicio”, “Todos los programas”, “LightPenII 2.00”, y “Uninstall LightPenII 2.00” en orden. Siga las instrucciones que aparecen en la pantalla y desinstale el software. 5 Uso con Windows (continuación) Configurar las funciones interactivas Calibración Para permitir que el sensor detecte con precisión la posición de la pantalla proyectada, ejecute la calibración en primer lugar. Paso 1:Conecte la cámara interactiva del proyector al PC utilizando un cable USB. Paso 2:Abra el programa “SPIIdriver” desde el menú inicio del escritorio. El icono aparecerá en la barra de tareas de la parte inferior de la pantalla y la barra de herramientas en el lado derecho de la pantalla. Paso3: Haga clic con el botón izquierdo del ratón sobre el icono "SPIIdriver System" situado en la barra de tareas. Paso 4: Seleccione "Calibration". Paso 5: C oloque la punta del puntero o del bolígrafo (selecciónelo según el tamaño de la pantalla) en el símbolo + y pulse el botón. El símbolo + cambia de verde a negro y aparece el siguiente símbolo en el centro de la parte superior de la pantalla. Siga el mismo procedimiento para que los 13 símbolos + pasen a color negro. Para poder completar la calibración, asegúrese de que la punta del puntero o del bolígrafo tiene una línea de visión clara del sensor situado bajo la lente del proyector. El sensor detecta correctamente la posición de la punta cuando la luz del proyector la ilumina. Consejo Si la posición de la pantalla y el proyector es fija, no será necesario realizar la calibración la siguiente vez que se utilice el mismo ordenador y resolución de pantalla. 6 Uso con Windows (continuación) Configurar para que se abra al iniciar el ordenador Paso 1: Haga clic con el botón izquierdo del ratón sobre el icono "SPIIdriver System" situado en la barra de tareas. Paso 2: Seleccione "StartUp"; aparecerá una marca de verificación, tal y como se muestra a continuación. Consejo Cuando se selecciona "StartUp", el programa "SPIIdriver System" se abre automáticamente la siguiente vez que se inicia Windows, y el icono aparece en la barra de tareas situada en la parte inferior de la pantalla. Asimismo, la barra de herramientas se muestra en el lado derecho de la pantalla. Para desactivar la opción "StartUp", haga clic de nuevo sobre "StartUp" para eliminar la marca de verificación. 7 Uso con Windows (continuación) Utilizar las funciones interactivas Abra el programa “LightPenII” desde el menú inicio del escritorio. El icono Mouse aparecerá en la barra de tareas de la parte inferior de la pantalla y la barra de herramientas en el lado derecho de la pantalla. Funciones de los iconos de la barra de herramientas Ratón Funciona como el ratón de un ordenador. Bolígrafo rojo Dibuja líneas rojas. Bolígrafo verde Dibuja líneas verdes. Bolígrafo azul Dibuja líneas azules. Marcador Dibuja líneas de marcador. Herramienta de forma Dibuja círculos, cuadrados, triángulos y líneas rectas. Color y grosor de líneas Se utiliza para cambiar el color del bolígrafo y el grosor de las líneas. Goma de borrar Borra partes de las líneas y formas dibujadas. Borrar Borra una línea o forma enteras. Guardar archivo Guarda en el ordenador el archivo mostrado en la pantalla. Modo pizarra Cambia modo pizarra. Última página Regresa a la página anterior. Página siguiente Avanza hasta la siguiente página. Herramienta de edición Se utiliza para editar una línea dibujada o una imagen. Salir Sale de la aplicación LightPenII. 8 Uso con Windows (continuación) Herramienta de forma Haga clic en el icono de la herramienta de forma y seleccione la forma que desea dibujar. para abrir el menú, tal y como se muestra a continuación, Modo pizarra Seleccione el icono del modo pizarra Los iconos (última página) y y (fondo blanco). para que el fondo de la pantalla del ordenador quede en blanco. (página siguiente) serán sustituidos por los iconos 1) Seleccione el icono de selección de fondo que desea utilizar. 2) Seleccione el icono de pantalla blanca (selección de fondo) para abrir la siguiente ventana, donde podrá escoger el fondo para poner el fondo de color blanco. Para salir del modo pizarra, seleccione de nuevo el icono de pizarra . 9 Uso con Windows (continuación) Herramienta de edición Seleccione el icono de la herramienta de edición para abrir la barra de herramientas de edición, que se muestra a continuación, y seleccione la función que necesita utilizar para la edición. Icono Descripción Seleccionar objeto Girar objeto Imprimir Deshacer Rehacer Modo ratón y modo bolígrafo Después del arranque, el modo ratón está activo. Utilice el puntero o el bolígrafo para mover el puntero del ratón. ・ Cuando utilice el bolígrafo, presione la punta del mismo sobre la pantalla. ・ Cuando utilice el puntero, pulse y mantenga pulsado el botón durante el uso. ・ En modo ratón, pulse y mantenga pulsado el botón del puntero o la punta del bolígrafo durante unos 2 ó 3 segundos para que realice la misma función que al pulsar el botón derecho del ratón. Seleccione el bolígrafo (Bolígrafo rojo/Bolígrafo verde/Bolígrafo azul/Rotulador) en la barra de herramientas para utilizar el bolígrafo o el puntero para dibujar líneas. Puede establecer el grosor y el color de las líneas. ・C uando lo utilice como bolígrafo, úselo como un bolígrafo normal, presionando la punta contra la pantalla para dibujar. ・ Cuando lo utilice como puntero, pulse y mantenga pulsado el botón mientras dibuja. En el modo ratón, se muestra el icono icono . 10 en la barra de menú.Tras cambiar al modo bolígrafo rojo, aparece el Uso con Windows (continuación) Cambio rápido entre los modos ratón y bolígrafo Haga clic con el puntero o la punta del bolígrafo (Bolígrafo rojo/Bolígrafo verde/Bolígrafo azul/Rotulador) en un punto situado por encima o debajo de la pantalla para alternar entre el modo ratón y el modo bolígrafo. ・ En modo bolígrafo, se cambiará automáticamente al color seleccionado por última vez. Cambio de la posición de la barra de herramientas y mostrar/ocultar la barra de herramientas La barra de herramientas se puede mostrar, ocultar y cambiar de posición. ・ Si se selecciona con el bolígrafo o el puntero de luz la parte de fuera del lado izquierdo, la barra de herramientas se moverá al lado izquierdo. Si se señala la parte de fuera del lado derecho de la pantalla, se moverá al lado derecho. ・ Seleccione la parte de fuera del lado izquierdo o derecho de la pantalla donde ya se encuentre la barra de herramientas para ocultarla o mostrarla en ese lugar. 11 Uso con Windows (continuación) PowerPoint Tool Paso 1: Haga clic en el icono Mouse de la barra de tareas. Paso 2: Establezca el ajuste "PowerPoint Tool Setting" en "On". Paso 3: Cuando un archive de PowerPoint esté en modo "Slide Show", aparecerá la barra PowerPoint Tool en el lado derecho de la pantalla. Icono Descripción Contraer la barra de herramientas Cambiar la barra de herramientas de lado Ratón Botón derecho del ratón Bolígrafo rojo Borrar Eliminar todo Página anterior Página siguiente Seleccionar página de PowerPoint Salir Cuando salga del modo PowerPoint, PowerPoint Tool desaparecerá automáticamente. Nota PowerPoint Tool no es compatible con PowerPoint 2002. 12 Uso con Mac OS Las funciones interactivas utilizan el programa LightPenII 2.1.1. Requisitos del sistema Para que las funciones interactivas funcionen correctamente, el sistema debe cumplir los siguientes requisitos. Requisitos del sistema SO compatible Mac OS X 10.5–10.6.4 (excepto 10.6.3) CPU Procesador Intel Memoria 512 MB o superior Espacio libre en disco 10 MB o superior La operación no está garantizada para todos los computadores que cumplen las condiciones anteriores. Instalar el programa LightPenII Paso 1: Introduzca el CD-ROM en el lector de CD-ROM. Paso 2: Copie la carpeta “LightPenII 2.1.1” en el disco duro. Paso 3: Expulse el CD-ROM del lector de CD-ROM. Paso 4: Abra el “LightPenII 2.1.1”. ATENCIÓN No abra el programa directamente desde el CD-ROM. Nota Para obtener la versión más reciente, descargue “LightPenII” de nuestro sitio web (http://panasonic.net/avc/projector/). Desinstalar el programa LightPenII Paso 1: Arrastre y solte [LightPenII 2.1.1] en la carpeta para instalarlo. Paso 2: Seleccione “Vaciar papelera…” en el menú. “Buscador” del menú. 13 Uso con Mac OS (continuación) Configurar las funciones interactivas Calibración Para permitir que el sensor detecte con precisión la posición de la pantalla proyectada, ejecute la calibración en primer lugar. Paso 1: Conecte el proyector y el Mac utilizando un cable USB. Paso 2: Haga doble clic sobre el icono de acceso directo “LightPen2.1.1.app” o “LightPen2.1.1.app” para abrir el programa. El icono aparecerá en la barra de tareas de la parte inferior de la pantalla y la barra de herramientas en el lado derecho de la pantalla. Paso 3: Haga clic con el botón izquierdo sobre el icono "LightPenII" de la barra de menú. Paso 4: Seleccione "Calibration". Paso 5: Coloque la punta del puntero o del bolígrafo (selecciónelo según el tamaño de la pantalla) en el símbolo + y pulse el botón. El símbolo + cambia de verde a negro y aparece el siguiente símbolo en el centro de la parte superior de la pantalla. Siga el mismo procedimiento para que los 13 símbolos + pasen a color negro. Para poder completar la calibración, asegúrese de que la punta del puntero o del bolígrafo tiene una línea de visión clara del sensor situado bajo la lente del proyector. Cuando la luz del proyector ilumina la punta, el sensor detecta correctamente su posición. Consejo Si la posición de la pantalla y el proyector es fija, no será necesario realizar la calibración la siguiente vez que se utilice el mismo ordenador y resolución de pantalla. 14 Uso con Mac OS (continuación) Configurar para que se abra al iniciar el ordenador Paso 1: Haga clic con el botón izquierdo sobre el icono "LightPenII" de la barra de menú. Paso 2: Seleccione "StartUp"; aparecerá una marca de verificación, tal y como se muestra a continuación. Consejo Cuando se selecciona "StartUp", el programa "LightPenII" se abre automáticamente la siguiente vez que se inicia Mac OS, y el icono aparece en la barra de tareas situada en la parte superior de la pantalla. Asimismo, la barra de herramientas se muestra en el lado derecho de la pantalla. Para desactivar la opción "StartUp", haga clic de nuevo sobre "StartUp" para eliminar la marca de verificación. 15 Uso con Mac OS (continuación) Utilizar las funciones interactivas Haga doble clic en el icono de acceso directo “LightPenII 2.1.1.app” o “LightPenII 2.1.1.app”. El icono aparecerá en la barra de tareas en la parte superior de la pantalla y la barra de herramientas en el lado derecho de la pantalla. Funciones de los iconos de la barra de herramientas Posición barra de herramientas Desplaza la barra de herramientas al lado derecho o izquierdo de la pantalla. Ratón Activa la función de ratón. Botón derecho del ratón Activa la función de botón derecho. Doble clic del ratón Activa la función de doble clic. Grosor del bolígrafo Selecciona el grosor del bolígrafo. Color del bolígrafo Selecciona el color del bolígrafo. Bolígrafo rojo Dibuja líneas rojas. Bolígrafo verde Dibuja líneas verdes. Bolígrafo azul Dibuja líneas azules. Bolígrafo negro Dibuja líneas negras. Rotulador Dibuja líneas de marcador. Goma de borrar Borra partes de las líneas y formas dibujadas. Borrar Borra una línea o forma enteras. Volver a dibujar Se utiliza para deshacer el último dibujo (o para borrar). Guardar archivo Guarda en el ordenador el archivo mostrado en la pantalla. Última página Regresa a la página anterior. Página siguiente Avanza hasta la siguiente página. 16 Uso con Mac OS (continuación) Mouse mode and Pen mode After startup,the Mouse mode is active. Utilice el puntero o el bolígrafo para mover el puntero del ratón. ・ Cuando utilice el bolígrafo, presione la punta del mismo sobre la pantalla. ・ Cuando utilice el puntero, pulse y mantenga pulsado el botón durante el uso. ・ En modo ratón, pulse y mantenga pulsado el botón del puntero o la punta del bolígrafo durante unos 2 ó 3 segundos para que realice la misma función que al pulsar el botón derecho del ratón. Seleccione el bolígrafo (Bolígrafo rojo/Bolígrafo verde/Bolígrafo azul/Bolígrafo negro/Rotulador) en la barra de herramientas para utilizar el bolígrafo o el puntero para dibujar líneas. Puede establecer el grosor y el color de las líneas. ・C uando lo utilice como bolígrafo, úselo como un bolígrafo normal, presionando la punta contra la pantalla para dibujar. ・ Cuando lo utilice como puntero, pulse y mantenga pulsado el botón mientras dibuja. En el modo ratón, se muestra el icono icono en la barra de menú.Tras cambiar al modo bolígrafo rojo, aparece el . 17 Uso con Mac OS (continuación) Cambio rápido entre modo ratón y modo bolígrafo Haga clic con el puntero o la punta del bolígrafo (Bolígrafo rojo/Bolígrafo verde/Bolígrafo azul/Bolígrafo negro/ Rotulador) en un punto situado por encima o debajo de la pantalla para alternar entre el modo ratón y el modo bolígrafo. ・ En modo bolígrafo, se cambiará automáticamente al color seleccionado por última vez. Cambio de la posición de la barra de herramientas y mostrar/ocultar la barra de herramientas La barra de herramientas se puede mostrar, ocultar y cambiar de posición. ・ Si se selecciona con el bolígrafo o el puntero de luz la parte de fuera del lado izquierdo, la barra de herramientas se moverá al lado izquierdo. Si se señala la parte de fuera del lado derecho de la pantalla, se moverá al lado derecho. ・ Seleccione la parte de fuera del lado izquierdo o derecho de la pantalla donde ya se encuentre la barra de herramientas para ocultarla o mostrarla en ese lugar. 18 Uso con Mac OS (continuación) Desactivar las funciones interactivas Paso 1:Haga clic con el botón izquierdo sobre el icono "LightPenII" de la barra de menú. Paso 2: Seleccione “Exit” para salir del software. (Puede llevarlo a cabo tanto desde la pantalla como desde el ordenador) 19 Solución de problemas P1: Aparece el mensaje "LightPenII cannot be found". R: Compruebe los siguientes puntos. 1. Confirme que el cable USB está firmemente conectado y que el puerto USB funciona correctamente. zzSi aparece el siguiente mensaje de aviso, conecte el proyector y el ordenador utilizando el cable USB incluido y, a continuación, reinicie el programa. zzCuando utilice Windows, si aparece el icono LightPenII como (A) abajo, la conexión USB no funciona. En este caso, confirme que el cable USB está firmemente conectado y que el puerto USB funciona correctamente. El LightPenII funciona cuando el icono de LightPenII aparece como en (B). zzCuando utilice Mac OS X, si aparece el icono LightPenII como (C) abajo, la conexión USB no funciona. En este caso, confirme que el cable USB está firmemente conectado y que el puerto USB funciona correctamente. El LightPenII funciona cuando el icono de LightPenII aparece como en (D). Nota Algunos programas antivirus desactivan los puertos USB. Configure dichos programas para que no desactiven los puertos USB. 2. Es posible que el cable USB no sea el adecuado. Utilice el cable incluido con el proyector. Si es necesario utilizar un cable más largo, póngase en contacto con el distribuidor al que compró este producto. 3. El puerto USB no funciona correctamente. Confirme que el puerto USB funciona correctamente. En caso contrario, póngase en contacto con un técnico. Nota uando utilice un ordenador portátil, es posible que un bajo nivel de batería no permita que funcionen los C puertos USB. Si esto ocurriera, utilice alimentación eléctrica. Además, algunos ordenadores portátiles no pueden suministrar el nivel de corriente estándar de 500 mA desde los puertos USB. Asimismo, algunos conversores de USB no funcionan correctamente. En tales casos, utilice el cable USB incluido. 20 Solución de problemas (continuación) P2: Al calibrar el LightPenII, el símbolo + verde no pasa a negro y, por lo tanto, no puedo seguir avanzando. R: Esto podría deberse a uno de los siguientes motivos. 1. Compruebe los siguientes puntos. zz¿El bolígrafo o el puntero tienen pilas suficientes? zz¿La punta del puntero o del bolígrafo queda ensombrecida en la pantalla? Si el sensor no detecta el LED situado en la punta del puntero o del bolígrafo, este no funcionará. La punta del bolígrafo no debe quedar a la sombra Se recomienda un ángulo de 25º. 2. Tal vez la luz ambiental sea demasiado brillante. Aleje las fuentes de luz del sensor de CMOS y de la pantalla. Este problema ocurre con frecuencia en las situaciones que figuran a continuación. zzEntra luz del sol por una ventana situada cerca de la pantalla. zzExiste una fuente de luz próxima al sensor o ala pantalla. 3. Cuando utilice Windows Vista o Windows 7, es posible que el símbolo + de la parte inferior izquierda de la pantalla quede oculto por el icono de inicio. En este caso, coloque la punta allí donde le parece que iría y pulse el botón. P3: La posición de la punta del puntero y el puntero del ratón son distintas. R: Esto podría deberse a uno de los siguientes motivos. 1. La calibración no se realizó correctamente. 2. Tras la calibración, se movió el proyector o la pantalla. 3. Se cambio la resolución del ordenador. En cualquiera de estos casos, es necesario volver a calibrar. P4: El puntero del ratón salta por la pantalla, independientemente del movimiento de la punta del puntero. R: Esto podría deberse a uno de los siguientes motivos. 1. Es posible que exista una interferencia debida a una potente luz próxima. Evite que la luz del ambiente alcance la pantalla. (Consulte la P2 anterior.) 2. Debido a que el uso del mando a distancia puede provocar un funcionamiento incorrecto, no lo utilice cuando esté usando las funciones interactivas. P5: Cuando se reinicia el ordenador desde el modo de espera, el LightPenII no funciona. R: Cuando un ordenador entra en modo de espera, es posible que se cierren los puertos USB. Salga del programa LightPenII y reinícielo. (Consulte la P1 anterior.) 21 Solución de problemas (continuación) P6: ¿Por qué aparece este mensaje? "Strong lighting in the environment may cause light pen to stop functioning normally." R: Tal vez la luz ambiental es demasiado brillante. La luz de interferencia puede aparecer en blanco, tal y como se muestra a continuación. Mueva dichas fuentes de luz, apague las luces, utilice cortinas u otros medios para evitar dicha interferencia. 22 Marcas comerciales • Microsoft® y sus logos, Windows®, Windows® XP, Windows Vista®, Windows® 7, Internet Explorer ® y PowerPoint® son las marcas registradas de Microsoft Corporation en los Estados Unidos y otros países. • Macintosh, Mac OS, y Safari son marcas registradas de Apple Inc. registradas en los Estados Unidos y otros países. • Otros nombres de compañías, nombres de productos, y otros nombres mencionados en este manual son marcas comerciales o marcas comerciales registradas de sus respectivas compañías. Observe que las marcas ® y ™ no aparecen indicadas en el texto de este manual. Nota •El uso o la reproducción parcial o total no autorizados del software y los manuales de este producto están rigurosamenteprohibidos. • Panasonic no es responsable de cualquier efecto resultante del uso del software y los manuales de este producto. • Panasonic se reserva el derecho de revisar las especificaciones del software y los contenidos de los manuales delproducto sin previo aviso. SS0212-0