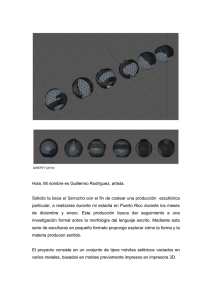CONSEJOS CÓMO CREAR UN ARCHIVO PDF
Anuncio

CONSEJOS CÓMO CREAR UN ARCHIVO PDF Hay diferentes formas de crear un archivo PDF. Aquí encontrará un breve resumen de los requisitos para crear archivos PDF: Versiones PDF Procesamos los archivos PDF en las versiones PDF de 1.3 a 1.7. Respete nuestros requisitos de datos para evitar impresiones con resultados erróneos o indeseados. CorelDraw Al exportar archivos PDF desde Corel-Draw convierta todos las fuentes en curvas y reduzca todas las transparencias, para ello puede emplear el estándar "PDF/X-1a:2001". General requisitos de datos Al crear su archivo PDF no olvide respetar nuestros: Sangrado (2 mm) Resolución (mín. 300 dpi) Incrustación de la fuente (completa) Formas de crear un archivo PDF: 1. Método de exportación de PDF p. ej. desde InDesign, Illustrator, etc. Exporte el archivo PDF desde un programa de maquetación profesional. Elija como ajustes de exportación, p. ej., PDF/X-3, PDF/X-1a o PDF/X-4. 2. Método de PostScript desde un programa de maquetación profesional (p. ej. InDesign, Illustrator, etc.) Impresión o exportación de un archivo *.ps con el PPD "Adobe PDF" (parte del Acrobat Distiller). Conversión del archivo .ps con el Acrobat Distiller (configuración predeterminada: p. ej. PDF/X-3:2002 o calidad de impresión) en un PDF. Al realizar la conversión a PDF/X-3:2002 se comprueban los estándares técnicos de impresión y sólo se imprime el archivo PDF en caso de resultado satisfactorio. 3. PDF a través de programas complementarios (add-on) En la medida de lo posible no emplee complementos gratuitos para crear archivos PDF. No es aconsejable usar complementos para crear archivos PDF, ya que, por regla general, generan datos PDF de mala calidad. En caso de usar un complemento como "PDFWriter", emplee los ajustes de exportación descritos en el método de exportación PDF. Encontrará más información en nuestros requisitos de datos. RECOMENDACIONES DE PROGRAMAS Aquí encontrará un resumen sobre los posibles programas que puede usar para crear sus datos de impresión. Programas profesionales de DTP (autoedición) Adobe InDesign Adobe Illustrator Adobe FreeHand (antes Macromedia FreeHand) CorelDraw 15 CorelDraw 12 QuarkXPress Programas de Office Tenga en cuenta que los programas de Office están optimizados para la visualización en pantalla y por eso no son del todo adecuados para crear versiones imprimibles. Microsoft PowerPoint Microsoft Publisher – Microsoft Word 2010 Microsoft Word 2007 OpenOffice Los programas aquí mencionados son un mero resumen. CREACIÓN DE DATOS DE IMPRESIÓN DESDE CORELDRAW 15 Esta guía no le garantiza la creación correcta de sus datos de impresión, más bien debe servir de ayuda. Si no está acostumbrado a generar datos de impresión y va a seguir estas instrucciones, le recomendamos que encargue adicionalmente una comprobación de datos con un pequeño coste adicional. Como a menudo nos llegan preguntas respecto a la creación de datos de impresión con CorelDRAW, le queremos ofrecer una guía. Aquí tiene un ejemplo de un típico flyer DIN largo representado en CorelDRAW X5 tal y como lo puede encargar en www.Imprenta Nuevas.es. ADMINISTRACIÓN DE COLOR Antes de empezar con la creación del documento en sí, deberá ajustar la administración de color de CorelDRAW. La gestión de color posibilita un rendimiento de color consistente en todos los dispositivos que participan en el proceso (escáner, cámara, monitor, impresora, imprenta, etc.). Para cada dispositivo se necesita un perfil ICC que lo describa según sus características cromáticas. Los perfiles ICC correctos para la impresión offset los puede descargar de la página web de la European Color Initiative (www.eci.org) en el apartado "Descargas" con el nombre de archivo "eci_offset_2009.zip". Descomprima el archivo e instale los perfiles en su sistema ("clic en el botón derecho -> Instalar perfil"). Siga el menú "Herramientas-> Administración de color -> Configuración predeterminada" hasta la ventana correspondiente. Elija como configuración predeterminada "Uso general Europa" y cambie la definición de colores directos de "valores Lab" a "valores CMYK". Compruebe si las configuraciones restantes se corresponden con las aquí ilustradas. El perfil de color "ISO Coated v2 (ECI)" es correcto para encargos de impresión sobre papel cuché. En caso de que desee crear un archivo para imprimir en papel de impresión offset, elija "PSO Uncoated ISO12647(ECI)". CREAR DOCUMENTO Cree un documento nuevo en "Archivo -> Nuevo" y elija "Destino del preestablecido: CMYK predeterminadas" En este menú tendrá la posibilidad de elegir un perfil CMYK diferente a la configuración estándar sólo para este documento. Aún no tendrá que indicar el formato de las páginas, esto lo podrá hacer en el siguiente paso. Al siguiente menú se llega por "Herramientas-> Opciones". El formato final del flyer DIN largo lo puede encontrar en la página del producto correspondiente en la pestaña "Detalles". Las medidas del mismo son 10,5 cm x 21,0 cm ó 105 mm x 210 mm. Aquí también encontrará la indicación sobre el sangrado de 2 mm. Nosotros necesitamos este margen suplementario para posteriormente cortar sus productos. Se coloca como línea de rayas discontinuas alrededor del documento de manera que los datos a entregar tienen unas medidas de 109 mm x 214 mm. Indique los valores en los campos correspondientes y confirme con la tecla "Aceptar". Asegúrese de que ha marcado la casilla "Mostrar bordes de página" e "Mostrar área de sangría". Le recomendamos colocar los elementos conceptuales importantes dejando un margen de 4 mm en el formato final en cada página (atención, en caso de sistemas publicitarios y folletos hay otra recomendación. Encontrará más información en los detalles de los productos respectivos.). CorelDraw le ofrece la posibilidad de definir las líneas guía correspondiente de manera que durante la configuración, siempre tenga la seguridad de no estar demasiado cerca del borde del formato final. Para ello abra el punto "Líneas guía" e introduzca los valores correspondientes en "Horizontal" y "Vertical". Las líneas auxiliares verticales en este ejemplo se encuentran en 4 mm y en 101 mm (105 mm – 4 mm). Las líneas auxiliares horizontales se encuentran igualmente en 4 mm y en 206 mm (210 mm – 4 mm). Los elementos como imágenes o fondos que deben prolongarse hasta el borde del formato final como, por ejemplo, la barra del logotipo mostrada abajo, deberán sobresalir al menos 2 mm por ese canto, es decir, deberán llegar completamente hasta el sangrado o in cluso sobrepasarlo. COLOCAR TEXTO E IMÁGENES Ahora podrá empezar con la creación en sí de su documento. Para los datos de imagen recomendamos a nuestros clientes principalmente el modo de color CMYK (cian, magenta, amarillo, negro), ya que estos son los colores a imprimir posteriormente. Si desea usar imágenes que ha tomado, por ejemplo, con una cámara fotográfica digital, normalmente los colores se presentan en el modo de color RGB (rojo, verde, azul). En tal caso, a modo de control debería activar la opción "Herramientas-> Configuración de prueba de color". De esta manera CorelDRAW intenta simular en el monitor el resultado cromático esperado de la impresión offset. Como el espacio de color RGB es bastante mayor (incluye más colores) que el espacio de color CMYK, pueden producirse cambios de color. Se ven afectados en especial los colores muy saturados brillantes, es decir, coloquialmente, los colores muy chillones o vivos. Posiblemente los colores impresos aparezcan algo más oscuros y débiles. Adicionalmente tendrá la posibilidad de mostrar las partes críticas de la imagen de manera explícita. Para ello elija la opción "Colores fuera de gama". Tenga en cuenta que al no usar un monitor de alta calidad, perfilado y calibrado no es posible efectuar una visualización que reproduzca fielmente los colores. Sin embargo, esta opción es muy útil para hacernos una idea de la diferencia entre la visualización en la pantalla y en la impresión. Además, sus imágenes deberían tener una resolución efectiva de al menos 300 dpi (puntos por pulgada) y tener los formatos de archivo *.tif o *.jpg. Esto se puede controlar en cualquier momento en la barra de estado en la parte inferior de la imagen. No tiene más que elegir la imagen correspondiente. Tenga en cuenta que al aumentar la imagen se reduce la resolución efectiva. En cualquier caso, deberá controlar esto una vez haya escalado la imagen al tamaño previsto en la maquetación. TRANSPARENCIAS Y EFECTOS Las transparencias así como los efectos especiales de Corel a veces provocan fallos al exponer los datos. Tales elementos deberán convertirse siempre a bitmaps. Para ello elija el elemento correspondiente y acceda al siguiente menú a través de la selección de menú "Mapas de bits -> Convertir a mapas de bits" y acepte la configuración mostrada. IMPRESIÓN COMO PDF Para guardar su documento como PDF elija en el menú "Archivo -> Publicar como PDF..." y pulse "Configuración". Revise ahora cada una de las pestañas y adopte la siguiente configuración. En "General" elija "Preestablecido de PDF: PDF/X-1a" y "Compatibilidad: PDF/X-1a". Esto sirve de base para la siguiente configuración. Acepte la configuración cromática del documento. Si no ha elegido una impresión de color especial en nuestra tienda, es imprescindible que active la casilla "Convertir colores directos a". Si no ha utilizado colores especiales, esta opción aparecerá en gris. Para ello no necesitará ninguna configuración especial. Para evitar problemas desde el principio con fuentes no incrustadas o incrustadas erróneamente, elija el punto "Exportar todo el texto como curvas". Para ello marque la casilla "Representar rellenos complejos como mapas de bits". En la pestaña "Preimpresión" marque la casilla "Límite de sangría" e indique 2 mm. Esta configuración se encarga de que el margen suplementario configurado al crear el documento también se imprima en el PDF. Sin embargo, no necesitamos marcas de impresora. No emplee configuración de seguridad para su documento. En la última pestaña, en ciertos casos, encontrará problemas a la hora de guardar sus datos; siga las indicaciones. Finalmente tendrá la posibilidad de guardar los ajustes realizados como un PDF. Podrá usarlo para futuros datos y, así, no tendrá que configurarlo cada vez. Para ello vuelva a la primera pestaña y haga clic en el símbolo "+" que se encuentra en la parte inferior izquierda. Guarde el "Guardar preestablecido de PDF" con un nombre inequívoco. Además, siempre podrá usarlo para otros documentos al abrirlo a través de la lista desplegable "Config. predeterminada PDF". Cierre el cuadro de diálogo "Publicar como PDF" con "Aceptar" y a continuación guarde el archivo. Le recomendamos volver a controlar visualmente el PDF creado. Lo mejor es que use Adobe Reader, la descarga gratuita la encontrará en http://get.adobe.com/es/reader/. Tenga en cuenta que no podrá abrir ni modificar un PDF en CorelDRAW. Sólo sirve para hacernos llegar sus datos. Por ello deberá guardar su documento en el formato de archivo de CorelDRAW *.cdr, en intervalos periódicos durante y al final de la creación. Lo podrá hacer en "Archivo -> Guardar" y en "Archivo -> Guardar como". Podrá abrir y modificar este archivo siempre que lo desee. Imprenta Nueva sólo necesita el archivo PDF. CREACIÓN DE DATOS DE IMPRESIÓN DESDE CORELDRAW 12 Esta guía no le garantiza la creación correcta de sus datos de impresión, más bien debe servir de ayuda. Si no está acostumbrado a generar datos de impresión y va a seguir estas instrucciones, le recomendamos encargar adicionalmente una comprobación de datos con un pequeño coste adicional. Como a menudo nos llegan preguntas respecto a la creación de datos de impresión con CorelDRAW, le queremos ofrecer una guía. Aquí tiene un ejemplo de un típico flyer DIN largo representado en CorelDRAW 12 tal y como lo puede encargar en Imprenta Nueva. ADMINISTRACIÓN DE COLOR Antes de empezar con la creación del documento en sí, deberá ajustar la administración de color de CorelDRAW. La administración de color posibilita un rendimiento de color consistente en todos los dispositivos que participan en el proceso (escáner, cámara, monitor, impresora, imprenta, etc.). Para cada dispositivo se necesita un perfil ICC que lo describa según sus características cromáticas. Los perfiles ICC correctos para la impresión offset los puede descargar de la página web de la European Color Initiative (www.eci.org) en el apartado "Descargas" con el nombre de archivo "eci_offset_2009.zip". Descomprima el archivo e instale los perfiles en su sistema ("clic en el botón derecho -> Instalar perfil"). Arranque ahora CorelDRAW y cree un documento vacío a través de la selección de menú "Archivo -> Nuevo". Siga el menú "Extras -> Administración de color" hasta la ventana correspondiente. A continuación, haga clic sobre los círculos cromáticos del centro y elija "Microsoft ICM 2.0 CMM" como motor de color, así como propósito de conversión "Automático". De esta manera Ud. define el módulo del programa responsable de la conversión entre dos espacios de colores, así como el tipo de conversión. Ahora active la configuración para importación y exportación de datos haciendo clic sobre ambas flechas. Haga clic en el símbolo de página para realizar los ajustes necesarios. En "Importar" seleccione el punto "Usar perfiles ICC incrustados" y allí el perfil abajo indicado. En "Exportar" elija el punto "Incluir perfil RGB interno". Ahora cierre la ventana pulsando el botón "OK". A continuación, establezca la configuración para la impresión ("Impresora de …"). Active la conexión hacia la derecha de la imprenta estilizada, haga clic en la denominación de perfil que se encuentra abajo, y elija el perfil deseado de ("ISO Coated v2" para papel cuché y "PSO Uncoated ISO 12647" para papel offset). Si no lo encuentra ahí, desplácese hasta el final de la lista y haga clic en "Cargar del disquete de perfil". Siga hasta el directorio del sistema en el que están instalados los perfiles (encontrará más información en los buscadores habituales) y selecciónelo. Haga clic sobre el perfil deseado y confirme con el botón "OK". (perfil correcto para la impresión en papel cuché) De esta manera ahora Ud. también podrá elegir los ajustes cromáticos para su impresora y escáner. Si ha realizado todos los ajustes deseados, podrá grabarlos con un nombre inequívoco para Ud. haciendo clic sobre el símbolo "+" y, así, crear ajustes para diferentes estilos de impresión que podrá reutilizar. Finalmente cierre la ventana con el botón "OK". CREAR DOCUMENTO Al siguiente menú se llega por "Maquetación -> Configurar página". El formato final del flyer DIN largo lo puede encontrar en la página del producto correspondiente en la pestaña "Detalles". Las medidas del mismo son 10,5 cm x 21,0 cm. Aquí también encontrará la indicación sobre el sangrado de 2 mm. Nosotros necesitamos este margen suplementario para posteriormente cortar sus productos. Indique los valores en los campos correspondientes y confirme con "OK". Enlace a flyer DIN largo Superponga ahora mediante la selección de menú "Vista -> Mostrar -> Recorte de los bordes" el sangrado que acaba de indicar. Se muestra como línea de rayas discontinuas alrededor del formato del documento y tiene las medidas 10,9 cm x 21,4 cm. Le recomendamos colocar los elementos conceptuales importantes dejando un margen de 4 mm en el formato final en cada página (atención, en caso de sistemas publicitarios y folletos hay otra recomendación. Encontrará más información en los detalles de los productos respectivos.). CorelDraw le ofrece la posibilidad de definir las líneas auxiliares correspondientes de manera que, durante la configuración, siempre tenga la seguridad de no estar demasiado cerca del borde del formato final. Para ello abra el punto "Líneas auxiliares" e introduzca los valores correspondientes en "horizontal" y "vertical". Las líneas auxiliares verticales en este ejemplo se encuentran en 4 mm y en 101 mm (105 mm – 4 mm). Las líneas auxiliares horizontales se encuentran igualmente en 4 mm y en 206 mm (210 mm – 4 mm). Los elementos como imágenes o fondos que deben prolongarse hasta el borde del formato final como, por ejemplo, la barra del logotipo mostrada abajo, deberán sobresalir al menos 2 mm por ese canto, es decir, deberán llegar completamente hasta el sangrado o incluso sobrepasarlo. COLOCAR TEXTO E IMÁGENES Ahora puede empezar con la creación en sí de su documento. Para los datos de imagen recomendamos a nuestros clientes principalmente el modo de color CMYK (cian, magenta, amarillo, negro), ya que estos son los colores a imprimir posteriormente. Si desea usar imágenes que ha tomado, por ejemplo, con una cámara fotográfica digital, normalmente los colores se presentan en el modo de color RGB (rojo, verde, azul). Si no tiene programas (p. ej. Adobe Photoshop) para convertir las imágenes de RGB a CMYK, puede hacerlo con CorelDRAW. Con la configuración que le recomendamos para su impresión de PDF los datos se convierten correctamente. No obstante en este caso el resultado se ve después de la impresión de PDF. Como el espacio de color RGB es bastante mayor (incluye más colores) que el espacio de color CMYK, pueden producirse cambios de color. Se ven afectados en especial los colores muy saturados brillantes, es decir, coloquialmente, los colores muy chillones o vivos. Posiblemente los colores impresos aparezcan algo más oscuros y débiles. Además, sus imágenes deberían tener una resolución efectiva de al menos 300 dpi (puntos por pulgada) y tener los formatos de archivo *.tif o *.jpg. Esto se puede comprobar en "Características de objeto" bajo el punto "Mapa de bits". Tenga en cuenta que al au mentar la imagen se reduce la resolución efectiva. En cualquier caso, deberá controlar esto una vez haya escalado la imagen a su tamaño previsto en la maquetación. TRANSPARENCIAS Y EFECTOS Las transparencias, así como los efectos especiales de Corel a veces provocan fallos al exponer los datos. Esto se debería evitar al guardar sus datos como PDF/X-1a. Sin embargo, como desgraciadamente la exportacion de PDF desde CorelDRAW no funciona sin fallos, hay que convertir tales elementos siempre a bitmaps antes de la impresión. Para ello elija el elemento correspondiente y acceda al siguiente menú a través de la selección de menú "Mapas de bits -> Convertir a mapas de bits" y acepte la configuración mostrada. IMPRESIÓN COMO PDF Para guardar su documento como PDF elija en el menú "Archivo -> Publicar como PDF" y pulse "Config. ...". Revise ahora cada una de las pestañas y adopte la siguiente configuración. En "General" elija "Compatibilidad: PDF/X-1a" y "Estilo PDF: PDF/X-1a". Esto sirve de base para la siguiente configuración. Para evitar problemas desde el principio con fuentes no incrustadas o incrustadas erróneamente, seleccione la casilla "Exportar todo el texto como curvas". En la pestaña "Preimpresión" marque la casilla "Incluir sangría" e indique 2 mm. Esta configuración se encarga de que el margen suplementario configurado al crear el documento también se imprima en el PDF. Sin embargo, no necesitamos marcas de impresora. En "Avanzado" podrá desactivar la casilla "Conservar sobreimpresión del documento". Si no ha elegido una impresión de color especial en nuestra tienda, es imprescindible que active la casilla "Conservar colores directos". En "Administración de color" seleccione "CMYK". En la última pestaña en ciertos casos encontrará problemas a la hora de guardar sus datos; siga las indicaciones. Finalmente, tendrá la posibilidad de guardar los ajustes realizados como un estilo PDF. Podrá usarlo para futuros datos y, as í, no tendrá que configurarlo cada vez. Para ello vuelva a la primera pestaña y haga clic en el símbolo "+" que se encuentra en la parte inferior izquierda. Guarde el "Estilo PDF" con un nombre inequívoco. Además, siempre podrá usarlo para otros documentos al abrirlo a través de la lista desplegable "Config. predeterminada PDF". Cierre el cuadro de diálogo "Publicar como PDF" con "OK" y a continuación guarde el archivo. Le recomendamos volver a controlar visualmente el PDF creado. Lo mejor es que use Adobe Reader, la descarga gratuita la encontrará en http://get.adobe.com/es/reader/. Tenga en cuenta que no podrá abrir ni modificar un PDF en CorelDRAW. Sólo sirve para hacernos llegar sus datos. Por ello deberá guardar su documento en el formato de archivo de CorelDRAW *.cdr, en intervalos periódicos durante y al final de la creación. Lo podr á hacer en "Archivo -> Guardar" y en "Archivo -> Guardar como". Podrá abrir y modificar este archivo siempre que lo desee. Imprenta Nueva sólo necesita el archivo PDF. CREACIÓN DE DATOS DE IMPRESIÓN DESDE MICROSOFT POWERPOINT 2007 Esta guía no le garantiza la creación correcta de sus datos de impresión, más bien debe servir de ayuda. Si no está acostumbrado a generar datos de impresión y va a seguir estas instrucciones, le recomendamos encargar adicionalmente una comprobación de datos con un pequeño coste adicional. En principio los programas de Office no son adecuados para generar datos de impresión profesionales. No obstante, como muchos de nuestros clientes emplean estos programas en su trabajo de oficina cotidiano, a menudo se usan también estas herramientas para la creación de productos impresos menores. Como a menudo surgen preguntas, para tales encargos queremos ofrecerle una pequeña guía para generar datos imprimibles con programas de Office. Aquí tiene un ejemplo de un típico flyer DIN-Largo para Microsoft PowerPoint 2007 como los que puede encargar en Imprenta Nueva. Crear documento Después de haber creado un documento, determine la geometría de la página con el botón "Configurar página", el cuál encontrará en el menú "Diseño". El formato final del flyer DIN-Largo lo puede encontrar en la página del producto correspondiente en la pestaña "Detalles". Las medidas del mismo son 10,5 cm x 21,0 cm. Enlace al flyer DIN-Largo: Aquí también encontrará la advertencia sobre el formato de datos incluido un sangrado de 2 mm. Nosotros necesitamos este margen suplementario para posteriormente cortar sus productos. El formato de datos final es, por tanto, 10,9 cm x 21,4 cm. Indique en los campos correspondientes estas medidas como formato del papel. Colocar texto e imágenes Ahora puede empezar con la creación en sí de su documento. Sitúe las fuentes e información importante como logotipos, direcciones, etc., que no deban ser cortados, a una distancia suficiente del borde del formato final (10,5 cm x 21,0 cm). Le recomendamos que deje un margen de al menos 4 mm con respecto del formato final en cada página. (Atención, en caso de sistemas publicitarios y folletos hay otra recomendación. Encontrará más información en los detalles de los productos respectivos.). A esto hay que añadirle 2 mm de margen suplementario por página que, por supuesto, tampoco pueden contener información importante, ya que se cortan. Así, tenemos una distancia al borde del formato del documento (10,9 cm x 2 1,4 cm) de 6 mm. Los elementos como imágenes o fondos que deben prolongarse hasta el borde del formato final como, por ejemplo, la barra del logotipo mostrada abajo, deberán sobresalir al menos 2 mm por ese canto, es decir, deberán llegar hasta el borde del formato de los datos. Para los datos de imagen recomendamos a nuestros clientes principalmente el modo de color CMYK (cian, magenta, amarillo, negro), ya que estos son los colores a imprimir posteriormente. Como los programas de Office están concebidos principalmente para la visualización del documento en el monitor, este modo de color no se encuentra disponible. PowerPoint convierte todos los datos (también los datos de imagen ya preparados en CMYK) al modo de color RGB (rojo, verde, azul). Para imprimir sus productos necesitamos el espacio de color CMYK y por eso tenemos que convertir sus datos. Como el espacio de color RGB es bastante mayor (simplemente incluye más colores) que el espacio de color CMYK, pueden producirse cambios de color. Se ven afectados en especial los colores muy saturados brillantes, es decir, coloquialmente, los colores muy chillones o vivos. No podrá conseguir una visualización de sus datos de impresión que reprodu zca fielmente los colores en un programa de Office, ya que nosotros llevamos a cabo la conversión final. Posiblemente los colores impresos aparezcan algo más oscuros y débiles. Además, sus imágenes deberían tener una resolución efectiva de al menos 300 dpi (puntos por pulgada) en el tamaño original y tener los formatos de archivo *.tif o *.jpg. Si no tiene un programa de tratamiento de imágenes puede controlar la resolución en el explorador de Windows haciendo clic con el botón derecho del ratón, luego elija "Propiedades" y en "Detalles" haga clic en el botón "Opcion es avanzadas". Si necesita ayuda para posicionar sus elementos conceptuales, en la categoría "Vista" tiene la opción de sobreponer la regla y/o las líneas de la cuadrícula. Impresión como PDF Antes de guardar como PDF su documento creado debería realizar el siguiente ajuste. En el margen superior izquierdo en la ventana del programa pulsando el botón redondo se encuentran las "Opciones de PowerPoint". Asegúrese de que en la categoría "Guardar" estén activadas las casillas "Incrustar fuentes en el archivo" e "Incrustar todos los caracteres (recomendado para modificaciones de otros usuarios)". Sin estos ajustes las fuentes usadas no se transmitirán al PDF y no podremos procesar su documento correctamente. Finalmente podrá guardar su documento como PDF. Encontrará el cuadro de diálogo correspondiente de nuevo en el botón redondo y con un clic en "PDF o XPS" en la categoría "Guardar como". Si no estuviera disponible esta opción, puede descargar el complemento gratuito correspondiente de la página web de Microsoft. http://www.microsoft.com/downloads/details.aspx?FamilyID=4d951911-3e7e-4ae6-b059-a2e79ed87041&DisplayLang=es Al final verá la ventana abajo mostrada. Como "Tipo de archivo" elija PDF (no podemos procesar XPS) y pulse sobre "Opciones". Configure de la manera mostrada la ventana que aparecerá y confirme con "Aceptar". Ahora regrese a su vista anterior. Si pulsa en "Publicar" se guardará su PDF. Le recomendamos volver a controlar visualmente el PDF creado. Lo mejor es que use Adobe Reader, la descarga gratuita la encontrará en http://get.adobe.com/es/reader/. Tenga en cuenta que no podrá abrir ni modificar un PDF en Microsoft PowerPoint. Sólo sirve para hacernos llegar sus datos. Por ello debería guardar su documento en el formato de archivo de PowerPoint *.ppt, en intervalos periódicos durante y al final de la creación. Esto lo puede hacer con el botón redondo en "Guardar" y/o "Guardar como". Podrá abrir y modificar este archivo siempre que lo desee. Le deseamos mucho éxito en la creación de sus productos impresos y le garantizamos ya la mejor calidad en la ejecución de su pedido en Imprenta Nueva. CREACIÓN DE DATOS DE IMPRESIÓN DE MICROSOFT PUBLISHER 2007 Esta guía no le garantiza la creación correcta de sus datos de impresión, más bien debe servir de ayuda. Si no está acostumbrado a generar datos de impresión y va a seguir estas instrucciones, le recomendamos encargar adicionalmente una comprobación de datos con un pequeño coste adicional. Como a menudo nos llegan preguntas respecto a la creación de datos de impresión con Microsoft Publisher, le queremos ofrecer una guía. Aquí tiene un ejemplo de un típico flyer DIN-Largo para Microsoft Publisher 2007 como los que puede encargar en Imprenta Nueva. Crear documento Después de haber arrancado el programa, seleccione "Tamaños de página en blanco" entre los tipos de publicaciones ofrecidos. A continuación se le indicarán diversos formatos de página para elegir. Si no encuentra el formato deseado, seleccione "Crear t amaño de página personalizado". Luego abra el siguiente cuadro de diálogo. El formato final del flyer DIN-Largo lo puede encontrar en la página del producto correspondiente en la pestaña "Detalles". Las medidas son 10,5 cm x 21,0 cm. Enlace al flyer DIN-Largo: Aquí también encontrará la advertencia sobre el formato de datos incluido un sangrado de 2 mm. Nosotros necesitamos este margen suplementario para posteriormente cortar sus productos. El formato de datos final es, por lo tanto, 10,9 cm x 21,4 cm. Indique estas medidas en los campos correspondientes. También es recomendable usar "Líneas de guía". Sitúe las fuentes e información importante como logotipos, direcciones, etc., que no deban ser cortados, a una distancia suficiente del borde del formato final (10,5 cm x 21,0 cm). Le recomendamos que deje un margen de al menos 4 mm con respecto del formato final en cada página. (Atención, en caso de sistemas publicitarios y folletos hay otra recomendación. Encontrará más información en los detalles de los productos respectivos). A esto hay que añadirle 2 mm de margen suplementario por página que, por supuesto, tampoco pueden contener información importante, ya que se recortan. Así tenemos una distancia al borde del formato del documento (10,9 cm x 21,4 cm) de 6 mm. Es recomendable usar estas medidas para las líneas de guía. Los elementos como imágenes o fondos que deben prolongarse hasta el borde del formato final como, por ejemplo, la barra del logotipo mostrada más abajo, deberán sobresalir al menos 2 mm por ese canto, es decir, deberán llegar hasta el borde del formato de los datos. Confirme la ventana con "Aceptar". El nuevo formato de página se encuentra ahora en la lista de los formatos restantes. Con un clic se abrirá un nuevo documento con las medidas correspondientes. A través de la selección de menú "Herramientas -> Herramientas de impresión comercial" llegará a los puntos "Impresión en color" y "Fuentes". Primero abra el punto "Impresión en color". Elija "Cuatricromía (CMYK)" y, finalmente, confirme con "Aceptar". Abra el punto "Fuentes" y configure la ventana emergente como se le muestra a continuación. Colocar texto e imágenes Ahora puede empezar con la creación en sí de su documento. Para los datos de imagen recomendamos a nuestros clientes principalmente el modo de color CMYK (cian, magenta, amarillo, negro), ya que estos son los colores a imprimir después. Si desea usar imágenes que ha tomado, por ejemplo con una cámara fotográfica digital, normalmente los colores se presentan en el modo de color RGB (rojo, verde, azul). Si no tiene programas para convertir las imágenes de RGB a CMYK (p. ej. Adobe Photoshop), puede hacerlo con Microsoft Publisher. Mediante el ajuste arriba realizado ("Cuatricromía (CMYK)") se convierten al modo de color correcto todos los elementos que Ud. añade a su documento. Como el espacio de color RGB es bastante mayor que el espacio de color CMYK (simplemente incluye más colores), pueden producirse cambios de color. Se ven afectados en especial los colores muy saturados, brillantes, es decir, coloquialmente los colores muy chillones o vivos. Posiblemente los colores impresos aparezcan algo más oscuros y débiles. Además, sus imágenes deberían tener una resolución efectiva de al menos 300 dpi (puntos por pulgada) y tener los formatos de archivo *.tif o *.jpg. Podrá controlarlo fácilmente en el Publisher. En la ventana de "Tareas" a la izquierda del área de diseño, se puede abrir un menú desplegable haciendo clic sobre la punta de flecha que señala hacia abajo. Si elige el "Administrador de gráficos" verá una lista de todos los gráficos que usa en su documento. Si mueve el ratón sobre un gráfico de la lista podrá abrir los "Detalles" del gráfico apretando la flecha pequeña que se encuentra a la derecha. Entre otros, aquí se le muestra la "Resolución efectiva", la cual, como se mencionó arriba, debería ser de al menos 300 dpi. Si necesita ayuda para el posicionamiento de sus elementos conceptuales, en el borde superior izquierdo del área de diseño encontrará la regla con la que podrá trazar líneas auxiliares en el documento pinchando el botón del ratón y arrastrando ("Drag & Drop"). Impresión como PDF A través de la selección de menú "Archivo -> Publicar como PDF o XPS" llegará a la siguiente ventana. Si no estuviera disponible esta opción, puede descargar el complemento gratuito correspondiente de la página web de Microsoft. http://www.microsoft.com/downloads/details.aspx?FamilyID=4d951911-3e7e-4ae6-b059-a2e79ed87041&DisplayLang=es Elija "PDF" como tipo de archivo y haga clic sobre el botón "Cambiar". En la lista seleccione "Servicio de impresión comercial" y haga clic sobre "Avanzadas" para acceder a opciones adicionales. Por favor, lleve a cabo los ajustes de la siguiente manera. Haga clic de nuevo en "Opciones de impresión" y asegúrese de que en el apartado "Marcas de impresora" no se haya marcado nada. Confirme ambas ventanas con "Aceptar" de manera que vuelva a la ventana "Publicar como PDF o XPS". Si pulsa en "Publicar" se guarda su PDF. Le recomendamos volver a controlar visualmente el PDF creado. Lo mejor es que use Adobe Reader. La descarga gratuita la encontrará en http://get.adobe.com/es/reader/. Tenga en cuenta que no podrá abrir ni modificar un PDF en Microsoft Publisher. Sólo sirve para hacernos llegar sus datos. Por ello debería guardar su documento en el formato de archivo de Publisher *.pub, en intervalos periódicos durante y al final de la creación. Lo podrá hacer en "Archivo -> Guardar" y en "Archivo -> Guardar como". Podrá abrir y modificar este archivo siempre que lo desee. CREACIÓN DE DATOS DE IMPRESIÓN A PARTIR DE MICROSOFT WORD 2010 Estas instrucciones no garantizan la correcta creación de sus datos de impresión, pero le servirá de guía. Si no está familiarizado con la creación de datos de impresión y sigue estas instrucciones, le recomendamos que elija la opción de comprobación de datos en el momento de realizar su pedido. Esta opción implica un pequeño coste adicional. En general, los programas de Office no son los más apropiados para la creación profesional de datos de impresión. Pero puesto que muchos de nuestros clientes los emplean en su trabajo diario, resultan ser herramientas frecuentemente utilizadas para la configuración de pequeños productos de impresión. Puesto que recibimos numerosas consultas en este sentido, hemos querido elaborar una pequeña guía para la creación de datos imprimibles utilizando los programas de Office habituales. Le ofrecemos un ejemplo de Flyer DIN-Long creado con Microsoft Word 2010, uno de los formatos disponibles en Imprenta Nueva. Creación de un documento Una vez haya creado un documento nuevo haga clic en la pestaña “Diseño de página” y a continuación en el menú desplegable “Tamaño” para establecer el formato de la página. El formato final del flyer DIN-Largo lo puede encontrar en la página del producto correspondiente en la pestaña "Detalles". Las medidas son 10,5 cm x 21,0 cm. Aquí también encontrará la advertencia sobre el formato de datos incluido un sangrado de 2 mm. Nosotros necesitamos este margen suplementario para posteriormente cortar sus productos. El formato de datos final es, por lo tanto, 10,9 cm x 21,4 cm. Indique en los campos correspondientes estas medidas como formato del papel. En la pestaña "Márgenes" encontrará la configuración para los márgenes. Sitúe las fuentes e información importante como logotipos, direcciones, etc., que no deban ser cortados, a una distancia suficiente del borde del formato final (10,5 cm x 21,0 cm). Le recomendamos que deje un margen de al menos 4 mm con respecto del formato final en cada página. (Atención, en caso de sistemas publicitarios y folletos hay otra recomendación. Encontrará más información en los detalles de los productos respectivos.). A esto hay que añadirle 2 mm de margen suplementario por página que, por supuesto, tampoco pueden contener información importante, ya que se cortan. Así, tenemos una distancia al borde del formato del documento (10,9 cm x 21,4 cm) de 6 mm. Es recomendable definir esta medida como margen. El espacio restante podrá usarlo como desee. Los elementos como imágenes o fondos que deben prolongarse hasta el borde del formato final como, por ejemplo, la barra del logotipo abajo mostrada, deberán sobresalir al menos 2 mm por ese canto, es decir, deberán llegar hasta el borde del formato de los datos. Colocar texto e imágenes Ahora puede empezar con la creación en sí de su documento. Para los datos de imagen recomendamos a nuestros clientes principalmente el modo de color CMYK (cian, magenta, amarillo, negro), ya que estos son los colores a imprimir posteriormente. Como los programas de Office están concebidos principalmente para la visualización del documento en el monitor, este modo de color no se encuentra disponible. Word convierte todos los datos (también los datos de imagen ya preparados en CMYK) al modo de color RGB (rojo, verde, azul). Para imprimir sus productos necesitamos el espacio de color CMYK y por eso tenemos que convertir sus datos. Como el espacio de color RGB es bastante mayor (simplemente incluye más colores posibles) que el espacio de color CMYK, pueden producirse cambios de color. Se ven afectados en especial los colores muy saturados brillantes, es decir, coloquialmente, los colores muy chillones o vivos. No podrá conseguir una visualización de sus datos de impresión que reproduzca fielmente los colores en un programa de Office, ya que nosotros llevamos a cabo la conversión final. Posiblemente los colores impresos aparezcan algo más oscuros y débiles. Además, sus imágenes deberían tener una resolución efectiva de al menos 300 dpi (puntos por pulgada) en el tamaño original y tener los formatos de archivo *.tif o *.jpg. Si no tiene un programa de tratamiento de imágenes puede controlar la resolución en el explorador de Windows haciendo clic con el botón derecho del ratón. Posteriormente elija "Propiedades" y en "Detalles" haga clic en el botón "Opciones avanzadas". Si necesita ayuda para posicionar sus elementos conceptuales, en la categoría "Vista" tiene la opción de sobreponer la regla y/o las líneas de la cuadrícula. Impresión como PDF Antes de guardar como PDF su documento creado debería realizar el siguiente ajuste: pulsando en la pestaña “Archivo” en la parte superior izquierda, se le abrirá un menú donde encontrará las “Opciones de Word". Asegúrese de que en la categoría "Guardar" ha activado la casilla "Incrustar fuentes en el archivo" y que los dos puntos secundarios están desactivados. Sin estos ajustes las fuentes usadas no se transmitirán al PDF y no podremos procesar su documento correctamente. Por supuesto que esta configuración también podrá realizarla antes de crear su documento e indicar que ha de ser válida para "Todos los documentos nuevos". Esto es recomendable si crea datos de impresión con Word regularmente. Finalmente podrá guardar su documento como PDF. Haga clic en “Archivo” y a continuación en "Guardar como". Se le abrirá una ventana como la de abajo. En el menú “tipo de archivo” elija PDF. Seguidamente haga clic en “Opciones”. Si no estuviera disponible esta opción, puede descargar el complemento gratuito correspondiente de la página web de Microsoft: http://office.microsoft.com/es-es/powerpoint-help/guardar-como-pdf-o-xps-HA010354239.aspx Configure de la manera mostrada la ventana que aparecerá y confirme con "Aceptar". Ahora regrese a la vista anterior. Si pulsa en "Guardar" se guarda su PDF. Le recomendamos volver a controlar visualmente el PDF creado. Lo mejor es que use Adobe Reader, la descarga gratuita la encontrará en http://get.adobe.com/es/reader/. Tenga en cuenta que no podrá abrir ni modificar un PDF en Microsoft Word. Sólo sirve para hacernos llegar sus datos. Por ello debería guardar su documento en el formato de archivo de Word *.doc, en intervalos periódicos durante y al final de la creación del mismo. Para ello haga primero clic en la pestaña “Archivo” y luego en “Guardar” y/o "Guardar como". Podrá abrir y modificar este archivo siempre que lo desee.