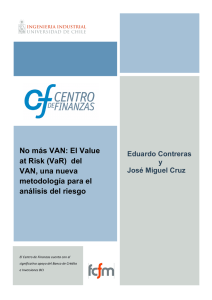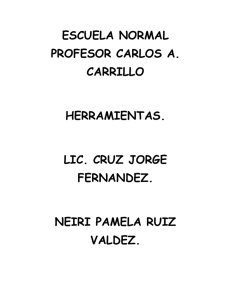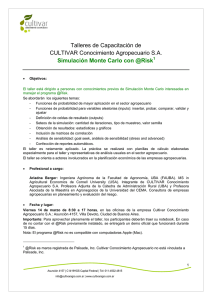Modelado y simulación de proyecto
Anuncio

Gestión de Riesgos del Proyecto Modelado y simulación de proyecto El objetivo de este caso es practicarse en las técnicas de Análisis Cuantitativo de Riesgos y de Modelado, para lo cual se utilizará el software @RISK for Project, el cual es un complemento (add-in) del Microsoft Project, que le agrega un conjunto de opciones para realizar análisis cuantitativo de riesgos del proyecto: Para realizar esta investigación práctica ejecute las siguientes 3 etapas: • Etapa No.1 - Instalar el software Para instalar el @RISK for Project accese al sitio web www.palisade.com/trials.asp . Al final de esa página, señalado con la flecha naranja en la imagen de la izquierda, se encuentra el link para bajar la versión de prueba del @Risk for Project. No confundir con la opción @Risk que está al inicio de la página, dado que esta última solo trabaja para MS Excel). Llene el formulario que se le solicita para bajar el @RISK 4.1.4 Professional for Project, indicando que lo utilizará con fines académicos. Cerciórese de indicar correctamente su correo electrónico, dado que a esa dirección se le enviará la información para la instalación del programa. Siga esas instrucciones e instale el programa en su PC. El software se instalará con todas sus funcionalidades y podrá ser utilizado como prueba por un plazo de 10 días. Caso práctico – Modelado y simulación de proyecto 1 Gestión de Riesgos del Proyecto • Etapa No.2 - Estudiar las opciones básicas del software Cuando se instala el software @RISK for Project en sus PC, se creará un grupo de programas en el menú de Inicio de Windows ("start"), en "All programs", denominado “Palisade DecisionTools”. Dentro de este grupo de programas existe un atajo a los Tutoriales. El tutorial no es una opción dentro del software, sino fuera del mismo. Utilice este tutorial para estudiar las características y funciones más importantes del software. También puede acceder al tutorial en el siguiente link: http://www.palisade.com/training/rp4tutorial.html Para realizar el entregable del caso, solo es necesario aplicar las opciones básicas del software, las cuales son explicadas en los siguientes apartados del tutorial: • • • • Overview 1: Getting Started 2: Running a Risk Analysis 3: Graphing the Results Las funcionalidades avanzadas del software, explicadas en los apartados 4 y 5 del tutorial, puede estudiarlas y aplicarlas de forma opcional para este ejercicio (no es un requisito). Caso práctico – Modelado y simulación de proyecto 2 Gestión de Riesgos del Proyecto • Fase 3 - Realizar y documentar el análisis Monte Carlo Como última fase, realice el análisis de riesgos sobre el objetivo calendario de un proyecto que se esté planificando en su organización usando la técnica del Análisis Monte Carlo, en la cual se define una distribución de duraciones posibles para cada actividad, que es usada para calcular una distribución de posibles resultados para todo el proyecto. Siga los tres pasos básicos del Análisis Monte Carlo: 1. Desarrollar el modelo para la simulación 1.1 Definir las variables de entrada del modelo (incertidumbres): El cronograma en MS Project de su proyecto es el modelo, en el cual se debe sustituir los valores inciertos (por ejemplo duración de las tareas) por distribuciones de probabilidad. Las distribuciones de probabilidad son utilizadas para representar la incertidumbre o el riesgo asociado a un calendario de proyecto. Estas funciones simplemente representan una serie de posibles valores que podrían aparecer en un campo del modelo, en lugar de limitarse a un solo valor. Cualquier campo editable en el modelo puede ser asociado a una distribución de probabilidad. Para asignar una distribución a un campo, primero seleccione el campo correspondiente en el calendario de proyecto: Y luego haga clic sobre el botón de “Definir Distribución @RISK” Define Distribution”) en la barra de herramientas de @RISK. Caso práctico – Modelado y simulación de proyecto (“@RISK: 3 Gestión de Riesgos del Proyecto Esta acción desplegará la caja de diálogos de Definición de Distribución (“Define Distribution”). Caso práctico – Modelado y simulación de proyecto 4 Gestión de Riesgos del Proyecto Debido a que no existe ninguna distribución actual previamente definida para este campo, @RISK seleccionará para desplegar por defecto la función de distribución RiskVary. La función RiskVary es útil para definir los rangos de incertidumbre como funciones del valor actual. Por ejemplo, los mínimos y los máximos para un rango de incertidumbre pueden ser definidos como un cambio porcentual respecto del valor actual. Si se desea trabajar con un tipo de cambio +/- y no con porcentaje, utilice el combo “ch.Type”. La distribución Triangular, mostrada en el ejemplo, también se puede cambiarse. Se deben especificar los valores de Mínimo, Más Probable y Máximo para el campo de Duración de la tarea No.5, la cual fue seleccionada previamente. Asegúrese de hacer clic sobre Apply (Aplicar) cuando finalice la definición de la distribución. En los puntos B, C y D del apartado 1: Getting Started del tutorial se explica con más detalle cómo definir las variables de entrada dentro del software. Para efectos de este caso, seleccione como variables de entrada la duración de todas aquellas tareas de su cronograma que entienda podría variar durante la ejecución del proyecto. Para esta práctica definir un mínimo de 15 variables de entrada (actividades con incertidumbre en la duración planificada). 1.2 Definir las variables de salida del modelo (objetivos) Siempre hay una o más celdas en cuyo valor estamos interesados, y sobre las cuales se desea realizar la simulación. Éstas son las salidas (outputs). Los outputs se identifican con una función adicional del @RISK: ‘=RiskOutput(). Esta fórmula se puede escribir directamente en la celda correspondiente, o aparece automáticamente si se identifica la celda como salida. Para asignar una salida a la celda, primero seleccione el campo correspondiente en el calendario de proyecto: Caso práctico – Modelado y simulación de proyecto 5 Gestión de Riesgos del Proyecto Y luego haga clic sobre el botón de “Adicionar salida @RISK” (“Add @RISK Outputs”) en la barra de herramientas de @RISK. Es el botón con una flecha roja y dos celdas, una roja y una azul. En el punto E del apartado 1: Getting Started del tutorial se explica con más detalle cómo se definen las variables de salida del modelo. Para efectos de este caso práctico defina como resultados u objetivo de la simulación la fecha final de la tarea resumen del proyecto. Para visualizar a simple vista el modelo, se recomienda que los campos de distribución (variables de entrada) estén formateados con un color de fuente determinado, Azul Navy por ejemplo, que indique que existe una distribución asociada al mismo, y fuente Roja para resaltar las variables de salida. Modifique el formato de los campos correspondientes con los colores indicados. El botón en la barra de herramientas del @RISK cuyo ícono son dos flechas y dos celdas rojas y azules arma un listado de inputs (variables con una distribución) y outputs (variables de salidas). Desde este listado se pueden asignar a inputs y outputs nombres más explícitos que los que les asigna @RISK por defecto. Verifique que en su modelo existan las 15 variables de entrada (inputs) y la salida (output) que Usted definió. 2. Realizar la Simulación En este segundo paso, es necesario configurar las opciones requeridas y correr la simulación con el número de iteraciones necesarias para determinar el rango y probabilidades de todas las salidas. Para este caso corra la simulación con 500 iteraciones, utilizando el tipo de muestreo Hipercubo Latino. Caso práctico – Modelado y simulación de proyecto 6 Gestión de Riesgos del Proyecto En la parte A del apartado 2: Running a Risk Analysis del tutorial se explica con más detalles cómo se definen las diferentes opciones para realizar la simulación. Ahora estamos listos para ejecutar la simulación Monte Carlo. Para ejecutar la simulación, haga clic sobre el botón de “Ejecutar Simulación @RISK” (“@RISK: Run Simulation”) de la barra de herramientas de @RISK. . Caso práctico – Modelado y simulación de proyecto 7 Gestión de Riesgos del Proyecto 3. Analizar resultados y tomar decisiones Al finalizar la corrida de la simulación, el sistema automáticamente desplegará una ventana interactiva de Resultados. Las tablas y los gráficos pueden ser desplegados para resumir los datos de simulación tanto para las entradas como para las salidas. Sin embargo, el interés radica en la variable de salida. Los datos y estadísticas de la simulación son explicados en el punto B del apartado 2: Running a Risk Analysis del tutorial. Para facilitar el análisis de los resultados utilice los diferentes tipos de gráficos y manejo de escenarios que facilita el software. El uso de estas opciones se explican en las partes A y C del apartado 3: Graphing the Results del tutorial. Después de la simulación el modelo de su MS Project pasa de representar un solo resultado a representar miles de resultados posibles, incluyendo la probabilidad de que se produzcan. Entre estos resultados nos podemos mover desde el “peor caso” hasta el “mejor caso”, pasando el valor esperado. Basado en los resultados obtenidos, el análisis realizado y las restricciones del proyecto se toman decisiones alrededor de la planificación del proyecto, como por ejemplo, cambiar estrategias planificadas inicialmente de como ejecutar ciertas tareas, agregar más recursos a ciertas tareas, establecer reservas para contingencias, entre otras. El documento escrito a entregar en el presente caso práctico debe contener la explicación, incluyendo imágenes y datos utilizados, de los pasos anteriormente indicados. Explicar las decisiones, ajustes y acciones realizadas o a ejecutar, producto del análisis realizado. Importante: En los anexos del documento se debe incorporar la información generada en el “Quick Report”. Cerciórese que el reporte sea sobre la variable de salida: fecha de finalización del proyecto y no de las variables de entrada (inputs). En el tutorial, punto D del apartado 3: Graphing the Results, se explica cómo se genera este y otros reportes. Otro de los anexos a incorporar en el documento es el cronograma base del ejercicio y después de haber aplicado los ajustes correspondientes al mismo producto de las decisiones tomadas. Recuerde que el documento debe cumplir con las normas de estilo de la Asociación Psicológica Americana (APA). Caso práctico – Modelado y simulación de proyecto 8 Gestión de Riesgos del Proyecto Botones de la barra de herramientas de @RISK y sus funciones: Apertura de un archivo @RISK Apertura un archivo de resultados/parámetros @RISK previamente creado. Guarda un archivo @RISK Guarda los parámetros y los resultados de la simulación @RISK corriente. Añade una salida @RISK Agrega los campos seleccionados actualmente en Project como campos de salida @RISK Define una distribución Abre una ventana desplegando la información de distribución para el campo de Project seleccionado en ese momento Define ramificación probabilística Abre una caja de diálogo de modelación para definir todas las ramificaciones probabilísticas que emanan de la tarea seleccionada en Project Definición de Abre una caja de diálogo de modelación para definir los enunciados de condicionalidad condicionales lógicos SI/ENTONCES (IF/THEN) SI/ENTONCES (IF/THEN) Define un Calendario Probabilístico Abre una caja de diálogo de modelación para definir un calendario probabilístico. Visualizar definiciones del Abre una ventana de @RISK para visualizar y editar todos los elementos de modelo modelación de @RISK Define categorías de riesgo Abre una caja de diálogo de modelación para definir las categorías de riesgo. Crea una tabla de entrada Abre una caja de diálogo de modelación para definir una tabla de entrada de de parámetros parámetros en MS Project Parámetros de Simulación Abre una caja de diálogo de modelación para modificar los parámetros de la simulación. Parámetros de Reportes Abre una caja de diálogo de modelación para la creación de reportes y la definición de parámetros automáticos de reportes. Ejecuta simulación Ejecuta una simulación Monte Carlo de todos los archivos abiertos en MS Project. Paso a Paso Ejecuta una única y aleatoria corrida Monte Carlo sobre todos los archivos abiertos en MS Project. Posiciona estadísticas en Project Abre una caja de diálogo para posicionar las estadísticas de simulacion en al archivo de MS Project abierto. Muestra Ventana de Ajuste Abre una ventana de @RISK para ejecutar un test de Bondad del Ajuste (BDA) sobre los datos históricos. Ventana de Resultados de Abre una ventana de @RISK para visualizar los resultados de la simulación. Simulación. Caso práctico – Modelado y simulación de proyecto 9