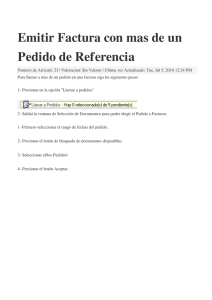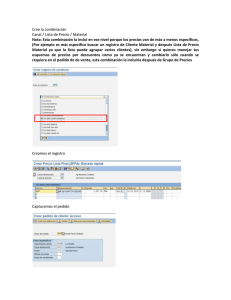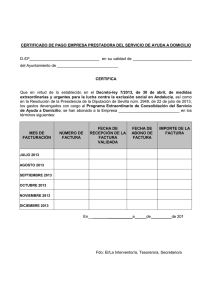REALIZACIÓN DE PEDIDOS Y FACTURAS EN SAP
Anuncio

REALIZACIÓN DE PEDIDOS Y FACTURAS EN SAP Cuando metemos una factura es SAP, primero realizamos el pedido, luego la entrada y posteriormente la factura. PEDIDO: Logística → Gestión de materiales → Compras → Pedido → Crear → ME21N – Proveedor/centro suministrador conocido Accedemos a esta pantalla: Completamos todos los datos y grabamos el pedido. Debemos tener en cuenta, al hacer el pedido, el tipo de imputación que vamos a meter, que puede ser: • K → ADMINISTRACIÓN (material de oficina, anuncios EMVISL, arreglos en la oficina, luz oficina). Cuando imputamos a K, en la pestaña Imputación → Centro de coste, metemos V100. • P → VIVIENDAS (aquí metemos en la pestaña imputación la vivienda –elemento PEP–) • F → ORDEN • A → ACTIVO FIJO (mobiliario, equipos informáticas, mobiliario de viviendas propias, licencias informáticas) Ejemplo de pedido imputado a un Activo Fijo: Entrada: Logística → Gestión de materiales → Gestión de stocks → Movimiento de mercancías → MIGO – Movimiento de mercancías (MIGO) Para comprobar que la entrada está bien, ejecutamos la Transacción mb03 Factura: Transacción MIRO Logística → Gestión de materiales → Verificación de facturas logística → Entrada de documentos → MIRO – Añadir factura recibida En la factura se introduce el importe con IVA Marcamos la casilla de Cal. impto. Aquí ponemos el tipo de IVA En Texto introducimos la Dirección Fecha factura Condición de pago: Para facturas domiciliadas: Z000; si es a 60 días Z202 Fecha en que vence (se paga) la factura. Si está domiciliada es la misma fecha que la de factura. Si no, a 60 días con día fijo el 20 del mes: en este caso la fecha de factura es 01.02.2006; si fuera a 60 días se pagaría el 20.05.2006. Ejemplo de factura por obra de electricidad en una vivienda: PLANES DE PAGO Logística → Gestión de Materiales → Compras → Pedido → Crear → ME21N – Proveedor/centro suministrador conocido Tambien podemos acceder a la transacción poniendo directamente el codigo de la transacción ME21N. Accedemos a la pantalla que nos permite crear el pedido. Una vez aquí, hay que asegurarse de marcar la opción Planes Pago EMVISL: Luego completamos los campos del pedido En la cabecera cubrimos los campos de la pestaña Datos adicionales y luego los de Dirección (éstos en caso de que la dirección no corresponda con la dirección de la vivienda objeto de ayuda): Se introduce el nº del beneficiario Se introducen las fechas de inicio y de fin de la ayuda. En caso necesario se modifica la dirección: Se introduce la dirección completa manualmente (en caso necesario) Luego cubrimos los datos del Resumen de posiciones: En Ind. impuestos ponemos S0 –IVA soportado exento (0%)– Se introduce imputación, que es 1, la Cantidad de Pedido, 1, y el precio neto (cuantía de la ayuda) Por último, cubrimos las pestañas de Posición: En Factura, impuestos, es S0 En Imputación, Elemento PEP, metemos el tipo de ayuda: El Elemento PEP en este caso es el tipo de ayuda Luego vamos al plan de facturación (dentro de la pestaña Factura, al igual que Impuestos): Cogemos plan factura periódico y damos a continuar. Nos aparece la siguiente pantalla, comprobamos que los datos están correctos, vamos hacia atrás y grabamos el pedido.