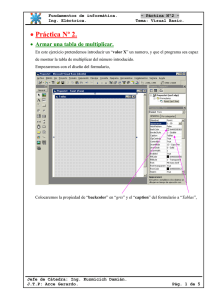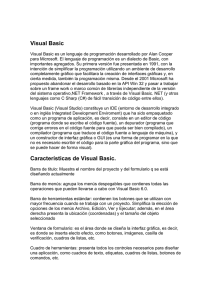GUÍA DE LABORATORIO Parte I
Anuncio
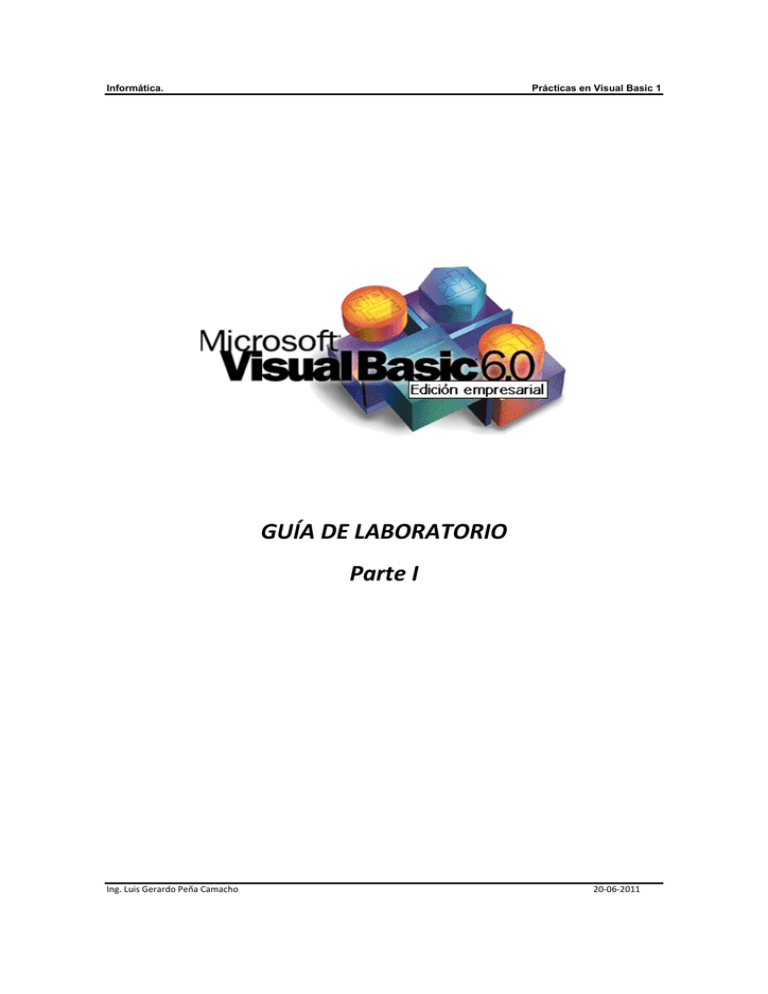
Informática. Prácticas en Visual Basic 1 GUÍA DE LABORATORIO Parte I Ing. Luis Gerardo Peña Camacho 20‐06‐2011 Informática. Prácticas en Visual Basic 1 La presente guía se basa en el curso impartido por Carlos Castillo Peralta que se encuentra en la Web del Programador: http://www.lawebdelprogramador.com/ GUÍA DE LABORATORIO Nº 1 Objetivos Luego de completar este laboratorio, el estudiante será capaz de: • Identificar los elementos del entorno integrado de desarrollo de Microsoft Visual Basic 6.0. • Añadir controles a un formulario. • Establecer las propiedades de los controles. • Trabajar con procedimientos de eventos. • Crear una aplicación simple con Microsoft Visual Basic. Consideraciones Para el desarrollo del presente laboratorio Ud. deberá crear una carpeta en el Escritorio del computador con el siguiente nombre: Lab1-Visual-Basic_Nombre-Apellido, para guardar sus trabajos correspondientes a este laboratorio. Ejemplo: Lab1-Visual-Basic_Pedro-Perez Aplicación Nº 1 Elaborar una aplicación que permita calcular el salario neto de un trabajador en función del número de horas trabajadas, pago por hora de trabajo y un descuento fijo al sueldo bruto del 20 por 100. Los cálculos a efectuar para Ing. Luis Gerardo Peña Camacho 20‐06‐2011 Informática. obtener Prácticas en Visual Basic 1 el salario neto de un trabajador se muestran a continuación: SalarioBruto = HorasTrabajadas * PagoPorHora Descuento = 0.2 * SalarioBruto SalarioNeto = SalarioBruto - Descuento El diseño de la interfaz debe ser similar a la figura mostrada: Para el desarrollo de esta aplicación, proceda a ubicar los siguientes controles en el formulario: 2 marcos 6 etiquetas 6 cajas de texto 3 botones de comando Ing. Luis Gerardo Peña Camacho 20‐06‐2011 Informática. Una Prácticas en Visual Basic 1 vez ubicados los controles, establezca las propiedades según se indica: Form1 Nombre FrmSalarioNeto BorderStyle 3-Fixed Dialog Caption Cálculo del salario neto Moveable False StartUpPosition 2-CenterScreen Frame1 Nombre FraIngreso Caption Ingreso de datos: Frame2 Nombre FraSalida Caption Salida de datos: Label1 Nombre LblApellidosNombres AutoSize True Caption Apellidos y nombres: Label2 Nombre LblHorasTrabajadas AutoSize True Caption Horas trabajadas: Label3 Nombre LblPagoPorHora AutoSize True Ing. Luis Gerardo Peña Camacho 20‐06‐2011 Informática. Caption Prácticas en Visual Basic 1 Pago por hora S/. Label4 Nombre LblSalarioBruto AutoSize True Caption Salario bruto S/. Label5 Nombre LblDescuento AutoSize True Caption Descuento S/. Label6 Nombre LblSalarioNeto AutoSize True Caption Salario neto S/. Nombre TxtApellidosNombres Text1 Text Text2 Nombre TxtHorasTrabajadas Text Text3 Nombre TxtPagoPorHora Text Text4 Nombre TxtSalarioBruto Text Ing. Luis Gerardo Peña Camacho 20‐06‐2011 Informática. Prácticas en Visual Basic 1 Text5 Nombre TxtDescuento Text Text6 Nombre TxtSalarioNeto Text Command1 Nombre CmdAceptar Caption &Aceptar Command2 Nombre CmdLimpiar Caption &Limpiar Command3 Nombre CmdSalir Caption &Salir Luego de establecer las propiedades para los controles, debe añadir código a la aplicación. Para ello haga doble click sobre el botón Aceptar e ingrese el siguiente código: Private Sub CmdAceptar_Click() Dim HorasTrabajadas As Integer, PagoPorHora As Double Dim SalarioBruto As Double Dim Descuento As Double Dim SalarioNeto As Double HorasTrabajadas = Val(TxtHorasTrabajadas) PagoPorHora = Val(TxtPagoPorHora) SalarioBruto = HorasTrabajadas * PagoPorHora Ing. Luis Gerardo Peña Camacho 20‐06‐2011 Informática. Prácticas en Visual Basic 1 Descuento = 0.2 * SalarioBruto SalarioNeto = SalarioBruto - Descuento TxtSalarioBruto = Str(SalarioBruto) TxtDescuento = Str(Descuento) TxtSalarioNeto = Str(SalarioNeto) End Sub A continuación haga doble click sobre el botón Salir y añada el siguiente código: Private Sub CmdSalir_Click() End End Sub Guarde dentro de la carpeta creada en el escritorio con el nombre de aplicacion1 y luego ejecute la aplicación que acaba de crear. Pruebe ingresando diferentes valores. Luego, haga doble click sobre el botón Limpiar y añada el siguiente código: Private Sub CmdLimpiar_Click() TxtApellidosNombres = “” TxtHorasTrabajadas = “” TxtPagoPorHora = “” TxtSalarioBruto = “” TxtDescuento = “” TxtSalarioNeto = “” TxtApellidosNombres.SetFocus End Sub Guarde y ejecute su aplicación. ¿Cómo afecta el código añadido en el botón Limpiar a la aplicación?. Anote sus observaciones en un documento de texto(txt). Ing. Luis Gerardo Peña Camacho 20‐06‐2011 Informática. Prácticas en Visual Basic 1 Aplicación Nº 2 El menú de un restaurante rápido se muestra a continuación: MENÚ Se PRECIO (S/.) desea construir Hamburguesa 2.50 una aplicación Cerveza 4.00 calcule Gaseosa 3.00 totales al final del día, Ensalada 1.50 así como los impuestos a Salchichas 2.00 pagar (18 por 100). Refresco 1.00 Sopa 1.50 Postre 1.50 las La entrada que ventas interfaz y salida de deberá ser similar a la figura mostrada a continuación: Para control el diseño Microsoft del cuadro Hierarchical de menú FlexGrid. utilizaremos Para tal fin, seleccione el Menú Proyecto y elija la opción Componentes: Ing. Luis Gerardo Peña Camacho el 20‐06‐2011 Informática. A Prácticas en Visual Basic 1 continuación Microsoft active Hierarchical la FlexGrid casilla Control de 6.0 verificación OLEDB y haga click sobre el botón Aceptar. En seguida este control se añadirá al Cuadro de Herramientas. Para el desarrollo de esta aplicación, proceda a ubicar los siguientes controles en el formulario: 10 etiquetas 10 cajas de texto 1 control MSHFlexGrid 3 botones de comando En seguida, elabore el diseño de entrada y salida. Para ello proceda a establecer las propiedades según se indica a continuación: Ing. Luis Gerardo Peña Camacho 20‐06‐2011 Informática. Prácticas en Visual Basic 1 Form1 Nombre FrmRestaurante BorderStyle 3-Fixed Dialog Caption Restaurante Moveable False StartUpPosition 2-CenterScreen Label1 Nombre LblHamburguesa AutoSize True Caption Hamburguesa: Label2 Nombre LblCerveza AutoSize True Caption Cerveza: Label3 Nombre LblGaseosa AutoSize True Caption Gaseosa: Label4 Nombre LblEnsalada AutoSize True Caption Ensalada: Label5 Nombre LblSalchichas AutoSize True Caption Salchichas: Label6 Ing. Luis Gerardo Peña Camacho 20‐06‐2011 Informática. Prácticas en Visual Basic 1 Nombre LblRefresco AutoSize True Caption Refresco: Label7 Nombre LblSopa AutoSize True Caption Sopa: Label8 Nombre LblPostre AutoSize True Caption Postre: Label9 Nombre LblVentaTotal Caption Venta total S/. Label10 Nombre LblImpuesto Caption Impuesto S/. MSHFlexGrid1 Nombre GrdMenu Font Arial (Negrita 10) FontFixed Arial (Negrita 10) Nombre TxtHamburguesa Text1 Text Text2 Nombre TxtCerveza Ing. Luis Gerardo Peña Camacho 20‐06‐2011 Informática. Prácticas en Visual Basic 1 Text Text3 Nombre TxtGaseosa Text Text4 Nombre TxtEnsalada Text Text5 Nombre TxtSalchichas Text Text6 Nombre TxtRefresco Text Text7 Nombre TxtSopa Text Text8 Nombre TxtPostre Text Text9 Nombre TxtVentaTotal Locked True Text Text10 Nombre TxtImpuesto Ing. Luis Gerardo Peña Camacho 20‐06‐2011 Informática. Prácticas en Visual Basic 1 Locked True Text Command1 Nombre CmdAceptar Caption &Aceptar Command2 Nombre CmdLimpiar Caption &Limpiar Command3 Nombre CmdSalir Caption &Salir Picture C:\Archivos de programa\Microsoft Visual Studio\Common\Graphics\Icons\Arrows\Point04.ico Style En 1-Graphical primer lugar debemos cargar los datos a la cuadrícula. Esto lo vamos a realizar en tiempo de ejecución al momento de cargarse en memoria el formulario. Para ello, haga doble click sobre el formulario y añada el siguiente código: Private Sub Form_Load() GrdMenu.Cols = 2 GrdMenu.Rows = 9 GrdMenu.FixedCols = 0 GrdMenu.FixedRows = 1 GrdMenu.TextArray(0) = “Menú” GrdMenu.TextArray(1) = “Precio” GrdMenu.TextArray(2) = “Hamburguesa” Ing. Luis Gerardo Peña Camacho 20‐06‐2011 Informática. Prácticas en Visual Basic 1 GrdMenu.TextArray(3) = “2.50” GrdMenu.TextArray(4) = “Cerveza” GrdMenu.TextArray(5) = “4.00” GrdMenu.TextArray(6) = “Gaseosa” GrdMenu.TextArray(7) = “3.00” GrdMenu.TextArray(8) = “Ensalada” GrdMenu.TextArray(9) = “1.50” GrdMenu.TextArray(10) = “Salchichas” GrdMenu.TextArray(11) = “2.00” GrdMenu.TextArray(12) = “Refresco” GrdMenu.TextArray(13) = “1.00” GrdMenu.TextArray(14) = “Sopa” GrdMenu.TextArray(15) = “1.50” GrdMenu.TextArray(16) = “Postre” GrdMenu.TextArray(17) = “1.50” End Sub Luego debemos añadir el código que se encargará de realizar los cálculos. Para tal fin haga doble click sobre el botón Aceptar y proceda a ingresar lo siguiente: Private Sub CmdAceptar_Click() Dim Hamburguesa As Integer, Cerveza As Integer Dim Gaseosa As Integer, Ensalada As Integer Dim Salchichas As Integer, Refresco As Integer Dim Sopa As Integer, Postre As Integer Dim VentaTotal As Double, Impuesto As Double Hamburguesa = Val(TxtHamburguesa) Cerveza = Val(TxtCerveza) Gaseosa = Val(TxtGaseosa) Ensalada = Val(TxtEnsalada) Salchichas = Val(TxtSalchichas) Refresco = Val(TxtRefresco) Ing. Luis Gerardo Peña Camacho 20‐06‐2011 Informática. Prácticas en Visual Basic 1 Sopa = Val(TxtSopa) Postre = Val(TxtPostre) VentaTotal = Hamburguesa * 2.5 + Cerveza * 4.0 _ + Gaseosa * 3.0 + Ensalada * 1.5 + Salchichas * 2.0 _ + Refresco * 1.0 + Sopa * 1.5 + Postre * 1.5 Impuesto = 0.18 * VentaTotal TxtVentaTotal = Str(VentaTotal) TxtImpuesto = Str(Impuesto) End Sub Luego, haga doble click sobre el botón Limpiar y añada el siguiente código: Private Sub CmdLimpiar_Click() TxtHamburguesa = “” : TxtCerveza = “” TxtGaseosa = “” : TxtEnsalada = “” TxtSalchichas = “” : TxtRefresco = “” TxtSopa = “” : TxtPostre = “” TxtVentaTotal = “” : TxtImpuesto = “” TxtHamburguesa.SetFocus End Sub A continuación haga doble click sobre el botón Salir y añada el siguiente código: Private Sub CmdSalir_Click() End End Sub Ejecute y guarde la aplización en el escritorio con el nombre de aplicacion2 Ing. Luis Gerardo Peña Camacho 20‐06‐2011 Informática. Prácticas en Visual Basic 1 Aplicación Nº 3 Elaborar una aplicación que permita calcular la edad de una persona a partir de su fecha de nacimiento. El diseño de la interfaz debe ser similar a la figura mostrada: Para el desarrollo de esta aplicación, proceda a ubicar los siguientes controles en el formulario: 2 etiquetas 2 cajas de texto 3 botones de comando Luego, proceda a establecer las propiedades según se indica a continuación: Form1 Nombre FrmEdad BorderStyle 3-Fixed Dialog Caption Calcula la edad de una persona Label1 Nombre LblFecNac AutoSize True Caption Fecha de nacimiento: Label2 Ing. Luis Gerardo Peña Camacho 20‐06‐2011 Informática. Prácticas en Visual Basic 1 Nombre LblEdad AutoSize True Caption Su edad es: Nombre TxtFecNac Text1 Text Text2 Nombre TxtEdad Locked True Text Command1 Nombre CmdAceptar Caption &Aceptar Default True Command2 Nombre CmdLimpiar Caption &Limpiar Command3 Nombre CmdSalir Cancel True Caption &Salir En seguida proceda a ingresar el siguiente código: Private Sub CmdAceptar_Click() Dim FecNac As Date, Edad As Integer FecNac = CDate(TxtFecNac) Edad = CInt((Date - FecNac) / 365) Ing. Luis Gerardo Peña Camacho 20‐06‐2011 Informática. Prácticas en Visual Basic 1 TxtEdad = Str(Edad) & “ años” End Sub Se deja como ejercicio para el estudiante el código asociado con los botones Limpiar y Salir, respectivamente. Aplicación Nº 4 (Ejercicio Propuesto) Se tiene un cajero automático el cual permite manipular cierta cantidad siguientes de dinero para S/. 10.00, billetes: lo cual S/. dispone 20.00, S/. de los 50.00, S/. 100.00 y S/. 200.00. Elaborar una aplicación que permita la lectura de la cantidad a retirar e indique el menor número de billetes a utilizar. Creo que a estas alturas Ud. ya entendió como funciona esto. Por ello, esta aplicación se deja como ejercicio para el estudiante. Ing. Luis Gerardo Peña Camacho 20‐06‐2011 Informática. Prácticas en Visual Basic 1 Referencia: - Curso de Visual Basic creado por Carlos Castillo Peralta. http://www.lawebdelprogramador.com/cursos/vb/index2.php ‐ ‐ Libro guía “Introducción a la Programación con Aplicaciones en Visual Basic” de la Profa. María Alejandra Quintero Lenguaje Basic del libro guia “Aprenda Visual Basic como si estuviera en primero” Ing. Luis Gerardo Peña Camacho 20‐06‐2011