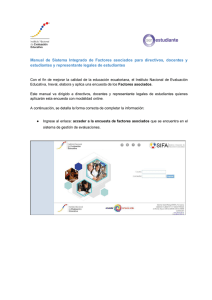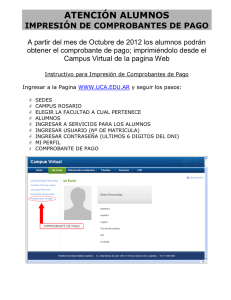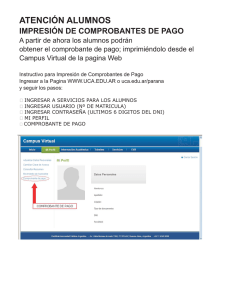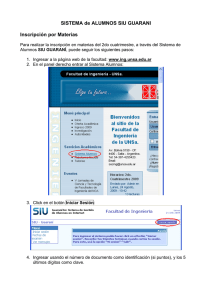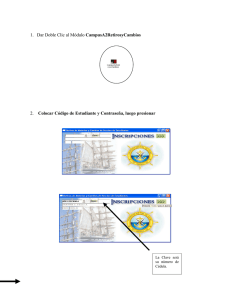i - proveedores
Anuncio
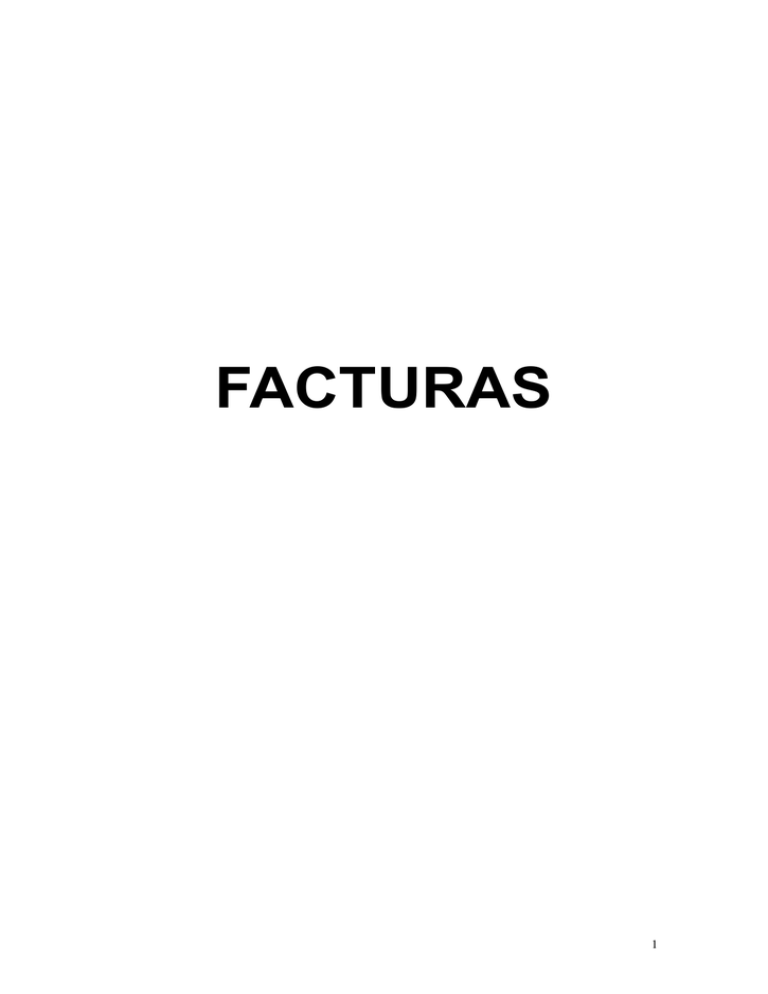
FACTURAS 1 CARGA DE COMPROBANTES DE PROVEEDORES Para acceder a esta pantalla deberá cliquearse en: Compras> Facturas: A través de esta pantalla se ingresan facturas, tickets, notas de crédito, notas de débito de proveedores, etc. A partir del ingreso de cada comprobante se generará un asiento automático (se podrá ver en una de las opciones de BACK OFFICE ver/modificar asiento) en la fecha contable que se indique, por el ingreso de la mercadería o por el gasto, que afectará por un lado a la cuenta que corresponda a la familia de productos a la que pertenezca la mercadería ingresada, y por otro a la cuenta de proveedores. Los comprobantes aquí ingresados quedan automáticamente cargados en el Libro IVA Compras en la fecha contable que se determine. Asimismo, se afectará la cuenta corriente de cada proveedor. Los movimientos de las mismas pueden verse por la opción SALDOS. CARGA DE COMPROBANTES La pantalla se muestra de la siguiente manera: 2 Para ingresar el proveedor, escriba en el campo PROVEEDOR las primeras letras del nombre y presione el desplegable, el sistema le mostrará todos los proveedores cuyos nombres comiencen con esas letras (sino apareciera, el proveedor solicitado, deberá crearse en ABM PROVEEDORES). Completar los campos: ⇒ Tipo de comprob.: Se refiere al tipo de comprobante a ingresar (factura, nota de crédito, nota de débito). Por defecto aparecerá “Factura”. Si desea cambiar la información de este campo, cliquear sobre este campo y luego borrar con DELET para seleccionar la nueva opción, abrir el desplegable y cliquear la que corresponda. ⇒ Nro.: Ingrese en el primer campo si se trata de un comprobante A, B o C y en los otros 2(dos) campos el número del mismo. ⇒ Fc. de Emisión: Ingrese la fecha en que fue emitido el comprobante. ⇒ Tipo de Moneda: Por defecto aparecerá “Pesos”, pero se puede cambiar buscando en el desplegable y cliqueando sobre el tipo de moneda deseado. ⇒ Cta. Cte. a ………… días: El sistema trae automáticamente la información ingresada al momento en que fue creado el proveedor por la opción ABM PROVEEDORES. ⇒ Fc. Contable: Aparecerá por defecto la misma fecha que ingrese como fecha de emisión del comprobante, pero puede modificarse simplemente sobreescribiendo. Por ejemplo, si recibe de un proveedor una factura atrasada con fecha del mes anterior, luego de haber cerrado el IVA, deberá cargar la fecha real del comprobante en Fc. de Emisión, y el primer día del mes siguiente en Fc. Contable, para que figure en el Libro de IVA de ese mes. Entonces, la fecha contable aquí ingresada afecta: -Al Libro de IVA -A los asientos automáticos de ingreso de mercaderías y gastos. 3 Presionar INGRESAR para pasar al siguiente bloque. ⇒ Familia: Presionar el desplegable y seleccionar la Familia a la que pertenece el producto que figura en el comprobante. El sistema le mostrará todas las Familias de Productos que hayan sido ingresadas por ALTA/MODIFICACIÓN DE FAMILIAS. Seleccionar cliqueando sobre la misma. En el campo DESCRIPCION aparecerá la cuenta contable que esta relacionada con esta familia. 4 ⇒ Esta ultima se puede modificar, cliquear sobre la cuenta y escribir la inicial de la nueva cuenta a ingresar seguida de ENTER. Aparecerá una nueva pantalla que mostrara las cuentas que comiencen con esa inicial en el Plan de Cuentas. Hacer un clic sobre la elegida y esta se grabara en el campo DESCRIPCIÓN. Ingresar el importe en el campo IMP.APLICADO y por ultimo presionar CALCULO IMPUESTOS. 5 De esta manera aparecerán automáticamente calculados, todos los impuestos que se hayan determinado como correspondientes a la Familia de Productos elegida, al momento de su creación. En todos los casos puede modificar el monto del impuesto calculado automáticamente sobreescribiendo. Si desea borrar un impuesto, cliquear con el botón derecho sobre la línea, aparecerá un cartel “BORRAR LA LINEA” luego cliquear el mismo con el botón izquierdo y la línea será eliminada. 6 Si desea agregar otro impuesto o algún otro concepto como descuentos, bonificaciones o montos no gravados, cliquear debajo del último renglón del campo DESCRIPCIÓN, escribir la inicial de la cuenta contable y presionar ENTER. Aparecerá nuevamente la pantalla de las cuentas creadas en el Plan de Cuentas, seleccionar y cliquear la misma para grabar. Por ultimo ingresar el importe. Completar si fuera necesario el campo OBSERVACIONES y por ultimo completar el bloque correspondiente a FORMA DE PAGO. Esta opcion esta deshabilitada por el momento de descuento según la fecha del pago esta deshabilitada por el momento ⇒ Días: Aparecerá por defecto como plazo para el pago, el establecido para el proveedor al momento de su creación. Si se modifica el plazo, se modificará automáticamente la fecha de vencimiento. ⇒ Vencimiento.: Aparecerá por defecto según el plazo para el pago, establecido para el proveedor al momento de su creación. Se modifica automáticamente al cambiar el campo días. ⇒ Descuento.: Ingresar el porcentaje en caso de que se hubiese obtenido un descuento. El importe a pagar se modificará al ingresar el descuento. Un comprobante puede tener varios vencimientos y varios descuentos al mismo tiempo. Ej: Metrogas, Edenor, etc. Si el proveedor le ofreciera distintos porcentajes de descuento según la fecha de pago, podrá ingresar aquí esta información. Para ello, ingrese el comprobante normalmente como se indicó en el punto anterior. Al llegar al último bloque (“Forma de Pago”), coloque en el campo DIAS a cuantos días de la fecha de factura se realizará el pago. La fecha de vencimiento se modificará automáticamente. Completar nuevamente el campo DIAS (renglón de abajo), presionar ENTER, ingresar el % de descuento y volver a presionar ENTER. El monto a pagar aparecerá automáticamente con el descuento incluido. 7 NOTA: Cuando una factura (u otro documento) es ingresada al stock (VER INGRESO DE STOCK) la misma queda relacionada con FACTURAS. De esta manera al completar los campos del primer bloque (de FACTURAS) y luego presionar INGRESAR aparecerán automáticamente la/s familia/s y la/s cuenta/s que provienen de dicha relación. Una vez completados todos los campos GRABAR. 8