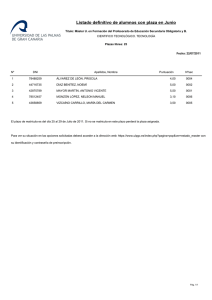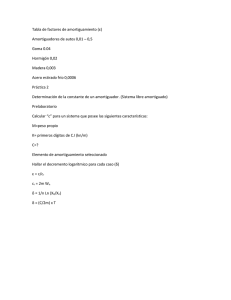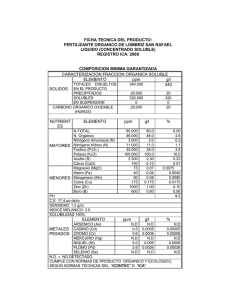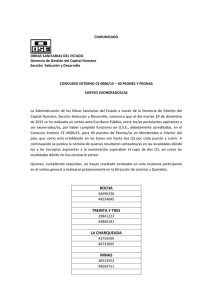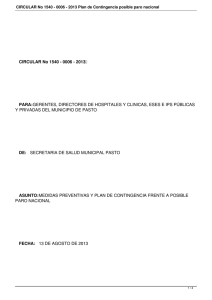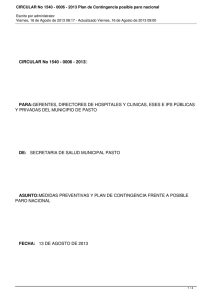Manual - RedGeomatica
Anuncio

MANUAL DE PRACTICAS CON IDRISI LIC. PABLO EDUARDO RIAL ING. AGR. LILIANA GONZALEZ Laboratorio de Teledetección y S.I.G. E.E.A.. Santa Cruz. Convenio INTA – UNPA - CAP 1999 2 INTRODUCCION: El programa IDRISI ha sido elaborado por la Graduate School of Geography de la Clark University de Masachusetts. Este programa es uno de los soft más usados en el tratamiento digital de imágenes teledetectadas se compone de alrededor de 100 módulos, escritos en programación PASCAL. Los módulos permiten la realización de filtrados, clasificación, extracción y modificaciones de las características e información que contiene una imagen. Estos módulos están incluidos en tres amplios grupos: 1.- Grupo Core: provee fundamentalmente utilidades para la entrada, almacenamiento, manejo y despliegue de imágenes en formato raster. 2.- Grupo de Análisis: provee herramientas para el análisis de imágenes en formato raster. 3.- Grupo de Periféricos: asociados a la conversión de datos entre Idrisi y otras formas de almacenamiento de información. REQUERIMIENTOS DE HARDWARE: El software funciona bajo condiciones simples de hardware. Es suficiente una PC 486 con 8 Mb de RAM y 66 Mhz, con monitor color SVGA para poder visualizar las composiciones de imágenes en 3 bandas y una impresora color. ACCESO A LOS MODULOS: El acceso a los programas puede ser realizado de tres maneras distintas: 1.- Seleccionando el módulo desde el menú, y activándolo con un click del mouse. 2.- Haciendo click en el icono correspondiente a cada módulo. 3.- Activando el SHORTCUT (ENVRIONMENT - SHORTCUT) y marcando el menú que se desea activar y luego OK. DIRECTORIO DE TRABAJO Y VISUALIZACION DE LA INFORMACIÓN CONTENIDA: Cada vez que se inicie un nuevo trabajo en IDRISI, se debe aclarar al programa desde que Carpeta o Directorio se va a trabajar, para ello se debe activar el comando ENVIRON (ENVIRONMENT – ENVIRON), en donde se indicará solamente desde que lugar se va a emprender la tarea. Las demás opciones que aparecen en la parte inferior del cuadro de diálogo no son modificadas, pues son los formatos propios del programa. 3 Una vez realizado el paso anterior, con el comando LIST (FILE – LIST), se podrá ver el contenido de todos los archivos en nuestro directorio de trabajo. TRANSFERENCIA DE DATOS DE IMÁGENES IDRISI: A FORMATO Un formato bastante usado en imágenes digitales es el .LAN con un tamaño de 8 bit. Estas imágenes para ser procesadas deben ser transferidas a formato IDRISI. La transferencia debe realizarse banda por banda, de manera tal que la información de cada una de ellas sea rasterizada a un formato compatible con el programa. Para transferir la imagen a IDRISI el comando a activar es ERDIDRIS (FILE –IMPORT – EXPORT - SOFTWARE SPECIFIC FORMATS - ERDIDRIS) 1.- NOMBRE DE LA IMAGEN CON EXTENSIÓN A TRANSFERIR: 2.- NOMBRE DE LA IMAGEN DE SALIDA EN FORMATO IDRISI: (sin extensión). 3.- VALORES DE LAS UNIDADES: Para no modificar las existentes en la imagen original, ya que ambas son en metros, no se especifican unidades 4.- TITULO DE LA IMAGEN: Con carácter informativo se puede agregar una leyenda, para reconocer la imagen generada como salida. Una imagen de IDRISI contendrá la información geográfica, en formato raster, en un fichero con extensión .IMG. Una vez finalizado el proceso, el programa muestra automáticamente en pantalla la imagen generada. Los valores numéricos y la información documental quedarán contenidos en un fichero con extensión .DOC, que posee el mismo nombre que la imagen generada, y se crea automáticamente al realizar la transformación con el comando ERDIDRIS. Con el comando DOCUMENT (FILE - DOCUMENT) se puede acceder al archivo DOC de una imagen en formato IDRISI. El programa solicita información sobre que tipo de archivo DOC se quiere consultar (sí se trata del archivo de una imagen, de un vectorial, de una paleta de colores, etc.). Una vez que se le indique que corresponde a una imagen requiere el nombre de la misma y muestra en pantalla lo siguiente: file title: calafa1.img (titulo del archivo) data type: byte (tipo de datos: byte) file type: binary (tipo de archivo: binario) columns: 601 (columnas) rows: 601 (filas) ref. system: plane (sistema de referencia: plano) 4 ref. units: m (unidades de referencia: metros) unit dist: 1.0000000 (unidad de distancia) min. X: 1198.5000000 (X mínimo en coordenadas de archivo) max. X : 1799.5000000 (X máximo en coordenadas de archivo) min. Y: 4678.5000000 (Y mínimo en coordenadas de archivo) max. Y: 5279.5000000 (Y máximo en coordenadas de archivo) pos'n error: unknown (error de posición) resolution: unknown (resolución) min. value: 28 (valor digital mínimo) max. value: 204 (valor digital máximo) value units: unspecified (valor de las unidades: sin especificar) value error: unknown (valor del error: desconocido) flag value: none (valor de mosaico) flag def'n: none (definición de mosaico) legend cats: 0 (categoría de leyendas) ACLARACIONES: NUNCA darle OK al document desplegado, porque automáticamente vacía el contenido de todos los valores desplegados. SIEMPRE se debe cerrar con el icono de cierre de la ventana de diálogo (cruz del ángulo superior izquierdo). Cada proceso llevado a cabo dentro del programa, almacenará los resultados dentro del ambiente de trabajo indicado con ENVIRONMENT. Si se necesitara renombrar, copiar, copiar a otro directorio, borrar, etc. cualquier archivo reconocido por el programa (imágenes, vectoriales, paletas de colores, etc.) basta entrar en FILE – FILE MAINTENANCE, e indicar que es lo que se desea hacer con el archivo marcado. Al terminar la transformación aparece automáticamente en pantalla la imagen originada. Una vez que se creó, para cada una de las bandas, la imagen y el documento en el nuevo formato se está en condiciones de realizar una composición color, con 3 bandas. COMPOSICION DE LAS IMÁGENES: Para llevar a cabo esta operación se utiliza el comando COMPOSIT (DISPLAY - COMPOSIT): 1.- NOMBRE DE LA IMAGEN PARA EL AZUL: 2.- NOMBRE DE LA IMAGEN PARA EL VERDE: 3.- NOMBRE DE LA IMAGEN PARA EL ROJO: En los ítems se especifica el nombre de cada una de las imágenes, ya creadas en formato IDRISI para cada banda por separado, que se quiera combinar. Cada vez que se desee crear una nueva composición de bandas se debe activar el comando COMPOSIT, se puede hacer todas las veces que se necesite. 4.- NOMBRE PARA LA IMAGEN DE SALIDA: 5 5.- TIPO DE COMPRENSIÓN DEL CONTRASTE PARA LA IMAGEN DE SALIDA A SABER: a.- lineal simple: El usuario puede aclarar cuales son los valores máximo y mínimo a tener en cuenta para el despliegue de la imagen. b.- lineal con saturación: Esta opción es utilizada solamente para el caso de datos en formato byte binario. Una proporción determinada de pixeles es forzada a desplegarse en colores blanco o negro, para concentrar los colores disponibles en aquellos valores de píxeles que predominen en la imagen. c.- con ecualización de histograma: Los valores de cada pixel de la imagen son organizados en rangos, que luego son ubicados en los colores disponibles. Con esta técnica se produce una imagen con la mayor cantidad de información visual, que por lo tanto resultan la más adecuadas para realizar interpretaciones visuales. 6.-DESEA OMITIR LOS VALORES 0 (COMO BACKGROUND) PARA LA ECUALIZACION DE LA IMAGEN: Y (YES) Automáticamente el comando COMPOSIT crea la composición de salida especificada. El archivo generado posee el esquema de colores de la imagen compuesta y puede ser desplegada en pantalla con 256 colores. Finalizado el proceso se despliega automáticamente en pantalla, la imagen obtenida, con la paleta de colores IDRISI 256. VISUALIZACION DE LAS IMÁGENES: Para la visualización de la imagen se utiliza el comando DISPLAY - DISPLAY LAUNCHER que permite visualizar imágenes con un rango de 256 colores. 1.- NOMBRE DE LA IMAGEN A VISUALIZAR 2.- DESEA DESPLEGAR UNA LEYENDA: Si no se le especifica, por default se despliega sin leyenda, puede ser incorporada en la parte inferior del cuadro de diálogo, resulta útil cuando se trata de imágenes raster correspondientes a mapas temáticos. 3.- PALETA DE COLORES CON QUE DESEA DESPLEGARLA: a.- paleta Idrisi 256 colores b.- paleta Idrisi 16 colores c.- escala de grises 256 colores d.- escala de grises 16 colores e.- bipolar 256 colores f.- bipolar 16 colores 6 g.- cualitativa 256 colores h.- cualitativa 16 colores i.- color compuesto j.- paleta definida por el usuario Para la visualización de imágenes, normalmente se usa la opción i. 4.-FACTOR DE ESCALA: Las alternativas son números enteros. Los números positivos implican magnificación de la imagen. El número 1 significa magnificación 1 donde cada punto de la pantalla corresponde a un pixel de la imagen. El valor 2 es magnificación 2, es decir, el doble. Los números negativos implican reducción de la imagen, por ejemplo reducción -2 implica una visualización reducida a la mitad. Cuando la opción requerida es 1 o mayor puede ocurrir que no sea posible visualizar toda la imagen, porque puede superar el número de filas y columnas permitido por IDRISI. En este caso el programa desplegará la imagen parcialmente, pudiendo luego moverse en el cuadro de visualización a través de la misma. Si el factor de escala elegido es de reducción (-1 o menor) se visualizará la imagen en su totalidad. El programa permite que una vez desplegada la imagen se puede magnificar sólo una parte, a elección del usuario. TRANSFORMACIONES DE LA IMAGEN: FILTRADOS: El objetivo de los filtrados es mejorar la visualización de la imagen y/o lograr el resaltado de alguna característica especial de la misma. Se efectúa aplicando un operador “de vecindad” a cada pixel, de manera que se producirá en él una modificación de acuerdo a su valor y al de los pixeles vecinos. El comando a utilizar es FILTER (ANALYSIS - IMAGE PROCESSING – ENHANCEMENT - FILTER) y ofrece varias posibilidades de filtrado con resultados distintos, las 6 más importantes son: 1.-PROMEDIO: Suaviza los contrastes espaciales presentes en la imagen, tratando de asemejar el nivel digital de cada pixel al de los pixeles vecinos. Realza el valor de la media de la escena en el entorno de niveles digitales, reemplazando los valores de los pixeles por los de las medias de esa vecindad. 2.-MEDIANA: Similar al anterior, reemplaza los niveles digitales por el valor de la mediana. Es menos sensible a los valores extremos y trae aparejado una menor modificación de los datos que la media aritmética. Preserva mucho mejor los contornos que el filtro promedio, pero demanda un volumen mayor de cálculo, que dificulta su aplicación cuando los recursos informáticos son escasos. 3.-MODA: 7 Elimina pixeles aislados tras una clasificación, teniendo en cuenta los valores predominantes dentro de la vecindad de un pixel central. Adjudica un valor modal a esos pixeles de entorno. 4.-DETECCION DE BORDES: Acentúa áreas de cambio espacial dentro de una imagen, aislando los componentes de alta frecuencia. Esto supone remarcar digitalmente los contrastes espaciales entre pixeles vecinos, enfatizando los rasgos lineales. Lo más común es una operación de sustracción, donde a la imagen original se le resta la obtenida por un filtro paso bajo, quedando únicamente los pixeles de alta frecuencia. 5.- FILTRO PASO ALTO: Realza contrastes muy grandes entre dos áreas adyacentes, dando como resultado una imagen difusa con líneas muy marcadas donde los contrastes son notorios y hay poca claridad en las áreas internas a esos limites. 6.- MATRIZ PROPIA (DEFINIDA POR EL USUARIO O DEFINIDA POR EL USUARIO CON TAMAÑO DE CELDA VARIABLE): Algunos ejemplos útiles para emplear y definir pueden ser los filtros direccionales que realzan en la imagen caracteres que poseen determinada orientación, por ej: 1 1 -1 NORTE 1 1 -2 1 -1 -1 -1 1 1 SUR -1 -1 -2 1 1 1 1 1 1 SUDOESTE -1 -1 -2 -1 1 1 NOMBRE DE LA IMAGEN DE ENTRADA: NOMBRE DE LA IMAGEN DE SALIDA: TITULO DE LA IMAGEN: VALORES DE LAS UNIDADES: No se especifican. Si se eligió la opción 6 y no hay un filtro previamente definido que sirva para el fin buscado, se deberá dar un nombre al filtro que se va a crear. Se habilita entonces un nuevo cuadro de diálogo que pregunta el número de columnas y filas a usar y presenta de acuerdo al tamaño que se ingrese, una matriz que se debe llenar con los valores deseados. CLASIFICACIÓN DE IMÁGENES: Clasificar una imagen es tomar decisiones, estableciendo relaciones entre determinados parámetros físicos y los niveles digitales que adquirió el sensor. Se 8 reemplazan interpretaciones vagas y ambiguas por un proceso más cuantitativo y repetible que permite un mapeo eficiente y consistente de grandes áreas de la superficie terrestre. Al clasificar una imagen se asigna cada pixel a una categoría, que representa una gama de variedad dentro de la imagen. El producto final de cualquier tipo de clasificación es un mapa con la cantidad de clases que se desee, que siempre se deben chequear a campo. CLASIFICACIÓN NO SUPERVISADA: En una clasificación no supervisada se determina la cantidad de clases y en forma automática cada pixel es asignado a una de ellas. El método utiliza para el análisis de cada clase, los valores pico de los histogramas, (valor con una alta frecuencia, en comparación a los píxeles vecinos). Los límites entre clases son fijados en la parte media entre ellos. Una imagen creada en COMPOSIT se puede clasificar usando el módulo CLUSTER (ANALYSIS - IMAGE PROCESSING - HARD CLASSIFIERS CLUSTER), que permite asignar cada pixel de la imagen a una clase determinada. La cantidad de clases que indicarán la variabilidad de la imagen es uno de los parámetros a especificar por el usuario. El módulo permite dos tipos de generalizaciones: 1.- BROAD o amplia. Cada clase sólo puede contener la frecuencia más alta de todos sus pixeles vecinos. 2.- FINE o fina. En esta opción, la clasificación no es tan estricta, permitiendo categorías o clases con picos no tan altos con respecto a los pixeles vecinos, en otras palabras en caso de encontrar pixeles con frecuencias intermedias también son utilizados para ser incluídos en otra clase adicional. Una vez fijada alguna de estas opciones, el programa pide especificar la manera en que se va a trabajar, las posibilidades son: 1.- Prescindir de los clusters con un porcentaje menor al 1%. El programa establece tantas clases como niveles digitales existan en la imagen y descarta aquellas que tengan una cantidad de pixeles menor al 1%. 2.- Establece el usuario el número máximo de clases. El usuario, de acuerdo al uso que dará al producto final, establece el número de categorías para clasificar la imagen. Es aconsejable usar un valor mayor al de la cantidad que se desee, para contar con un margen de clases que permitan una reclasificación. 3.- Mantener todos los clusters que aparezcan. Es similar a la primera, pero no descarta las clases que tienen un número de pixeles menor al 1%. El total posible de clases sería 256. 9 La más usada es la opción 2. CLUSTER trabaja solamente con imágenes creadas con el módulo COMPOSIT, la imagen compuesta consiste en valores de píxeles de 0 a 255, donde el proceso los lleva a una agrupación de 0 a 5, para luego indexarlos de la siguiente manera: azul + (verde * 6) + (rojo * 36). Para esclarecer ésto se puede aplicar el siguiente ejemplo: suponiendo que en el análisis, el programa encontró valores de Rojo, Verde y Azul (RGB) de 1, 5 y 3 respectivamente para un determinado pixel, el nuevo valor será 3 + (5*6) + (1 * 36) = 69, creando un nuevo valor para el histograma tridimensional. La única limitante para este proceso es que solamente trabaja este algoritmo con tres bandas, desaprovechando la utilidad de las otras tres, en el caso de imágenes Landsat TM. Otro método mucho más amplio para este tipo de clasificaciones corresponde al módulo ISOCLUST (ANALYSISS – IMAGE PROCESSIN – HARD CLASIFIERS – ISOCLUST), que permite emplear hasta siete bandas para la generación de las semillas utilizando como referencia también la imagen creada en COMPOSIT. El proceso demora un poco más que el anterior, pero usa todas las bandas disponibles de una imagen para su ejecución. VERIFICACIÓN DE LOS RESULTADOS: El módulo ERRMAT (ANALYSIS – IMAGE PROCESSING – ACCURACY ASSESMENT – ERRMAT) permite generar una matriz de confusión y ofrecen diversos datos estadísticos que indican si el resultado de la clasificación es el esperado o no. El proceso compara dos imágenes con el propósito de llevar a cabo un test de seguridad. Particularmente es utilizado en los trabajos posteriores a una clasificación, por ejemplo para mapas de uso del suelo derivados de datos de sensoramiento remoto. Una imagen es el mapa obtenido de una clasificación no supervisada para cobertura y uso del suelo, la segunda imagen contiene los resultados de un chequeo hecho a campo. ERRMAT crea una matriz de error que muestra tabularmente la correspondencia de los pixeles de la primera imagen con los pixeles de la segunda imagen. La tabulación excluye los valores indicados como cero en la imagen que muestra los resultados obtenidos a campo. CLASIFICACIÓN SUPERVISADA: Este método se puede aplicar cuando el usuario posee un cierto conocimiento del lugar de estudio, que le permite delimitar áreas representativas para cada una de las zonas a identificar en la imagen, éstas constituirán las clases o categorías de la clasificación. Sobre la imagen desplegada con la opción DISPLAY LAUNCHER se presiona la letra D que permitirá digitalizar en pantalla los campos de entrenamiento que se vayan seleccionando. En la pantalla aparecerá un cuadro de diálogo, donde se pide el nombre del archivo vectorial que se generará y aparece también una leyenda (P – L - P) que indica 10 en que forma se seleccionarán los campos de entrenamiento: con puntos (P), con líneas (L) o con polígonos (P). Es recomendable seleccionar la opción polígono que permite una mayor amplitud en la selección del área de entrenamiento y por lo tanto engloba mayor cantidad de información digital. El archivo vectorial de salida será de puntos, líneas o polígonos según se haya elegido y contendrá las características de las firmas espectrales de cada una y todas las áreas de entrenamiento que se creen. También es necesario ingresar un numero de identificador para el área a digitalizar (es conveniente utilizar una anotación aparte donde para cada número identificador se realice la descripción de la clase, por ej.: 1: hielo, 2: agua, 3: bosque, etc.). Al dar el OK al cuadro se está en condiciones de comenzar a digitalizar en pantalla, se inicia con el botón 1 o izquierdo del mouse, los puntos sucesivos se ingresan de la misma manera y para cerrar el área elegida se presiona el botón derecho del mouse. Si cuando se finaliza la digitalización de un área de entrenamiento se necesita incorporar un nuevo área al mismo vectorial se vuelve a presionar la letra D (o el icono de digitalización) para crear un área nueva, y se ingresa el ID correspondiente, así será para cada área de entrenamiento que se digitalice. El comando MAKESIG, utiliza los archivos vectoriales creados anteriormente, transformándolos en imágenes, de tal manera que de acuerdo a su ubicación en la imagen original obtendrá un rango de valores digitales en cada banda, para cada una de las categorías editadas. Se accede a él de la siguiente manera ANALYSIS - IMAGE PROCESSING - SIGNATURE DEVELOPMENT - MAKESIG) 1.- NOMBRE DEL FICHERO VECTORIAL: Creado en el proceso anterior. 2.- NÚMERO DE BANDAS A UTILIZAR EN LA CLASIFICACIÓN: Como valor máximo se puede utilizar todas las bandas disponibles de la imagen. 3.- NOMBRE DE LAS IMAGENES QUE CONTIENEN LAS BANDAS A UTILIZAR: Luego de especificarlos darle la orden de CONTINUE. 4.- NOMBRES DE LOS IDENTIFICADORES NUMÉRICOS: Cuando se crearon los ID en la digitalización se iba asignando un nombre a cada clase (en anotación aparte), son esos nombres los que se ingresan ahora, creando así los ficheros de signaturas espectrales. El programa de acuerdo a la ubicación espacial de las áreas de entrenamiento individualizará los valores espectrales de los pixeles (o rango) para cada banda, luego recorre toda la imagen buscando ese rango para asignarlo a la clase. El comando EDITSIG (ANALYSIS - IMAGE PROCESSING SIGNATURE DEVELOPMENT - EDITSIG) brinda información sobre cada categoría clasificada: valores máximo y mínimo, media, desviación típica y permite ver el histograma de cada clase. Esta información corresponde a todas y cada una de las bandas que intervinieron en la clasificación. En definitiva se asume que las áreas de entrenamiento son fieles representantes de las distintas categorías, por eso es crucial la correcta selección de los campos de entrenamiento. El comando EDITSIG permite modificar los valores máximo y mínimo en caso de que fuera necesario. Con la información que brinda permite definir si un área de 11 entrenamiento es correcta o no, y en este último caso proceder a su eliminación. Se pueden visualizar los histogramas para cada banda, con la información correspondiente. El módulo SIGCOMP (ANALYSIS - IMAGE PROCESSING SIGNATURE DEVELOPMENT - SIGCOMP) permite comparar gráficamente firmas espectrales, si son muy similares y por lo tanto se superponen en la representación, se deberán eliminar. El programa permite varias opciones: 1.- valores máximos y mínimos. 2.- media. 3.- máximo, mínimo y media para las distintas bandas. Cuando se trabaja con más de 3 firmas espectrales, la primera y la tercera opción, muestran un resultado confuso en el monitor, no es demasiado aconsejable utilizarlas. Una vez que se selecciona la opción de trabajo el programa pide el numero de firmas espectrales a comparar y luego los nombres de cada una de ellas. A continuación aparecerá en pantalla un gráfico X e Y que mostrará los valores de los niveles digitales de cada firma espectral para cada una de las bandas utilizadas en la clasificación. Esto permitirá analizar el grado de superposición y/o la mejor separación entre las firmas espectrales en cada banda para poder tomar la decisión de cuales usar en la clasificación final. En el ejemplo siguiente se puede apreciar que la banda 3 es la que mejor separa a cada una de las categorías elegidas, mientras que en las otras dos bandas existe una ligera superposición entre ellas. Se supone que se seleccionaron sólo tres bandas para la edición de las firmas espectrales y que así se especificó en el comando MAKESIG. La visualización de este tipo de gráficos permite tomar decisiones para seleccionar bandas y/o categorías aptas para realizar la clasificación final. 12 255 AGUA HIELO 127 BOSQUE SUELO 0 BANDA 1 BANDA 2 BANDA 3 FASE DE ASIGNACIÓN O CLASIFICACIÓN DE LA IMAGEN: Se crea una imagen con clasificación supervisada a partir de las signaturas de entrenamiento creadas anteriormente. El comando a usar es HARD CLASSIFIERS (ANALYSIS – IMAGES PROCESSING – HARD CLASSIFIERS). Hay luego 3 opciones posibles: 1.- PIPED o método del paralelepípedo. La regla de decisión se basa en los valores de archivo del pixel candidato que son comparados con los límites máximo y mínimo de la signatura para cada banda. También puede usarse para comparar la media de cada banda más o menos un número de desviación estándar o algún limite que se le especifique, basado en el conocimiento de los datos y las firmas espectrales. Esta estructura de máximos y mínimos forman lo que se llama un paralelepípedo de valores, en el cual puede suceder que un pixel corresponda a uno o más paralelepípedos; automáticamente el programa asignará el pixel a la primer clase o signatura espectral testeada. 2.-MINDIST o distancia mínima. Mide y calcula la distancia (espectral) entre el pixel candidato y la media para cada signatura. Asigna el pixel a la clase donde resulte menor la diferencia. 3.-MAXLIKE o máxima verosimilitud. 13 Este método asume que los histogramas de las bandas poseen una distribución normal y que el pixel candidato pertenece a una clase en particular, las probabilidades son iguales para todas las clases. Si la distribución de las bandas no es normal se podrán obtener mejores resultados aplicando el método del paralelepípedo o de la distancia mínima. Es el proceso más seguro pero que requiere mayor tiempo de trabajo. En cualquiera de los métodos utilizados el programa solicita el numero de firmas espectrales, el nombre de cada una, el nombre de la imagen de salida y las bandas a utilizar en la clasificación. A cada pregunta se responderá individualmente de acuerdo a la decisión adoptada en el comando SIGCOMP, que permitió elegir las bandas en que mejor se separan las clases creadas. Al terminar la clasificación automáticamente aparece en pantalla la imagen clasificada. Con el CURSOR INQUIRY MODE, posicionado sobre la imagen, se puede conocer la ubicación de cada signatura, que aparecerán identificadas con distintos colores. RECLASS: Una vez clasificada una imagen y visualizado el resultado puede ocurrir que el mismo no sea el esperado. Varias categorías tendrían que pertenecer a una única o bien a otras distintas. Es necesario asignarlas a una única clase o a otra clase y para eso se usa el comando (ANALYSIS-DATABASE QUERY-RECLASS) que permite cambiar el valor temático de cada pixel. Como resultado de la aplicación se obtiene un nuevo mapa con los valores de cada pixel modificados. Una vez activado este comando pide: 1.-NOMBRE DEL MAPA A RECLASIFICAR: Es el nombre de la imagen creada con CLUSTER o por los métodos MINDIST, MAXLIKE o PIPED. 2.-NOMBRE DE LA NUEVA IMAGEN DE SALIDA: 3.- ELECCIÓN DE CUALQUIERA DE ESTOS DOS MÉTODOS PARA RECLASIFICAR: a.- División en intervalos iguales. a. 1.- Indicar el número de clases. Por ejemplo en una clasificación no supervisada de 40 clases si se le indica que la divida en 4 clases el programa tomará grupos de 10 clases para generar una nueva. a. 2.- Establecer el ancho de cada clase. Por ejemplo si se ingresa un ancho 4, para el caso de 40 clases iniciales la nueva clasificación originará una imagen de salida con10 clases. 14 b.- Establecer el usuario los nuevos valores temáticos. b.1.- Nuevo valor a asignar. En este caso si deseara asignarle a las clases de la antigua clasificación el valor 1 del rango 1 a 6 lo hará hasta la clase 5, quedando excluída siempre la última clase indicada. b.2.- Valor mínimo del intervalo al que se asigna el nuevo valor temático. b.3.- Valor máximo del intervalo al que se le asigna el nuevo valor temático. Una vez asignado el valor a los nuevos intervalos tecleamos ENTER para la ultima asignación y comienza el proceso. PRESENTACION DE LA CLASIFICACION FINAL: Si se quisiera cambiar los colores a la clasificación hay que crear una paleta de colores con DISPLAY – PALETTE WORKSHOP, donde se eligen los colores deseados para cada clase. Una vez elegidos se fijan los límites de autoescalado, el mínimo es 0 y el máximo el número de clases. La paleta se guarda como un archivo idrisi, con extensión .SMP. Cuando se despliegue nuevamente la clasificación en opciones de paleta se ingresará a las definidas por el usuario y se elegirá allí la que se creó con ese fin. SCALAR: Esta opción (ANALYSIS - MATHEMATICAL OPERATORS - SCALAR) permite realizar una operación aritmética con el valor de cada pixel de una imagen usando una constante numérica. 1.- NOMBRE DE LA IMAGEN DE ENTRADA: 2.- NOMBRE DE LA IMAGEN DE SALIDA: 3.- MUESTRA UN MENÚ DE OPERACIONES: 3. 1.3. 2.3. 3.3. 4.3. 5.- Suma. Resta Multiplicación. División. Exponenciación. 4.- VALOR DE LA CONSTANTE NUMÉRICA A UTILIZAR EN LA OPERACIÓN: 15 TRANSFOR: Este módulo permite modificar los valores temáticos de un mapa (ANALYSIS-MATHEMATICAL OPERATORS-TRANSFOR). Para ello con el valor de cada pixel se realiza alguna de las siguientes operaciones: 1.- recíproco del valor. 2.- ln. 3.- 1/ln. 4.- ln (p/100xp). 5.- raíz cuadrada. 6.- X2 . 7.- seno. 8.- coseno. 9.- tangente. 10.- arcsen. 11.- arccos. 12.- arctg. 13.- conversión radianes/grados. SUPERPOSICIÓN DE MAPAS: La superposición de mapas es una operación que trabaja con dos mapas o imágenes de entrada y opera con los valores temáticos de cada pixel (ANALYSIS MATHEMATICAL OPERATORS - OVERLAY) Se debe prestar especial atención a la relación entre las dos imágenes seleccionadas y el orden en que fue hecho, dado que hay funciones que son afectadas por el orden que se establezca. Por ejemplo trabajando con la función cociente, no se obtendrán los mismos resultados al realizar imagen1/imagen2 que en imagen2/imagen1. El orden de las imágenes no afecta obviamente las funciones de carácter reflexivo, como pueden ser las de suma o multiplicación. 1.2.3.4.5.6.7.- SUMA. RESTA. MULTIPLICACIÓN. COCIENTE. (V1-V2)/(V1+V2). EXPONENCIACION V1V2. ENMASCARADO. (El valor del primer mapa se atribuye al pixel de salida). 8.- MÍNIMO: El pixel de salida adopta el valor mínimo que encuentra. 9.- MÁXIMO: El pixel de salida adopta el valor máximo que se presente. BÚSQUEDA SELECTIVA DE INFORMACIÓN: 16 La búsqueda selectiva de información es el conjunto de procedimientos que permiten extraer parte de la información de manera de responder a preguntas hechas por los usuarios. Los tipos de búsqueda selectiva pueden dividirse en: 1. BÚSQUEDA TEMÁTICA: Es definida por el usuario que decide cuales son los valores temáticos a analizar y obtiene como respuesta sus ubicaciones. Se lleva a cabo mediante análisis local, combinando operaciones de reclasificación (RECLASS), que generan mapas binarios y superposición (OVERLAY), pixel a pixel mediante operaciones lógicas. 2. BÚSQUEDA ESPACIAL: El usuario define una localización geográfica y el sistema responde con el valor temático existente en ella. El programa IDRISI cuenta para realizar esto con las siguientes funciones: DISPLAY LAUNCHER: Con la imagen desplegada y las opciones “C” o “X”, se obtiene el valor temático existente en el pixel señalado. PROFILE: (ANALYSIS – DATABASE QUERY – PROFILE) Obtiene los valores temáticos existentes en un conjunto de pixeles. Al activar PROFILE se debe especificar primero el fichero vectorial que contiene el trazado de la línea cuyos valores temáticos (en el otro mapa) deseamos conocer, y después la imagen a perfilar, es decir el que contiene los valores temáticos que es preciso averiguar. QUERY: (ANALYSIS – DATABASE QUERY – QUERY) Extrae los valores temáticos existentes en una zona concreta del mapa y los envía a un fichero para un análisis posterior. RECLASIFICACIÓN DE MAPAS MEDIANTE ANÁLISIS EN ZONAS: La reclasificación de mapas consiste en generar un nuevo mapa a partir de los valores temáticos de un mapa previo. Básicamente consiste en atribuir o agrupar a cada pixel en un nuevo valor temático, que puede ser el resultado de operaciones geométricas sobre la zona a la que pertenece. Por ejemplo calcular el perímetro, la superficie, un índice de forma, etc. en una zona determinada y cada uno de los valores calculados asignárselo a todos los pixeles integrados en ella. Estas operaciones se llevan a cabo con las órdenes: PERIM: (ANALYSIS – DATABASE QUERY – PERIM). Determinación del perímetro AREA: (ANALYSIS – DATABASE QUERY – AREA). superficie Cálculo de la 17 CRATIO: (ANALYSIS – STATISTICS – CRATIO). Obtención de la razón de circularidad de la zona como medida de su forma. En las 3 órdenes anteriores los resultados de cada cálculo se asignan a los pixeles de toda la zona. Las primeras 2 órdenes funcionan de manera similar: 1.- NOMBRE DE LA IMAGEN QUE CONTIENE LAS ZONAS A ESTUDIAR: 2.- TIPO DE RESULTADOS DE SALIDA: calculo de perímetro o superficie. 3.- TIPO DE SALIDA: 3. 1.- A través de un fichero .img. Es una imagen. 3. 2.- En un fichero con extensión .VAL. Guarda en dos columnas los valores temáticos y la superficie o perímetro. 3. 3.- Una salida por impresora en forma de tabla. CRATIO funciona de la siguiente manera: 1.- NOMBRE DE LAS IMÁGENES QUE CONTIENEN LA SUPERFICIE Y EL PERÍMETRO DE LAS DISTINTAS ZONAS EXISTENTES EN UNA REGIÓN: Estos dos ficheros (con extensión .IMG) ya han sido creados con las órdenes AREA y PERIM. Se utilizan las mismas unidades, en AREA metros cuadrados y en PERIM metros. 2.- NOMBRE DE LA IMAGEN DE SALIDA Y TITULO DE LA MISMA: La imagen final contendrá en cada pixel la razón de circularidad, calculada por la raíz cuadrada del área calculada en el comando ÁREA y el área de una circunferencia que tuviese el mismo perímetro calculado en PERIM. TABULACIÓN CRUZADA E INTERSECCIÓN DE MAPAS: Consiste, por un lado, en la obtención de una tabla de doble entrada con las categorías de dos mapas y en cada cruce de ellos él número de pixeles que cumplen esa condición. Por otra parte, un segundo resultado es un nuevo mapa en el que los valores temáticos asignados a cada pixel resultan de las diferentes combinaciones posibles entre las categorías de los dos mapas iniciales. La orden para llevar a cabo esta operación es CROSSTAB ( ANALYSIS – DATABASE QUERY – CROSSTAB): 1.- NOMBRE DE LAS DOS IMÁGENES A INTERSECTAR: 2.- PRESENTA UN MENÚ DE OPCIONES A SABER: 2.a.- Obtener únicamente la tabla de doble entrada. 18 2.b.- Sólo la intersección de los dos mapas. 2.c.- Ambos resultados a la vez. 2.d.- Sólo los datos de similitud estadística. Suponiendo que poseamos dos archivos raster en donde en un área se clasificó la imagen en categorías con o sin disponibilidad de agua, y otra clasificación de la misma zona con ocupación del suelo, y deseamos conocer que tipos de ocupación del suelo disponen de agua, utilizamos este comando. GENERACION DE UN MODELO DIGITAL DEL TERRENO. MODELOS 3D La construcción de un modelo digital del terreno se lleva a cabo a través de archivos vectoriales de líneas o puntos, que contengan la cota como identificador de estos caracteres. Para ello una vez generados dichos archivos, ya sea por digitalización en pantalla o bien a través de los comandos de importación de archivos desde cualquier formato de los disponibles en este programa, se procede de la siguiente manera:. 1.- Contando con un archivo vectorial de puntos, donde cada uno de ellos posee como identificador la cota correspondiente que a sido generado por digitalización en pantalla de una imagen creada con COMPOSIT que tiene un tamaño de 690 columnas por 650 filas. 2.- Se activa el comando INTERPOL (DATA ENTRY - SURFACE INTERPOLATION - INTERPOL), que abre un cuadro de diálogo donde pedirá como input el nombre del archivo vectorial y como output el nombre de la imagen a crear. Pide luego el número de columnas y filas, para lo cual se indicaran los mismos valores que corresponden a la imagen detallada en el paso 1. En el cuadro se elige la opción de INTERPOLATE DIGITAL ELEVATION MODEL y luego se selecciona la cantidad de puntos a tener en cuenta que por default es 6, y se le indica al programa que utilizaremos los ID´s de los vectores como alturas. 3.-Una vez finalizado este proceso, se está en condiciones de desplegar en pantalla un modelo tridimensional, siguiendo los pasos: 1.- DISPLAY – ORTHO: se abre un cuadro de diálogo donde se debe indicar la imagen que contiene los detalles de superficie (SURFACE IMAGE), y si se desea colocar otra imagen sobre ésta (DRAP IMAGE), se indica luego la imagen que se desea sobreponer (en este caso la creada con COMPOSIT). 2.-Indicarla paleta de colores con la que se desea visualizarlo, usualmente se le indica COLOR COMPOSITE. 19 5.- Para el caso de que se trate de archivos vectoriales de líneas el paso 3 se realiza con el módulo INTERCON (DATA ENTRY SURFACE INTERPOLATION - INTERPOL) ANEXO: ESTRUCTURA DE LOS ARCHIVOS VECTORIALES: Los archivos vectoriales contienen la información de sus identificadores y sus coordenadas. Un archivo vectorial puede ser como ya se dijo, de tres tipos de caracteres, punto, línea o polígono. Los mismos pueden ser creados, a través de la digitalización en pantalla. El software CARTALINX, exporta archivos a formato vectorial IDRISI. Además, pueden ser importados desde otros formatos usando el comando FILE/IMPORT. Otra opción es poder crearlos en formato ASCII, utilizando el menú CREATE VECTOR TEXT LAYER en FILE-DATABASE WORKSHOP. A continuación se pueden ver las estructuras correspondientes a los distintos tipos de archivos vectoriales: POLIGONO 100 6 2.33846750000000E+0006 2.34838275000000E+0006 2.34688025000000E+0006 2.32629900000000E+0006 2.33606375000000E+0006 2.33846750000000E+0006 200 6 2.34883325000000E+0006 2.36115225000000E+0006 2.36626000000000E+0006 2.35709600000000E+0006 2.34763150000000E+0006 2.34883325000000E+0006 300 6 2.33185750000000E+0006 2.33260850000000E+0006 2.34267400000000E+0006 2.34297425000000E+0006 2.32855225000000E+0006 2.33185750000000E+0006 0 0 4.64100800000000E+0006 4.63950550000000E+0006 4.62162500000000E+0006 4.62192550000000E+0006 4.63980600000000E+0006 4.64100800000000E+0006 4.61516400000000E+0006 4.62523150000000E+0006 4.61892050000000E+0006 4.60930450000000E+0006 4.60915400000000E+0006 4.61516400000000E+0006 4.61291050000000E+0006 4.61681700000000E+0006 4.61726800000000E+0006 4.60900400000000E+0006 4.60780200000000E+0006 4.61291050000000E+0006 LINEA 100 5 2.36370600000000E+0006 2.34763150000000E+0006 2.34763150000000E+0006 2.34763150000000E+0006 2.36595950000000E+0006 200 4 2.35349050000000E+0006 2.33426100000000E+0006 2.33426100000000E+0006 2.33080575000000E+0006 300 3 2.35228850000000E+0006 2.36475775000000E+0006 4.63544850000000E+0006 4.62448000000000E+0006 4.62448000000000E+0006 4.62448000000000E+0006 4.63394600000000E+0006 4.62132450000000E+0006 4.62342850000000E+0006 4.62868700000000E+0006 4.62838650000000E+0006 4.62252650000000E+0006 4.62643350000000E+0006 20 2.35364075000000E+0006 0 0 4.61095700000000E+0006 PUNTOS 100 1 2.34688025000000E+0006 101 1 2.35303975000000E+0006 102 1 2.33831725000000E+0006 103 1 2.32750075000000E+0006 200 1 2.32449625000000E+0006 201 1 2.34447675000000E+0006 202 1 2.35319000000000E+0006 203 1 2.35649500000000E+0006 204 1 2.34327475000000E+0006 205 1 2.33275875000000E+0006 206 1 2.33125650000000E+0006 300 1 2.34943425000000E+0006 301 1 2.34477725000000E+0006 302 1 2.33816700000000E+0006 303 1 2.32810175000000E+0006 304 1 2.32720025000000E+0006 305 1 2.32720025000000E+0006 306 1 2.33816700000000E+0006 0 0 4.64236050000000E+0006 4.62327800000000E+0006 4.61847000000000E+0006 4.62718450000000E+0006 4.63800300000000E+0006 4.63259400000000E+0006 4.63529850000000E+0006 4.62327800000000E+0006 4.61486350000000E+0006 4.61351150000000E+0006 4.62042300000000E+0006 4.62102400000000E+0006 4.62147500000000E+0006 4.62147500000000E+0006 4.62057350000000E+0006 4.62658350000000E+0006 4.63364550000000E+0006 4.63409650000000E+0006 Obsérvese en cada uno de ellos que cada línea comienza con el número identificador, del punto, línea o polígono, seguido de un espacio y el número de registros que componen a cada uno de ellos, y luego un listado de coordenadas correspondientes a cada punto que compone el carácter. En el caso de archivos de líneas y polígonos, la diferencia radica en que en el último, inicia y termina con el mismo registro, es decir, el cierre del polígono.