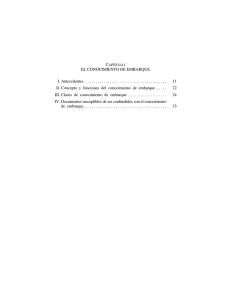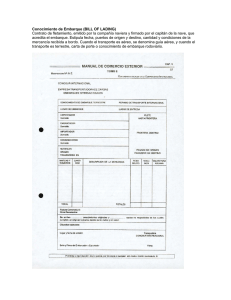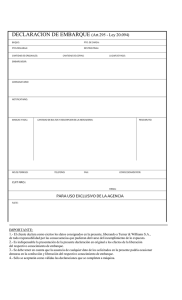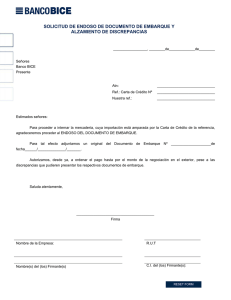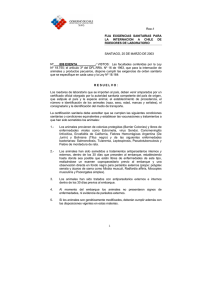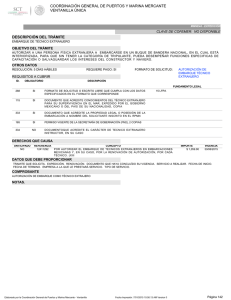How to send the shipping instruction
Anuncio

Enviar instrucciones de embarque online CMA CGM Group eBusiness Acceda a la plataforma de eBusiness de CMA CGM Group en los siguientes enlaces: • • • • CMA-CGM ANL CNC US Lines www.cma-cgm.com www.anl.com.au www.cnc-ebusiness.com www.uslines.com Haga clic en eBusiness → Enviar instrucciones de embarque Paso 1: Introduzca o seleccione un número de booking Puede enviar sus instrucciones de embarque para varios bookings (fusionar bookings) seleccionando varios números de booking. Introduzca sus números de booking y haclic en Siguiente para acceder al aso 2.de enviar sus instrucciones de embarque para varios booking (fusionar bookings) seleccionando varios números de booking. Guarde un borrador de sus instrucciones de embarque en cualquier momento haciendo clic en este botón. Ponga un nombre al borrador para tenerlo siempre visible en el panel de control. Manual – Enviar instrucciones de embarque [email protected] Página|1 Enviar instrucciones de embarque online CMA CGM Group eBusiness Aplicar una plantilla Puede utilizar una plantilla que haya creado anteriormente para completar sus instrucciones de embarque. Si su plantilla contiene el mismo número de contenedores que en el booking seleccionado, puede acceder al Paso 2 directamente. En caso contrario, si su plantilla no contiene el mismo número de contenedores que el booking seleccionado, la plataforma le propone 3 opciones: • Puede escoger el no aplicar los datos de la plantilla, aplicando “Todos los datos de Booking”. • O puede aplicar “Todos los datos de la plantilla”, a excepción de los del Paso 4 “Contenedor y mercancía”, para no incurrir en ninguna discrepancia. • O puede aplicar “Todos los datos de la plantilla”, a riesgo de incurrir en discrepancias con los datos del Paso 4 “Contenedor y mercancía”. Acceso a la Gestión de plantillas. Gestión de plantillas En este apartado podrá borrar y renombrar sus plantillas creadas. También podrá definir el uso público (todos los usuarios de mi compañía) o privado (solo el usuario) de cada una de las plantillas. Defina el uso público o privado de cada una de sus plantillas. Manual – Enviar instrucciones de embarque [email protected] Página|2 Enviar instrucciones de embarque online CMA CGM Group eBusiness Paso 2: Viaje y routing La información de POL Y POD se recupera a partir del booking original y no se podrá cambiar, aunque puede puede modificar el texto en Imprimir en B/L como. Haga clic en para continuar Manual – Enviar instrucciones de embarque [email protected] Página|3 Enviar instrucciones de embarque online CMA CGM Group eBusiness Paso 3: Partes del embarque (1) Puede añadir partes haciendo clic en (1) Buscar por nombre, (2) Buscar por país o favorito o (3) Crear una parte. Seleccione los partes que desee añadir y haga clic para integrarlas en el embarque. 1. Buscar por nombre: Introduzca el nombre de la parte o selecciónela de la lista de las 10 más utilizadas. Para acotar la búsqueda, seleccione el rol y luego, la compañía. Busque aquí la compañía Haga clic en + para añadir la compañía como parte en las instrucciones Seleccione el rol de la compañía Aunque ya haya seleccionado una compañía, puede sustituirla por cualquier otra que tenga el símbolo que se indica Manual – Enviar instrucciones de embarque [email protected] Página|4 Enviar instrucciones de embarque online CMA CGM Group eBusiness Paso 3: Partes del embarque (2) 2. Buscar por país o favorito: Introduzca el parte del nombre país de ubicación de la parte para mostrar las compañías que cumplan el requisito. Marque la compañía como favorita. Seleccione el país en el menú desplegable. Introduzca parte del nombre de la compañía y se le mostrarán los resultados. Puede visualizar hasta 30 compañías por página. Puede filtrar por las compañías que haya establecido como favoritas haciendo clic dónde se indica. 3. Crear una parte: Complete la información de la compañía según se indica en el formulario (nombre, dirección, país, nombre del contacto, email, número de teléfono, etc.) para crear una nueva parte que podrá utilizar en las sucesivas instrucciones de embarque que realice. Cuando haya completado el formulario, haga clic en Crear para guardar la nuevo compañía. Todos los campos que adjuntan un “*” son obligatorios. La información de embarcador, consignee y notify son obligatorias. Haga clic en para continuar Manual – Enviar instrucciones de embarque [email protected] Página|5 Enviar instrucciones de embarque online CMA CGM Group eBusiness Haga clic en el lápiz para modificar la dirección de la parte. También puede borrar la parte haciendo clic en el cubo de basura. Haga clic en la estrella para definir esta parte como favorita. Haga clic en Añadir rol y seleccione el nuevo rol en la lista desplegable. Puede modificar la dirección que aparece en el B/L: 1. Para modificar la dirección de la parte que aparece en el B/L, haga clic en el lápiz. 2. Complete la información y haga clic en Guardar. 3. La información ya está actualizada. Haga clic en para continuar Manual – Enviar instrucciones de embarque [email protected] Página|6 Enviar instrucciones de embarque online CMA CGM Group eBusiness Paso 4: Contenedor y mercancía En este paso deberá proporcionar la información de la carga: • Mercancía peligrosa: hace falta completar correctamente toda la información IMO, la clase, número de la ONU, etc. • Mercancía Reefer: asegúrese de introducir la temperatura correcta a la que se debe transportar la carga. Tiene dos modos de introdducción de datos: • Modo tabla para una introducción masiva de datos. Especialmente dedicado para clientes que trabajen con embarques con gran cantidad de contenedores. • Modo formulario para embarques con pocos contenedores. Para más detalles acerca de los diferentes modos de introducción de datos, acceda a https://www.cmacgm.com/help/tutorials para ver una guía detallada. Modo formulario Acceso al Modo tabla. Puede copiar/pegar las marcas y descripciones de un contenedor a otro. Haga clic en el contenedor al que quiera añadir información Puede duplicar los embalajes, así como realizar un copiar/pegar de un contenedor a otro. Manual – Enviar instrucciones de embarque [email protected] Página|7 Enviar instrucciones de embarque online CMA CGM Group eBusiness Modo tabla Este modo permite añadir los detalles de los contenedores en masa, y de esta forma: • Complete los datos en el menor tiempo posible • Exporte datos para completarlos en su ordenador, desde la tabla de datos del sitio web. • Pegue datos celda a celda, o desde columnas enteras, ordenando su hoja de cálculo del mismo modo que la tabla del sitio web. • Seleccione todos los datos de su hoja de cálculo y utilice el atajo Ctrl + C para copiar los datos. Luego vaya a la tabla del sitio web, seleccione la celda superior izquierda y pegue toda la información, utilizando el atajo Ctrl + V. Le recomendamos ordenas las columnas de la tabla para trabajar con los datos de forma más eficiente. Exporte los datos de la tabla para tratarlos en un archivo Excel® Haga clic en Validar para volver y finalizar las marcas y descripciones. Haga clic en para continuar Manual – Enviar instrucciones de embarque [email protected] Página|8 Enviar instrucciones de embarque online CMA CGM Group eBusiness Paso 5: Pago Seleccione los términos, el pagador y el lugar de pago del flete. Seleccione el lugar de impresión y el tipo de B/L. Puede adjuntar todos los requisitos extras que demande para su B/L en este espacio. Haga clic en para continuar Manual – Enviar instrucciones de embarque [email protected] Página|9 Enviar instrucciones de embarque online CMA CGM Group eBusiness Paso 6: Revisar y enviar instrucciones de embarque Puede imprimir un borrador de sus instrucciones de embarque para asegurarse que todos los datos son correctos. Revise toda la información especificada. En caso de querer realizar alguna modificación, puede realizarla haciendo clic en Modificar. Haga clic en Enviar inmediatamente para enviar las instrucciones de embarque Manual – Enviar instrucciones de embarque [email protected] Página|10 Enviar instrucciones de embarque online CMA CGM Group eBusiness Paso 7: Navegación entre los pasos del formulario Puede navegar por los distintos pasos una vez cumplimentados y validados. Por ejemplo, en el pantallazo adjunto todos los pasos han sido validados (sombreados en gris en la cronología). Después del paso 2, puede modificar los datos y hacer clic directamente en otro paso para modificar las instrucciones de embarque o ir directamente al paso 6 para enviarlas. Una vez todos los pasos están validados puede acceder a cualquiera de ellos para realizar una consulta. Haga clic encima del paso que quiera modificar. Manual – Enviar instrucciones de embarque [email protected] Página|11