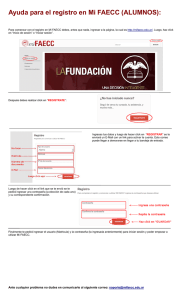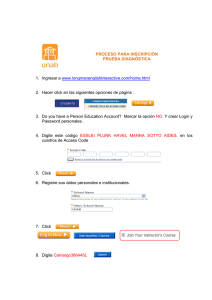Sistema de Información Clínico de Guardia
Anuncio

medtech 2.4.3 - Sistema de administración de historias clínicas • Pagina principal El acceso principal a la historia clínica es dese la pantalla de reservas. Podrá ver la siguiente pantalla de información. Cada fila (horizontal) representa el registro de un paciente ingresado al sistema. Cada columna (vertical) muestra una característica del mismo, por ejemplo: - Acción: significa el estado de la consulta, si esta en tránsito, en espera, en tránsito por más de 6 horas o es un reingreso. - Hora: es la hora de ingreso al sistema. Además muestra el link “Atender”. Haciendo click en este link, se abre la HCL electrónica (e-HCL) de este paciente. - Obra Social. - H. Clínica que muestra el número de e-HCL. - Paciente: muestra los datos Filiatorios básicos del paciente. Haciendo click en el link “Atender” de la segunda columna, se abre la e-HCL del paciente seleccionado. La pantalla de e-HCL tiene varios sectores. medtech Se definen tres sectores básicos en esta pantalla. 1.- Historia Clínica: tiene los datos filiatorios del paciente en cuestión. 2.- Historia Previa: destaca el historial clínico del paciente, con las siguientes columnas >> Fecha; Impresión Diagnóstica; Médico; Tipo (de cobertura) y “Org.” (Entidad de cobertura). 3.- Nueva ficha para Historia Clínica: muestra el formulario para llenar una nueva consulta. En la sección Historia Previa, el profesional puede optar por ver alguna consulta previa (se muestran hasta las últimas 10 efectuadas) haciendo click con el mouse en la columna con la opción “ver” por cada fila, o ver todo el historial del paciente, haciendo click en el botón “ver todo el historial”. En la siguiente figura se muestra todo el historial de un paciente medtech El Historial Clínico del paciente muestra los datos referentes a: - Profesional actuante en cada consulta. - Fecha de carga en el sistema - Fecha de grabación en el sistema. - Motivo de consulta. - Diagnóstico principal. - Estudios complementarios solicitados. - Tratamiento instaurado. - Observaciones. - OS/ART Nota aclaratoria: los datos principales de pacientes se han ocultado en las diferentes imágenes por cuestiones de secreto profesional. 2.4.4 - Nueva ficha para Historia Clínica Uso del formulario “nueva consulta” Como ya se aclaro anteriormente, la última sección de la historia clínica, es el formulario de nueva consulta. Este formulario está compuesto por los siguientes campos: 1.- Titulo de la sección: “Nueva ficha para historia clínica”. se refiere al ingreso de una nueva consulta. 2.- Identificación del profesional que abre este formulario, fecha y hora de la consulta. 3.- En una nueva consulta aparece un mensaje de alerta que advierte que deben ser llenados los antecedentes y comorbilidades del paciente. La siguiente imagen ilustra este evento. medtech Este ítem se llama “Antecedentes patológicos” y está compuesto por los antecedentes mas importantes, permitiendo en la opción “otros” agregar antecedentes no considerados. También se observa la opción “sin antecedentes relevantes” para marcar en caso de que no existan. Haga click con el mouse en el antecedente elegido y se abrirá a la derecha una pequeña caja de texto para que Usted pueda escribir detalles que considere de importancia en relación al antecedente en sí. La imagen anterior muestra un ejemplo de cómo llenar las cajas de texto en antecedentes ya elegidos. Si Usted está abriendo una consulta en tránsito o ya efectuada y los antecedentes han sido positivos, entonces observará un alerta en color rojo que le indicara que el paciente posee antecedentes patológicos. Haga click en el alerta “ver antecedentes patológicos” para que el sistema se los muestre. medtech Sin un paciente no presenta antecedentes patológicos, el sistema se lo advertirá claramente con la siguiente frase en negrita. 4.- Motivo: se refiere al motivo de ingreso y enfermedad actual. Puede llenar libremente este apartado. Trate de ser sintético en la descripción en este campo del formulario. 5.- Impresión Diagnóstica: el sistema muestra una lista de opciones dividida según aparato o sistema orgánico. En esta figura se puede observar cómo se visualiza el campo “Motivo” y el de “Impresión Diagnóstica”. En este último solo debe elegir el aparato o sistema que corresponda con el problema actual. medtech En este caso podría elegir “Aparato Digestivo” según el motivo de consulta del paciente, por ejemplo. Inmediatamente el sistema le ofrece una serie de opciones de patologías de urgencia más frecuentes. También le permite elegir otro diagnóstico como ultimo ítem. NOTA: El llenado de diagnósticos por el sistema de carga automática es siempre obligatorio. Si no encuentra el diagnóstico adecuado puede aclararlo haciendo click en la opción “otro diagnóstico”. 6.- Carga automática de prácticas y tratamientos. Cuando se elige una opción dentro de las patologías más frecuentes en un aparato o sistema, el sistema le ofrece una carga automática de las prácticas y tratamientos más frecuentes asociados con esta patología. Usted puede hacer click en las opciones de prácticas y tratamiento que considere adecuadas. Sin embargo el sistema también le ofrecerá la posibilidad de agregar prácticas y/o tratamientos que no estén listados en la carga automática en campos separados de texto. Cada vez que un profesional elige una categoría diagnóstica, se despliegan en el sistema los exámenes y tratamientos más frecuentemente asociados a la misma. medtech Ejemplo de exámenes complementarios en Hemorragia Digestiva Aguda. Solo debe hacer click en los estudios que desee solicitar. Ejemplo de tratamiento asociado a Hemorragia Digestiva Aguda. Solo debe hacer click en los tratamientos que desee indicar. Si desea aclarar exámenes o tratamiento adicionales, puede hacerlo en las cajas de texto para tal fin. Sea claro y preciso en lo vertido en estos campos adicionales. 2.4.5 - Guias médicas El sistema presenta otra particularidad especial, muestra al elegir una categoría de impresión diagnóstica una guía médica asociada. Cada vez que usted elija una impresión diagnóstica con una guía médica asociada el sistema le mostrara un botón rojo que le permitirá haciendo click revisar esa guía asociada a la patología en cuestión. medtech Con solo hacer click en el botón rojo “ver guía médica” podrá acceder a ella. La guía Médica aparecerá en una ventana amarilla emergente. Puede contener archivos adjuntos con más información. En la imagen se observa un ejemplo de guía de HTA y un archivo adjunto “Ejemplo PDF”. Si hace click en el link del archivo adjunto “Ejemplo PDF”, el sistema le preguntará que desea hacer. Usted puede elegir entre varias opciones: 1.- Descargar el archivo adjunto a la computadora local donde Usted está trabajando, para revisarlo más tarde. (Opción: “Descargarlo”.) 2.- Abrir el archivo inmediatamente. (Opción: “Abrir PDF”.) 3.- Ver el contenido del archivo en el navegador (Opción: “Ver como HTML”). Esto abrirá el archivo y su contenido en su navegador web inmediatamente. 4.- Ignorar la descarga del archivo 5 - cancelar todo.