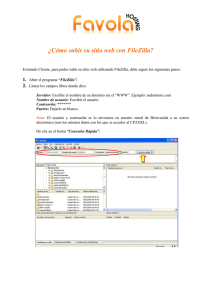Organización de la información en disco: archivos y carpetas
Anuncio

Organización de la información en disco: archivos y carpetas Memoria (principal): almacena los programas y los datos Es volátil Memoria secundaria (los discos): almacenan información de forma permanente Archivo = conjunto de datos en disco al que se le asigna un nombre Tipos de archivo: depende del programa con el que ha sido creado Identificado por el icono de Windows y por la extensión Para organizar los archivos existen las carpetas Una carpeta es un conjunto de archivos al que se le asigna un nombre Una carpeta estará contenida en otra carpeta (de la cual es subcarpeta), y a su vez, podrá contener otras carpetas El conjunto de carpetas y subcarpetas forma una estructura (el árbol de carpetas) que define la organización de la información en el disco Un PC, en general, tiene varios discos, que en el caso de estos son: - disco de 3½ (A:)(extraíble, poca capacidad de almacenamiento) - disco duro (C:)(no extraíble, mucha capacidad) - disco compacto (E:)(extraíble mucha capacidad) Windows hace la abstracción de que el PC es una carpeta que contiene subcarpetas que son los discos (a los que se asigna una letra seguida de ´:´), cada uno de los cuales tendrá su árbol de carpetas Representación gráfica de un árbol de carpetas: - las carpetas serán rectángulos - los archivos serán óvalos - para indicar que un objeto está incluido en otro se enlaza Introducción a Windows Icono = figura que representa un objeto, que puede ser: - un archivo de datos - una carpeta = contenedor de objetos El PC se considera una carpeta que contiene los discos, que a su vez son carpetas que contienen subcarpetas y archivos Ventana = rectángulo en pantalla que representa la ejecución de una tarea Puede ser de 2 tipos: - de carpeta: para abrir (visualizar su contenido) una carpeta y trabajar con los objetos (documentos y carpetas) contenidos en ella - de aplicación: donde se ejecuta un programa para crear y modificar documentos de un tipo determinado El ratón tiene asociado un puntero en pantalla Tiene dos botones que se configuran como primario y secundario Operaciones básicas con el ratón: - apuntar: situar el puntero sobre un objeto - hacer clic: pulsar el botón - hacer doble clic: pulsar 2 veces seguidas el botón - arrastrar: hacer clic y sin soltar el botón mover el ratón Acciones básicas con los objetos mediante sus iconos: 1) seleccionarlo, para realizar alguna acción con él = apuntarlo y hacer clic con el botón primario (el objeto aparece resaltado en color) 2) abrirlo, para ver su contenido en la ventana correspondiente = apuntarlo y hacer doble clic con el botón primario 3) moverlo o copiarlo en otra carpeta = arrastrándolo hasta el icono de la carpeta de destino; con el secundario opción 4) mostrar una lista de comandos (menú contextual) que se pueden ejecutar sobre el objeto = apuntarlo y hacer clic con el botón secundario Escritorio (mesa de trabajo): superficie sobre la que se trabaja con las ventanas que puede contener iconos Contiene la barra de tareas, para conmutar entre las distintas tareas en ejecución Por cada ventana abierta, habrá un botón en la barra de tareas, que sirve para activarla Dentro de la barra de tareas está el botón ´Inicio´, que sirve para la ejecución de los programas instalados en el computador Partes de una ventana: - bordes y vértices: para cambiar su tamaño arrastrándolos (cuando el puntero se transforma en doble flecha) - barra de título: nombre de la carpeta o documento abierto y del programa. Indica (color) la ventana activa. Sirve para mover la ventana arrastrándola por la barra de título y maximizar/restaurarla haciendo doble clic en ella - botones de control: minimizar, maximizar/restaurar y cerrar - barra de menús: un menú es una lista de comandos que se despliega haciendo clic en su nombre; para cerrarlo se hace clic en cualquier otro sitio Para ejecutar un comando se hace clic en su nombre Los comandos pueden ser de distintos tipos: 1) nombre atenuado: el comando no está disponible porque p.e. no se ha seleccionado un objeto previamente 2) puntos suspensivos a la dcha. del nombre: se pedirá información adicional en un ‘Cuadro de diálogo’ 3) marca de registro (√) a la izda. del nombre: el comando es un conmutador que está activado 4) un triángulo a la dcha. del nombre: el comando tiene subopciones que aparecerán al apuntarlo 5) un punto a la izda. del nombre del comando es una opción exclusiva seleccionada - barras de herramientas: botones para acceder a los comandos más usuales. Aparece su nombre al apuntarlo (son opcionales según el comando ‘Barra de herramientas’ del menú ´Ver´) - área de trabajo o edición: donde aparece el contenido de la carpeta o del documento abierto - barras de desplazamiento: para desplazar la información cuando no cabe en el área de trabajo - barra de estado: 1) en las ventanas de carpeta muestra información sobre los comandos o los objetos seleccionados 2) en las ventanas de aplicación muestra información sobre el documento abierto y opciones ejecutables Cuadro de diálogo: ventana donde se eligen opciones y se introduce texto (para dar nombre a objetos), para completar la especificación de un comando Puede constar de los siguientes elementos: - cuadro de texto: donde se introduce texto, después de haber insertado el cursor haciendo clic en el cuadro - casilla de: 1) verificación: cuadrada, indica una opción no exclusiva 2) opción: redonda, indica opción exclusiva Se eligen haciendo clic - lista desplegable: conjunto de elementos para seleccionar uno. Tiene un botón a la derecha para desplegarla - botones: para ´Aceptar´ la información introducida y ejecutar el comando, para ´Cancelar´ (´X´) el comando y para interrogar (´?´) sobre alguno de los elementos del cuadro de diálogo (haciendo clic en él y luego en el elemento) Existe un tipo de cuadro diálogo llamado ´Cuadro de archivos´ que sirve para especificar un archivo Para especificar un archivo habrá que dar la carpeta en la que se encuentra y el nombre del mismo Consta de: - una lista desplegable (que muestra el árbol de carpetas) donde se selecciona la carpeta actual (abierta) cuyo contenido veremos en el área de trabajo - una herramienta para subir de nivel en el árbol de carpetas, es decir, para abrir la carpeta padre (en la que está contenida) de la carpeta actual - área de trabajo: se puede abrir una subcarpeta haciendo doble clic en ella - un cuadro de texto, para introducir el nombre del archivo - una lista desplegable para elegir el tipo de archivo que quiero ver en el área de trabajo Cómo trabajar con carpetas Cuando abrimos una carpeta su contenido aparece en una ventana Cuando abrimos una subcarpeta (haciendo doble clic en su icono) desde la carpeta padre (la que la contiene), veremos su contenido en la misma ventana En la barra de herramientas de una ventana de carpeta tenemos: - una lista desplegable para seleccionar la carpeta actual (la que está abierta en esta ventana) - un botón para seleccionar la carpeta padre como actual Haciendo clic con el secundario tenemos un menú contextual para trabajar con el contenido de la carpeta actual Manejo básico de archivos de datos (Todos los comandos especificados pertenecen al menú ´Archivo´) Veámoslo primero para archivos de textos: Para crear un archivo nuevo: 1) se abre el programa para crear textos (Accesorios / Bloc de notas) 2) se teclea el texto en el área de edición (introducción de los datos) 3) se guarda en un archivo, mediante el comando ´Guardar como...´ También se puede modificar un documento que ya existe: 1) se abre el documento (tener en el área de edición el texto que contiene) mediante el comando ´Abrir´ (el nombre del documento aparece en la barra de título) 2) se modifica el texto 3) Si queremos que los cambios hechos queden guardados en el mismo archivo (en la barra de título), habrá que ejecutar el comando ´Guardar´ 4) Si queremos guardar el texto modificado en otro archivo ejecutamos el comando ´Guardar como...´ ´Cerrar´ un documento es quitarlo del área de edición Si tenemos un texto en el área de edición y queremos crear uno nuevo, habrá que ejecutar el comando ´Nuevo´, que deja el área de edición en blanco Si el programa solo permite tener un documento abierto a la vez (caso del bloc de notas), se ´cierra´ el documento anterior Cuando se termina la ejecución (salir) de un programa, se cierran todos los documentos abiertos Cuando se cierra un documento que ha tenido cambios que no han sido guardados, se nos preguntará si queremos guardarlo Para archivos de imagen tipo mapa de bits, se aplica lo mismo pero en vez del ‘Bloc de notas’ se ejecuta ‘Paint’ y en vez de teclear texto arrastramos el ratón para dibujar