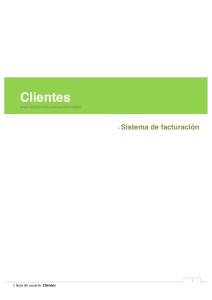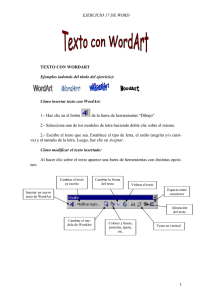IMÁGENES, AUTOFORMAS y TEXTO CON WORDART Imagen
Anuncio

EJERCICIO 12 DE WORD IMÁGENES, AUTOFORMAS y TEXTO CON WORDART Imagen insertada y modificada: Ajuste del texto a la imagen: Un gusano informático que se extiende utilizando Messenger, el programa de mensajería instantánea de Microsoft, comenzó a propagarse por internet, advirtieron expertos informáticos. Todavía no está claro, no obstante, si este virus es responsable de los numerosos problemas que Messenger experimentó ayer, lunes, y que dejaron sin ese popular servicio a millones de usuarios de todo el mundo. El gusano, llamado "Funner", se propaga autoenviándose a todos los contactos del MSN Messenger de Microsoft, según la empresa especializada TechWeb. La compañía de seguridad informática Symantec explicó que "Funner" también trata de contactar con un dominio en la red para bajarse de internet otros componentes. Un gusano informático que se extiende utilizando Messenger, el programa de mensajería instantánea de Microsoft, comenzó a propagarse por internet, advirtieron expertos informáticos. Todavía no está claro, no obstante, si este virus es responsable de los numerosos problemas que Messenger experimentó ayer, lunes, y que dejaron sin ese popular servicio a millones de usuarios de todo el mundo. El gusano, llamado "Funner", se propaga autoenviándose a todos los contactos del MSN Messenger de Microsoft, según la empresa especializada TechWeb. La compañía de seguridad informática Symantec explicó que "Funner" también trata de contactar con un dominio en la red para bajarse de internet otros componentes. 1 EJERCICIO 12 DE WORD Un gusano informático que se extiende utilizando Messenger, el programa de mensajería instantánea de Microsoft, comenzó a propagarse por internet, advirtieron expertos informáticos. Todavía no está claro, no obstante, si este virus es responsable de los numerosos problemas que Messenger experimentó ayer, lunes, y que dejaron sin ese popular servicio a millones de usuarios de todo el mundo. El gusano, llamado "Funner", se propaga autoenviándose a todos los contactos del MSN Messenger de Microsoft, según la empresa especializada TechWeb. La compañía de seguridad informática Symantec explicó que "Funner" también trata de contactar con un dominio en la red para bajarse de internet otros componentes. Ejemplos de Autoformas: líneas, diagrama de flujo, flechas de bloque, cintas y estrellas, formas básicas y llamadas: CUADRO DE TEXTO CUADRO DE TEXTO CUADRO DE TEXTO (sin línea) CUADRO DE TEXTO CUADRO DE TEXTO CUADRO DE TEXTO CUADRO DE TEXTO Ejemplos de cuadros de texto: 2 EJERCICIO 12 DE WORD Un gusano informático que se extiende utilizando Messenger, el programa de mensajería instantánea de Microsoft, comenzó a propagarse por internet, La compañía de seguridad inforadvirtieron expertos informáticos. mática Symantec explicó que Todavía no está claro, no obstante, si este virus es "Funner" también trata de contacresponsable de los numerosos problemas que tar con un dominio en la red para Messenger experimentó ayer, lunes, y que dejaron sin ese bajarse de internet otros compopopular servicio a millones de usuarios de todo el mundo. nentes. El gusano, llamado "Funner", se propaga autoenviándose a todos los contactos del MSN Messenger de Microsoft, según la empresa especializada TechWeb. Ejemplos de texto con WordArt (letras: Times New Roman, Arial, Comic Sans y Courier New; todas, de 20 ptos.): ACTIVIDAD A REALIZAR: En un documento nuevo de Word, que guardarás en el disquet con el nombre 12w Dibujos, reproduce los ejemplos anteriores de: imágenes, autoformas, cuadros de texto y texto con WordArt. PROCEDIMIENTO Imágenes Para insertar la imagen: Ve a Insertar (menú principal), Imagen, Imágenes prediseñadas. Aparecerá el siguiente cuadro de diálogo. 3 EJERCICIO 12 DE WORD Haz clic en la categoría académico A continuación, haz clic sobre el primer dibujo, arrástralo sobre el documento y suéltalo allá Para cambiar el tamaño de la imagen: Haz clic aquí y arrastra para cambiar el alto Haz clic en cualquier vértice y arrastra para cambiar alto y ancho al mismo tiempo Haz clic aquí y arrastra para cambiar el ancho Para mover la imagen: sitúa el cursor encima de la imagen; cuando el cursor adopte la forma de cruz, haz clic, arrastra la imagen hasta el punto en que desees colocarla y, una vez allí, deja de pulsar el botón. Para poner un marco a la imagen: Sitúa el cursor encima de la imagen; cuando el cursor adopte forma de cruz, haz clic con el botón derecho del ratón. En el menú emergente, selecciona la opción Formato de imagen... 4 EJERCICIO 12 DE WORD En el cuadro de diálogo, selecciona la ficha Colores y líneas. En el apartado Línea, de la lista desplegable Color selecciona el color negro y pulsa Aceptar. En las listas desplegables Estilo y Grosor (del mismo apartado) puedes seleccionar diferentes estilos y grosores para los marcos. Para poner un relleno a la imagen: En la misma ficha Colores y líneas, en el apartado Relleno, selecciona, de la lista desplegable Color, un color cualquiera para el relleno. Luego pulsa Aceptar. Para poner la imagen en blanco y negro, marca de agua o aumentar el brillo o el contraste: utiliza los botones de la barra de herramientas Imagen. Para visualizarla ve a Ver (menú principal), Barras de herramientas, Imagen. Blanco y negro Escala de grises Marca de agua Aumentar el contraste Aumentar el brillo Para ajustar el texto a la imagen: Haz doble clic en la imagen y, luego, clic en Diseño; en Estilo de ajuste, selecciona el más adecuado Haz clic en Avanzado para que aparezca el cuadro de la derecha En Estilo de ajuste, selecciona el que convenga en cada caso Indica a qué lado quedará el texto y a qué distancia de la imagen 5 EJERCICIO 12 DE WORD Autoformas Cómo dibujar una autoforma: Necesitrás la barra de herramientas Dibujo (suele aparecer en la parte inferior de la pantalla, entre el área de trabajo y la barra de estado): Si no está en la pantalla, para visualizarla ve a Ver (menú principal), Barras de herramientas, Dibujo Haz clic en Autoformas y, dentro del menú emergente, busca la opción correspondiente y selecciona la autoforma. A continuación, haz clic en el punto del documento en que quieras dibujar la autoforma y, sin dejar de pulsar, arrastra el ratón hacia la izquierda y hacia abajo y suelta el botón cuando el dibujo tenga el tamaño deseado. En las Llamadas puedes, además, escribir el texto que quieras. Cómo dibujar un cuadro de texto: haz clic en el botón de la barra de herramientas Dibujo. Luego, dibújalo como si fuera una autoforma. A continuación, escribe el texto correspondiente. Para poner borde y relleno a un cuadro de texto: has de seleccionar el cuadro de texto apuntando con el cursor a uno de sus bordes; cuando el cursor adopte la forma de cruz, haz clic con el botón derecho y selecciona la opción Formato de cuadro de texto. En el cuadro de diálogo, ve a la ficha Colores y líneas para poner o quitar bordes o rellenos. Para cambiar la orientación del texto en el cuadro de texto: selecciona el cuadro de texto y ve a Formato, Dirección del texto. Selecciona la dirección correcta para el texto y pulsa Aceptar. Texto con WordArt Cómo insertar texto con WordArt: 1.- Haz clic en el botón de la barra de herramientas Dibujo 2.- Selecciona uno de los modelos de letra haciendo doble clic sobre el mismo. 2.- Escribe el texto que sea. Establece el tipo de letra, el estilo (negrita y/o cursiva) y el tamaño de la letra. Luego, haz clic en Aceptar. 6 EJERCICIO 12 DE WORD Cómo modificar el texto insertado: Al hacer clic sobre el texto aparece una barra de herramientas con distintas opciones: Cambiar el modelo de WordArt Cambiar la forma del texto Texto en vertical Espacio entre caracteres Insertar un nuevo texto de WordArt Cambiar el texto ya escrito Colores y líneas, posición, ajuste, etc. Voltear el texto Alineación del texto 7